Как в фотошопе поменять цвета местами?
Графический редактор Photoshop от компании Adobe пользуется огромной популярностью и в представлении не нуждается. С его помощью можно не только обрабатывать уже имеющиеся изображения, создавать коллажи и фотоманипуляции, но и рисовать. Для художников программа предлагает множество гибко настраиваемых инструментов и цветовых палитр. Если вы занимаетесь цифровой живописью, то изучив возможности фотошопа, сможете воплотить на экране любые фантазии.
Как поменять цвет переднего и заднего планаФотошоп обладает множеством инструментов. Все они собраны на вертикальной панели «Инструменты» — Tools, которая расположена в левой части главного окна программы. В нижней части панели можно увидеть два цветных квадратика. Это кнопки управления рабочим (основным) и фоновым цветом. Цвет переднего квадратика соответствует рабочему цвету, а заднего — фоновому. По умолчанию, в качестве основного установлен черный, а фонового — белый цвет.Чтобы поменять местами основной и фоновый цвет, щелкните по изогнутой стрелке, расположенной на панели «Инструменты» справа от описанных квадратиков.
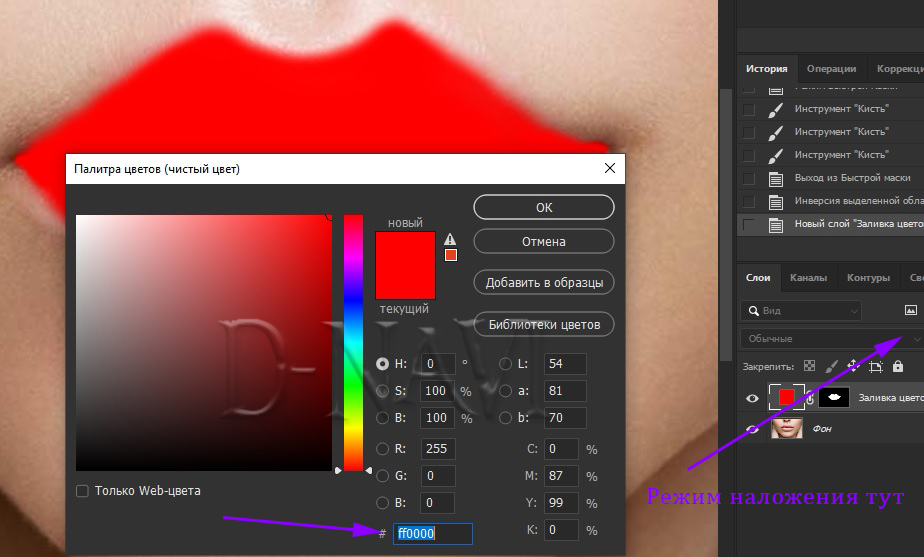 Подмена при этом производится за счет замещения одного цвета другим. Если в меню Edit стоит значение Master, то ползунок Hue — «Оттенок» воздействует на все цвета изображения. При его перемещении зеленый цвет изменится на красный, синий на зеленый и т.д.Чтобы заменить только определенные цвета изображения, необходимо выбрать нужный диапазон, указав его в раскрывающемся списке Edit. Например, для замены красных пикселей на зеленые, выберите параметр Reds (красные) и установите ползунок Hue в положение +50. Чтобы обеспечить плавный переход цвета, фотошоп автоматически сглаживает края красных областей. Степень размытости по умолчанию принимается равной 30 пикселям. Ползунок Saturation изменяет насыщенность цвета. Значение этого параметра может меняться от -100 (что означает полное обесцвечивание) до +100 (цвета при этом становятся неестественно яркими). Следовательно, чтобы заменить любой цвет изображения на серый, достаточно выбрать нужный диапазон в списке Edit и задать значение Saturation — 100.
Подмена при этом производится за счет замещения одного цвета другим. Если в меню Edit стоит значение Master, то ползунок Hue — «Оттенок» воздействует на все цвета изображения. При его перемещении зеленый цвет изменится на красный, синий на зеленый и т.д.Чтобы заменить только определенные цвета изображения, необходимо выбрать нужный диапазон, указав его в раскрывающемся списке Edit. Например, для замены красных пикселей на зеленые, выберите параметр Reds (красные) и установите ползунок Hue в положение +50. Чтобы обеспечить плавный переход цвета, фотошоп автоматически сглаживает края красных областей. Степень размытости по умолчанию принимается равной 30 пикселям. Ползунок Saturation изменяет насыщенность цвета. Значение этого параметра может меняться от -100 (что означает полное обесцвечивание) до +100 (цвета при этом становятся неестественно яркими). Следовательно, чтобы заменить любой цвет изображения на серый, достаточно выбрать нужный диапазон в списке Edit и задать значение Saturation — 100.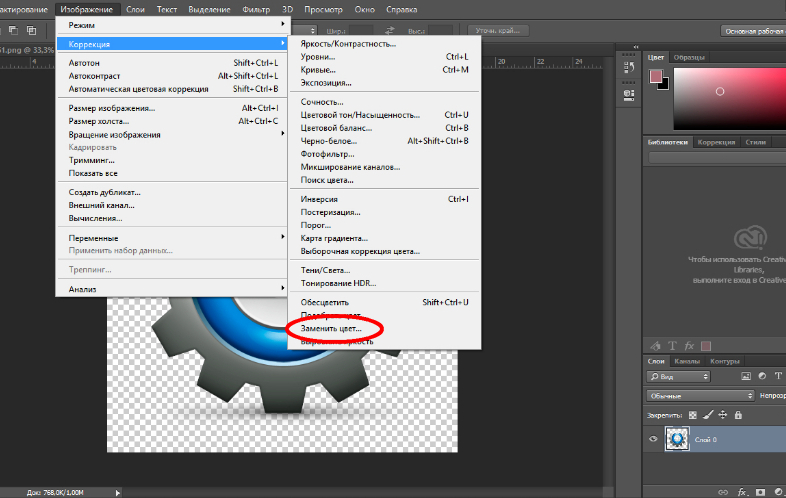
Оцените статью!
Как перекрасить белый в черный в фотошопе
Автор: Ольга Максимчук (Princypessa). Дата публикации: . Категория: Обработка фотографий в фотошопе.
Как перекрасить белый в черный в фотошопе
Всем привет!
Сегодня мы будем перекрашивать белое платье в черный оттенок.
Приемы, показанные в уроке, могут быть использованы для любых других объектов, которым нужно изменить цвет с белого на черный.
Поменять цвет с белого на черный, на первый взгляд, не очень просто.
Но в фотошопе практически нет ничего невозможного.
Сначала мы откроем фотографию с девушкой в белом платье из папки с исходниками, и при помощи инструмента Быстрое выделение выделим платье.
Затем добавим к слою с платьем корректирующие слои Микширование каналов, Цветовой тон/Насыщенность и Яркость/Контрастность.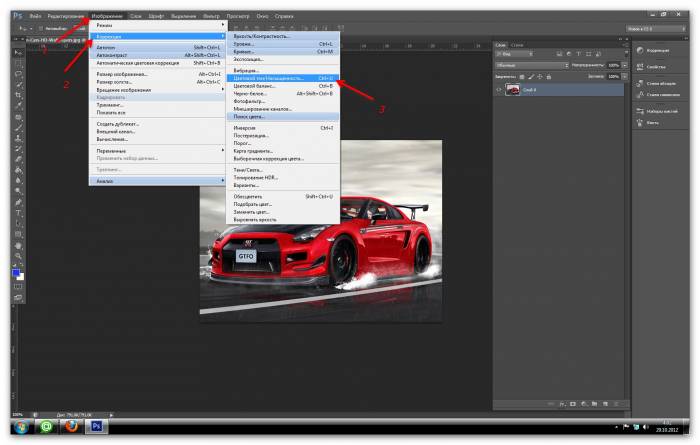
Далее мы при помощи инструмента Кисть подкорректируем маску слоя слоя с платьем.
В завершение урока «Как перекрасить белый в черный в фотошопе» мы применим коррекцию Света/Тени.
Открываем в фотошоп (Ctrl+O) изображение «Фото» из папки с исходниками.
В панели слоев создаем дубликат фонового слоя (Ctrl+J). Переименовываем дубликат слоя в «Черный». Чтобы переименовать слой, дважды щелкните по имени слоя в панели слоев, введите новое имя и нажмите клавишу Enter.
Теперь нам необходимо выделить объект, цвет которого мы будем менять – платье. Сделать это можно разными инструментами, вы можете использовать тот, который вам больше по душе. В уроке мы будем использовать инструмент Быстрое выделение. Делаем клики мышью по области, которую хотим выделить. Чтобы вычесть из выделенной области при работе инструментом Быстрое выделение зажимаем клавишу Alt, а чтобы добавить к выделенной области – клавишу Shift. Вот что получилось у меня в результате. Выделение не идеальное, но в дальнейших шагах мы это исправим, ибо тогда делать это будет проще, чем на данном этапе.
Вот что получилось у меня в результате. Выделение не идеальное, но в дальнейших шагах мы это исправим, ибо тогда делать это будет проще, чем на данном этапе.
При активном выделении добавляем маску слоя к слою «Черный». Маска слоя скроет ту область изображения, которая была вне выделения. Чтобы это увидеть, временно отключаем видимость фонового слоя, нажав на «глазик» около слоя.
Выше слоя «Черный» в панели слоев создаем корректирующий слой Микширование каналов. Вводим настройки, как на рисунке и добавляем к слою обтравочную маску, нажав на иконку, отмеченную ниже. Обтравочная маска как бы «прикрепит» верхний слой к нижележащему (слою «Черный») и корректирующий слой Микширование каналов будет виден только в пределах нижнего слоя, не затрагивая остальные слои в панели слоев.
Выше корректирующего слоя Микширование каналов в панели слоев создаем корректирующий слой Цветовой тон/Насыщенность и вводим настройки, как на картинке.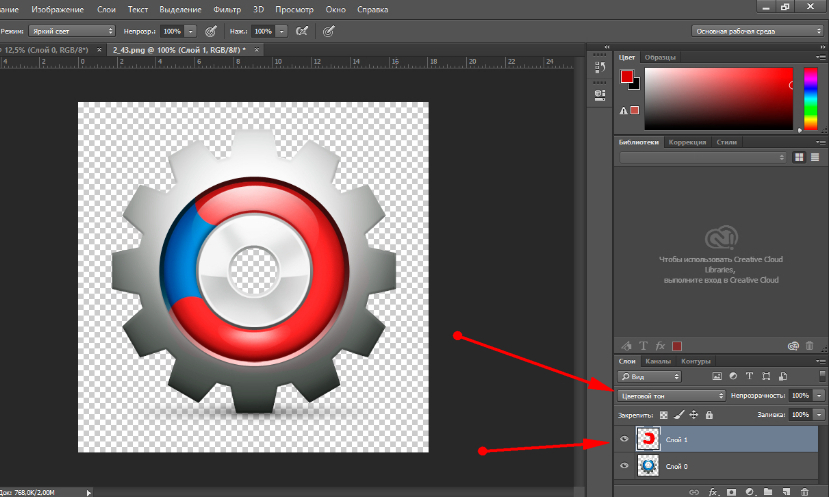 Добавляем к корректирующему слою Цветовой тон/Насыщенность обтравочную маску.
Добавляем к корректирующему слою Цветовой тон/Насыщенность обтравочную маску.
Выше корректирующего слоя Цветовой тон/Насыщенность в панели слоев создаем новый корректирующий слой Яркость/Контрастность и вводим следующие настройки. Добавляем к корректирующему слою Яркость/Контрастность обтравочную маску.
Теперь пришло время подкорректировать маску слоя слоя «Черный» — сейчас очень хорошо стало видно все недочеты маски. Для этого активируем инструмент Кисть и выбираем мягкую круглую кисть (чтобы вызвать меню выбора кисти, кликните ПКМ по холсту). Если на данный момент в программу не загружен набор с мягкими круглыми кистями, в меню выбора кисти нажмите на «шестеренку» справа и выберите «Основные кисти». В панели цвета в качестве основного оттенка устанавливаем белый. Для этого сначала нажмите на клавиатуре клавишу D, чтобы сбросить цвета к установленным по умолчанию (черному и белому), затем – клавишу X, чтобы поменять оттенки переднего и заднего плана местами.
В панели слоев создаем копию слоя «Черный». Чтобы не потерять обтравочные маски, делаем это следующим образом: зажимаем клавишу Alt и перетаскиваем слой «Черный» немного вверх. Вы можете сделать копию слоя и стандартным способом, нажав сочетание клавиш Ctrl+J, но в таком случае нужно будет повторно добавить обтравочные маски к корректирующим слоям.
В панели слоев делаем активной иконку слоя «Объем» и переходим в меню Изображение-Коррекция-Тени/Света. Тут мы можем поднять контраст и добавить объема картинке. Вводим настройки, как на рисунке ниже.
Вот мы и перекрасили белый оттенок в черный.
Результат в виде до и после.
И финальный результат. Урок «Как перекрасить белый в черный в фотошопе» завершен.
Отличного настроения и вдохновения!
БЕСПЛАТНЫЕ РАССЫЛКИ УРОКОВ ВКОНТАКТЕ:
Если Вы не хотите пропустить интересные уроки по обработке фотографий в фотошопе — подпишитесь на рассылку.
Временно закрыто комментирование для гостей, нужна обязательная регистрация, ввиду засилья спамботов.
зарегистрируйтесь на сайте, что бы оставлять комментарии!
Как поменять местами цвета в Photoshop
Замена цветов в Photoshop — это одновременно и увлекательное занятие, и очень удобный инструмент для фотографов, которым нужны дополнительные возможности. Это не сложная техника, и для ее правильного выполнения требуется всего одна или две попытки. В этой статье описаны два метода замены цветов в Photoshop.
Это не сложная техника, и для ее правильного выполнения требуется всего одна или две попытки. В этой статье описаны два метода замены цветов в Photoshop.
Первый способ быстрый, а второй работает лучше. Я буду использовать это изображение ниже из моего обзора сумки Lowe Pro Photo Sport 100/200 AW. Эта демонстрация была создана с помощью Photoshop CC 2017.
Быстрый метод
Этот метод представляет собой быструю замену цвета, которая может удовлетворить или не удовлетворить ваши потребности. Если у вашего объекта красивые однотонные цвета без особых тональных различий, вы, вероятно, можете использовать этот метод сам по себе. Откройте файл в Photoshop и начнем!
Пример изображения
Шаг №1 Создайте корректирующий слой Hue/Saturation
Нажмите кнопку «Создать новый корректирующий слой» в нижней части панели «Слои» и выберите «Цветовой тон/Насыщенность».
Выберите оттенок-насыщенность
В появившемся окне свойств в верхней левой части окна есть маленькая рука с указательным пальцем. Щелкните это.
Щелкните это.
Здесь мой метод отличается от некоторых других. Как вы можете видеть на изображении выше, есть возможность удерживать Cmd/Ctrl при перетаскивании мыши и сразу же изменять оттенок.
Конечно, заманчивый метод. Но это не всегда будет так близко к желаемым результатам, как если бы вы следовали остальным инструкциям. Например, я использовал этот метод, чтобы попытаться изменить оранжевую пачку на синюю, и вот что получилось.
Не то, что я хотел. Так….
Шаг №2 – Выберите цветовую гамму
После того, как вы щелкнете мизинцем и наведете курсор на исходный цвет (оранжевый пакет), щелкните там, чтобы выбрать цвет. Ваш экран изменится в зависимости от того, какой цвет вы выберете, но более или менее он будет выглядеть примерно так.
Я выбрал темное пятно, поэтому моя насыщенность для всего оранжевого упала, и теперь в цветовых полосах внизу окна свойств есть небольшой ползунок. Вы будете использовать эти полосы и ползунок насыщенности, чтобы уточнить свой выбор.
Шаг № 3. Настройте, чтобы получить все цвета
Чтобы знать, что у вас есть правильные цвета, с которыми вы хотите работать, переместите ползунок «Насыщенность» до упора вниз, фактически отключив исходный цвет. Если это не дает нужного вам цвета, перемещайте маленькие белые полосы на ползунке цвета внизу, пока он не захватит весь ваш исходный цвет.
Переместите параметр «Насыщенность» на -100 и отрегулируйте полосы (нижняя зеленая стрелка) влево, вправо или врозь, пока не исчезнет выбранный цвет.
Вы видите, что более светлое серое поле на ползунках внизу больше (они были сдвинуты дальше друг от друга) на этом изображении по сравнению с изображением выше? Это для того, чтобы убедиться, что я сожрал весь оранжевый, включая немного красного и желтого. Поиграйте с этой опцией, чтобы захватить весь ваш исходный цвет.
Шаг №4 — поменять цвет на новый
Теперь, когда вы знаете, что у вас правильный исходный цвет, поднимите ползунок «Насыщенность», затем переместите ползунок «Оттенок», пока не получите нужный цвет.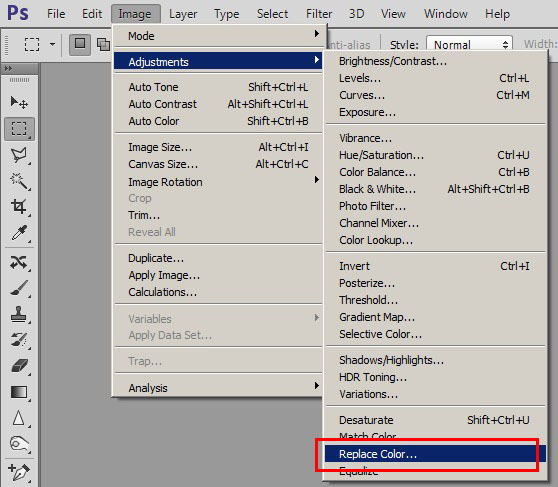
Если вы ищете быстрый и простой способ, то, по сути, вы закончили! Сохраните файл под новым именем, и все готово.
Но подождите! С этим методом все не так хорошо, как могло бы быть. Во-первых, теперь все изображение имеет легкий оттенок, так как маска была применена ко всему изображению. Давайте немного очистим это.
Метод №2 для замены цветов
Метод № 2 начинается с того места, где остановился метод № 1, и продолжается:
Шаг #5 – Примените маску слоя
На этом шаге вы хотите применить маску к корректирующему слою Цветовой тон/Насыщенность (виден справа от слоя) только к рюкзаку, чтобы он не окрашивал все изображение. Нажмите на маску слоя, и информационная панель изменится, чтобы показать параметры маски.
Выберите «Цветовой диапазон…» из опций «Уточнить» внизу.
Это должно вызвать маску с цветовым диапазоном, который вы уже выбрали и изменили в предыдущих шагах. Ваша маска должна показать область цвета, которую вы заменяете, белой, например:
Ваша маска должна показать область цвета, которую вы заменяете, белой, например:
Нажмите OK, чтобы применить маску слоя.
Шаг № 6. Уточните маску слоя
Теперь вам нужно немного доработать маску слоя, так как Photoshop не всегда идеален. Посмотрите внимательно на мой пример, и вы увидите, как сквозь него проглядывает апельсин.
Чтобы устранить этот эффект, нажмите «Выбрать и замаскировать» еще раз в области параметров «Уточнить».
Выберите вид «Марширующие муравьи», чтобы упростить поиск недостающих областей.
Затем в левом верхнем углу выберите инструмент «Кисть» и убедитесь, что выбрана функция «добавить» (+). Наконец, выберите размер радиуса, чтобы упростить выбор. В данном случае я использовал 365.
Теперь закрасьте всю область, которую хотите изменить на новый цвет. Можно немного зайти за края, чтобы убедиться, что весь цвет изменился. Если вы вносите радикальные изменения или цвет фона будет мешать, возможно, вам придется быть более осторожным с рисованием.
Увеличив масштаб, вы можете увидеть, что я пропустил некоторые края здесь и там и слишком сильно перекрыл их. Не торопитесь и сделайте так, чтобы это выглядело хорошо.
Вы также можете видеть на изображении выше, что на подлокотнике кресла все еще есть оранжевый оттенок. Чтобы сделать сцену завершенной, я поменяю местами и этот цвет.
Нажмите OK, когда закончите рисовать в области, которую нужно поменять местами. Вы почти закончили!
Шаг №7 – Режим наложения слоя
В зависимости от того, что вы заменяете, а также задействованных текстур и цветов, вы можете получить немного лучший результат, выбрав другой параметр режима наложения для этого слоя. Щелкните слово «Обычный» над вашим слоем и поэкспериментируйте с различными вариантами режима наложения слоя.
Готово!
Отсюда вы можете играть, пока ваше сердце не будет удовлетворено. Попробуйте новые режимы наложения и непрозрачности. Совершенствуйте свои маски. Тогда откиньтесь на спинку кресла и наслаждайтесь своей удобной работой!
Совершенствуйте свои маски. Тогда откиньтесь на спинку кресла и наслаждайтесь своей удобной работой!
Предостережения
- Остерегайтесь белых объектов, когда в сцене много белого. Это может быть сложно.
- Если уж на то пошло, следите за тем, чтобы цвет, который вы хотите поменять местами, не появлялся где-либо еще на изображении. Вам нужно будет удалить маску из этих областей вручную (Шаг № 6, но используйте опцию «минус»).
Как инвертировать цвета изображения в Photoshop за 3 шага
Как инвертировать цвета изображения в Photoshop за 3 шагаПерейти к
- Основное содержание
- Поиск
- Счет
 Часто указывает на профиль пользователя.
Вернуться к началу Белый круг с черной рамкой вокруг шеврона, направленного вверх. Это означает «нажмите здесь, чтобы вернуться к началу страницы».
Наверх
Часто указывает на профиль пользователя.
Вернуться к началу Белый круг с черной рамкой вокруг шеврона, направленного вверх. Это означает «нажмите здесь, чтобы вернуться к началу страницы».
НаверхАвтор Росс Джеймс
2019-11-19T19:56:00Z
Значок «Сохранить статью» Значок «Закладка» Значок «Поделиться» Изогнутая стрелка, указывающая вправо. Читать в приложении Чтобы инвертировать цвета в Photoshop, используйте вкладку «Параметры изображения». Росс Джеймс/Business Insider- Вы можете инвертировать цвета в Photoshop, чтобы создать «негатив» изображения.

- Инвертирование цветов на изображении в Photoshop устанавливает для всех значений цвета изображения их противоположные значения на цветовом круге — белый становится черным, зеленый становится пурпурным и т. д.
- Чтобы инвертировать цвета, вам просто нужно перейти в меню настроек Photoshop.
- Посетите домашнюю страницу Business Insider, чтобы узнать больше.
Зебра черная с белыми полосами или белая с черными полосами? С помощью инструмента инвертирования цветов в Photoshop это может быть все, что вы хотите.
Инструмент инвертированных цветов создает «негатив» изображения, который может быть полезен для выделения скрытых деталей или для сдвига цветов в другой спектр для пользователей с дальтонизмом. Также может быть забавно наблюдать, как цвета на вашей фотографии резко меняются.
Или вы можете просто сделать это, потому что это выглядит круто.
Вот как.
Ознакомьтесь с продуктами, упомянутыми в этой статье:Adobe Photoshop (от 239,88 долл.
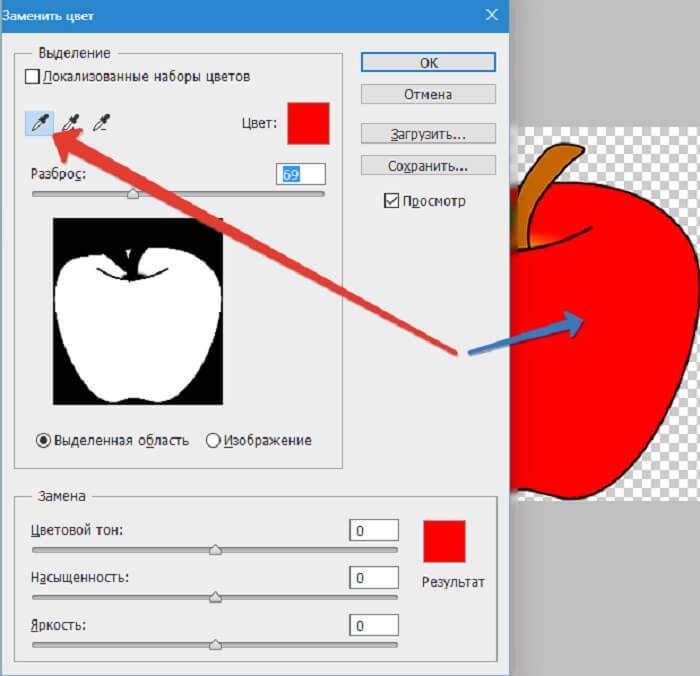 США в Adobe)
США в Adobe)MacBook Pro (от 1,29 долл. США)9,99 в Best Buy)
Lenovo IdeaPad 130 (от 299,99 долларов в Best Buy)
Как инвертировать цвета в Photoshop1. Откройте Photoshop и загрузите изображение, которое вы хотите инвертировать.
2. В верхней строке меню нажмите «Изображение». В раскрывающемся меню наведите указатель мыши на «Настройки», чтобы создать новое подменю.
Здесь мы будем использовать фотографию дерева жакаранды, сделанную во дворе моего дома. Росс Джеймс/Business Insider 3. В подменю «Настройки» выберите «Инвертировать».
В подменю «Настройки» выберите «Инвертировать».
Ваша фотография сразу станет инвертированной.
Конечный продукт с инвертированными цветами. Росс Джеймс/Business Insider Вы можете снова инвертировать его, чтобы восстановить исходные цвета.
Это не единственный способ инвертировать картинку. Если вы хотите сделать это быстро, по умолчанию сочетание клавиш для инвертирования цветов — Ctrl + I в Windows или Command + I на компьютерах Apple.
Вы также можете выбрать определенную часть изображения, чтобы инвертировать только выбранную часть. Выберите раздел с помощью выделения, лассо или инструмента выделения и нажмите горячую клавишу, чтобы инвертировать выбранную область.
Вы можете инвертировать изображение путем выделения, инвертируя только часть изображения. Росс Джеймс/Business InsiderКак автоматически повысить резкость изображения в Photoshop, чтобы уменьшить размытость изображения
Как добавить текст поверх изображения в Photoshop и настроить шрифт или цвет
Как сделать контур текста в Photoshop ваш текст выделяется на пользовательском изображении
Как удалить фон изображения в Photoshop двумя разными способами
Росс Джеймс
Росс Джеймс — внештатный автор Business Insider.

