Как в Figma сделать пересечение любых цветов / Skillbox Media
Дизайн
#Руководства- 0
Коротко и ясно рассказываем, как быстро добиться интересного эффекта для вашего проекта.
Vkontakte Twitter Telegram Скопировать ссылкуВячеслав Лазарев
Редактор. Пишет про дизайн, редактирует книги, шутит шутки, смотрит аниме.
Пишет про дизайн, редактирует книги, шутит шутки, смотрит аниме.
Функция маски в Figma помогает добиваться очень интересных эффектов. Часто благодаря ей многие элементы интерфейса можно добавить сразу в макете, а не открывать Photoshop и делать там дополнительные PNG-картинки. В этой инструкции рассказываем, как с помощью функции маски сделать интересное пересечение цветов, которое не получится сделать с помощью эффектов наложения.
- Сделайте стандартную фигуру, например круг, или нарисуйте свою .
- Сделайте из своей фигуры компонент и поменяйте цвет его заливки — например, на #FF85BE.
- Сделайте текстовый слой и у шрифта укажите начертание Bold, чтобы пересечение цветов на нём было заметно.
- Сделайте из текста компонент и поменяйте цвет его заливки — например, на #FFC221.

- Сделайте по одной копии компонентов с текстом и фигурой. Затем расположите их так, чтобы часть текста выходила за пределы фигуры. На панели слоёв текст должен быть выше фигуры.
- Сгруппируйте получившуюся композицию и сделайте её копию. На панели слоёв поставьте копию группы выше оригинала.
- Внутри скопированной группы выделите фигуру и нажмите , чтобы сделать маску. У текста поменяйте цвет, например на #FF4820.
При необходимости фигуру и текст можно изменить в оригинальных компонентах, при этом основная композиция не пострадает.
Результат:
Изображение: Skillbox MediaСамоучитель по Figma
Самые полные и полезные инструкции, которые помогут вам освоить все функции графического редактора.
Больше коротких инструкций по Figma
Vkontakte Twitter Telegram Скопировать ссылку Научитесь:Общественный транспорт Лондона предупреждает пассажиров об опасностях яркими постерами 09 июн 2023
Объявили победителей премии Workspace Digital Awards-2023 08 июн 2023
NVIDIA и WPP создадут движок на основе ИИ, чтобы генерировать рекламу 08 июн 2023
Понравилась статья?
ДаПеревод из RGB в CMYK
Перед сдачей макета в типографию проверьте: все ли объекты переведены в CMYK, т. к.цветовая модель RGB для полиграфии недопустима.
к.цветовая модель RGB для полиграфии недопустима.
Проверка цветовой модели в CorelDraw
Файл (File) — Сведения о документе (Document Proporties)
В появившемся окне просмотрите информацию, указанную под заголовками:
Объекты растровой графики (Bitmap Objects)
Заливки (Fills) — здесь указаны цветовые модели заливки векторных объектов
Абрисы (Outlines) — здесь указаны цветовые модели контуров (обводки) векторных объектов
Могут быть указаны модели: CMYK, grayscale, Pantone (только если печатается специальной краской), недопустимы модели RGB и CMYK255.
Если они имеются, их обязательно нужно перевести в CMYK, растровую графику желательно переводить в CMYK в растровых редакторах (таких как Adobe Photoshop)
Перед переводом желательно проверить цветовой профиль программы, чтобы избежать искажение цвета, задуманного дизайнером.
Кратко о CMYK255: цветовая модель ранних версий Corel, иногда появляющаяся в макетах из-за открытия старых файлов, использования клипартов, импортирования файлов из illustratorа.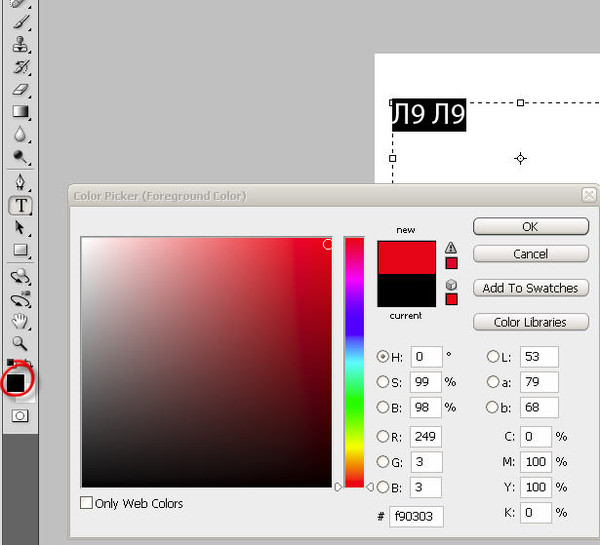 Для печати она недопустима. Может вызвать серьёзные ошибки при цветоделении.
Для печати она недопустима. Может вызвать серьёзные ошибки при цветоделении.
Перевод цвета в CorelDraw
Если Вы знаете, какие именно объекты имеют не ту цветовую модель, то
выделите объект — на панели инструментов выберите Заливка — Однородная заливка, если не применен градиент… — во вкладке модели выберите CMYK — нажмите ОК
Если нужно перекрасить в Pantone-цвет, то в окне однородной заливки выберите вкладку палитры, во вкладке выберите серию Pantone-цветов, т.е. тип краски, которой будут печатать (например PANTONE(R) process coated EURO — для глянцевой бумаги, и печати красками по евро-стандартам)
Аналогично перекрашиваются и объекты с градиентной заливкой, только выбирается окно: «Фонтанная заливка»
Если Вы не можете найти RGB объекты или их очень много, то
Правка — Поиск и замена — Заменить объекты — Заменить цветовую модель или палитру
В новом окне поставить необходимыее настройки и нажать «готово».
 Далее нажать: найти все — заменить все.
Далее нажать: найти все — заменить все.Подводные камни:
1) Осторожно с текстом, если текст раскрашен в разные цвета, то буквы могут поменять цвет на цвет первой буквы блока. Т.е. перед такой заменой лучше перевести разноцветный текст в кривые. И все равно, внимательно проверьте, не изменился ли цвет.
3) Черные объекты при переводе из RGB в CMYK могут стать не 100% black, а составным черным. В этом случае после перевода:
Замена цвета одного на другой
Найдите один такой объект, запомните или запишите цвет (в цифрах)
Правка — Поиск и замена — Заменить объекты — Заменить цвет
Вверху введите записанное значение цвета, который нужно заменить
Внизу — нужный цвет. Далее по аналогии…
Как избавиться от CMYK 255 в CorelDraw
Для офсетной печати модель CMYK 255 недопустима. Обнаружить наличие объектов легко в сведениях о документе
Обнаружить наличие объектов легко в сведениях о документе
Файл (File) — Сведения о документе (Document Proporties) (более подробно описано выше)
Если Вы помните, какие именно объекты вставлялись из файлов старых версий (до 9 версии включительно) или из 15 версии Corel, можно попробовать удалить эти объекты и еще раз проверить сведения о документе.
Радикальным способом борьбы со CMYK 255 является перевод всего макета в RGB. Закрыть файл, открыть его и перевести в CMYK (способ перевода описан выше).
Недостаток, что цвета после перевода меняют свои числовые значения. Черный становится четырехсоставным, красный, салатовый, желтый… тускнеют.
Поэтому лучше найти только объекты CMYK 255, скопировать в новый документ и уже в новом документе переводить в RGB, затем в CMYK, а потом перекрашивать изменившиеся цвета (с помощью поиска и замены цвета).
Как изменить цвет текста в Photoshop
Визуальные ресурсы
Энни Сен-Сир on
Когда вы пытаетесь создать привлекательное цифровое изображение, цвет может иметь решающее значение. Это особенно верно, если текст занимает видное место в вашем дизайне, потому что цвет текста легко может конфликтовать с основной фотографией. Ниже мы описали , как изменить цвет текста в Photoshop, чтобы вы могли создавать яркие дизайны, в которых изображение и текст служат сильным дополнением.
Ищете простой способ начать? Create предлагает вам более 400 000 ресурсов, 1 500 шаблонов, 500 шрифтов и бесчисленное количество бесплатных инструментов, которые помогут вам проектировать как профессионал.
Изменение цвета текста (редактируемый)
- Сначала откройте изображение, которое вы хотите отредактировать, или запустите новый проект Photoshop.
 Затем выберите инструмент «Текст» (он выглядит как буква «Т»). Нажмите и перетащите в любом месте изображения, чтобы создать текстовое поле, а затем введите текст.
Затем выберите инструмент «Текст» (он выглядит как буква «Т»). Нажмите и перетащите в любом месте изображения, чтобы создать текстовое поле, а затем введите текст. - Перед настройкой цвета вы можете выбрать новый шрифт, щелкнув раскрывающееся меню в левом углу панели параметров «Текст» (расположенной над изображением). На этой панели инструментов также можно найти параметры размера текста, выравнивания и цвета.
- Затем запустите палитру цветов, щелкнув прямоугольное поле, заполненное вашим текущим цветом текста (оно находится в правой части панели инструментов «Текст»). Появится новое окно с большим селектором цвета и тонким селектором оттенка рядом с ним. Вы можете выбрать цвет, нажимая на различные области палитры цветов, или вы можете вручную ввести код цвета в текстовые поля.
- Для еще большего контроля над цветом нажмите кнопку «Библиотеки цветов», чтобы просмотреть определенные библиотеки, такие как Pantone. Пока это окно открыто, вы можете использовать инструмент «Пипетка», чтобы щелкнуть в любом месте изображения и получить цвет, который затем можно использовать для текста.
 Когда вы довольны выбором, нажмите OK.
Когда вы довольны выбором, нажмите OK. - Палитра цветов также может быть использована для изменения оттенка отдельных слов и букв. Просто выделите символы/слова, которые вы хотите изменить, и перейдите к шагу 3.
- Текст, который вы вводите в текстовое поле Photoshop, использует векторы, тогда как растеризованный текст преобразуется в статическую графику. Однако изменить цвет растеризованного текста по-прежнему легко. Сначала щелкните значок палитры цветов (цвет переднего плана), который находится на главной панели инструментов. Выберите цвет, который вы хотите использовать.
- Затем выберите инструмент Paint Bucket. Нажмите на первую букву текста, и она должна измениться на выбранный вами цвет переднего плана. Если часть исходного цвета осталась по краям, вы можете увеличить значение параметра «Допуск» Paint Bucket (находится на верхней панели инструментов).
- Когда вы довольны тем, как это выглядит, продолжайте нажимать на другие буквы, чтобы изменить их цвет.
 Затем нажмите Command+S, чтобы сохранить свою работу.
Затем нажмите Command+S, чтобы сохранить свою работу.
Изображение обложки через
СВЯЗАННЫЕ СТАТЬИ
Визуальные ресурсы
Недавно просмотренные
${cat_name}
${name}
${отрывок}
Поделиться этой публикацией
Как изменить цвет текста в Photoshop — Tech Lounge
Photoshop — одна из самых популярных и эффективных программ для редактирования и модификации фотографий. Этот всемирно известный программный продукт Adobe используют как специалисты, так и любители.
Вы можете узнать, как изменить цвет текста в Photoshop, прочитав эту статью. В результате вы сможете улучшить свои навыки работы с изображениями. Делая это, вы сможете создавать более захватывающие дух изображения, которые поразят вашу целевую аудиторию или вашу аудиторию в социальных сетях.
Изменение цвета текста в Photoshop Цвет может иметь огромное значение, когда вы пытаетесь создать привлекательное цифровое изображение. Это особенно верно, если в вашем дизайне преобладает текст, потому что цвет текста может легко конкурировать с основным изображением.
Это особенно верно, если в вашем дизайне преобладает текст, потому что цвет текста может легко конкурировать с основным изображением.
Чтобы вы могли создавать привлекательные дизайны, в которых изображение и текст хорошо сочетаются друг с другом, ниже приведены инструкции по изменению цвета текста в Photoshop.
Используйте следующие шаги, чтобы легко изменить цвет текста в Photoshop
- Запустите файл PSD, который вы хотите изменить. Выберите инструмент «Текст» на панели инструментов слева. Затем щелкните текст, цвет которого вы хотите изменить.
- Используйте палитру цветов, выбрав ее на панели параметров в Photoshop.
- Выберите цвет — вы можете сдвинуть выделение до нужного цвета.
- Нажмите «ОК», чтобы сохранить изменения после нажатия «Сохранить изменения».
Сначала откройте фотографию, которую хотите изменить, или создайте новый проект Photoshop. После этого выберите инструмент «Текст» (напоминает букву «Т»).
После этого выберите инструмент «Текст» (напоминает букву «Т»).
Создайте текстовое поле на изображении, щелкнув и перетащив его в любое место, затем введите свое содержимое.
Выбрав новый шрифт в раскрывающемся меню в левом углу панели выбора текста, вы можете изменить цвет перед изменением шрифта (расположенного над изображением). Эта панель инструментов также предлагает параметры выравнивания текста, размера и цвета.
Вы можете проверить: Как изменить цвет текста в Photoshop
Затем щелкните прямоугольник с текущим цветом текста внутри него (он находится в правой части панели инструментов выбора текста), чтобы открыть палитру цветов. Появится новое окно с широким селектором цвета и узким селектором оттенка рядом с ним. Вы можете выбрать цвет, щелкнув несколько областей палитры цветов или введя код цвета непосредственно в текстовые поля.
Щелкните параметр «Библиотеки оттенков», чтобы просмотреть определенные библиотеки, такие как Pantone, для еще большего контроля над цветом. Используя инструмент «Пипетка», когда это окно открыто, вы можете щелкнуть в любом месте изображения, чтобы получить цвет, который затем можно применить к тексту. Нажмите OK, если вы удовлетворены своим выбором.
Используя инструмент «Пипетка», когда это окно открыто, вы можете щелкнуть в любом месте изображения, чтобы получить цвет, который затем можно применить к тексту. Нажмите OK, если вы удовлетворены своим выбором.
Кроме того, вы можете изменить цвет определенных слов и букв с помощью палитры цветов. Просто выделите символы или слова, которые вы хотите изменить, затем перейдите к следующему шагу.
Вам может быть интересно посмотреть: Как отбелить зубы в Photoshop
Изменение цвета текста (растрированного)Растеризованный текст преобразуется в статический визуальный элемент, тогда как текст, введенный в текстовое поле Photoshop, использует векторы. Однако изменить цвет растеризованного текста по-прежнему просто. Сначала следует щелкнуть значок Color Picker (цвет переднего плана). Его можно найти на главной панели инструментов.
Затем выберите инструмент Paint Bucket. Выбранный вами цвет переднего плана должен появиться, когда вы щелкнете по первой букве текста. Вы можете увеличить параметр «Допуск» Paint Bucket, если часть исходного цвета остается по краям (расположена на верхней панели инструментов).
Вы можете увеличить параметр «Допуск» Paint Bucket, если часть исходного цвета остается по краям (расположена на верхней панели инструментов).
Продолжайте нажимать на другие буквы, чтобы настроить их цвета, пока не будете удовлетворены тем, как они выглядят. Затем, чтобы сохранить свою работу, нажмите Command+S.
Цвет текста Photoshop не меняется? – Как это исправитьИногда бывает так, что цветовой режим по умолчанию имеет более низкий уровень, например, цвет CMYK с 8 битами при создании нового документа. У вас есть два варианта изменения цветового режима в существующих документах: либо создать новый документ и установить цветовой режим на RGB с 16 битами, либо преобразовать между цветовыми режимами.
Изменение цвета текста, который уже был сохранен как изображение Это можно сделать несколькими способами, включая: увеличьте яркость и выберите «ВКЛ» для параметра «Раскрасить». Вы сможете преобразовать черный объект в любой другой цвет.


 Затем выберите инструмент «Текст» (он выглядит как буква «Т»). Нажмите и перетащите в любом месте изображения, чтобы создать текстовое поле, а затем введите текст.
Затем выберите инструмент «Текст» (он выглядит как буква «Т»). Нажмите и перетащите в любом месте изображения, чтобы создать текстовое поле, а затем введите текст. Когда вы довольны выбором, нажмите OK.
Когда вы довольны выбором, нажмите OK.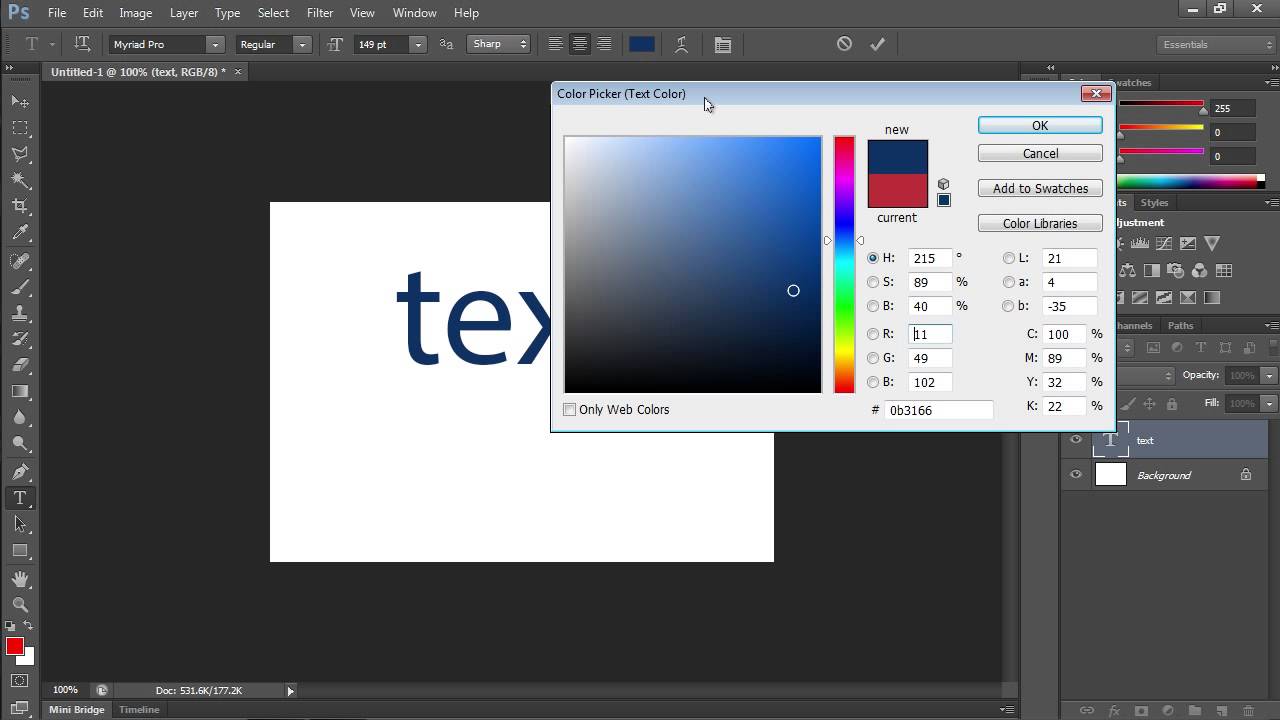 Затем нажмите Command+S, чтобы сохранить свою работу.
Затем нажмите Command+S, чтобы сохранить свою работу.