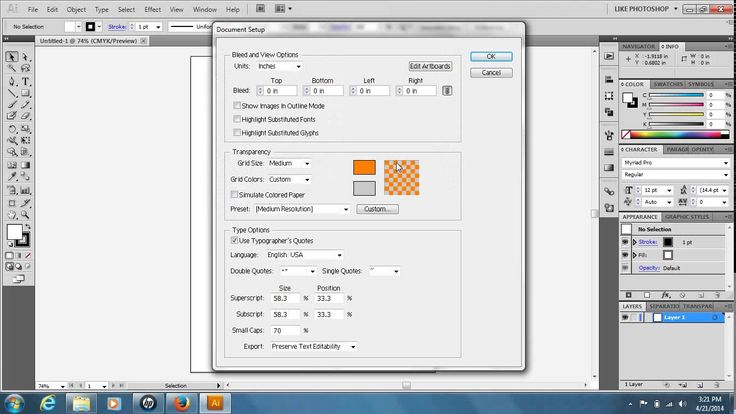Изменение насыщенности цвета с помощью инструмента «Губка»
Руководство пользователя Отмена
Поиск
Последнее обновление Nov 15, 2022 09:22:09 AM GMT
- Руководство пользователя Photoshop
- Введение в Photoshop
- Мечтайте об этом. Сделайте это.
- Новые возможности Photoshop
- Редактирование первой фотографии
- Создание документов
- Photoshop | Часто задаваемые вопросы
- Системные требования Photoshop
- Перенос наборов настроек, операций и настроек
- Знакомство с Photoshop
- Photoshop и другие продукты и услуги Adobe
- Работа с графическим объектом Illustrator в Photoshop
- Работа с файлами Photoshop в InDesign
- Материалы Substance 3D для Photoshop
- Photoshop и Adobe Stock
- Работа со встроенным расширением Capture в Photoshop
- Библиотеки Creative Cloud Libraries
- Библиотеки Creative Cloud в Photoshop
- Работа в Photoshop с использованием Touch Bar
- Сетка и направляющие
- Создание операций
- Отмена и история операций
- Photoshop на iPad
- Photoshop на iPad | Общие вопросы
- Знакомство с рабочей средой
- Системные требования | Photoshop на iPad
- Создание, открытие и экспорт документов
- Добавление фотографий
- Работа со слоями
- Рисование и раскрашивание кистями
- Выделение участков и добавление масок
- Ретуширование композиций
- Работа с корректирующими слоями
- Настройка тональности композиции с помощью слоя «Кривые»
- Применение операций трансформирования
- Обрезка и поворот композиций
- Поворот, панорамирование, масштабирование и восстановление холста
- Работа с текстовыми слоями
- Работа с Photoshop и Lightroom
- Получение отсутствующих шрифтов в Photoshop на iPad
- Японский текст в Photoshop на iPad
- Управление параметрами приложения
- Сенсорные ярлыки и жесты
- Комбинации клавиш
- Изменение размера изображения
- Прямая трансляция творческого процесса в Photoshop на iPad
- Исправление недостатков с помощью восстанавливающей кисти
- Создание кистей в Capture и их использование в Photoshop
- Работа с файлами Camera Raw
- Создание и использование смарт-объектов
- Коррекция экспозиции изображений с помощью инструментов «Осветлитель» и «Затемнитель»
- Бета-версия веб-приложения Photoshop
- Часто задаваемые вопросы | Бета-версия веб-приложения Photoshop
- Общие сведения о рабочей среде
- Системные требования | Бета-версия веб-приложения Photoshop
- Комбинации клавиш | Бета-версия веб-приложения Photoshop
- Поддерживаемые форматы файлов | Бета-вервия веб-приложения Photoshop
- Открытие облачных документов и работа с ними
- Совместная работа с заинтересованными сторонами
- Ограниченные возможности редактирования облачных документов
- Облачные документы
- Облачные документы Photoshop | Часто задаваемые вопросы
- Облачные документы Photoshop | Вопросы о рабочем процессе
- Работа с облачными документами и управление ими в Photoshop
- Обновление облачного хранилища для Photoshop
- Не удается создать или сохранить облачный документ
- Устранение ошибок с облачными документами Photoshop
- Сбор журналов синхронизации облачных документов
- Общий доступ к облачным документам и их редактирование
- Общий доступ к файлам и комментирование в приложении
- Рабочая среда
- Основные сведения о рабочей среде
- Более быстрое обучение благодаря панели «Новые возможности» в Photoshop
- Создание документов
- Работа в Photoshop с использованием Touch Bar
- Галерея инструментов
- Установки производительности
- Использование инструментов
- Сенсорные жесты
- Возможности работы с сенсорными жестами и настраиваемые рабочие среды
- Обзорные версии технологии
- Метаданные и комментарии
- Комбинации клавиш по умолчанию
- Возможности работы с сенсорными жестами и настраиваемые рабочие среды
- Помещение изображений Photoshop в другие приложения
- Установки
- Комбинации клавиш по умолчанию
- Линейки
- Отображение или скрытие непечатных вспомогательных элементов
- Указание колонок для изображения
- Отмена и история операций
- Панели и меню
- Помещение файлов
- Позиционирование элементов с привязкой
- Позиционирование с помощью инструмента «Линейка»
- Наборы настроек
- Настройка комбинаций клавиш
- Сетка и направляющие
- Разработка содержимого для Интернета, экрана и приложений
- Photoshop для дизайна
- Монтажные области
- Просмотр на устройстве
- Копирование CSS из слоев
- Разделение веб-страниц на фрагменты
- Параметры HTML для фрагментов
- Изменение компоновки фрагментов
- Работа с веб-графикой
- Создание веб-фотогалерей
- Основные сведения об изображениях и работе с цветом
- Изменение размера изображений
- Работа с растровыми и векторными изображениями
- Размер и разрешение изображения
- Импорт изображений из камер и сканеров
- Создание, открытие и импорт изображений
- Просмотр изображений
- Ошибка «Недопустимый маркер JPEG» | Открытие изображений
- Просмотр нескольких изображений
- Настройка палитр цветов и образцов цвета
- HDR-изображения
- Подбор цветов на изображении
- Преобразование между цветовыми режимами
- Цветовые режимы
- Стирание фрагментов изображения
- Режимы наложения
- Выбор цветов
- Внесение изменений в таблицы индексированных цветов
- Информация об изображениях
- Фильтры искажения недоступны
- Сведения о цвете
- Цветные и монохромные коррекции с помощью каналов
- Выбор цветов на панелях «Цвет» и «Образцы»
- Образец
- Цветовой режим (или режим изображения)
- Цветовой оттенок
- Добавление изменения цветового режима в операцию
- Добавление образцов из CSS- и SVG-файлов HTML
- Битовая глубина и установки
- Слои
- Основные сведения о слоях
- Обратимое редактирование
- Создание слоев и групп и управление ими
- Выделение, группировка и связывание слоев
- Помещение изображений в кадры
- Непрозрачность и наложение слоев
- Слои-маски
- Применение смарт-фильтров
- Композиции слоев
- Перемещение, упорядочение и блокировка слоев
- Маскирование слоев при помощи векторных масок
- Управление слоями и группами
- Эффекты и стили слоев
- Редактирование слоев-масок
- Извлечение ресурсов
- Отображение слоев с помощью обтравочных масок
- Формирование графических ресурсов из слоев
- Работа со смарт-объектами
- Режимы наложения
- Объединение нескольких фрагментов в одно изображение
- Объединение изображений с помощью функции «Автоналожение слоев»
- Выравнивание и распределение слоев
- Копирование CSS из слоев
- Загрузка выделенных областей на основе границ слоя или слоя-маски
- Просвечивание для отображения содержимого других слоев
- Слой
- Сведение
- Совмещенные изображения
- Фон
- Выделения
- Рабочая среда «Выделение и маска»
- Быстрое выделение областей
- Начало работы с выделениями
- Выделение при помощи группы инструментов «Область»
- Выделение при помощи инструментов группы «Лассо»
- Выбор цветового диапазона в изображении
- Настройка выделения пикселей
- Преобразование между контурами и границами выделенной области
- Основы работы с каналами
- Перемещение, копирование и удаление выделенных пикселей
- Создание временной быстрой маски
- Сохранение выделенных областей и масок альфа-каналов
- Выбор областей фокусировки в изображении
- Дублирование, разделение и объединение каналов
- Вычисление каналов
- Выделение
- Ограничительная рамка
- Коррекции изображений
- Деформация перспективы
- Уменьшение размытия в результате движения камеры
- Примеры использования инструмента «Восстанавливающая кисть»
- Экспорт таблиц поиска цвета
- Корректировка резкости и размытия изображения
- Общие сведения о цветокоррекции
- Применение настройки «Яркость/Контрастность»
- Коррекция деталей в тенях и на светлых участках
- Корректировка «Уровни»
- Коррекция тона и насыщенности
- Коррекция сочности
- Настройка насыщенности цвета в областях изображения
- Быстрая коррекция тона
- Применение специальных цветовых эффектов к изображениям
- Улучшение изображения при помощи корректировки цветового баланса
- HDR-изображения
- Просмотр гистограмм и значений пикселей
- Подбор цветов на изображении
- Кадрирование и выпрямление фотографий
- Преобразование цветного изображения в черно-белое
- Корректирующие слои и слои-заливки
- Корректировка «Кривые»
- Режимы наложения
- Целевая подготовка изображений для печатной машины
- Коррекция цвета и тона с помощью пипеток «Уровни» и «Кривые»
- Коррекция экспозиции и тонирования HDR
- Фильтр
- Размытие
- Осветление или затемнение областей изображения
- Избирательная корректировка цвета
- Замена цветов объекта
- Adobe Camera Raw
- Системные требования Camera Raw
- Новые возможности Camera Raw
- Введение в Camera Raw
- Создание панорам
- Поддерживаемые объективы
- Виньетирование, зернистость и удаление дымки в Camera Raw
- Комбинации клавиш по умолчанию
- Автоматическая коррекция перспективы в Camera Raw
- Обратимое редактирование в Camera Raw
- Инструмент «Радиальный фильтр» в Camera Raw
- Управление настройками Camera Raw
- Обработка, сохранение и открытие изображений в Camera Raw
- Совершенствование изображений с улучшенным инструментом «Удаление точек» в Camera Raw
- Поворот, обрезка и изменение изображений
- Корректировка цветопередачи в Camera Raw
- Краткий обзор функций | Adobe Camera Raw | Выпуски за 2018 г.

- Обзор новых возможностей
- Версии обработки в Camera Raw
- Внесение локальных корректировок в Camera Raw
- Исправление и восстановление изображений
- Удаление объектов с фотографий с помощью функции «Заливка с учетом содержимого»
- Заплатка и перемещение с учетом содержимого
- Ретуширование и исправление фотографий
- Коррекция искажений изображения и шума
- Основные этапы устранения неполадок для решения большинства проблем
- Преобразование изображений
- Трансформирование объектов
- Настройка кадрирования, поворотов и холста
- Кадрирование и выпрямление фотографий
- Создание и редактирование панорамных изображений
- Деформация изображений, фигур и контуров
- Перспектива
- Использование фильтра «Пластика»
- Масштаб с учетом содержимого
- Трансформирование изображений, фигур и контуров
- Деформация
- Трансформирование
- Панорама
- Рисование и живопись
- Рисование симметричных орнаментов
- Варианты рисования прямоугольника и изменения обводки
- Сведения о рисовании
- Рисование и редактирование фигур
- Инструменты рисования красками
- Создание и изменение кистей
- Режимы наложения
- Добавление цвета в контуры
- Редактирование контуров
- Рисование с помощью микс-кисти
- Наборы настроек кистей
- Градиенты
- Градиентная интерполяция
- Заливка и обводка выделенных областей, слоев и контуров
- Рисование с помощью группы инструментов «Перо»
- Создание узоров
- Создание узора с помощью фильтра «Конструктор узоров»
- Управление контурами
- Управление библиотеками узоров и наборами настроек
- Рисование при помощи графического планшета
- Создание текстурированных кистей
- Добавление динамических элементов к кистям
- Градиент
- Рисование стилизованных обводок с помощью архивной художественной кисти
- Рисование с помощью узора
- Синхронизация наборов настроек на нескольких устройствах
- Текст
- Добавление и редактирование текста
- Универсальный текстовый редактор
- Работа со шрифтами OpenType SVG
- Форматирование символов
- Форматирование абзацев
- Создание эффектов текста
- Редактирование текста
- Интерлиньяж и межбуквенные интервалы
- Шрифт для арабского языка и иврита
- Шрифты
- Поиск и устранение неполадок, связанных со шрифтами
- Азиатский текст
- Создание текста
- Ошибка Text Engine при использовании инструмента «Текст» в Photoshop | Windows 8
- Добавление и редактирование текста
- Видео и анимация
- Видеомонтаж в Photoshop
- Редактирование слоев видео и анимации
- Общие сведения о видео и анимации
- Предварительный просмотр видео и анимации
- Рисование кадров в видеослоях
- Импорт видеофайлов и последовательностей изображений
- Создание анимации кадров
- 3D-анимация Creative Cloud (предварительная версия)
- Создание анимаций по временной шкале
- Создание изображений для видео
- Фильтры и эффекты
- Использование фильтра «Пластика»
- Использование эффектов группы «Галерея размытия»
- Основные сведения о фильтрах
- Справочник по эффектам фильтров
- Добавление эффектов освещения
- Использование фильтра «Адаптивный широкий угол»
- Фильтр «Масляная краска»
- Эффекты и стили слоев
- Применение определенных фильтров
- Растушевка областей изображения
- Сохранение и экспорт
- Сохранение файлов в Photoshop
- Экспорт файлов в Photoshop
- Поддерживаемые форматы файлов
- Сохранение файлов в других графических форматах
- Перемещение проектов между Photoshop и Illustrator
- Сохранение и экспорт видео и анимации
- Сохранение файлов PDF
- Защита авторских прав Digimarc
- Сохранение файлов в Photoshop
- Печать
- Печать 3D-объектов
- Печать через Photoshop
- Печать и управление цветом
- Контрольные листы и PDF-презентации
- Печать фотографий в новом макете раскладки изображений
- Печать плашечных цветов
- Дуплексы
- Печать изображений на печатной машине
- Улучшение цветной печати в Photoshop
- Устранение неполадок при печати | Photoshop
- Автоматизация
- Создание операций
- Создание изображений, управляемых данными
- Сценарии
- Обработка пакета файлов
- Воспроизведение операций и управление ими
- Добавление условных операций
- Сведения об операциях и панели «Операции»
- Запись инструментов в операциях
- Добавление изменения цветового режима в операцию
- Набор средств разработки пользовательского интерфейса Photoshop для внешних модулей и сценариев
- Управление цветом
- Основные сведения об управлении цветом
- Обеспечение точной цветопередачи
- Настройки цвета
- Работа с цветовыми профилями
- Управление цветом документов для просмотра в Интернете
- Управление цветом при печати документов
- Управление цветом импортированных изображений
- Выполнение цветопробы
- Подлинность контента
- Подробнее об учетных данных для содержимого
- Идентичность и происхождение токенов NFT
- Подключение учетных записей для творческой атрибуции
- 3D-объекты и технические изображения
- 3D в Photoshop | Распространенные вопросы об упраздненных 3D-функциях
- 3D-анимация Creative Cloud (предварительная версия)
- Печать 3D-объектов
- 3D-рисование
- Усовершенствование панели «3D» | Photoshop
- Основные понятия и инструменты для работы с 3D-графикой
- Рендеринг и сохранение 3D-объектов
- Создание 3D-объектов и анимаций
- Стеки изображений
- Процесс работы с 3D-графикой
- Измерения
- Файлы формата DICOM
- Photoshop и MATLAB
- Подсчет объектов на изображении
- Объединение и преобразование 3D-объектов
- Редактирование 3D-текстур
- Коррекция экспозиции и тонирования HDR
- Настройки панели «3D»
Используйте инструмент «Губка» для изменения насыщенности цвета областей на изображении.
Инструмент «Губка» едва заметно изменяет насыщенность цвета обрабатываемой области. При работе с изображениями в градациях серого инструмент увеличивает или уменьшает контрастность, смещая уровни серого относительно среднего уровня.
Выберите инструмент «Губка» на панели инструментов.
На панели параметров задайте следующие настройки.
- Выберите кончик кисти и настройте параметры кисти.
- Укажите в меню Режим, каким образом следует изменить цвет.
- Повысить насыщенность: увеличивает насыщенность цвета.
- Снизить насыщенность: уменьшает насыщенность цвета.
- Укажите значение параметра Нажим, чтобы установить коэффициент изменения насыщенности.
- Выберите параметр Вибрация, чтобы свести к минимуму отсечение абсолютно насыщенных или ненасыщенных цветов.
- Выберите кончик кисти и настройте параметры кисти.
Перетащите курсор мыши над изображением, которое нужно изменить.

Похожие темы
- Коррекция сочности
- Настройка насыщенности цвета в областях изображения
Вход в учетную запись
Войти
Управление учетной записью
Как выбрать цвет кисти в фотошопе для будущих шедевров?
Автор Дмитрий Костин Просмотров 1.6к. Опубликовано Обновлено
Я вас как всегда приветствую, дорогие друзья. Очень рад вас видеть на моем блоге. Вы картинки какие-нибудь рисуете? А то на этой неделе я собираюсь публиковать уроки на тему инструментов рисования. Тема тоже довольно важная для фотошопа, поэтому упускать ее не надо. Поэтому вам позарез нужно знать как выбрать цвет кисти в фотошопе. Без этого дальше будет трудновато.
Посмотрите на сам выбор цвета.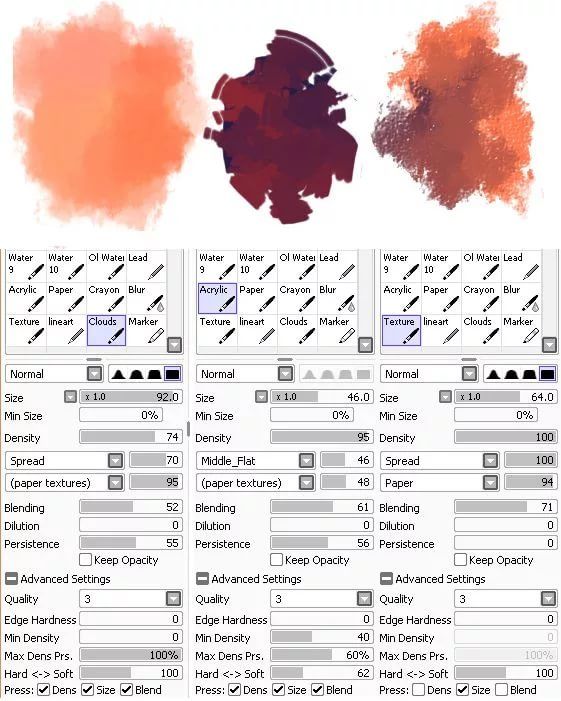 Вы заметили, что цвета два (по умолчанию черный и белый)? А как вы думаете, почему? Если навести мышкой на цвет, то увидите, что передний называется основным, а задний — фоновым. Фоновый цвет обычно используется для ластика, градиента и т.д., но в плане с кистями он сработает как дополнительный.
Вы заметили, что цвета два (по умолчанию черный и белый)? А как вы думаете, почему? Если навести мышкой на цвет, то увидите, что передний называется основным, а задний — фоновым. Фоновый цвет обычно используется для ластика, градиента и т.д., но в плане с кистями он сработает как дополнительный.
Суть в том, что при работе с кистями основной цвет можно поменять с фоновым местами. Чтобы это сделать, надо нажать клавишу X (латинскую). Таким образом у вас всегда будет два быстросменяющихся цвета под рукой.
Но я от темы отклоняться не буду. Чтобы поменять цвет (неважно основной или фоновый) нужно просто нажать на него левой кнопкой мыши. После этого вам откроется окно выбора, т.е. палитра цветов. Тут-то мы и будем выбирать, чем нам красить наши будущие шедевры. Но цвет мы можем выбрать аж двумя способами. Так что смотрим и запоминаем.
Первый способ
С левой стороны вы увидите большое квадратное пространство, а чуть правее вертикальная полоска с цветами.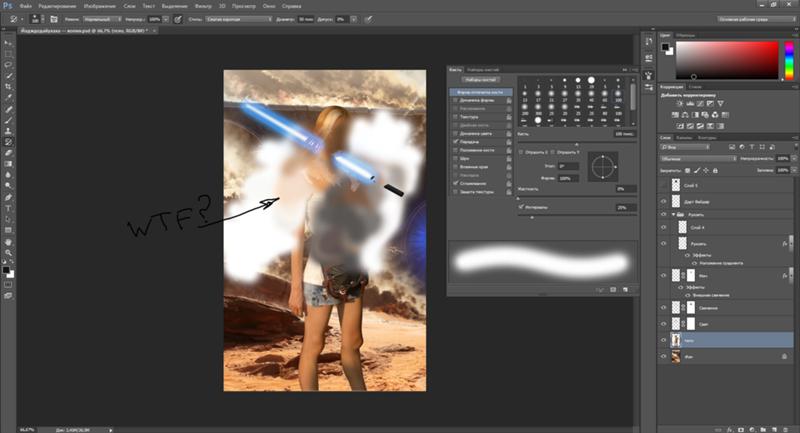 Так вот сам цвет вы выбираете из как раз таки вертикальной полоски, а из большого квадрата — оттенки данного цвета. Но это действует лишь на цветовой модели HSB, причем точка должна стоять возле буквы H. Если вы поставите точку любое другое место, то вся палитра изменится. Так что при выборе цвета пусть лучше точка стоит там.
Так вот сам цвет вы выбираете из как раз таки вертикальной полоски, а из большого квадрата — оттенки данного цвета. Но это действует лишь на цветовой модели HSB, причем точка должна стоять возле буквы H. Если вы поставите точку любое другое место, то вся палитра изменится. Так что при выборе цвета пусть лучше точка стоит там.
Для выбора цвета зажмите левую кнопку мыши на ползунке вертикальной полоски, и не отпуская кнопку мыши тащите вверх-вниз, пока не найдете нужный цвет и нужную палитру оттенков. А теперь выберете оттенок. Для этого перемещайте маленький кружочек в то место квадратного пространства, где находится идеальный для вас оттенок данного цвета.
А заодно вам покажется как будет выглядеть ваш новый выбранный цвет по сравнению с текущим.
Вот такая вот суть. Можете спокойно рисовать.
Второй способ
Помните в одном из первых уроков я рассказывал про цветовые модели в фотошопе? Так вот второй способ будет заключаться на основе выбора цветов из определенной цветовой панели.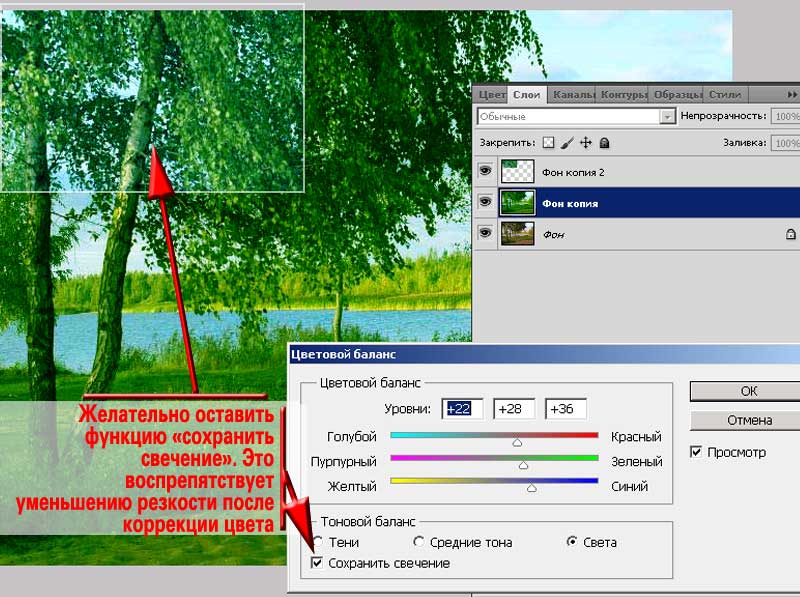 Тут вам и RGB, и CMYK, и HSB, и LAB. Помните по какому каждая из этих моделей работает?
Тут вам и RGB, и CMYK, и HSB, и LAB. Помните по какому каждая из этих моделей работает?
В общем чтобы выбрать цвет, вам надо выбрать определенную модель и вбить три значения, которые данной модели соответствуют.
Давайте, например, я выберу красный цвет в модели RGB. Для этого я ставлю в нужный ячейках нужные значения, то бишь в ячейку R — 255, а в ячейки G и B по нулям. Ну как? Выбрался нужный нам цвет? Смотрите сами.
Ну и если вы заметили, то чуть ниже цветов RGB расположена специальная ячейка для задания цветового кода html. Т.е. когда на каком-либо сайте фрагмент (например текст) выделен каким-либо цветом (кроме ссылок), то будьте уверены их цвет задан вот таким вот шестнадцатиричным кодом. Бояться этого не надо, просто это может сильно пригодиться.
Действуют такие коды по принципу RGB, т.е. 2 первых символа означают красный цвет, 2 средних означают зеленый цвет, а 2 последних — синий цвет.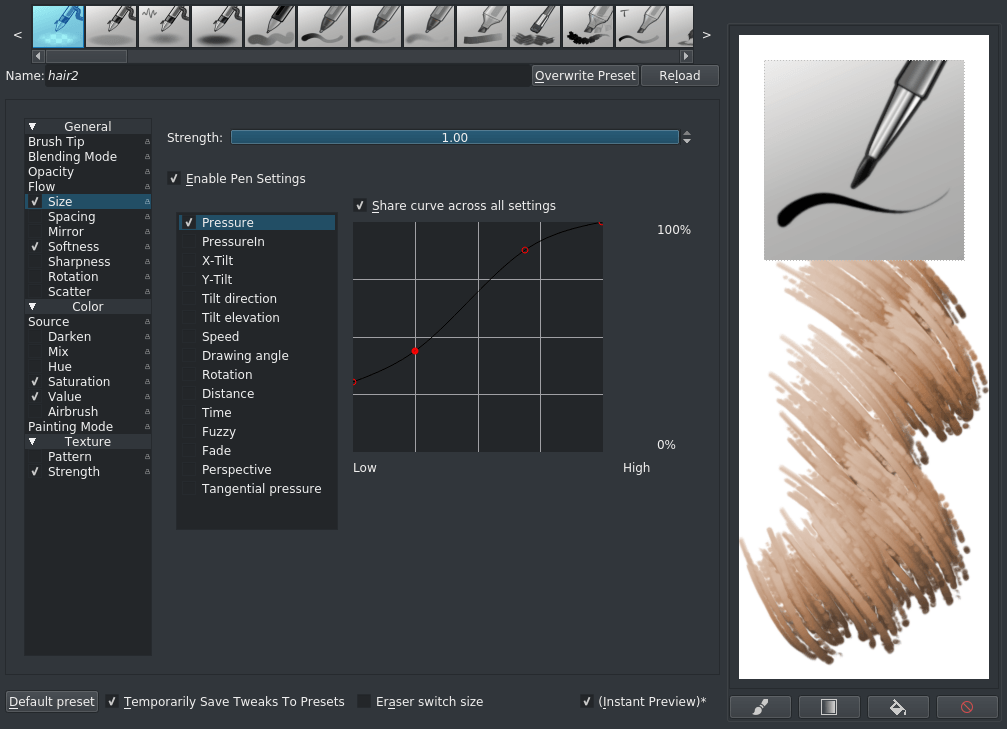 0 — минимальное значение цвета (белый), F — максимальное значение цвета (черный). Получается, что ff0000 — это то же самое, что и 255,0,0 в обычном RGB, т.е. красный.
0 — минимальное значение цвета (белый), F — максимальное значение цвета (черный). Получается, что ff0000 — это то же самое, что и 255,0,0 в обычном RGB, т.е. красный.
Ну а если вы уж захотите вернуть всё как было, т.е. чтобы цвета стали по умолчанию (основной — черный, фоновый — белый), то просто нажмите клавишу D. Вот так всё просто.
Еще я хотел бы рассказать вам по еще один инструмент выбор цвета, а именно про Пипетку. Но потом решил, что данный инструмент все таки заслуживает отдельной статьи, так как там есть свои нюансы и цвет выбирается немного другим способом.
Ну а вообще обязательно посмотрите [urlspan]курс по работе в фотошопе для начинающих[/urlspan]. В нем всё подробно рассказано, причем абсолютно человеческим языком. Так что благодаря этим видеоуроками, вы запросто изучите этот замечательный графический редактор за пару-тройку недель. Обязательно посмотрите.
Ну а я с вами прощаюсь. Надеюсь, что с этой темой у вас никаких вопросов не возникло.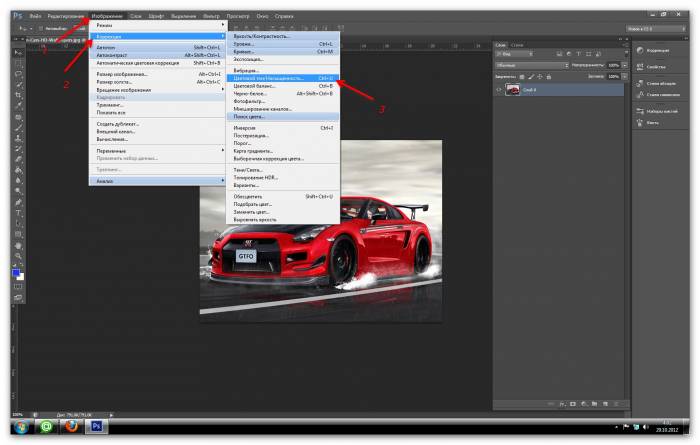 Желаю вам удачи и хорошего настроения. Не забудьте подписаться на обновления моего блога, тогда будет вам счастье. Увидимся с вами в других статьях. Пока-пока!
Желаю вам удачи и хорошего настроения. Не забудьте подписаться на обновления моего блога, тогда будет вам счастье. Увидимся с вами в других статьях. Пока-пока!
С уважением, Дмитрий Костин.
Как изменить цвет кисти в Photoshop — Brendan Williams Creative
Инструмент «Кисть» в Photoshop — отличный способ добавить определенные элементы в ваш проект. Однако, если вы не знаете, как изменить цвет, ваши творческие возможности будут ограничены. К счастью, изменить цвет кисти в Photoshop легко, используя несколько различных техник.
Чтобы изменить цвет кисти в Photoshop, сначала выберите инструмент «Кисть» (B), затем щелкните верхний образец цвета в палитре цветов в нижней части панели инструментов. В появившейся цветовой палитре выберите нужный цвет кисти, нажмите «ОК» и начните рисовать новым цветом кисти.
Photoshop предлагает на выбор множество стандартных цветов, а также цветовые модели RGB, HSB и шестнадцатеричные. Это позволяет вам настраивать цвета, поэтому вы можете добавлять в свой проект именно те цвета, которые вам нужны.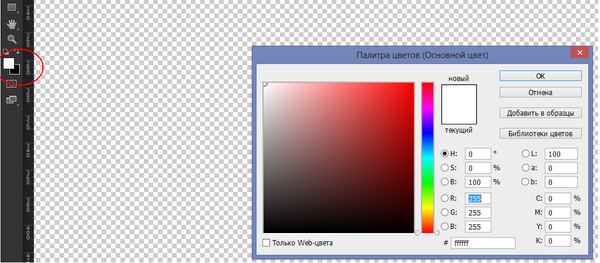 Помимо этого базового метода, есть и другие способы изменить цвет кисти, которые я расскажу в этом посте.
Помимо этого базового метода, есть и другие способы изменить цвет кисти, которые я расскажу в этом посте.
Итак, приступим!
Как изменить цвет кисти в Photoshop
Существует два основных метода изменения цвета кисти; через образец цвета переднего плана или панель цветовой палитры. Они оба предлагают одинаковые цвета, поэтому вам следует использовать метод, который лучше всего подходит для вашего рабочего процесса.
Вариант 1: с образцом цвета переднего плана
Перед изменением цвета кисти включите инструмент «Кисть», щелкнув значок кисти на панели инструментов (B) .
Затем перейдите к цветным полям в нижней части панели инструментов. Передний прямоугольник — это образец переднего плана, а задний — образец фона.
Цвет переднего плана влияет на цвета карандашей и кистей, которые вы используете, и заполняет создаваемые вами фигуры. Цвет фона используется для применения градиентов и других эффектов.
По умолчанию цвет переднего плана — черный, а цвет фона — белый. Если вы не измените цвет кисти перед рисованием холста, цвет вашей кисти будет черным. Это настройка по умолчанию для инструмента «Кисть».
Если вы не измените цвет кисти перед рисованием холста, цвет вашей кисти будет черным. Это настройка по умолчанию для инструмента «Кисть».
Если вы хотите изменить цвет кисти, дважды щелкните образец цвета переднего плана, чтобы открыть панель выбора цвета.
Теперь вы можете выбрать цвет на этой панели, щелкнув ползунок в середине панели. Например, если вы хотите синий, щелкните в любом месте синей части ползунка.
Затем щелкните в любом месте цветовой заливки, чтобы выбрать оттенок выбранного цвета. Вокруг цвета, по которому вы щелкнули, появится белый кружок.
После выбора нужного цвета нажмите «ОК», чтобы выйти из панели выбора цвета.
Если в проекте требуются определенные цвета, вы можете ввести определенные значения цвета, используя пять различных доступных цветовых моделей. Эти модели дают вам больший контроль над выбором цвета.
Однако лучшими цветовыми моделями для выбора цвета кисти являются HSB, RGB и шестнадцатеричная.
Давайте кратко суммируем каждый из них и дадим вам несколько советов, которые помогут выбрать лучший цвет для вашей кисти.
1. HSB
HSB означает оттенок, насыщенность и яркость. Это интуитивно понятная цветовая модель, позволяющая настраивать определенные цвета.
Когда вы открываете панель выбора цвета, «H» отмечен по умолчанию. Оттенок – это сам цветовой пигмент.
Оттенок
Оттенок измеряется в градусах, поэтому вы можете ввести значение от 0 до 360. Градус соответствует положению цвета на цветовом круге, который является инструментом, используемым для выбора цветов.
Насыщенность
Насыщенность определяет интенсивность цвета. Более насыщенный цвет — яркий, а менее насыщенный — тусклый.
Вы можете перемещать ползунки цвета вверх, чтобы увеличить насыщенность, или вниз, чтобы уменьшить ее. Например, выбрав цвет с оттенком 230º, вы можете нажать «S». Как только вы это сделаете, ползунок цвета будет отображать различную насыщенность, и вы можете перемещать ползунок вверх или вниз, чтобы настроить насыщенность.
Яркость
Яркость определяет количество белого в определенном цвете. Как и насыщенность, яркость измеряется в процентах. Чем ближе к 100%, тем ярче цвет.
2. RGB
RGB означает красный, зеленый и синий. Эта цветовая модель показывает, как цвета RGB комбинируются для создания всех остальных цветов, которые мы видим на цифровых экранах.
Вы можете ввести значения от 0 до 255 для каждого параметра RGB. Чем ближе к 255, тем ярче цвет. Вы можете использовать онлайн-генератор цветов RGB, чтобы выбрать правильный цвет RGB.
Однако, если вы разбираетесь в теории цвета, вы можете сами выбирать комбинации. Например, если вы хотите ярко-голубой, введите высокие значения G и B и очень низкое значение для красного.
3. Шестнадцатеричный
Поле ввода шестнадцатеричного числа расположено в нижней части панели выбора цвета.
В Photoshop вам не нужно слишком много думать, чтобы выбрать шестнадцатеричный цвет. Вы можете просто скопировать их коды из списка цветовых кодов/шестнадцатеричной палитры цветов и вставить их в поле шестнадцатеричного ввода на панели палитры цветов. Имейте в виду, что шестнадцатеричные цвета состоят из чисел (0-9) и буквы (A-F).
Имейте в виду, что шестнадцатеричные цвета состоят из чисел (0-9) и буквы (A-F).
Шестнадцатеричная цветовая модель — очень популярная в Интернете цветовая модель, которая обычно используется на веб-сайтах.
Вариант 2. Использование панели цветовой палитры для выбора цветов
Панель цветовой палитры находится в правой части рабочего пространства.
Если вы не видите панель цветовой палитры, перейдите к Окно > Цвет (F6) .
Вы можете выбрать цвет на этой панели так же, как на панели выбора цвета. Чтобы ввести любые коды для цветов, вы можете дважды щелкнуть образец цвета переднего плана в левой части панели. Откроется панель выбора цвета, и вы сможете ввести нужные коды.
Что делать, если вы не можете изменить цвет кисти
Может быть неприятно, когда цвет вашей кисти не меняется, даже если вы выполняете описанные выше шаги. Вот две распространенные причины, почему это происходит и как их исправить.
Причина 1: Вы выбрали маску слоя
Когда вы работаете с несколькими слоями и масками слоев, вполне нормально в конечном итоге отредактировать не то.
На изображении ниже я выбрал кисть на панели инструментов и попытался выбрать синий цвет на панели цветовой палитры.
Однако образец цвета переднего плана отображается серым, поскольку выбрана маска слоя.
Поэтому, когда я пытаюсь использовать «синюю кисть» где-нибудь на изображении, она «стирает» эту область, а не закрашивает ее!
Это потому, что маски слоя распознают только черный и белый цвета (черный скрывает изображение, связанное с маской слоя, а белый показывает его). Любые оттенки серого между черным и белым просто представляют разные уровни прозрачности.
Таким образом, когда вы используете любые другие цвета в маске слоя, они не будут видны. Однако, когда вы выбираете слой, связанный с маской слоя, и используете синюю кисть (или любой другой цвет), это сработает.
Причина 2: вы изменили цвет кисти не в том месте
Как упоминалось ранее в этом уроке, вам нужно выбрать цвет переднего плана, чтобы цвет кисти изменился.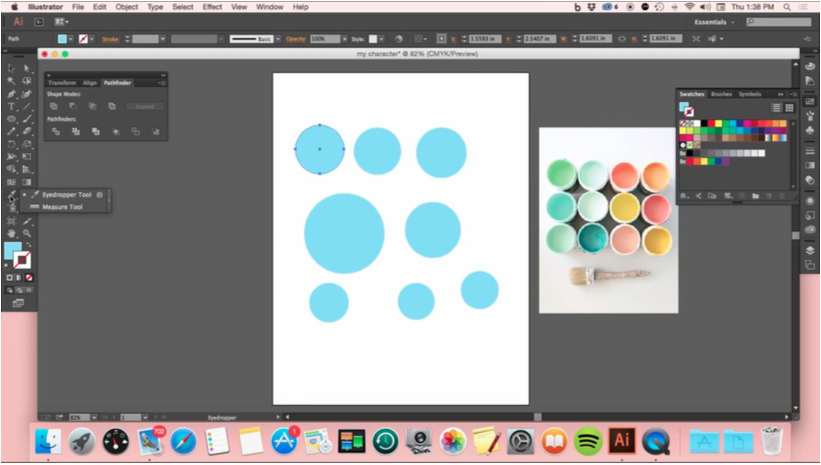 Если вместо этого вы измените цвет фона, цвет вашей кисти не изменится.
Если вместо этого вы измените цвет фона, цвет вашей кисти не изменится.
В приведенном ниже примере я выбрал синий цвет для своей кисти, но я не могу ожидать, что он сработает, потому что я щелкнул цвет фона (задний квадрат), а не цвет переднего плана (передний квадрат).
Кисть всегда наносит основной цвет на холст.
Это наиболее распространенные проблемы с цветом кисти в Photoshop, но если у вас возникли другие проблемы, связанные с кистью, см. это руководство по устранению неполадок с инструментом «Кисть».
Цвета в Photoshop легко настраиваются. Конечно, с таким количеством доступных опций вы можете запутаться и в конечном итоге изменить цвет кисти не в том месте, но, как вы узнали здесь, эти проблемы легко исправить.
Удачного редактирования!
Как изменить цвет кисти в Photoshop
Используем кисть для повседневного редактирования фотографий, обязательный пункт. Инструмент «Кисть» позволит вам рисовать на разных слоях ваших изображений.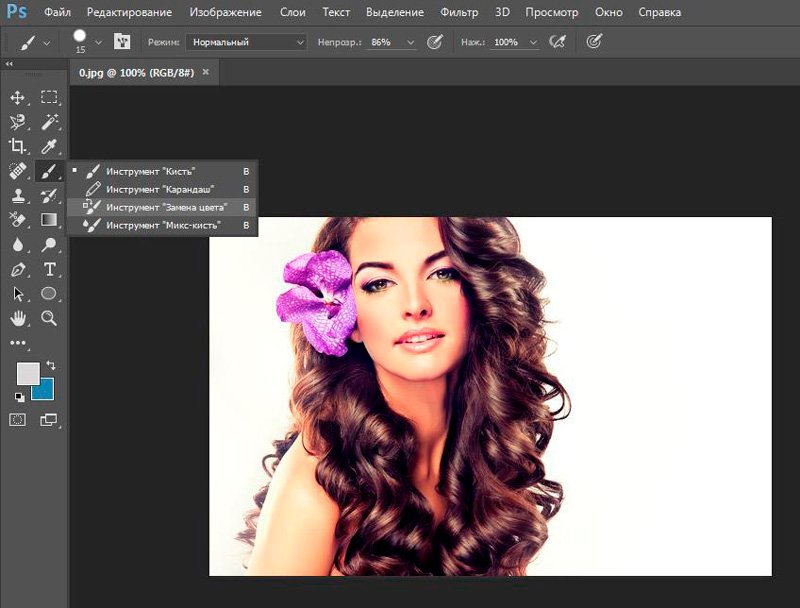 Короче говоря, мы можем сказать вам, что они работают как натуральная кисть. У вас будут разные настройки, и выбирайте любую из них в соответствии с вашими потребностями.
Короче говоря, мы можем сказать вам, что они работают как натуральная кисть. У вас будут разные настройки, и выбирайте любую из них в соответствии с вашими потребностями.
Настройка цвета кисти — это весело, и вы легко сможете это сделать, прочитав наши советы и рекомендации. Давайте обсудим «Как изменить цвет кисти в Photoshop?» Оставайтесь с нами, и давайте перейдем к подробному обсуждению.
Рисование
Инструмент «Кисть» — это особый элемент в Adobe Photoshop, который необходимо добавить в проект. Эта статья для вас, если вы не знаете, как изменить цвет. Мы расскажем вам различные советы и рекомендации, которые помогут вам легко изменить цвет.
Чтобы сделать это, во-первых, нам нужно выбрать инструмент кисть; затем щелкните верхний образец цвета в палитре цветов. Вы можете легко найти его в нижней части панели инструментов. Из цветовой палитры вы можете легко выбрать цвет, который хотите использовать в изображении.
Пошаговая процедура изменения цвета кисти в Photoshop
Adobe Photoshop предложит нам множество вариантов цвета на выбор.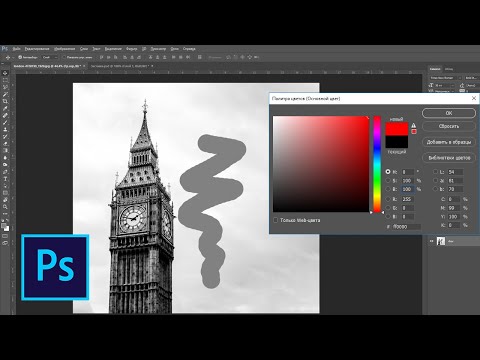 Наиболее популярными формами цветов являются RGB, HSB и шестнадцатеричные цвета. Здесь у нас есть возможность настроить цвет и подобрать идеальный в соответствии с нашими потребностями.
Наиболее популярными формами цветов являются RGB, HSB и шестнадцатеричные цвета. Здесь у нас есть возможность настроить цвет и подобрать идеальный в соответствии с нашими потребностями.
В меню «Файл» мы должны открыть новое окно и выбрать инструмент «Кисть» на панели инструментов. Проверьте это изображение и как вы можете выбрать его.
Выбор инструмента «Кисть» в окне Photoshop
Наша следующая задача — перейти к цветным полям и выбрать их на панели инструментов. Здесь передняя часть — образец переднего плана, а задняя часть — образец фона.
Выбор цвета из палитры цветов HSB | Hue Saturation Brightness
HSB описывает оттенок, насыщенность и яркость изображения. Мы знаем его как интуитивно понятную цветовую модель, которая поможет нам настроить цвета.
Здесь оттенок известен как цветовой пигмент в цветовой палитре. Мы измеряем его в формате градусов. Диапазон от 0 до 360 градусов. В зависимости от цвета, он будет меняться. В степени o он чисто черный. Давайте посмотрим на это!
Диапазон от 0 до 360 градусов. В зависимости от цвета, он будет меняться. В степени o он чисто черный. Давайте посмотрим на это!
Оттенок, насыщенность и яркость в цветовой палитре
Когда мы выбираем черный цвет, оттенок будет равен 0. Чем больше он увеличивается, вы заметите несколько разных цветов.
НасыщенностьИз значения насыщенности мы знаем интенсивность цвета. Когда мы замечаем яркий цвет, он будет насыщенным, если мы замечаем тусклое изображение, насыщенность всегда будет низкой.
На ползунке вы увидите более яркое и красочное изображение, если будете двигаться вверх по уровню. С другой стороны, если вы понизите курс, вы заметите тусклую низкосортную картинку.
Демонстрация работы насыщенности в цветовой палитре
Значение насыщенности равно 93, а курсор находится над прямой линией, что означает, что у вас будет темно-черное изображение.
Яркость
Яркость представляет степень белого цвета в этом изображении. Мы заметим белый сегмент и яркий цвет больше яркости.
Мы заметим белый сегмент и яркий цвет больше яркости.
Отображение цвета больше яркости
Здесь уровень яркости равен 23, и он немного выше границы.
RGB
Теперь поговорим о формате RGB. RGB означает красный, зеленый и синий. Эта модель будет отображать различные цвета на цифровом экране.
Отображается диапазон от 0 до 255
Значение RGB будет находиться в пределах от 0 до 255. Чем ближе к 255, тем ярче будет цвет. Здесь все значения «R», «G» и «B» будут находиться в диапазоне 0-255. Вычислить значение RGB вручную довольно сложно. Поэтому мы предлагаем вам использовать онлайн-генератор цветов RGB. Это поможет вам получить точные результаты.
Предположим, вы являетесь экспертом в этой области. Не торопитесь! Вы можете сделать это самостоятельно.
Если мы укажем значение 255 для «R», 255 для «G» и 4 для «B», это даст вам желтоватый цвет. Пожалуйста, взгляните на это!
Демонстрация цвета RGB
Шестнадцатеричный
Шестнадцатеричный код цвета находится внизу цветовой палитры. Если у вас есть достаточное представление о шестнадцатеричном коде, вы можете напрямую использовать его в изображении.
Если у вас есть достаточное представление о шестнадцатеричном коде, вы можете напрямую использовать его в изображении.
Было бы лучше, если бы вам напомнили, что шестнадцатеричные коды находятся в диапазоне от «0» до «9» и от «a» до «f». Они не превысят этот диапазон. Для WEB-версии широко используется шестнадцатеричный код.
Демонстрация шестнадцатеричного кода Последним шагом подбора цвета является использование цветовой палитрыМы можем легко подобрать красивый цвет из цветовой палитры. Просто нажмите на значок цветовой палитры в нижней части панели инструментов и выберите плавный цвет для вашего продукта. Если вы не решаетесь выбрать лучший цвет для своего продукта, свободно перемещайте курсор. У вас будет это по вашему выбору.
Панель окна выбора цвета
Следуя этим советам и рекомендациям, вы можете легко изменить цвет кисти в Adobe Photoshop. Мы выберем цвета из цветового круга и в конечном итоге изменим цвет кисти.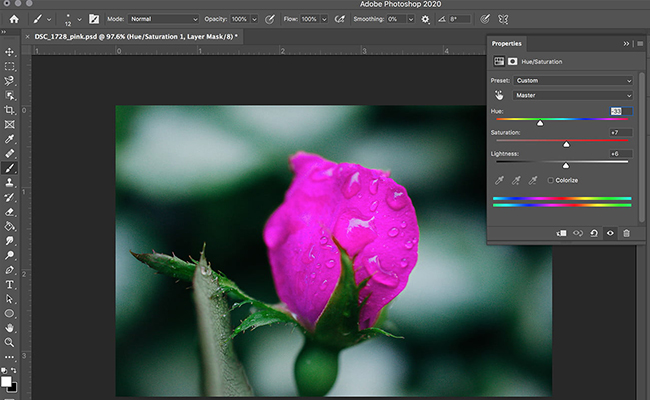
Если этот процесс работает неправильно. Вы должны думать, что есть некоторые проблемы с изображениями, такие как
- Проблемы с масками слоя
- Пользователь изменил его не в том месте.
Теперь позвольте мне решить эти проблемы и дать вам правильные советы кисти.
Два изображения смешаны вместе, и цвет кисти не работает
Палитра цветов
Здесь мы использовали два изображения, и они также находятся в разных слоях. Теперь я пытаюсь изменить цвет второго короткого изображения с помощью инструмента «Кисть».
Проблема в том, что цвет кисти не работает. Чтобы решить эту проблему, нам нужно тщательно объединить его. Просто наведите курсор мыши, откройте значок слоя и объедините его. Теперь мы можем использовать цвет на втором изображении. Если мы совершаем ошибку такого типа, мы должны решить ее таким образом.
Теперь, если мы выберем черный цвет из цветовой палитры и реализуем его на изображении, мы сразу заметим результат.
Цвет подобран не идеально
Проблема с передним и задним планом
Здесь проблема с цветом переднего плана и фона. По этой левой боковой стрелке мы заметили два цвета. Первый — передний план, а второй — фоновый цвет. При изменении цвета переднего плана не выбирайте цвет фона. Тогда это не сработает. Это произойдет наоборот, когда мы работаем с фоновым цветом.
Вот и все для пользователей Photoshop. Удачного редактирования фотографий !!
Как изменить цвет кисти в Adobe Illustrator?
Во-первых, вам нужно открыть палитру кистей и выбрать кисть, которую вы хотите отредактировать. После этого нужно дважды щелкнуть собрание, чтобы открыть настройки.
Теперь у вас есть две важные вещи. Во-первых, щелкните раскрывающееся меню под названием «Раскрашивание», а во-вторых, выберите параметр «Оттенки».
Увидеть волшебство. Цвет кисти полностью изменен.
Подведение итогов | Как изменить цвет кисти в фотошопе?
Следуйте этим советам и рекомендациям, и я надеюсь, что вы сможете изменить цвет кисти в Photoshop самостоятельно. Это не сложно сделать. Оставайтесь с нами. Вскоре мы предоставим вам дополнительные советы по работе с кистями, пипетки, образцы цветов и статьи по теме. Если вы найдете это полезным, пожалуйста, поделитесь им с друзьями. Хорошего дня!
Это не сложно сделать. Оставайтесь с нами. Вскоре мы предоставим вам дополнительные советы по работе с кистями, пипетки, образцы цветов и статьи по теме. Если вы найдете это полезным, пожалуйста, поделитесь им с друзьями. Хорошего дня!
Ознакомьтесь с нашими последними уроками:
- Как создать новую операцию фонового слоя в Photoshop
- Как обрезать слой в Photoshop | Полные направляющие
- Как создать рамку в форме снежинки в Photoshop
Часто задаваемые вопросы Что такое пипетка?
Мы используем его, чтобы выбрать любой цвет из изображения или другого инструмента фотошопа. Другими словами, мы можем сказать, что инструмент «Пипетка» используется для выборки цвета из данного изображения. Например, у нас есть идея с несколькими цветами, такими как красный, зеленый, синий и черный. Мы заметили, что синий кажется потрясающим, и этот цвет можно реализовать в другом изображении.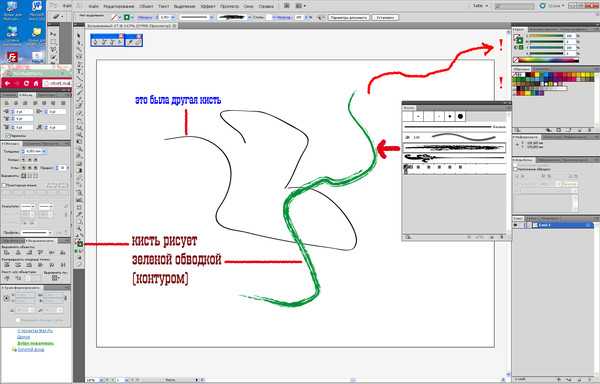
В этой ситуации мы воспользуемся пипеткой и легко подберем этот цвет.
Какая самая лучшая кисть в фотошопе?- Масляная пастель Loish’s — самая известная кисть, которую мы используем почти каждый день.
- Карандаш для рисования Kyle’s Drawing Box Animator Pencil 2 используется при работе с некоторой анимацией.
- Kyle’s Drawing Box Perfect Pencil 2 подходит для начинающих дизайнеров. Его очень легко использовать.
- Мягкая текстура Линн Чен — отличный инструмент кисти для дизайнеров.
Мы должны использовать фильтр сухой кисти для иллюзии рисования. Сухую кисть легко выбрать из строки меню Adobe Photoshop. Сначала перейдите в меню «Фильтр» и выберите «Серый фильтр». Ваша следующая задача — выбрать оттуда художественные фильтры и, наконец, выбрать сухую кисть из творческих фильтров.