Как изменить цвет фото в Фотошопе » DelPC.ru
Изменить цвет рисунка или картинки можно многими способами. Наложение слоёв – самый простой способ, заменить цвет на картинке. Чтобы изменить цвет фото:
- Откройте в Фотошопе изображение
- Создайте новый слой
- Выставьте режим наложения “Цветовой тон” для созданного слоя
- Настройте необходимый цвет в индикаторе цвета переднего плана
- Активируйте инструмент “Кисть” и рисуйте на новом слое поверх объекта
Вы можете изменять цвет на фото с помощью этого метода для любого элемента. Но, обратите внимание, что чёрный цвет или белый – не изменятся. Вот что получилось в результате нашей попытки заменить цвет в рисунке:
Давайте по шагам разберём, как заменить цвет одежды в Фотошопе. Для примера выберем фотографию девушки в платье сиреневого цвета и поменяем его на зеленый, а потом на красный.
Как поменять цвет одежды на фото в Фотошопе:
- Откройте фотографию и создайте копию слоя (кликните правой кнопкой мыши по слою картинки и выберите “Создать дубликат слоя”)
- Нажмите левой кнопкой мыши на копию слоя, чтобы выбрать этот слой для работы.
 Откройте окошко замены цвета, делается это так:
Откройте окошко замены цвета, делается это так:- Перейдите в пункт меню “Изображение”
- Нажмите “Коррекция”
- Выберите инструмент “Заменить цвет”
- В верхней части окна на черном фоне будет показан тот объект, который вы выберите пипеткой. Пипетка уже выбрана по умолчанию, вам нужно просто навести ее на открытое изображение и нажать на ту его часть, цвет которой хотите заменить. Нажмите пипеткой на платье, на черном фоне вы увидите его контур
- Теперь в нижней части окошка выберите цвет, на который будете “перекрашивать” платье. Мы выбираем ярко-зеленый
- Платье на картинке практически полностью поменяло цвет на зеленый, но на некоторых участках остались фиолетовые тона. Так происходит потому, что мы выбрали пипеткой сиреневый цвет платья, но на некоторых его частях цвет немного отличается из-за теней. Нам нужно выбрать пипетку с символом “+” и нажать на все участки, в которых эти фиолетовые тона остались
Как видите, теперь платье полностью стало зеленого цвета.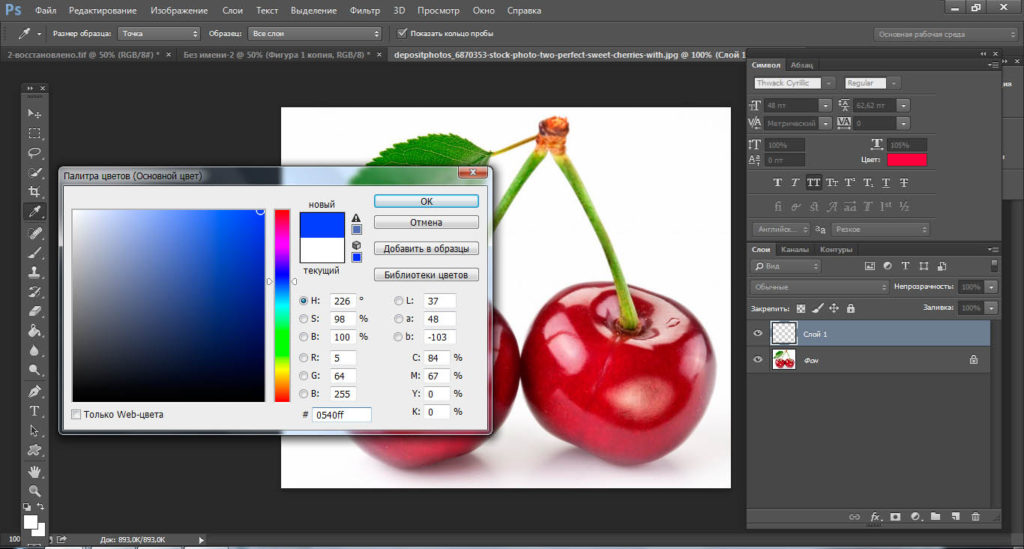 Теперь давайте заменим его на ярко-красный, для этого просто выберите его в нижней части окошка замены цвета.
Теперь давайте заменим его на ярко-красный, для этого просто выберите его в нижней части окошка замены цвета.
Теперь вы знаете, как заменить цвет одежды в Фотошопе.
На примере изображения с девушкой, где хорошо видно глаза, мы покажем можно ли поменять цвет глаз, а точнее, как поменять цвет глаз в Фотошопе. Как изменить цвет глаз в Фотошопе:
- Добавьте фото в Фотошоп и создайте копию слоя
- Теперь создайте пустой слой и выберите его
- Возьмите инструмент “Кисть” (этим инструментом легко можно изменять цвет глаз в Фотошопе), выберите цвет, который вас интересует, и аккуратно обрисуйте всю область, на которой вам нужно заменить цвет
- Получается слишком ярко и неестественно, но на данном этапе это нам и нужно. Теперь нажмите правой кнопкой мышки на текущем слое (на котором рисовали кистью) и выберите пункт “Параметры наложения”
- Выбираем режим наложения “Цветность”. Теперь глаза приобрели красивый зеленый цвет. Теперь можно поиграть ползунком “Непрозрачность” и выбрать, с какой интенсивностью будет наложен зеленый оттенок
Как изменить цвет цветов в Фотошопе или другого объекта:
- Чтобы изменить цвет в Photoshop, загрузите фото в редактор
- Выделите на нём часть картинки, которую надо отредактировать
- Настройте выделение в “Выделение” – “Уточнить край”
- Теперь необходимо заменить цвет в Фотошопе.
 Выберите “Изображение” – “Коррекция” – “Цветовой тон/Насыщенность”. Этой настройкой можно в Photoshop заменить цвет на другой
Выберите “Изображение” – “Коррекция” – “Цветовой тон/Насыщенность”. Этой настройкой можно в Photoshop заменить цвет на другой - Настройте цвет и нажмите ОК, чтобы исправить цвет в Фотошопе
Как изменить цвет волос онлайн на фото в Фотошопе:
- Перейдите на сайт
- Загрузите фото
- Создайте копию слоя
- С помощью инструмента “Быстрое выделение” выделите волосы (используйте любой другой инструмент выделения, который вам нравится) на дублированном слое
- Закрасьте любым удобным инструментом выделенную область волос на дублированном слое
- Укажите режим наложения “Перекрытие” (Overlay) и настройте уровень непрозрачности слоя
Какие способы, как поменять цвет волос на фото онлайн в Фотошопе знаете вы? Расскажите в комментариях.
Начнём с результата этого способа изменить цвет фото онлайн. Вы можете заменить цвет на ваших фотографиях также, а возможно и лучше.
Для изменения цвета на фото не понадобится дополнительных программ и знаний. Следуйте подробной инструкции как бесплатно изменить цвет фото онлайн:
- Перейдите на сайт IMGOnline
- Загрузите фото
- Выберите цвет, который вы хотите изменить. Выберите один из стандартных цветов, или укажите номер цвета в формате HEX
- Выберите цвет, на который будет выполнена замена
- Интенсивность замены цвета, сглаживание и усиление цвета оставьте на значениях по умолчанию, если результат замены цвета не понравится – изменяйте
- Выберите формат полученного изображения, по умолчанию установлен JPEG с качеством 92, увеличьте значение качества до 100
- Нажмите ОК, чтобы заменить цвет на фото онлайн
- Подождите несколько секунд, а затем откройте картинку в браузере или скачайте на компьютер
Вам понравились результаты? Поделитесь впечатлениями в комментариях!
«Как изменить цвет любого объекта в фотошопе на черный или белый? » — Яндекс Кью
Популярное
Сообщества
КомпьютерыФотошоп
Анонимный вопрос
461Z»>6 марта 2019 ·
130,7 K
ОтветитьУточнитьЮрий Широченко
Фотография
570
Фотограф, владелец фотостудии, продюсер и режиссер фото и видео проектов · 23 июл 2021 · pfstudio.ru
тут уже приведены достойныйные ответы с корректными способами, просто добавлю еще один: можно выделить один цвет (в меню выделение (selection) цветовой диапозон (color range) и тыкнуть на нужном цвете) после этого отстроить границы так как устроит на глаз и по выделению можно смело стопроцентной черной или белой кистью закрасит, как нужно или, если нужно плавно залить, сохраняя переливы, то можно использовать элемент заливка из левого меню и он пропорционально выделению перекрасит.
Рекламный, журнальный и фотограф для частных съёмок в разных жанрах, моя студия
Перейти на pfstudio.ru10,6 K
Сергей Гринёв
25 июля 2021
Юрий, метод с использованием «Волшебной палочки» для выделения, пусть и с подбором диапазона цвета, даёт «рваные». .. Читать дальше
.. Читать дальше
Комментировать ответ…Комментировать…
Михаил КалининТехнологии
91
Дизайнер-верстальщик. Стаж работы 12 лет. Место работы — ideaprint.ru · 9 мар 2021
1) Выделить объект
2) при английской раскладке нажать клавишу «D»
3) Если нужно покрасить в черный, нажать Alt+Delete, если в белый, нажать Ctrl+Delete
Первым дизайнером был Адам. Первые печатные формы принес Моисей.
Перейти на ideaprint.ruМариночка
15 апреля 2021
Очень интересно!)
Комментировать ответ…Комментировать…
Сергей Гринёв
Туризм
255
Специалист по фотографии, альпинист, путешественник, иногда помогаю людям имеющим психол… · 27 июн 2021
Нередко это используется для создания маски.
Комментировать ответ…Комментировать…
валя гринько
5
туризим и медицина · 20 февр 2021
В большинстве случаев для замены цветов этот гибкий метод подходит лучше всего. Поскольку использование масок и корректирующих слоев относится к обратимым методам редактирования, впоследствии у вас будут все возможности точно настроить результаты. Уникальный параметр «Тонирование» позволяет выполнять абсолютные, а не относительные изменения цветов, избавляя от… Читать далее
Комментировать ответ…Комментировать…Tina
46
7 мар 2019
Для того чтобы менять цвет объектов в PhotoShop вам нужно кликнуть на значок цвета (ниже значка лупа) на панели инструментов и выбрать нужный цвет на открывшейся палитре цветов — выбрать инструмент Кисть; далее создать новый слой (shift+ctrl+n) важно чтобы он стоял в списке слоев выше слоя, где располагается нужный объект — кликаем на новый слой правой кнопкой мыши -. .. Читать далее
.. Читать далее
67,4 K
Сергей Борисович
28 октября 2019
.. кликаем на новый слой правой кнопкой мыши — создать обтравочную маску — красим выбранным цветом наш объект… Читать дальше
Комментировать ответ…Комментировать…
Вы знаете ответ на этот вопрос?
Поделитесь своим опытом и знаниями
Войти и ответить на вопрос
1 ответ скрыт(Почему?)
Как изменить цвет рубашки в Photoshop – 3 лучших метода
Содержание
- 3 способа изменить цвет рубашки
- Метод 1: Изменить цвет рубашки с помощью Photoshop Заменить инструмент цвета?
- Способ 2: изменить цвет одежды с помощью Photoshop
- Способ 3: изменить цвет белой рубашки в Photoshop?
- Советы по изменению цвета в Photoshop
- Заключение
- Часто задаваемые вопросы
Во многих случаях мы хотим проверить продукт в разных цветах.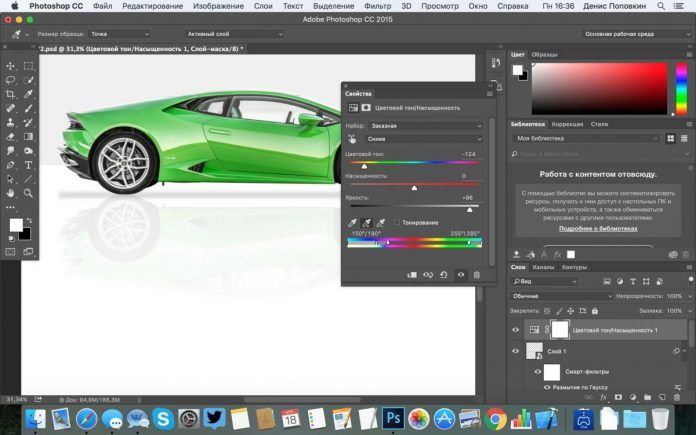 75% людей покупают одежду, учитывая ее цвет. Цвет играет важную роль в воздействии на зрителей. Вы хотите осмотреть свой предмет одежды в разных цветах?
75% людей покупают одежду, учитывая ее цвет. Цвет играет важную роль в воздействии на зрителей. Вы хотите осмотреть свой предмет одежды в разных цветах?
Photoshop может помочь вам в этом случае. Заинтересованы узнать об этом? В этой статье я собираюсь поделиться , как изменить цвет рубашки в Photoshop с помощью 4 простых способов. Прочитав эту статью, вы сможете изменить цвет чего угодно в Photoshop.
Я объясню весь процесс шаг за шагом. Если вы новичок, вы тоже можете следить за процессом. Итак, приступим.
3 способа изменить цвет рубашки
Метод 1: Изменить цвет рубашки с помощью Photoshop Заменить инструмент цвета?
Шаг 1: Откройте фотографию рубашки и разблокируйте слой
Чтобы начать процесс изменения цвета изображения футболки, вам нужно открыть фотографию рубашки в Photoshop. Здесь вы можете увидеть значок замка на слое.
Дважды щелкните слой, чтобы разблокировать его. Вы сделали это? Переходим ко 2-му шагу.
Шаг 2. Выберите инструмент «Заменить цвет»
На этом этапе перейдите к параметру «Настройка изображения» сверху и выберите инструмент «Заменить цвет». Здесь вы можете найти вариант.
Эта опция поможет вам изменить цвет рубашки в Photoshop. Выбрав этот вариант, вы получите футболку в черно-белом виде.
Шаг 3: Настройка размытости
На этом этапе нам нужно настроить размытость. Регулируя размытость, мы указываем Photoshop, в каких областях будет применяться цвет. Вы знаете, как это сделать? Что ж, нажмите на положительную пипетку сверху и нажмите на рубашку.
Затем измените значение размытости и сделайте цвет рубашки белым. Вы должны оставить остальную часть фона черным. Изменения, которые мы собираемся внести, будут применены к белым областям. Вы уловили суть? Я так думаю.
Шаг 3: Установите ожидаемый цвет
Вы привели свою футболку в надлежащий черно-белый вид? Теперь вам нужно выбрать цвет, который вы ожидаете от футболки. Нажмите на вариант результата ниже и выберите предпочитаемый цвет. Вот образец.
Нажмите на вариант результата ниже и выберите предпочитаемый цвет. Вот образец.
Цвет выглядит не идеально, не так ли? Мы собираемся настроить это на следующем шаге.
Шаг 4. Настройка с помощью кривых
Хотите сделать цвет более реалистичным и привлекательным? Вам нужно использовать сочетание клавиш «CTRL+M». Это позволит корректировать кривые. Перетащите кривую линию, чтобы настроить цвет футболки.
После получения ожидаемого вида нажмите «ОК». Вот окончательный вид нашей рубашки.
В этом методе вы можете изменить цвет рубашки в Photoshop с помощью инструмента замены цвета. Процедуры могут выполнять даже начинающие фотографы и фоторедакторы. Вы хотите изменить цвет чего-либо еще? Попробуем в шапке.
Способ 2: изменение цвета одежды с помощью Photoshop
Шаг 1: откройте изображение ткани в Photoshop и скопируйте фоновый слой
При изменении цвета в Photoshop вы можете взглянуть на исходное изображение. Поэтому лучше начать с дублирования исходного слоя.
Поэтому лучше начать с дублирования исходного слоя.
Откройте изображение предмета одежды в Photoshop и щелкните правой кнопкой мыши фоновый слой. В опции настройки слоя вы должны выбрать опцию копирования слоя.
Здесь вы можете видеть, что я скопировал фоновый слой. Отключите исходный слой, щелкнув значок глаза.
Шаг 2. Настройка цветового диапазона
В этом методе мы собираемся изменить цвет в Photoshop, используя опцию цветового диапазона. Здесь вы можете увидеть вариант.
Вы знаете, как использовать эту опцию? Хорошо, позвольте мне кратко объяснить. Этот инструмент используется для создания выделения на основе цвета.
После выбора инструмента выберите образец цвета сверху. После этого нужно настроить размытость. Нажмите на значок пипетки и выберите платье.
Поместите белую часть там, где вы хотите применить изменения цвета. Все, что находится за пределами этой части, останется таким же. Уменьшите размытость и убедитесь, что фоновые области остались черными.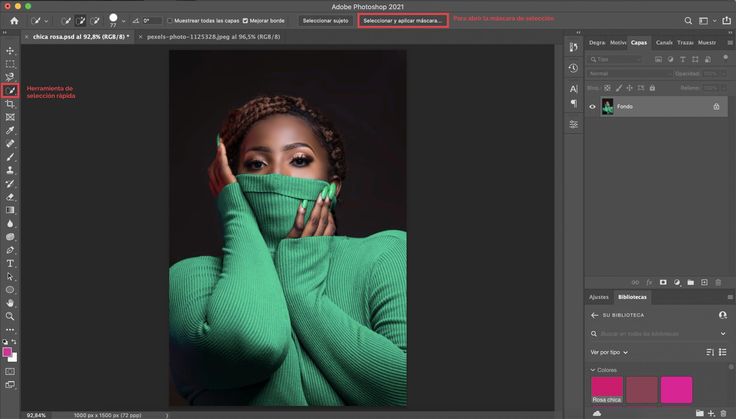
Шаг 3: Настройка оттенка и насыщенности
На этом шаге мы включим параметр оттенка и насыщенности. Изменение оттенка и насыщенности — один из самых простых способов изменить цвет рубашки в Photoshop. Вы найдете эту опцию в разделе настройки.
Вы можете изменить оттенок, насыщенность и яркость, чтобы придать новый цвет рубашке, брюкам, платью или другим предметам одежды.
Нажмите OK, когда получите желаемый цвет. После сохранения картинки вы снова сможете изменить цвет несколькими кликами. С помощью этого метода вы можете сэкономить время и деньги. Вам не нужно тратить дополнительные средства на фотосъемку.
Это конец этой процедуры. У вас есть фото в белой футболке? Следующий метод поможет вам. Давайте изменим цвет белой футболки.
Метод 3: изменить цвет белой рубашки в Photoshop?
Шаг 1: Откройте изображение в Photoshop
Прежде всего, откройте изображение рубашки белого цвета в Photoshop.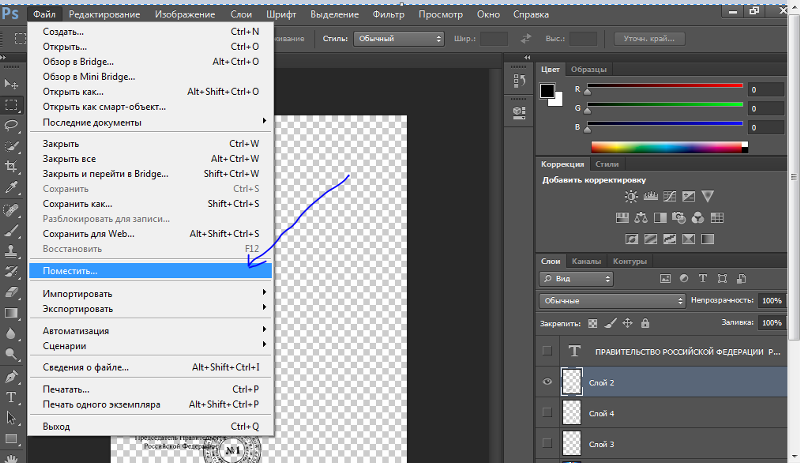 Я хочу, чтобы этот процесс изменения цвета был неразрушающим. Это позволяет вернуться к исходному изображению на любом этапе. Откройте изображение белой футболки в Photoshop и нажмите CTRL + J.
Я хочу, чтобы этот процесс изменения цвета был неразрушающим. Это позволяет вернуться к исходному изображению на любом этапе. Откройте изображение белой футболки в Photoshop и нажмите CTRL + J.
Поместите исходный фоновый слой внизу и скройте его. Нажмите на глаз, чтобы скрыть слой.
Шаг 2: Используйте цветовой диапазон для выбора рубашки
Поскольку параметр цветового диапазона делает выбор на основе цвета, мы собираемся использовать инструмент для выбора белой рубашки. Вы должны сделать область рубашки белой, а область фона оставить черной. Здесь вы можете увидеть образец.
Теперь мы собираемся перейти к следующему шагу.
Шаг 3: Создайте маску
После выделения через цветовой диапазон мы должны создать маску для выделения. Это дает возможность сделать выбор точным. Нажмите на мнение маски, чтобы преобразовать выделение в маскирование изображения.
Нажмите CTRL и щелкните по маске, чтобы осмотреть рубашку в черно-белом виде. Возьмите кисть и закрасьте изображение там, где это необходимо.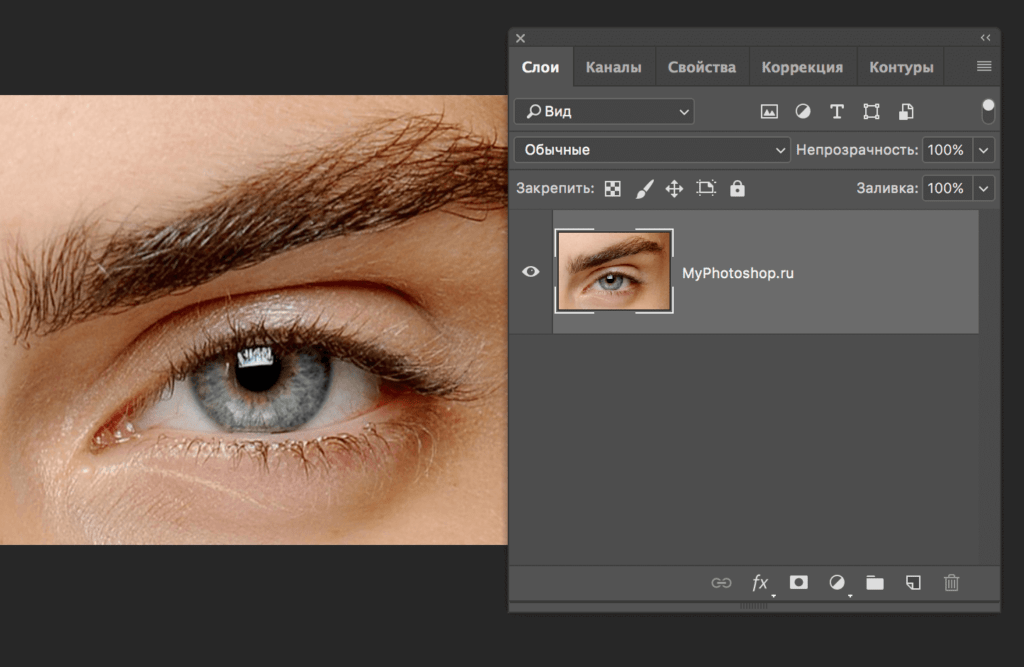 Посмотрите здесь.
Посмотрите здесь.
Вам нужно придать своему объекту такой вид.
Шаг 4: Инвертировать выделение
На этом этапе необходимо вернуться к обычному виду. Нажмите CTRL + щелкните маску, чтобы вернуться к обычному виду. После этого вы должны нажать на Инвертировать в свойствах слоя. Вы можете найти вариант здесь.
Затем возьмите слой сплошного цвета и выберите цвет, который вы хотите применить к белой футболке. Где найти вариант сплошного цвета? Нажмите на нижнюю часть раздела слоя. Вы можете легко изменить цвет рубашки в Photoshop.
Нажмите ок, чтобы применить цвет к рубашке. Вы не довольны внешним видом? Измените режим слоя на умножение сверху, и ваша рубашка будет выглядеть лучше.
Итак, это был метод изменения цвета рубашки в Фотошопе. Вы можете применить этот метод как к белым рубашкам, так и к рубашкам других цветов.
Вам нужно потратить около 30 минут на изображение, чтобы применить этот метод в совершенстве. Вы ищете более легкую технику? Наш 5-й метод вас впечатлит.
Советы по изменению цвета в Photoshop
# Сделайте точный выбор
Всякий раз, когда вы хотите изменить цвет рубашки, вам нужно сделать точный выбор предмета одежды. В противном случае цвет будет применен к ненужным областям. Это может испортить образ. Вы должны сделать выбор тщательно.
# Использовать другой режим
Иногда результаты изменения цвета могут быть неудовлетворительными. В этом случае вы можете использовать другой режим, чтобы найти подходящий вид. Вы можете попробовать Multiply, Soften и другие доступные режимы.
# Используйте мягкие кисти
Использование мягкой кисти будет лучшим вариантом для изменения цвета рубашки в Photoshop. Пока вы маскируете или применяете цвет к изображению, мягкая кисть создаст гладкий результат.
Заключение
Мы только что подошли к концу нашей статьи о том, как изменить цвет рубашки в Photoshop. Теперь вы узнали о 4 различных техниках изменения цвета рубашки в Photoshop.
Отныне вы можете применять эти методы к своим рубашкам, платьям и другим товарам электронной коммерции. Готовы ли вы сравнить внешний вид ваших продуктов с разными цветами?
t поможет вам создать как можно более привлекательный вид и подобрать идеальный цвет. Кроме того, это сократит продолжительность сеанса фотосессии. Нет необходимости делать фотографии для каждого цвета.
Вы можете захватить только одно изображение и применить к нему изменение цвета. Вы хотите поручить работу по редактированию изображений профессиональной компании-поставщику услуг по редактированию фотографий? Clipping Way будет лучшим вариантом. Желаю вам всего наилучшего.
Настройте фото товара по своему усмотрению
Мы доступны 24/7
Часто задаваемые вопросы
Как изменить цвет рубашки?
Вы можете изменить цвет рубашки с помощью опции цветового диапазона и кисти.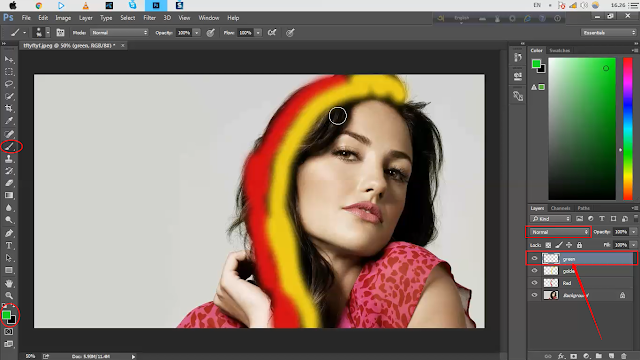
Как изменить цвет черной рубашки в Photoshop?
Вы должны взять новый слой сплошного цвета, чтобы изменить цвет черной рубашки.
Как изменить цвета в Photoshop 2023?
Вы можете изменить цвет в Photoshop 2023, отрегулировав оттенок и насыщенность.
Как переодеться в Photoshop?
Опция маскирования изображения может помочь вам переодеться в Photoshop.
Какое приложение меняет цвет вашей одежды?
Adobe Photoshop, Lightroom можно использовать для изменения цвета одежды.
Как изменить цвет одежды?
Откройте изображение ткани в Photoshop и измените оттенок-насыщенность.
Как изменить цвет и стиль направляющих в Photoshop и Illustrator
Направляющие в Photoshop и Illustrator чрезвычайно важны, когда вы хотите, чтобы ваша работа была идеально выровнена. Правильное выравнивание вашей работы может сделать ее более привлекательной. Художественные работы, которые не соответствуют друг другу, могут оттолкнуть людей, особенно профессионалов.
Направляющие в Photoshop и Illustrator очень важны для правильного выравнивания изображения. Цвет направляющей по умолчанию в Photoshop и Illustrator — голубой. Голубой цвет может быть проблемой в тех случаях, когда вы используете определенный цвет в своей работе. Возможность изменить цвет направляющей и направляющие очень важна, потому что вам придется менять их в зависимости от цвета вашего рисунка. В этой статье показано, как изменить цвет и стиль направляющих в Illustrator и Photoshop.
Как изменить цвет и стиль направляющих в Photoshop
Как получить доступ к направляющим в Photoshop
Включить линейку
Чтобы изменить направляющие, у вас должен быть доступ к ним для использования. В Photoshop есть два способа доступа к направляющим.
Самый простой способ — включить линейку, а затем щелкнуть любую из линеек и перетащить ее с линейки на холст. Для вертикальной направляющей щелкните и перетащите левую линейку, а для горизонтальной направляющей щелкните и перетащите верхнюю линейку. Это разместит направляющую на холсте.
Это разместит направляющую на холсте.
Вот способы включения линейки в Photoshop.
Линейки Photoshop
Чтобы включить линейку в Photoshop, перейдите к Вид , затем перейдите к Линейка . Линейка появится в верхней и левой частях рабочей области.
Направляющие Photoshop
Перейдите к Просмотр , затем щелкните Новые направляющие .
Появится опция Новые направляющие , где вы можете выбрать горизонтальную или вертикальную направляющую, щелкнув параметр Ориентация. Вы также можете выбрать, где на экране вы хотите, чтобы направляющая отображалась, введя число в поле положения, которое будет представлять дюйм на экране. Цифры на линейке будут обозначать дюйм, поэтому, если вы поставите 10, то направляющая появится на 10-дюймовой отметке на линейке и 10-дюймовой отметке на холсте. После того, как вы выбрали параметры, нажмите ОК .
Как изменить цвет и стиль
Чтобы изменить цвет и стиль направляющей в Photoshop, вы можете Дважды щелкнуть по направляющей, чтобы открыть Настройки Параметры и Направляющие, сетки и фрагменты быть выбранным.
Вы также можете перейти к настройкам направляющих, выбрав Редактировать , затем Направляющие, сетки и срезы . Вы увидите окно настроек, где вы можете внести изменения.
Можно изменить цвет направляющей и параметры линии.
Щелкните стрелку раскрывающегося списка Цвет направляющих .
Вы увидите список цветов, которые можно использовать.
Нажмите Стиль, и вы можете выбрать, хотите ли вы Линии или Дефисы . Когда вы сделали все свои выборы, нажмите OK.
Как изменить цвет и стиль направляющих в Illustrator
Как получить доступ к направляющим
Включить линейку
Чтобы изменить направляющие, у вас должен быть доступ к ним для использования.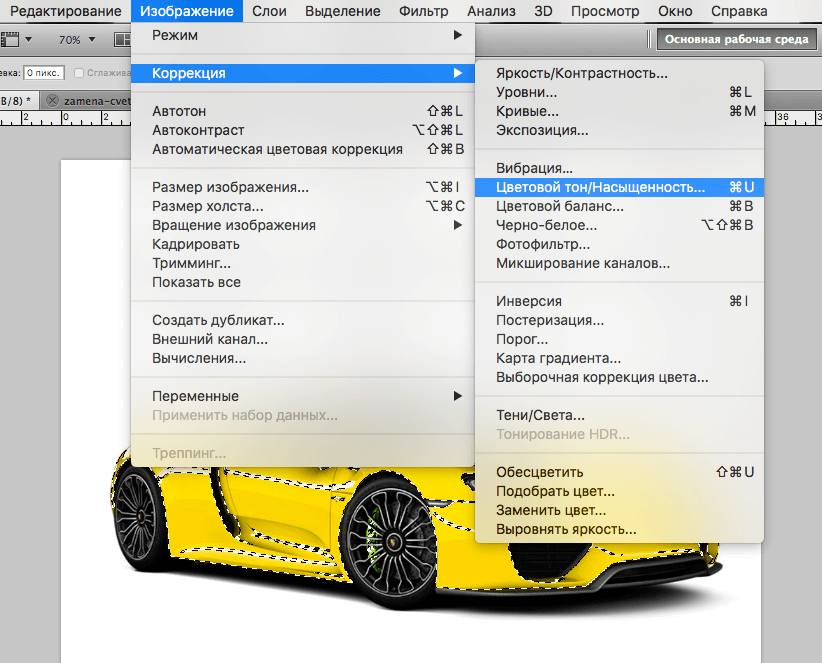 В Illustrator есть два способа доступа к направляющим.
В Illustrator есть два способа доступа к направляющим.
Самый простой способ — включить линейку, а затем щелкнуть любую из линеек и перетащить ее с линейки на холст. Для вертикальной направляющей щелкните и перетащите левую линейку, а для горизонтальной направляющей щелкните и перетащите верхнюю линейку. Это разместит направляющую на холсте.
Вот способы включения линейки в Illustrator.
Чтобы включить линейку в Illustrator, выберите View , затем Rulers, Show Rulers . Линейка появится вверху и по бокам рабочей области.
Вот как включить направляющие в Photoshop и Illustrator.
Направляющие Illustrator
Перейдите к Просмотреть затем Направляющие затем Показать направляющие . Вы также можете нажать Ctrl + ; на клавиатуре, чтобы показать или скрыть руководство.
Направляющие Illustrator
Чтобы изменить цвета и стили направляющих, перейдите к Редактировать , затем Настройки , Направляющие и сетки.
Это окно Настройки , в котором можно изменить цвета и линии направляющих.
Чтобы изменить цвет направляющих, щелкните стрелку раскрывающегося списка, и вы увидите список цветов и названий.
Вы также можете выбрать цвет для направляющих, щелкнув образец цвета справа, чтобы открыть палитру. Цветовая палитра позволит вам выбрать больше цветов и сделать собственные цвета.
Чтобы выбрать стиль линии для направляющей, щелкните стрелку раскрывающегося списка Lines и выберите Line или Dots . Когда вы сделали все свои выборы, нажмите OK.
Читать: Illustrator vs Photoshop — когда использовать каждый из них?
Почему важно иметь возможность изменять цвет и стиль направляющей?
Очень важно иметь возможность изменять цвет и стиль направляющей, поскольку люди будут работать с разными цветами. Направляющие по умолчанию голубые; это не будет отображаться, если вы работаете с холстом или изображением голубого или близкого цвета.

 Откройте окошко замены цвета, делается это так:
Откройте окошко замены цвета, делается это так: Выберите “Изображение” – “Коррекция” – “Цветовой тон/Насыщенность”. Этой настройкой можно в Photoshop заменить цвет на другой
Выберите “Изображение” – “Коррекция” – “Цветовой тон/Насыщенность”. Этой настройкой можно в Photoshop заменить цвет на другой