Работа с текстом. Photoshop CS3: Обучающий курс
Работа с текстом. Photoshop CS3: Обучающий курсВикиЧтение
Photoshop CS3: Обучающий курс
Тимофеев Сергей Михайлович
Содержание
Работа с текстом
Нередко достаточно важно бывает уметь красиво оформлять текст. В данном уроке мы рассмотрим, каким образом можно создавать достаточно необычные буквы.
Конечно же, помимо обычного присвоения эффектов, которые тоже могут оживить надписи, и даже задания комбинаций эффектов (рис. 10.8), мы можем оформлять текст самыми разнообразными способами. Рассмотрим метод создания букв с текстурой.
Рис. 10.8. Способы применения эффектов и комбинаций эффектов к буквам
Для этого нам понадобятся два изображения: первое – фон, куда мы будем добавлять текст, второе должно содержать в себе текстуру, накладываемую на буквы (рис. 10.9).
10.9).
Рис. 10.9. Слева – текстура будущих букв. Справа – клипарт-фон
1. Прежде всего мы должны обратиться к изображению с будущей текстурой. Откройте его, возьмите инструмент Horizontal Type Mask Tool (Горизонтальный набор текста), выберите ту часть текста, которую хотите использовать в качестве текстуры, и наберите на ней текст. По окончании нажмите кнопку с изображением галочки в правой части панели опций либо Enter на клавиатуре. У нас получится выделенная область по форме набранного текста.
2. Нажмите Edit ? Copy (Редактировать ? Копировать).
3. Перейдите на изображение-фон и нажмите Edit ? Paste (Редактировать ? Вставить). Буквы, содержащие в себе изображение, вставятся на рисунок-фон.
4. Для выделения контура надписи можно применить к ней эффект Outer Glow (Внешний свет) либо, например, Stroke
(Штрих).
В результате у нас получится примерно следующее (рис. 10.10).
Рис. 10.10. Примерный вид букв с текстурой и эффектом Outer Glow (Внешний свет)
Таким образом, при помощи инструмента Horizontal Type Mask Tool (Горизонтальный набор текста) и двух клипартов можно создавать текст, изначально имеющий какую-либо текстуру в качестве цвета заливки.
Данный текст является ознакомительным фрагментом.
Работа с текстом
Работа с текстом pdf_showВывод текста в текущую позицию.Синтаксис:void pdf_show(int pdf_document, string text)Для вывода используются текущая позиция и текущий шрифт.pdf_show_boxedВывод текста в прямоугольную область.Синтаксис:void pdf_show_boxed(int pdf_document, string text, double x, double y, double width, double height, string mode [, string
Работа с текстом
Работа с текстом
В меню Текст практически не ничего нового.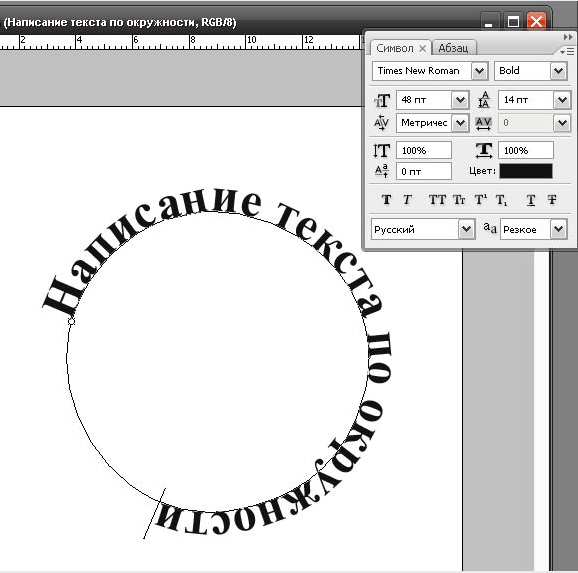 Надпись. Имеется в виду надпись как фигура. Мы сталкивались с ней, когда рассматривали Word. Позволяет вставить в слайд фигуру и что-нибудь в ней написать. После ее вставки появится меню Средства рисования. С ним вы
Надпись. Имеется в виду надпись как фигура. Мы сталкивались с ней, когда рассматривали Word. Позволяет вставить в слайд фигуру и что-нибудь в ней написать. После ее вставки появится меню Средства рисования. С ним вы
Глава 6 Работа с текстом
Глава 6 Работа с текстом В изображение часто приходится добавлять различные надписи. Это может быть просто подпись к фотографии. А возможно, вы используете программу Photoshop для разработки рекламных листков или визитных карточек, тогда без текстовых инструментов просто не
Глава 9 Работа с текстом
Глава 9 Работа с текстом При работе с документами InDesign мы будем оперировать тремя основными категориями объектов:• собственно текстом;• объектами программы InDesign (то есть различными рамками, линиями, геометрическими фигурами и прочими элементами, которые умеет
Работа с найденным текстом
Работа с найденным текстом
Основная работа метода Execute — обнаружение первого экземпляра искомого текста или форматирования в указанном диапазоне или выделенной области. После выполнения этого метода вам прежде всего следует определить, было ли найдено то, что вы ищете.
После выполнения этого метода вам прежде всего следует определить, было ли найдено то, что вы ищете.
Работа с текстом
Работа с текстом в таблицах
Работа с текстом в таблицах Работа с текстом в ячейках таблицы включает в себя управление стилями и редактирование. Управление стилями опирается на табличные стили.Вы можете изменить заданный по умолчанию стиль таблицы (Standard) или создать новый. Для этого предназначена
Работа с текстом
Работа с текстом
Нередко достаточно важно бывает уметь красиво оформлять текст. В данном уроке мы рассмотрим, каким образом можно создавать достаточно необычные буквы.Конечно же, помимо обычного присвоения эффектов, которые тоже могут оживить надписи, и даже задания
В данном уроке мы рассмотрим, каким образом можно создавать достаточно необычные буквы.Конечно же, помимо обычного присвоения эффектов, которые тоже могут оживить надписи, и даже задания
Глава 20 Работа с текстом
Глава 20 Работа с текстом • Принципы работы с текстом• Настройки символов текста• Настройки абзацев текстаРабота с текстом во всех графических программах выглядит, в принципе, похоже: используются одни и те же настройки и в целом текст можно оформлять по одинаковым
15.2. Работа с текстом
15.2. Работа с текстом OpenOffice.org Writer (он же Word Processor — так назывался текстовый процессор в ранних версиях OpenOffice) ничем не сложнее MS Word — даже комбинации клавиш те же (табл. 15.1). В современных документах очень часто встречаются рисунки и таблицы. Практически ни один современный
6.
 7. Работа с текстом
7. Работа с текстомРабота с текстом
Работа с текстом Говорят, что изображение стоит тысячи слов. Линии, дуги и круги на рисунке могут передать много графической информации, однако в конце работы вам нужно снабдить рисунки примечаниями, чтобы полностью передать замысел.Текст на рисунке соотносится с
Работа с текстом в таблицах
Работа с текстом в таблицах
Работа с текстом в ячейках таблицы включает в себя управление стилями и редактирование. Управление стилями опирается на стили рисунка и, в частности, на табличные стили.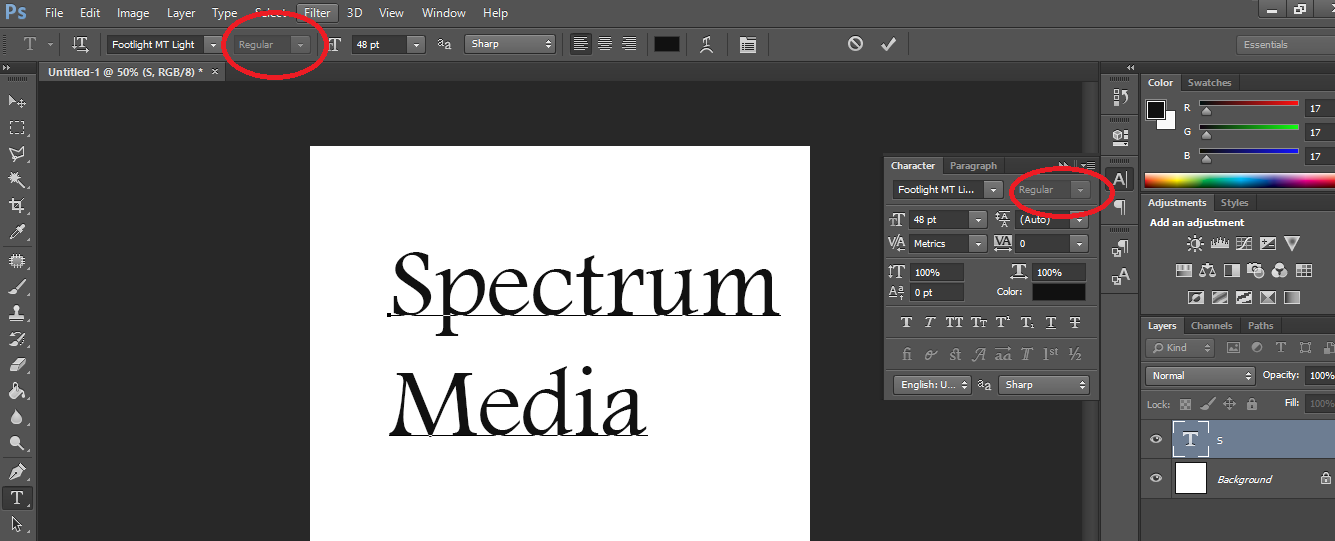
Работа с текстом
Работа с текстом В случае применения Photoshop для обработки изображений при последующем использовании их в научной работе необходимо научиться добавлять к изображению текст – различные надписи и выноски, с помощью которых можно как минимум поместить подпись под
3.1. Работа с текстом
3.1. Работа с текстом OpenOffice.org Writer (он же Word Processor — так назывался текстовый процессор во второй версии OpenOffice) ничем не сложнее MS Word — даже комбинации клавиш те же (табл. П5.1). В современных документах очень часто встречаются рисунки и таблицы. Практически ни один современный
Глава 9 Работа с текстом
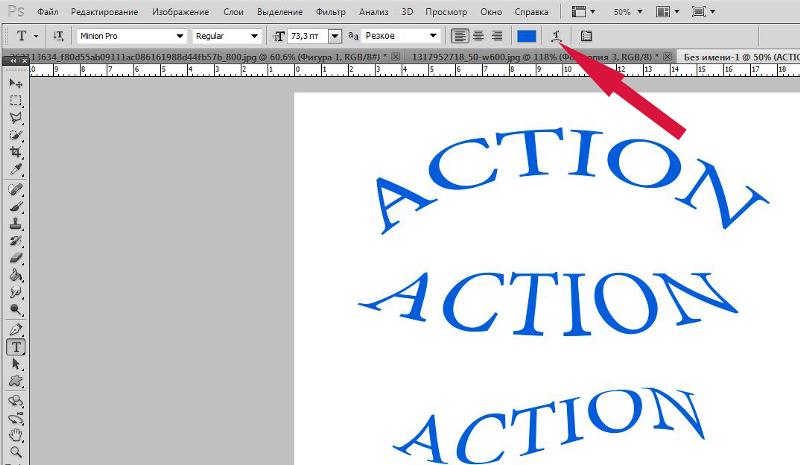 ? Печать текстов.? Форматирование текстовых документов.? Вставка рисунков, таблиц и других
? Печать текстов.? Форматирование текстовых документов.? Вставка рисунков, таблиц и другихКак сделать текст вертикальным в Фотошопе?
Всегда весело создавать что-то визуально интересное, не так ли? Что ж, поскольку мы обычно читаем слева направо, что, если мы перевернем текст, чтобы сделать его вертикальным в Photoshop?
В этой статье я покажу вам три простых способа сделать текст вертикальным в Photoshop.
Содержание
- Способ 1: Инструмент «Вертикальный текст»
- Способ 2: переключить тип текста
- Способ 3: повернуть текст
Способ 1: Инструмент «Вертикальный текст»
В Photoshop так легко писать текст вертикально, что для этого даже есть специальный инструмент. Просто выберите инструмент «Вертикальный текст» на панели инструментов слева и добавьте текст.
Затем поместите курсор в свой проект туда, где вы хотите добавить текст.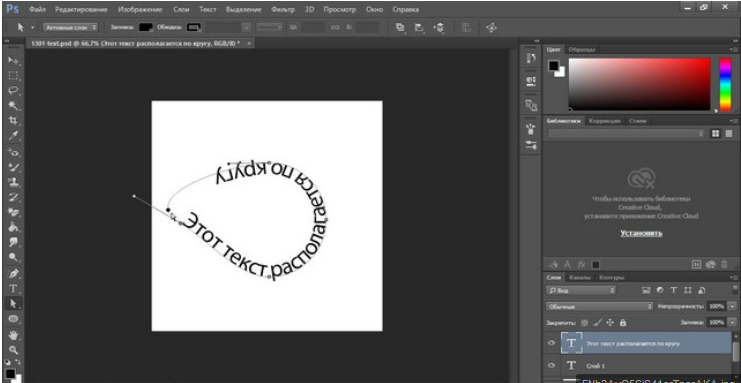 Нажмите и начните писать.
Нажмите и начните писать.
Тем не менее, есть важное соображение при написании вертикально. Нас учат читать слева направо, а чтение по вертикали, хотя и возможно, может быть проблемой.
В графическом дизайне вы всегда хотите, чтобы ваш текст легко читался, иначе большинство людей не будут прилагать усилий. Таким образом, вы должны использовать вертикальный текст с осторожностью.
Лучше всего придерживаться легко читаемых шрифтов и отдельных слов. Посмотрите, что происходит, когда мы пытаемся вставить дополнительные слова.
Я ставлю пробел между «Написать» и «здесь», но совершенно не видно, что там два слова. Что произойдет, если мы попытаемся использовать Enter или Return ?
Фотошоп перемещает второе слово на новую строку. Но что интересно, он пишет второе слово за первым словом, которое мы бы считали обратным для чтения. Чтобы слова отображались слева направо, вам придется печатать их в обратном порядке.
Например, фраза «читать легко, а здесь писать» будет выглядеть так:
Вы можете играть с ним, чтобы создавать интересные дизайны. Просто убедитесь, что вы придерживаетесь чего-то простого и выбираете шрифты, которые не затрудняют чтение слов.
Просто убедитесь, что вы придерживаетесь чего-то простого и выбираете шрифты, которые не затрудняют чтение слов.
Способ 2: переключить тип текста
Есть еще один способ получить доступ к опции вертикального типа. Это полезно, если вы уже написали текст горизонтально и хотели бы изменить ориентацию.
На панели параметров есть кнопка-переключатель, которая позволяет переключать ориентацию текста.
Вы можете щелкать по нему столько раз, сколько хотите, и каждый раз он будет переключаться на то, что не является текущей ориентацией. Так:
Становится:
Всего одним нажатием кнопки!
Способ 3: повернуть текст
Есть еще один способ ориентировать текст по вертикали, но этот метод не сохраняет ориентацию отдельных букв по горизонтали. Вы можете повернуть текст так, чтобы слово располагалось вертикально, а буквы были обращены вверх (или вниз).
Давайте начнем с нашего текста по горизонтали еще раз. Затем нажмите Ctrl + T или Command + T, чтобы активировать инструмент преобразования. Наведите указатель мыши на угол текстового поля, и вы увидите, как курсор превратится в маленькую двунаправленную стрелку под углом 90 градусов. Нажмите и перетащите, чтобы повернуть текст.
Наведите указатель мыши на угол текстового поля, и вы увидите, как курсор превратится в маленькую двунаправленную стрелку под углом 90 градусов. Нажмите и перетащите, чтобы повернуть текст.
Чтобы сделать его полностью вертикальным, продолжайте движение, пока не достигнете 90 градусов. Или вы можете написать −90 градусов в поле Угол на панели параметров. Если вы хотите повернуть его в другую сторону, напишите 90 градусов без знака минус.
И это все, что нужно! Создать вертикальный текст в Photoshop довольно просто. При правильном использовании эта техника может добавить огромный визуальный интерес к любому дизайну, который вы создаете!
Как добавить текст в Photoshop
Содержание
Нужно добавить текст в ваш проект Photoshop?
Photoshop идеально подходит для многих типов проектов, и большинство из них будет включать текст. Так как же добавить текст в свой проект?
В этом кратком руководстве рассматриваются основы работы с однострочными текстами и текстовыми блоками, оба из которых будут полезны для широкого спектра типов проектов.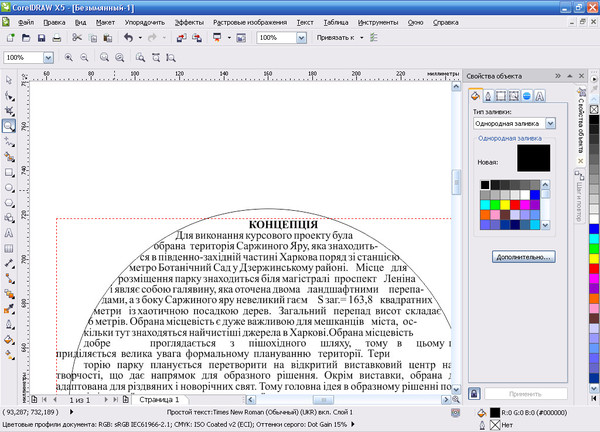
При добавлении текста в дизайн Photoshop используйте отдельные строки текста для заголовков и более короткие предложения и текстовые блоки для более длинных текстовых разделов и абзацев.
Вот как это сделать:
- Откройте изображение в Photoshop
- Выберите инструмент Тип на левой панели инструментов (сочетание клавиш = T )
- Вы можете добавить одну текстовую строку, щелкнув один раз в любом месте холста проекта. Это идеально подходит для более коротких предложений или заголовков
- Вы можете добавить текстовое поле, щелкнув и перетащив инструмент «Текст». Это идеально подходит для абзацев, так как заставляет текст внутри блока «обтекать» ( обернутый текст переходит на строку вниз, как только достигает края поля )
Вот более подробное описание того, как это сделать:
Шаг 1. Выберите инструмент «Текст» на левой панели инструментов (сочетание клавиш = T).
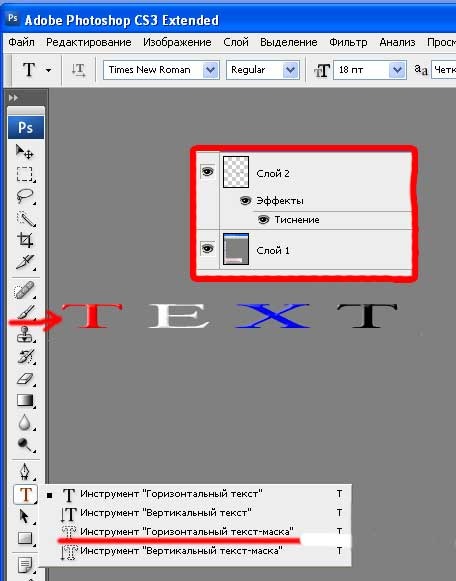
После открытия Adobe Photoshop CC выберите инструмент «Горизонтальный текст». Это можно легко найти на панели инструментов по значку «T». Есть также сочетание клавиш, которое вы можете использовать. Просто нажмите «T» на клавиатуре.
Шаг 2. Щелкните в любом месте холста.
После того, как вы выбрали инструмент «Горизонтальный текст», просто щелкните один раз в любом месте холста, чтобы начать создание нового текста. Это автоматически создаст новый текстовый слой на панели слоев.
Эти новые текстовые слои будут использоваться, когда вы хотите отслеживать, какие изменения или тексты вы добавили, или когда вы хотите добавить новые слои.
Если вы увидите такие слова, как «Lorem Ipsum», в текстовом поле, где должен быть новый текст, просто удалите их и замените нужными словами. Эти слова считаются заполнителями, и функцию можно отключить на тот случай, если она покажется вам слишком утомительной.
Шаг 3: Введите необходимый текст
После того, как вы щелкнули по холсту, вы можете начать вводить нужный текст в текстовом поле.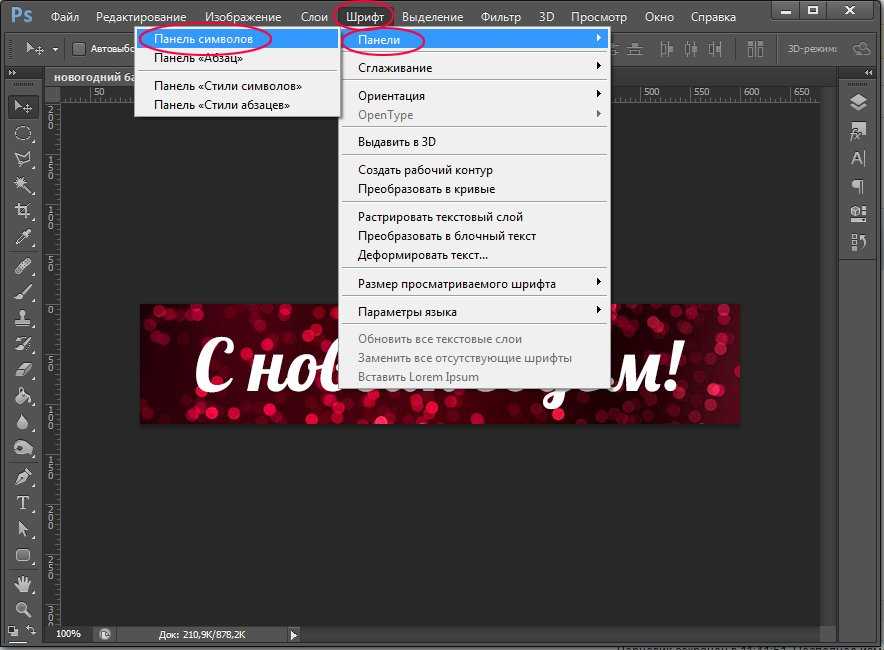 Поскольку вы используете инструмент «Горизонтальный текст», вы можете продолжать печатать горизонтальную линию до бесконечности.
Поскольку вы используете инструмент «Горизонтальный текст», вы можете продолжать печатать горизонтальную линию до бесконечности.
Хотя это отличная новость, так как у вас никогда не будет нехватки места для ввода нового текста, уместить все это на одном изображении может быть довольно сложно. Однако вы можете нажать клавишу «Ввод», чтобы начать новую строку текста.
Шаг 4: Сохраните текст
Когда вы закончите печатать и будете удовлетворены тем, что у вас есть в текстовом поле, просто нажмите клавишу ESC, чтобы сохранить изменения. Вы также можете просто нажать «галочку», которая появляется на верхней панели настроек.
Советы по редактированию текста в Adobe Photoshop
Теперь, когда вы знаете все о создании и добавлении текста в Adobe Photoshop, давайте кратко рассмотрим, как редактировать текст и добавлять к нему некоторые эффекты в Adobe Photoshop.
Совет: Чтобы отредактировать текст в Adobe Photoshop, просто выберите «Текст», щелкните текст, затем нажмите Control/Command + A, чтобы выделить текст. Как только это будет сделано, перейдите на верхнюю панель настроек, чтобы найти множество параметров, позволяющих изменить цвет текста, шрифт, размер текста и даже выравнивание. Когда вы закончите, нажмите клавишу ESC, чтобы сохранить изменения.
Как только это будет сделано, перейдите на верхнюю панель настроек, чтобы найти множество параметров, позволяющих изменить цвет текста, шрифт, размер текста и даже выравнивание. Когда вы закончите, нажмите клавишу ESC, чтобы сохранить изменения.
Давайте кратко рассмотрим некоторые из самых популярных опций редактирования текста в Adobe Photoshop:
Изменение цвета текста
Есть два способа сделать это; первый включает в себя двойной щелчок по тексту. Следующий шаг — нажать Control + A (Windows) или Command + A (Mac). Выделит весь текст.
Если вы хотите изменить цвет определенной буквы или только определенного раздела текста, просто перетащите указатель мыши на него, чтобы выделить эту область.
Затем нажмите Color Fill на верхней панели настроек. Появится палитра цветов, из которой вы можете выбрать любой желаемый цвет. Когда вы закончите, просто нажмите OK , чтобы сохранить изменения.
Настройка размера шрифта текста
Это можно сделать двумя способами: напрямую или с помощью инструмента перемещения . Если вы предпочитаете делать это напрямую, просто откройте панель символов .
Вы также можете сделать это, выбрав «Окно» > «Персонаж». Выберите нужный шрифт из выпадающего меню, которое появится. Вы также можете ввести нужный размер шрифта.
Другой вариант — использовать инструмент перемещения . Вы можете добраться до этого, нажав V и выбрав текстовый слой. Как только это будет сделано, нажмите на любой из углов поля преобразования вокруг вашего текста.
Чтобы увеличить размер шрифта, просто перетащите его наружу и наоборот.
Изменение выравнивания текста
Это достаточно просто. Просто дважды щелкните текст, чтобы сделать его редактируемым, и выберите нужное выравнивание из трех основных вариантов (слева, по центру и справа).
При редактировании текста в Adobe Photoshop вы можете делать гораздо больше.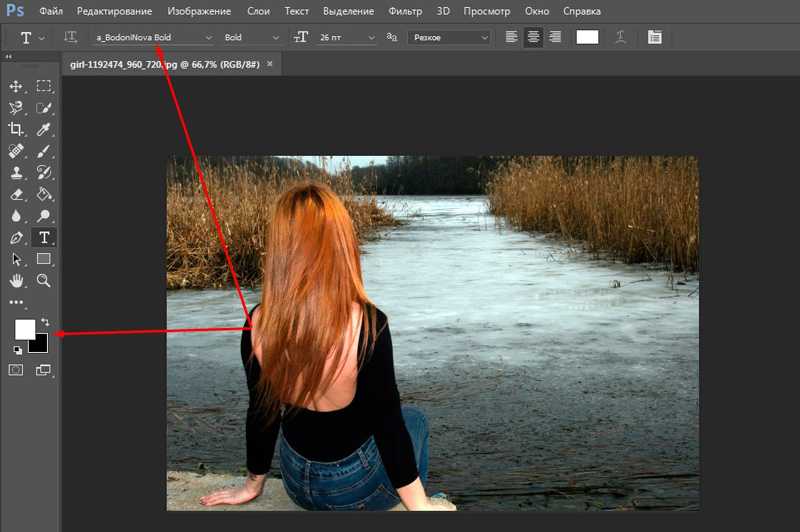 Вот видео, дающее вам краткий обзор:
Вот видео, дающее вам краткий обзор:
Можете ли вы добавить текст абзаца в Photoshop?
Да! Чтобы создать или добавить текст абзаца в Photoshop, выполните следующие действия:
- Откройте или создайте изображение, к которому вы хотите добавить текст абзаца
- Выберите инструмент «Текст» на панели инструментов
- Перейдите на панель персонажей или выберите «Окно» > «Персонаж».
- Нажмите на вкладку абзаца
- Щелкните по ширине по последнему левому краю
- Щелкните и перетащите инструмент прямоугольника на изображение, чтобы создать текстовое поле
- Photoshop теперь будет добавлять текст Lorem Ipsum, чтобы заполнить пространство
- Введите поверх этого текста или скопируйте и вставьте текст абзаца в текстовое поле.
 Это будет красиво, так как вы выбрали Justify в шагах выше .
Это будет красиво, так как вы выбрали Justify в шагах выше .
Как добавить вертикальный текст в Photoshop?
Если вы хотите написать вертикальный текст в Photoshop, выберите инструмент Vertical Type Tool 9.0014, а не Horizontal Type Tool. Нажмите Shift + T , чтобы легко переключаться между всеми вашими текстовыми инструментами.
Вы также обнаружите, что этот конкретный инструмент также представлен значком T и имеет стрелку, указывающую вниз.
- После того, как вы выбрали инструмент Vertical Type Tool , щелкните на холсте
- Добавить новый текстовый слой и активное текстовое поле на холст
- Введите текст на холст вдоль вертикальной линии
- Когда текст вас удовлетворит, нажмите ESC для завершения изменений
Имейте в виду, что вы можете редактировать и настраивать вертикальный текст в Photoshop так же, как и горизонтальный текст. Выполните шаги, описанные выше, и начните редактировать и настраивать весь текст, который вы хотите.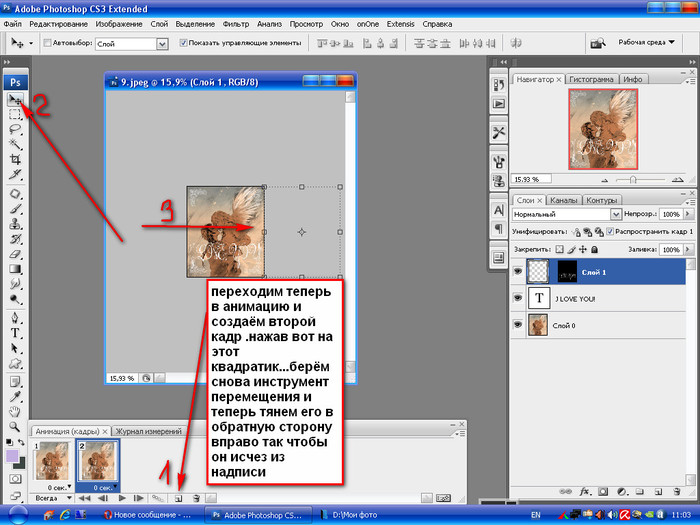
Легко сделать светящийся текст в Photoshop — Редактировать видео быстрее — Учебное пособие
Джош Шорт
Некоторые из ссылок в этой статье являются «партнерскими ссылками», ссылками со специальным кодом отслеживания. Это означает, что если вы нажмете на партнерскую ссылку и купите товар, я получу партнерскую комиссию. Цена товара одинакова независимо от того, является ли он партнерской ссылкой или нет. Несмотря на это, мы рекомендуем только те продукты или услуги, которые, по нашему мнению, принесут пользу нашим читателям. Используя партнерские ссылки, вы поддерживаете Edit Video Faster, и я искренне ценю вашу поддержку.
Из этого туториала вы узнаете, как заставить текст светиться в Photoshop. Вы научитесь легко применять и редактировать Outer Glow и Inner Glow.
Применение и изменение внешнего свечения в PS
Сначала найдите текстовый слой на панели «Слои». Дважды щелкните пустое место слоя на панели «Слои». Если вы дважды щелкните значок, вы сможете изменить сам текст. Двойной щелчок по имени слоя позволит вам изменить его. Поэтому найдите пустую область и дважды щелкните ее. Откроется окно стиля слоя.
Дважды щелкните пустое место слоя на панели «Слои». Если вы дважды щелкните значок, вы сможете изменить сам текст. Двойной щелчок по имени слоя позволит вам изменить его. Поэтому найдите пустую область и дважды щелкните ее. Откроется окно стиля слоя.
В левой части окна вы увидите различные стили, которые можно добавить к текстовому слою. Давайте сначала применим Outer Glow. Внешнее свечение направлено вниз. Установите флажок, чтобы включить его.
В окне Layer Style выберите Outer GlowВозможно, вы захотите изменить настройки по умолчанию. Я предпочитаю изменить режим наложения с на Linear Light . Spread и Size — это другие настройки, с которыми вам захочется повозиться. Вы всегда можете вернуться к этим настройкам, поэтому не думайте, что вам нужно сделать все правильно с первого раза.
При изменении любого из значений свечение текстового слоя автоматически обновится. Если вы работаете на ноутбуке, как я обычно работаю, вам, скорее всего, нужно переместить окно Layer Style в сторону, чтобы вы могли видеть, как происходят эти изменения.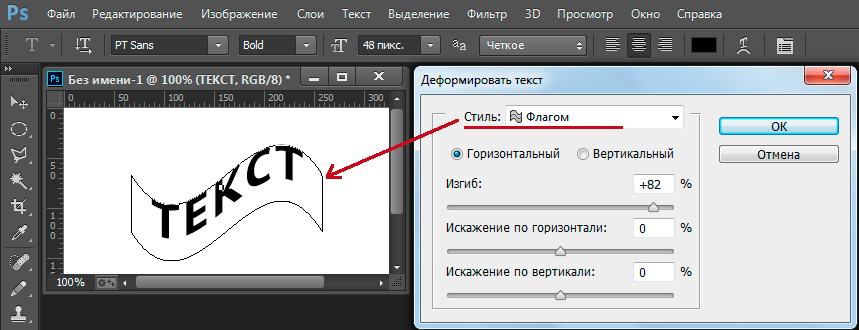
Если вы довольны свечением, нажмите OK. На панели «Слои» теперь вы увидите две строки текста под текстовым слоем, к которому вы применили свечение. Вы увидите Effects и Outer Glow . В любой момент вы можете отключить видимость внешнего свечения, щелкнув любой из символов глаза. Нажмите еще раз, чтобы снова включить его.
Вам нужен монтаж видео? Если да, то получите мое бесплатное Руководство по условиям редактирования видео на каждый день здесь!
Вот как выглядит Outer Glow, который я применил. Обратите внимание на «Эффекты» и «Внешнее свечение» на панели «Слои».Чтобы настроить любое из значений свечения, снова дважды щелкните пустую область этого слоя на панели «Слой», и вы вернетесь в окно «Стиль слоя».
Добавление внутреннего свечения к тексту в Photoshop
Вы также можете добавить свечение внутрь текстового слоя в Photoshop. Таким образом, вместо свечения, исходящего из-за текста, внутреннее свечение освещает края по направлению к центру букв.
Вернитесь в окно Layer Style. Вы найдете Внутреннее свечение в середине стилей. Я считаю, что режим наложения Vivid Light работает хорошо.
В разделе «Элементы» вы увидите параметр для параметра «Источник», который должен быть установлен либо в центр, либо в край. Изображение, показанное ниже, настроено на Edge. Вы также захотите поиграть со значениями Choke и Size . Когда ваше внутреннее свечение выглядит хорошо, нажмите OK.
Примените внутреннее свечение, установив для источника значение «Край» и режим наложения «Яркий свет», чтобы получить свечение текста, подобное этому Если вы уже прошли это руководство и вам все еще нужна помощь, оставьте комментарий, и я сделаю все, что в моих силах, чтобы помочь устранить неполадки. Но если теперь вы можете подсвечивать текст в Photoshop, я надеюсь, что вы останетесь и посмотрите некоторые другие уроки Photoshop на моем веб-сайте или рассмотрите возможность подписки, чтобы получать уведомления о новых сообщениях в блогах и событиях, связанных с EVF.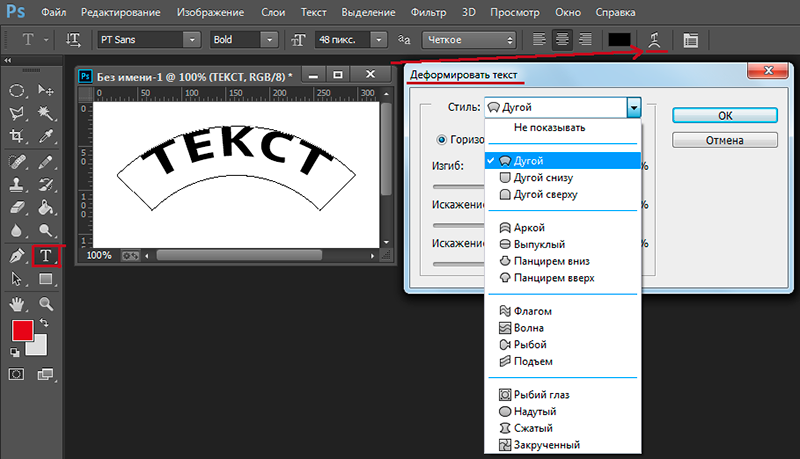

 Это будет красиво, так как вы выбрали Justify в шагах выше
Это будет красиво, так как вы выбрали Justify в шагах выше