Текст по кругу в Фотошопе: подробная инструкция
Главная » Программы
Всех приветствую на портале WiFiGiD.RU. В нашем сегодняшнем уроке мы посмотрим, как можно сделать текст по кругу в программе Фотошоп. Есть два способа. Первый – достаточно сложный, но текст в таком случае у вас получится максимально правильным и красивым. Второй – более простой и подходят для расположения букв по небольшой дуге. Я же советую подробно ознакомиться с обоими вариантами, чтобы вы всегда могли применять их в разных условиях и задачах. Если у вас в процессе чтения возникнут какие-то вопросы – пишите в комментариях.
Содержание
- Способ 1: С помощью кругового контура
- Способ 2: С помощью деформации текста
- Видео
- Задать вопрос автору статьи
Способ 1: С помощью кругового контура
Итак, как же нам в Фотошопе сделать текст или любую надпись по ровному кругу (или полукругу). На самом деле все не так просто, поэтому постарайтесь внимательно читать, то что я буду писать и смотрите на скриншоты. Я постараюсь описывать все действия максимально подробно, чтобы вы не запутались.
Я постараюсь описывать все действия максимально подробно, чтобы вы не запутались.
- Давайте создадим новый документ. В верхней панели выбираем «Файл» – «Создать». Или используем клавиши:
Ctrl + N
- Задайте нужный размер по ширине и высоте в правом блоке. Значение лучше задать в пикселях. Еще один момент – если вы будете распечатывать эту картинку на бумаге, то можно выбрать сверху «Печать», и далее нажать по любому международному формату A4, A5 и т.д. Жмем «Создать».
- Для примера я создам два круга, посередине которых и будет нужная нам фраза или текст. Нам понадобится один новый слой. Чтобы его создать на вкладке «Слой» в отдельном окне нажмите по кнопке квадратика с плюсом. Или используйте клавиши:
Ctrl + Shift + N
- Проверьте, чтобы был выделен новый слой, который мы только что создали. Именно с ним мы и будем работать.
- На панели инструментов кликните правой кнопкой по инструменту область выделения и далее выберите «Овальную область».

- На клавиатуре зажмите клавишу «Shift», и, не отпуская, её нарисуйте круг нужного вам размера.
- Чтобы создать хоть какой-то объект из выделения, нам нужно залить эту область. Для этого кликаем правой кнопкой (ПКМ) по ней и из выпадающего меню выбираем команду «Выполнить заливку».
- В «Содержании» кликаем по «Цвету» – выбираем любой и жмем два раза по кнопке «ОК». Вы также можете использовать инструмент «Заливка» на панели слева.
- Теперь отменяем выделение, нажав ПКМ и выбрав соответствующий пункт в выпадающем меню. Или используем быстрые клавиши:
Ctrl + D
- Кликните двойным щелчком левой кнопкой мыши (ЛКМ) по нашему слою.
- Установите галочку напротив фильтра «Выполнить обводку» и зайдите туда. Установите нужные «Размер» в пикселях, так чтобы обводку было видно. Ставим цвет «Черный».
 Вы можете не переживать, эти параметры можно в любой момент поменять.
Вы можете не переживать, эти параметры можно в любой момент поменять.
- Теперь там же в окне «Слои» убираем заливку до 0%, чтобы осталась только обводка.
- У вас должна получиться вот такая картинка. Если вы считаете, что обводка слишком тонкая или толстая – опять зайдите в «Стиль слоя» и измените параметры обводки.
- Так как в примере нам нужно нарисовать два круга – давайте продублируем этот слой. Кликаем ПКМ по слою и выбираем команду «Создать дубликат слоя».
- Ничего менять не нужно – «ОК».
- Вы можете скрыть стили слоя, нажав по стрелочке рядом с буквами «fx», чтобы они не занимали много места.
- Теперь на верхней панели переходим во вкладку «Редактирование» и кликаем по инструменту «Свободное трансформирование». Горячие клавиши:
Ctrl + T
- Зажимаем клавишу Alt и начинаем тянуть круг к центру, чтобы уменьшить его, сохраняя пропорции.
 В некоторых старых версиях нужно дополнительно зажать вторую кнопку – Shift. Чтобы применить изменения, кликните ЛКМ по центру круга.
В некоторых старых версиях нужно дополнительно зажать вторую кнопку – Shift. Чтобы применить изменения, кликните ЛКМ по центру круга.
- Выделите слой с большим кругом – для этого зажимаем Ctrl и кликаем ЛКМ по этому слою.
- Вы увидите окантовку выделения, кликаем ПКМ – «Трансформировать выделенную область».
- Нам нужно изменить выделение и уменьшить его – именно от этого места и будут идти буквы нашей надписи. Зажимаем клавишу Alt (или Alt + Shift) и уменьшаем выделение. Оставьте небольшое расстояние до малого круга, чтобы смотрелось лучше.
- Кликаем ПКМ и выбираем «Образовать рабочий контур».
- Жмем «ОК».
- Теперь жмем по инструменту «Текст» (T).
- Наведите на этот контур. Вы увидите, как курсор преобразуется в такой вот значок. Кликните по нему ЛКМ.
- Напишите свою фразу.
 Вы можете столкнуться с проблемой – фраза будет слишком маленького размера или не того цвета. Выделите её, нажав клавиши Ctrl + A.
Вы можете столкнуться с проблемой – фраза будет слишком маленького размера или не того цвета. Выделите её, нажав клавиши Ctrl + A.
- Теперь в верхней панели изменяем размер и цвет.
- Вы также можете поменять и шрифт написания.
- А теперь для вас задание, сделайте вторую надпись, но только снизу круга. Делается все по аналогии, начинаем с 19 шага, где нам нужно выделить круг, зажав клавишу Ctrl.
- У вас должно получиться две фразы, которые существуют отдельно на разных контурах – это важно. И опять же вы можете столкнуться с еще одной проблемой – когда надписи будут находиться не по центру или неровно.
- Выделите слой с текстом, который вы хотите прокрутить по кругу, для того чтобы изменить и поставить его в нормальное положение.
- Выбираем инструмент «Перо» (P).
- Жмем ПКМ по контуру – «Свободное трансформирование контура».

- Жмем ПКМ и выбираем «Поворот».
- Наводим курсор на правый верхний угол и начинаем крутить контур. Надпись при этом будет оставаться на месте – она изменит свое положение, только после применения изменения, поэтому будьте аккуратны и ориентируйтесь на глаз. Кликаем два раза ЛКМ, чтобы применить изменение. Точно также делаем и со второй фразой.
- А что, если нам нужно нижнюю надпись перевернуть, чтобы она была сверху над контуром. Для этого на вкладке «Контуры» выделите тот контур, к которому привязана эта надпись.
- Найдите на панели инструментов «Выделение контура», нажав ПКМ по стрелочке.
- А теперь очень внимательно – наводим курсор на контур, так чтобы он превратился в фигуру как скриншоте ниже. Далее зажимаем ЛКМ, и, не отпуская, ведем мышь к центру круга до тех пор, пока надпись не перевернется.
СОВЕТ! Помните, как мы раньше крутили надпись с помощью трансформации, на самом деле её можно крутить по кругу и с помощью этого инструмента, зажав ЛКМ.
Можете попробовать.
- Итак, надпись мы перевернули, но вот выглядит она не очень красиво, так как буквы слишком близко находятся друг к другу.
- Жмем:
Ctrl + T
- Зажав клавишу Alt, изменяем размер контура, увеличив его.
- Применяем изменение.
- Если у вас буквы останутся так же близко стоять, как и раньше, то расстояние можно увеличить. Выбираем инструмент «Текст» (T), выделяем его и находим на верхней панели конфигурацию настроек – далее изменяем расстояние между буквами.
- У вас должно получиться что-то вроде такого.
Как видите, написать текст по кругу в Фотошопе не так просто как кажется. Поэтому если вы что-то забудете, то вы всегда можете обратиться к этой статье как в шпаргалке. Очень много нюансов, о которых нужно помнить. Кстати, если вам не нужны эти два круга, то вы можете их убрать, стереть или даже просто скрыть, нажав по значку глаза на вкладке нужного слоя. Еще один момент – не все шрифты красиво смотрятся при написании по кругу, поэтому можете повыбирать самые лучшие варианты на ваш взгляд.
Еще один момент – не все шрифты красиво смотрятся при написании по кругу, поэтому можете повыбирать самые лучшие варианты на ваш взгляд.
Способ 2: С помощью деформации текста
Закруглить текст в Фотошопе можно с помощью деформации текста. У этого способа есть один плюс – он очень прост в исполнении по сравнению с прошлым способом. Но есть и один существенный минус – о нем мы узнаем чуть позже, как только попробуем этот вариант.
- Выбираем «Текст» (T).
- Пишем любую фразу.
- В верхней панели жмем по значку деформации.
- В «Стиле» выбираем «Дугу» и пробуем увеличить изгиб.
- Попробуйте ради интереса установить значение в 100% – то есть полукруг.
Как видите, в Фотошопе можно таким образом сделать текст небольшой дугой, но вот полукругом – не получится, так как буквы будут сильно деформированы. Поэтому если вы хотите сделать все красиво, то лучше использовать первый способ.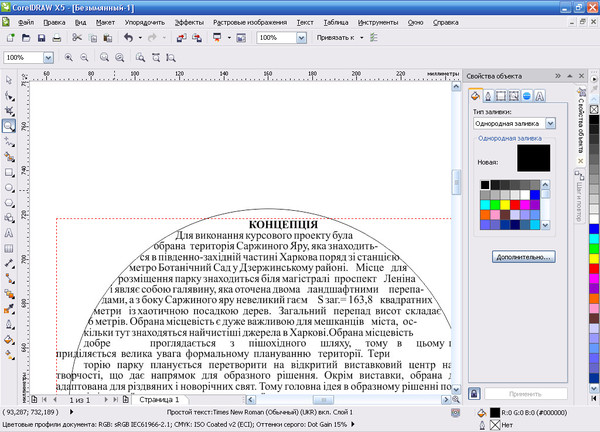
Видео
Помогла ли вам эта статья?
73 3
Автор статьи
Бородач 1445 статей
Сенсей по решению проблем с WiFiем. Обладатель оленьего свитера, колчана витой пары и харизматичной бороды. Любитель душевных посиделок за танками.
Как сделать надпись по кругу в фотошопе внутри и снаружи
Автор Иван Чистяков На чтение 4 мин Просмотров 1.1к. Опубликовано Обновлено
Всем привет! Недавно мне написала подруга с просьбой пошаманить в Фотошопе, сделать эмблему для её сына и научить его этому. А я подумала, что меня будет мучить совесть, если я вам не покажу как сделать надпись по кругу в фотошопе.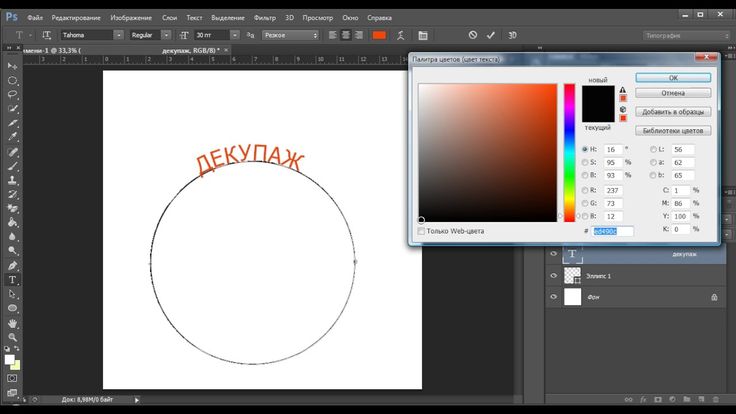
Поэтому, дорогие друзья, приступим же постигать новую функцию этой программы. Наша задача создать эмблему «Юные Эйнштейны», попробуем с ней справиться.
Содержание
- Приступим
- Делаем круглую область
- Работаем с текстом
- Вариант 2
- Пишем на картинке
Приступим
Для начала нам необходимо создать файл. В верхней панели находим иконку «файл» → «создать», или же воспользуемся сочетанием клавиш «Ctrl + N».
В появившемся контекстном окошке выставляем параметры для «ширины» и «высоты». Я выставлю значение 900 × 900. Затем нажимаем команду «ОК».
Мы создали файл, впоследствии образуем слой. Чтобы достичь желаемого результата, на панели слоев выбираем «создать новый слой», либо используем команду «Ctrl + shift + N». Выплывает окно в котором необходимо нажать команду «ОК».
Делаем круглую область
Затем слева выбираем инструментарий «овальная область».
Зажав кнопку «shift», создаём выделение круга, после чего ПКМ (правой кнопкой мыши) жмем по выделению и выберем команду «выполнить обводку».
Подбираем цвет и выставляем нужную нам ширину, допустим, 7 пикселей, при этом в графе «расположение» должно быть проставлено «снаружи».
Отменим выделение.
Теперь для образования нашего круга, продублируем этот слой: клик ПКМ по слою → создать дубликат слоя → ок.
Сейчас нам необходимо уменьшить дубликат. В этом поможет прибор «свободное трансформирование», заполучить его можно зажав разом «Ctrl + T». Рядом с объектом возникает контур трансформирования.
Зажимаем клавишу «shift» для сохранения пропорций и «Alt», для того чтобы трансформирование происходило относительно середины. Уменьшаем объекты, нажимаем на галочку сверху.
Работаем с текстом
Следующим шагом будет образование рабочего контура. Последуем алгоритму:
1) ПКМ нажимаем по выделению.
2) «образовать рабочий контур».
3) «ОК».
Слева от нашего файла видим инструментарий «ТЕКСТ».
Выбираем его и наводим на рабочий контур.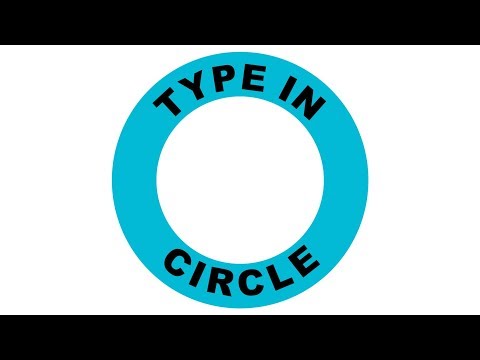 На курсоре отображается изогнутая линия. Клик по ней ЛКМ, для написания текста, допустим, «юные».
На курсоре отображается изогнутая линия. Клик по ней ЛКМ, для написания текста, допустим, «юные».
Для увеличения шрифта, выделяем набранное слово, и в панели символов меняем значения, например, 24 ПТ. Если у нас возникает проблема маленького расстояния между буквами, также на панели символов увеличиваем дистанцию между ними. Нажимаем на галочку сверху или «enter» на клавиатуре.
А что если нам ещё снизу круга необходимо что-то написать? Тогда мы повторяем все действия описанные ранее и образовываем рабочий контур. Снова воспользуемся прибором «текст».
Наведем на контур и левой кнопкой мыши нажмем на изогнутую линию, напишем фразу, например, «Эйнштейны» и нажмем галочку.
На этом этапе может появиться проблема перевернутого отображения фразы. Решим её следующим образом:
1) возьмём инструмент «выделение контура».
2) наводим на фразу и замечаем треугольничек по центру;
3) зажимаем ЛКМ и смещаем ее к центру;
4) «Enter».
Этот инструментарий уникален тем, что с помощью него можно передвигать фразу по кругу. Иногда расстояние между словами снизу и сверху не пропорционально и некрасиво. Тогда, используя этот инструмент, путем наведение его на фразу, сдвигаем относительно наиболее выгодной стороны.
Иногда расстояние между словами снизу и сверху не пропорционально и некрасиво. Тогда, используя этот инструмент, путем наведение его на фразу, сдвигаем относительно наиболее выгодной стороны.
Таким образом, мы написали внутри круга «Юные Эйнштейны».
Вариант 2
Ну а если есть потребность писать просто по кругу без всяких образований, для этого выполним следующий алгоритм:
1) возьмём инструмент «овальное выделение»;
2) зажав клавишу «shift» образуем круг;
3) ЛКМ кликаем по выделенной области, нажимаем «преобразовать в рабочий контур»;
4) находим инструмент «текст», наводим на рабочую зону и кликаем по ней;
5) набираем текст;
6) жмем на галочку сверху, для сохранения эффекта.
Применяя полученные знания, надписи можно писать на картинке, против и по часовой стрелки, разными цветами и размерами.
Пишем на картинке
Давайте попробуем написать что-нибудь на картинке. Сначала загрузим объект в программу: Файл- «Открыть»- Выбираем фото — «ОК».
После этого, используя приобретенные навыки, образуем выделение вокруг объекта.
Преобразовываем его в «рабочий контур».
Используем инструмент «текст», пишем всё что угодно. Жмем галочку сверху и любуемся результатом, текст без искажений, как и иллюстрация.
Ну, а я с вами прощаюсь. Сегодня мы разобрали интересную тему, я очень надеюсь, что мне удалось вам помочь. Пишите в комментариях свои вопросы по этому уроку, если они появились, а также не забывайте делиться этим уроком с друзьями — не будьте жадинками! Изучайте фотошоп, и до новых встреч!
С вами была Оксана.
3 способа нарисовать круг в Photoshop (подробные руководства)
Photoshop — чрезвычайно сложная программа с огромным набором функций, и часто бывает полезно начать с абсолютных основ, когда вы изучаете что-то новое.
Несмотря на то, что это приложение предназначено для редактирования фотографий, а не для рисования, во многих случаях вам нужно нарисовать круг в Photoshop.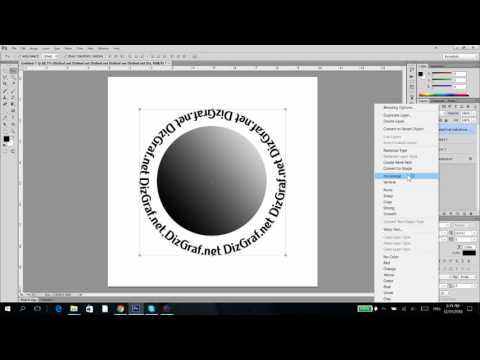
Вот три простейших метода!
Содержание
- Способ 1. Использование векторных фигур для рисования кругов
- Способ 2. Инструмент «Кисть»
- Способ 3. Эллиптическое выделение
- Заключительное слово
Способ 1. Использование векторных фигур для рисования кругов
В зависимости от ситуации, это может быть лучший метод для рисования круга в Photoshop. Как правило, я не рекомендую использовать инструменты Photoshop для работы с фигурами и векторами, потому что Illustrator, Inkscape или любая другая программа, специально разработанная для векторной графики, является лучшим выбором, но иногда вам просто нужно использовать Photoshop.
Переключитесь на инструмент формы эллипса с помощью набора инструментов или сочетания клавиш U . Photoshop объединяет все инструменты формы вместе с помощью одной и той же комбинации клавиш, но вы можете переключаться между инструментами, нажимая Shift + U .
После того, как вы выбрали инструмент «Эллипс», проверьте панель параметров инструмента в верхней части главного окна документа, чтобы убедиться, что для типа контура установлено значение Shape , а не Путь или пикселей . Вы также можете настроить цвета обводки и заливки с помощью палитр цветов и настроить ширину обводки.
Добавление контура обводки вокруг круга не является обязательным, и его можно удалить, изменив цвет обводки на «Без цвета», который представлен белым квадратом, пересекаемым красной диагональной линией (см. выше). Вы также можете сделать то же самое с цветом заливки, если хотите создать круговой контур.
Если вы довольны настройками, щелкните и перетащите в главном окне документа, чтобы создать свой круг!
Поскольку это векторная форма, а не растровые пиксельные данные, вы всегда можете вернуться и отредактировать цвета, добавить обводку или изменить толщину в любое время. Вы даже можете изменить его полностью!
Если вы обнаружите, что рисуете много векторных фигур в Photoshop, я настоятельно рекомендую вам изучить специальную программу векторной графики для подобных проектов. Вы можете быть поражены тем, на что они способны!
Вы можете быть поражены тем, на что они способны!
Способ 2. Инструмент «Кисть»
Еще один очень простой способ нарисовать круг в Photoshop — использовать инструмент «Кисть». Кисть по умолчанию уже имеет круглую форму, так что это естественный выбор для рисования круга!
Переключитесь на инструмент «Кисть» с помощью панели инструментов или сочетания клавиш B , а затем просто щелкните один раз в любом месте документа Photoshop, чтобы нанести один круг, используя текущий выбранный цвет переднего плана.
Если вы хотите, чтобы края круга были идеально острыми, увеличьте значение параметра «Жесткость» до 100 % на панели параметров инструмента или создайте круг с мягкими краями, уменьшив значение параметра «Жесткость».
Вы также можете быстро увеличить или уменьшить размер кисти с помощью [ и ] и отрегулируйте жесткость кисти, удерживая нажатой клавишу Shift и нажимая [ или 90].
Эти сочетания клавиш применимы ко всем инструментам Photoshop, работающим с кистями, поэтому вам следует практиковать их до тех пор, пока они не станут их второй натурой. Это действительно ускорит ваш рабочий процесс редактирования!
Если вы хотите проявить фантазию и создать контурный круг, вы можете переключиться на инструмент «Ластик», не перемещая курсор, с помощью сочетания клавиш E , немного уменьшите размер кисти с помощью клавиши [ , и щелкните еще раз, чтобы удалить пиксели из центра круга.
К сожалению, поскольку этот метод использует пиксельные данные вместо векторной формы, вы не сможете изменить цвет и другие детали своего круга, если не примените более традиционную тактику редактирования Photoshop.
Но в этом случае, вероятно, лучше просто использовать команду «Отменить», если вы допустили ошибку или передумали.
Метод 3: Эллиптическое выделение
И последнее, но не менее важное: можно использовать инструмент Эллиптическое выделение для рисования круга в Photoshop. Это немного громоздкий способ сделать что-то, но это определенно возможно, и он позволяет вам рисовать круг в Photoshop, используя шаблоны.
Это немного громоздкий способ сделать что-то, но это определенно возможно, и он позволяет вам рисовать круг в Photoshop, используя шаблоны.
Переключитесь на инструмент Elliptical Marquee с помощью панели инструментов или сочетания клавиш M . Photoshop вкладывает инструмент «Прямоугольная область» в тот же ярлык, поэтому вам, возможно, придется нажать Shift + M для переключения между двумя инструментами.
Выбрав инструмент Elliptical Marquee, щелкните и перетащите его в главном окне документа, чтобы сделать выделение. Если вы хотите создать идеальный круг, удерживайте нажатой клавишу Shift при перетаскивании, чтобы заставить инструмент использовать соотношение сторон 1:1.
Вы можете изменить положение этого выделения по мере необходимости, и как только вы будете довольны его размещением, пришло время заполнить его!
Используйте сочетание клавиатуры Команда + DEDETE (используйте CTRL + DETETE на PC), чтобы заполнить ваш выбор, используя свой выбор. Option + Удалить (используйте Alt + Удалить на ПК), чтобы заполнить выделение, используя текущий выбранный цвет фона.
Option + Удалить (используйте Alt + Удалить на ПК), чтобы заполнить выделение, используя текущий выбранный цвет фона.
Однако, если вы хотите сделать что-то более сложное, например, заливку узором, вам потребуется использовать полноценную команду Fill . Вы можете найти это в меню Edit или использовать сочетание клавиш Shift + F5 .
Photoshop откроет диалоговое окно Fill , позволяющее вам выбрать из широкого диапазона предустановленных параметров, а также несколько более сложных параметров. Настройте заливку по своему усмотрению, нажмите OK , и Photoshop заполнит ваш круг выбранными вами настройками.
Заключительное слово
Это самые распространенные способы рисования круга в Photoshop! В большинстве случаев вы, вероятно, захотите использовать метод 1, но, как я упоминал ранее, если вы много работаете с векторной графикой, вам действительно следует поэкспериментировать со специальным редактором векторной графики.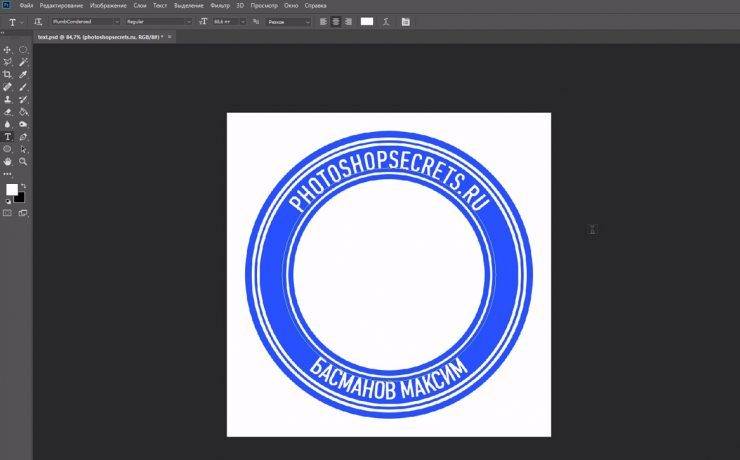
С этими инструментами очень весело работать, и весь опыт разработан с нуля для векторного рисования, а не для того, чтобы добавить эту функцию в качестве запоздалой мысли, как в Photoshop.
Тем не менее, вы решили это сделать, счастливого рисования!
О Томасе Болдте
Томас начал свою карьеру в Photoshop еще в 2000 году. После изучения Photoshop 5.5 в компьютерном классе средней школы у него развилась непреходящая страсть к фотографии, дизайну и технологиям, которая привела его к получению степени бакалавра дизайна и в дикий мир технологических стартапов.
Как сделать идеальный круг в Photoshop (3 шага)
Итак, вы хотите нарисовать идеальный круг в Photoshop? Как трудно это может быть?
Здравствуйте! Меня зовут Кара, и это довольно забавно признавать, но я научилась делать много сложных вещей в Photoshop, прежде чем научилась рисовать идеальный круг.
Почему?
Как фотограф, я был больше сосредоточен на редактировании и обработке фотографий, чем на графическом дизайне.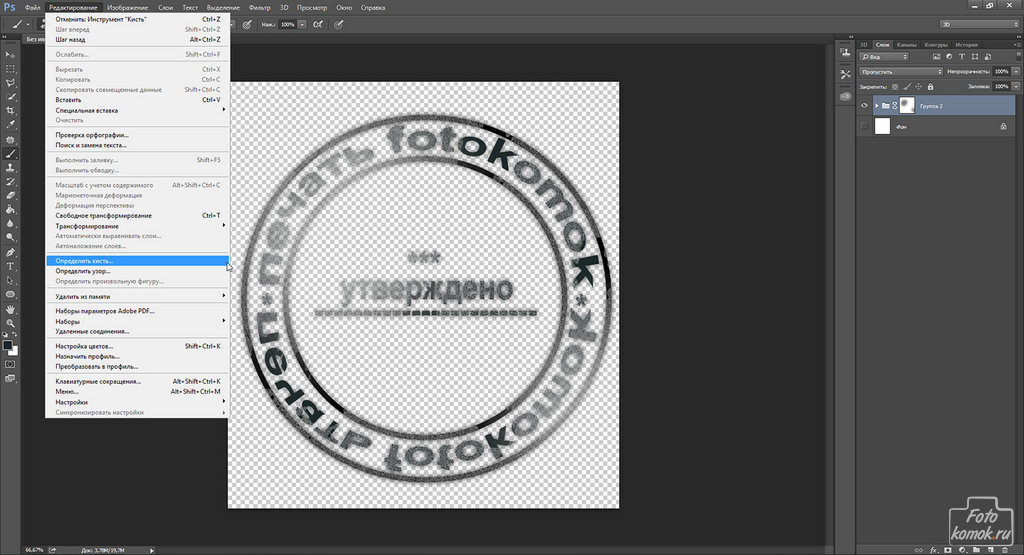 И выяснить, как сделать идеальный круг в Photoshop, хотя и легко, но не так очевидно.
И выяснить, как сделать идеальный круг в Photoshop, хотя и легко, но не так очевидно.
Итак, для тех из вас, кто еще не наткнулся на эту технику. Итак, начнем — как сделать идеальный круг в Photoshop!
Если вы когда-нибудь брали карандаш и пытались нарисовать круг, у вас, вероятно, получалось что-то вроде этого.
Мягко говоря, не впечатляет.
Как бы вы ни старались, вы просто не будете достаточно уверенно обращаться с мышью или даже с графическим планшетом, чтобы нарисовать идеальный круг.
Итак, следуйте инструкциям ниже, чтобы создать идеальный круг в Photoshop.
Содержание
- Шаг 1. Выберите инструмент Elliptical Marquee Tool
- Шаг 2. Выделите круг
- Шаг 3: Нарисуйте круг
Шаг 1: Выберите инструмент Elliptical Marquee Tool
Давайте воспользуемся инструментом Elliptical Marquee . Он находится вторым сверху на панели инструментов слева.
Возможно, он скрывается за инструментом Rectangular Marquee .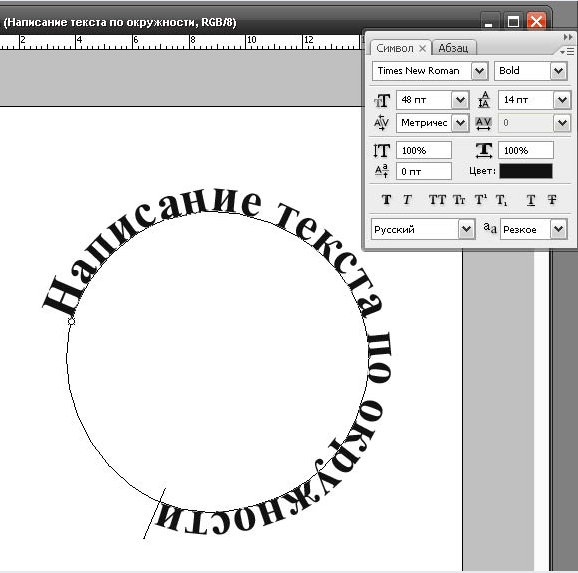 Щелкните правой кнопкой мыши , чтобы открыть меню и выбрать эллиптическую форму.
Щелкните правой кнопкой мыши , чтобы открыть меню и выбрать эллиптическую форму.
Шаг 2. Создание кругового выделения
При активном инструменте «Эллиптическое выделение» нажмите и перетащите, чтобы нарисовать круглую форму. Вы быстро заметите, что для получения идеального круга по-прежнему требуется твердая рука. Хотя это возможно, это очень сложно.
Более простой способ — удерживать клавишу Shift во время перетаскивания. Это ограничит форму идеальным кругом.
Так проще!
Шаг 3. Нарисуйте круг
Обратите внимание, что мы еще не нарисовали круг. Мы сделали круговое выделение, но это не то же самое, что нарисовать его. Если бы я сохранил этот файл или распечатал его, никакого круга не появилось бы.
Чтобы нарисовать круг, щелкните правой кнопкой мыши где-нибудь внутри выделения. Выберите Ход из появившегося меню (или Заполнить , если вы хотите заполнить круг цветом).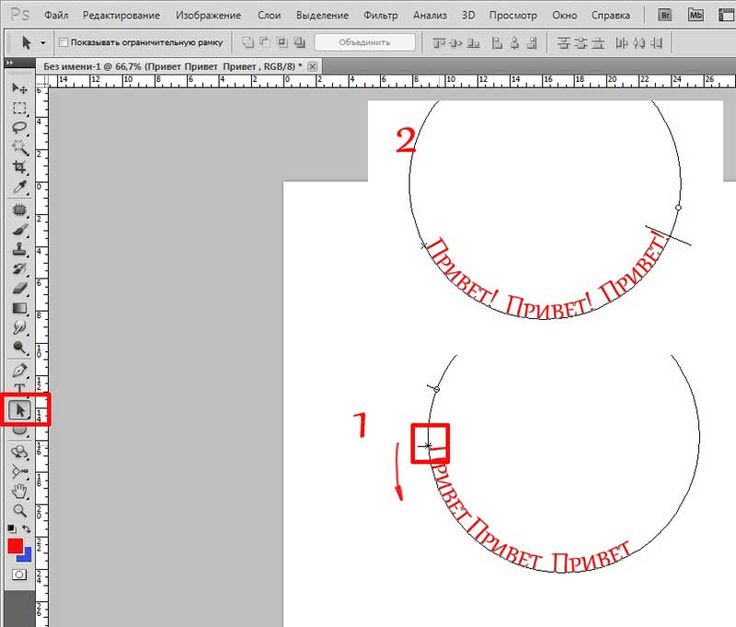


 Вы можете не переживать, эти параметры можно в любой момент поменять.
Вы можете не переживать, эти параметры можно в любой момент поменять. В некоторых старых версиях нужно дополнительно зажать вторую кнопку – Shift. Чтобы применить изменения, кликните ЛКМ по центру круга.
В некоторых старых версиях нужно дополнительно зажать вторую кнопку – Shift. Чтобы применить изменения, кликните ЛКМ по центру круга.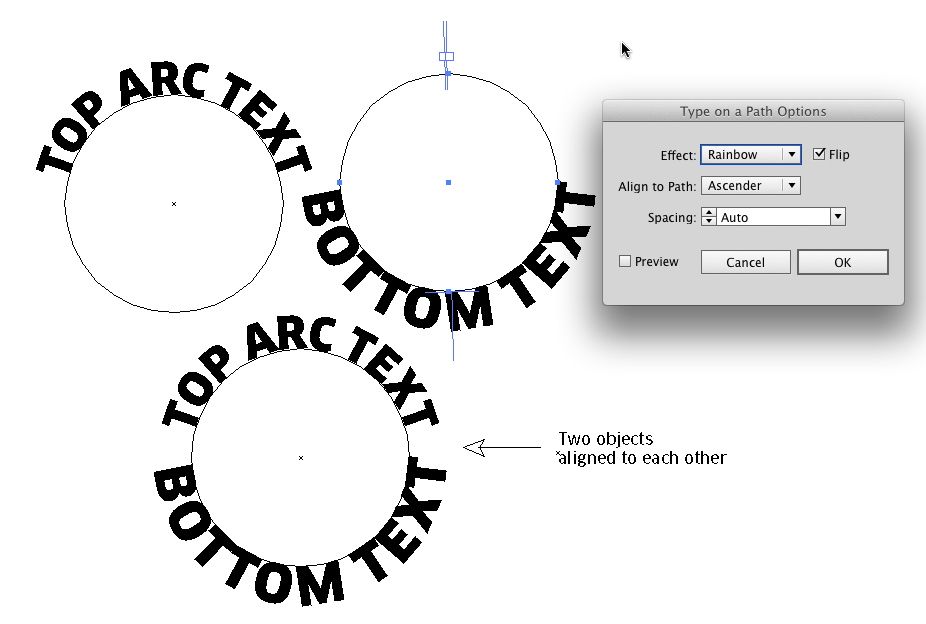 Вы можете столкнуться с проблемой – фраза будет слишком маленького размера или не того цвета. Выделите её, нажав клавиши Ctrl + A.
Вы можете столкнуться с проблемой – фраза будет слишком маленького размера или не того цвета. Выделите её, нажав клавиши Ctrl + A.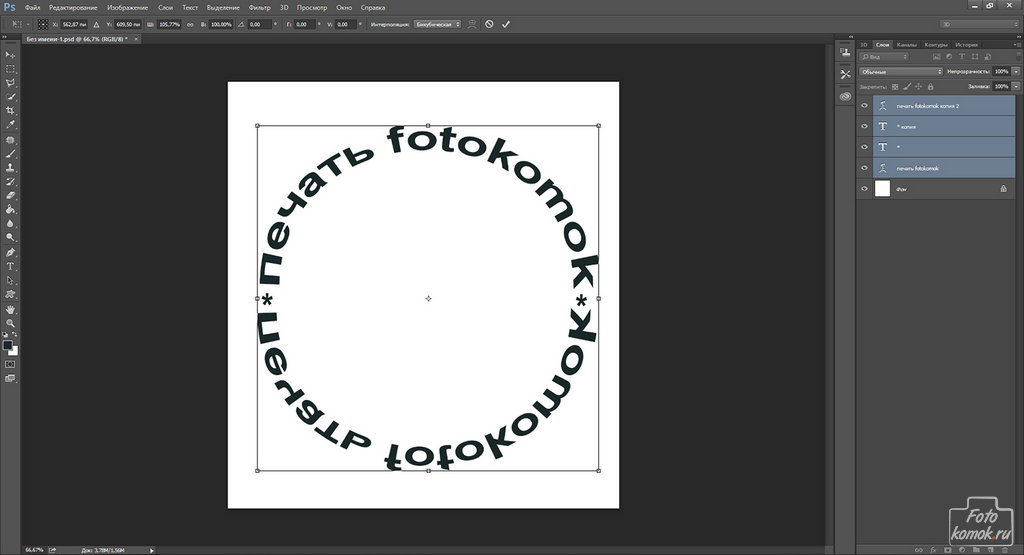
 Можете попробовать.
Можете попробовать.