Написать надпись красивым шрифтом. Как сделать красивые надписи на картинке
CS6 можно не только создавать рисунки или ретушировать фотографии. В нём доступна работа с текстом. И не с обычными символами, которые есть и в Microsoft Word. Фотошоп ведь графический редактор — в нём можно сделать надпись с оригинальным дизайном. Хотя стандартные печатные знаки в утилите тоже есть. Разберитесь, как повернуть текст в Фотошопе, добавить к нему эффекты или текстуры, выбрать размер, форму. И вообще, как взаимодействовать с символами в данной программе.
В Фотошопе часто приходится сталкиваться с работой с текстом
Вы можете оформить открытку, листовку или поздравление, добавить красивый шрифт к фотоколлажу, создать ему обводку или тень, придать объём, освещение, градиент. Так у вас получится уникальный и привлекательный набор символов.
Для начала надо разобраться, как вставить текст . После этого уже можно с ним что-то делать.
- Создайте новый рисунок. Или откройте картинку, к которой хотите добавить подпись.

- На панели слева найдите кнопку в виде заглавной буквы «T». Если навести на неё курсор, появится всплывающая подсказка «Горизонтальный» или «Вертикальный».
- Щёлкните по ней правой кнопкой мыши. Выберите направление надписи.
- Кликните на место, куда надо добавить символы. Или выделите область, в которой они должны располагаться.
- Следует написать то, что вам нужно.
- Если вы щёлкнули в произвольном месте, границы текста будут «растягиваться» по мере ввода. Можете переносить строки, нажимая Enter. Если выделяли область, придётся менять размеры рамки вручную.
- Чтобы расширить поле для печати, «потяните» мышью за маркеры на этой границе. Они будут активны, если нажата кнопка «T».
- Чтобы переместить блок с текстом, нажмите на пиктограмму в виде чёрного курсора и перекрестья. Она находится на панели слева. Обычно в самом верху. После этого просто перетащите объект. Это аналогично перемещению ярлыков в Windows .
Сделать что-то с любым объектом можно лишь в том случае, если выделен слой, на котором он находится. Список всех слоёв отображён справа снизу. Чтобы поработать с одним из них, кликните на соответствующий пункт.
Список всех слоёв отображён справа снизу. Чтобы поработать с одним из них, кликните на соответствующий пункт.
Редактирование
В Photoshop CS6 есть средства для редактирования надписей. Можно выбрать красивый шрифт, способ начертания, размер, цвет, выравнивание. Настройки появятся на верхней панели, если выделить слой с буквами и нажать на «T».
- Чтобы изменить каллиграфию, кликните на выпадающий список слева вверху. Появятся все шрифты, которые есть у вас на компьютере. Рядом с названием находится пример того, как будут выглядеть знаки. Можете скачать новые наборы символов, если не хватает предустановленных. Их надо вставить в папку «Шрифты», в которую можно войти через Пуск — Панель управления. И при следующем запуске Photoshop они появятся в списке. Каллиграфия имеет формат.TTF или.OTF.
- Чтобы поменять оттенок знаков, надо их выделить и нажать на прямоугольник вверху. Он того же цвета, что и текст. Эта кнопка открывает палитру. Можно задать оттенок вручную, перемещая ползунок по шкале и подбирая яркость.
 Можно ввести параметры в виде цифр. А можно сразу написать название цвета, если оно вам известно. Оно выглядит, как код из цифр и латинских символов. Для акцентирования внимания на надписи создайте обводку другого оттенка.
Можно ввести параметры в виде цифр. А можно сразу написать название цвета, если оно вам известно. Оно выглядит, как код из цифр и латинских символов. Для акцентирования внимания на надписи создайте обводку другого оттенка. - Чтобы перевернуть строку, нажмите ни иконку в виде буквы «T» с маленькими стрелочками. Она тоже находится наверху.
- Размер задаётся в выпадающем списке, в котором отображены числа с припиской «пт» (этот параметр измеряется в пикселях или пунктах — сокращённо «пт»).
- Для выстраивания по линии используйте кнопки «Выключка слева», «Выключка справа», «Выключка по центру». Это аналог опций «Выравнивание по левому краю», «Выравнивание по правому краю».
- Чтобы изменить начертание, выделите фрагмент надписи и кликните по нему правой кнопкой мыши. В контекстном меню будут пункты «Псевдополужирный» и «Псевдокурсивный».
- Там же можно настроить сглаживание: чёткое, насыщенное, плавное, жёсткое.
Чтобы применить изменения нажмите на галочку на верхней панели.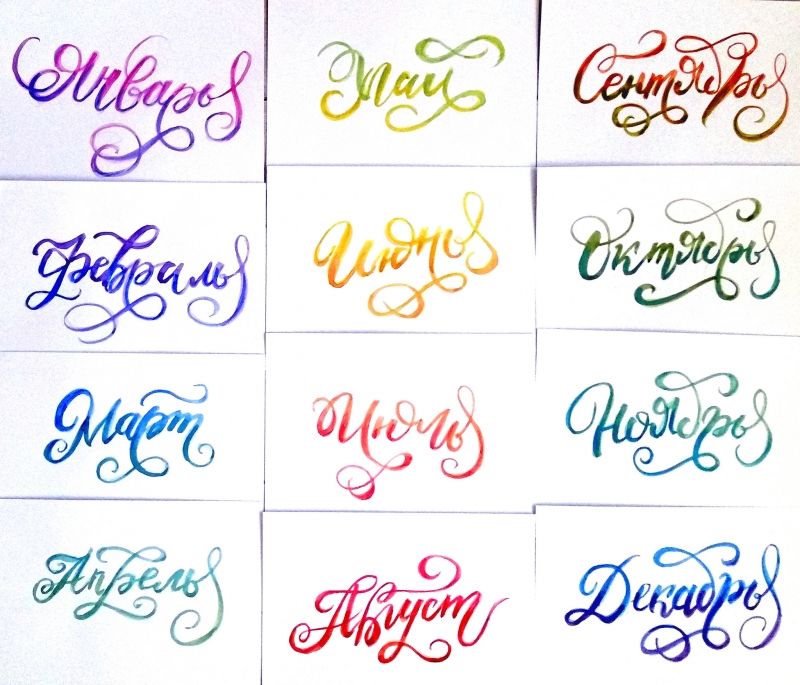 Чтобы вернуть изначальное форматирование — на зачёркнутый круг.
Чтобы вернуть изначальное форматирование — на зачёркнутый круг.
Подобные опции доступны практически в любом текстовом процессоре. Их недостаточно для создания дизайнерских надписей. Однако это основа, без которой невозможно работать с символами. В Photoshop есть и другие инструменты. Самое время разобраться, как сделать красивый текст в Фотошопе CS6.
Деформация
На верхней панели есть кнопка «Деформация». Она отображена в виде искривлённой буквы «T» и полукруга. К этой же настройке можно перейти, если нажать правой кнопкой мыши на имя слоя. В выпавшем меню будет строчка «Деформировать текст».
В открывшемся окне в поле «Стиль» выберите, как должна отображаться строка: дугой, аркой, волной, рыбой, пузырём. Так можно сделать неординарное оформление.
Эффекты
Самое сложное и разнообразное меню — это «Эффекты». В нём можно задать огромное число параметров. Настройки подробные — доступны даже незначительные детали. Веб-дизайнеры, используя эти опции, создают уникальные и удивительные творения.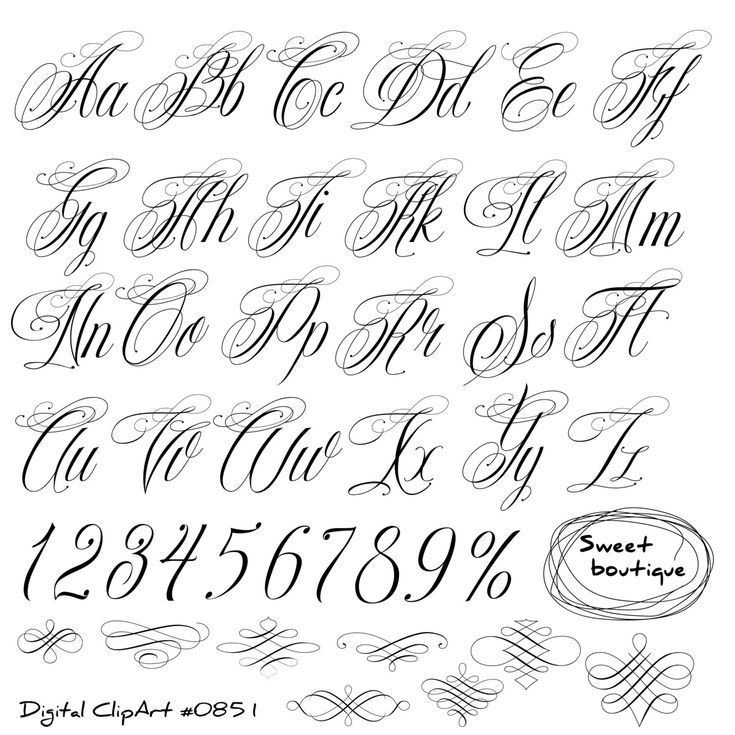
Покажем возможности эффектов на конкретном примере. Вот как сделать обводку текста в Фотошопе CS6:
- Кликните на слой с надписью правой кнопкой мыши.
- Выберите «Параметры наложения».
- В списке слева найдите пункт «Создать обводку» или что-то подобное. Нажмите на него и отметьте его маркером.
- Там можно задать оттенок рамки, ширину, положение (снаружи, внутри, из центра), прозрачность, режим наложения.
- Чтобы изменить фактуру нажмите на список «Тип». Будет выбор между «Цвет», «Градиент» и «Узор».
- Градиент — это несколько оттенков . Изображение с ним переходит из одного цвета в другой. То есть в одной части рисунка будет насыщенный синий, в другой — светло-фиолетовый. Можно даже оформить обводку в виде радуги.
- Узор — это текстура. Перейдите к данному пункту — появится пример рисунка. Нажмите на стрелочку рядом с ним, указывающую вниз — там буде выбор между разными изображениями. В появившемся меню кликните на ещё одну стрелочку, направленную вбок.
 Откроется меню, в котором можно выбрать наборы стилей — в каждом своя коллекция текстур. Доступна загрузка новых узоров — они должны иметь формат.PAT.
Откроется меню, в котором можно выбрать наборы стилей — в каждом своя коллекция текстур. Доступна загрузка новых узоров — они должны иметь формат.PAT.
Написать предложение и добавить к нему рамку — это самое простое. В меню эффектов можно наложить градиент и узор на сам текст, добавить к нему глянец, тиснение, освещение, тень. У каждой функции много внутренних параметров. К примеру, в разделе «Тень» есть размер, угол наклона, смещение и даже эффект шума (похож на телевизионную рябь).
Можете поэкспериментировать с настройками. При изменении какой-то опции результат сразу отобразиться на картинке. В утилите есть список уже готовых эффектов. Он находится во вкладке «Стили». В них все параметры уже выставлены.
Профессиональные дизайнеры и художники работают сразу с несколькими слоями. Например, копируют надпись, делают прозрачной, добавляют освещение и накладывают на изначальные буквы. Потом опять дублируют, используют другие атрибуты, и снова помещают поверх предыдущих символов. Получается многослойная структура. Эффекты совмещаются.
Получается многослойная структура. Эффекты совмещаются.
Объём
Написать красивый текст можно и по-другому. Создать из него объёмные фигуры.
- Выберите слой. Не выделяйте область с надписью.
- Нажмите на «3D» в строке меню.
- Если у вас есть какая-то модель в виде 3D-файла, можете загрузить её и использовать.
- Чтобы сделать объёмный объект из самой надписи, наведите курсор на «Новая сетка из градаций серого». В данном меню очень скудный выбор характеристик.
- Параметр «Новая структура из слоя» преобразует весь слой. Он складывается в фигуру, как лист бумаги. В этом разделе много объектов: пирамида, конус, цилиндр, шар, куб и тому подобное.
Для создания 3D-текста лучше использовать меню эффектов. Можно поменять освещение, добавить тени — и полученная надпись будет выглядеть правдоподобно и естественно. Среди готовых стилей тоже есть объёмные.
Готовые эффекты
Текстовые эффекты можно скачать из сети.
Неоновые вывески, отражения, буквы из лент, металла, дерева, песка и даже мороженого. Просто введите в любом поисковике «Текстовые эффекты для Photoshop CS6» и просмотрите несколько сайтов. Возможно, желаемый шрифт уже кем-то создан, и вам незачем делать его самостоятельно.
Стили распространяются в файлах.psd (их часто упаковывают в архивы RAR или ZIP). Это не надстройка или плагин, а изображения, которые можно редактировать. Там уже настроены все нужные цвета и эффекты. Достаточно открыть рисунок в Фотошопе и вставить свой текст. Копируйте и добавляйте его в другие картинки.
В некоторых стилях могут использоваться шрифты, которых нет у вас. Перед загрузкой эффекта проверьте, поставляется ли с ним файл с нужной каллиграфией. Или посмотрите, какой там набор символов (если эта информация есть в описании) и установите его заранее.
Если не хотите искать дополнительные шрифты, но вам понравился стиль, можете смело его качать. При открытии файла Фотошоп предупредит, что в его базе нет нужной каллиграфии, и заменит её на свою. Потом выберите любой набор символов из тех, что уже есть в программе.
Можно понять, как написать текст в Фотошопе и отредактировать его. Однако в утилите множество разнообразных текстур, стилей, эффектов, числовых параметров, в которых легко запутаться. Чтобы изучить программу и запомнить все её функции потребуется время. Но сделать интересную и необычную подпись сможет каждый. Для этого не надо досконально разбираться в Photoshop. Также в сети доступны уже готовые стили. В них эффекты уже расставлены. Достаточно вписать свой текст.
Приветствую Вас в данной статье! Как Вам такие красивые надписи? Это графический текст.
Не плохо да? И это не фотошоп, а тем более не какие-то специальные шрифты. Ну да, может и шрифты, которые сервис преобразует в графический текст и
переносит на изображение.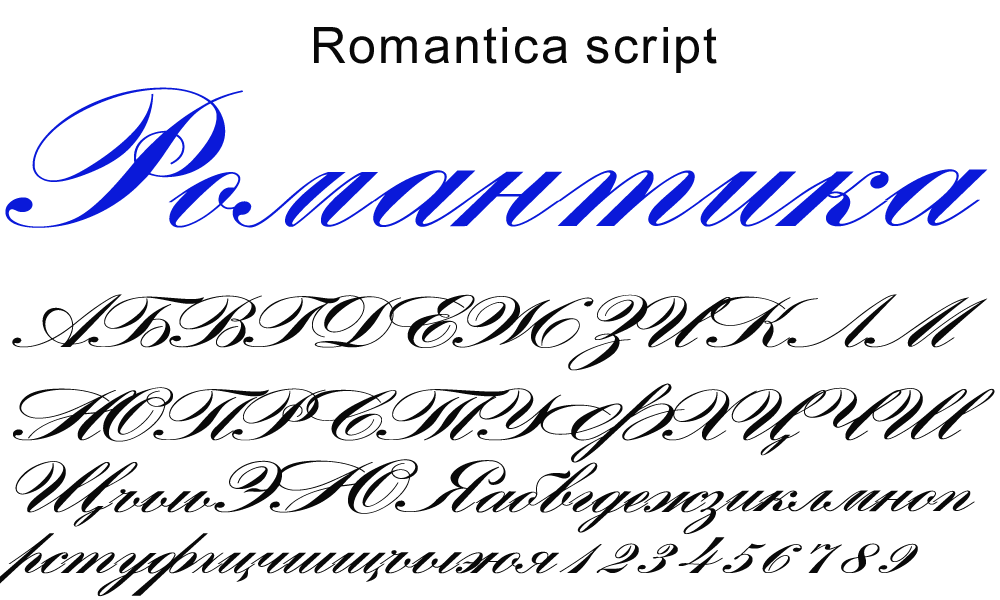 А нам остаётся лишь задать ему надпись, выбрать стиль и скачать на компьютер. Можно ещё при желании подкорректировать.
А нам остаётся лишь задать ему надпись, выбрать стиль и скачать на компьютер. Можно ещё при желании подкорректировать.
Такие фигурые надписи хорошо притягивают внимание зрителя. Вы же сразу обратили внимание на эту картинку? Скорее всего, так как в первую очередь при просмотре чего-либо задействуется зрение. Мы обращаем внимание на что-то красочное, даже если этот обьект находится не в центре поля нашего зрения. Боковое зрение тоже улавливает яркие краски. Потом уже переводим взгляд на этот обьект и включается интеллект, чтоб прочитать, что там написано.
Где использовать эти надписи
Да где угодно! Такие графический текст можно использовать для поздравительных открыток, заголовков подписных страниц или электронных книг, указания авторства на изображении или видео, при создании баннеров.
В общем, везде куда только фантазия укажет. Главное не пересолить, так что из-за текста основной картинки не будет видно.
Ладно, переходим к делу.
Создаем красивые надписи
Вот сам сервис на котором и будем креативить с текстом.
Для начала выбираем шаблон шрифта. Их здесь много, на любой вкус и цвет. Можем пролистать все страницы в поиске подходящего шаблона, но это займёт уйму времени. В таком случае идём в категории
в конце страницы и выбираем нужный нам стиль. Остальное можем поменять в настройках, если нужно.
Теперь и страниц с шаблонами стало стало поменьше. Выбираем шаблон. Можно даже перед тем, как кликнуть по шаблону прописать свой текст, чтоб увидеть как он будет смотреться в разном стиле.
Я вставил два слова, одно из которых на английском языке. Дело в том что не все шрифты, которые находятся в базе сервиса подходят для кириллических символов. То-есть для наших букв. Это на скрине с шаблонами заметно.
Если всё в порядке, шаблон подходит, тогда скачиваем на компьютер. Зацепите левой клавишей мышки картинку и перетяните с браузера на рабочий стол или в папку. При этом хоть икартинка сохранится в формате «PNG » за надписью будет белый фон.
Прозрачный фон для текста
Для того чтобы сделать фон прозрачным перейдите в редактор.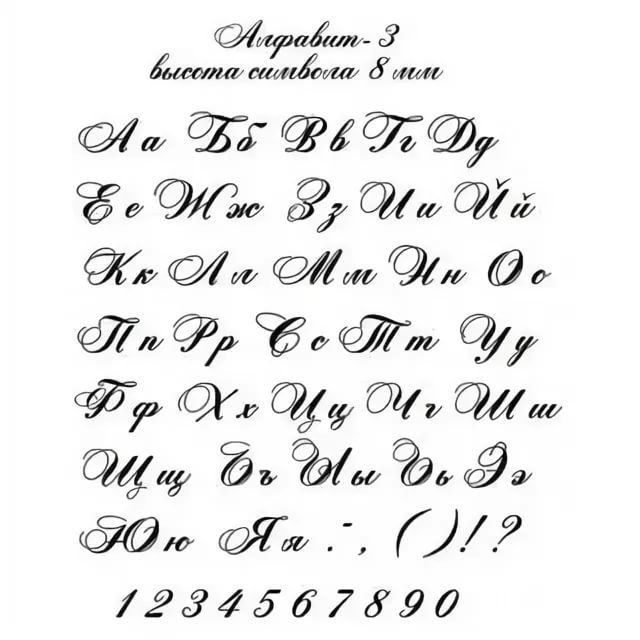
На вкладке «Фон » отметьте тип: «Прозрачный » Теперь жмите красную кнопку справа и сохраняйте изображение простым перетягиванием.
Вот так всё просто. А наложить красивую надпись на фотографию либо на другое какое-то изображение можно с помощью бесплатной программы FastStone Image Viewer или Picasa . Это очень классные программы и я в них постоянно работаю. Рекомендую их установить себе.
Редактируем графический текст
Обратите внимание, что в графическом редакторе есть ещё несколько вкладок с инструментами.
Текст — Здесь можем заменить или добавить текст, увеличить размер шрифта (ограничено), поставить другой шрифт.
Лого — В этой вкладке мы меняем основной цвет текста. Он может быть зарисован сплошным цветом либо под текстуру (узор) или градиент (градиент, это набор нескольких цветов плавно переходящих с одного в другой). Так же в тексте есть контур, который так же как и основной текст можно увеличить и закрасить.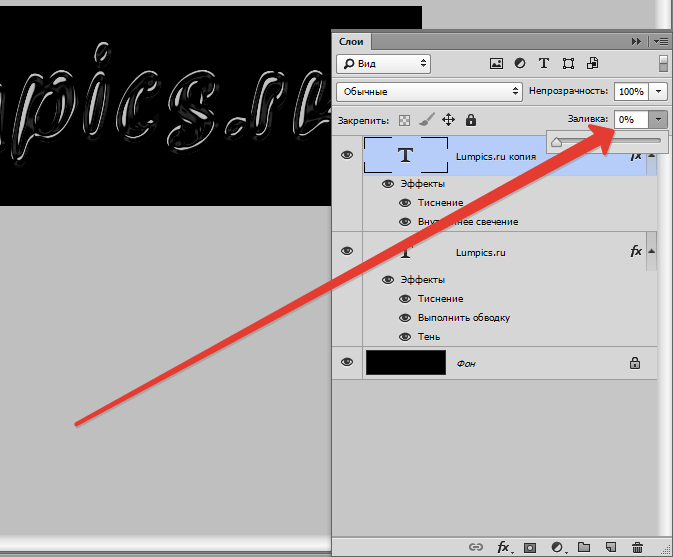
Получается очень даже не плохо. Если в будущем наш логотип, синего цвета, будет наложен на изображение в котором тоже преобладает синий цвет, тогда контур выделит его от заднего фона, и его чётко будет видно.
Тень — Этот инструмент позволяет отобразить логотип так, как будто он парит в воздухе и от него падает тень. Её тоже можно подправить на своё усмотрение. То-есть сдвинуть в разные стороны горизонта и вертикали. Настроить размытость и затенённость.
Фон — я думаю и так понятно что это значит. Текст будет наложен на цветное изображение, но как я выше показывал, можем задний фон сделать прозрачным. Но в таком случае сохранять логотип нужно в формате «PNG» так как другие форматы не поддерживают прозрачность фона. Выставить формат можно во вкладке «Образ »
На этом всё ребята. Видите, как просто сделать надписи на картинке. Да, возьмите на вооружение ещё пару сайтиков по этой теме.
http://x-lines.ru
https://cooltext.com
Анимированные блестящие тексты
http://gifr.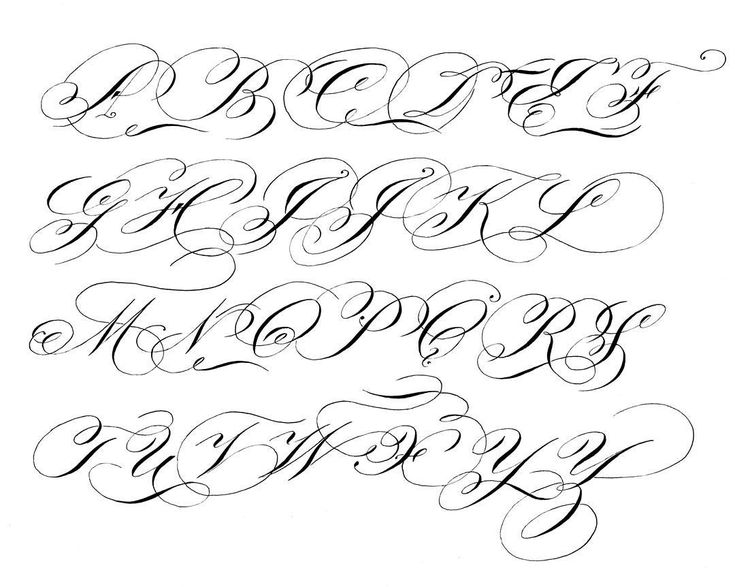 ru/glitter
ru/glitter
А если знаете ещё какие-то крутые сервисы по созданию таких графических текстов, пишите в комментариях. Всем будет интересно знать.
Если Вам нужно создать в Microsoft Word не подотчетный документ, в соответствии с определенными правилами, а, например, сделать открытку или предупредительную надпись, тогда в данной статье мы разберемся, как красиво оформить текст в Ворде.
Для этого достаточно просто изменить размер букв и выбрать подходящий шрифт, можно использовать один из готовых стилей WordArt, или же самостоятельно выбрать цвет, эффект и прочее для текста, чтобы он смотрелся на листе интересно и привлекал внимание.
Все скриншоты я делала в Ворде 2010, но если у Вас установлен Word 2007, 2013 или 2016, тогда данные рекомендации Вам подойдут.
Как сделать красивую надпись
Начнем с того, что добавим в документ необходимое поле. Перейдите на вкладку «Вставка» и выберите «Надпись» – «Простая надпись» .
На странице появится вот такое поле.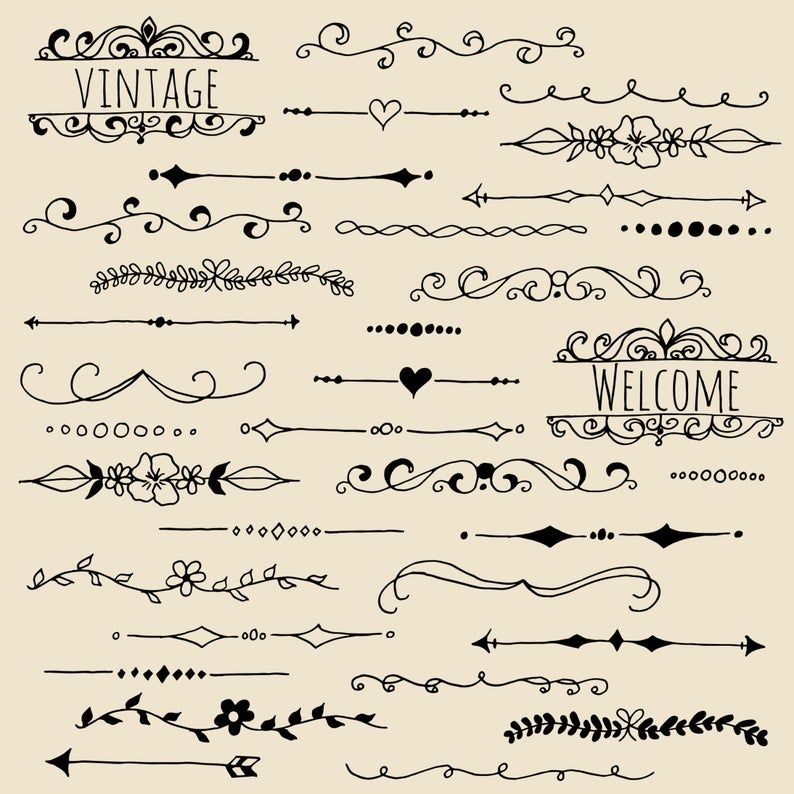 Удалите напечатанное в примере, нажав «Delete»
на клавиатуре, и наберите то, что нужно Вам.
Удалите напечатанное в примере, нажав «Delete»
на клавиатуре, и наберите то, что нужно Вам.
Затем выделите написанные слова и перейдите на вкладку «Главная» . Раскройте выпадающий список со шрифтами, и подберите тот, который Вам больше всего подходит.
Обратите внимание, что некоторые шрифты применяются только к словам, написанным на английском. Так что ищите в списке такой шрифт, который подойдет и к русским словам.
В примере, как видите, выбранный шрифт подходит только к английским словам.
Чтобы изменить цвет букв, нажмите на маленькую стрелочку возле кнопки «Цвет текста» и кликните по тому, который больше всего подойдет. Если нужного цвета в представленных нет, тогда нажмите «Другие цвета» , или же выберите градиентную заливку.
Кнопка позволит выбрать один из готовых вариантов оформления. Также можете сами подобрать нужный вид текста, нажимая на поля «Структура»
, «Тень»
, «Отражение»
, «Свечение»
, и выбирая нужное из развернувшегося списка.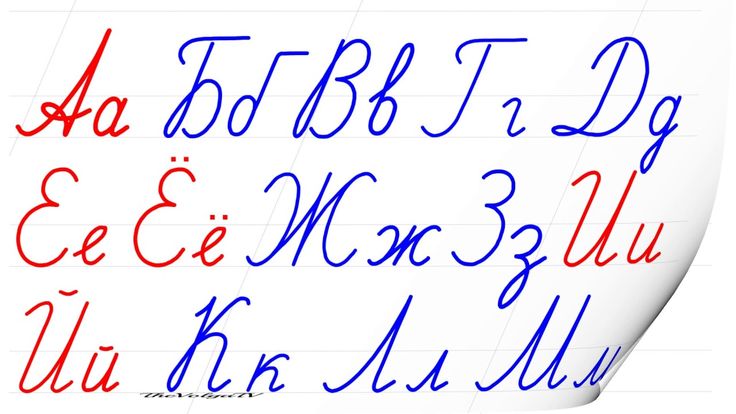
Чтобы убрать границы для созданного блока, нажмите на нее правой кнопкой мышки, в контекстном меню выберите «Контур фигуры» , затем «Нет контура» .
Все те функции, которые мы рассмотрели выше, применимы не только для напечатанного в блоке. Ими получится воспользоваться и для того, что Вы просто напечатаете на листе.
А теперь давайте разберемся, что еще используется, для красивого оформления напечатанных в блоке слов.
Выделите сам блок и перейдите на появившуюся вкладку «Средства рисования» – «Формат» , именно на ней есть все те кнопочки, которые мы рассмотрим дальше.
На данной вкладке кнопки в группе «Стили фигур» применяются к рамке: заливка, пунктирная рамка и прочее. В группе «WordArt» все кнопочки используются для изменения теста. Давайте рассмотрим все по порядку.
Для блока надписи можно использовать любой готовый стиль. Для изменения цвета контура или заливки, разверните доступные варианты и выберите нужные.
Обратите внимание, что если у Вас из выпадающих списков будет выглядывать немного надписи, как в примере, то наведя курсор на любой из вариантов, получится увидеть, как все изменится.
Если хотите, нажмите и сами выберите подходящий цвет. Здесь можно выбрать цвет, которого нет в палитре – «Другие цвета заливки» , или рисунок, градиент или текстуру в качестве заливки.
Для блока с надписью можно изменить и «Контур фигуры» – то есть рамку. Подберите для нее цвет, толщину или измените линию на прерывистый пунктир.
Теперь перейдем к словам и посмотрим, что можно сделать с ним. Как и в случае с рамкой, для текста так же применим один из готовых стилей.
Кнопка «Заливка текста» позволит поменять цвет букв.
Чтобы выбрать контур, нажмите соответствующую кнопку. Здесь можно не только подобрать цвет, но и толщину или изменить штрихи.
Чтобы слова выглядели более эффектно, примените различные варианты анимации.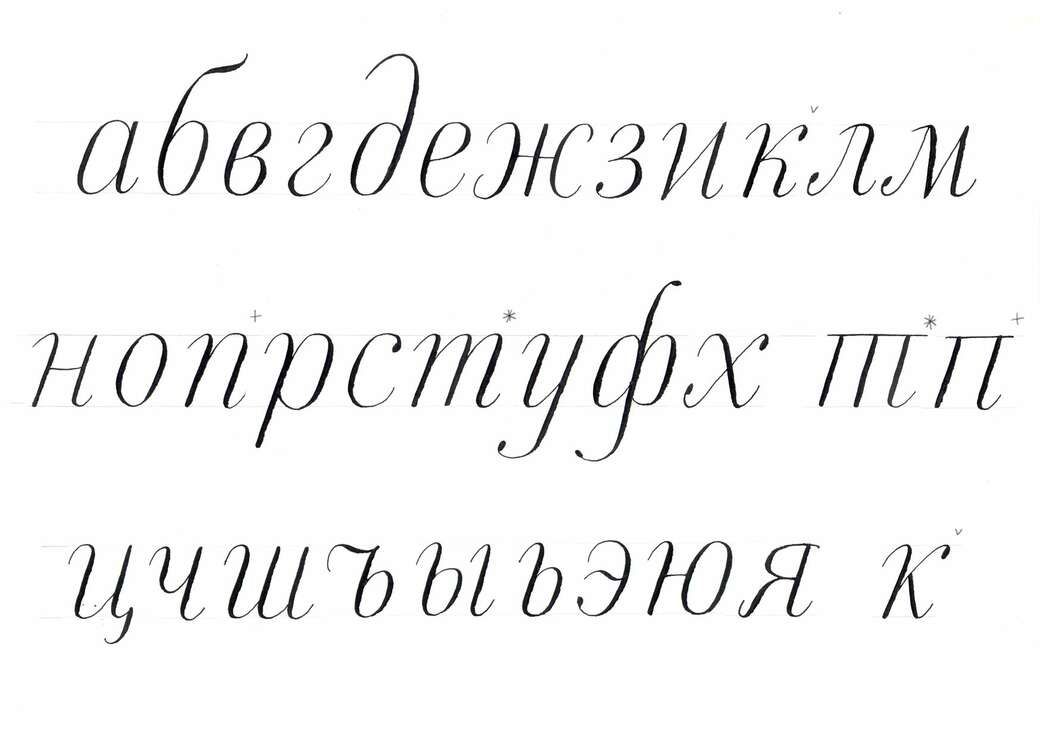 Нажмите на аналогичную кнопку, затем выберите, что именно хотите использовать, например, «Отражение»
. Дальше, из выпадающего списка, определитесь с подходящим вариантом.
Нажмите на аналогичную кнопку, затем выберите, что именно хотите использовать, например, «Отражение»
. Дальше, из выпадающего списка, определитесь с подходящим вариантом.
Если нужно, чтобы текст был какой-нибудь необычной формы, тогда выберите пункт «Преобразовать» . В открывшемся списке будут различные варианты искривления.
Как красиво написать текст
Единого шаблона, который бы использовался для этого, сделать не получится. Поскольку вкусы у всех разные, и создается подобный текст для разных целей. Так что, экспериментируйте, кликайте по кнопкам, которые я описала выше, и смотрите, как будут меняться слова.
На сайте есть несколько статей, во время написания которых получался интересный вид текста.
В статье, результат был такой.
Если нужно , тогда прочтите статью, перейдя по ссылке.
О том, можете прочесть в данной статье. Результат получился такой:
Если нужно, можете скачать с Яндекс.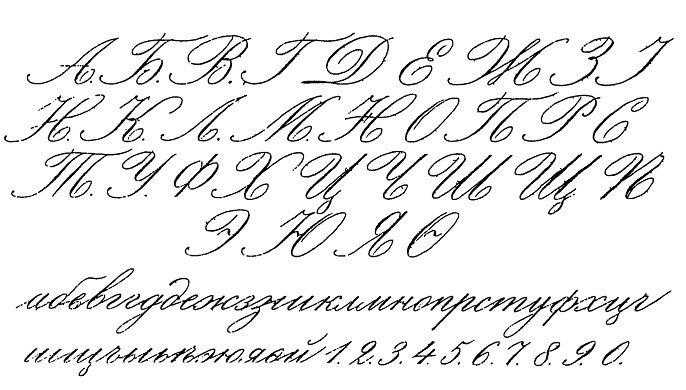 Диска Вордовский файл: https://yadi.sk/i/A_7MFbG23Kbyj5 , в котором будут все упомянутые выше примеры, в том числе и по кругу и на картинке. Вам останется просто напечатать свой текст.
Диска Вордовский файл: https://yadi.sk/i/A_7MFbG23Kbyj5 , в котором будут все упомянутые выше примеры, в том числе и по кругу и на картинке. Вам останется просто напечатать свой текст.
Надеюсь, все понятно, и теперь Вы сможете сделать красивый текст в документе Ворд, который будет привлекать внимание.
Здравствуйте.
В последнее время набирает популярность так называемый 3D текст: смотрится он здорово и привлекает внимание (неудивительно что пользуется спросом).
Чтобы создать такой текст, нужно: либо использовать какие-нибудь «большие» редакторы (например, Фотошоп), либо какие-нибудь спец. программы (вот на них -то я и хочу остановиться в этой статье). Программы будут представлены те, с которыми сможет разобраться, без большого труда, любой пользователь ПК (т.е. ориентированность на простоту использования). Итак…
I nsofta 3D Text Commander
На мой скромный взгляд — эта программа настолько простая для создания 3D текста, насколько это можно представить:). Даже если у вас не будет русского языка (а эта версия самая популярная в сети) — разобраться с 3D Text Commander не составит труда…
Даже если у вас не будет русского языка (а эта версия самая популярная в сети) — разобраться с 3D Text Commander не составит труда…
После установки и запуска программы, вам нужно в окне текста написать свою желаемую надпись (красная стрелка на рис. 1), а затем просто менять настройки, перелистывая вкладки (см. рис. 1, красный овал). Изменение вашего 3D текста будут сразу же видны в окне просмотра (зеленая стрелка на рис. 1). Т.е. получается, что мы в режиме онлайн создаем себе нужный текст, причем, без всякого программирования или нудных руководств…
Рис. 1. Insofta 3D Text Commander 3.0.3 — главное окно программы.
Когда текст будет готов, просто сохраните его (см. зеленая стрелка на рис. 2). Кстати, сохранить можно в двух вариантах: статическом и динамическом. Оба варианта у меня представлены на рис. 3 и 4.
Полученный результат весьма не плох. Представляет из себя обычную картинку в формате PNG (динамический 3D текст сохранен в формате GIF).
X ara 3D Maker
Еще одна не плохая программа для создания динамических 3D текстов. Работать с ней так же просто, как и с первой. После запуска программы, обратите внимание на панельку слева: поочередно заходите в каждую складку и меняйте настройки. Изменения будут сразу же видны в окне просмотра.
Подкупает в этой утилите огромное число опций: можно повернуть текст, изменить его тени, грани, структуру (кстати, в программе много встроенных текстур, например, дерево, металл и т.д.). В общем и целом, рекомендую всем, кто интересуется этой темой.
Если у Вас есть свой сайт/блог или Вы занимаетесь созданием музыкальных вирусных открыток, то наверняка не один раз задавались вопросами:
Как привлекательно оформить текст?
Как сделать красивую подпись в статье, на форуме или в письме?
Как создать красивый блестящий текст? !
Конечно, есть различные программы для создания красивого текста. Например, Фотошоп .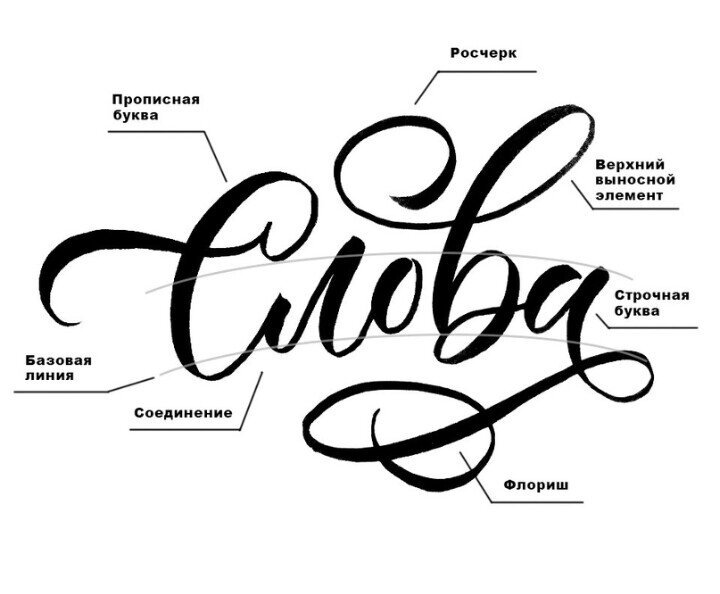 Замечательная программа!
Замечательная программа!
В ней можно создавать свои уникальные шедевры: от картинок до надписей, простых и анимированных. И даже «горящий текст «! Как раз, я сейчас осваиваю эту программу и как-нибудь поделюсь с Вами новым опытом.
Но, Фотошоп не у всех есть. К тому же, программа платная. Да и чтобы освоить её, нужно хорошенько потрудиться.
Раньше, чтобы красиво оформить текст , я пользовалась программой Power Point. Мне очень она нравится. В ней столько возможностей, даже не перечислить! Но, это уже отдельная тема, и даже не одна статья.
Вот такая красивая надпись — мой логотип для вирусных музыкальных открыток выполнена в обычной программе Power Point !
Также, можно найти (при запросе через любой поисковик: Яндекс, Гугл и др.) готовые красивые блестящие надписи и заголовки праздников.
Но, чтобы выделяться в интернете, нужно создавать что-то свое, особенное и тем самым ярко выделяться в толпе!
Скажите, вот Вы хотите научиться быстро и легко, без всяких программ создавать красивый текст для сайта и подписи в письмах, на форумах ?! А также яркие, блестящие надписи для оформления музыкальных открыток ?
Это можно сделать буквально за минуту! Не верите?! Я познакомлю Вас с чудо-генератором онлайн по созданию красивого текста и Вы будете делать это на раз, два!
Как писать красивым шрифтом в фотошопе.
 Как сделать красивый шрифт в Фотошопе (Photoshop). И на десерт… очень красивый прием наложения текста 1 голос
Как сделать красивый шрифт в Фотошопе (Photoshop). И на десерт… очень красивый прием наложения текста 1 голос Доброго времени суток, начинающие дизайнеры. Если верить профессионалам, то через года два в социальных сетях и интернете в целом останется совсем мало текста. Весь он окажется на картинках. Оно и понятно, ведь все мы с детства любим рисунки. Мы можем спокойно не обратить внимание на статью, но фразы с картинки прочитаем сразу же, даже не задумываясь. Такова уж наша психология и рекламщики не могут это игнорировать!
Сегодня мы поговорим о том, как в фотошопе написать текст на фотографии и сделать это красиво. Я покажу вам несколько вариаций.
Техническая сторона – это важно, мы дойдем до этого. Разобраться с этим вопросом довольно легко, но мне хотелось бы, чтобы вы еще и не совершали распространенных ошибок, которые тут и там встречаются.
Думаете все так просто? Взгляните на две фотографии. На обоих написано одно и то же слово: «Мечтай». Первая сделана нормально. Не слишком плохо, но и не совсем здорово.
Первая сделана нормально. Не слишком плохо, но и не совсем здорово.
А от второй хочется выколоть себе глаза.
Уделяйте внимание изучению основ и правил. Пытайтесь узнавать основные ошибки и у вас все будет замечательно. Об основных мы немного поговорим в данной статье, не отключайтесь.
Вечная классика или как сделать фотографию, которая понравится всем
Поиграем в идиотов. Я сейчас скажу, а вы сделаете вид, что это для вас новая информация. Фотошоп можно найти в онлайн версии: https://editor.0lik.ru/ , скачать себе взломанный на компьютер или купить лицензионную версию.
В правой части экрана находим букву «Т» — горизонтальный текст. Нажмите на него. В верхней части появится меню, позволяющее работать с текстом. Здесь и выбор шрифта, и размер, выравнивание. Ничего нового. Можно поработать с этими показателями предварительно, на свой вкус и цвет или отредактировать, когда фраза появится на картинке.
Дальше идет цвет. Вам предоставляется два идеальных цвета: черный (активный, так как он сверху) и белый. Маленькой двусторонней стрелочкой в углу вы можете переключать эти цвета, а если хотите использовать другой – достаточно просто кликнуть по плашке активного и выбрать из спектра.
Вам предоставляется два идеальных цвета: черный (активный, так как он сверху) и белый. Маленькой двусторонней стрелочкой в углу вы можете переключать эти цвета, а если хотите использовать другой – достаточно просто кликнуть по плашке активного и выбрать из спектра.
Будьте аккуратны с цветами. Черный и белый – практически всегда выигрышны. Плохо разбираетесь в сочетаниях – используйте их, не старайтесь извратиться с фиолетовым, красным и серо-буро-козявчатым.
Текст красив на контрасте. На белом или светлом фоне лучше выглядит черный, на темном – белый. Знаю умников, которые считают, что кто-то будет вглядываться в изображение, ради того, чтобы узнать, что же хотел сказать автор. Акститесь, такого не будет никогда. Вы боретесь за внимание читателя, а он волен выбирать из 1000 предложений. Вы обязаны обеспечить ему комфорт и удобство, если хотите, чтобы он полюбил именно ваш сайт или проект.
Помимо цвета сразу можно выбрать шрифт.
Я настоятельно вас прошу, если вы плохо разбираетесь в дизайне и не считаете себя супер профессионалом, то не стоит играться с шрифтами.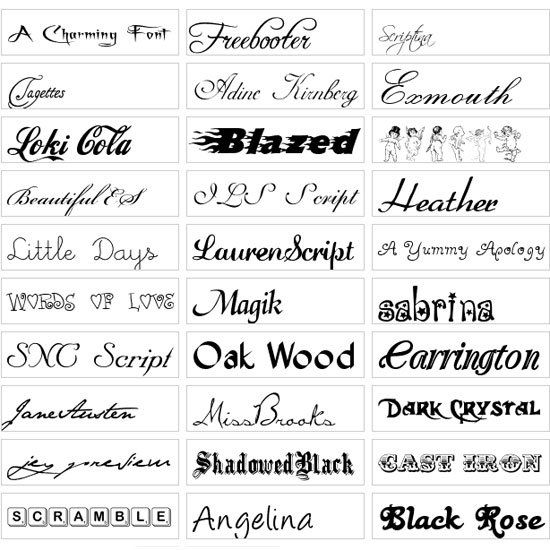 Используйте стандартный Times New Roman или Arial. Вязи, засечки и прочие «интересные» фишечки нужно применять с предельной осторожностью, делать это должны лишь настоящие специалисты или люди обладающие невероятным вкусом. Не у всех дизайнеров адекватная самооценка. В большинстве случае все эти варианты смотрятся по-деревенски.
Используйте стандартный Times New Roman или Arial. Вязи, засечки и прочие «интересные» фишечки нужно применять с предельной осторожностью, делать это должны лишь настоящие специалисты или люди обладающие невероятным вкусом. Не у всех дизайнеров адекватная самооценка. В большинстве случае все эти варианты смотрятся по-деревенски.
Если вы в себе не уверенны, то стандартные шрифты и схемы подойдут как нельзя лучше. Они всегда выглядят стильно и понравятся большему количеству людей, чем разукрашки третьеклассницы. Проявляйте себя как специалист во всем, особенно если вы им не являетесь. Чем меньше отсебятины – тем лучше.
Когда предварительные работы сделаны, можете кликнуть по любому свободному месту на картинке. Появится мигающая вертикальная палочка. Высота букв напрямую зависит от размеров фотографии. Иногда картинка маленькая и размер в 12 пт будет прекрасно смотреться, а на другой, очень большой и 300 пт лишь мелкие буковки. Тут не угадаешь. Придется действовать по ситуации и выбирать как лучше.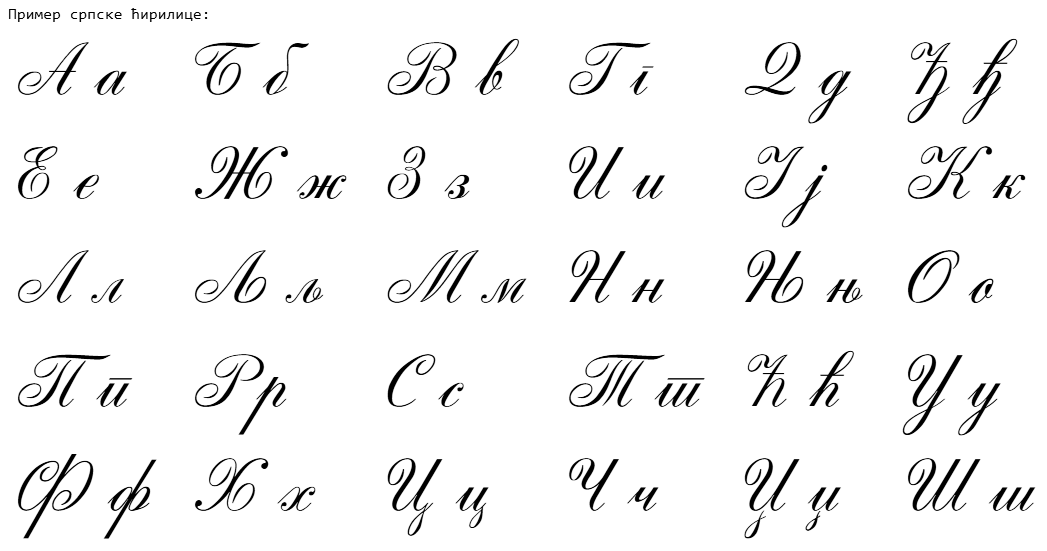 Можно сделать это сразу или исправить потом. Сразу после этого можно вводить текст с клавиатуры и он появится на изображении.
Можно сделать это сразу или исправить потом. Сразу после этого можно вводить текст с клавиатуры и он появится на изображении.
Чтобы выйти из режима «Текст», я обычно просто кликаю по кнопке «Слой».
Теперь слово нужно подвинуть. Для этого в Photoshop есть специальная кнопка. Используйте пространство, которое не загромождено изображением. Текст должен смотреться гармонично. Если есть пустое место обязательно пишите на нем.
Чтобы теперь отредактировать изображение просто щелкните снова по букве «Т». Внимательно следите за тем, чтобы в меню справа подсвечивался именно тот слой, с которым вы работаете.
Работа с текстом. Выделение
Один из самых полезных навыков – это умение делать обводку. Фото может быть слишком светлым, темным или пестрым. Обводка прекрасно выделяет текст, а сделать ее – не проблема. Кликаете по текстовому слою правой кнопкой мыши и в появившемся меню находите «Параметры наложения».
Выбираете «Внешнюю обводку».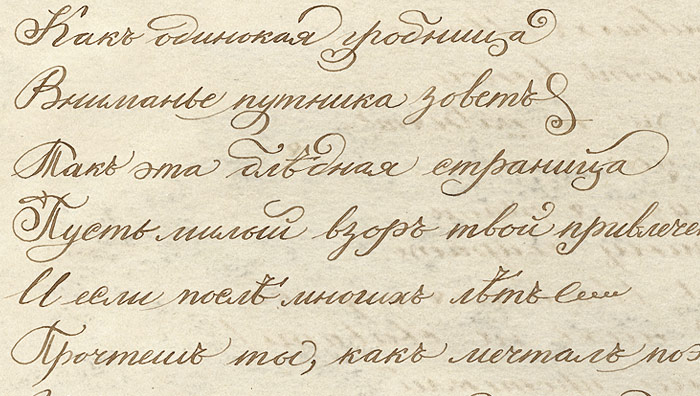
В моем случае надо поменять цвет на черный.
И поиграть с жирностью линий. Просто вписываете любое значение и смотрите на результат. Он сразу же отображается на иллюстрации.
Соглашаемся с изменениями.
Вот так картинка выглядит с обводкой.
А так без нее.
По-моему, выбор очевиден.
И на десерт… очень красивый прием наложения текста
А сейчас я вас научу еще одному очень простому, но красивому приему. Давайте сделаем текст прозрачным. Для этого нужно вставить текст и сделать обводку. Вы это уже умеете.
Обратите внимание, подсвечиваться должен слой, с которым вы работаете. Сведите заливку до нуля.
Видите, фон исчез, а вы научились делать текст бесцветным.
Что хотелось бы сказать напоследок? Если вас интересует программа фотошоп, то это очень выгодное хобби! Чем лучше вы умеете, в ней работать, тем больше шансов и возможностей открывается. В нем можно запросто рисовать сайты, рекламные баннеры, обложки книг и многое другое. Клиенты готовы платить очень много за подобную работу.
Клиенты готовы платить очень много за подобную работу.
Талант для этого не обязателен, иногда он даже мешает. Лучше всего изучать традиции, основы, правила и работать над навыками. Дизайн должен работать, нравиться людям, заставлять из совершать действия. Один знаменитый писатель как-то сказал, что намного проще написать тысячу книг, чем один продающий текст. То же самое и с картинками. Красота – это не самое важное.
Знания психологии человека собирались годами. Даже сейчас крутые крупные корпорации тратят миллионы на маркетинговые исследования в надежде узнать, что на самом деле нравится людям.
Для того, чтобы заработать нужен небольшой талант, который легко заменяется опытом и знания технической части и практической. Для этого придется постараться. Быстрее всего будет не лазить по интернету, по крупицам собирая полезные уроки одним за другим, а приобрести видео курс, разработанный, что называется «От А до Я» https://photoshop-master.org/ . Если вы сейчас читаете эту статью и узнали из нее много нового, то эти уроки вам обязательно пригодятся.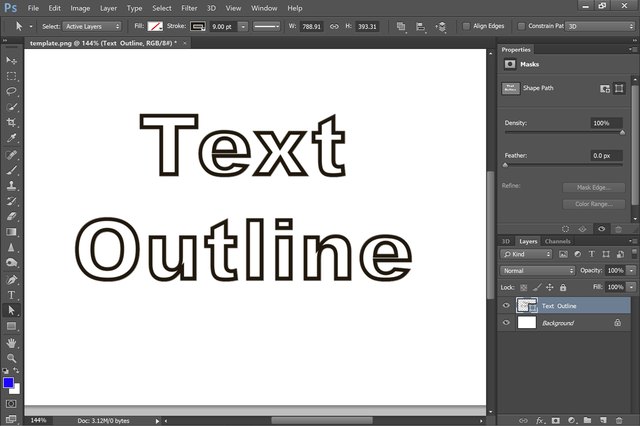
При том учтите, здесь собрана не только технологическая часть, но и куча примеров.
Думаете, что вы сможете всему научиться просто лазая по просторам сети? Конечно, сможете. Но сколько на это уйдет времени. Мы привыкли ценить лишь то, за что платим. На остальное времени частенько не хватает. Научитесь всему в максимально короткий промежуток времени и никогда не останетесь без работы.
Измените свою жизнь выбрав новый путь достижения цели.
Краткая видео инструкция
Удачи и до новых встреч. Подписывайтесь на рассылку моего блога и узнавайте больше о работе дизайнеров в интернете.
Ни для кого не секрет, что рекламные баннеры, открытки и многое другое разрабатывают в Photoshop. Возможно, вас посетила идея и вы хотите создать свой мотиватор или праздничную открытку. Картинка подобрана, но вы не знаете, как написать текст в Photoshop? Если вам ни разу не доводилось писать в Фотошопе (Photoshop), в этой статье мы расскажем, как пользоваться текстовым инструментом.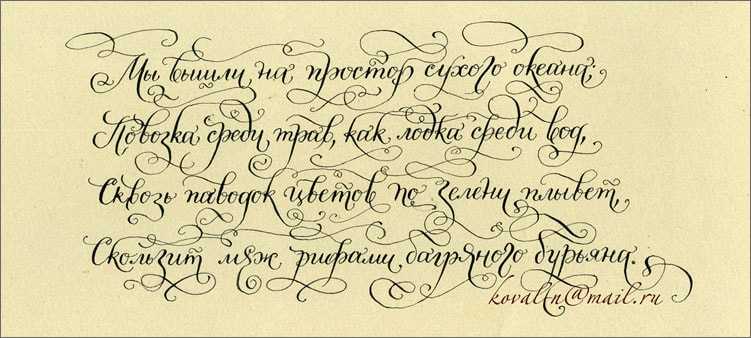 Заранее предупреждаем, написать текст на картинке в Фотошопе очень просто, даже если вы не знаете, как сделать текст по кругу.
Заранее предупреждаем, написать текст на картинке в Фотошопе очень просто, даже если вы не знаете, как сделать текст по кругу.
В Photoshop есть целая группа текстовых инструментов. Работа с текстом в Photoshop происходит на особом виде слоя — текстовом.
Откройте в Photoshop изображение, на котором хотите сделать надпись. Подведите курсор к панели инструментов и щёлкните правой клавишей мыши по пиктограмме с буквой Т . Раскроется группа текстовых инструментов. Если вы на клавиатуре нажмёте T (англ.), то автоматически выберите текстовый инструмент, который в группе стоит первым по умолчанию.
Как видите, текстовые инструменты позволяют задать ориентацию написания текста, вертикальную либо горизонтальную.
Выбрав текстовый инструмент нужного направления, щёлкните по изображению в том месте, где нужно сделать надпись. Сразу появится новый слой с пометкой Т , то есть текстовый слой. На изображении вы увидите мигающий курсор, а на панели управления — настройки текста. Они такие же, как в привычных нам всем текстовых редакторах типа Word. Здесь можно подобрать шрифт, размер, способ начертания (жирный, курсивный и так далее), задать цвет и выравнивание текста, абзац, то есть всё, что может быть нужно для написания текста.
Они такие же, как в привычных нам всем текстовых редакторах типа Word. Здесь можно подобрать шрифт, размер, способ начертания (жирный, курсивный и так далее), задать цвет и выравнивание текста, абзац, то есть всё, что может быть нужно для написания текста.
Если раскрыть список шрифтов, то напротив каждого можно увидеть образец его написания в виде слова «Sample». Так вы сможете легко определиться со шрифтом. Следующий атрибут позволит выбрать толщину написания. Но доступен он не у всех шрифтов.
Далее — размер шрифта, который можно выбрать из списка. Если этих размеров недостаточно, то, установив курсор в окошко списка, можно ввести с клавиатуры нужную цифру. Если всё, что есть в списке, слишком мелкое, введите цифру больше самой последней в списке.
Следующий параметр позволяет выбрать вид сглаживания текста. Применяется с целью сгладить края написанного и избавиться от зубчиков на концах букв.
Вот наглядный пример сглаживания Windows (слева) и «Плавное»/Smooth (справа).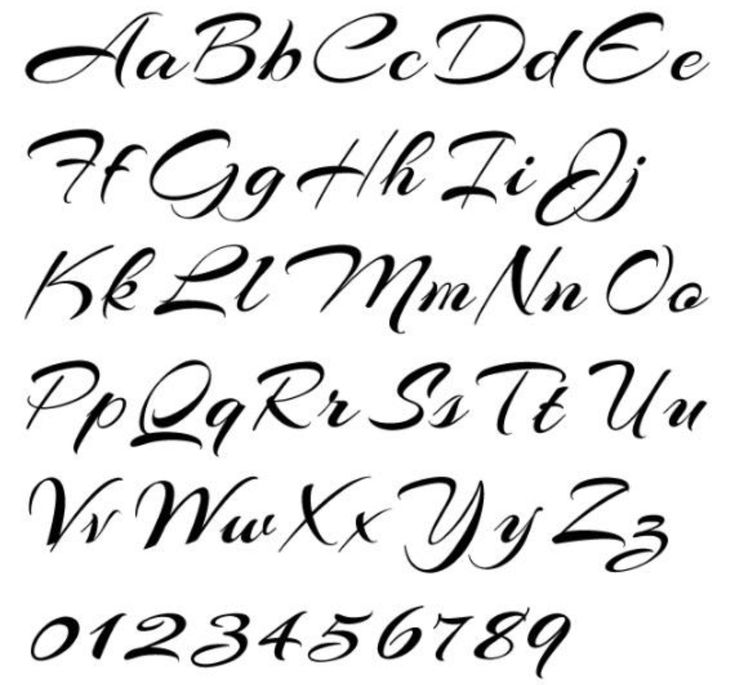
Следующие три атрибута — выравнивания. Они всем знакомы из текстовых редакторов. Это выравнивание текста по центру, по правому либо по левому краю. Дальнейший элемент — выбор цвета. Щёлкните по нему один раз и в открывшейся палитре укажите нужный цвет.
Атрибут с пиктограммой буквы Т , стоящей на дуге, позволяет задать написание текста дугой, по кругу либо другой формы.
Раскрыв следующий атрибут, вы обнаружите, что почти все предыдущие собраны здесь. Кроме того, в нём можно задать межстрочный и межбуквенный интервал, отступ для абзаца и всё, что может вам понадобиться для написания текста. Это вы наверняка умеете, поскольку все мы хоть раз пользовались Microsoft Word. Поэтому не будем заострять на этом моменте внимание.
Выбираем инструмент «Горизонтальный текст» , щёлкаем по месту на изображении, где нужна надпись. Выбираем шрифт, цвет и размер. При изменении размера шрифта будет меняться высота мигающего курсора. Это поможет вам понять, какого размера у вас получится текст. Напишите задуманную фразу. Если написание завершено, нажмите Enter в цифровой части клавиатуры (справа). Вы заметите, что имя текстового слоя изменилось на внесённую вами фразу. Если нужно исправить текст, изменить цвет полностью или отдельного символа, то, используя тот же текстовый инструмент, стоя на слое с текстом, щёлкните по нему. У вас снова замигает курсор. Текст можно выделять, удалять символы (стирать) так же, как в Word или другом текстовом редакторе. Переносить строку нужно клавишей Enter на буквенной части клавиатуры.
Это поможет вам понять, какого размера у вас получится текст. Напишите задуманную фразу. Если написание завершено, нажмите Enter в цифровой части клавиатуры (справа). Вы заметите, что имя текстового слоя изменилось на внесённую вами фразу. Если нужно исправить текст, изменить цвет полностью или отдельного символа, то, используя тот же текстовый инструмент, стоя на слое с текстом, щёлкните по нему. У вас снова замигает курсор. Текст можно выделять, удалять символы (стирать) так же, как в Word или другом текстовом редакторе. Переносить строку нужно клавишей Enter на буквенной части клавиатуры.
Если вы планируете написать длинный текст, заранее задайте его область, чтобы он не ушёл за границы текстового контейнера. Эту область вы потом сможете менять вручную. Выбираем текстовый инструмент. Прежде чем писать, зажмите левую клавишу мыши и протяните мышь, как если бы хотели выделить область. У вас появится контейнер для текста с вершинами. Потом, перетаскивая эти вершинки, можно менять размер контейнера с текстом.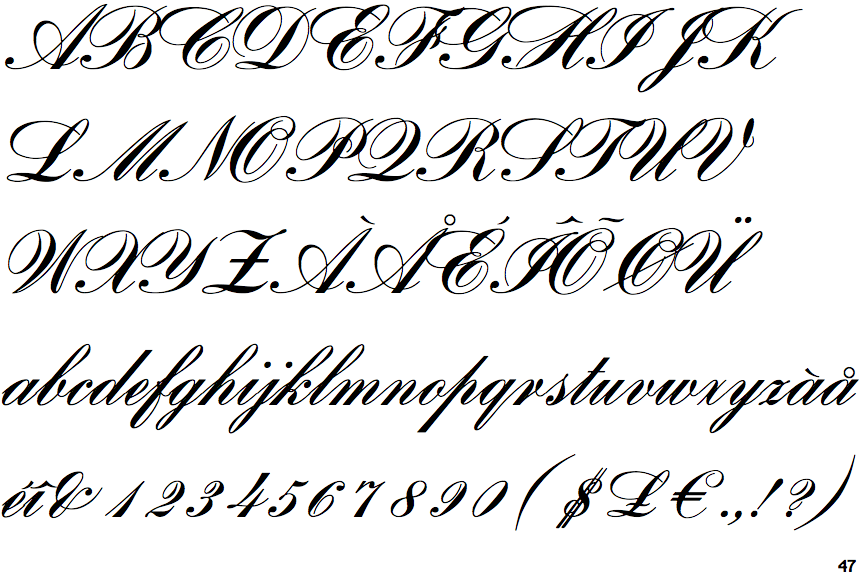 Так ваш текст не убежит в зону невидимости.
Так ваш текст не убежит в зону невидимости.
Чтобы переместить текст, просто встаньте на слой с ним, инструментом «Перемещение» (вызывается клавишей V ) ухватитесь за текст, зажав левую клавишу мыши, и совершите перемещение по изображению.
Чтобы повернуть текст, станьте на слой с ним и нажмите Ctrl+T . Это работает так же, как в случае с поворотом обычного слоя. Когда появится рамка с вершинами, подведите курсор к угловой. Как только на курсоре появится закруглённая стрелка, начните вращать изображение в нужную сторону. По завершении нажмите Enter .
Добавление тени и обводки на тексте осуществляется так же, как на обычном слое. Мы рассматривали это в предыдущих статьях. Для добавления тени и обводки нужно вызвать «Параметры наложения»/Blending Options (нижняя панель в палитре слоёв, правый нижний угол).
В диалоговом окне справа выбрать пункт «Обводка»/Stroke , либо «Тень»/Shadow. В правой части окна подобрать нужный размер, цвет и, по завершении, нажать Ok .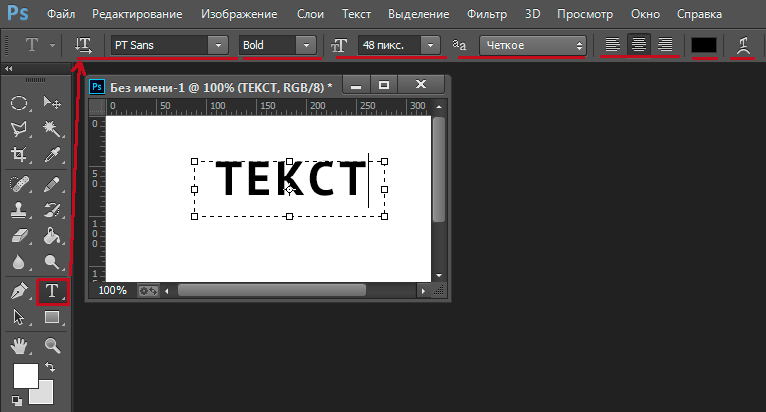
А теперь рассмотрим, как сделать текст по кругу. Для этого есть два способа. Первого мы слегка коснулись, когда описывали панель управления текстового инструмента.
Напишите текст. Курсор должен мигать в ожидании ввода следующего символа. Теперь на панели инструментов кликаем по пиктограмме буквы Т , стоящей на дуге. Выбираем в списке «Текст дугой»/Wave .
Значения «Искажения по горизонтали»/Horizontal Distortion и «Искажения по вертикали»/Vertical Distortion оставьте в позиции 0 . «Изгиб»/Bend отведите максимально вправо. По окончанию нажмите Ok .
Теперь выбираем текстовый инструмент и кликаем по краю окружности. Она превратится в контур текста. Вы увидите мигающий курсор. Начинайте вводить текст. Если текст вошёл не весь, обратите внимание на крестик и точку на контуре. Нажмите на клавиатуре английскую A , активируется инструмент «Выделение контура» . Перемещая по контуру окружности крестик и точку, вы можете сместить по окружности текст и увеличить строчку, чтобы в поле зрения оказались слова, которые при вводе вы не обнаружили.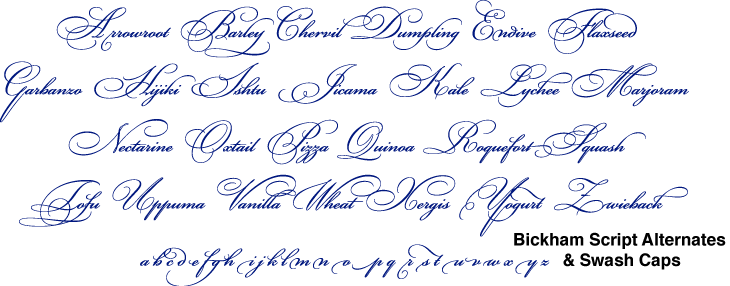
Подгоните полученный текст, переместив слой с ним так, чтобы надпись была вокруг чашки. Всё!
Как и было обещано в начале статьи, сделать текст в Фотошопе так же просто, как в любом текстовом редакторе. Желаем вам новых идей!
ДА! Этот урок будет посвящен тексту в Фотошопе . Очень часто случается, что нам нужно подписать какую-то картинку или фотографию красивым текстом или мы делаем какую-то обложку, флаер, и прекрасно оформленный текст в таком случае просто необходим.
Для всех экспериментов, которые мы сейчас будем проводить, главным инструментом у нас будет инструмент Текст и, конечно же, все различные его настройки. Перед нами стоит задача: взять красивую картинку, написать на ней текст и красиво его оформить.
Открываем картинку, на которой будем писать текст. Нажимаем «Файл — Открыть ». И выбираем у себя на компьютере изображение.
Вот такое изображение открыл я:
Ну а теперь выбираем инструмент «Горизонтальный текст
».
Но, еще рано его использовать, перед этим нам нужно его настроить. Опции появятся сразу после выбора инструмента. Нам нужно выбрать шрифт, размер, цвет и другие настройки, но первые три самые главные, которые мы всегда должны настраивать, перед тем как использовать текст.
Выбираем из списка шрифт, который нам нравится:
Потом нужно установить размер:
Все! Теперь можно приступать к написанию самого текста. Кликаем по тому месту на картинке где хотим, чтобы у нас был текст, сразу после этого появляется линия, как в любом текстовом редакторе, когда мы хотим что то напечатать.
Пишем текст, потом выбираем инструмент «Перемещение » и можем перетаскивать текст по всей картинке. Также можно выровнять текст стрелочками с клавиатуры. Вот что получилось у меня:
Для текста всегда автоматически создается отдельной слой, можете посмотреть это в палитре слоев, поэтому при выполнении с ним каких-то операций остальную картинку мы не затронем.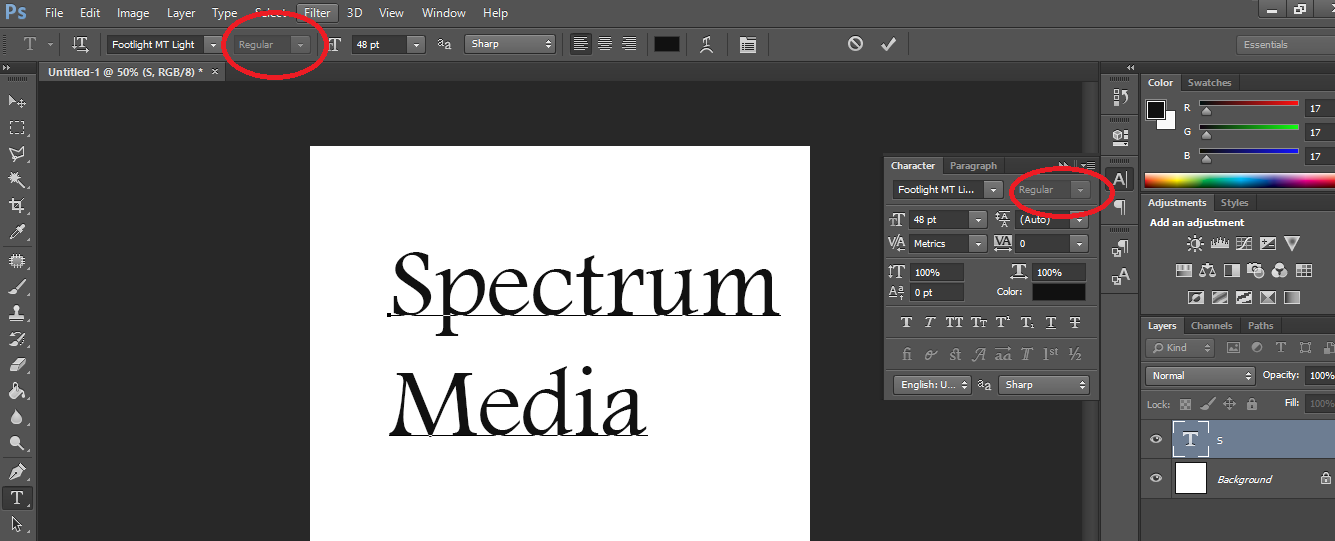 Итак, сейчас мы немного оформим наш текст. Добавим ему эффектов.
Итак, сейчас мы немного оформим наш текст. Добавим ему эффектов.
Для этого нам нужно выбрать слой с текстом и нажать на кнопочку fx она находиться в самом низу под слоями.
Нажимаем на нее и в появившемся списке выбираем «Параметры наложения ».
Здесь перемещаясь по различным вкладкам, придаем тексту различные стили. Например, поставив галочку на «Тень » мы придаем тексту тень. Двигайте ползунки до получения понравившихся вам результатов.
Таким же образом придаем тексту любой другой эффект. Я применю эффекты Тень, Внешнее свечение и Тиснение . Чтобы придать тексту свечение я ставлю галочку напротив «Внешнее свечение » и настраиваю различные параметры. Сразу же можно смотреть результат на картинке, передвинув в сторону окно со стилями.
Теперь применяем тиснение. Двигаем ползунки в стороны, добиваемся лучшего результата.
У каждого стиля свои параметры — глубина, размеры, непрозрачность и другие. Применяя какой-то из стилей, мы сразу настраиваем, экспериментируя с ползунками, оставляем то, что больше всего понравится.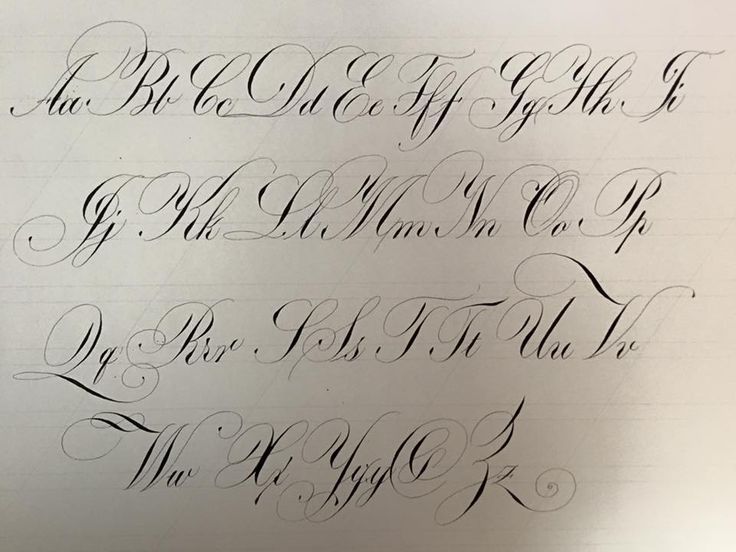
После того как все настроено нажимаем «Да ».
Вот такой вот результат на данный момент у меня:
Ну вот, не плохо! Давайте еще сделаем отражение текста . Нам нужно копировать слой с текстом. Для этого встаем на него, затем нажимаем клавишу Alt и удерживая ее кликаем по тексту, которые на картинке и перетаскиваем вниз, получается копия слоя. Она нам как раз и нужна, чтобы сделать отражение текста.
Вокруг текста появляется рамка с точками, это значит, что трансформацию мы включили. Теперь мы кликаем по тексту правой кнопкой мыши и в появившемся списке выбираем пункт «Отразить по вертикали ».
Текст перевернулся, можем подвинуть его стрелками с клавиатуры, чтобы он был впритык с основным текстом.
Остался один штрих — нужно Непрозрачность сделать поменьше. В палитре слоев уменьшаем Непрозрачность по вкусу. Я сделаю процентов 30.
У меня вот так:
Теперь давайте выполним сведение всех слоев.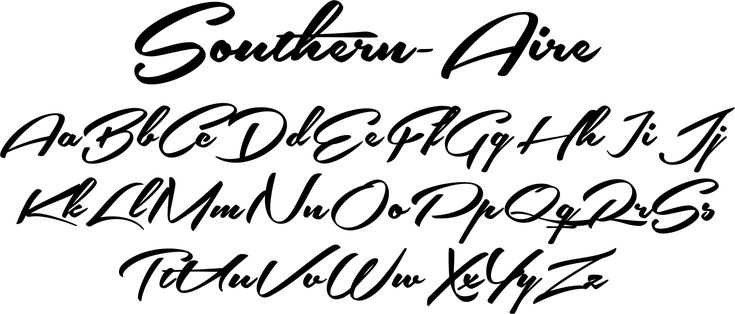 Чтобы слить все слои, мы нажимаем правой кнопкой мыши по главному слою с картинкой и в появившемся списке выбираем пункт «Выполнить сведение
».
Чтобы слить все слои, мы нажимаем правой кнопкой мыши по главному слою с картинкой и в появившемся списке выбираем пункт «Выполнить сведение
».
И давайте еще нашу картинку сделаем более яркой. Заходим в меню «Изображение — Коррекция — Уровни ».
В появившемся окне левый ползунок слегка переместим вправо, а правый — влево. После настройки нажимаем «Да ».
Вот, что в итоге у меня получилось:
Вот они основы работы с текстом в Фотошопе . Поэкспериментируйте, попробуйте еще Вертикальный текст, выберите какой-нибудь другой шрифт, примените другие Параметры наложения. Я уверен, у вас все получится! Удачи!
Дорогие друзья, из этого урока вы узнаете как сделать красивую надпись на фотографии в фотошопе.
Специально для вас, я сделал пошаговую инструкцию по добавлению красивого текста на вашу фотографию или изображение, и если вы хотите научиться делать это самостоятельно, тогда данный урок для вас.
В этом уроке мы с вами так же попутно обучимся поиску новых шрифтов для фотошопа, научимся устанавливать их программу, научимся изменять размер и разрешение изображения, познакомимся с инструментами кадрирование и свободная трансформация.
Надеюсь данный урок будет вам полезен и после изучения урока вы без проблем сможете сделать красивую надпись в фотошопе.
Перед началом работы, давайте выберем фотографию на которую будем добавлять текст.
Для урока я выбрал вот эту фотографию с изображением природы. Сразу же нужно определиться что мы будем делать с этой фотографией (картинка отличного качества и имеет разрешение в 300 пикселей на дюйм — сразу нужно понимать, что чем больше разрешение, тем качественнее будет фотография, но есть и минус — на диске будет занимать больше места):
1. Распечатывать в фотосалоне.
2. Публиковать в интернете (если планируется публикация изображения в интернете, то разрешение можно смело ставить: 72 пикселя на дюйм, сейчас покажу как это сделать).
Я выбрал второе.
Приступим к самому уроку.
Изменение размера и разрешения фотографии в фотошопе
1.Открываем картинку в фотошопе.
Сразу посмотрите картинка иметь большой размер: ширина 1024, высота 768 и разрешение: 300 пикселя на дюйм (что бы вывести это окошечко, идем в меню Изображение — Размер изображения , Image — Image Size).
Мне для картинки в блог, нужно сделать ее размером по ширине — 550 пикселей (высота мне не важна), а также разрешение сделать — 72 пикселя/дюйм , нужно обрезать не нужное на изображении. Есть два способа как это сделать:
а) можно просто в окне Размер изобржения , поставить сначала разрешение 72 пикселя на дюйм, ширину поставить 550 пикселей и нажать ОК .
б) можно в одно действие сразу обезать на фотографии все не нужное, сделать ее по ширине 550 пикселей и с разрешением в 72 пикселя. Интересно как это сделать?
Кадрирование фотографий в фотошопе
Берем инструмент Кадрирование (Crop, C) и сверху в панели настроек инструмента ставим такие параметры.
После просто рисуем область на нашей фотографии. Выбираем нужную (можно изменять область хватая мышью за узелки по углам изображения) нам область и нажимаем Enter (обрезая все не нужное).
В итоге получаем изображение с нужными нам параметрами — 550 ширина и 72 dpi разрешение.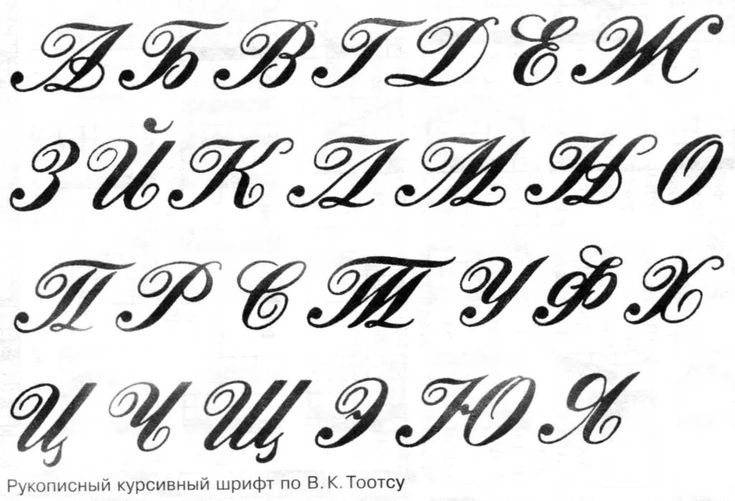
Все картинку мы подготовили. Теперь нам нужно добавить красивую надпись на изображение.
Добавляем новые шрифты в фотошоп
2. Можно использовать стандартный шрифт, но мы с вами не ищем легких путей, правильно?) Правильно, один раз разберемся и будем потом постоянно использовать этот навык — найдем понравившийся нам шрифт в интернете, скачаем его на компьютер, добавим его в фотошоп и уже потом сделаем красивую надпись.
Идем в любую поисковую систему, я использую google.com, ввел фразу “русские шрифты ” (также можно попробовать на англиском russian fonts), попал на сайт xfont.ru и выбрал вот этот шрифт (Archangelsk Regular).
Для того что бы загрузить шрифт в фотошоп, его нужно скопировать в папку со шрифтами, название папки Font на вашем компьютере, эта папка находится на диске C в папке Windows , а там папка Font
Вот полный путь – C:\Windows\Fonts .
Так же можно открыть папку со шрифтами, просто через Пуск — Панель управления — Шрифты.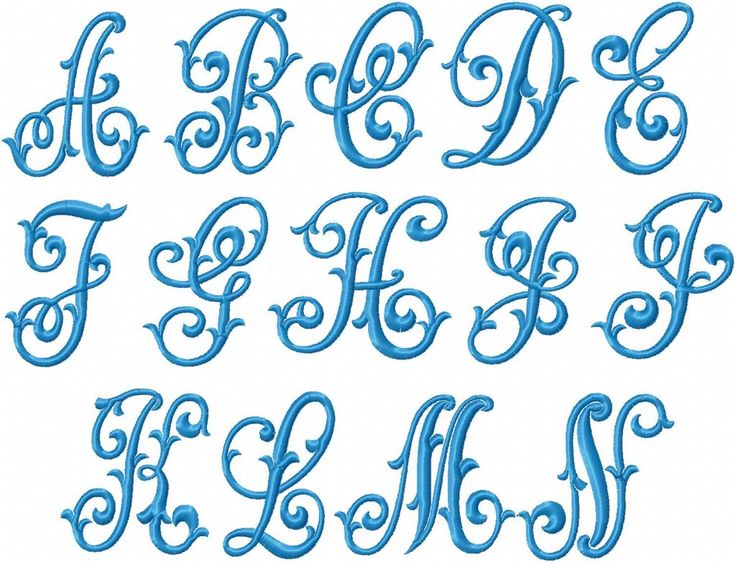
После нужно обязательно перезагрузить фотошоп – что бы изменения вступили в силу.
Перезапустили, открываем нашу фотографию и начинаем работать с текстом в фотошопе.
Добавляем красивую надпись на фотографию в фотошопе
3. Как же написать текст в фотошопе и наложить его на фото? Все просто берем инструмент Горизонтальный текст (Horizontal Type Tool, T).. В настройках выбираем наш шрифт — Archangelsk , ставим размер — 25 пунктов , насыщенный и любой цвет.
И пишем нужный нам текст, в моем примере Италия, 2012 .
Теперь давайте добавим эффекты нашему тексту. Идем в палитру со слоями (меню Окно — Слои , Window — Layers), кликаем два раза левой кнопкой мыши по этому слою и выбираем такие настройки:
Добавляем тень нашей надписи. Выбираем пункт Тень , ставим Непрозрачность — 75% , Смещение — 10 пикслей и Размер — 10 пикселей .
Добавляем внешнее свечение для надписи, выбираем пункт Внешнее свечение , ставим цвет, размах — 8% , размер — 27 пикслей .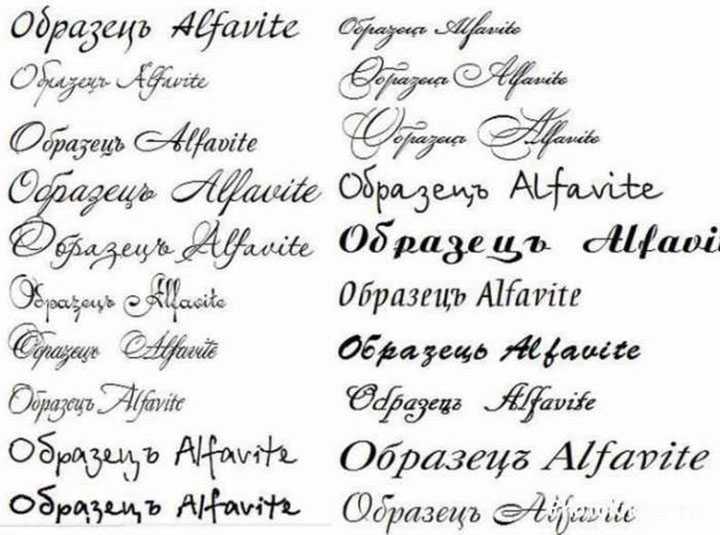
Делаем градиентную заливку для надписи. Выбираем пункт Наложение градиента , щелкаем по градиенту, целкаем по нижнему левому ползунку и ставим такое цвет #fbfea0 , после щелкаем по нижнему правому ползунку и ставим такой цвет #ffef04 .
Остается добавить обводку для надписи. Выбираем пункт Обводка, выбираем размер — 3 пикселя и цвет #031f01 .
В итоге у нас получилось отличнная надпись с эффектами.
Можно ниже добавить еще одну надпись, только написать надпись другим шрифтом (думаю теперь после изучения урока, вы это сделаете с легкостью). Так же можно сделать текст под углом, выделяете в палитре слоев — нужный текстовый слой/несколько слоев, после использую Свободную трансформацию (меню Правка — Свободная трансформацию , Edit — Free Transform или просто нажимаете Ctrl+T), поворачиваете слой на нужный угол и нажимаете Enter .
На этом все, спасибо вам за внимание, надеюсь мой урок вам пригодился и у вас теперь больше не будет вопросов как в фотошопе сделать и написать красивый текст на фотографии !
Если у вас есть вопросы, смело задавайте их в комментариях, не стесняйтесь, я не кусаюсь)
С уважением Сергей Иванов.
В этом уроке мы научимся создавать текстовую надпись .
1. Набор текста.
Чтобы сделать надпись выбираем слева на панели инструмент Type (Текст) После щелкаем мышкой в нужной части документа и набираем текст на клавиатуре. Текст можно начинать набирать от точки или выделить прямоугольную область, которая определит границы текста.
Кликните на картинку для увеличенияНа панели Options (Параметры) Можно выполнить настройку текста, как до его введения, так и после.
2. Выбор гарнитуры
3. Выбор начертания шрифта
4. Размер шрифта
5. Алгоритм сглаживания шрифтов
6. выравнивание текста
7. Цвет текста
8. Деформация текста
9. Вызов палитры
Изменять можно как весь текст целиком, так и отдельные его части.
Примечание : работать с текстом и изменять его можно только тогда, когда включен на панели инструмент Type .
Выделяем необходимую часть текста, и в появившемся окне выбираем гарнитуру.
2. Цвет текста.
Чтобы изменить цвет текста, нам нужно выделить текст или его часть, и выбрать на панели (Цвет текста), в результате появится диалоговое окно. Цвет можно выбрать как из палитры, так и пипеткой на изображении. После чего выделенная часть изменит свой цвет.
Цвет текста можно создать при помощи Gradient (Заливка). Для этого сначала нужно выделить буквы в тексте, сделать это можно при помощи Magic Wand (Волшебная палочка) . Буквы выделятся движущимся пунктиром.
Затем выбираем заливку из стандартных, или создаем свою собственную и заливаем выделенный текст.
3. Стиль текста.
Теперь попробуем изменить вид текста при помощи Styles (Стили) на панели в правом верхнем углу.
В Adobe Photoshop имеется стандартный набор стилей, который можно изменять и пополнять по необходимости.
Для изменения стиля текста мы будем работать в панели Layers (Слои). В правом нижнем углу выбираем слой с текстом, который будем изменять и, затем, применяем к нему необходимый стиль.
4. Деформация текста.
Деформировать текст можно с помощью кнопки на панели Options. В результате появится диалоговое окно со стандартным набором из 15 заготовок, а так же отсутствия искажения. Выделяем текст и выбираем определенную заготовку, текст деформируется.
Расположить текст в документе можно вдоль любого контура. Сначала нам необходимо создать сам контур. Для его создания воспользуемся инструментом Pen (Перо).
Я выбрала Freeform Pen (Свободное перо) и нарисовала контур «от руки».
После того, как текст набран, кликаем по контуру и убираем его.
10 советов для отличного шрифта в Photoshop
Узнайте, как использовать типографику Photoshop для создания потрясающих изображений путем эффективного объединения текста и фотографий.
Photoshop недавно добавил панель глифов к своим инструментам набора текста. Типа выродки обрадовались; другие сказали: «А?» или другое неотесанное ворчание.
Вот почему это важная новость.
Многие люди используют Photoshop для настройки шрифта, потому что это единственная программа, которая позволяет им одновременно устанавливать шрифт и изображения.
В ответ Adobe добавила функции и поддержку настроек шрифта профессионального качества в Photoshop.
Использование инструментов шрифта в Photoshop позволяет вам (и вашему шрифту) выглядеть очень профессионально.
Глифы — это отдельные символы, составляющие шрифт.
В дополнение к символам, к которым мы обращаемся с помощью различных комбинаций клавиш на наших клавиатурах, шрифты содержат гораздо больше символов (некоторые из них имеют тысячи), а палитра Glyphs позволяет вам быстро и легко находить и использовать их.
Вы можете добавлять вариации символов, которые хотите оживить (например, альтернативные буквы, показанные на снимке экрана с панелью «Глифы»), находить лигатуры (признак отличного набора), использовать дроби в правильном формате в тексте ( 3/4 имеет неправильный формат) или добавить декоративные символы (такие как листья, звездочки и всевозможные другие рисунки и устройства).
Когда плохой шрифт сочетается с отличными фотографиями, изображение теряет большую ценность.
Если вы не освоите инструменты шрифта в программе, чтобы выглядеть как можно лучше, вы можете обнаружить, что некоторые люди даже не увидят ваши изображения, потому что шрифт заставляет их съеживаться.
Я говорю это, потому что друзья недавно показали мне различные комбинации изображений и текста, которые они создали в Photoshop, и некоторые из них были действительно достойными содрогания.
Итак, вот первый пост об успешном и элегантном использовании шрифта в Photoshop, с несколькими простыми советами, которые легко использовать, и с причинами их использования. Со временем последуют другие.
Прежде чем я начну, щелкните здесь, чтобы загрузить эту статью в формате PDF. Вы можете распечатать эту статью и вернуться к ней в любое время.
Совет № 1. Включите Smart Quotes
Настройки → Тип: установите первый флажок.
Может быть включен; если это не так, включите его. Почему?
Умные котировки изгибаются к буквам. Кавычки на передней кривой вправо, к первому слову; кавычки в конце кривой котировок влево, к последнему слову.
Умные кавычки также сделают апострофы изогнутыми вместо использования универсальной прямой метки вверх и вниз, которая не изогнута.
Когда мы печатали на пишущих машинках, у нас была только одна клавиша для апострофов и кавычек, поэтому нам приходилось использовать одну и ту же прямую метку вверх и вниз для открытия и закрытия апострофов.
Добавление клавиши Shift на клавиатуру пишущей машинки позволяет нам печатать прямые кавычки вверх и вниз.
Нам больше не нужно это делать, а прямые кавычки вверх-вниз и апострофы — верный признак непрофессионализма.
Один друг, любящий шрифты, вздрагивает, когда видит прямые кавычки, и описывает их как «использование неправильной вилки, чтобы ковырять в носу за обеденным столом — неправильно на столь многих уровнях!»
Совет № 2.
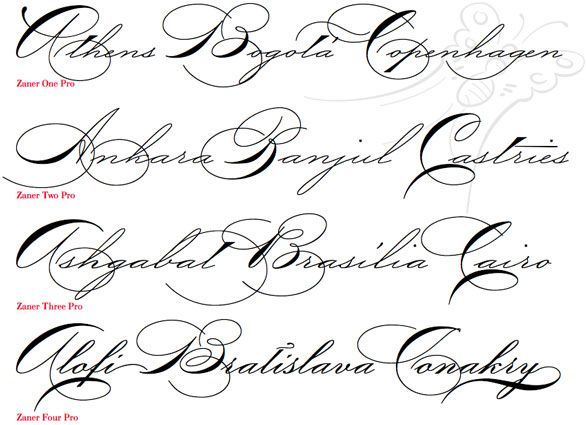 Откройте для себя пять панелей Photoshop, работающих с типом
Откройте для себя пять панелей Photoshop, работающих с типомЭти элементы управления откроют для вас все возможности набора текста в Photoshop.
Тип → Панели → (затем выберите) Символ, Абзац, Глифы, Стили символов или Стили абзацев.
Я подробно расскажу о них в следующем посте, но в этом посте мы сначала будем использовать панель персонажей, чтобы заложить прочную основу.
Откройте его и оставьте открытым для использования со следующим наконечником.
Совет № 3. Использование всех заглавных букв обычно ПЛОХО
Когда вы набираете ВСЕ ЗАГЛАВНЫЕ БУКВЫ, это эквивалентно КРИЧУ на кого-то. Почему ты бы так поступил?
Элегантной альтернативой является использование малых заглавных букв. Это сохраняет различие между заглавными первыми буквами и остальной частью строки.
Исследования показывают, что все заглавные буквы труднее читать, чем почти любой другой способ набора текста, поэтому, если вы хотите, чтобы люди действительно читали то, что вы так тщательно напечатали и разместили на изображении или под ним, сделайте его как можно более разборчивым и привлекательным.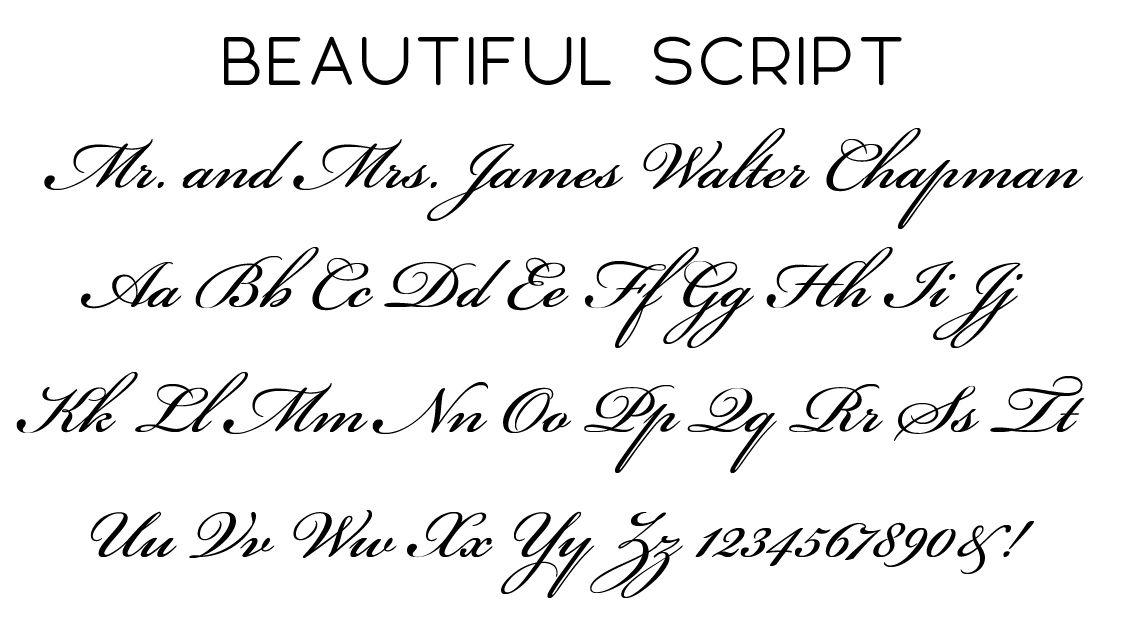 как хороший план.
как хороший план.
Для демонстрации вот подпись, которая по их просьбе будет размещена под семейным портретом. Имя и дата задаются сначала заглавными и строчными буквами, а не заглавными.
Чтобы сделать заглавные буквы в Photoshop, введите текст, который хотите установить. Затем выберите его и откройте панель «Тип», используя путь, указанный в совете № 2. Эта панель появится.
Нажмите на иконку с прописными буквами, показанную на снимке экрана с подсказкой по прокрутке. Значок представляет собой заглавную букву T, за которой следует заглавная буква T меньшего размера.
Любые выбранные строчные буквы будут преобразованы в уменьшенные заглавные буквы; любой шрифт, уже набранный заглавными буквами, останется полноразмерным заглавным.
Если вы хотите продемонстрировать свою эрудицию в наборе текста, поищите в TypeKit шрифт с уже нарисованными прописными буквами, например, показанный здесь шрифт Niveau Grotesk.
Маленькие прописные буквы доступны уже нарисованными, с разным весом, этим шрифтом.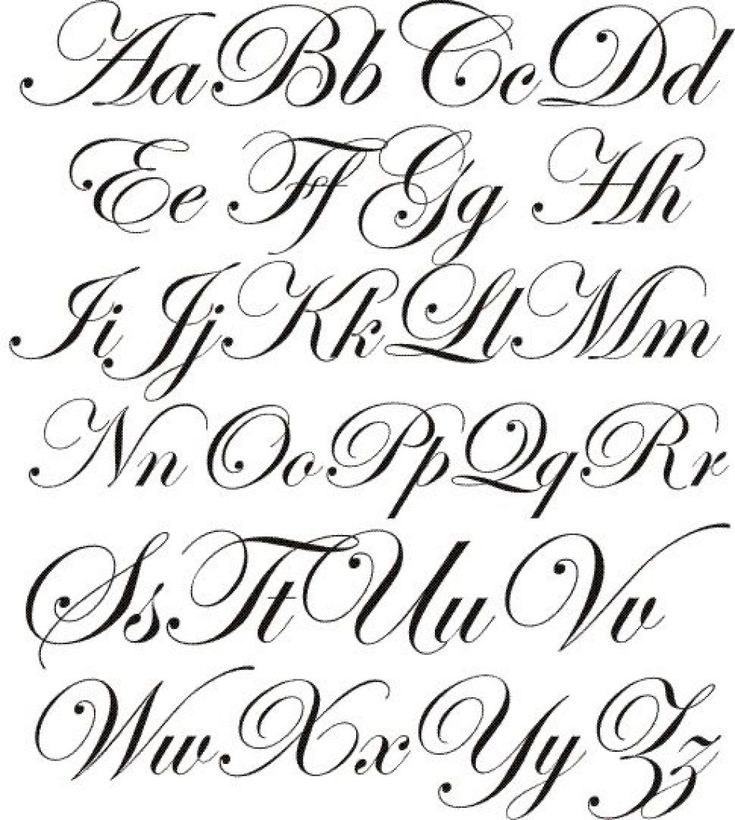
Предварительно нарисованные малые заглавные буквы почти всегда визуально более привлекательны по сравнению с малыми заглавными буквами, созданными в Photoshop, потому что веса лучше сбалансированы.
Вы можете видеть это на снимке экрана, когда заголовок изменен на маленькие заглавные. Выглядит не плохо, но можно и лучше.
Совет № 4. Используйте пробелы правильно (и экономно)
Не ставьте два пробела после точки и перед следующим словом, если только вы не пытаетесь сделать так, чтобы ваш шрифт выглядел так же уродливо, как на большинстве пишущих машинок.
Это досадное рефлекторное похмелье, когда мы все пользовались пишущими машинками.
Было сочтено необходимым добавить дополнительный пробел, чтобы между концом одного предложения и следующим было достаточно визуального пространства, поскольку расстояние между всеми буквами было одинаковым.
Мы не используем моноширинные шрифты для большей части нашей работы, и этот стиль шрифта, пожалуй, единственная причина использовать два пробела.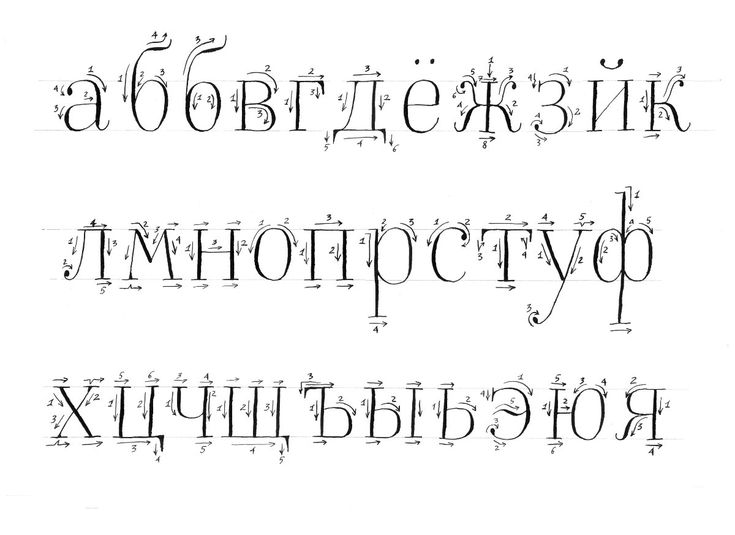
Это явный признак того, что вы не устанавливаете тип профессионального качества.
БОНУС: Хотите прочитать это в автономном режиме? Получите эту статью в формате PDF, нажав здесь!
Совет № 5: Выбирайте хорошие шрифты (меньше значит больше)
Все мы знаем людей, которые любят использовать все шрифты на своем компьютере, часто в одном документе. Это слишком хорошо.
Чтобы наилучшим образом дополнить ваши фотографии, знайте и используйте различные расширенные семейства шрифтов, которые расширяют визуальные вариации, не выходя за рамки.
Например, в примере, показанном ниже, семейство шрифтов Myriad Pro включает в себя несколько вариаций, в том числе разную насыщенность, от светлого до черного, и разную ширину: от сокращенного до обычного и полурасширенного/расширенного.
Суперсемейство шрифтов, подобное этому, имеет несколько начертаний и несколько стилей.
Хорошим правилом при настройке документа является выбор не более двух семейств шрифтов для большинства шрифтов: одно для основного текста и, возможно, одно для подзаголовков.
Возможно (и только возможно), вы могли бы выбрать третий шрифт, такой как декоративный шрифт, только для заголовка или другого акцента, где он может быть установлен в достаточно большом размере, чтобы обеспечить его разборчивость.
Photoshop включает доступ к TypeKit, онлайн-источнику Adobe для нескольких семейств шрифтов, включенных в вашу подписку Creative Cloud или подписку на пакет фотографий.
Вы можете использовать онлайн-браузер TypeKit, чтобы найти нужный стиль шрифтов, а затем проверить, сколько шрифтов используется в этом конкретном дизайне.
На скриншоте выше крайний левый шрифт (Eloquent JF) имеет только 4, а Skolar Sans справа — 72. предоставляет более полезные и элегантные опции.
Вы можете выполнять поиск по стилю с несколькими вариантами, чтобы найти только те шрифты, которые вы хотите дополнить своими изображениями.
Совет № 6. Используйте текстовые поля для хранения текста
Нарисуйте текстовое поле с помощью инструмента «Текст» (T), чтобы зафиксировать текст, а не щелкать и начинать печатать.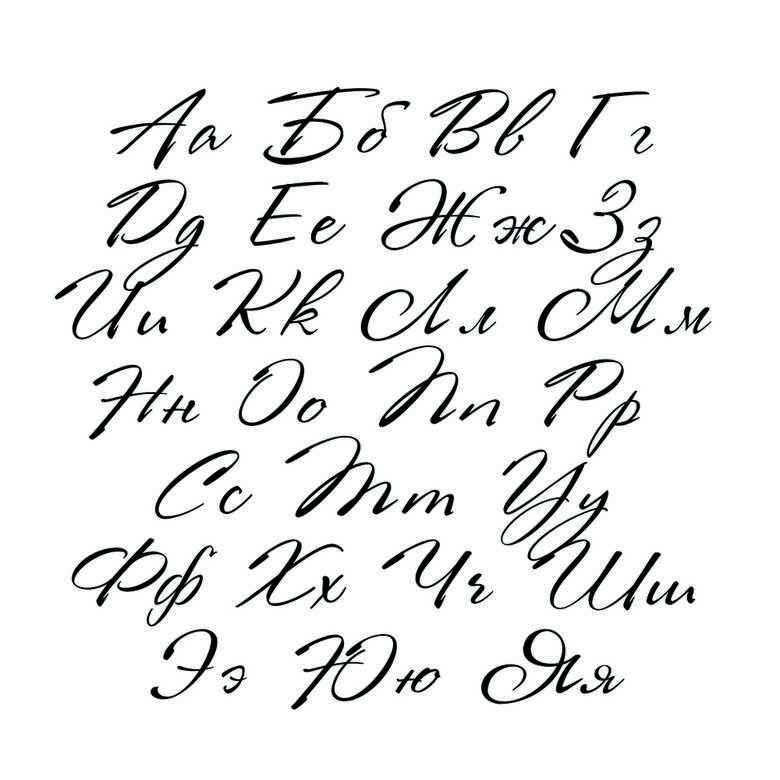 Почему?
Почему?
Текстовые поля могут содержать все типы, которые вы хотите разместить в одной области или на всей странице.
Когда я получаю файл Photoshop от некоторых клиентов для редактирования, я вздрагиваю, потому что они иногда имеют до 85–90 слоев текста, каждый из которых состоит из нескольких слов или одной строки.
Если шрифт нуждается в каком-либо редактировании, я трачу много времени на объединение всех этих крошечных кусочков в блоки шрифта, которые затем можно правильно выровнять, добавить вкладки, стилизовать и отредактировать по мере необходимости.
Люди, которые отказываются учиться пользоваться текстовыми полями, потому что «это слишком сложно», напоминают мне людей, которые отказывались потратить 20 секунд, чтобы стереть свои негативы в фотолаборатории, но обычно часами кистью и краской заполняли пыльные пятна на партии отпечатков.
Жизнь слишком коротка, чтобы так много работать.
Чтобы нарисовать текстовое поле, которое точно заполняет область или страницу:
1.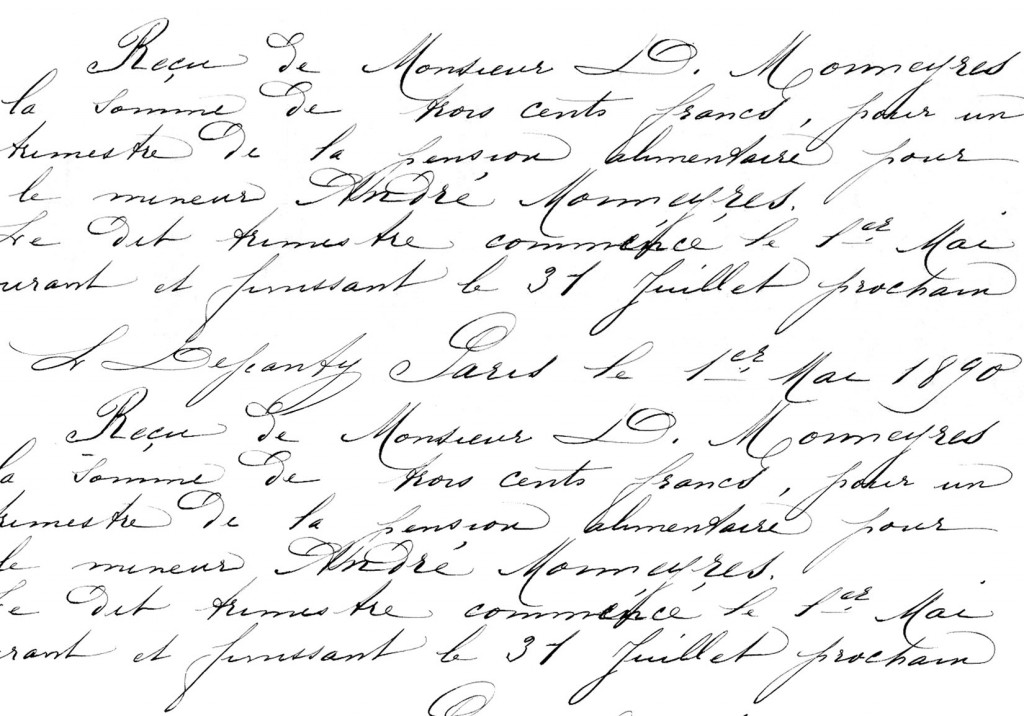 Создайте новый документ.
Создайте новый документ.
2. Нарисуйте направляющие, чтобы показать, где будет располагаться текстовое поле, как показано выше, нажав верхнюю и левую часть линейки, удерживая и перетаскивая вниз или вправо, чтобы установить направляющие на место.
3. Если вы хотите быть на шаг впереди, перед вводом текста перейдите в самый верх окна Photoshop и используйте там инструменты для ввода текста, чтобы установить свои предпочтения, включая шрифт, размер, цвет и выравнивание. В противном случае вы можете выбрать все введенные вами типы и применить настройки позже. Хорошо, когда есть варианты, не так ли?
4. Поместите основание I-образного курсора в один угол, щелкните и перетащите по диагонали в противоположный угол, чтобы нарисовать прямоугольник. Образуется пунктирный контур, показывающий края текстового поля. Если вы вышли за пределы направляющей, как я сделал на изображении ниже, используйте маркеры в текстовом поле, чтобы изменить его форму, прежде чем вы начнете вводить текст, как показано на снимке экрана.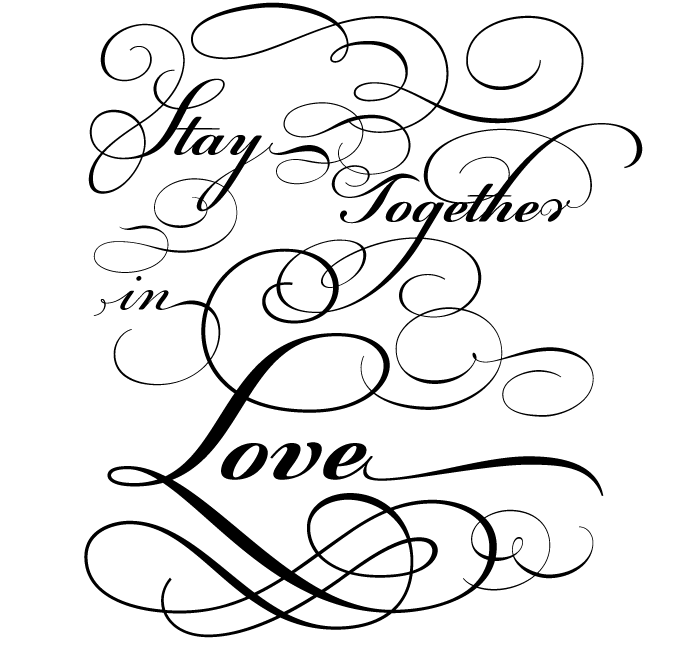
5. Курсор изменится на мигающий текстовый курсор, и вы сможете сразу же начать ввод текста. Примечание. Вы должны ввести хотя бы один символ, иначе поле исчезнет, и вам придется перерисовывать его, когда вы захотите вернуться и начать печатать.
Совет № 7. Избегайте чрезмерного использования клавиши возврата
Когда вы вводите свой тип, используйте клавишу возврата только в конце абзацев, а не в конце каждой строки.
Adobe встраивает в Photoshop сложный инструмент для составления абзацев, и он не будет работать, если вы сами решаете, когда заканчивать каждую строку, вместо того, чтобы позволить программе сбалансировать весь абзац по мере его ввода.
Если вы меняете шрифты или выравнивание после ввода возврата в конце каждой строки, вы создаете дополнительную работу для себя, когда решаете изменить размер или тип шрифта, и вам приходится вручную изменять все эти возвраты строки.
Совет № 8. Используйте табуляцию
Не используйте пробелы для выравнивания текста.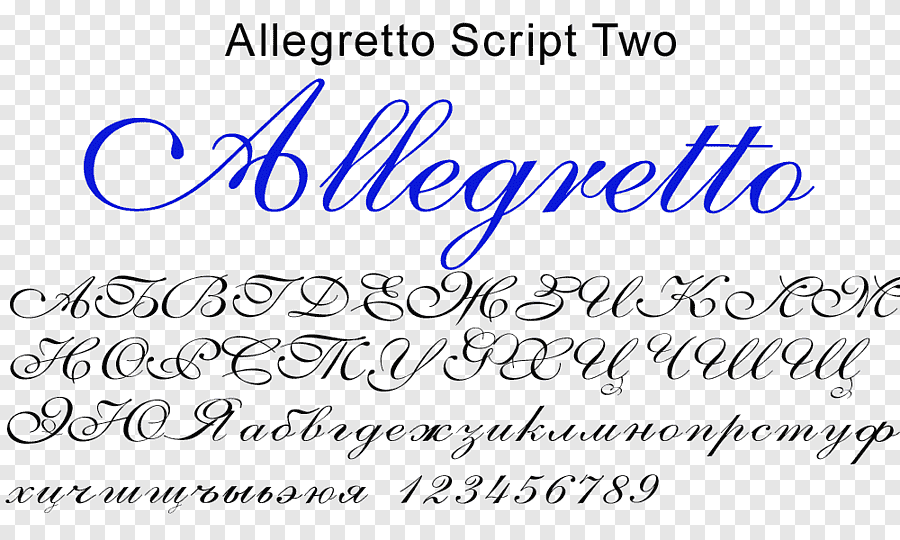 Используйте вкладки и используйте параметры выравнивания.
Используйте вкладки и используйте параметры выравнивания.
Почему? Две причины.
Во-первых, это более эффективно. Зачем тратить все это время на выравнивание шрифта, когда есть инструменты, на освоение которых уходит всего несколько минут, а после освоения – секунды?
Во-вторых, это редко срабатывает. Интервал, отображаемый на экране, не точно показывает, как что-то будет печататься, потому что печать печатается с более высоким (и более точным) разрешением, чем могут отображать экраны.
Вместо этого, чтобы выровнять текстовый блок, поместите курсор в любое место абзаца и щелкните инструмент выравнивания в верхней части окна Photoshop, обведенный красным на снимке экрана выше.
Вы также можете установить или изменить выравнивание на панели абзаца.
Совет № 9. Орфография важна
Начните с проверки орфографии, а затем используйте свой мозг для слов, которые не улавливает программа проверки орфографии.
Например, правильное использование апострофов кажется ускользающим от большого количества людей.
Омонимы (слова, которые звучат одинаково, но пишутся по-разному в зависимости от контекста) представляют собой еще одну проблему.
Программы проверки орфографии не могут определить контекст для выбора между to тоже и two.
Орфографические ошибки в тексте с вашим изображением будут настолько выделяться, что люди будут снимать ваше комбинированное изображение и текст со стены.
Совет № 10: не подчеркивайте
Подчеркивание — это еще один пережиток тех времен, когда у нас были только пишущие машинки, и до тех пор, пока у нас не появились сменные элементы шрифта (спасибо, IBM Selectrics!), единственный способ подчеркнуть точку в тексте.
Теперь мы используем шрифт курсив , полужирный и полужирный курсив , чтобы подчеркнуть нашу точку зрения.
Если вы установите строку шрифта, а затем подчеркнете ее так, чтобы линия пересекала любую букву, которая опускается ниже базовой линии шрифта, например, подчеркивание проходит через y и p в словесном типе, у вас есть совершил оплошность при наборе текста.
Если вам действительно нужна строка, это должна быть плавающая линейка, термин или строка, которая идет ниже (а иногда и выше) строки текста, но достаточно далеко от нее, чтобы не врезаться ни в какие буквы .
БОНУС: Нажмите здесь, чтобы получить эту статью в формате PDF. Возьмите его на ходу.
Заключительные мысли
В следующем посте о шрифте будет рассказано о том, как установить плавающие правила и воспользоваться некоторыми очень мощными инструментами шрифта в Photoshop, чтобы сделать ваш текст более эффективным и элегантным.
Не хотите пропустить? Я рекомендую подписаться на список рассылки блога BC . Вы получите дружеское электронное письмо, как только я опубликую следующую часть этой серии.
Кевин О’Коннор помогает разрабатывать и тестировать программное обеспечение, является графическим дизайнером и фотографом для нескольких клиентов и компаний, а также исправляет цвет людей (и компаний).
Он консультировал несколько компаний, включая Apple, Sony, Fujifilm USA и X-Rite. Он любит обучать энтузиастов хорошей работе с цветом.
Он любит обучать энтузиастов хорошей работе с цветом.
BC Admin
Как получить доступ и использовать шрифтовые глифы и росчерки в Windows и Photoshop! – Натали Дюси
Всем привет! ♥
Спасибо, что заглянули. В сегодняшнем уроке по вторникам я хотел бы показать вам, как получить доступ и использовать глифов шрифтов и Swashes . Это быстро и просто. Обещаю, вы увидите шрифты в совершенно новом свете.
Как получить доступ и использовать росчерки и глифы в Windows и Photoshop.
В этом уроке мы будем использовать следующие БЕСПЛАТНЫЕ шрифты для коммерческого использования из наборов шрифтов (бесплатно на момент написания этой публикации):
- Шрифт Lilly Mae
- Шрифт Melonade
- Шрифт Mistletoe
Если вы я не знаком с загрузкой и установкой шрифтов, ничего страшного. Вы можете увидеть, как это просто, в моем блоге ~ Как скачать и установить красивые шрифты за считанные секунды!
Вы можете увидеть, как это просто, в моем блоге ~ Как скачать и установить красивые шрифты за считанные секунды!
В видеоруководстве мы также рассмотрим шрифт Melonade из набора шрифтов и способы его использования.
Видеоруководство ~ Как использовать шрифтовые глифы и росчерки
Эти ресурсы я лично использую и высоко ценю. Настолько, что я стал партнером. Как партнер, я одобряю продукты и услуги, которыми пользуюсь и которые мне нравятся. Если вы увидите ценность этих продуктов и решите совершить покупку по моим реферальным ссылкам, я могу получить небольшую комиссию без каких-либо дополнительных затрат для вас. ♥
бесплатных шрифтов с наборами шрифтов
Мне нравятся эти шрифты, и я создал несколько рисунков, чтобы показать их в этом посте.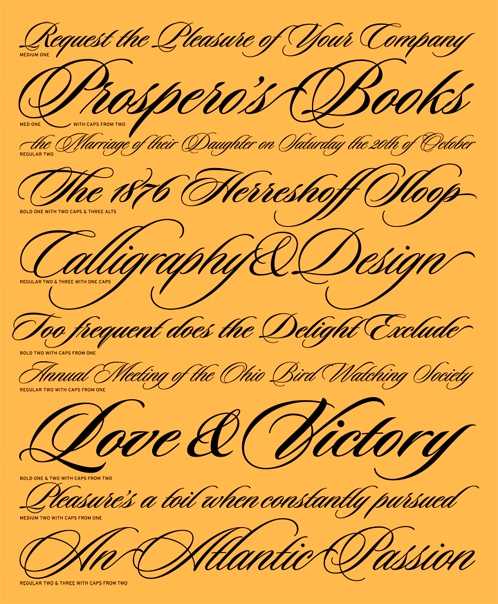 ♥
♥
Lilly Mae Font
Lilly Mae Font
♥
Font Bundles
Melonade Font
Melonade is a tall, handwritten script font that comes with both left and right swashes , в дополнение к обычной версии.
ПРИМЕЧАНИЕ. Обязательно установите все файлы .otf или .ttf, чтобы иметь полный доступ к росчеркам. В видеоуроке я показываю, как легко использовать эти левые и правые росчерки! ♥
Мне нравится этот шрифт!
Как получить доступ и использовать глифы и росчерки шрифтов в Windows и Photoshop!
В дополнение к видеоруководству ниже я добавил несколько наглядных материалов, которые помогут вам выполнить шаги.
YOUTUBE ~ Как получить доступ и использовать глифы шрифтов в Windows и Photoshop
Сначала давайте откроем документ Word или файл Photoshop. Любое приложение, в котором вы хотите использовать шрифт Glyphs .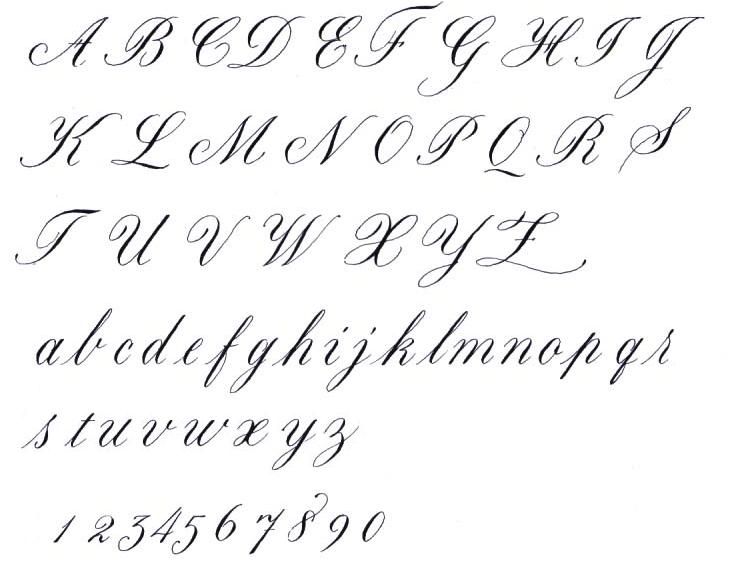 Показанный ниже пример находится в документе Microsoft Word.
Показанный ниже пример находится в документе Microsoft Word.
Затем щелкните значок Пуск и перейдите к Windows Аксессуары > Карта символов .
Или
Введите Карта символов в поисковый браузер в левом нижнем углу экрана. Это мой дежурный метод. Очень просто!
Доступ к карте символов в Windows
Вы увидите открытое окно Карта символов , как показано на рисунке ниже.
Сначала давайте выберем шрифт Lilly Mae из раскрывающегося окна шрифтов, а затем просмотрим Glyphs . Если вы не видите его в списке шрифтов, попробуйте ввести его в поле шрифта. Он должен появиться.
Та-да! Так много глифов. ♥
Доступ к глифам и росчеркам с помощью карты символов
Чтобы использовать росчерки , давайте выполним следующие шаги.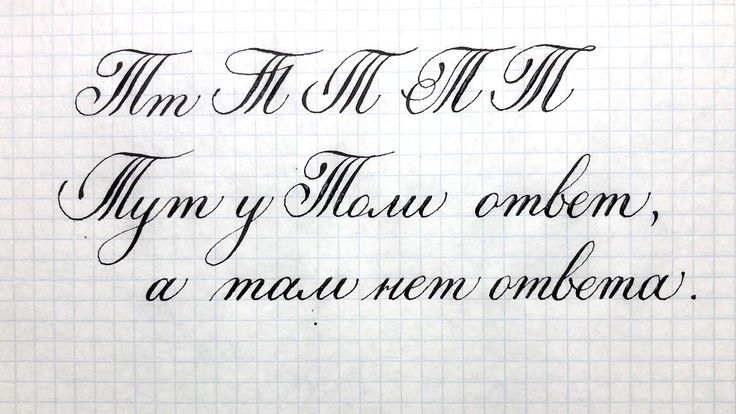 Вам не обязательно выполнять шаги 2-4, чтобы использовать росчерки, но это помогает сузить круг всех глифов, чтобы вам было легче их увидеть. На самом деле вы можете выбрать любой из режимов «Группировать по», чтобы найти именно то, что вы ищете.
Вам не обязательно выполнять шаги 2-4, чтобы использовать росчерки, но это помогает сузить круг всех глифов, чтобы вам было легче их увидеть. На самом деле вы можете выбрать любой из режимов «Группировать по», чтобы найти именно то, что вы ищете.
Шаги для доступа к Swash через карту символов
Шаг 1 ~ Найти/выбрать ct Соответствующий шрифт в меню.
Шаг 2 ~ Отметьте Поле расширенного использования .
Шаг 3 ~ Выберите Группировать по: Поддиапазон Unicode .
Шаг 4 ~ Из группы по поле, выберите Символы частного использования .
Шаг 5 ~ Нажмите на соответствующую букву в таблице символов.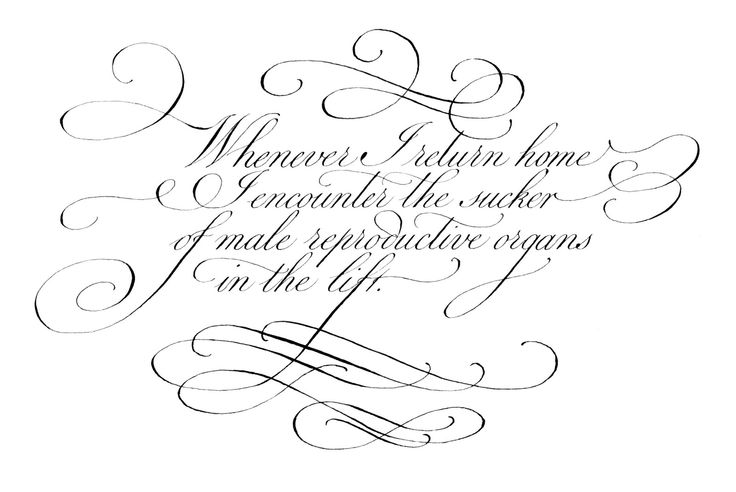 Буквы будут отображаться в поле Selection to Copy .
Буквы будут отображаться в поле Selection to Copy .
Шаг 6 ~ Нажмите «Выбрать» , затем Нажмите «Копировать ».
Шаг 7 ~ В документе/файле щелкните правой кнопкой мыши и вставьте мышью или нажмите CTRL + V на клавиатуре.
Та-да!
Все глифы , скопированные из окна Карта символов , будут доступны для использования в документе. Вы можете применить цвет, изменить размер шрифта и т. д.
Карта символов исчезнет, когда вы вставите свои глифы, но не беспокойтесь, она все еще там. Окно просто сворачивается. Вы увидите значок в нижней части экрана компьютера. Просто нажмите на него, и он снова отобразится.
♥
Различная форма использования
Важно для ПРИМЕЧАНИЕ : С шрифтом Melonade, левый и правый Swashes — это индивидуальные фонты 23. Это не шрифты Swash, найденные с помощью карты символов с использованием шрифта Melonade. Вы не увидите росчерки, используя тот же метод, что и шрифт Lilly Mae, как показано на карте символов ниже.
Это не шрифты Swash, найденные с помощью карты символов с использованием шрифта Melonade. Вы не увидите росчерки, используя тот же метод, что и шрифт Lilly Mae, как показано на карте символов ниже.
НЕОБХОДИМО: Обязательно установить все файлы .otf или .ttf, чтобы иметь полный доступ к swash .
В видеоуроке я показываю, как легко использовать эти левые и правые штрихи! ♥
КАК ПОЛУЧИТЬ ДОСТУП: Чтобы получить к ним доступ, нам нужно выбрать нужный стиль шрифта из раскрывающегося списка Меню шрифтов и затем ввести каждый символ.
Образец левых штрихов
Например, я использовал Melonade Left Swashes Font только для символов L и S. Остальные буквы я использовал Melonade Font .
Sample of Right Swashes
Я использовал шрифт Melonade Right Swashes только для символов T и S.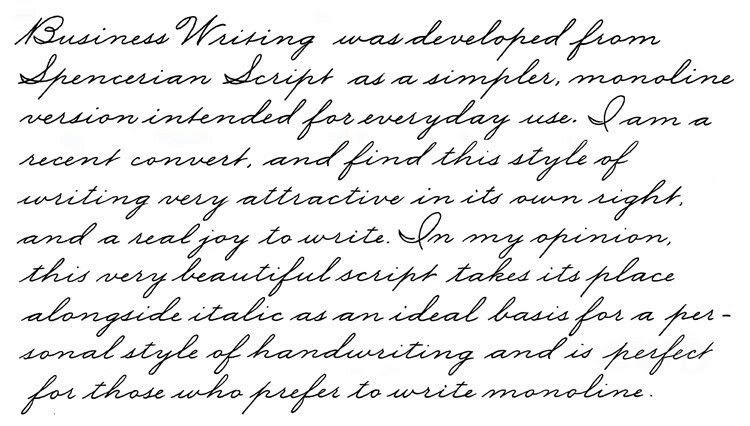 Остальные буквы я использовал Melonade Font .
Остальные буквы я использовал Melonade Font .
Использование левого и правого шрифта Melonade
Доступ к глифам в Photoshop
В Photoshop вы можете легко получить доступ и использовать Glyphs . Чтобы получить доступ к панели, выберите Введите > Панели > Панель Glyphs или Окно > Glyphs . Это также продемонстрировано на видео.
♥
Вы не ограничены использованием уникальных шрифтов в текстовом документе или Photoshop.
Нет. Если вы используете PicMonkey и/или Canva, вы можете загрузить свои шрифты на их платформы и использовать их там. Однако я не знаю о возможности использования глифов на этих платформах.
Ниже приведены ссылки на учебные пособия «Как использовать собственные шрифты».
Canva — как использовать ваши собственные шрифты
PicMonkey — как использовать ваши собственные шрифты
ПРИМЕЧАНИЕ. При загрузке и использовании шрифтов (бесплатных или платных) важно знать и понимать лицензионные соглашения — Коммерческое использование. Эта информация обычно включается в сведения/резюме о шрифте. Я продаю свои дизайны, поэтому удостоверяюсь, что у меня есть коммерческая лицензия на использование шрифта.
При загрузке и использовании шрифтов (бесплатных или платных) важно знать и понимать лицензионные соглашения — Коммерческое использование. Эта информация обычно включается в сведения/резюме о шрифте. Я продаю свои дизайны, поэтому удостоверяюсь, что у меня есть коммерческая лицензия на использование шрифта.
Все шрифты, включенные в это руководство, БЕСПЛАТНЫ и поставляются с коммерческой лицензией (на момент написания этой публикации). Двойной балл!
Купель омелы
Образец использования.
Я люблю этот шрифт! ♥
♥
бесплатных шрифтов с наборами шрифтов
♥
Вот оно!
В большинстве, если не во всех случаях, шрифт будет иметь Глифов (мои любимые росчерки!) .
Мне нравится смотреть на ваши творения, поэтому, пожалуйста, делитесь ссылками на свои проекты в комментариях ниже и/или отмечайте меня в Twitter и/или Instagram.


 Можно ввести параметры в виде цифр. А можно сразу написать название цвета, если оно вам известно. Оно выглядит, как код из цифр и латинских символов. Для акцентирования внимания на надписи создайте обводку другого оттенка.
Можно ввести параметры в виде цифр. А можно сразу написать название цвета, если оно вам известно. Оно выглядит, как код из цифр и латинских символов. Для акцентирования внимания на надписи создайте обводку другого оттенка. Откроется меню, в котором можно выбрать наборы стилей — в каждом своя коллекция текстур. Доступна загрузка новых узоров — они должны иметь формат.PAT.
Откроется меню, в котором можно выбрать наборы стилей — в каждом своя коллекция текстур. Доступна загрузка новых узоров — они должны иметь формат.PAT.