Все онлайн-курсы Skillbox
Все направления Программирование Дизайн Маркетинг Управление Бизнес-школа Игры Кино и Музыка Психология Общее развитие Инженерия Английский язык Другое
Тип обучения на платформе
Профессия
Состоит из нескольких курсов, воркшопов и практикумов. Вы сможете полностью освоить новую профессию с нуля, собрать портфолио, подготовить резюме и найти работу.
Курс
Состоит из нескольких модулей с видеоматериалами и практикой. Вы сможете изучить азы профессии, освоить конкретный навык или инструмент и добавить их в своё портфолио.
- Любой
- Профессия
- Курс
С трудоустройством
С трудоустройством
Профессии с помощью в трудоустройстве от Центра карьеры Skillbox. Вы научитесь правильно составлять резюме и презентовать свои умения работодателям. Подберём несколько вакансий и организуем собеседования.
Вы научитесь правильно составлять резюме и презентовать свои умения работодателям. Подберём несколько вакансий и организуем собеседования.
Уровень сложности
- Любой
- Для новичков
- Для специалистов
Длительность
От 1 до 24 месяцев
Тематика
- 1С
- 2D и 3D-графика
- 3D
- 3D-анимация
- 3D-моделирование
1С 2D и 3D-графика 3D 3D-анимация 3D-моделирование 3ds Max A/B тесты Ableton Ableton Live ADDIE Adobe Illustrator Adobe Premier After Effects Agile Android ArchiCAD AutoCAD Avid B2B B2C Backend-разработка Beauty C# C++ Cinema 4D Clo3D CRM CSS CustDev Data analytics Data Science Davinci DevOps Digital-агентства Django Docker E-commerce E-mail Ebitda EdTech Excel Fashion Fashion-баинг Fashion-дизайн Fashion-скетчинг Figma Flutter Frontend-разработка Git Golang Google Скрипты Google Таблицы HR HR-менеджер HRBP iOS IT-право Java JavaScript Jira Kotlin KPI Kubernetes Lightroom Linux LMS Machine Learning Miro Motion-дизайн MVP NPS OPEX и CAPEX ORM Pentest Performance-маркетинг Photoshop PHP Postman Power BI PR ProTools Python Revit RFM-анализ SAM Selenium WebDriver SEO Sketch SMM Soft Skills SQL Swift SWOT-анализ Symfony T&D/ L&D TikTok Unity Unreal Engine 4 UX/UI VR/AR Автоворонки Автоматизия Авторское право Адаптация Администрирование Актуальное 2023 Алгоритмы и структуры данных Анализ кадров Анализ рисков Аналитика Английский язык Анимация интерфейсов Архитектура Астрономия Базы данных Беспилотие Бизнес Бизнес в индустрии красоты Бизнес-модели Бизнес-процессы Бренд Брокерство Бухгалтерия Быстро начать зарабатывать Бьюти Бюджетирование Веб-дизайн Веб-приложения Вебинар Вёрстка Взаимодействие с заказчиком Видео производство Визуализация данных ВКонтакте Внутренние коммуникации Геймдизайн Графика и анимация Графический дизайн Декорирование Десерты Дизайн интерфейсов Дизайн интерьера Дизайн среды Дизайн-документ Дизайн-концепция Дизайн-системы Забота о себе Зарабатывать на хобби Звукозапись Ивенты Игровые движки Инвестиции Инвестиционный портфель Инновации Информационная безопасность Искусственный интеллект Исследование аудитории История История кино Кадровое дело Киберспорт Кино Клиентский опыт Клиентский сервис Клипы Командная строка (Bash) Коммерция Коммуникация Коммьюнити Композиция и цвет Кондитер Конкурентный анализ Контекстная реклама Контент Контент-маркетинг Концепт-арт Корпоративная культура Корпоративное обучение Корпоративные финансы Коучинг Красиво рисовать и креативить Креатив Криптовалюта Кросплатформенная разработка Кулинария Ландшафтный дизайн Лидерство Лидогенерация Литература Личные финансы Макияж Макросы Макроэкономика Маркетинг Маркетинг игр Маркетплейсы Математика Медиапланирование Менеджер по продажам Менеджмент Методист Методогия BANT Методолог Метрики Мобильные приложения Модели проектирования Монетизация Монтаж Мотивация МСФО Налоги Начать своё дело Недвижимость Оборотный капитал Обработка фотографий Образовательные программы Обучение Общаться с людьми Онлайн-курсы Онлайн-платформы Операционная эффективность Операционный менеджмент Оптимизация Организовывать людей Основы композиции Отдел продаж Отношения Отчеты Оформление презентаций Оценка Парикмахерская Патент Педагогика Переговоры Писать крутые тексты Планирование Получить повышение Понятно объяснять Портфолио дизайнера Пошив Практические задания Предпринимательство Проверка гипотез Продажи Продакт-менеджмент Продукт Продюсер Продюсирование Продюсирование видео Продюсирование курсов Производственные технологии Прототипирование Профориентация Процессный подход Работа с блогерами Работа с документами Работа с камерой Работа с таблицами Работать удалённо Развитие продукта Разобраться в науках, истории и философии Разобраться в себе и своих эмоциях Разработка игр Разработка концепции Рекрутмент Рендер движки Речевые практики Рисование и иллюстрация Родительство РОП РСБУ Руководитель Русский язык Рынок ценных бумаг СJM Салон красоты Саморазвитие Саунд-дизайн Сведение и мастеринг Сделки Сервис Системная инженерия Скетчинг Собирать таблицы и документы Создание музыки Создание сайтов Создание сеттинга Социальные сети Спецэффекты Спорт Стартап Стать востребованным специалистом Сторителлинг Стратегия Студия Сценарий Считать и решать логические задачи Съемка на мобильный телефон Таргетированная реклама Творчество Текстурирование Теория музыки Тестирование Технический анализ Торговля на бирже Точка безубыточности Трафик Трейдинг Управление Управление изменениями Управление командами Управление командой Управление персоналом Управление продажами Управление продуктами Управление проектами Управленческий учёт Фандрайзинг Философия Финансовая грамотность Финансовая модель Финансовая отчетность Финансовый анализ Финансовый менеджмент Финансы Флористика Фотография Фреймворки Фриланс Хобби Цифровая трансформация Цифровизация Цифровые технологии Шрифты Эволюция Экономика Эффективность Ювелирный дизайн Юнит-экономика Язык R
Профессии (153)
Курсы (365)
Устранение проблем со шрифтами в Adobe Photoshop
Руководство пользователя Отмена
Поиск
- Руководство пользователя Photoshop
- Знакомство с Photoshop
- Мечтай.

- Что нового в Photoshop
- Отредактируйте свою первую фотографию
- Создание документов
- Фотошоп | Общие вопросы
- Системные требования Photoshop
- Перенос предустановок, действий и настроек
- Знакомство с Photoshop
- Мечтай.
- Photoshop и другие продукты и услуги Adobe
- Работа с иллюстрациями Illustrator в Photoshop
- Работа с файлами Photoshop в InDesign
- Материалы Substance 3D для Photoshop
- Photoshop и Adobe Stock
- Используйте встроенное расширение Capture в Photoshop
- Библиотеки Creative Cloud
- Библиотеки Creative Cloud в Photoshop
- Используйте сенсорную панель с Photoshop
- Сетка и направляющие
- Создание действий
- Отмена и история
- Photoshop на iPad
- Photoshop на iPad | Общие вопросы
- Знакомство с рабочим пространством
- Системные требования | Фотошоп на iPad
- Создание, открытие и экспорт документов
- Добавить фото
- Работа со слоями
- Рисовать и раскрашивать кистями
- Сделать выделение и добавить маски
- Ретушь ваших композитов
- Работа с корректирующими слоями
- Отрегулируйте тональность композиции с помощью Кривых
- Применение операций преобразования
- Обрезка и поворот композитов
- Поворот, панорамирование, масштабирование и сброс холста
- Работа с текстовыми слоями
- Работа с Photoshop и Lightroom
- Получить отсутствующие шрифты в Photoshop на iPad
- Японский текст в Photoshop на iPad
- Управление настройками приложения
- Сенсорные клавиши и жесты
- Сочетания клавиш
- Измените размер изображения
- Прямая трансляция во время создания в Photoshop на iPad
- Исправление недостатков с помощью Восстанавливающей кисти
- Создание кистей в Capture и использование их в Photoshop
- Работа с файлами Camera Raw
- Создание смарт-объектов и работа с ними
- Отрегулируйте экспозицию ваших изображений с помощью Dodge and Burn
- Photoshop в Интернете, бета-версия
- Общие вопросы | Photoshop в Интернете, бета-версия
- Введение в рабочее пространство
- Системные требования | Photoshop в Интернете, бета-версия
- Сочетания клавиш | Photoshop в Интернете, бета-версия
- Поддерживаемые типы файлов | Photoshop в Интернете, бета-версия
- Открытие и работа с облачными документами
- Применение ограниченных правок к вашим облачным документам
- Сотрудничать с заинтересованными сторонами
- Облачные документы
- Облачные документы Photoshop | Общие вопросы
- Облачные документы Photoshop | Вопросы рабочего процесса
- Управление и работа с облачными документами в Photoshop
- Обновление облачного хранилища для Photoshop
- Невозможно создать или сохранить облачный документ
- Устранение ошибок облачного документа Photoshop
- Сбор журналов синхронизации облачных документов
- Делитесь доступом и редактируйте свои облачные документы
- Делитесь файлами и комментируйте в приложении
- Рабочее пространство
- Основы рабочего пространства
- Настройки
- Учитесь быстрее с помощью Photoshop Discover Panel
- Создание документов
- Разместить файлы
- Сочетания клавиш по умолчанию
- Настройка сочетаний клавиш
- Инструментальные галереи
- Параметры производительности
- Использовать инструменты
- Предустановки
- Сетка и направляющие
- Сенсорные жесты
- Используйте сенсорную панель с Photoshop
- Сенсорные возможности и настраиваемые рабочие области
- Превью технологий
- Метаданные и примечания
- Сенсорные возможности и настраиваемые рабочие области
- Поместите изображения Photoshop в другие приложения
- Линейки
- Показать или скрыть непечатаемые дополнения
- Укажите столбцы для изображения
- Отмена и история
- Панели и меню
- Позиционные элементы с привязкой
- Положение с помощью инструмента «Линейка»
- Дизайн веб-сайтов, экранов и приложений
- Photoshop для дизайна
- Артборды
- Предварительный просмотр устройства
- Копировать CSS из слоев
- Разделение веб-страниц
- Опции HTML для фрагментов
- Изменить расположение фрагментов
- Работа с веб-графикой
- Создание фотогалерей в Интернете
- Основы изображения и цвета
- Как изменить размер изображения
- Работа с растровыми и векторными изображениями
- Размер изображения и разрешение
- Получение изображений с камер и сканеров
- Создание, открытие и импорт изображений
- Просмотр изображений
- Недопустимая ошибка маркера JPEG | Открытие изображений
- Просмотр нескольких изображений
- Настройка палитр цветов и образцов
- Изображения с высоким динамическим диапазоном
- Подберите цвета на изображении
- Преобразование между цветовыми режимами
- Цветовые режимы
- Стереть части изображения
- Режимы наложения
- Выберите цвет
- Настройка индексированных таблиц цветов
- Информация об изображении
- Фильтры искажения недоступны
- О цвете
- Цветовые и монохромные настройки с использованием каналов
- Выберите цвета на панелях «Цвет» и «Образцы»
- Образец
- Цветовой режим или Режим изображения
- Цветной оттенок
- Добавить условное изменение режима к действию
- Добавить образцы из HTML CSS и SVG
- Битовая глубина и настройки
- Слои
- Основы слоев
- Неразрушающий монтаж
- Создание и управление слоями и группами
- Выбрать, сгруппировать и связать слои
- Поместите изображения в рамки
- Непрозрачность слоя и смешивание
- Слои маски
- Применение смарт-фильтров
- Композиции слоев
- Переместить, сложить и заблокировать слои
- Слои-маски с векторными масками
- Управление слоями и группами
- Эффекты слоя и стили
- Редактировать маски слоя
- Извлечение активов
- Отображение слоев с помощью обтравочных масок
- Создание ресурсов изображения из слоев
- Работа со смарт-объектами
- Режимы наложения
- Объединение нескольких изображений в групповой портрет
- Объединение изображений с помощью Auto-Blend Layers
- Выравнивание и распределение слоев
- Копировать CSS из слоев
- Загрузить выделение из границ слоя или маски слоя
- Knockout для отображения содержимого других слоев
- Выборки
- Начало работы с выборками
- Сделайте выбор в композите
- Рабочая область выбора и маски
- Выберите с помощью инструментов выделения
- Выберите с помощью инструментов лассо
- Настройка выбора пикселей
- Перемещение, копирование и удаление выбранных пикселей
- Создать временную быструю маску
- Выберите диапазон цветов в изображении
- Преобразование между путями и границами выделения
- Основы канала
- Сохранить выделения и маски альфа-канала
- Выберите области изображения в фокусе
- Дублировать, разделять и объединять каналы
- Расчет канала
- Начало работы с выборками
- Настройки изображения
- Замена цветов объекта
- Деформация перспективы
- Уменьшить размытие изображения при дрожании камеры
- Примеры лечебных кистей
- Экспорт таблиц поиска цветов
- Настройка резкости и размытия изображения
- Понимание настроек цвета
- Применение регулировки яркости/контрастности
- Настройка деталей теней и светлых участков
- Регулировка уровней
- Настройка оттенка и насыщенности
- Настройка вибрации
- Настройка насыщенности цвета в областях изображения
- Быстрая настройка тона
- Применение специальных цветовых эффектов к изображениям
- Улучшите изображение с помощью настройки цветового баланса
- Изображения с высоким динамическим диапазоном
- Просмотр гистограмм и значений пикселей
- Подберите цвета на изображении
- Обрезка и выравнивание фотографий
- Преобразование цветного изображения в черно-белое
- Корректирующие слои и слои-заливки
- Регулировка кривых
- Режимы наложения
- Целевые изображения для прессы
- Настройка цвета и тона с помощью пипеток «Уровни» и «Кривые»
- Настройка экспозиции и тонирования HDR
- Осветлить или затемнить области изображения
- Выборочная настройка цвета
- Adobe Camera Raw
- Системные требования Camera Raw
- Что нового в Camera Raw
- Введение в Camera Raw
- Создание панорам
- Поддерживаемые объективы
- Эффекты виньетирования, зернистости и удаления дымки в Camera Raw
- Сочетания клавиш по умолчанию
- Автоматическая коррекция перспективы в Camera Raw
- Радиальный фильтр в Camera Raw
- Управление настройками Camera Raw
- Открытие, обработка и сохранение изображений в Camera Raw
- Исправление изображений с помощью инструмента Enhanced Spot Removal Tool в Camera Raw
- Поворот, обрезка и настройка изображений
- Настройка цветопередачи в Camera Raw
- Версии процесса в Camera Raw
- Внесение локальных корректировок в Camera Raw
- Исправление и восстановление изображений
- Удаление объектов с фотографий с помощью Content-Aware Fill
- Content-Aware Patch and Move
- Ретушь и исправление фотографий
- Исправить искажение изображения и шум
- Основные действия по устранению неполадок для устранения большинства проблем
- Улучшение изображения и трансформация
- Заменить небо на изображениях
- Преобразование объектов
- Настройка кадрирования, поворота и размера холста
- Как обрезать и выпрямить фотографии
- Создание и редактирование панорамных изображений
- Деформация изображений, форм и путей
- Точка схода
- Контентно-зависимое масштабирование
- Преобразование изображений, форм и контуров
- Рисунок и живопись
- Симметричные узоры красками
- Рисование прямоугольников и изменение параметров обводки
- О чертеже
- Рисование и редактирование фигур
- Малярные инструменты
- Создание и изменение кистей
- Режимы наложения
- Добавить цвет к путям
- Редактировать пути
- Краска с помощью кисти-миксера
- Наборы кистей
- Градиенты
- Градиентная интерполяция
- Выбор заливки и обводки, слоев и контуров
- Рисование с помощью инструментов «Перо»
- Создание шаблонов
- Создание узора с помощью Pattern Maker
- Управление путями
- Управление библиотеками шаблонов и пресетами
- Рисовать или рисовать на графическом планшете
- Создание текстурированных кистей
- Добавление динамических элементов к кистям
- Градиент
- Нарисуйте стилизованные мазки с помощью Art History Brush
- Краска с рисунком
- Синхронизация пресетов на нескольких устройствах
- Текст
- Добавить и отредактировать текст
- Единый текстовый движок
- Работа со шрифтами OpenType SVG
- Символы формата
- Формат абзацев
- Как создавать текстовые эффекты
- Редактировать текст
- Интервал между строками и символами
- Арабский и еврейский шрифт
- Шрифты
- Устранение неполадок со шрифтами
- Азиатский тип
- Создать тип
- Добавить и отредактировать текст
- Фильтры и эффекты
- Использование фильтра «Пластика»
- Использовать галерею размытия
- Основные сведения о фильтрах
- Ссылка на эффекты фильтра
- Добавить световые эффекты
- Используйте адаптивный широкоугольный фильтр
- Используйте фильтр масляной краски
- Используйте фильтр «Пластика»
- Эффекты слоя и стили
- Применить определенные фильтры
- Размазать области изображения
- Использование фильтра «Пластика»
- Сохранение и экспорт
- Сохранение файлов в Photoshop
- Экспорт файлов в Photoshop
- Поддерживаемые форматы файлов
- Сохранять файлы в графических форматах
- Перемещение дизайнов между Photoshop и Illustrator
- Сохранение и экспорт видео и анимации
- Сохранение файлов PDF
- Защита авторских прав Digimarc
- Сохранение файлов в Photoshop
- Управление цветом
- Понимание управления цветом
- Поддержание согласованности цветов
- Настройки цвета
- Дуотоны
- Работа с цветовыми профилями
- Документы с управлением цветом для онлайн-просмотра
- Управление цветом документов при печати
- Импортированные изображения с управлением цветом
- Пробные цвета
- Дизайн веб-сайтов, экранов и приложений
- Photoshop для дизайна
- Артборды
- Предварительный просмотр устройства
- Копировать CSS из слоев
- Разделение веб-страниц
- Опции HTML для фрагментов
- Изменить расположение фрагментов
- Работа с веб-графикой
- Создание фотогалерей в Интернете
- Видео и анимация
- Видеомонтаж в Photoshop
- Редактировать слои видео и анимации
- Обзор видео и анимации
- Предварительный просмотр видео и анимации
- Красить кадры в слоях видео
- Импорт видеофайлов и последовательностей изображений
- Создать анимацию кадра
- Creative Cloud 3D-анимация (предварительная версия)
- Создание анимации временной шкалы
- Создание изображений для видео
- Печать
- Печать 3D-объектов
- Печать из фотошопа
- Печать с управлением цветом
- Контактные листы и презентации в формате PDF
- Печать фотографий в макете пакета изображений
- Плашечные цвета для печати
- Печать изображений на коммерческой типографии
- Улучшение цветных отпечатков из Photoshop
- Устранение проблем с печатью | Фотошоп
- Автоматизация
- Создание действий
- Создание графики на основе данных
- Сценарий
- Обработать пакет файлов
- Воспроизведение и управление действиями
- Добавить условные действия
- О действиях и панели действий
- Инструменты записи в действиях
- Добавить условное изменение режима к действию
- Набор инструментов пользовательского интерфейса Photoshop для подключаемых модулей и сценариев
- Подлинность контента
- Узнайте об учетных данных контента
- Идентичность и происхождение для NFT
- Подключить аккаунты для атрибуции креативов
- Photoshop 3D
- Photoshop 3D | Общие вопросы о снятых с производства 3D-функциях
По умолчанию Photoshop загружает текстовый движок и установленные шрифты только в следующих случаях:
- Документ, содержащий текстовый слой, открыт
- Инструмент «Текст» выбран
- Панель персонажей видна
Различные проблемы, включая низкую производительность, зависания или сбои, могут быть вызваны загрузкой проблемных или поврежденных шрифтов в Photoshop.
Обновление Photoshop
Справку по обновлению Photoshop до последней версии см. в разделе Обновление приложений Creative Cloud.
Сброс, перезапуск и повторная попытка
Если Photoshop аварийно завершает работу при запуске или во время работы с Type, выполните следующие 3 простых шага для устранения неполадок со шрифтами.
Сброс настроек Photoshop
При резервном копировании и восстановлении настроек Photoshop панель «Символ» будет скрыта, а для выбранного инструмента будет выбран инструмент «Перемещение» по умолчанию. См. Вручную удалить папку настроек Photoshop
Сброс кэша шрифтов Photoshop
Сброс кэша шрифтов Photoshop позволит Photoshop создать новый пронумерованный список шрифтов.
См. Сброс кэша шрифтов PhotoshopПерезапустите Photoshop и отключите предварительный просмотр шрифтов
После перезапуска Photoshop просто выберите «Текст» > «Размер предварительного просмотра шрифта» и выберите «Нет».

Отключение Font Preview предотвратит предварительный просмотр в Photoshop любых установленных поврежденных шрифтов.
Удалить кэш шрифтов Photoshop
Кэш шрифтов Photoshop содержит пронумерованный список шрифтов и функций шрифтов, установленных в системе, которые может использовать Photoshop. Удаление этого файла кеша шрифтов позволит Photoshop создать новый.
Закройте Photoshop и приложение Creative Cloud для настольных ПК
Перейдите к: /Users/[имя пользователя]/Library/Application Support/Adobe/Adobe Photoshop
Справку о переходе к этой скрытой пользовательской папке см. в разделе Не отображаются файлы пользовательской библиотеки в macOS.Удалите папку CT Font Cache и очистите корзину
Windows
Выйдите из Photoshop и приложения Creative Cloud для настольных ПК
Перейдите к \Users\[имя пользователя]\AppData\Roaming\Adobe\Adobe Photoshop <версия>
Удалите папку CT Font Cache и очистите корзину
Менеджеры шрифтов
Если у вас установлены сторонние менеджеры шрифтов, убедитесь, что установлены последние обновления.
Если проблемы не устранены, отключите или удалите диспетчер шрифтов перед выполнением следующих шагов.
Известные проблемные шрифты
При установке шрифтов Windows и macOS выполняют проверку шрифтов и предлагают действовать с осторожностью при обнаружении проблемного шрифта. Установите ли , а не любые шрифты, которые показывают это предупреждение.
Известно, что следующие шрифты вызывают проблемы при использовании в Photoshop; если какие-либо из этих или других поврежденных шрифтов установлены, удалите или отключите их:
- Bustle.ttf
- Courier Condensed Bold.ttf
- CottonWood-SemiBold.ttf
- 21kannmbn_ttf
- Гурах_с.ttf
- Jh_titles.ttf
- Экран__.ttf
- Sevesbrg.ttf
- SF Tattle Tales Condensed.ttf
- Umbra-thin.ttf
- ZerogebI.ttf
- Zippy.ttf
Удалить кэш системных шрифтов
Как правило, рекомендуется также удалить кэш шрифтов Photoshop перед удалением кэша системных шрифтов.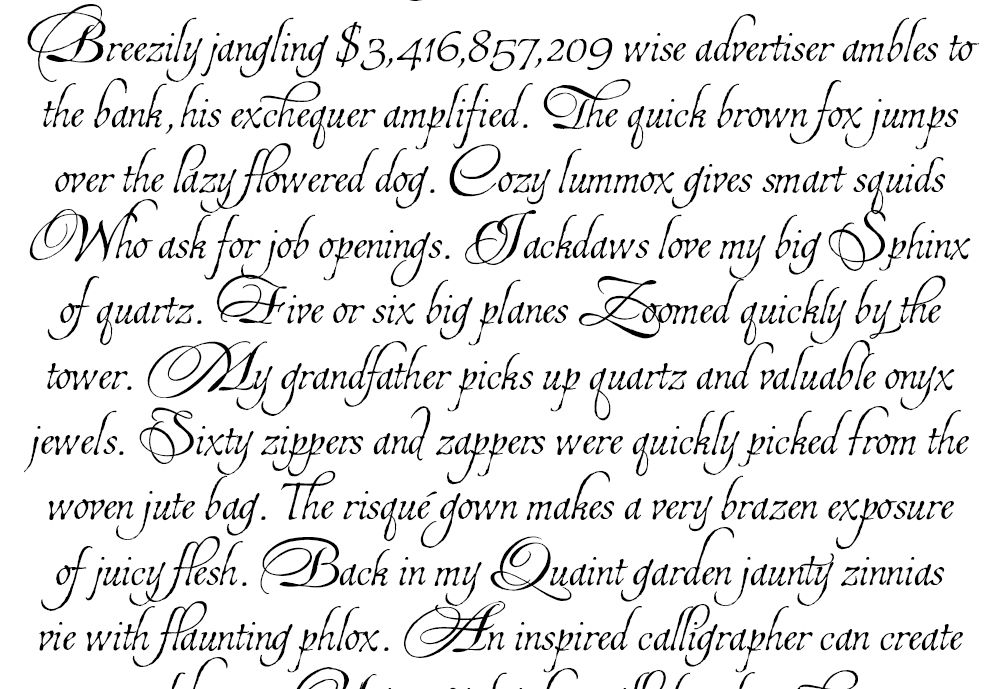
Важно! Будьте осторожны при использовании Терминала в macOS.
Закройте Photoshop и приложение Creative Cloud для настольных ПК
Выберите Приложения > Утилиты
Открытый терминал
Введите следующую команду и нажмите клавишу «Ввод»
базы данных sudo atsutil – удалить
Окна
Выйдите из Photoshop и приложения Creative Cloud для настольных ПК
Перейдите к \Windows\ServiceProfiles\LocalService\Appdata\Local\FontCache
Многие папки по этому пути скрыты по умолчанию в Windows, для получения справки о включении скрытых файлов и папок см. Показать скрытые файлы и папки
Удалить все файлы .dat, в имени которых есть «FontCache»
Проверка шрифтов с помощью Font Book в macOS
Выберите Приложения > Книга шрифтов
Выберите все шрифты в левом столбце
Выберите самый верхний шрифт в столбце «Шрифт» и нажмите Cmd+A, чтобы выбрать все шрифты
Выберите «Файл» > «Проверить шрифты»
Установите флажок рядом со всеми поврежденными или повторяющимися шрифтами и щелкните Удалено Отмечено
В случае сбоя книги шрифтов перезапустите книгу шрифтов, выберите первый шрифт в списке и прокрутите шрифты с помощью клавиши со стрелкой вниз, чтобы определить, какой шрифт вызвал сбой.

Изолируйте проблемный шрифт в macOS
Передовой опыт! Убедитесь, что у вас есть только одна версия каждого шрифта, расположенная только в одной из следующих папок шрифтов:
- /Пользователи/[имя пользователя]/Библиотека/Шрифты
- /Библиотека/Шрифты
Для тестирования изолируйте проблемные шрифты, создав на рабочем столе две папки: одну с именем «fonttest» и одну с именем «goodfonts».
Найдите шрифты в этих местах для тестирования. Выполните это тестирование для всех следующих папок, содержащих шрифты:
- /Users/[имя пользователя]/Library/Fonts
- /Библиотека/Шрифты
- /[сетевой диск]/Библиотека/Шрифты
Чтобы проверить наличие поврежденного шрифта, поместите половину шрифтов в одну из папок Library/Fonts, а половину — в папку fonttest и проверьте условие, вызвавшее проблему.
- Если проблема повторяется, поврежденный шрифт все еще находится в папке Font, а шрифт отсутствует в папке fonttest.
 Переместите шрифты из папки fonttest в папку goodfonts.
Переместите шрифты из папки fonttest в папку goodfonts. - Если проблема не повторяется, поврежденный шрифт находится в папке fonttest. Переместите шрифты из официальной папки шрифтов в папку goodfont. Переместите половину шрифтов обратно в официальную папку шрифтов для следующего раунда тестирования.
- Продолжайте тестировать половину оставшихся шрифтов и продолжайте без проблем перемещать шрифты в папку goodfonts.
- Когда вы определили один шрифт, вызывающий проблему, удалите его из официальной папки шрифтов. Переместите все шрифты из папки goodfonts обратно в соответствующую папку официальных шрифтов, которую вы тестируете. Выполните эти тесты для каждой официальной папки шрифтов, содержащей шрифты.
Важно: Если та же проблема возникает после удаления шрифта, один или несколько шрифтов имеют такую же или аналогичную проблему. Продолжайте выполнять эти шаги, пока все поврежденные шрифты не будут удалены.
Запустите сценарий FontTest.jsx
Сценарий FontTest поможет вам определить, есть ли в вашей системе поврежденные шрифты.
Перед тем, как начать: Прочтите файл FontTest Read Me, чтобы узнать, как установить, запустить и интерпретировать результаты скрипта.
Скачать скрипт
Используйте кнопку Получить файл ниже, чтобы загрузить скрипт FontTest для Photoshop. После загрузки разархивируйте файл, дважды щелкнув его, и, если будет предложено, выберите извлечение всех файлов.
Загрузить
Еще нравится
- Устранение сбоев или зависаний | Фотошоп
- Как добавлять и редактировать текст в Photoshop
Войдите в свою учетную запись
Войти
Управление учетной записью
Войдите в свою учетную запись
Войти
Управление учетной записью
10 советов для отличного шрифта в Photoshop
Узнайте, как использовать типографику Photoshop для создания потрясающих изображений путем эффективного объединения текста и фотографий.
Photoshop недавно добавил панель глифов к своим инструментам набора текста. Типа выродки обрадовались; другие сказали: «А?» или другое неотесанное ворчание.
Вот почему это важные новости.
Многие люди используют Photoshop для настройки шрифта, потому что это единственная программа, которая позволяет им одновременно устанавливать шрифт и изображения.
Компания Adobe отреагировала на это, добавив функции и поддержку настроек шрифта профессионального качества в Photoshop.
Использование инструментов шрифта в Photoshop позволяет вам (и вашему шрифту) выглядеть очень профессионально.
Глифы — это отдельные символы, составляющие шрифт.
В дополнение к символам, к которым мы обращаемся с помощью различных комбинаций клавиш на наших клавиатурах, шрифты содержат гораздо больше символов (у некоторых их тысячи), а палитра Glyphs позволяет вам быстро и легко находить и использовать их.
Вы можете добавлять варианты символов, которые хотите оживить (например, альтернативные буквы, показанные на снимке экрана панели «Глифы»), находить лигатуры (признак отличного набора), использовать правильно отформатированные дроби в тексте ( 3/4 имеет неправильный формат) или добавить декоративные символы (такие как листья, звездочки и всевозможные другие рисунки и устройства).
Когда плохой шрифт сочетается с отличными фотографиями, изображение теряет большую ценность.
Если вы не освоите инструменты шрифта в программе, чтобы выглядеть как можно лучше, вы можете обнаружить, что некоторые люди даже не увидят ваши изображения, потому что шрифт заставляет их съеживаться.
Я говорю это, потому что друзья недавно показали мне различные комбинации изображений и текста, которые они создали в Photoshop, и некоторые из них были действительно достойными вздрагивания.
Итак, вот первый пост об успешном и элегантном использовании шрифта в Photoshop, с несколькими простыми советами, которые легко использовать, и с причинами их использования. Со временем последуют другие.
Прежде чем я начну, нажмите здесь, чтобы загрузить эту статью в формате PDF. Вы можете распечатать эту статью и вернуться к ней в любое время.
Совет № 1. Включите Smart Quotes
Настройки → Тип: установите первый флажок.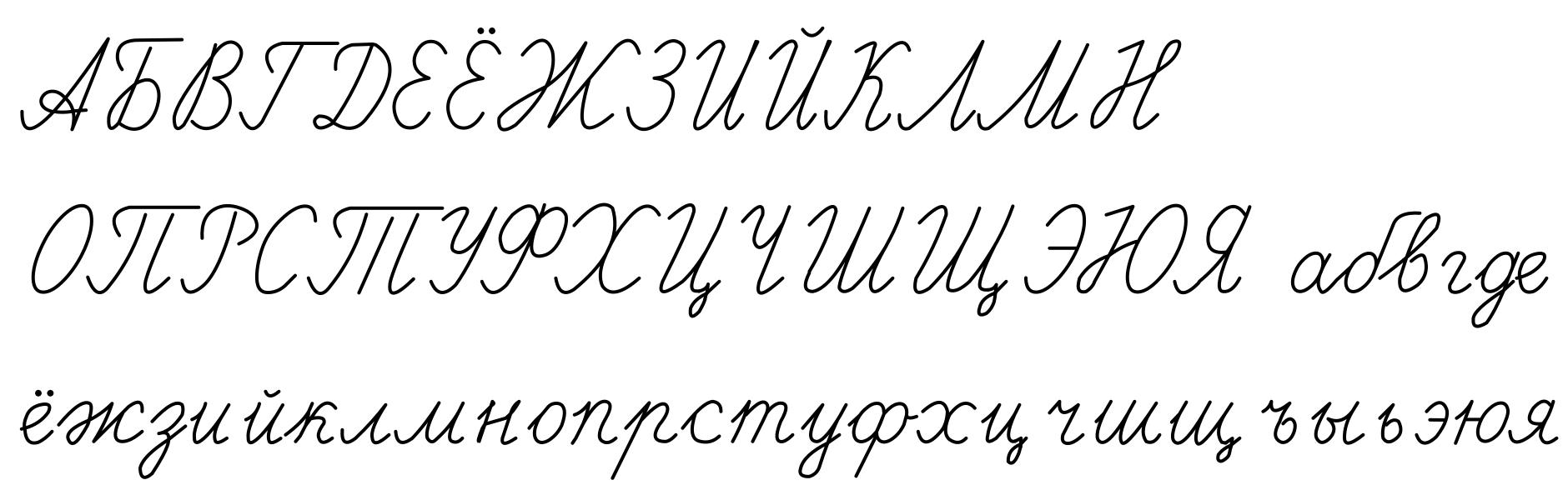
Может быть включен; если это не так, включите его. Почему?
Умные котировки изгибаются к буквам. Кавычки на передней кривой вправо, к первому слову; кавычки в конце кривой котировок влево, к последнему слову.
Умные кавычки также сделают апострофы изогнутыми вместо использования универсальной прямой метки вверх и вниз, которая не изогнута.
Когда мы печатали на пишущих машинках, у нас была только одна клавиша для апострофов и кавычек, поэтому нам приходилось использовать одну и ту же прямую метку вверх и вниз для открытия и закрытия апострофов.
Добавление клавиши Shift на клавиатуру пишущей машинки позволяет нам печатать прямые кавычки вверх и вниз.
Нам больше не нужно это делать, а прямые кавычки вверх-вниз и апострофы — верный признак непрофессионализма.
Один друг, любящий шрифты, вздрагивает, когда видит прямые кавычки, и описывает их как «использование неправильной вилки, чтобы ковырять в носу за обеденным столом — неправильно на столь многих уровнях!»
Совет № 2: Откройте для себя пять панелей Photoshop, работающих с типом
Эти элементы управления откроют для вас все возможности набора текста в Photoshop.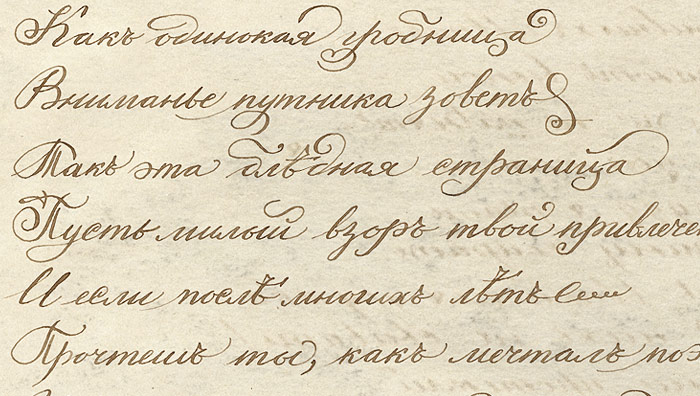
Тип → Панели → (затем выберите) Символ, Абзац, Глифы, Стили символов или Стили абзацев.
Я подробно расскажу о них в следующем посте, но в этом посте мы сначала будем использовать панель персонажей, чтобы заложить прочную основу.
Откройте его и оставьте открытым для использования со следующим наконечником.
Совет № 3. Использование всех заглавных букв обычно ПЛОХО
Когда вы набираете ВСЕ ЗАГЛАВНЫЕ БУКВЫ, это эквивалентно КРИЧУ на кого-то. Почему ты бы так поступил?
Элегантной альтернативой является использование малых заглавных букв. Это сохраняет различие между заглавными первыми буквами и остальной частью строки.
Исследования показывают, что все заглавные буквы труднее читать, чем почти любой другой способ набора текста, поэтому, если вы хотите, чтобы люди действительно читали то, что вы так тщательно напечатали и разместили на изображении или под ним, сделайте его как можно более разборчивым и привлекательным. как хороший план.
как хороший план.
Для демонстрации вот подпись, которая по их просьбе будет размещена под семейным портретом. Имя и дата задаются сначала заглавными и строчными буквами, а не заглавными.
Чтобы сделать заглавные буквы в Photoshop, введите текст, который хотите установить. Затем выберите его и откройте панель «Тип», используя путь, указанный в совете № 2. Эта панель появится.
Нажмите на иконку с прописными буквами, показанную на снимке экрана с подсказкой по прокрутке. Значок представляет собой заглавную букву T, за которой следует заглавная буква T меньшего размера.
Любые выбранные строчные буквы будут преобразованы в уменьшенные заглавные буквы; любой шрифт, уже набранный заглавными буквами, останется полноразмерным заглавным.
Если вы хотите продемонстрировать свою эрудицию в наборе текста, поищите в TypeKit шрифт с уже нарисованными малыми заглавными буквами, например, показанный здесь шрифт Niveau Grotesk.
Маленькие прописные буквы доступны уже нарисованными, с разным весом, этим шрифтом.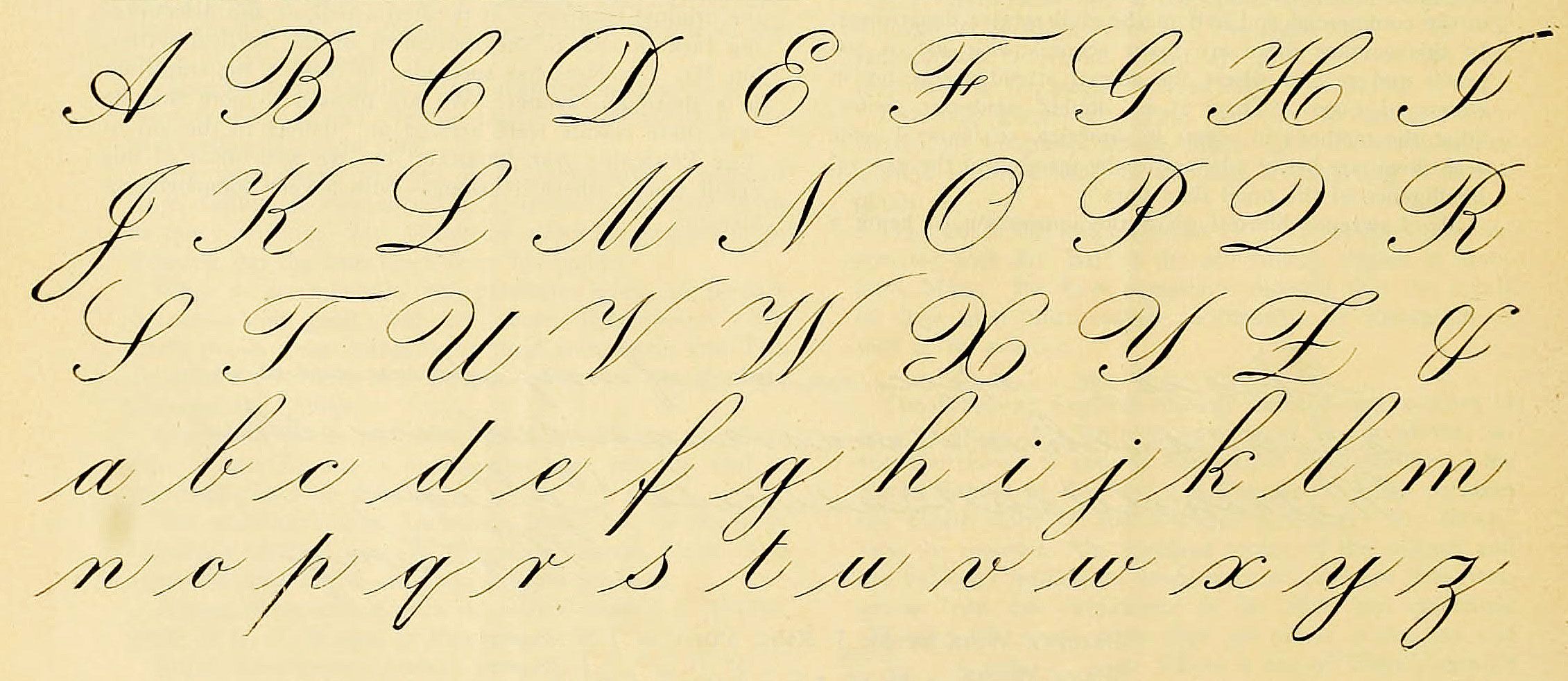
Предварительно нарисованные маленькие заглавные буквы почти всегда визуально более привлекательны по сравнению с малыми заглавными буквами, созданными в Photoshop, потому что веса лучше сбалансированы.
Вы можете видеть это на снимке экрана, когда заголовок изменен на маленькие заглавные. Выглядит не плохо, но можно и лучше.
Совет № 4. Используйте пробелы правильно (и экономно)
Не ставьте два пробела после точки и перед следующим словом, если только вы не пытаетесь сделать так, чтобы ваш шрифт выглядел так же уродливо, как на большинстве пишущих машинок.
Это досадное рефлекторное похмелье, когда мы все пользовались пишущими машинками.
Было сочтено необходимым добавить дополнительный пробел, чтобы между концом одного предложения и следующим было достаточно визуального пространства, поскольку расстояние между всеми буквами было одинаковым.
Мы не используем моноширинные шрифты для большей части нашей работы, и этот стиль шрифта, пожалуй, единственная причина использовать два пробела.
Это явный признак того, что вы не устанавливаете тип профессионального качества.
БОНУС: Хотите прочитать это в автономном режиме? Получите эту статью в формате PDF, нажав здесь!
Совет № 5: Выбирайте хорошие шрифты (меньше значит больше)
Все мы знаем людей, которые любят использовать все шрифты на своем компьютере, часто в одном документе. Это слишком хорошо.
Чтобы наилучшим образом дополнить ваши фотографии, знайте и используйте различные расширенные семейства шрифтов, которые расширяют визуальные вариации, не выходя за рамки.
Например, в примере, показанном ниже, семейство шрифтов Myriad Pro включает в себя несколько вариаций, в том числе разную насыщенность, от светлого до черного, и разную ширину: от сокращенного до обычного и полурасширенного/расширенного.
Суперсемейство шрифтов, подобное этому, имеет несколько начертаний и несколько стилей.
Хорошим правилом при настройке документа является выбор не более двух семейств шрифтов для большинства шрифтов: одно для основного текста и, возможно, одно для подзаголовков.
Возможно (и только возможно), вы могли бы выбрать третий шрифт, такой как декоративный шрифт, только для заголовка или другого акцента, где он может быть установлен в достаточно большом размере, чтобы обеспечить его разборчивость.
Photoshop включает доступ к TypeKit, онлайн-источнику Adobe для нескольких семейств шрифтов, включенных в вашу подписку Creative Cloud или подписку на пакет фотографий.
Вы можете использовать онлайн-браузер TypeKit, чтобы найти нужный стиль шрифтов, а затем проверить, сколько шрифтов используется в этом конкретном дизайне.
На снимке экрана выше крайний левый шрифт (Eloquent JF) содержит только 4 шрифта, а Skolar Sans справа — 72. предоставляет более полезные и элегантные опции.
Вы можете выполнять поиск по стилю с несколькими вариантами, чтобы найти только те шрифты, которые вы хотите дополнить своими изображениями.
Совет № 6. Используйте текстовые поля для хранения текста
Нарисуйте текстовое поле с помощью инструмента «Текст» (T), чтобы зафиксировать текст, а не щелкать и начинать печатать. Почему?
Почему?
Текстовые поля могут содержать все типы, которые вы хотите разместить в одной области или на всей странице.
Когда я получаю файл Photoshop от некоторых клиентов для редактирования, я вздрагиваю, потому что они иногда имеют до 85–90 слоев текста, каждый из которых состоит из нескольких слов или одной строки.
Если шрифт нуждается в каком-либо редактировании, я трачу много времени на объединение всех этих крошечных кусочков в блоки шрифта, которые затем можно правильно выровнять, добавить вкладки, стилизовать и отредактировать по мере необходимости.
Люди, которые отказываются учиться пользоваться текстовыми полями, потому что «это слишком сложно», напоминают мне людей, которые отказывались потратить 20 секунд, чтобы стереть свои негативы в фотолаборатории, но обычно часами работали с кистью и краской, заполняя пятна пыли на партии отпечатков.
Жизнь слишком коротка, чтобы так много работать.
Чтобы нарисовать текстовое поле, которое точно заполняет область или страницу:
1. Создайте новый документ.
Создайте новый документ.
2. Нарисуйте направляющие, чтобы показать, где будет располагаться текстовое поле, как показано выше, щелкнув верхнюю и левую часть линейки, удерживая и перетаскивая вниз или вправо, чтобы установить направляющие на место.
3. Если вы хотите быть на шаг впереди, перед вводом текста перейдите в самый верх окна Photoshop и используйте там инструменты для ввода текста, чтобы установить свои предпочтения, включая шрифт, размер, цвет и выравнивание. В противном случае вы можете выбрать все введенные вами типы и применить настройки позже. Хорошо, когда есть варианты, не так ли?
4. Поместите основание I-образного курсора в один угол, щелкните и перетащите по диагонали в противоположный угол, чтобы нарисовать прямоугольник. Образуется пунктирный контур, показывающий края текстового поля. Если вы вышли за пределы направляющей, как я сделал на изображении ниже, используйте маркеры в текстовом поле, чтобы изменить его форму, прежде чем вы начнете вводить текст, как показано на снимке экрана.
5. Курсор изменится на мигающий текстовый курсор, и вы сможете сразу же начать ввод текста. Примечание. Вы должны ввести хотя бы один символ, иначе поле исчезнет, и вам придется перерисовывать его, когда вы захотите вернуться и начать печатать.
Совет № 7. Избегайте чрезмерного использования клавиши возврата
Когда вы вводите свой тип, используйте клавишу возврата только в конце абзацев, а не в конце каждой строки.
Adobe встраивает в Photoshop сложный инструмент для составления абзацев, и он не будет работать, если вы сами решаете, когда заканчивать каждую строку, вместо того, чтобы позволить программе сбалансировать весь абзац по мере его ввода.
Если вы меняете шрифты или выравнивание после ввода возврата в конце каждой строки, вы создаете дополнительную работу для себя, когда решаете изменить размер или тип шрифта, и вам приходится вручную изменять все эти возвраты строки.
Совет № 8. Используйте табуляцию
Не используйте пробелы для выравнивания текста. Используйте вкладки и используйте параметры выравнивания.
Используйте вкладки и используйте параметры выравнивания.
Почему? Две причины.
Во-первых, это более эффективно. Зачем тратить все это время на выравнивание шрифта, когда есть инструменты, на освоение которых уходит всего несколько минут, а после освоения – секунды?
Во-вторых, это редко срабатывает. Интервал, отображаемый на экране, не точно показывает, как что-то будет печататься, потому что печать печатается с более высоким (и более точным) разрешением, чем могут отображать экраны.
Вместо этого, чтобы выровнять текстовый блок, поместите курсор в любое место абзаца и щелкните инструмент выравнивания в верхней части окна Photoshop, обведенный красным на снимке экрана выше.
Вы также можете установить или изменить выравнивание на панели абзаца.
Совет № 9. Орфография важна
Начните с проверки орфографии, а затем используйте свой мозг для слов, которые не улавливает программа проверки орфографии.
Например, правильное использование апострофов кажется ускользающим от большого количества людей.
Омонимы (слова, которые звучат одинаково, но пишутся по-разному в зависимости от контекста) представляют собой еще одну проблему.
Программы проверки орфографии не могут определить контекст для выбора между to тоже и two.
Орфографические ошибки в тексте с вашим изображением будут настолько выделяться, что люди будут снимать ваше комбинированное изображение и текст со стены.
Совет № 10: не подчеркивайте
Подчеркивание — это еще один пережиток того времени, когда у нас были только пишущие машинки, и до тех пор, пока у нас не появились сменные элементы шрифта (спасибо, IBM Selectrics!), единственный способ подчеркнуть точку в тексте.
Теперь мы используем шрифт курсив , полужирный и полужирный курсив , чтобы подчеркнуть нашу точку зрения.
Если вы установите строку шрифта, а затем подчеркнете ее так, чтобы линия пересекала любую букву, которая опускается ниже базовой линии шрифта, например, подчеркивание проходит через y и p в словесном типе, у вас есть совершил оплошность при наборе текста.
Если вам действительно нужна строка, это должна быть плавающая линейка, термин или строка, которая идет ниже (а иногда и выше) строки текста, но достаточно далеко от нее, чтобы не врезаться ни в какие буквы .
БОНУС: Нажмите здесь, чтобы получить эту статью в формате PDF. Возьмите его на ходу.
Заключительные мысли
В следующем посте мы поговорим о том, как установить плавающие правила и воспользоваться некоторыми очень мощными инструментами шрифта в Photoshop, чтобы сделать ваш текст более эффективным и элегантным.
Не хотите пропустить? Я рекомендую подписаться на список рассылки BC Blog . Вы получите дружеское электронное письмо, как только я опубликую следующую часть этой серии.
Кевин О’Коннор помогает разрабатывать и тестировать программное обеспечение, является графическим дизайнером и фотографом для нескольких клиентов и компаний, а также исправляет цвет людей (и компаний).
Он консультировал несколько компаний, включая Apple, Sony, Fujifilm USA и X-Rite.

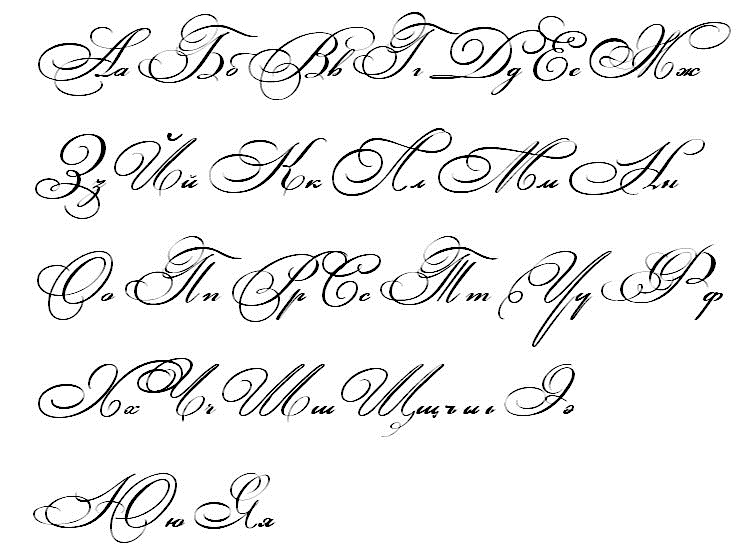

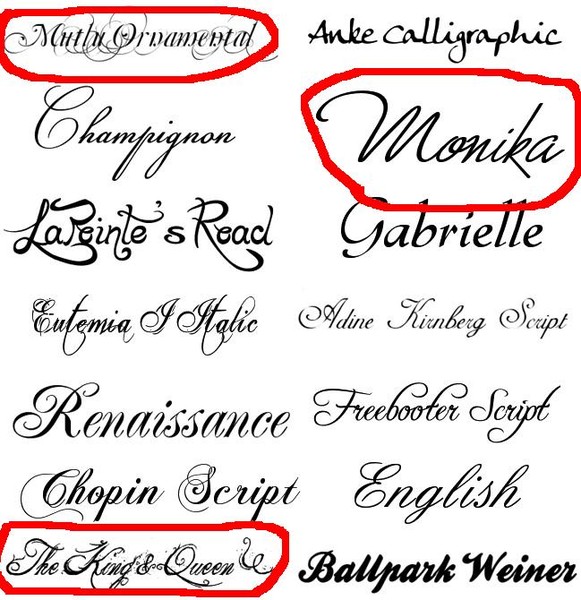
 Переместите шрифты из папки fonttest в папку goodfonts.
Переместите шрифты из папки fonttest в папку goodfonts.