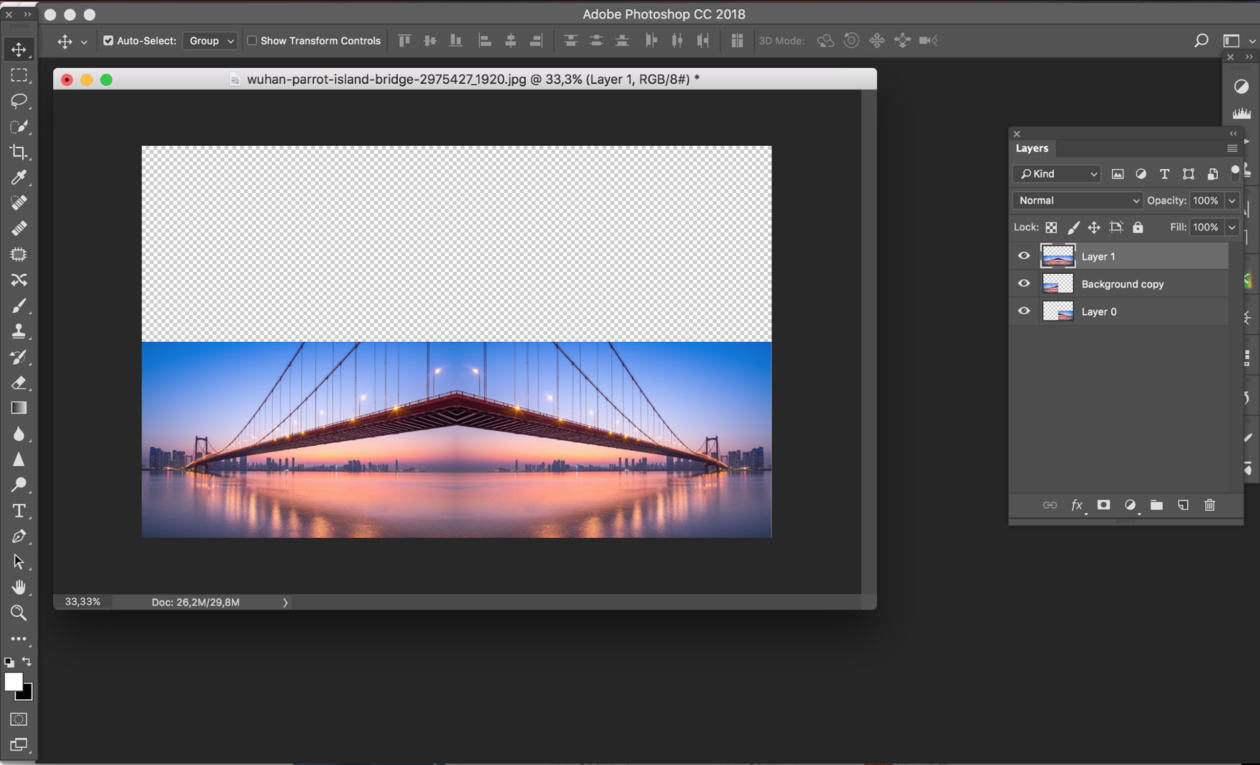Отражение в Фотошопе: как сделать, добавить и убрать | Урок | Фото, видео, оптика
Отражения дополняют композицию фотографии, углубляют её смысл. Но иногда они мешают зрителю погружаться в атмосферу. Представьте свадебную фотосессию. Проникнуться сюжетом снимка и важностью момента невозможно, если в очках жениха отражается фотограф в сложной акробатической позе и там же стоит ассистент со светом.
Рассказываем, как заменить или добавить отражение в очках, как убрать ненужное отражение, а также сделать зеркальное отражение в Фотошопе.
Иногда отражения не портят кадр, но всё равно отвлекают от модели / Фото: unsplash.comКак убрать отражение в Фотошопе
Как сделать отражение в Фотошопе
Как сделать зеркальное отражение в Фотошопе
Как добавить отражение в Фотошопе
Чтобы убрать отражение в очках, воде, стекле и любой другой поверхности, нужно заменить «плохие» участки — области с отражением — на чистые. Показываем пошагово, как это сделать.
1. Откройте фотографию в Фотошопе.
2. Сделайте копию слоя в меню Слои / Layer — Создать дубликат слоя / Duplicate Layer. Это нужно, чтобы оригинал кадра остался нетронутым. Даже опытный фотограф-ретушёр может ошибиться, поэтому всегда должна быть возможность сделать пару шагов назад, чтобы не переделывать всё заново.
3. Обратитесь к панели в левой части редактора. Это инструменты ручного редактирования. В них нужно найти Штамп / Clone Stamp Tool. Чтобы быстро активировать его, нажмите горячую клавишу S.
Настройки находятся наверху экрана. Самые важные из них — Непрозрачность / Opacity, Жёсткость / Hardness, Размер / Size и Активный слой и ниже / Current and below. Придётся подобрать их экспериментально / Иллюстрация: Елизавета Чечевица, Фотосклад.Эксперт4. Пришло время закрашивать отражения! Чтобы сделать это, выберите область, которая вам нравится, зажмите Alt и, не отпуская его, кликните в этом месте левой кнопкой мыши. Так Штамп запомнил место заплатки.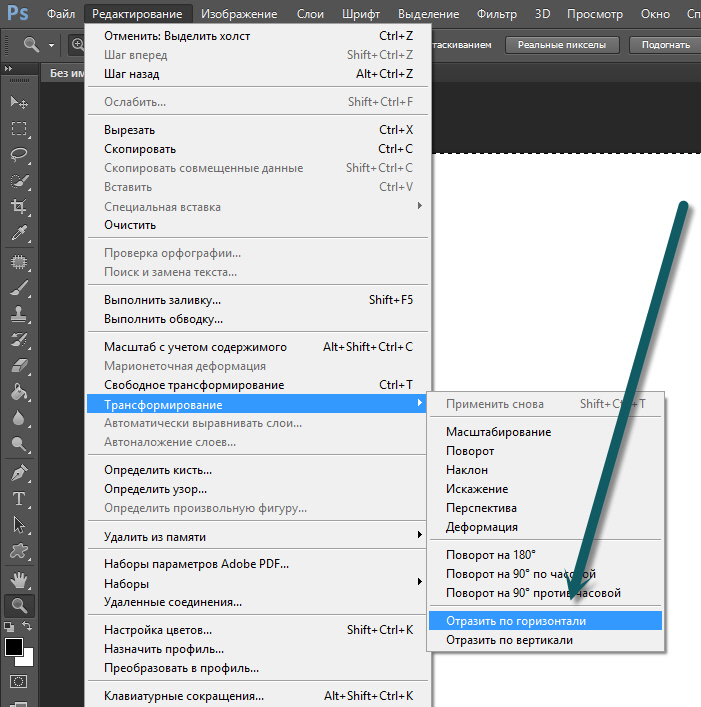 Теперь просто наведите курсор на отражение и закрасьте его.
Теперь просто наведите курсор на отражение и закрасьте его.
Нюанс: можно закрашивать линиями, штрихами, как когда вы рисуете обычным карандашом по бумаге, но мышкой это делать не очень удобно. Рука быстро устаёт, штрихи могут получаться кривыми и съезжать в сторону. Чтобы этого не было, купите графический планшет, либо удаляйте отражение короткими щелчками мыши.
До и после. Так можно убирать любые отражения: блики, посторонние предметы, руки, если вы делали селфи / Иллюстрация: Елизавета Чечевица, Фотосклад.Эксперт / Фото: unsplash.comРаботая Штампом, важно следить за окружением и формой объектов вокруг. Например, не закрасить в очках виднеющийся на фоне розовый неон и не исказить его цилиндрическую форму. Также постарайтесь брать заплатки с разных областей фотографии. Это сделает ретушь более незаметной и аккуратной.
Отражение в Фотошопе понимают по-разному: одни подразумевают физическое отражение объекта от объекта, а другие — способ, как зеркально повернуть картинку. Чтобы не разочаровать никого из читателей, рассказываем и о том, как отразить исходник, и как заменить отражение.
Чтобы не разочаровать никого из читателей, рассказываем и о том, как отразить исходник, и как заменить отражение.
Как сделать зеркальное отражение в Фотошопе
1. Откройте фотографию.
2. Найдите самую верхнюю строчку в программе. Это командное меню. Зайдите в подменю Изображение / Image — Вращение холста / Image rotation. Выберите Отразить холст по горизонтали / Flip canvas horizontal или Отразить холст по вертикали / Flip canvas vertical.
Исходник и отражённая по горизонтали копия / Иллюстрация: Елизавета Чечевица, Фотосклад.Эксперт / Фото: unsplash.comКак добавить отражение в Фотошопе
Иногда отражение, которое получилось на фотографии, скучное или некрасивое. Сама модель прекрасна, а в очках или зеркале, которое она держит, грязная городская окраина и мусорные кучи. Чтобы такое не произошло с вами и вашими клиентами, разбираемся, как добавить отражение в очки или на любую другую поверхность.
1. Откройте снимок и палитру Слои / Layers, нажав кнопку F7.
2. Подберите в интернете или сфотографируйте сами исходник с вашим будущим отражением. Это должно быть что-то в тему по атмосфере и цветовому решению. Будет странно, если в солнечные очки модели, лежащей на балийском пляже, вы добавите мрачный городской пейзаж ночью в грозу.
3. Перейдите на фото с очками. Найдите в левой части экрана инструмент Быстрое выделение / Quick Selection.
Нажмите вверху на кнопку в виде кисти со знаком + / Иллюстрация: Елизавета Чечевица, Фотосклад.ЭкспертЩелчками мыши выделите стёкла очков. Если что-то попало в выделение по ошибке, переключитесь на кисть со знаком — и уберите. В итоге они должны полностью окружены пунктиром, как на скриншоте.
4. «Спрячьте» стёкла, добавив к ним слой-маску.
Читайте также:
Зачем нужны маски в Photoshop и как ими пользоваться
Зажмите Alt и одновременно с этим в палитре Слои / Layers кликните на значок в виде прямоугольника с кругом внутри / Иллюстрация: Елизавета Чечевица, Фотосклад.
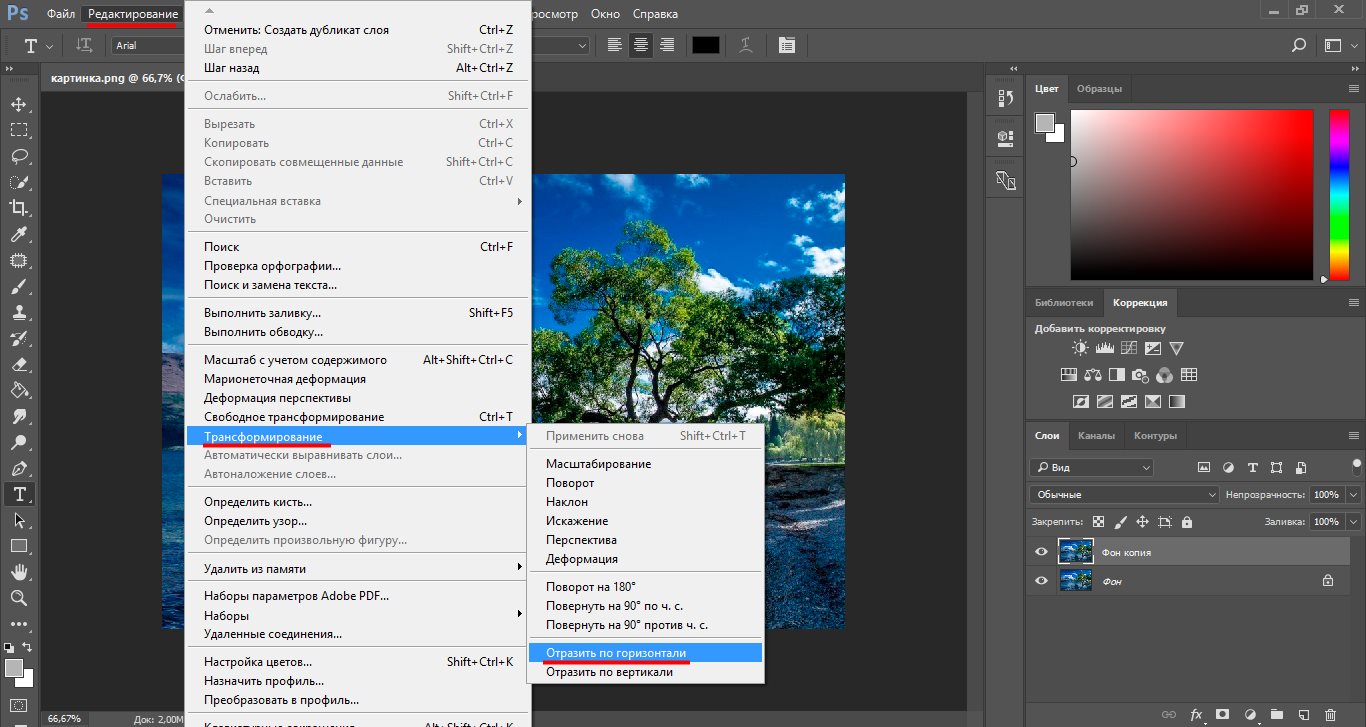 Эксперт
ЭкспертБелый прямоугольник рядом с фотографией и есть маска. Она позволит редактировать форму вырезанных стёкол очков. Для этого нужно кликнуть на неё, а в инструментах выбрать Кисть / Brush. Рисуя по маске чёрным цветом, вы будете увеличивать область без пикселей, а переключившись на белый цвет, возвращать стёртое. Например, оправу очков или отражение, если вдруг передумаете и захотите его оставить.
5. Возьмите подготовленную картинку с отражением и перенесите его на фотографию.
В результате будущее отражение ляжет поверх исходника, а в палитре Слои появится новый слой / Иллюстрация: Елизавета Чечевица, Фотосклад.Эксперт6. Перенесите будущее отражение на область, где находятся вырезанные стёкла очков.
7. В палитре Слои / Layers схватите слой с отражением, зажав левую кнопку мыши, и поставьте его под слой с очками.
Отражение окажется под исходником / Иллюстрация: Елизавета Чечевица, Фотосклад.Эксперт8. Теперь сделайте отражение более реалистичным. Зайдите в меню Редактирование / Edit — Свободное трансформирование / Free Transform. После этого кликните правой кнопкой мыши по картинке и выберите Деформация / Warp.
Зайдите в меню Редактирование / Edit — Свободное трансформирование / Free Transform. После этого кликните правой кнопкой мыши по картинке и выберите Деформация / Warp.
9. Добавьте блик. Найти его можно в поисковике по запросу. Скачайте текстуру блика на чёрном фоне и поместите его на картинку в режиме наложения Экран / Screen, либо найдите картинку на прозрачном фоне в формате PNG.
Читайте также:
Блики на фото: как убрать, как подчеркнуть
Блик в формате PNG / Иллюстрация: Елизавета Чечевица, Фотосклад.Эксперт
Пора сделать финальные штрихи. Если отражение или блик в очках слишком резкие, зайдите в Фильтры / Filter — Размытие / Blur — Размытие по Гауссу / Gaussian Blur.
Размойте отражение на 1-3 пикселя и нажмите Ок / Иллюстрация: Елизавета Чечевица, Фотосклад.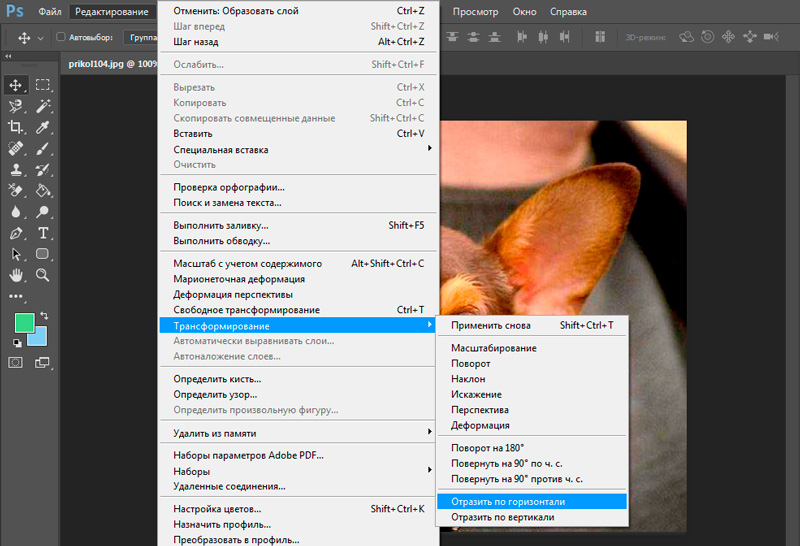 Эксперт
ЭкспертИногда этого недостаточно и отражение выглядит слишком ярким и глянцевым. Это исправляется с помощью Кривых / Curves и Цвет / Solid Color, которые находятся в палитре Слои / Layers.
Создайте кривую над отражением и передвиньте её крайние точки так, как показано в левом оранжевом квадрате. Далее создайте слой Цвет, выбериту цвет заливки и поставьте режим наложения Цвет / Color / Иллюстрация: Елизавета Чечевица, Фотосклад.ЭкспертКак добавить отражение в воде в Фотошопе
Отражение на воду добавляется похожим образом, но вместо стёкол очков нужно вырезать или найти уже вырезанный предмет в формате PNG, из которого нужно сделать отражение.
1. В качестве отражения на примере будет картинка со стаей птиц.
2. Стаю заранее вырезали и перенесли на фотографию.
3. Слой с птицами необходимо продублировать, нажав Ctrl + J. Именно этот слой и станет будущим отражением.
4. Слой с отражением нужно отразить по вертикали в меню Изображение / Image — Вращение холста / Image rotation — Отразить холст по вертикали / Flip canvas vertical.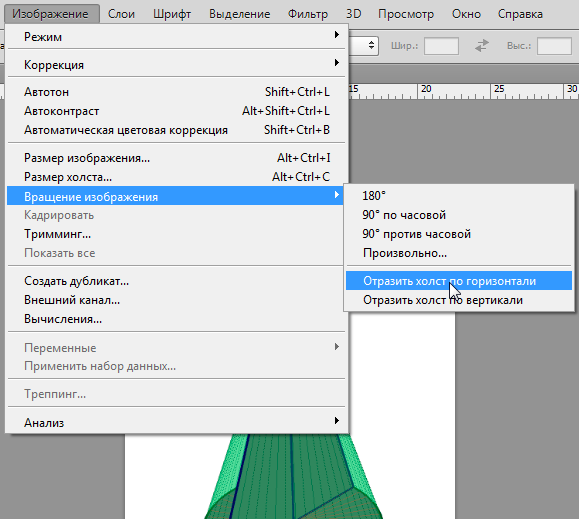
Как перевернуть слой в Photoshop CS5
Возможность редактирования в слоях, вероятно, моя любимая часть в Adobe Photoshop. Он открывает целый мир возможностей, позволяя вам независимо редактировать содержимое слоя отдельно от остального содержимого вашего изображения. Кроме того, если вы тратите много времени на создание дизайнов и изображений для клиентов или коллег, процесс редактирования будет намного проще, если вам нужно изменить элемент изображения, который сам по себе находится на слое, вместо того, чтобы смешивать его с другими объектами, которые поделиться слоем. Хотя большая часть преимуществ, которые я вижу от отдельных слоев, заключается в возможности применять корректировки или вносить изменения в цвет, это также дает вам возможность полностью изменить ориентацию слоя. Вы можете использовать эту возможность, чтобы научиться переворачивать слой в Photoshop CS5, если вы решите, что вы хотите, чтобы слой переворачивался горизонтально или вертикально.
Перевернуть слой в Photoshop CS5
Самым большим препятствием, которое нужно преодолеть при обучении переворачиванию слоя Photoshop, является разделение инструментов, которые будут влиять на все ваше изображение, и инструментов, которые будут влиять только на выбранный вами слой. Так как мы работаем над переворачиванием только слоя в этом уроке, мы сейчас сосредоточимся на этих инструментах.
Начните с открытия своего многослойного изображения в Photoshop CS5.
Выберите слой, который вы хотите перевернуть с «Слои» панель на правой стороне окна. Если вы спрятали «Слои» панель, вы можете нажать «F7» на клавиатуре, чтобы отобразить его.
Нажмите «редактировать» в верхней части окна нажмите «преобразование»затем нажмите «Отразить по горизонтали», Это перевернет выбранный вами слой по горизонтали. Если вы хотите перевернуть слой по вертикали, то вы бы выбрали «Отразить по вертикали» вариант вместо
Если вам не нравится изменение, которое это внесло в ваше изображение, вы можете нажать «Ctrl + Z» на клавиатуре, чтобы отменить изменение слоя.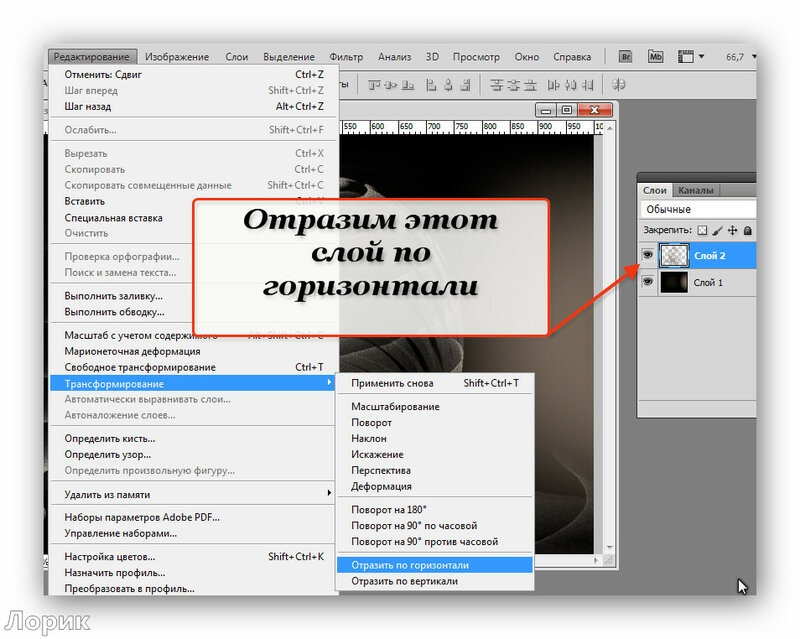
Существует также еще одна опция, которую вы можете использовать, чтобы иметь больше опций, когда дело доходит до переворачивания слоя Photoshop. Если вы нажмете «Ctrl + T» на вашей клавиатуре, это откроет «Свободная трансформация» орудие труда. Когда вы в «Свободная трансформация» В этом режиме вокруг слоя появляется поле с маленькими квадратными ручками. Если вы перетащите один из блоков, это изменит слой. Например, я могу перевернуть слой с «Свободная трансформация» перетащите левый дескриптор окна к правой стороне слоя, затем перетащите правый дескриптор окна к левой стороне слоя. Вы также заметите, что размещение курсора мыши вне поля слоя дает вам инструмент, который позволяет свободно вращать слой, щелкая и перетаскивая мышь в направлении, в котором вы хотите повернуть слой.
Резюме — Как перевернуть слой в фотошопе

Обратите внимание, что метод, описанный выше, будет переворачивать только один слой, который вы выбрали на первом шаге. Если вы хотите перевернуть несколько слоев по горизонтали, удерживайте нажатой клавишу Ctrl на клавиатуре, щелкните каждый слой, который вы хотите перевернуть, затем нажмите «Правка> Трансформировать> Отразить по горизонтали» из верхней части окна.
Вам нужно изменить один слой в вашем файле Photoshop другим способом? Узнайте, как изменить размер одного слоя в Photoshop, если вам нужно только изменить масштаб части изображения.
Как отразить слой или выделение в Photoshop
Ну, это не сработает! Что происходит, когда вы хотите добавить элемент к изображению, но он направлен не в ту сторону?
Привет! Меня зовут Кара, и я много раз сталкивалась с этим, когда собирала изображения, особенно для предметной фотографии. К счастью, Photoshop позволяет очень легко решить эту проблему.
К счастью, Photoshop позволяет очень легко решить эту проблему.
В этом уроке я покажу вам, как отразить слой или изображение в Photoshop.
Примечание. Приведенные ниже снимки экрана взяты из версии Adobe Photoshop для Windows. Если вы используете версию для Mac, навигация может немного отличаться.
Содержание
- Как отразить слой в Photoshop
- Как отразить сразу несколько слоев
- Как отразить выделение в Photoshop
Как отразить Слой в фотошопе
у меня это изображение, которое я создал, и я хочу перевернуть корову слева, чтобы она смотрела на корову справа. Итак, первый шаг – сделать выбор.
Шаг 1: Выберите слой с коричневой коровой на панели слоев. Вы заметите, что вокруг выбранного слоя появляется синяя рамка.
Шаг 2: Активируйте инструмент преобразования , нажав Ctrl + T ( Команда + T на Mac) на клавиатуре.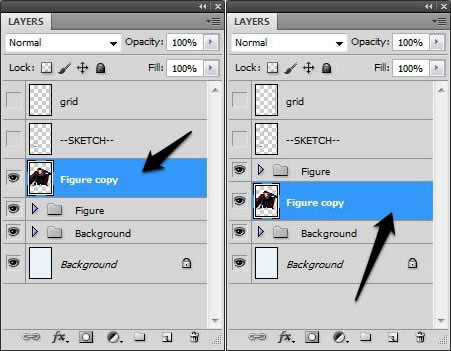 Кроме того, вы можете перейти к Edit в строке меню и выбрать Free Transform из меню.
Кроме того, вы можете перейти к Edit в строке меню и выбрать Free Transform из меню.
Шаг 3: Теперь вы готовы перевернуть слой. Щелкните правой кнопкой мыши в любом месте изображения, чтобы открыть это раскрывающееся меню. Выберите Отразить по горизонтали или Отразить по вертикали внизу.
Что, если вместо длинного меню на предыдущем снимке экрана появится это короткое меню на следующем снимке экрана?
Это происходит, когда инструмент «Преобразование» не активен. На изображении ничего не меняется, вокруг выбранного слоя по-прежнему есть синяя рамка, так что это легко пропустить.
Если вы видите это короткое меню, просто нажмите Ctrl + T ( Command + T ), чтобы выбрать инструмент Transform, и все готово!
Вместо этого можно использовать команды меню. Для этого перейдите к Edit в строке меню, наведите указатель мыши на Transform и выберите Flip Horizontal (или Vertical).
Для этого перейдите к Edit в строке меню, наведите указатель мыши на Transform и выберите Flip Horizontal (или Vertical).
Теперь эта коричневая корова выглядит так, будто тайком показывает язык своему приятелю. Гораздо лучше, лол!
Как отразить сразу несколько слоев
Что делать, если вы хотите перевернуть несколько слоев одновременно? Это очень просто и использует ту же технику. Единственное, что вы делаете по-другому, это выбираете несколько слоев.
Нажмите на свой первый слой, затем, удерживая Ctrl или Command , нажмите на другой слой (слои). Вы заметите, что каждый выбранный слой выделен.
Затем выполните то же самое. Активируйте инструмент Transform , щелкните правой кнопкой мыши на изображении и выберите Отразить по горизонтали (или по вертикали).
Легко! Теперь вы можете получать удовольствие, создавая свои собственные изображения и композиции!
Можно ли перевернуть только один элемент фотографии? Да ладно, ребята, это фотошоп, все возможно.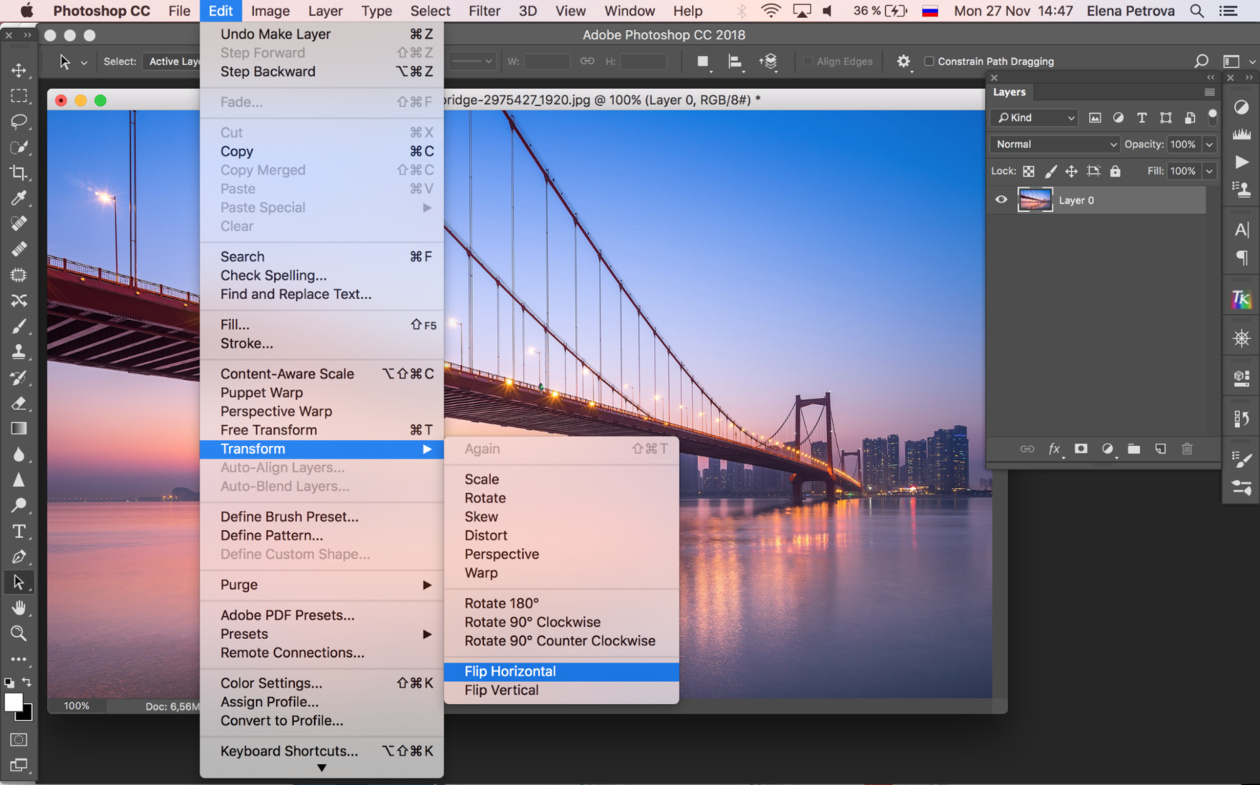 Вы также можете перевернуть выделение в Photoshop!
Вы также можете перевернуть выделение в Photoshop!
Как отразить выделение в Photoshop
Первое, что нужно сделать, это сделать выделение. Например, я хочу перевернуть бабочку, чтобы она приближалась к цветку с другой стороны.
Шаг 1: Выберите объект, в данном случае бабочку. Вы можете использовать любой инструмент выделения, какой захотите. Например, я собираюсь использовать инструмент быстрого выбора по умолчанию. Затем нажмите «Выбрать тему» на панели параметров.
Photoshop автоматически выберет и создаст выделение вокруг того, что он считает объектом. У него получилось довольно хорошо, но он также выбрал пару частей цветов.
У меня уже был под рукой инструмент «Быстрое выделение», поэтому я использовал его, чтобы удалить разделы, которые я не хотел выделять. Для этого удерживайте Alt при перетаскивании выбранных частей, чтобы отменить их выбор.
Шаг 2: При активном выборе перейдите к Выберите в строке меню.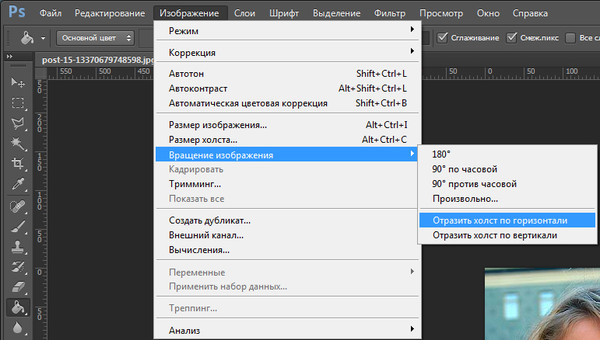 Выберите Transform Selection из выпадающего меню. Теперь я могу использовать команды Transform в меню Edit, чтобы манипулировать бабочкой так, как я хочу.
Выберите Transform Selection из выпадающего меню. Теперь я могу использовать команды Transform в меню Edit, чтобы манипулировать бабочкой так, как я хочу.
Следующий шаг — перевернуть выделение.
Шаг 3: Перейдите к Редактировать в строке меню. Наведите курсор на Преобразуйте и выберите Отразить по горизонтали. Кроме того, вы можете выбрать Отразить по вертикали , если вместо этого хотите перевернуть выделение вверх и вниз.
Теперь бабочка смотрит в другую сторону. Но вы можете заметить, что там, где изначально была бабочка, есть отверстие.
Вы можете использовать инструмент заливки с учетом содержимого, чтобы заполнить пространство. Я сделал это, сделав свободное выделение вокруг пустого пространства с помощью инструмента Lasso . Затем щелкните правой кнопкой мыши в выделенном фрагменте и нажмите Fill .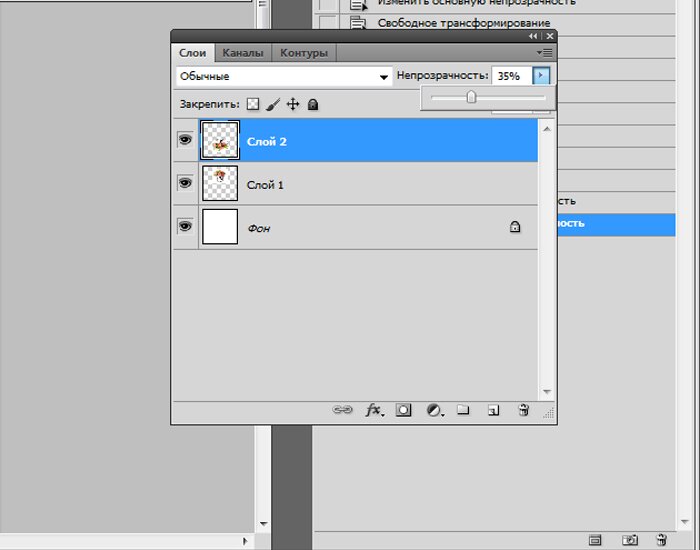
Выберите Content-Aware из раскрывающегося списка и нажмите OK.
Затем программа заполняет пространство, используя информацию из окружающих его пикселей. Не слишком потертый!
Вот оно! Если вы хотите инвертировать выделение, при активном выделении перейдите к Выберите в строке меню и выберите Инверсия или нажмите Shift + Ctrl + I ( Shift + Команда + I ) на клавиатуре .
Это инвертирует выделение, чтобы выбрать все на изображении, кроме исходного выделения.
Если вы хотите перевернуть изображение, вы можете прочитать наши руководства о том, как перевернуть изображение в Photoshop.
Хотите знать, как сделать что-то еще в Photoshop, например, как объединить и свести слои? Посмотрите больше наших руководств!
О Каре Кох Кара увлеклась фотографией примерно в 2014 году и с тех пор исследует все уголки мира изображений. Когда она почувствовала, что Lightroom ограничена, она с головой погрузилась в Photoshop, чтобы научиться создавать изображения, которые она хотела.
Когда она почувствовала, что Lightroom ограничена, она с головой погрузилась в Photoshop, чтобы научиться создавать изображения, которые она хотела.
Как отразить один слой в Photoshop
Хотя это не самый частый запрос, умение перевернуть изображение в Photoshop является фундаментальным навыком. Вы поймете, почему он должен быть в наборе инструментов каждого дизайнера, если вам когда-либо нужно было перевернуть фотографию. Но, как и в большинстве продуктов Adobe, даже самых простых эффектов можно добиться разными способами.
Чтобы отразить слой в Photoshop, вы можете перейти в меню «Правка» и выбрать «Преобразование», затем выбрать «Отразить по горизонтали» или «Отразить по вертикали». Вы также можете использовать сочетания клавиш «Command + T» (на Mac) или «Control + T» (на ПК), чтобы вызвать параметры преобразования, а затем выбрать соответствующий параметр отражения.
Продолжайте читать ниже, поскольку мы обсуждаем эти шаги более подробно.
Как отразить один слой в Photoshop
Выполните действия, описанные в этом разделе, чтобы отразить слой в Photoshop.
Для получения дополнительной информации о том, как отразить только один слой в Photoshop, посмотрите это видео ниже:
1. Откройте изображение
- Откройте изображение в Photoshop, в котором вы хотите отразить слой.
2. Выберите слой
- На панели «Слои» в правой части экрана выберите слой, который вы хотите отразить.
3. Используйте инструмент преобразования
- Перейдите в меню «Правка» в верхней части экрана и выберите «Преобразовать». Кроме того, вы можете использовать сочетание клавиш «Command + T» (на Mac) или «Control + T» (на ПК), чтобы открыть параметры преобразования.

- Вокруг слоя появится ограничительная рамка с маркерами в каждом углу и средней точке. Это означает, что слой готов к преобразованию.
4. Отразить по горизонтали
- Чтобы отразить слой по горизонтали, щелкните параметр «Отразить по горизонтали» в меню «Преобразование» или используйте сочетание клавиш «Command + Shift + H» (на Mac) или «Control + Shift + H» (на ПК). ). Слой перевернется горизонтально, левая сторона станет правой и наоборот.
5. Перевернуть по вертикали
- Чтобы отразить слой по вертикали, щелкните параметр «Отразить по вертикали» в меню «Преобразование» или используйте сочетание клавиш «Command + Shift + V» (на Mac) или «Control + Shift + V» (на ПК). ). Слой будет перевернут вертикально, верхний станет нижним, и наоборот.
6. Перевернуть по диагонали
- Если вы хотите отразить слой по диагонали, вы можете, удерживая нажатой клавишу «Shift», перетащить один из угловых маркеров ограничительной рамки в противоположный угол.

7. Подтвердить преобразование
- После того, как вы перевернули слой в нужную ориентацию, вы можете нажать клавишу «Ввод» или щелкнуть значок галочки на панели параметров в верхней части экрана, чтобы подтвердить преобразование. Перевернутый слой теперь будет отражаться на изображении.
- Если вам нужно внести какие-либо дополнительные корректировки в перевернутый слой, вы можете использовать маркеры на ограничительной рамке, чтобы изменить размер или повернуть слой по мере необходимости.
Причины перевернуть слой в Photoshop
Есть несколько разных причин, по которым кто-то может выбрать отражение слоя в Photoshop:
Симметрия
Отражение слоя может помочь создать симметрию в изображении. Например, если у вас есть изображение человека и вы хотите создать его зеркальное отражение, вы можете просто отразить слой по горизонтали или по вертикали, чтобы добиться этого эффекта.