Как изменить цвет одежды в Фотошопе
Случилось так, что, по работе, мне было необходимо поменять цвет одежды. Вся трудность состояла в том, что одежда была абсолютно белая и при использовании стандартного способа (в конце я его кратко опишу, для цветных вещей он идеален) цвет меняли только затемнённые складки. Я нашёл достаточно качественный способ сменить цвет, при котором изображение не становиться плоским и не теряет бликов и теней. Думаю, что он будет полезен и вам, поэтому решил им поделиться.
Шаг 1.
Работаем с изображениемИтак, начнём работу. Для начала нам необходимо выделить нужный объект любыми средствами выделения, я использовал Magnetic Lasso Tool (Инструмент «Магнитное лассо» / Клавиша «L»). Только очень аккуратно, это самая ответственная часть работы.
Шаг 2.
Работаем с изображениемТеперь скопируем выделение Ctrl+C и вставим на новый слой Ctrl+V (можно при выделении просто нажать Ctrl+J), пребывая на новом слое командой Ctrl+U вызовем палитру Image — Adjustments — Hue/Saturation (Изображение — Коррекция — Цветовой тон/Насыщенность) и понизим значение Saturation (Насыщенность) до -100, это обесцветит нашу блузку. После продублируем слой. Теперь у нас три слоя, верхний два с обесцвеченной кофточкой.
После продублируем слой. Теперь у нас три слоя, верхний два с обесцвеченной кофточкой.
Шаг 3.
Работаем с изображениемПерейдём на средний слой, снова вызовем палитру Hue/Saturation (Цветовой тон/Насыщенность) и понизим значение Lightness (Яркость) в зависимости от того насколько тёмный цвет вы хотите получить в конце. Поставим значение Burn Tool (Инструмент «Затемнитель» / Клавиша «O») в режиме наложения для среднего слоя.
Шаг 4.
Работаем с изображениемПерейдём на верхний слой и ещё раз вызовем палитру Hue/Saturation (Цветовой тон/Насыщенность), поставим галочку на значении Colorize (Тонирование) и регулируя ползунок Hue (Цветовой тон) выберем нужный нам цвет можно ещё немного поиграть с Lightness (Яркость).
Шаг 5.
Работаем с изображениемВыставляем режим наложения для верхнего слоя на Overlay (Перекрытие) и вуаля, осталось немного подправить значения в палитре Hue/Saturation (Цветовой тон/Насыщенность) и поработать инструментом Blur Tool (Инструмент «Размытие») по краям на среднем слое чтобы убрать некоторую грязь, хотя если вы в самом начале всё идеально выделяли её не будет (у меня её полно).
Шаг 6.
Финальное изображениеПовторил ту же операцию с отражением.
Изображение не претендует на какие либо похвалы, оно лишь средство для демонстрации моего способа.
P.S. Решил всё таки внести небольшое дополнение по поводу того как менять цвета на цветных вещах. Для этого достаточно выделить нужную одежду войти в то самое меню Hue/Saturation (Цветовой тон/Насыщенность) и передвигая ползунок Hue (Цветовой тон) определиться с цветом, всё.
Ссылка на источник
Делаем фотографию черно-белой с частичным сохранением цвета
Обработка фотографий
Сегодня хочу рассказать про один из самых часто используемых и модных приемов обработки фотографий. Снимок переводится в черно-белую гамму, но с сохранением отдельных цветных областей. Такой вариант обработки многим очень нравится, поэтому его часто можно встретить у свадебных фотографов. При кажущейся сложности, на практике этот эффект реализовать достаточно просто. Причем, если вы читали мои статьи о том, как сделать снимок черно-белым и про работу с масками, то все необходимые знания у вас уже есть. Если не читали, то очень советую посмотреть хотя бы статью про маски, чтобы было понятно, что именно мы делаем.
Причем, если вы читали мои статьи о том, как сделать снимок черно-белым и про работу с масками, то все необходимые знания у вас уже есть. Если не читали, то очень советую посмотреть хотя бы статью про маски, чтобы было понятно, что именно мы делаем.
В качестве основы для урока возьмем фотографию пары, сделанную в солнечный летний день на ВДНХ. На этом снимке фон не несет какой-то смысловой нагрузки, а желтые зонты на заднем плане даже немного отвлекают внимание от главного объекта съемки. Поэтому я решил сделать фотографию черно-белой, получилось неплохо, но какая-то часть настроения пропала. Мы снимали лавстори, поэтому решение пришло само собой — оставить воздушный шарик-сердце цветным.
Рассмотрим действия поэтапно. Сначало нужно обесцветить изображение. Сделать это можно разными путями, но я обычно использую инструмент «Channel Mixer» («Смешение каналов«). Он дает большую свободу, а при смешении можно сделать акцент на том или ином цвете, добавить немного яркости или наоборот сделать изображение темнее.
Как всегда перед началом работы, создадим копию слоя. Для этого нажимаем сочетание клавиш «CTRL+J«. У нас появилась копия слоя, теперь переходим в меню «Image» («Изображение«) — «Adjustments» («Коррекция«) и выбираем «Channel Mixer» («Смешение каналов«). Ставим галочку «Monochrome» («Монохромное«) в нижнем левом углу и немного меняем параметры по-умолчанию, чтобы сделать снимок чуть светлее. Я остановился на следующих значениях: 40-48-22.
Вот такое фото у нас получилось после перевода в черно-белую гамму. Как я писал выше, немного скучновато, хочется добавить цветовых акцентов. Для этого применим к монохромному слою маску. На моей картинке выделен цветной слой, если у вас так же, то нужно перейти на черно-белый, кликнув по нему. Добавляем маску, для этого в меню «Layer» («Слой«) находим пункт «Layer Mask» («Маска слоя«) и выбираем «Reveal All» («Показать все«). Рядом с черно-белым слоем у нас появился белый прямоугольник, это и есть маска.
Рядом с черно-белым слоем у нас появился белый прямоугольник, это и есть маска.
Теперь выбираем инструмент «Brush» («Кисть«), цвет должен быть черный и аккуратно рисуем на шарике, постепенно «проявляя» цвет. Тут есть одна тонкость, если нажать на свойства кисти в верхнем меню, то появится такой параметр, как «Hardness» («Жесткость«). Он отвечает за растушевку т.е. область, которая постепенно закрашивается вокруг основного диаметра. Чем выше этот параметр, тем меньше закрашиваемая область и тем жестче получаются границы. Чем это важно для нас? Граница цветного и черно-белого участков должна быть достаточно четкой, иначе получится цветной ореол вокруг объекта, который мы закрашиваем. В большинстве случаев, чем меньше изображение, тем жестче должна быть кисть. И наоборот, для больших изображений лучше выбрать не очень большой диаметр кисти, но закрашивать с растушевкой. В нашем случае я выбрал значение параметра 61% при диаметре 15px, как на картинке.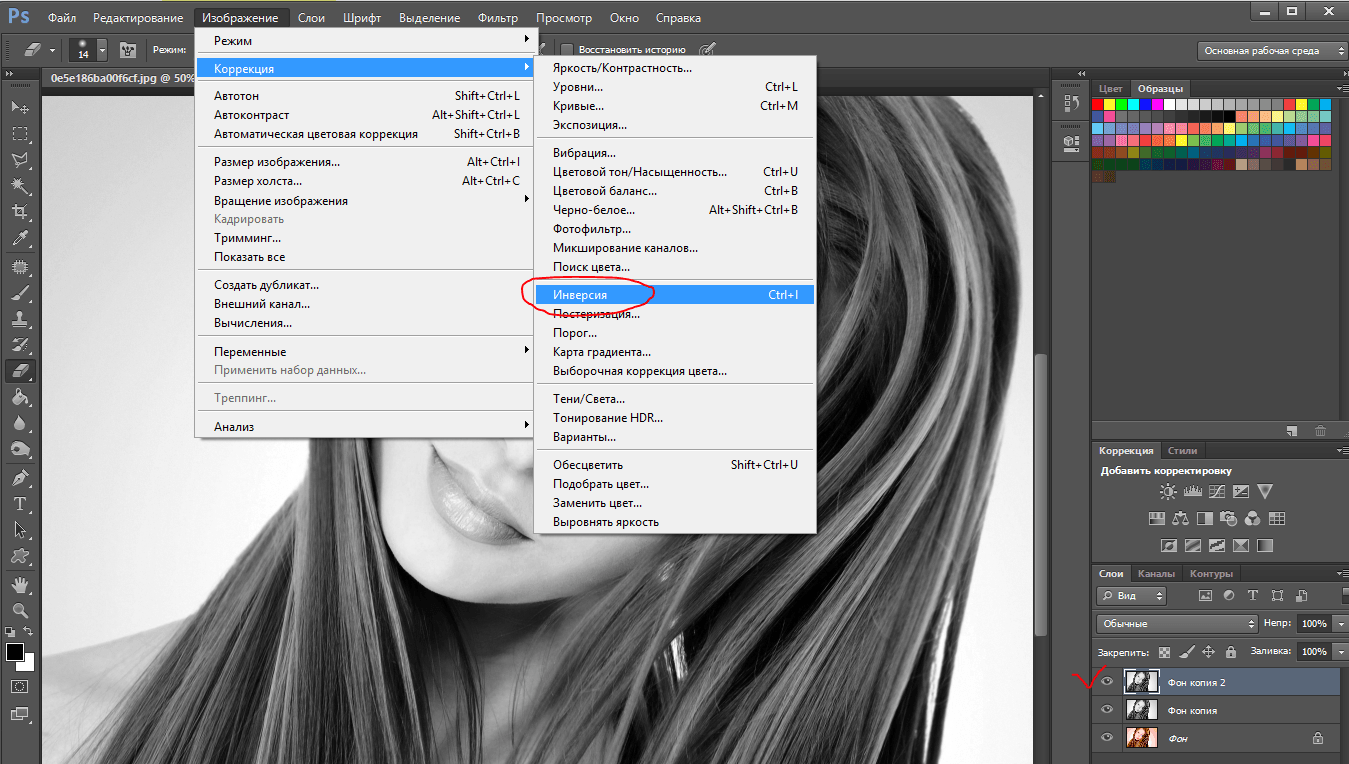
Результат получился интереснее, чем просто черно-белый снимок, но у ребят яркий и необычный цвет волос и я решил восстановить цвет и для моделей. Для этого я просто продолжил закрашивать маску в нужных местах. Для быстроты можно увеличить диаметр кисти для середины закрашиваемой области, а края все-таки обработать довольно небольшим диаметром (увеличить диаметр кисти можно нажав на клавиатуре «]«, уменьшить «[«). Для сравнения приведу все три получившихся варианта.
Как видите все довольно просто, а эффект получается интересным. Аналогично можно использовать перевод в черно-белое с частичным сохранением цвета для портретов крупным планом, скажем оставляя цветными глаза. Так же эффектно получаются фотографии, где сохрянен цвет для однотонных деталей макияжа, например губной помады и лака для ногтей.
Как сделать фотографии черно-белыми, кроме одного цвета в Photoshop
Вы когда-нибудь задумывались о том, как будет выглядеть изображение, полностью черно-белое, за исключением одного цвета? Это очень легко сделать в фотошопе.
В этом уроке мы покажем вам, как сделать все черным, кроме одного цвета. Кроме того, мы покажем вам, как контролировать, сколько одного цвета отображается с помощью маски слоя, и как легко разделить один цвет на два цвета.
Начнем.
Шаг 1: выберите один цвет и сделайте все остальное черно-белым
Прежде чем приступить к работе, если вы хотите убедиться, насколько это просто, вы можете загрузить пример изображения с Pexels и следовать ему.
Этот метод можно использовать практически для любого изображения, которое вы хотите сделать черно-белым, за исключением одного цвета. Все, что требуется, — это один слой Hue/Saturation и несколько корректировок на панели свойств.
- Создайте корректирующий слой Hue/Saturation .
- На панели Properties щелкните инструмент Color Picker .
- Нажмите на цвет, который хотите выбрать. В этом примере мы выберем красное стекло. Кроме того, вы можете выбрать красный цвет в раскрывающемся меню.

- Перетащите ползунок Насыщенность до упора влево, чтобы полностью удалить красный цвет с изображения.
- Перетащите средний правый маркер до упора вправо.
- Переместите ползунок справа на 15 градусов как показано.
- Переместите ползунок слева на 315 градусов , как показано.
- Переместите оба ползунка меньшего размера в каждой группе так, чтобы они находились рядом друг с другом, как показано на рисунке. Это улучшит выбор, чтобы красный был единственным цветом в изображении.
Как видите, мы удалили все цвета, кроме красного. Но вы заметите, что все еще есть красный цвет, который можно удалить, если вы хотите, чтобы изображение имело смысл. Мы рассмотрим это на следующем шаге.
Мы также покажем вам, как выделить все одинаковые цвета в Photoshop, используя другие методы.
Шаг 2. Замаскируйте нежелательные красные пиксели
Далее мы замаскируем красные пятна на пальцах, бутылке, лице и шее. Мы оставим губы красными в качестве творческого выбора.
Мы оставим губы красными в качестве творческого выбора.
- Нажмите B для вызова инструмента Кисть или выберите его на панели инструментов.
- Выберите кисть Soft Round .
- Создать еще Оттенок/Насыщенность 9корректирующий слой 0017.
- Перейти на канал Красные .
- Переместите ползунок Saturation до упора влево, чтобы удалить весь красный цвет.
- Выбрав маску верхнего слоя Hue/Saturation, нажмите Ctrl + I , чтобы инвертировать маску.
- Нажмите D для выбора цветов переднего плана/фона по умолчанию. Нам нужен белый цвет переднего плана.
- Смахните краску со всех сторон, кроме стекла и губ.
Теперь мы создали идеальное черно-белое изображение, за исключением одного цвета.
Для пользователей Lightroom мы покажем вам несколько способов изменить цвет объекта.
Шаг 3. Измените цвет напитка на другой
Мы показали, как изменить изображение на черно-белое, за исключением одного цвета, и даже как замаскировать этот цвет от нежелательных пикселей. Теперь давайте примем еще одно творческое решение и изменим цвет напитка. Для этого требуется только один дополнительный корректирующий слой Hue/Saturation и уточнения.
- Создайте третий корректирующий слой Hue/Saturation .
- Выберите канал Reds .
- Переместите ползунок Hue на +125 .
- Переместите ползунок Насыщенность на +18 .
- Переместите ползунок Lightness на -45 .
- Переключите клавишу X , чтобы сделать цвет переднего плана Black .
- Пресс В для инструмента Кисть еще раз, если он еще не был активен после предыдущего использования.

- Проведите кистью по губам, чтобы восстановить красный цвет.
Очень просто! Всего три корректирующих слоя и уточнения для полного преобразования черно-белого изображения с сохранением одного цвета с одним дополнительным изменением цвета.
Сделать фотографии черно-белыми почти слишком просто, за исключением одного цвета
Что касается учебных пособий, то это редко бывает проще, чем это. Всего несколько незначительных изменений, и теперь вы можете сделать свои фотографии черно-белыми, за исключением одного цвета, не беспокоясь об этом.
Выборочное усиление цвета | Учебное пособие по обработке астрофотографических изображений
В этом учебном пособии по обработке астрофотографических изображений я объясню простой способ выборочного усиления цветов на вашем изображении. Мне нравится называть эту технику « выборочное усиление цвета ».
Увеличение насыщенности объекта глубокого космоса может выявить истинную красоту объекта и лучше продемонстрировать контрастные элементы туманности или галактики.
Количество «усилений», конечно же, зависит от вас. Некоторые предпочитают яркие, яркие цвета, в то время как другие предпочитают приглушенный «естественный» вид. Я бы хотел, чтобы мои изображения были где-то посередине.
Определение изображения в «истинных цветах» различается, но методы, описанные в этом руководстве, общеприняты в области астрофотографии.
Треугольная галактика в RGB (специальная астрономическая камера).
Астрофотография с длинной выдержкой может показать цвета всех объектов глубокого космоса и галактик. Преувеличивая эти цвета с помощью постобработки, мы можем усилить воздействие изображения.
В этом уроке я буду использовать Adobe Photoshop для выполнения наших задач. Это программное обеспечение включает в себя бесчисленное множество инструментов для окончательной обработки ваших изображений. (См. остальное программное обеспечение для астрономии и астрофотографии, которое я использую).
Я также обнаружил, что это фантастический редактор изображений от начала до конца, конечно, с помощью нескольких сторонних плагинов. Но мы вернемся к этому через минуту.
Но мы вернемся к этому через минуту.
Примеры изображений в этой статье были сняты с помощью различных камер, от модифицированной астрокамеры DSLR до монохромной ПЗС-камеры. Методы усиления цвета, которые я описываю, будут работать для всех цветных изображений, будь то широкополосные RGB, LRGB, узкополосные, двухцветные и т. д.
Данные, используемые в этом руководстве, сначала были зарегистрированы, сложены и откалиброваны в DeepSkyStacker. Если вам нужна помощь на этапах предварительной обработки астрофотографии глубокого космоса, обязательно ознакомьтесь с моим премиальным руководством по обработке изображений.
Для обзора этого процесса, пожалуйста, посмотрите мой видеоурок на YouTube:
Как усилить цвета в ваших астрофотографических изображениях ночные пейзажи, изображения планет с большим увеличением.
Обсуждаемые ниже методы усиления цвета наиболее применимы к изображениям туманностей и галактик глубокого космоса, но их также можно применять ко всем формам цифровой фотографии.
Короче говоря, вам нужно тщательно изолировать области цвета, которые вы хотите улучшить, и оставить остальную часть изображения в покое.
Если вы глобально увеличите насыщенность астрофотографии, вы рискуете усилить шум, цветовые пятна и другие неприятные сюрпризы, скрывающиеся в ваших данных.
Например, на моем изображении галактики Водоворот, показанном ниже. Я хотел сосредоточиться на усилении цвета областей розового водорода внутри спиральных рукавов, не перенасыщая синие области галактики.
Галактика Водоворот в LRGB (Mono CCD и телескоп).
Тот же метод селективного усиления цвета можно использовать и для широкоугольного изображения ночного пейзажа. Самой сложной частью процесса является выбор.
На приведенном ниже примере изображения я снова тщательно выделил области розовых водородных эмиссионных туманностей. Мне удалось увеличить насыщенность этих областей и , сделать их ярче с помощью тщательного выбора маски.
По правде говоря, я мог бы лучше замаскировать более темные области ночного неба, но я думаю, вы поняли идею.
Ядро Млечного Пути. Canon DLSR и широкоугольный объектив.
Как видите, этот метод дает вам полный контроль над степенью насыщенности изображения в каждой области. Ключевая концепция заключается в том, что вы очень точно определяете, какие области цвета усиливаются.
Базовая настройка ползунка насыщенности изображения в целом значительно ухудшит качество изображения.
Вдохновившись, чтобы дать волю творчеству, давайте углубимся в суть процесса.
Когда начинать усиливать цвета
Время выполнения этих действий с вашим изображением зависит от вас, но я настоятельно рекомендую оставить его до конца.
После этапов предварительной обработки (DeepSkyStacker, Astro Pixel Processor и т. д.)
Первые несколько шагов, которые вы предпримете для обработки вашего изображения, должны быть сосредоточены на балансировке уровней RGB на гистограмме и применении основных настроек кривой, которые поднимают сигнал.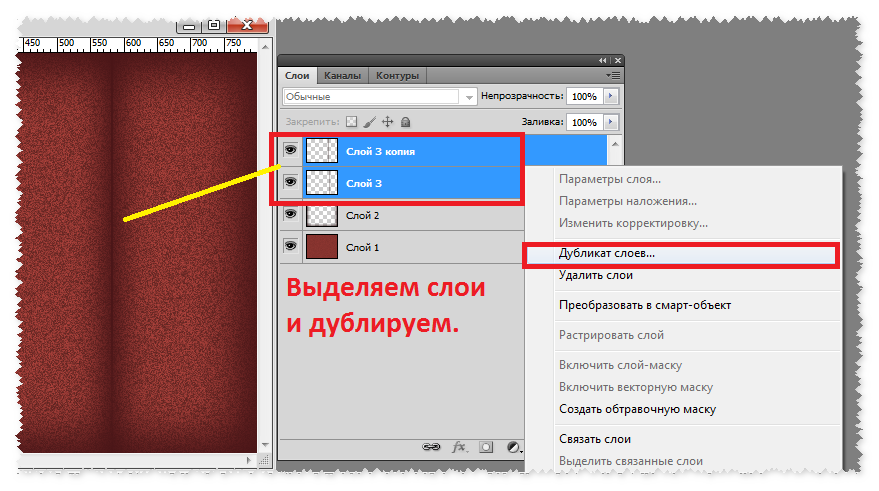
Вот основная временная шкала рабочего процесса обработки изображений, которой я обычно следую:
- Регулировка уровней
- Настройка кривых
- Уровни баланса
- Нейтрализовать фон
- Настройка кривых
- Настройка цвета звезды
- Звездочка Уменьшить
- Выборочное усиление цвета
- Шумоподавление
- Заточка
Возможно, вам захочется немного изменить цвета, но оставьте метод выборочного усиления цвета до конца рабочего процесса.
Причина этого в том, что ваше изображение не будет в состоянии, отображающем окончательные цвета, до конца вашего рабочего процесса.
Туманность Душа, снятая с помощью цифровой зеркальной камеры и небольшого рефрактора.
Как выбрать определенные цвета
В Adobe Photoshop есть два инструмента выделения, которые позволяют изолировать определенные области изображения. Один (Цветовой диапазон) делает предварительный грубый выбор на основе вашего ввода. Второй (Выделение и маска) намного мощнее и позволяет вам уточнить детализированную маску на вашем изображении.
Один (Цветовой диапазон) делает предварительный грубый выбор на основе вашего ввода. Второй (Выделение и маска) намного мощнее и позволяет вам уточнить детализированную маску на вашем изображении.
После тщательного выделения и маскирования можно создать новый корректирующий слой, чтобы увеличить насыщенность и яркость. Та же самая мощная техника маскирования также позволяет вам тщательно настроить блики на вашем изображении, шум, резкость и многое другое.
На изображении Плеяд, показанном ниже, я выбрал внешние туманные области объекта, чтобы увеличить насыщенность и выделить средние тона.
В основе этой техники обработки изображений лежит инструмент «Цветовой диапазон». Этот великолепный инструмент был представлен еще в Adobe Photoshop 3.0, и с тех пор фотографы пользуются им.
Выбор цветового диапазона
Инструмент «Цветовой диапазон» в Photoshop — это эффективный способ начать процесс выбора. Мне нравится использовать этот инструмент для создания грубой маски, которую впоследствии можно будет уточнить.
Вы можете найти этот инструмент в главном меню в разделе Select > Color Range…
Инструмент Color Range находится под заголовком «Select» в главном меню.
Откроется новое диалоговое окно с рядом параметров на выбор. В раскрывающемся меню вверху с надписью «выбрать» вам нужно будет решить, какой метод вы хотели бы использовать, чтобы быстро получить интересующие вас детали. потому что вы можете использовать инструмент «Пипетка», чтобы вручную указать цвета на вашем изображении, которые вы хотите улучшить.
Метод выделения светлых участков также очень полезен, так как зачастую это лучший способ отделить объект глубокого космоса (и звезды) от фона неба.
«Выборочные цвета» позволяют вручную выбрать цветовой диапазон изображения.
Независимо от того, какой метод выделения вы используете, вы захотите сделать базовое уточнение вашего выбора, используя окно предварительного просмотра. Убедитесь, что на этом этапе отмечена опция « Selection ».
Убедитесь, что на этом этапе отмечена опция « Selection ».
На моем изображении я хочу выделить синие области Трехраздельной туманности, чтобы применить целенаправленную корректировку только к этому элементу.
Вам просто нужно щелкнуть пипеткой по цветовому диапазону, который вы хотите изолировать, и в окне предварительного просмотра будет отображаться грубая маска над этими областями в окне предварительного просмотра.
Вы также можете изменить раскрывающееся меню предварительного просмотра выбора на « Оттенки серого » для предварительного просмотра вашей предстоящей маски на полноразмерном изображении.
Окно предварительного просмотра дает приблизительное представление о вашем первоначальном выборе (измените предварительный просмотр выбора на оттенки серого, чтобы увидеть полноразмерное изображение).
Вы можете отрегулировать ползунки « нечеткость » и «диапазон», чтобы увеличить выбор маски. Убедитесь, что у вас установлен флажок « локализованных цветовых кластеров » для полного контроля.
Убедитесь, что у вас установлен флажок « локализованных цветовых кластеров » для полного контроля.
Пипетка со значками «+» и «-» рядом с ними позволяет вам добавлять или вычитать из вашего выбора, но они слишком грубы, чтобы быть эффективными для наших целей.
Смысл этого шага в том, чтобы изолировать области цвета на вашем изображении, в которых вы хотите усилить цвета. Не беспокойтесь о том, чтобы быть слишком конкретными на этом этапе, так как мы существенно уточним маску на следующем шаге.
Когда вы довольны своим приблизительным выбором цветового диапазона, вы можете нажать кнопку OK. Теперь вы должны увидеть выделение «марширующие муравьи» на исходном изображении, что не очень хорошо указывает на наш выбор.
Применяется наш первоначальный выбор цветового диапазона.
Инструмент «Выделение и маска»
Когда дело доходит до обработки астрофотографических изображений, инструмент «Выделение и маска» является, вероятно, самым важным инструментом во всем Photoshop. Чтобы действительно получить максимальную отдачу от ваших изображений, очень важно изолировать один элемент от другого.
Чтобы действительно получить максимальную отдачу от ваших изображений, очень важно изолировать один элемент от другого.
Инструмент «Выделение и маска» позволяет уточнить выделение с помощью чрезвычайно надежного набора параметров настройки. Изучение того, как использовать возможности этой функции, безусловно, улучшит ваши навыки обработки изображений в астрофотографии.
Я буду использовать термины «выбор» и «маска» как синонимы, так как по сути это одно и то же. Когда мы создаем «маску слоя», это просто означает, что мы изолируем часть изображения, чтобы либо оставить ее в покое, либо нацелить на корректировку.
При активном исходном выборе цветового диапазона перейдите в главное меню и щелкните Select > Select and Mask .
Инструмент «Выделение и маска».
Здесь важно помнить, что вам нужно убедитесь, что ваш исходный, грубый выбор цветового диапазона активен (как указано марширующими муравьями на вашем изображении), прежде чем вызывать функцию «Выделение и маска».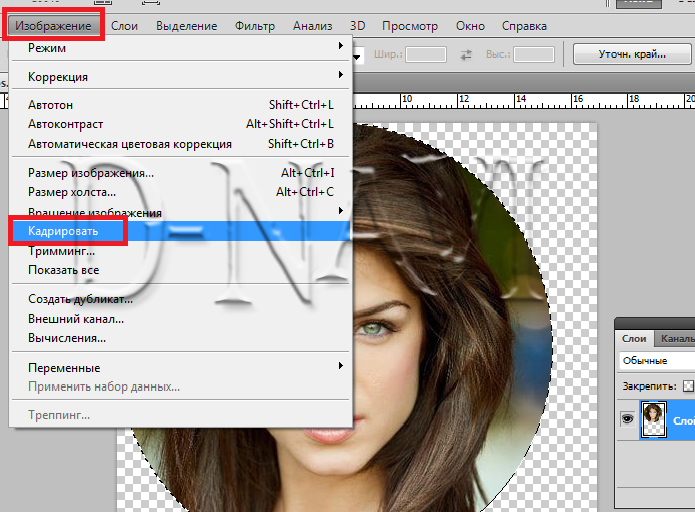
Много чего происходит в диалоговом окне «Выбор и маска». Ниже я представил обзор основных ползунков регулировки, на которые вы должны обратить внимание при обработке изображения глубокого космоса. Щелкните изображение, чтобы увеличить его.
Цель этого инструмента — дать вам возможность уточнить ваш выбор и четко указать, где эта маска будет применяться.
Существует несколько вариантов отображения маски на изображении. Режимы просмотра следующие:
- Луковая кожица
- Марширующие муравьи
- Накладка
- На черном
- на белом
- Черно-белый
- На слоях
На мой взгляд, режим просмотра Black and White является наиболее полезным. Вы можете увидеть режим просмотра Onion Skin по умолчанию, который я считаю вторым лучшим вариантом из этого списка. 9. Сбалансированный подход между всеми тремя даст наилучшие результаты.
Ползунок «Контрастность» используется для дальнейшего отделения замаскированной области от остального изображения.
Важные ползунки регулировки в инструменте «Выделение и маска».
Ползунок «Растушевка» — самый важный из всех, поскольку он создает плавный переход между краями маски и фоном. Стремитесь к сверхмягким краям вокруг целевой области, чтобы избежать резких краев между элементами, с которыми вы манипулируете.
Ползунок Shift-Edges удобен для расширения области вашей маски выбора в целом, сохраняя все установленные вами настройки растушевки. Между этими тремя ползунками регулировки вы сможете создать идеальную маску слоя для вашего изображения.
Примечание: Вы можете использовать кисть (с желаемой шириной и мягкостью), чтобы удалить определенные области вашего выбора. На ПК просто удерживайте клавишу Alt, чтобы вычесть из изображения при рисовании с помощью инструмента «Кисть».
Принять маску и создать новый корректирующий слой
Действие по умолчанию, которое выполняется после нажатия OK в диалоговом окне, — вывод в выделение . Это отобразит наложение изображения марширующих муравьев на ваше изображение.
Отсюда вам нужно будет создать новый корректирующий слой , чтобы применить желаемое усиление насыщенности и любые другие эффекты. Для усиления цвета выберите корректирующий слой Vibrance… .
Преимущество этой процедуры заключается в возможности просмотра полноразмерного предварительного просмотра вашего изображения с целевыми корректировками выбора, происходящими в режиме реального времени.
Вы можете выбрать «Вывод в: новый слой », так как это, по сути, даст тот же результат.
В этом случае вы просто отредактируете новый слой с желаемыми эффектами, а не как новый корректирующий слой.
Выборочное усиление цвета
К настоящему моменту вы должны иметь четкое представление о том, как работает инструмент выбора цветового диапазона, и почему важно изолировать определенные области изображения, которыми вы хотите управлять.
С помощью четко определенной маски выделения, помещенной поверх вашего изображения (помните, белые области будут затронуты, а темные нет), вы можете начать увеличивать яркость и насыщенность важных цветов вашей туманности или галактики.
Если вы немного заблудились, вот пошаговая инструкция, которая поможет вам освоиться:
- Выберите > Цветовой диапазон
- Использовать выбранные цвета из раскрывающегося меню
- Поместите пипетку на диапазон цветов, который вы хотите усилить
- Отрегулируйте ползунки размытости и диапазона, чтобы примерно изолировать эти цвета в изображении
- Нажмите OK, чтобы подтвердить приблизительный выбор
- Откройте «Выделение» > «Выделение и маска», чтобы уточнить выделение
- Используйте ползунки «Растушевка», «Контрастность» и «Сдвиг краев», чтобы создать гладкую маску на объекте
- Когда вы довольны выбором (помните, никаких жестких границ!), нажмите OK
- При активном выделении щелкните Слой > Новый корректирующий слой > Вибрация
На следующем рисунке показано, как должен выглядеть экран на данном этапе.
Отрегулируйте ползунки вибрации и насыщенности для выбранной области.
Теперь вы можете настроить ползунки вибрации и насыщенности, чтобы увеличить цвет выбранной области. Обратите пристальное внимание на свое изображение с первого взгляда на этом этапе.
Помните, что радикальные изменения отдельных областей изображения могут выглядеть неестественно. Это еще одна причина, по которой очень важно создать маску с мягким, растушеванным краем.
Любые области, где маска резко обрывается, могут показаться странными в конечном результате. Чем больше вы «нажимаете» данные, тем более выраженным становится этот эффект.
В приведенном ниже примере я решил увеличить насыщенность более теплых цветов изображения. Галактика Вертушка выглядит очень холодным синим цветом при растяжении, и я хотел противопоставить эти холодные области более теплому ядру галактики.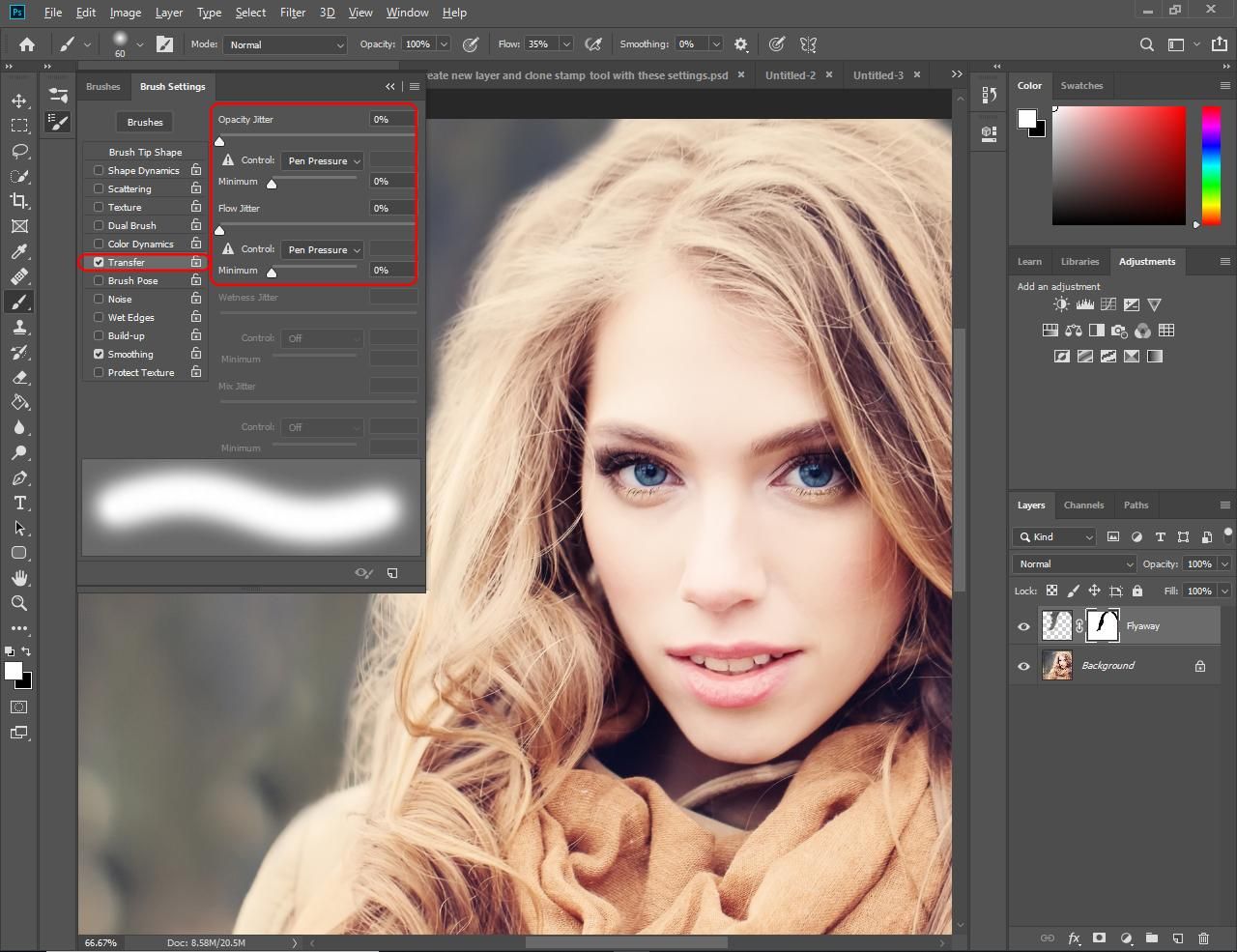
На этом изображении M101 было использовано селективное усиление цвета, чтобы ядро оставалось теплым, а спиральные рукава — холодными.
Нет никаких правил, когда речь идет о точных настройках насыщенности, которые вы должны использовать для улучшения цвета вашего изображения.
Я обычно поднимаю ползунки примерно до 15-20, в зависимости от объекта глубокого космоса и желаемого вида. Как только вы будете довольны степенью повышения насыщенности и вибрации, которые вы применили, вы можете просто закрыть окно свойств.
Новый корректирующий слой будет располагаться поверх других слоев вашего изображения. Отсюда вы можете сохранить файл с целыми слоями (файл .PSD) или просто сгладить изображение и сохранить его в формате JPEG или TIFF.
Типичные настройки вибрации и насыщенности для изображения глубокого космоса.
Настройка цветового баланса и фотофильтров
Поскольку вы потрудились создать высокоселективную маску слоя, почему бы не использовать ее и для других улучшений цвета?
В определенных ситуациях полезно создать корректирующий слой цветового баланса . Вы можете аккуратно сдвинуть цвета в сторону более холодного или более теплого результата по желанию.
Вы можете аккуратно сдвинуть цвета в сторону более холодного или более теплого результата по желанию.
Если увеличение ползунков насыщенности и яркости не дает желаемого результата, вы также можете попробовать специальный фотофильтр .
Цветовой баланс и корректирующие слои фотофильтра могут быть полезны для определенных образов.
Я обнаружил, что согревающий фильтр полезен для улучшения цвета звезд, а охлаждающий фильтр полезен для естественного фона неба. Во всех сценариях вам нужно замаскировать область, к которой вы применяете цветовой фильтр.
Настройка непрозрачности корректирующего слоя
Помните, что вы всегда можете настроить непрозрачность нового корректирующего слоя и уменьшить насыщенность изображения.
Если вы чувствуете, что перестарались, просто опустите ползунок непрозрачности примерно до 25%. Включайте и выключайте видимость слоя, чтобы наблюдать за тонким улучшением, которое эта техника привносит в вашу астрофотографию.
Я обычно делаю свой слой вибрации/насыщенности довольно агрессивным, а затем уменьшаю непрозрачность примерно до 50%, чтобы немного «нормализовать» вещи.
Вам придется попрактиковаться в технике выборочного усиления цвета на нескольких изображениях, чтобы по-настоящему почувствовать ее. Чем больше типов изображений вы выполняете эту задачу, тем комфортнее вы будете себя чувствовать.
Помните, что этот метод может быть полезен для всех видов астрофотографии, а не только для туманностей и галактик глубокого космоса.
Заключительные мысли и советы
Если вы смогли следовать этому руководству, у вас должно быть хорошее представление об инструменте «Выделение и маска» и его возможностях. Вы можете использовать тот же процесс выбора для выполнения других задач на вашем изображении, от уменьшения шума до повышения резкости.
Хотя примеры в руководстве были сосредоточены на селективном усилении цвета туманностей и галактик, этот метод работает исключительно хорошо и при обработке цветов звезд.


