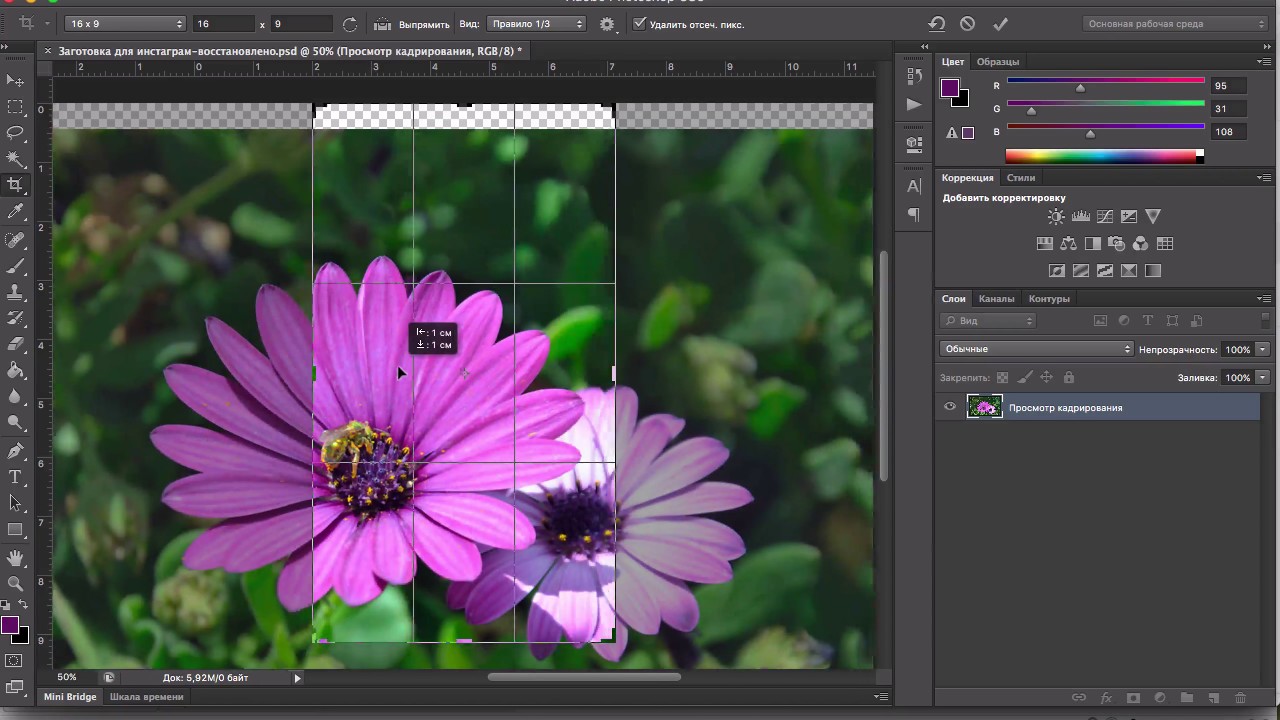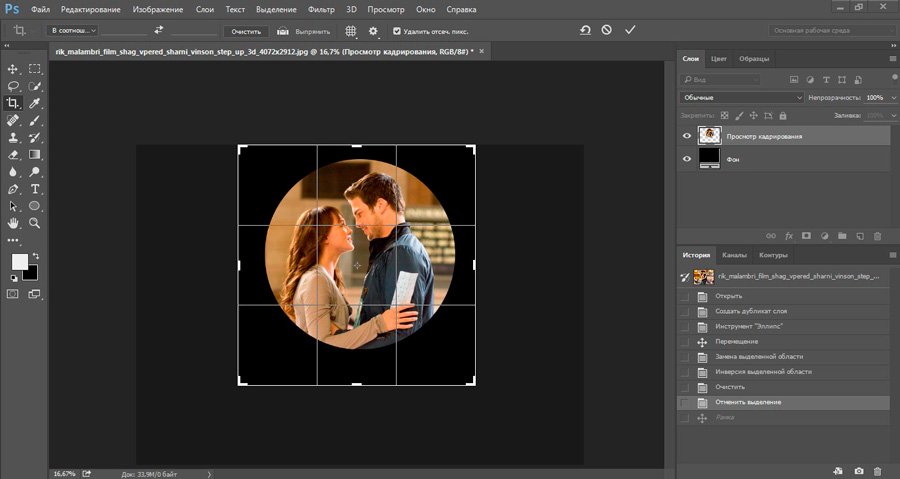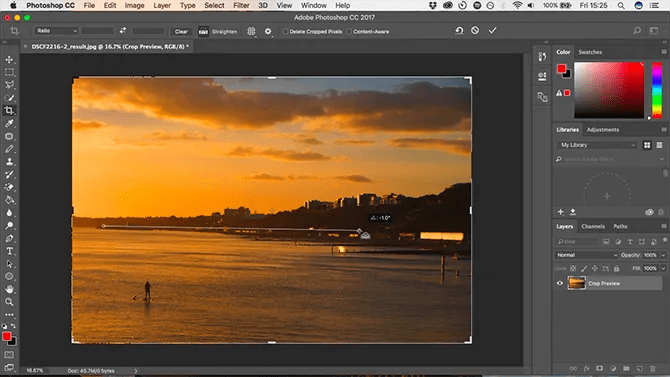Как обрезать фон в Фотошопе
Вариант 1: Работа с фоном
При помощи инструментов из Adobe Photoshop можно редактировать фотографии, на свое усмотрение удаляя или же попросту меняя задний фон. И хотя существует весьма большое количество способов реализации указанной задачи, мы рассмотрим лишь основные варианты, которые по необходимости могут комбинироваться между собой.
Читайте также: Создание красивого фона в Adobe Photoshop
Удаление фона
Для того чтобы произвести полное удаление фона через Фотошоп, придется воспользоваться инструментами выделения, будь то «Волшебная палочка» или «Перо», в зависимости от сложности изображения, и «Масками». Обратите внимание, что описанная процедура осуществляется одинаково в любых случаях, но при обработке снимков с неоднородными фонами требует куда больше опыта.
- Воспользуйтесь инструментами выделения, рассмотренными в другой нашей инструкции, чтобы изолировать нужные объекты от фона.

Подробнее: Выделение и вырезание объектов в Adobe Photoshop
- Сложные объекты, особенно сливающиеся с фоном из-за цветовой палитры, лучше всего подвергнуть дополнительной обработке. Выберите нужный слой и создайте точную копию с помощью сочетания клавиш «CTRL+J».
Подробнее: Работа с копированием в Adobe Photoshop
Через главное меню программы разверните «Изображение» и в списке «Коррекция» воспользуйтесь эффектом «Обесцветить». В результате фотография станет черно-белой.
С помощью инструмента «Уровни», доступного из того же меню «Коррекция» или при нажатии «CTRL+L», отредактируйте файл таким образом, чтобы увеличить разницу между фоном и нужным объектом. После этого снова используйте выделение.
- Разобравшись с выделением основного объекта, фон вокруг которого необходимо удалить, выберите основной слой и на нижней панели воспользуйтесь кнопкой «Добавить маску».

Подробнее: Работа с масками в Adobe Photoshop
- Если вы все сделали правильно, после этого фон исчезнет, но, к сожалению, некоторые неровности все же останутся. Чтобы устранить данную проблему, выберите слой-маску и с помощью обычной кисти белого и черного цвета избавьтесь от неровностей.
Дополнительно можете прибегнуть к ползунку «Растушевка» в разделе «Свойства», чтобы сгладить границы маски. В итоге фон будет удален.
Нами был рассмотрен достаточно простой пример, однако самих по себе инструментов должно быть достаточно практически для любого фона. Кроме того, похожим образом выполняется удаление хромакея, рассмотренное в отдельной инструкции на сайте.
Подробнее: Удаление зеленого фона в Adobe Photoshop
Изменение фона
С помощью Фотошопа по необходимости можно не только полностью удалить, но и поменять фон, в том числе выполнив закрашивание однородным цветом. Данная процедура осуществляется с использованием тех же инструментов, что были представлены ранее, но при этом требует применения дополнительных эффектов.
Подробнее: Изменение, заливка, затемнение и перекраска фона в Adobe Photoshop
Вариант 2: Изменение размеров
Так как под обрезкой фона может подразумеваться не только вырезка объектов, но и уменьшение самого изображения, вас может заинтересовать инструкция по данной теме. В таком случае можно на выбор прибегнуть к обычному кадрированию или же воспользоваться изменением размеров холста.
Подробнее: Как обрезать изображение в Adobe Photoshop
Мы рады, что смогли помочь Вам в решении проблемы.Опишите, что у вас не получилось. Наши специалисты постараются ответить максимально быстро.
Помогла ли вам эта статья?
ДА НЕТКак обрезать фото в Фотошопе / Фотообработка в Photoshop / Уроки фотографии
Дата публикации: 04.12.2017
Кадрирование фотографии позволяет немного изменить композицию или выделить какой-то один объект, убрать отвлекающие детали с периферии кадра. Кроме этого, обрезать фотографию в Фотошопе бывает нужно при подготовке к печати, чтобы во время процесса важные части кадра не оказались отрезанными.![]()
В этой статье мы поговорим о том, как в Фотошопе обрезать фотографию. В Adobe Photoshop есть специальный инструмент, который называется Crop Tool/«Инструмент “Рамка”». И с помощью него мы узнаем, как обрезать фотографию в Фотошопе легко, наглядно и быстро.
Давайте на примере рассмотрим, как в Фотошопе обрезать фото.
Открываем фотографию в программе и выбираем инструмент
Просто кликаем на инструмент и мышкой выделяем нужную область на фотографии. Всё, что будет отрезано, станет более тёмным, а часть, которая останется после кадрирования — светлой. Когда основная рамка кадрирования нарисована, можно изменять её размеры или положение с помощью мыши.
Для того, чтобы изменить размер рамки, просто подведите мышку к её краю и переместите границу, удерживая нажатой левую клавишу мыши. Для пропорционального изменения границ кадрирования можно «перетащить» угол.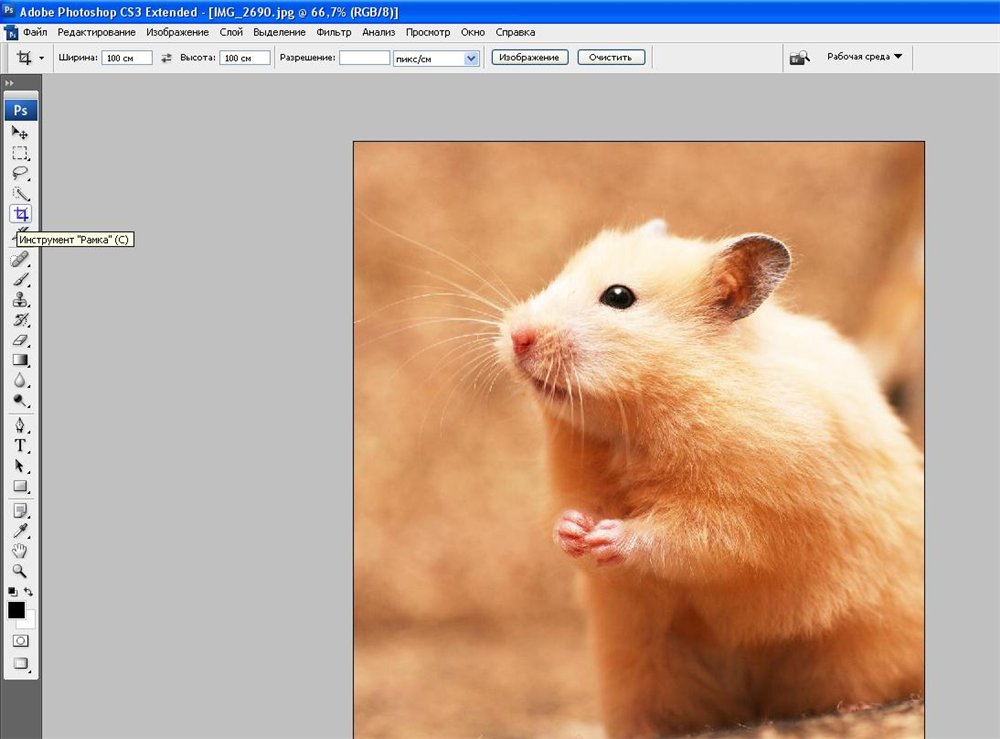 Чтобы обрезать фотографию в Фотошоп и применить изменения, надо либо нажать на клавишу Enter, либо на кнопку Ok (обозначена галочкой) в верхней панели инструментов.
Чтобы обрезать фотографию в Фотошоп и применить изменения, надо либо нажать на клавишу Enter, либо на кнопку Ok (обозначена галочкой) в верхней панели инструментов.
Описанный ранее способ позволяет обрезать фотографию в Фотошопе под произвольный размер. А чтобы сделать кадрирование под определённые пропорции, нужно задать необходимые значения в настройках.
С помощью выпадающего списка в меню Ration можно задать различные варианты пропорций будущего кадрирования, чаще всего используемые при решении различных задач.
W x H x Resolution/«Ш х В x Разрешение» — указать ширину и высоту в пикселях при заданном разрешении снимка.
Original Ratio/«Исходные пропорции» — сохранять оригинальные пропорции; в этом случае при изменении одной стороны рамки кадрирования вторая будет изменяться пропорционально.
Пропорции от 1:1 до 16:9 указывают принятые соотношения сторон; рамка кадрирования будет автоматически изменяться, чтобы соответствовать заданным пропорциям.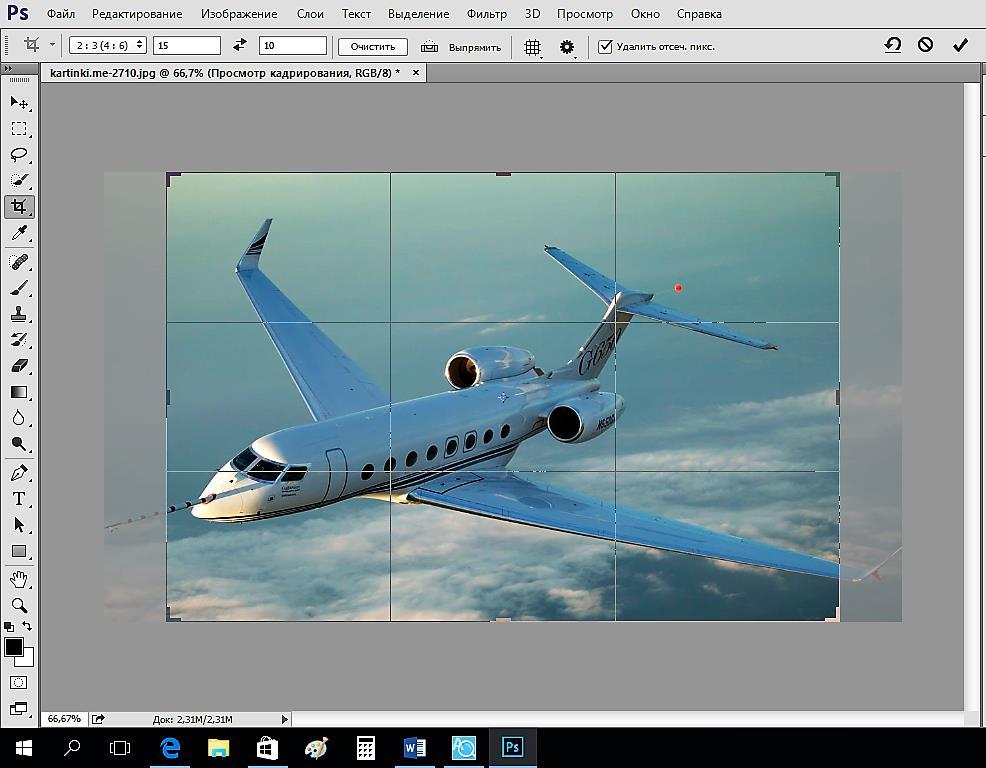
New Crop Preset/«Новый набор кадрирования» — создать и сохранить свой набор предустановленных настроек для кадрирования.
Ещё один полезный блок настроек позволяет включить или отключить показ сетки кадрирования поверх изображения. Это может помочь, если вы хотите немного изменить композицию снимка и подогнать его под различные правила кадрирования.
На скриншоте снизу приведены различные варианты сеток, которые могут подойти под ту или иную ситуацию.
- Rule of Thirds/«Правило 1/3» — сетка по правилу третей;
- Grid/«Сетка» — обычная сетка;
- Diagonal/«По диагонали» — диагональная сетка;
- Triangle/«Треугольник» — треугольная сетка;
- Golden Ratio/«Золотое сечение» — золотые пропорции;
Golden Spiral/«Золотая спираль».
- Auto Show Overlaу/«Автоматически показывать перекрытие» — показывать сетку автоматически;
- Always Show Overlay/«Всегда показывать перекрытие» ;
Never Show Overlay/«Никогда не показывать перекрытие» — не показывать сетку.

- Cycle Overlay/«Цикл перекрытия» — позволяет циклически перебирать все варианты сеток.
На этом примере наглядно видно, как откадрировать фотографию в Фотошопе с использованием правила композиции, основанного на принципе «золотой спирали».
Таким образом, с помощью инструмента Crop Tool/«Инструмент “Рамка”» можно наглядно и легко обрезать фотографию в Фотошопе и убрать всё лишнее.
Как обрезать фотографию на части в фотошопе и других прогах
Просмотров 2.2k. Опубликовано Обновлено
Приветствую вас, друзья! Легко обрезать фотографии, задав их размер или удалив лишние детали.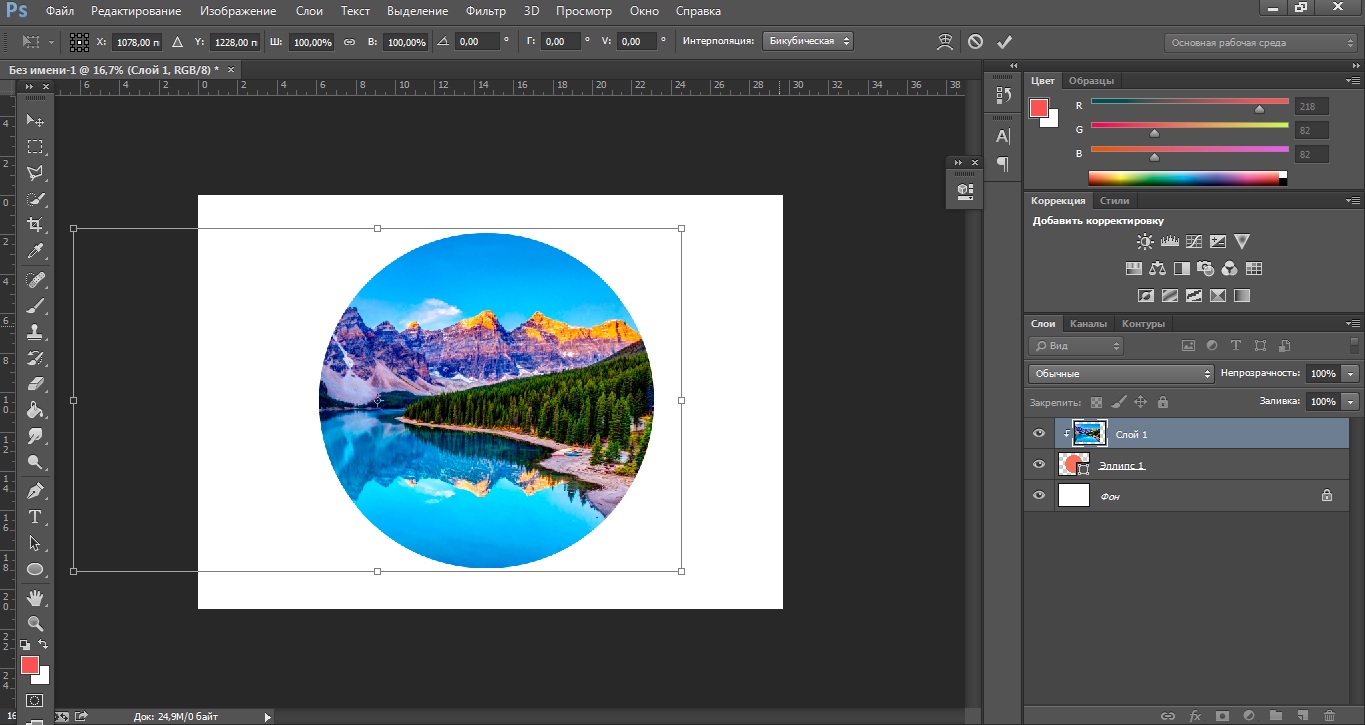 Но бывают ситуации, когда снимок нужно разделить на несколько частей. В дальнейшем из получившихся фрагментов можно сделать коллаж, подготовить плакат. В этой ситуации стандартные способы могут оказаться недейственными. Рассмотрим, какие существуют программы для разрезания фото на части, и как ими пользоваться.
Но бывают ситуации, когда снимок нужно разделить на несколько частей. В дальнейшем из получившихся фрагментов можно сделать коллаж, подготовить плакат. В этой ситуации стандартные способы могут оказаться недейственными. Рассмотрим, какие существуют программы для разрезания фото на части, и как ими пользоваться.
Как обрезать фотографию на части в фотошопе и других программах
Самый удобный инструмент для разрезания рисунков — adobe photoshop.
Для этого:
- откройте картинку, которую хотите изменить;
- на панели инструментов найдите «раскройку». Она находится в том же самом месте, что и опция «обрезки»;
- кликните правой клавишей мышки по полю. В открывшемся меню найдите инструмент «разделить фрагмент»;
- на экране появится окно, предлагающее опцию раскройки по горизонтали и вертикали. Выбрав горизонтальную разрезку, вы можете указать, на сколько частей по горизонтали разделится рисунок. От этого параметра будет зависеть ширина. Наоборот, если вы знаете искомую ширину, укажите ее в графе «пиксели». Тогда программа автоматически подберет нужное число фрагментов. Подобным образом работает и опция деления фотографии по вертикали. Можно одновременно задать горизонтальную и вертикальную раскройку или частичную фрагментацию — изменение только одной части изображения;
- выделите фрагмент и задайте ему имя в отдельно открывшемся окне;
- после сохраните результат, выбрав опцию «save for web. Теперь у вас появится папка, содержащая отдельные файлы — фрагменты рисунка.
Среди других редакторов, обладающих функцией разрезки:
- PlaCard Advance. Разрезается изображение так, чтобы все получившиеся фрагменты поместились на формате А4;
- Instagrid Grid. Работает на андроиде, скачивается бесплатно. Результат можно сразу импортировать в инстаграм.
Для фрагментации видео используются такие программы, как Free Video Cutter, Avidemux.
Как обрезать изображение на равные или четыре части онлайн
Инструмент раскройки рисунка существует и в онлайн приложениях.
Доступна функция на следующих сайтах:
- imgonline.com.ua. Здесь можно разрезать изображение по вертикали или горизонтали на несколько равных по размеру частей. Например, на 2 элемента формата 1х2 или 9 фрагментов формата 3х3;
- rasterbator.net. Сервис доступен на английском языке. Для начала загружается фото, потом определяется количество частей, которые нужно получить;
- html-kit.com. Этот онлайн разделитель также недоступен на русском. Позволяет осуществить разрезку по вертикали и горизонтали.
Выводы
Существует большое количество возможностей для раскройки фотографий на несколько частей. Работают они на компьютере, телефоне, есть онлайн сервисы.
Видеообзор
Как обрезать изображение без потери качества бесплатно
Просмотров 6.3k. Опубликовано Обновлено
Добрый день, дорогие друзья! При кадрировании фотографий часто теряется их качество. Заметно это становится при увеличении изображения. Порой качество снижается на измененном снимке и без его увеличения. Чтобы избежать предательского размытия, потери резкости рекомендуем использовать специальные фоторедакторы. Их можно установить на компьютер, смартфон. Есть версии, которые работают онлайн.
Как обрезать изображение без потери качества
Основная проблема, с которой сталкиваются пользователи при изменении фотографий, — потеря качества.
Дело в том, что изменяя снимки, мы теряем некоторое количество пикселей и, тем самым, искажаем изображение. Заметно это становится при увеличении размера, попытке рассмотреть детали, а также при печати.
Решить проблему можно с помощью фоторедакторов, установленных на компьютерах:
- для работы с растровой графикой используют Photoshop. Чтобы сохранить качество снимка при заданном размере рекомендуется сначала кадрировать его, а уже потом устанавливать разрешение. При умелом пользовании программа даже позволяет улучшить качество оригинальной фотки. Бесплатно работает только тестовая версия;
- неплохой результат дает программа XnView. Работает она на Windows, поддерживает большое количество форматов;
- отлично справляются с задачей приложения для работы с векторной графикой. Отметим CorelDRAW, Adobe Illustrator. Проблема только в том, что бесплатно доступны только пробные версии.
Сохранить резкость на мобильных можно, используя такие приложения:
- XnView PhotoEx для iPhone;
- Resize Me! Используется для телефонов на андроид.
Приложения Aviary, Pixlr доступны для телефонов с Android и айфонов. Скачать их можно бесплатно.
Кадрирование фото онлайн бесплатно без потери качества
Необязательно устанавливать приложения на телефон и компьютер. Для многих программ существуют онлайн-версии, которые позволяют изменить размер фотографий в браузере.
Среди них:
- редактор фотошоп на online-fotoshop.ru. Обрезку изображения, не теряя его качества, можно сделать по контуру и по кругу. Возможно также настроить пропорции 4:3, 16:9;
- кадрирование доступно в редакторе на cropper.ru. Недостаток его в медленной работе;
- быстро работает cut-photo.ru. Преимущество его в том, что сразу виден результат и новые размеры изображения. Доступно только квадратно-прямоугольное кадрирование;
- онлайн-редактор на fotor.com позволяет загружать снимки со своего облачного сервера, компьютера, Facebook. Кадрирование доступно в свободной форме, квадрате, с сохранением оригинальной формы, формате 2:3, используемого для телефона, и с соблюдением правила золотого сечения.
Выводы
Кадрировать фото, не потеряв хорошее качество, позволяют онлайн-редакторы, приложения, созданные для работы на пк и смартфонах.
Видеообзор
Основы обрезки фотографий в Photoshop
Шаг 2: Сетка перекрытия
По умолчанию внутри рамки обрезки отображена сетка перекрытия «Правило третей» (Rule of Thirds), которую вы видите в Шаге 1. Она не появится в документе, пока Вы не нажмёте на один из маркеров управления границами рамки. Если вы видите сетку перекрытия другого типа, просто нажмите на иконку щелкните по иконке «Правило третей» (Overlay Options) в панели параметров инструментов, откроется выпадающий список с разными типами перекрытия, которые можно выбрать (если вы не уверены, какой тип вам нужен, можно пройтись по ним циклически, нажимая быструю клавишу O). В этом меню есть также три параметра:
Always Show Overlay (Всегда показывать перекрытие) — установлен по умолчанию, как только вы начинаете перемещать маркеры рамки, сетка отображается, даже после того, как Вы заканчиваете перемещать маркер.
Never Show Overlay (Никогда не показывать перекрытие) — понятно по названию, сетка будет показана всегда
Auto Show Overlay (Автоматически показывать перекрытие) — мой любимый — сетка перекрытия появляется, как только Вы нажмёте на маркер, как только Вы отпускаете клавишу мыши, сетка исчезает.
Выбор вида сетки наложения и вида для её отображения
Шаг 3: Поворот
Настроив границу обрезки, рамку можно повернуть, если есть такая необходимость. Для этого переместите курсор вне границ рамки, при этом он изменит свой вид на обоюдоострую стрелку. Зажмите левую клавишу мыши и перетащите курсор вверх или вниз, изображение (а не рамка!) будет поворачиваться в направлении, которое Вы задаёте. Это (поворот изображения, а не рамки) намного облегчает процесс, особенно когда вы пытаетесь выпрямить линию горизонта или здание.
Также появляется небольшое всплывающее окно с указанием значения угла поворота:
Обрезка изображения с поворотом
Шаг 4: Переход на старый интерфейс кадрирования
Если вы хотите возвратиться к старому способу поворота обрезки (в котором
поворачивается рамка, а не изображение), в панели параметров нажмите на иконку «Задать дополнительные параметры кадрирования» (Set Additional Crop Options), имеющей вид шестеренки и установите галочку в чекбоксе «Использовать классический режим» (Use Classic Mode):
Переход на старый интерфейс кадрирования, применявшийся в версиях Photoshop ниже CS6
При переходе на старый интерфейс отключаются две опции, расположенные ниже — «Просмотр автоматического центрирования» (Auto Center Preview) и «Показать отсечённую область» ( Show Cropped Area), назначение этих опций мы рассмотрим ниже.
Шаг 5: Как скрыть/показать отсечённую область
Опция «Включить экран кадрирования» (Enable Show Shield) на самом деле более мощная, чем можно было бы судить по ее названию. Опция открывает в Photoshop одну из самых популярных функций обрезки Lightroom. В Lightroom она называется Light Out cropping (Затемнить обрезку) — когда вы ее используете, вся область, окружающая рамку обрезки, закрашивается черным, и при перетаскивании инструментов установки границ обрезки вы точно, ни на что не отвлекаясь, видите, каким будет итоговое изображение.
Имеется возможность включать/выключать отображение отсечённой области с помощью установки/снятия галочки в чекбоксе «Показать отсеченную область» (Show Cropped Area), но как и всё в Photoshop, для включения/выключения отображения гораздо быстрее просто нажать клавиатурную клавишу H (эту клавишу легко запомнить – H — hide – скрывать).
Однако, следует помнить, что перед отключением показа отсечённой области необходимо хотя-бы нажатьна любой маркер рамки, иначе обрезка переключится на инструмент «Рука» (Hand).
Слева отсечённая область показана, справа отсечённая область скрыта с помощью нажатия клавиш H
Шаг 6: Готовый список соотношения сторон рамки
Для экономии времени можно использовать список с набором стандартных размеров обрезки из всплывающего меню, расположенного слева на панели параметров. Просто выберите соотношение сторон обрезки, которое вас устраивает (здесь я выбрал квадрат с соотношением 1:1), и граница рамки автоматически изменит размеры к выбранному размеру или отношению сторон:
Выбор одного из готового соотношения сторон рамки. Отсечённая часть скрыта нажатием клавиши H
Шаг 7: Отмена кадрирования
Если в какой-то момент вы решаете, что вообще не хотите обрезать изображение, можно или нажать на клавишу ESC на клавиатуре, или щелкнуть по иконке «Отменить кадрирование» (Cancel current crop operation) в виде перечёркнутого кружка, расположенную справа в панели параметров.
Также, для отмены можно просто выбрать любой другой инструмент в инструментальной панели, что вызовет появление диалогового окна, спрашивающего, спрашивающее, хотите ли вы кадрировать изображение или нет.
СОВЕТ: Переключение между горизонтальной и вертикальной обрезкой.
Хотите переключить ориентацию рамки после того, как вы придали ей нужную форму?
Чтобы поменять ориентацию обрезки снимков с горизонтальной на вертикальную (или наоборот), поддерживающей те же пропорции, просто нажмите клавишу X на клавиатуре.
Шаг 8: Свободная обрезка
До сих пор мы рассматривали стандартный способ обрезки – методом перетаскивания маркеров границ обрезки, но можно также использовать свободный стиль обрезки (как и в предыдущих версиях Photoshop), взяв непосредственно инструмент Crop (Рамка) и просто перетаскивая его по документу в то место, до которого Вы обрезать:
Не позволяйте сбить себя с толку тем, что граница обрезки уже установлена (установлена по краям документа) – просто перетаскивайте зону обрезки, и когда вы отпустите клавишу мыши, эта зона станет новой границей обрезки.
Конечно, теперь ее можно модифицировать с помощью инструментов установки границ обрезки точно так же, как мы и делали ранее.
Шаг 9: Добавление дополнительного пространства холста с помощью инструмента «Рамка»
Используя инструмент Crop (Рамка), можно также добавить к изображению дополнительное пространство холста. Только сначала проверьте следующее: если вы хотите, чтобы холст выглядел, как обрезанная область с белым фоном
(и полагаю, так будет в большинстве случаев), то до активации инструмента «Рамка» нажмите на клавиатуре букву D, чтобы установить белым фоновый цвет. Это задаст цвет нового пространства белым. Затем, щелкнув по инструменту Crop (Рамка), установите значение Ratio (В соотношении) из всплывающего меню на левом конце панели параметров инструментов и щелкните по кнопке Clear (Очистить), чтобы очистить поля Width (Ширина) и Height (Высота), иначе граница обрезки будет ограничена форматом изображения (в данном случае мы хотим, чтобы нижняя часть холста была шире, чем холст по сторонам и вверху, если непонятно, что я имею ввиду, см. два рисунка ниже). Теперь захватите угловой маркер границы обрезки и перетащите границу в направлении наружу, чтобы добавить к области холста. Здесь я нажал на верхний левый угловой маркеру и перетащил его вверх и влево под углом примерно 45° — это расширило область холста вокруг изображения вверх и влево:
А теперь я тащу правый нижний угловой маркер вправо и вниз:
СОВЕТ: Как обеспечить соблюдение пропорций без использования клавиши Shift:
Вы уже знаете, что для соблюдения пропорций обрезки следует нажать и удерживать клавишу Shift, не так ли? Здесь речь пойдет о том, как поддержать пропорциональность, не используя клавишу Shift: закройте все открытые изображения, активируйте инструмент Crop (Рамка), а затем из всплывающего меню на левом конце панели параметров инструментов выберите опцию Original Ratio (Исходные пропорции). Теперь это будет настройкой по умолчанию. Ну не замечательно ли?
Шаг 10: Полное удаление отсечённых пикселей
Перед тем, как фактически выполнить (применить) обрезку изображения, вы должны решить, как это делать. К счастью, по всей вероятности, решение вы примете один раз, основываясь на том, какому подходу вы отдаете предпочтение, так что вы не нужно будет раздумывать над этим всякий раз. Вы должны решить, будет ли отрезаемая часть изображения физически удалена из рабочего документа навсегда или только скрыта в документе и при необходимости, может быть возвращена на экран.
Это можно выбрать при помощи вставки/удаления галки в чекбоксе «Удалить отсеченные пиксели» (Delete Cropped Pixels) в панели параметров. При установленной галочке, в случае обрезки, пиксели вне границы обрезки отсекаются и отбрасываются с экрана, при этом размер файла уменьшается.
Если галочка снята, это оставляет отсеченные области в файле, хотя их и не видно (пока вы снова не активируете инструмент «Рамка» (Crop) и не перетащите маркеры). Если вам нужен снимок определенного размера, но вы не довольны результатом первой обрезки, то можете или перемещать изображение при помощи инструмента Move (Перемещение), или щелкнуть по границе обрезки, пока инструмент Crop (Рамка) активный, а затем щелкнуть по изображению и переместить его.
Шаг 11
Получив окончательные границы обрезки, такие, как вы хотели, нажмите клавишу Enter, чтобы обрезать изображение окончательно.
Как обрезать изображение в «Фотошопе»? Советы и рекомендации
Многим приходилось редактировать фотографии, потому что они не подходили по размеру, у некоторых фотографий нарушен цветовой баланс, который приходится исправлять. Пользователи работают в графической среде Photoshop, где нужно использовать различные инструменты для визуализации и ретуширования фотографий. Во многих проблемах в этой программе помогают комбинации инструментов. Некоторые рабочие ситуации разрешаются довольно просто. Новички часто размышляют о том, как обрезать изображение в «Фотошопе CS6». Существует не один способ обрезки фотографий и изображений, они отличаются друг от друга функционалом.
Зачем вообще нужно изменять размер изображения и обрезать его? Представьте, что иногда возникают ситуации, когда фотография или изображение слишком большие. На многих сайтах требуют изображение на личный профиль пользователя не более определенного количества пикселей по ширине и высоте. Фотография имеет нежелательные объекты, которые можно устранить. Все эти и многие другие ситуации заставляют пользователя задумываться о том, как обрезать изображение в «Фотошопе». Существует несколько способов, которые отличны по своему исполнению и применению. Например, есть методы для быстрой обрезки, а также для более тщательной с учетом элементов и предметов на изображении. Некоторые инструменты способны обрезать только конкретные области (редактирование краев, прямоугольная и овальная вырезка), а другие способны убирать лишнее и оставлять нужное вне зависимости от сложности предметов и изображения (инструменты «Перо», «Волшебная палочка», «Быстрое выделение»).
Инструмент «Рамка»
Данный инструмент позволяет очень быстро как обрезать в «Фотошопе» изображение, часть его, так и настроить размер. Инструмент располагается на главной панели быстрого доступа. При его активации высвечиваются горизонтальные и вертикальные линии на изображении, которые делят его на девять сегментов. Края и углы изображения можно перемещать, при этом уменьшая или увеличивая параметры документа. Следует помнить, что изменение изображения происходит не трансформированием (растягиванием и вытягиванием) объекта, а полноценным смещением краев. В среде Photoshop удобно регулировать размер сторон с помощью инструмента «Рамка». При расширении рамки новая образовавшаяся область будет пустой, поэтому это тоже стоит учитывать при работе.
Выделение областей
Помимо непосредственной обрезки изображений, существует двухступенчатый метод редактирования документов. Благодаря функции выделения с выбранным объектом можно производить работу с различной функционирующей частью. На панели быстрого доступа есть три основных ячейки с инструментами для выделения:
- Выделение четкими геометрическими объектами (прямоугольное и овальное). Работа с такими инструментами происходит следующим образом. Сначала выделяется область, затем применяются горячие клавиши для работы (Delete — удаляет выделенную область; Ctrl + C и Ctrl + V — для создания нового слоя с выделенным объектом). Ненужный слой можно удалить в меню управления слоями.
- Выделение при помощи лассо (лассо, прямоугольное лассо, магнитное лассо). Формирование области происходит при помощи курсора. При зажатой ЛКМ необходимо выделить область, а затем отпустить ЛКМ. Выделится ограниченная ранее курсором область, которую можно редактировать так же, как и в описанном случае выше.
- Выделение благодаря цветовой тональности («Волшебная палочка» и быстрое выделение). Инструменты используют в исключительных случаях, так как получаемая выделенная область бывает неаккуратной. «Волшебную палочку» применяют при выделении и обрезки текста и других небольших элементов в большом количестве, так как другие инструменты не способны справиться с этой задачей достаточно быстро. Быстрое выделение специализируется на выделении участков, схожих по цветовой гамме с изначальным выделенным элементом.
Инструмент «Перо»
Самый любимый инструмент, благодаря которому можно выделять самые труднодоступные элементы. Этим инструментом образуют замкнутый контур, который регулируется опорными точками. Замкнутую область можно выделить благодаря вызываемому контекстному меню, в котором можно настроить края выделенной области.
Как обрезать изображения с помощью фигур в Photoshop
Вы когда-нибудь хотели обрезать изображение с помощью формы, например круга или произвольно нарисованного многоугольника? Вот как это сделать в Adobe Photoshop.
Вы задавались вопросом, как нарезать фотографию определенной формы? Или как фигура заполняется фотографией вместо цвета в Adobe Photoshop? Этого общего эффекта легко добиться с помощью обтравочной маски .
Окончательное изображение выглядит как вырез, но необратимо обрезать картинку не нужно.Вместо этого вам просто нужно манипулировать слоями, чтобы получить эффект.
Как обрезать форму с помощью обтравочной маски
Один из самых удобных инструментов Photoshop — Clipping Mask .Скрытый в слоях сложной программы, вы можете использовать этот инструмент для создания рамки для изображения, открывая только ту часть изображения, которую вы хотите отобразить.
Вот пример финального изображения:
Это может быть отличным способом сфокусироваться на изображении с формой в Photoshop, не обрезая фактическое изображение.Выполните эти простые шаги с новым прозрачным изображением или изображением с цветом фона.
1. Выберите форму по вашему выбору. Перейдите к инструменту Photoshop Shapes , расположенному на панели инструментов Tools слева. Вы можете выбрать прямоугольник, эллипс, прямоугольник с закругленными углами или многоугольник или создать собственную форму.
Для целей этого руководства мы будем использовать эллипс .Выбрав фигуру, вы можете нарисовать фигуру одним из двух способов. Вы можете перетащить курсор по холсту, чтобы создать эллипс.
2. Удерживая нажатой клавишу Shift , вы сможете создать идеальный круг при использовании эллипса или идеальный квадрат при использовании прямоугольника. Кроме того, вы можете просто щелкнуть в любом месте холста и ввести точные размеры формы, которую вы хотите создать.
3. Для целей этого урока давайте создадим черный круг, чтобы его было легко увидеть на холсте. Цвет важен только для того, чтобы вы могли видеть форму, так как любой цвет, который вы выберете, будет полностью покрыт изображением.
4. Затем вставьте изображение, которое вы хотите обрамить этой фигурой. Для этого перейдите в File> Place Embedded и перейдите туда, где файл изображения сохранен на вашем компьютере.
Выполнение этого способа вместо копирования и вставки позволяет манипулировать изображением в Photoshop без внесения необратимых изменений в исходный файл.
5. Найдите изображение на своем компьютере и загрузите его. Нажмите , введите , и он создаст новый слой на вашем холсте.
Вы заметите, что Photoshop ограничивает размер изображения рамками вашего холста, даже если это изображение большего размера.Вы можете настроить размер изображения в активном слое с помощью Free Transform . Перейдите в Edit> Free Transform или нажмите сочетание клавиш Ctrl + T .
6. Затем используйте угловые ручки, чтобы отрегулировать размер изображения. Нажмите Shift и перетащите ручки, чтобы сохранить соотношение сторон изображения.
7. Перейдите на панель Layers . Щелкните правой кнопкой мыши слой изображения старинной фотографии и выберите Создать обтравочную маску .
8. Вы увидите границы изображения, ограниченные формой круга. Теперь переместите фигуру, увеличьте или уменьшите ее с помощью инструмента Free Transform и покажите только ту часть изображения, которую вы хотите показать.
Вы можете использовать обтравочные маски и аналогичный метод, чтобы заполнить любой текст изображением.
Как обрезать изображения с помощью нестандартных форм
Палитра Custom Shapes в Photoshop дает вам больше возможностей для экспериментов и размещения фотографии в любой форме.Например, вы можете использовать трехмерную форму, например коробку, и сделать так, чтобы фотография «обернулась» вокруг нее.
Прочтите нашу другую статью, чтобы узнать больше о том, как использовать инструмент Custom Shape в Photoshop.Вам также может быть интересно узнать, как объединить несколько фотографий в одну в Photoshop или как быстро и просто кадрировать на Mac.
Не нужно пиратов: 9 популярных приложений, которые можно использовать бесплатно или дешевоВот как получить доступ к распространенным пиратским приложениям бесплатно, со скидкой или через альтернативное программное обеспечение.
Об авторе Сайкат Басу (Опубликовано 1539 статей)Сайкат Басу — заместитель редактора по Интернету, Windows и производительности.После того, как он избавился от грязи MBA и десятилетней маркетинговой карьеры, он теперь увлечен тем, что помогает другим улучшить свои навыки рассказывания историй. Он ищет пропавшую оксфордскую запятую и ненавидит плохие скриншоты. Но идеи фотографии, фотошопа и производительности успокаивают его душу.
Больше От Сайката БасуПодпишитесь на нашу рассылку новостей
Подпишитесь на нашу рассылку, чтобы получать технические советы, обзоры, бесплатные электронные книги и эксклюзивные предложения!
Еще один шаг…!
Подтвердите свой адрес электронной почты в только что отправленном вам электронном письме.
Как обрезать изображение в Photoshop
Photoshop — это полный пакет для обработки изображений. Несмотря на то, что он имеет необычные и сложные функции, он не оставляет в стороне самые простые задачи. Например, он позволяет вам свободно выбирать любой элемент, чтобы изолировать его от исходного документа. Просто используйте инструмент Lasso Tool . Нажатие буквы L на клавиатуре служит ярлыком.
лассоВыберите фрагмент, который нужно обрезать и которым нужно управлять.
Выбранная частьКогда вы закончите рисунок, вы можете использовать функцию копирования и вставки, нажав комбинацию CTRL + C и CTRL + V, чтобы отправить фрагмент изображения на новый слой.
Новый слой с обрезанным содержимымПосле того, как он будет расположен на отдельном слое, у вас будет возможность изменить его по своему усмотрению. Не забывайте, что вы также можете вставить вырезку в другой документ по своему усмотрению.
Также Photoshop позволяет обрезать любую фотографию в квадратном или прямоугольном формате. Это простой способ изменить высоту и ширину изображения или сосредоточить внимание на объекте, удалив лишние части изображения. Для этого активируйте инструмент Обрезка . Вы можете сделать это на боковой панели или нажав букву C на клавиатуре.
Инструмент для обрезкиИнструмент по умолчанию позволяет обрезать изображение до квадратной или прямоугольной формы. Перетащите курсор, чтобы установить область, которую вы хотите обрезать или извлечь.
Обрезка до квадратаПосле того, как она определена, дважды щелкните область обрезки, чтобы изолировать ее от остальных.
Выбор урожаяВы можете видеть, что внешняя часть выделения исчезла, и поэтому изображение уже обрезано.
Урожай готовПосле выполнения этих действий не забудьте сохранить изображение. Вы можете сделать это, перезаписав оригинал или используя функцию Сохранить как , создав измененную копию.
Язык английский
О.С. Windows
Лицензия испытание
СкачатьКак обрезать и изменять размер изображений в Adobe Photoshop CC
Знаете ли вы, как масштабировать или обрезать изображение до определенного размера в Photoshop? Я заметил, что многие люди сбиваются с толку, когда я говорю, что изображения их сообщений в блогах должны быть определенного размера для их темы.
В этом уроке я покажу вам некоторые приемы работы с инструментом кадрирования, чтобы вы научились кадрировать и изменять размер изображений в Adobe Photoshop CC.
Обрезка и изменение размера изображений до точного размера и размера
Шаг 1: Откройте фотографию и / или изображение, размер которого нужно изменить.
Щелкните ФАЙЛ> ОТКРЫТЬ, найдите изображение, размер которого нужно изменить.
Пример публикации: Моя исходная фотография (основное изображение выше) имела ширину 2400 пикселей и высоту 3600 пикселей, но я хочу изменить ее размер до 750 пикселей в ширину и 1000 пикселей в высоту.
Шаг 2: Выберите инструмент кадрирования на панели инструментов. Над пипеткой.
После того, как вы выбрали инструмент кадрирования, вы увидите границы кадрирования, которые можно выбирать и перетаскивать.
Шаг 3: На панели параметров инструмента (расположенной вверху) выполните следующие действия:
- измените параметр на Ш x В x Разрешение.
- введите нужный размер. Примечание: первое число всегда будет шириной, а второе — высотой. Пример сообщения: я ввел 750 пикселей — 1000 пикселей — 72 пикселей / дюйм
Примечание. Для Интернета это обычно 72 пикселя на дюйм. Для печати обычно используется 300 пикселей на дюйм.
Шаг 4: Нажмите клавишу ENTER, чтобы применить урожай.
Вы видите, что это именно тот размер, который я установил для разрешения Ш x В x? Моя фотография теперь имеет ширину 750 пикселей, высоту 1000 пикселей и 72 пикселя на дюйм.
Теперь, если я хочу изменить место обрезки фотографии, я могу перемещать изображение вверх и вниз или масштабировать границы кадрирования от угла.Например, скажем, я не хочу, чтобы какая-либо часть пластины была обрезана, я бы переместил фотографию вверху в пределах границ кадрирования (на ПК щелкните левой кнопкой мыши и переместите фотографию в границах кадрирования в «кадрирование фотографии», которое вам нужно) и примените его, нажав клавишу ENTER.
Вне зависимости от того, иду ли я вверх или вниз или уменьшаю границы кадрирования, вытягивая границы кадрирования за угол, мое изображение остается заблокированным в размере 750 x 1000.
Я знаю, что некоторые из вас спросят, так что…
В этом нет необходимости, но если вы хотите «проверить» размер изображения, нажмите ИЗОБРАЖЕНИЕ> РАЗМЕР ИЗОБРАЖЕНИЯ.
Шаг 5 Необязательно: Создание предустановки кадрирования
Я всегда делаю вертикальные изображения в своих блогах одного и того же размера, и, имея предустановку кадрирования, я могу сделать их намного быстрее! Как ты можешь сделать то же самое?
Сохраните свои настройки как набор, чтобы вам не приходилось вводить его каждый раз.
На панели параметров инструмента в раскрывающемся списке выберите «Новый набор параметров обрезки». Photoshop назовет его за вас, или вы можете назвать его как хотите.
Щелкните OKAY, чтобы сохранить новый набор настроек обрезки.
В следующий раз, когда вам нужно будет обрезать или изменить размер изображения в Photoshop, ваш пресет всегда будет доступен в раскрывающемся меню на панели параметров — и тогда у вас будет приложение в один клик.
Я надеюсь, что сегодняшний урок помог вам понять, как обрезать и изменять размер изображений в Adobe Photoshop CC!
Как обрезать изображения в форме круга с помощью Photoshop
Иногда квадратные или прямоугольные изображения просто некорректно смотрятся на некоторых сайтах, если фон или передний план обрезаны.Если вы посмотрите на изображение ниже, вы заметите, что изображение обрезается прямо по волосам модели, а градиентный фон обрезается именно там, где начинает становиться ярче.
Хотя сама фотография выглядит великолепно, если бы я добавил ее на веб-страницу, я думаю, что она выглядела бы немного неполной. Конечно, есть способы отредактировать фотографию так, чтобы она выглядела так, как будто части изображения были намеренно отрезаны. Как на картинке ниже:
На мой взгляд, эта фотография больше не выглядит неполной, и на видео ниже я покажу вам, как я редактировал фотографию, чтобы она выглядела так.
Не можете просмотреть видео? Смотрите на YouTube
Вот письменное руководство
Начните с открытия вашего изображения в Photoshop.
После открытия изображения посмотрите в окне слоев, чтобы увидеть, заблокирован ли слой. Если слой заблокирован, просто дважды щелкните по нему, чтобы разблокировать.
Если ваше окно слоев отсутствует, просто перейдите в «Окно» на панели инструментов и убедитесь, что рядом с «Слоями» стоит галочка. Если этого не произошло, щелкните по нему.
Заблокированный слой выглядит так:
Разблокированный слой выглядит так:
Затем вам нужно выбрать инструмент эллипса, который находится в столбце инструментов.
Затем наведите указатель мыши на изображение.
Теперь начните рисовать круг, удерживая левую кнопку мыши и клавишу Shift на клавиатуре. Наведите указатель мыши на изображение.
Обратите внимание, что при удержании клавиши Shift круг будет идеально круглым.
После создания круга отпустите кнопку мыши и клавишу Shift.
Теперь ваше изображение должно выглядеть примерно так:
Теперь щелкните кружок правой кнопкой мыши и выберите «Сделать выбор…».
Теперь перейдите к «Select> Inverse». Ваше изображение должно выглядеть примерно так:
Затем перейдите в «Правка> Очистить».
Теперь у вас должно быть изображение, обрезанное в форме круга.
Обратите внимание, что вы можете использовать обычный инструмент кадрирования для удаления пустых пространств вокруг изображения, как я сделал на изображении ниже:
Связанное руководство
В этом видео вы можете увидеть, как я обрезал изображение до усовершенствованной формы круга и сердца.