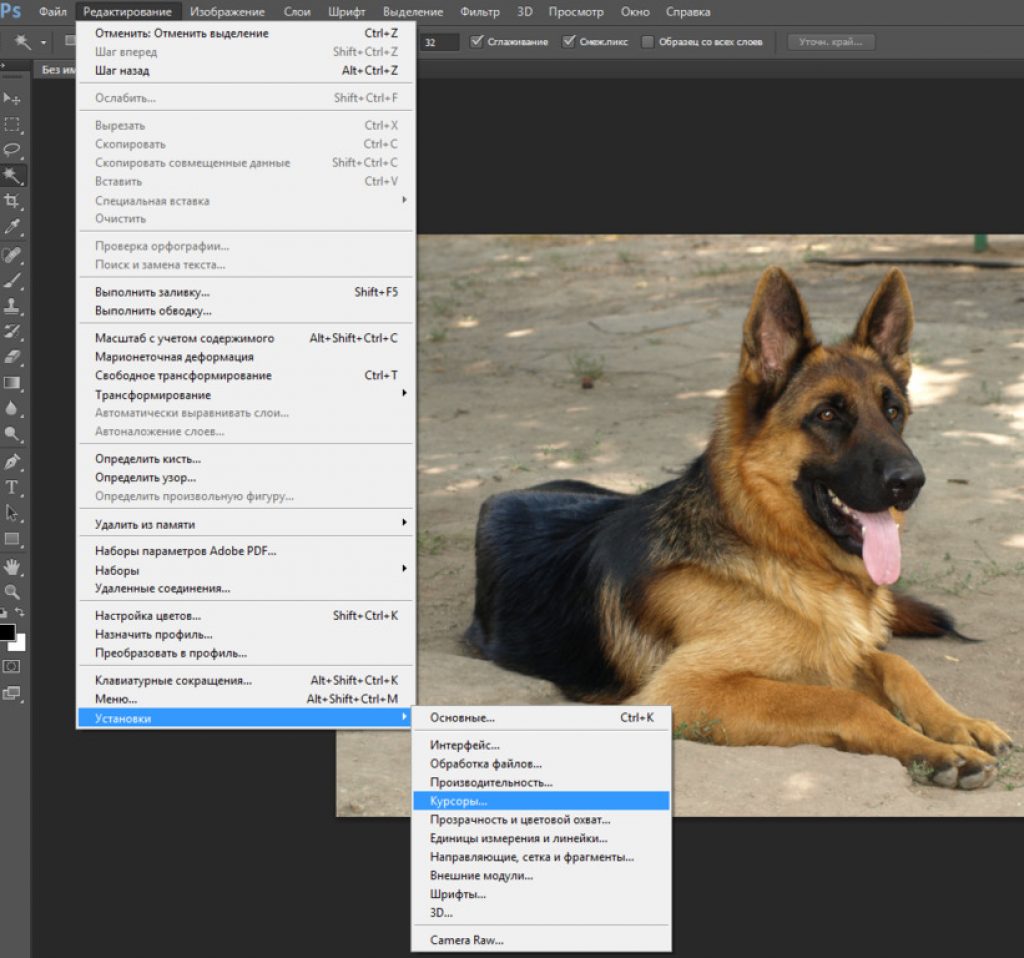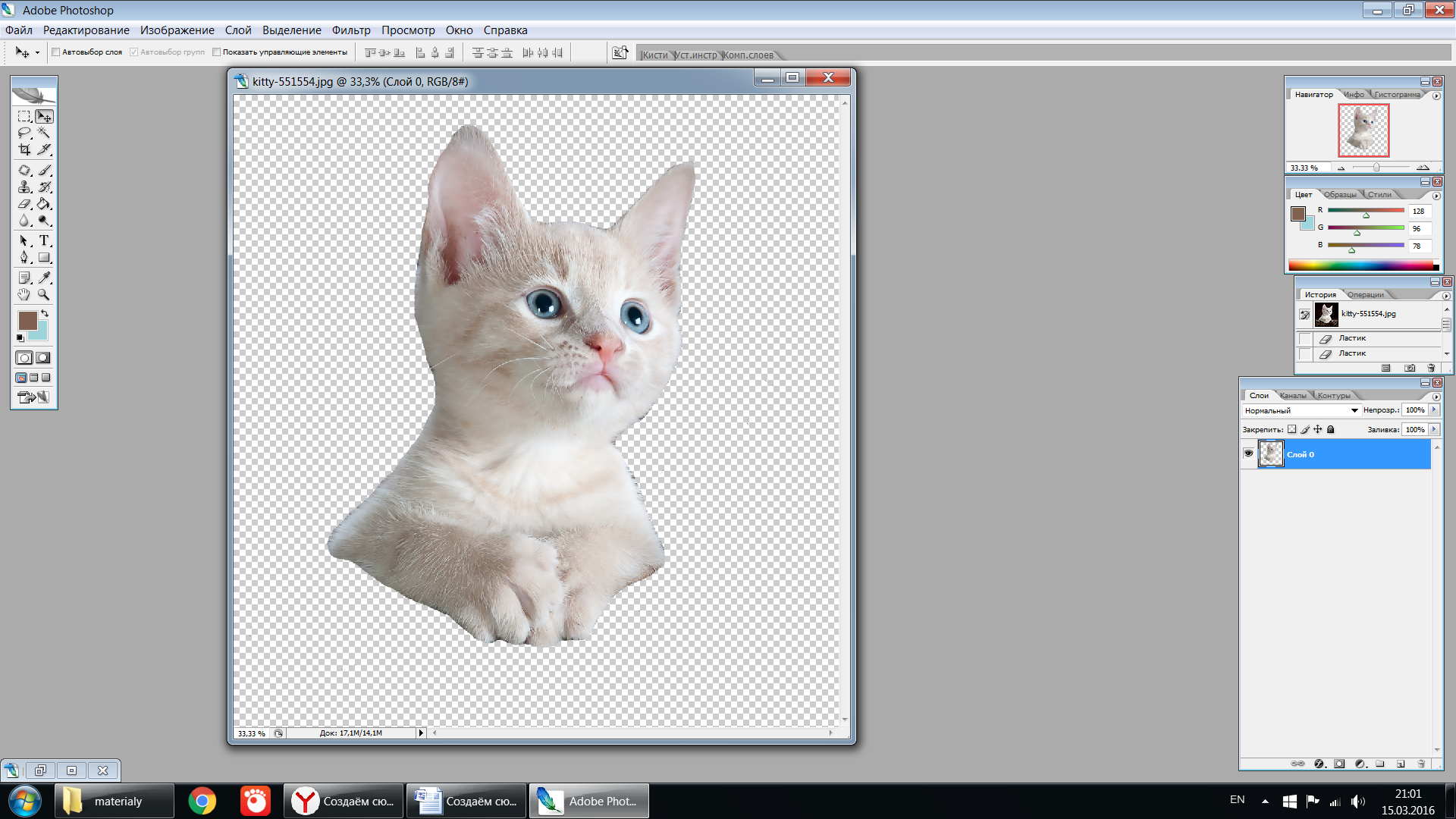Как обрезать изображение в Adobe InDesign (шаги и советы)
Важно найти правильный баланс между изображением и текстом, а макеты страниц могут зависеть от мельчайших корректировок. Хотя вы можете держать все изображения, необходимые для макета, открытыми в редакторе изображений, это становится медленной и утомительной работой.
К счастью, InDesign позволяет вносить простые изменения, такие как перекомпоновка и обрезка изображений, без необходимости каждый раз переключать программу.
История пасхальног…
Please enable JavaScript
История пасхального воскресенья: современное происхождение и празднования по всему мируПрежде чем перейти к шагам, я быстро расскажу о том, как работают изображения в InDesign.
Изображения в макете InDesign состоят из двух частей: рамки изображения, которая выступает в качестве комбинированного контейнера и обтравочной маски, и собственно объекта изображения. Эти два элемента можно регулировать одновременно или независимо друг от друга по мере необходимости.
Все эти корректировки являются неразрушающий что означает, что исходный файл изображения не подвергается необратимому изменению.
Граница рамки изображения отображается синим цветом (показано выше), а граница объекта изображения — коричневым, как видно на частично обрезанном изображении ниже.
Само изображение больше, чем рамка изображения, поэтому коричневая ограничительная рамка выходит за пределы видимого изображения.
Когда вы наводите курсор на объект изображения с помощью кнопки Выбор инструмент активен, в центре рамки изображения появляются два серых круга.
Эти круги получили творческое название захват содержимого Вы можете щелкнуть и перетащить его, чтобы переместить объект изображения без перемещения рамки изображения, эффективно перекомпоновывая изображение, управляя тем, какие его части видны.
Эта система кадрирования может быть немного запутанной для новых пользователей InDesign (и иногда может расстраивать опытных пользователей в спешке), но она имеет некоторые полезные преимущества, например, позволяет быстро обрезать изображения в соответствии с макетом без изменения исходного файла изображения или переключения между InDesign и редактором изображений.
Вот самый простой метод обрезки изображения в InDesign с помощью рамок изображения.
Как добавить & обрезать изображение в InDesign
Команда, используемая для вставки изображений в InDesign, называется Место и создает предварительную миниатюру файла изображения для использования в документе InDesign. Изображение известно как связанное изображение поскольку файл изображения не встраивается непосредственно в файл документа InDesign.
Шаг 1: Откройте Файл меню и нажмите Место Вы также можете использовать комбинацию клавиш Команда + D (использовать Ctrl + D если вы используете InDesign на ПК). Выберите изображение и нажмите кнопку Открыть .
Курсор мыши изменится на «загруженный», при этом к позиции курсора будет прикреплена миниатюра предварительного просмотра вашего изображения.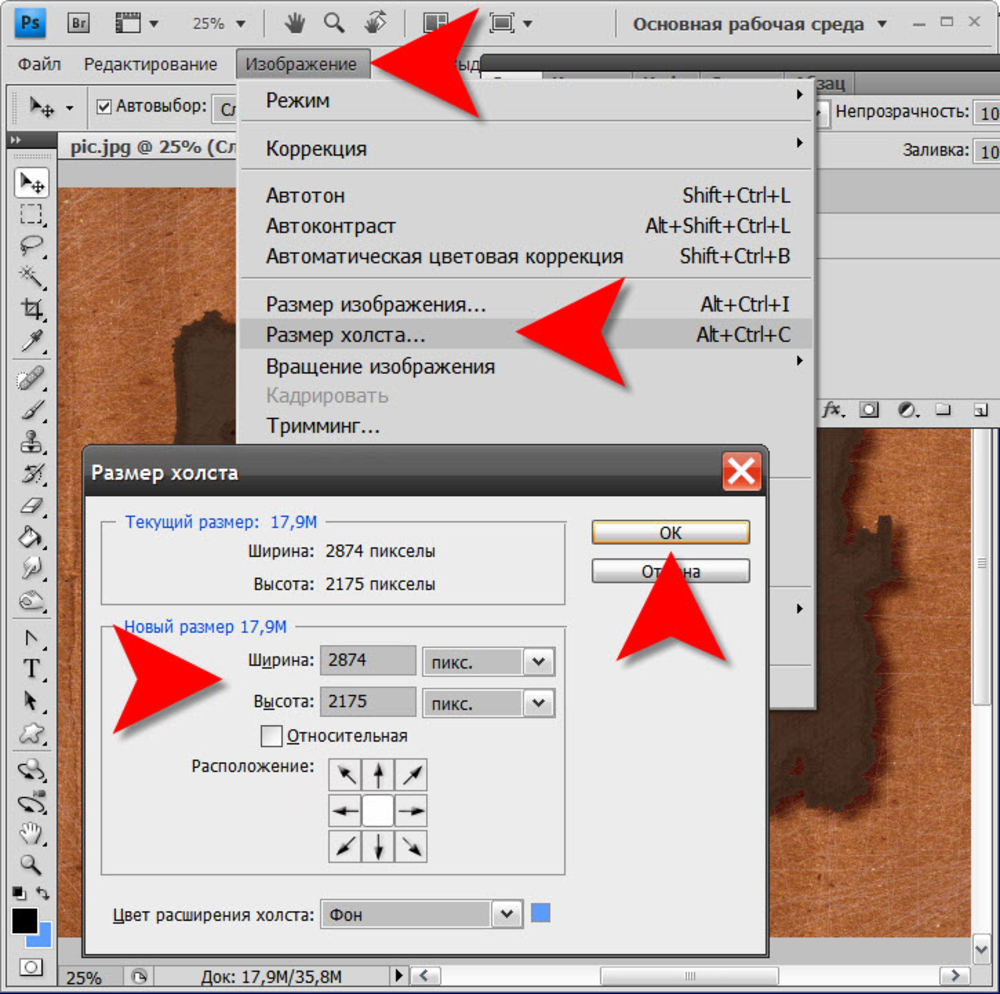
Шаг 2: Следующее место, на котором вы щелкните левой кнопкой мыши, будет использоваться в качестве точки размещения изображения, начиная с левого верхнего угла.
Смотрите также: Обзор Fujitsu ScanSnap iX1500: будет ли он по-прежнему хорош в 2022 году?
Изображение будет размещено в исходном размере и разрешении внутри рамки с теми же размерами.
Смотрите также: Что такое Adobe Illustrator?
Кроме того, вы можете щелкнуть и перетащить загруженный курсор, чтобы задать определенный размер рамки изображения, и изображение будет автоматически масштабировано, чтобы поместиться в рамку.
Это может несколько усложнить задачу с точки зрения разрешения изображения, поэтому я рекомендую использовать первый метод, описанный ранее, и при необходимости более точно масштабировать изображение после размещения.
Как настроить область обрезки в InDesign
Теперь, когда вы поместили изображение в документ, вы можете настроить размеры рамки изображения, чтобы обрезать изображение с помощью InDesign.
Шаг 1: Переключитесь на Выбор инструмент с помощью панели инструментов или сочетания клавиш V Щелкните изображение, которое вы хотите обрезать, и вокруг него должна появиться синяя ограничительная рамка, указывающая на то, что вы редактируете рамку изображения, а не сам объект изображения.
Шаг 2: Щелкните и перетащите любую из 8 ручек трансформации на ограничивающей рамке, чтобы настроить этот край рамки изображения, что позволит полностью обрезать изображение в InDesign.
Как я уже упоминал ранее, это оставляет исходный файл нетронутым и дает вам возможность в любой момент скорректировать область кадрирования.
Как сбросить кадрирование в InDesign
Если при кадрировании что-то пошло не так, или вы просто хотите вернуть изображению первоначальную форму, вы можете использовать параметры подгонки содержимого в InDesign, чтобы изменить рамку изображения в соответствии с фактическим содержимым изображения .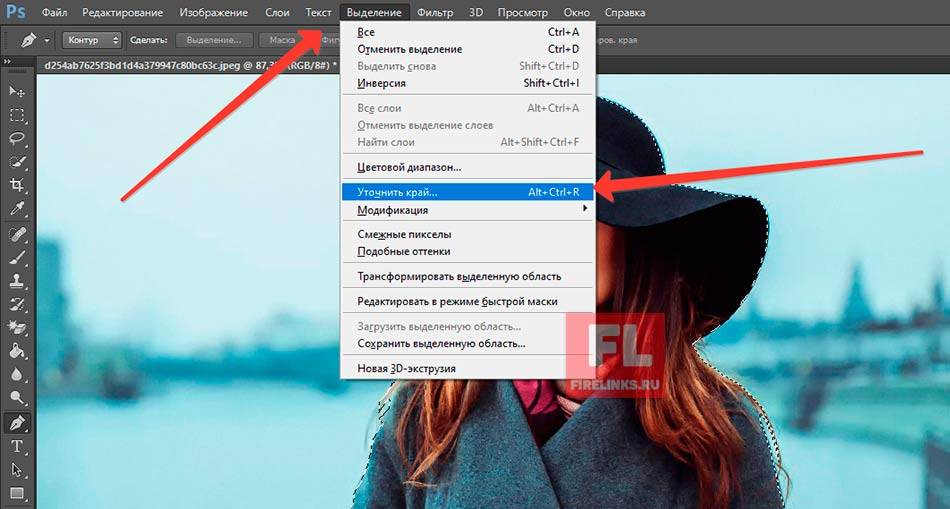
Выберите изображение, которое вы хотите сбросить, откройте кнопку Объект меню, выберите Подборка подменю и нажмите кнопку Подгонка рамки к содержанию Вы также можете использовать комбинацию клавиш Команда + Вариант + C (использовать Ctrl + Альт + C если вы используете InDesign на ПК).
Если вы хотите проявить фантазию в использовании изображений, вы также можете обрезать изображения в любую векторную форму. Имейте в виду, что для более сложных обтравочных масок вы получите лучшие результаты, работая с Photoshop или другим специализированным приложением для редактирования изображений.
Разместите изображение, используя метод, описанный ранее в этом посте, а затем откройте файл Pathfinder панель. В зависимости от текущих настроек рабочего пространства, вам, возможно, придется сделать ее видимой, открыв панель Окно меню, выбрав Объект & Макет подменю и нажмите кнопку Pathfinder .
Выберите кадр изображения, который нужно настроить, и нажмите любую из кнопок в окне Преобразование формы На панели Pathfinder рамка изображения будет обновлена в соответствии с новой формой. Например, можно обрезать изображение в круг или квадрат.
Если вы хотите создать более сложные произвольные формы, проще всего сначала нарисовать форму с помощью инструмента Перо, а затем поместить изображение в существующую рамку. Убедитесь, что форма выделена, прежде чем использовать команду Поместить!
Заключительное слово
Это практически все, что нужно знать о том, как обрезать изображение в InDesign! Хотя вы можете сделать некоторые простые обрезки и фигурные рамки в InDesign, помните, что вы, вероятно, получите лучшие результаты, если будете делать сложные обрезки и редактирование в специализированном редакторе изображений, таком как Photoshop. Всегда используйте лучший инструмент для работы =)
Счастливого обрезания!
Как кадрировать фото в Photoshop
Кадрирование фото позволяет немного изменить композицию или выделить какой-либо один объект, убрать отвлекающие детали с периферии кадра. Кроме того, может возникнуть необходимость обрезать фото в Photoshop при подготовке к печати, чтобы в процессе не обрезались важные части кадра. В этой статье мы поговорим о том, как обрезать фото в Photoshop. В Adobe Photoshop есть специальный инструмент под названием Crop Tool 9.0004 . А вместе с ним мы научимся обрезать фото в фотошопе легко, четко и быстро. Давайте рассмотрим на примере, как обрезать фото в Photoshop. Откройте фотографию в программе и выберите инструмент Crop Tool / «Инструмент «Рамка» на левой панели инструментов.
Кроме того, может возникнуть необходимость обрезать фото в Photoshop при подготовке к печати, чтобы в процессе не обрезались важные части кадра. В этой статье мы поговорим о том, как обрезать фото в Photoshop. В Adobe Photoshop есть специальный инструмент под названием Crop Tool 9.0004 . А вместе с ним мы научимся обрезать фото в фотошопе легко, четко и быстро. Давайте рассмотрим на примере, как обрезать фото в Photoshop. Откройте фотографию в программе и выберите инструмент Crop Tool / «Инструмент «Рамка» на левой панели инструментов.
Просто нажмите на инструмент и выберите нужную область на фотографии с помощью мыши. Все, что будет вырезано, станет темнее, а часть, оставшаяся после кадрирования, станет светлой. Когда основная рамка обрезки нарисована, вы можете изменить ее размер или положение с помощью мыши.
 Чтобы пропорционально изменить границы обрезки, вы можете перетащить угол. Чтобы обрезать фотографию в Photoshop и применить изменения, необходимо либо нажать клавишу Enter , либо кнопку Ok (обозначена галочкой) на верхней панели инструментов. Описанный ранее способ позволяет обрезать фотографию в Photoshop до произвольного размера. А чтобы сделать обрезку под определенные пропорции, нужно в настройках выставить нужные значения. Используя раскрывающийся список в Рацион в меню можно задавать различные варианты пропорций будущего урожая, чаще всего используемые для решения различных задач. Ш x В x Разрешение / «Ш x В x Разрешение» — укажите ширину и высоту в пикселях при заданном разрешении изображения. Original Ratio / «Исходные пропорции» — сохранить исходные пропорции; в этом случае при изменении одной стороны рамки кадрирования пропорционально изменится и вторая. Пропорции от 9от 0003 1:1 до 16:9 указывают допустимые соотношения сторон; рамка обрезки будет автоматически изменена в соответствии с указанными пропорциями.
Чтобы пропорционально изменить границы обрезки, вы можете перетащить угол. Чтобы обрезать фотографию в Photoshop и применить изменения, необходимо либо нажать клавишу Enter , либо кнопку Ok (обозначена галочкой) на верхней панели инструментов. Описанный ранее способ позволяет обрезать фотографию в Photoshop до произвольного размера. А чтобы сделать обрезку под определенные пропорции, нужно в настройках выставить нужные значения. Используя раскрывающийся список в Рацион в меню можно задавать различные варианты пропорций будущего урожая, чаще всего используемые для решения различных задач. Ш x В x Разрешение / «Ш x В x Разрешение» — укажите ширину и высоту в пикселях при заданном разрешении изображения. Original Ratio / «Исходные пропорции» — сохранить исходные пропорции; в этом случае при изменении одной стороны рамки кадрирования пропорционально изменится и вторая. Пропорции от 9от 0003 1:1 до 16:9 указывают допустимые соотношения сторон; рамка обрезки будет автоматически изменена в соответствии с указанными пропорциями. New Crop Preset / Создайте новый набор предустановок для обрезки. Еще один полезный блок настроек позволяет включить или отключить отображение сетки обрезки поверх изображения. Это может помочь, если вы хотите немного изменить композицию изображения и подогнать его под различные правила обрезки. На скриншоте ниже показаны различные варианты сеток, которые могут подойти для конкретной ситуации.
New Crop Preset / Создайте новый набор предустановок для обрезки. Еще один полезный блок настроек позволяет включить или отключить отображение сетки обрезки поверх изображения. Это может помочь, если вы хотите немного изменить композицию изображения и подогнать его под различные правила обрезки. На скриншоте ниже показаны различные варианты сеток, которые могут подойти для конкретной ситуации.- Правило третей / «Правило 1/3» — сетка по правилу третей;
- Сетка/»Сетка» — обычная сетка;
- Диагональ / «Диагональ» — диагональная сетка;
- Треугольник/»Треугольник» — треугольная сетка;
- Золотое сечение / «Золотое сечение» — золотое сечение;
- Золотая спираль / Золотая спираль .
- Auto Show Overlay / «Автоматическое отображение перекрытия» — автоматически показывать сетку;
- Всегда показывать наложение ;
- Никогда не показывать наложение — Не показывать сетку.

- Циклическое наложение / «Циклическое наложение» — позволяет циклически переключаться между всеми параметрами сеток.
Как обрезать изображение в Photoshop
Содержание
ПереключитьВведение.
Обрезка изображения — это основной метод редактирования, позволяющий удалить ненужные элементы, сфокусироваться на определенном объекте или улучшить композицию фотографии.
Adobe Photoshop предоставляет мощные инструменты и функции для точного и контролируемого кадрирования и изменения размера изображений.
Являетесь ли вы профессиональным фотографом, графическим дизайнером или энтузиастом, стремящимся улучшить свои изображения, научиться кадрировать в Photoshop — ценный навык.
В этой статье мы проведем вас через пошаговый процесс обрезки изображения в Photoshop.
Мы познакомимся с различными техниками и инструментами, которые помогут вам создать желаемую композицию и устранить отвлекающие факторы.
Освоив искусство кадрирования, вы сможете превратить обычные фотографии в впечатляющие изображения, рассказывающие захватывающую историю.
Обрезка изображения в Photoshop включает выделение определенной области фотографии и удаление ненужных частей.
Этот процесс позволяет улучшить точку фокусировки, улучшить общий баланс или адаптировать изображение к различным соотношениям сторон или размерам.
Итак, давайте погрузимся в мир обрезки изображений и откроем творческие возможности в Adobe Photoshop.
Что такое Photoshop?
Adobe Photoshop — это популярное программное обеспечение для редактирования растровой графики, разработанное и опубликованное Adobe Inc. Оно широко используется графическими дизайнерами, фотографами и другими творческими профессионалами для решения различных задач редактирования изображений.
Photoshop предоставляет полный набор инструментов и функций, которые позволяют пользователям обрабатывать и улучшать цифровые изображения.
С помощью Photoshop можно выполнять такие задачи, как обрезка, изменение размера и ретуширование изображений, настройка цветов и контрастности, удаление пятен или нежелательных элементов с фотографий, а также создание сложных цифровых изображений.
Он предлагает широкий спектр инструментов выделения, кистей, фильтров и возможностей редактирования на основе слоев, которые дают пользователям точный контроль над своим творческим процессом.
Photoshop поддерживает различные форматы файлов, в том числе JPEG, PNG, GIF и TIFF. Он также обеспечивает поддержку работы со слоями, что позволяет пользователям работать с различными элементами изображения независимо и без разрушения.
Эта функция особенно полезна для создания составных изображений, добавления текста или применения специальных эффектов.
Зачем мне использовать Photoshop?
Когда дело доходит до редактирования изображений и обработки изображений, Adobe Photoshop выделяется как мощное и универсальное программное обеспечение.
Являетесь ли вы профессиональным фотографом, графическим дизайнером или просто увлекаетесь изобразительным искусством, Photoshop предлагает множество функций и возможностей, которые помогут поднять вашу работу на новый уровень.
В этой статье мы рассмотрим некоторые веские причины, по которым вам следует подумать об использовании Photoshop.
1. Непревзойденные возможности редактирования.
Photoshop предоставляет широкий набор инструментов и функций, позволяющих редактировать и улучшать изображения с точностью и изяществом.
От основных настроек, таких как обрезка и изменение размера, до продвинутых методов, таких как ретушь, цветокоррекция и компоновка, Photoshop предлагает полный набор параметров редактирования.
Хотите ли вы удалить пятна, настроить освещение и цвета или создать потрясающие визуальные эффекты, Photoshop предоставляет инструменты, чтобы воплотить ваше видение в жизнь.
2. Свобода творчества и универсальность.
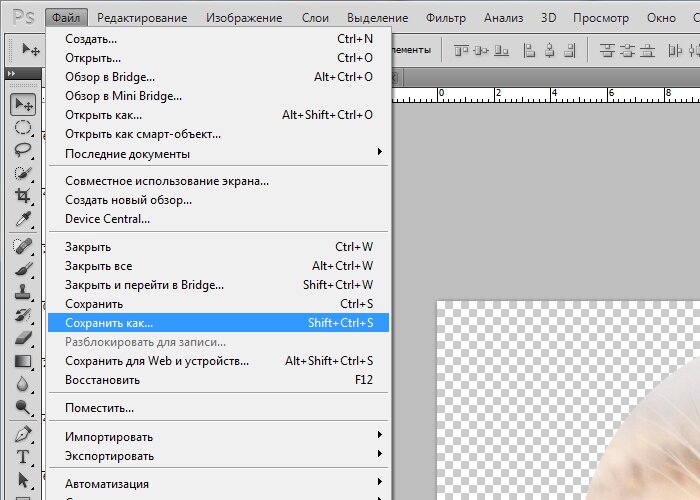
Photoshop — это площадка для творчества. Благодаря широкому набору кистей, фильтров и редактирования на основе слоев у вас есть свобода экспериментировать и исследовать свои художественные идеи.
От цифрового рисования и обработки фотографий до разработки графики и иллюстраций Photoshop позволяет вам безгранично выражать свои творческие способности.
Возможность работы со слоями позволяет легко вносить неразрушающие изменения, предоставляя гибкость для уточнения дизайна и отмены изменений при необходимости.
3. Профессиональный стандарт.
Adobe Photoshop зарекомендовал себя как стандартное в отрасли программное обеспечение для редактирования и обработки изображений.
Широко используется фотографами, дизайнерами и художниками по всему миру. Знакомясь с Photoshop, вы получаете доступ к общему языку и набору навыков, которые открывают двери для возможностей для совместной работы, создания сетей и профессионального роста.
Освоение Photoshop может значительно повысить ваш авторитет и конкурентоспособность в творческих отраслях.
4. Полная интеграция с Adobe Creative Cloud.
Являясь частью пакета Adobe Creative Cloud, Photoshop легко интегрируется с другими приложениями Adobe, такими как Adobe Illustrator и Adobe InDesign.
Эта интеграция позволяет оптимизировать рабочий процесс и легко передавать файлы между различными программами, максимально повышая производительность и эффективность.
Он также предоставляет доступ к обширной библиотеке дополнительных ресурсов, включая кисти, текстуры и шаблоны, что еще больше расширяет ваши творческие возможности.
5. Изобилие учебных ресурсов.
Популярность Photoshop привела к тому, что в Интернете появилось множество обучающих ресурсов. Предпочитаете ли вы видеоуроки, письменные руководства или интерактивные курсы, существует огромное сообщество пользователей и экспертов Photoshop, готовых поделиться своими знаниями.
Вы можете найти обучающие материалы по конкретным техникам, советы и рекомендации, а также вдохновляющие иллюстрации, которые подстегнут ваше творческое путешествие.
Использование Photoshop открывает двери в поддерживающее сообщество, где вы можете учиться, развиваться и сотрудничать с другими творческими людьми.
Как обрезать изображение в Photoshop?
С Adobe Photoshop у вас есть мощный инструмент для обрезки изображений с точностью и контролем.
Независимо от того, являетесь ли вы профессиональным фотографом, графическим дизайнером или просто энтузиастом, стремящимся улучшить свои изображения, обучение кадрированию в Photoshop — ценный навык, который может преобразить ваши фотографии.
В этой статье мы проведем вас через пошаговый процесс обрезки изображения в Photoshop.
1. Откройте изображение в Photoshop.
Запустите Adobe Photoshop и откройте изображение, которое хотите обрезать, перейдя в меню «Файл» и выбрав «Открыть».
Кроме того, вы можете использовать сочетание клавиш Ctrl+O (Windows) или Command+O (Mac). Найдите файл изображения на своем компьютере и нажмите «Открыть», чтобы импортировать его в Photoshop.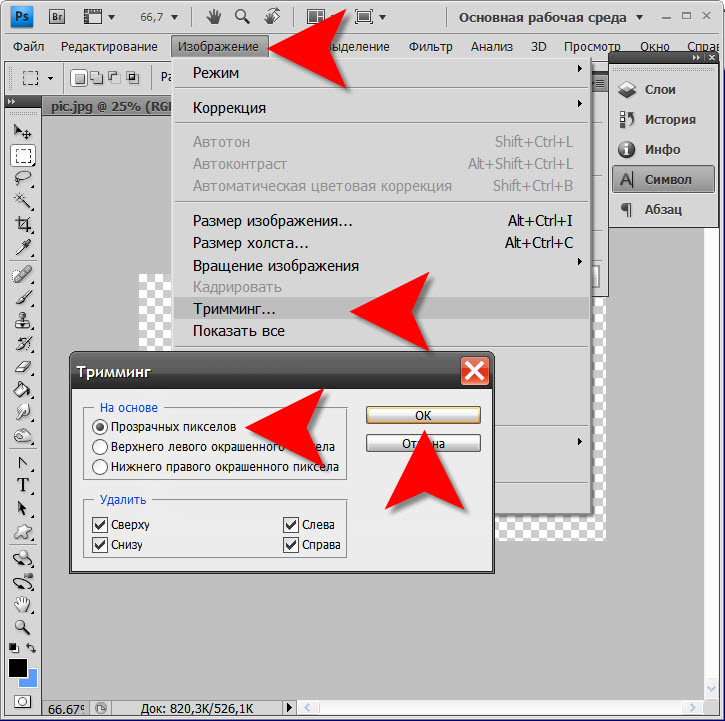
2. Выберите инструмент кадрирования.
На панели инструментов Photoshop выберите инструмент кадрирования (сочетание клавиш: C). Он выглядит как квадрат с угловыми ручками.
После выбора на изображении появится наложение обрезки, указывающее область, которая останется после обрезки.
3. Отрегулируйте область обрезки.
Нажмите и перетащите угловые маркеры наложения обрезки, чтобы определить нужную область обрезки. Вы также можете настроить размер и положение обрезки, щелкнув и перетащив стороны или центральный маркер наложения.
Обращайте внимание на композицию и баланс изображения при выполнении этих настроек.
4. Установите соотношение сторон (необязательно).
Если вам нужно обрезать изображение до определенного соотношения сторон, вы можете установить его на панели параметров в верхней части окна Photoshop.
Щелкните раскрывающееся меню «Соотношение сторон» и выберите такие параметры, как «Исходное соотношение сторон», «1:1» (квадрат), «4:3» или «16:9» (обычное широкоэкранное соотношение).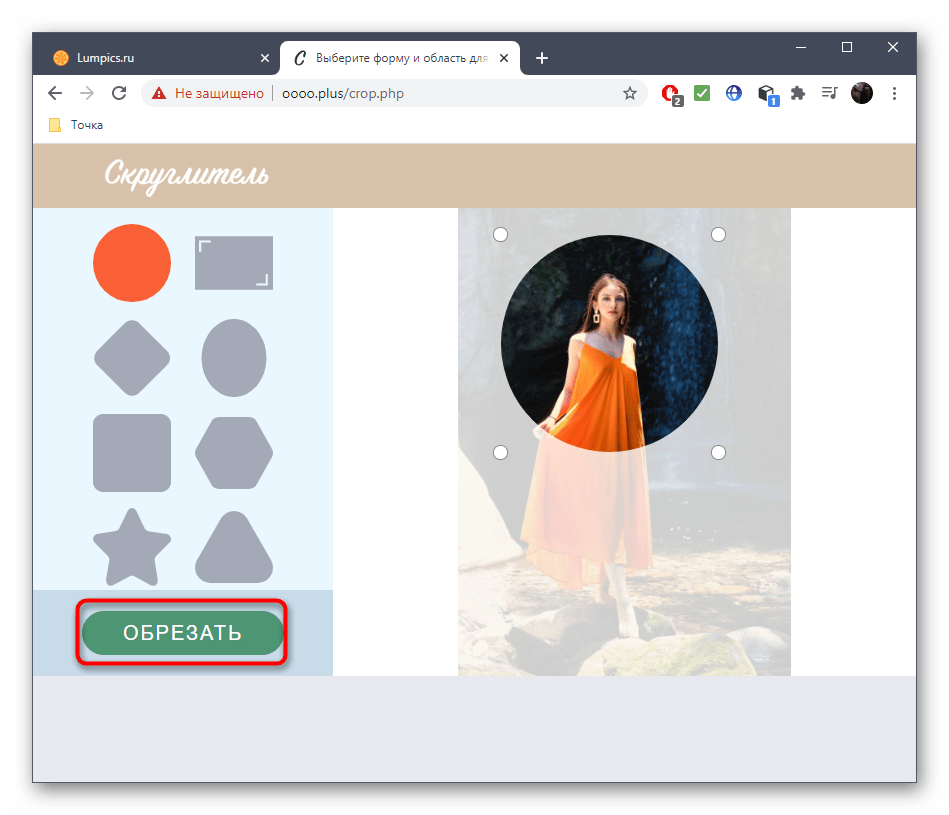 Это помогает сохранить согласованные пропорции при кадрировании нескольких изображений.
Это помогает сохранить согласованные пропорции при кадрировании нескольких изображений.
5. Улучшите урожай.
Точно настройте кадрирование, отрегулировав положение и размер наложения. Используйте маркеры или введите определенные значения на панели параметров для большей точности.
Внося эти коррективы, учитывайте композицию, точку фокусировки и историю, которую вы хотите рассказать своим изображением.
6. Обрежьте изображение.
Когда область обрезки вас удовлетворит, нажмите клавишу «Ввод» (Windows) или клавишу «Return» (Mac) на клавиатуре или щелкните значок галочки на панели параметров, чтобы применить обрезку.
Photoshop удалит области за пределами наложения кадрирования, и ваше изображение будет соответствующим образом обрезано.
7. Сохраните обрезанное изображение.
Чтобы сохранить обрезанное изображение, перейдите в меню «Файл» и выберите «Сохранить» или «Сохранить как». Выберите формат файла (например, JPEG или PNG) и укажите место, где вы хотите сохранить файл на вашем компьютере.
Рекомендуется сохранять обрезанное изображение с другим именем файла, чтобы сохранить исходную необрезанную версию.
8. Отменить или изменить обрезку.
Если вы не удовлетворены результатом или хотите внести дополнительные коррективы, Photoshop позволяет отменить или изменить обрезку даже после ее применения.
Просто перейдите в меню «Правка» и выберите «Отменить обрезку» или используйте сочетание клавиш Ctrl+Z (Windows) или Command+Z (Mac), чтобы вернуться к предыдущему состоянию. Затем вы можете повторно выбрать инструмент обрезки и внести нужные изменения.
Заключение.
Обрезка изображения в Photoshop дает вам контроль над композицией и помогает устранить отвлекающие факторы, улучшить баланс и выделить наиболее важные элементы на фотографиях.
Следуя пошаговым инструкциям в этой статье, вы теперь обладаете знаниями и методами, позволяющими точно кадрировать изображения и создавать визуально привлекательные композиции.
Не забудьте открыть изображение, выбрать инструмент кадрирования, отрегулировать область кадрирования, при необходимости установить соотношение сторон, уточнить кадрирование, применить кадрирование и сохранить кадрированное изображение.