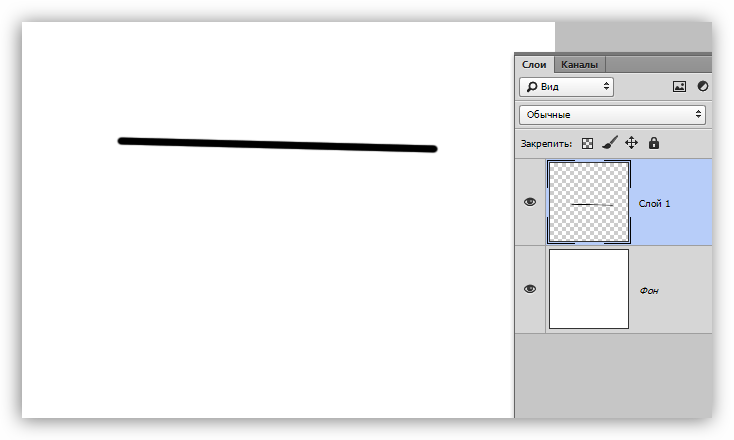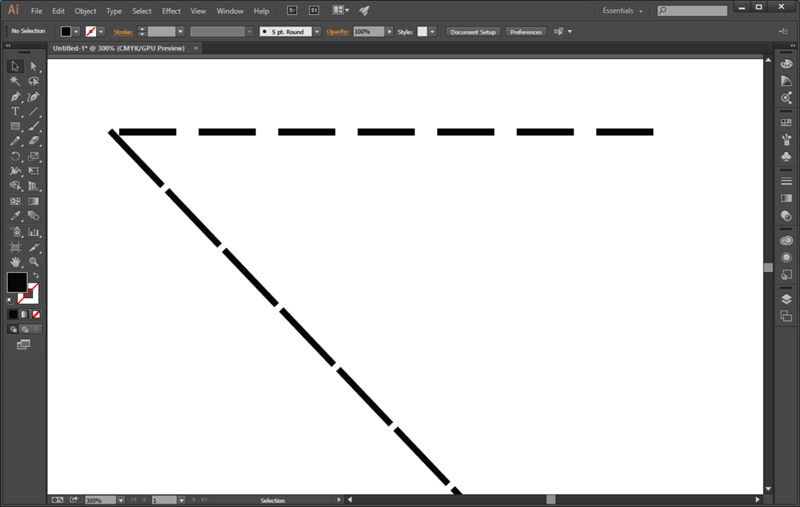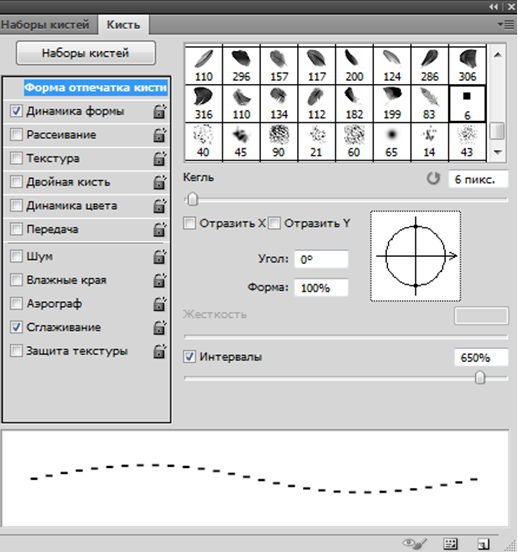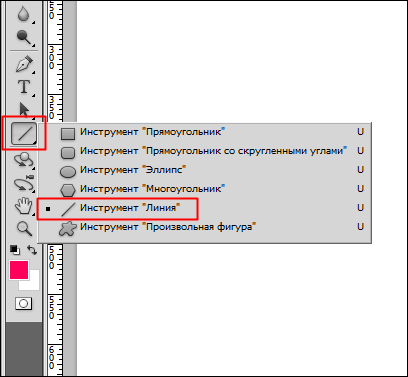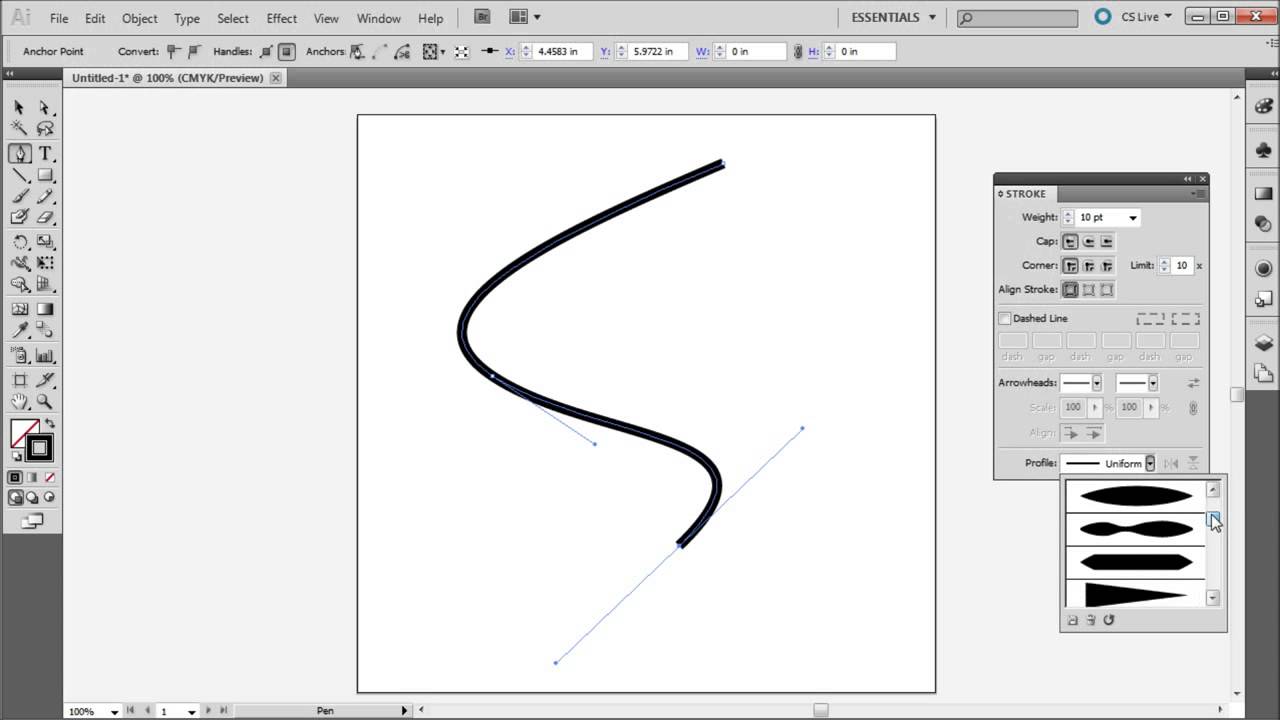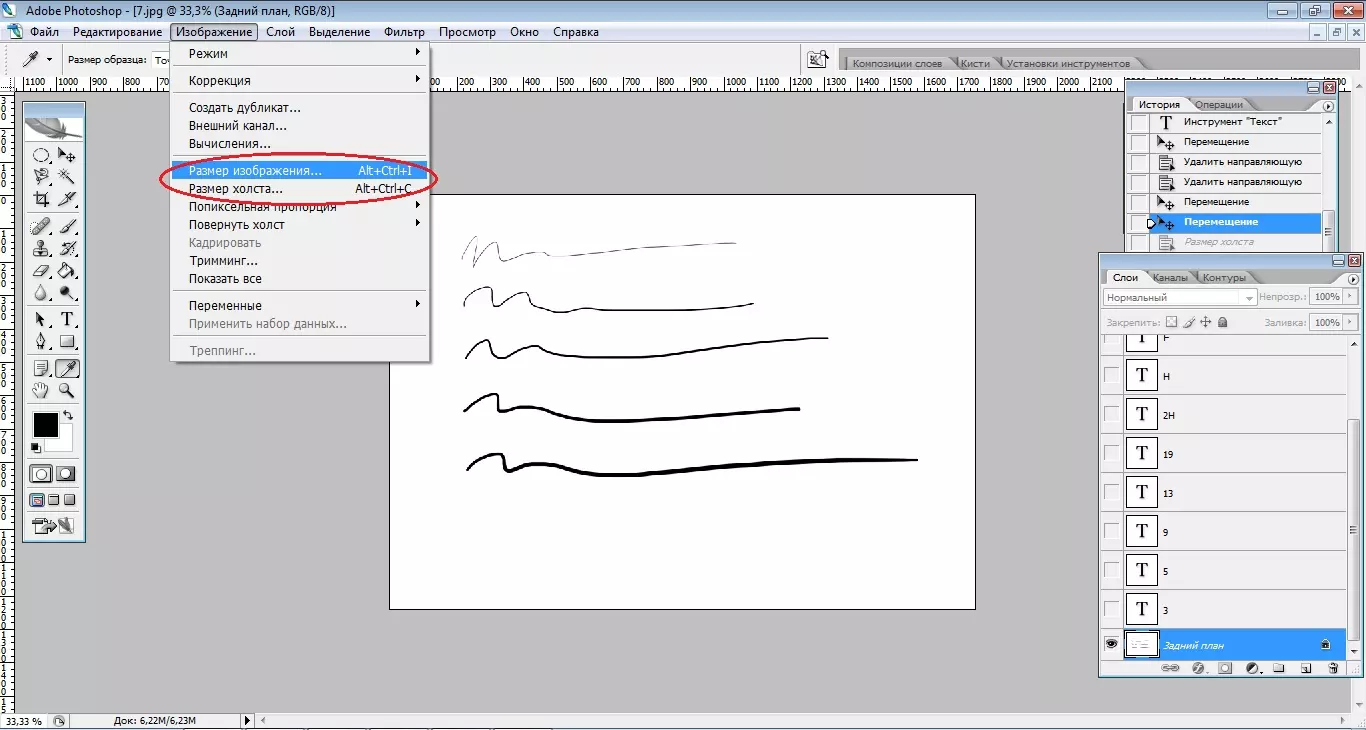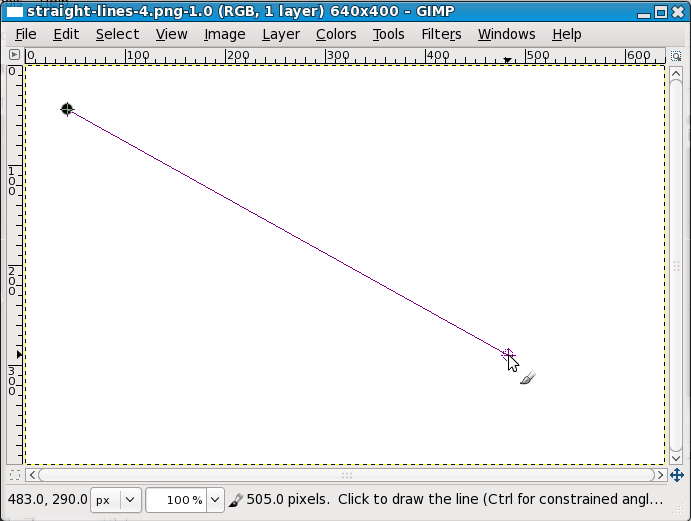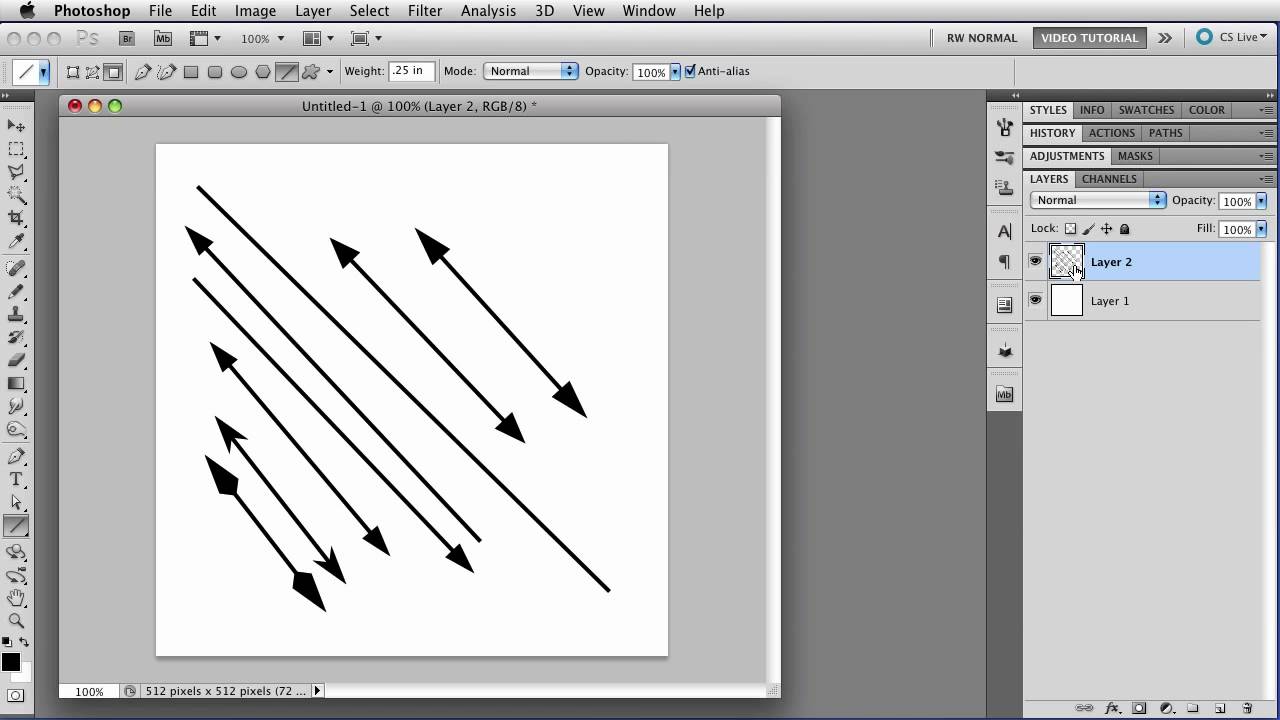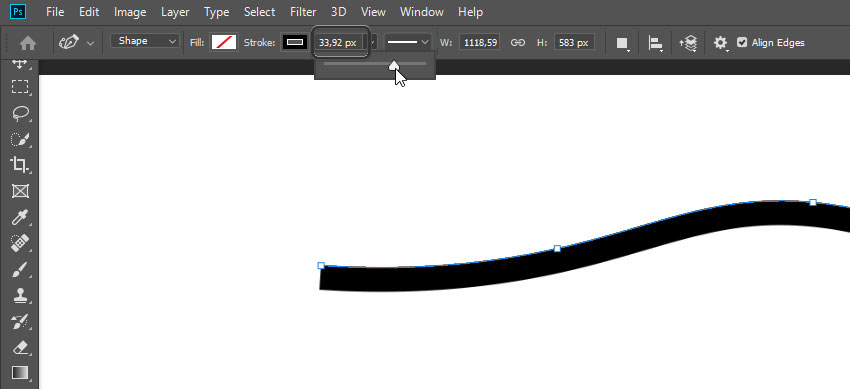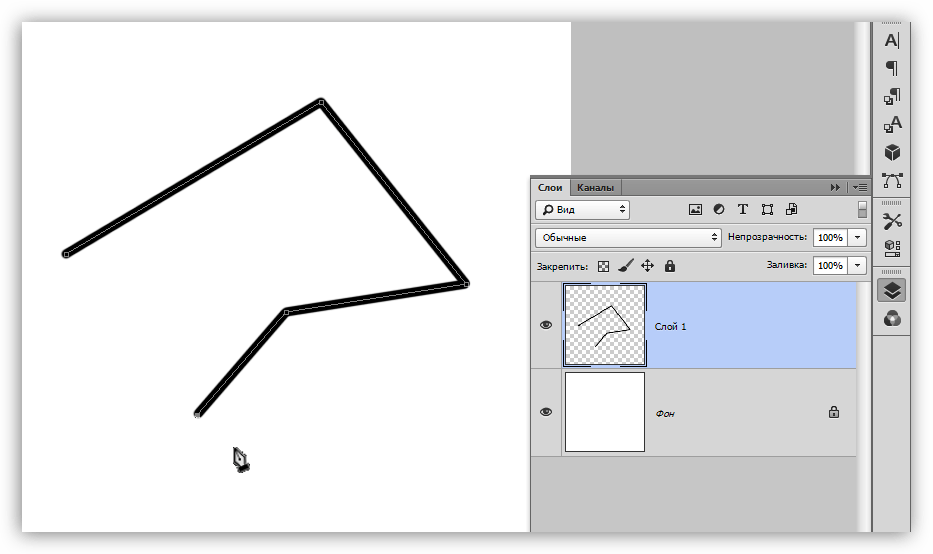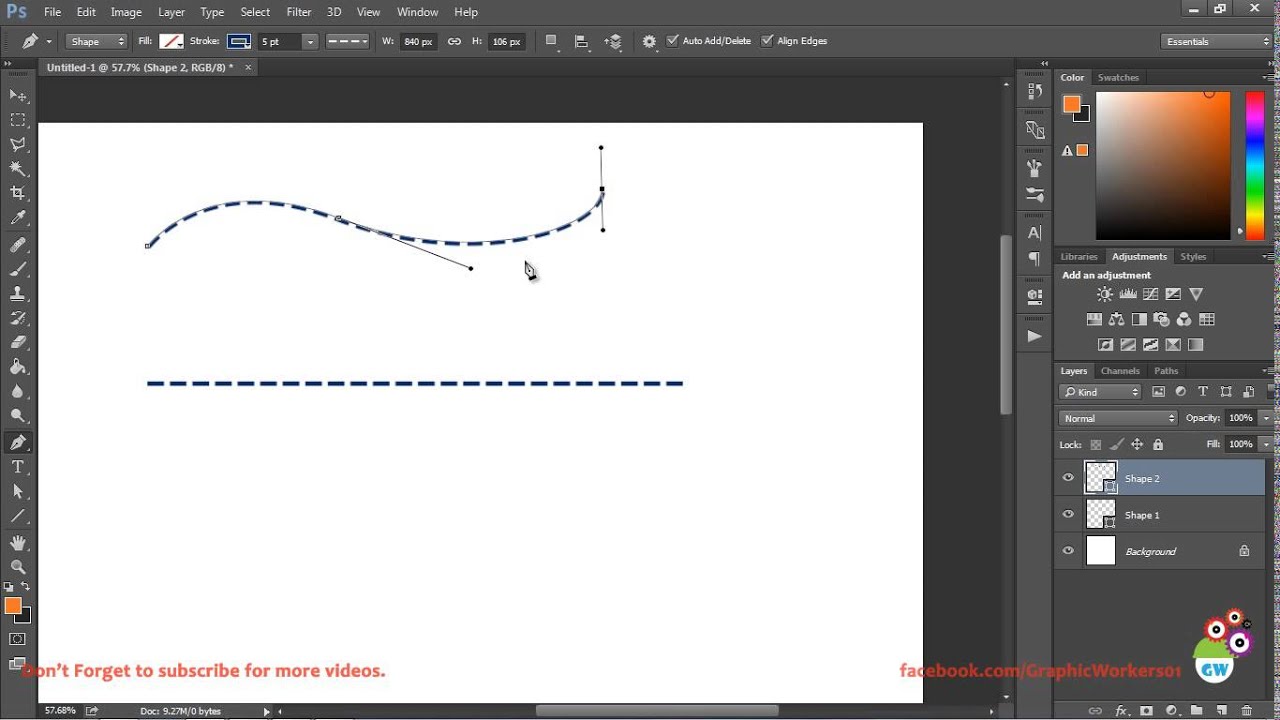Как нарисовать идеальный лайн: советы, рекомендации и упражнения
Рассказываем, как избежать волосатого лайна: даем рекомендации по кистям и настройкам Adobe Photoshop.
Игровая графика и софт
Окружение и иллюстрация
Персонажи и существа
Многим новичкам сложно рисовать ровный лайн сразу — получаются дрожащие, иногда «волосатые» линии с резкими стыками на границах. Чтобы исправить положение, нужна долгая практика лайнарта в программе Adobe Photoshop. В этой статье мы расскажем, как новичкам улучшить свой лайн и сделать это как можно быстрее.
Что такое
лайн и для чего он нуженПод лайном понимают ровную линию, но у этого понятия есть несколько определений — в зависимости от того, как его применяют. Лайном может быть:
- Просто контур.
- Графический стиль рисования, который основывается на использовании ровных линий.
- Инструмент для скетчинга: обычно такой лайн жесткий, без динамики цвета и толщины.
 При этом лайн выглядит кривовато, но по-прежнему графично.
При этом лайн выглядит кривовато, но по-прежнему графично.
Список можно продолжать — определение зависит от способа использования линии. Поэтому лайн используют для скетчинга, в мультипликации, при отрисовке комиксов и манги или персонажей для игры.
Канеки Кен, манга «Токийский гуль» Суи ИсидыМожно обобщить и сказать, что лайнарт в Photoshop — это по сути рисование при помощи линий. Они могут быть разной толщины, сужаться к концу, быть разного цвета. Могут быть витиеватыми, ровными и четкими, и даже «волосатыми».
Почти всегда в начале рисовать лайн тяжело, — линии могут получаться волосатыми, угловатыми, не описывать форму как надо. Это происходит из-за небольшого опыта — художник просто не набил руку. Но даже на начальном этапе можно быстро научиться делать красивый лайн.
Как рисовать лайн ровно и красивоСначала нужно подготовить базу — выбрать и настроить инструмент «Кисть» в Photoshop, а также научиться правильно ставить руку. Давайте рассмотрим каждый момент.
Давайте рассмотрим каждый момент.
Выберите подходящие для
лайнарта кистиДля лайна важно, чтобы кисть реагировала на нажим: давишь сильнее — линия выходит толще, давишь слабо — линия получается тонкой. Эту настройку можно установить для своей кисти самостоятельно, а можно скачать кисти с уже готовыми настройками.
Например, кисти Кайли Инкинг, которые мы прикрепили к нашему посту в ВК. Или набор анатомических кисточек на Deviantart.
Если вы хотите просто настроить любую кисть в программе Photoshop под рисование лайна, откройте настройки кисти — они находятся в меню с правой стороны.
Для настройки нужен пункт «Динамика форм» .
Здесь нужно установить нажим пера в меню, а также отрегулировать минимальный диаметр. Нажим пера помогает настроить кисть так, чтобы толщина лайна изменялась в зависимости от нажатия.
Минимальный диаметр помогает сохранить возможность рисовать просто ровные линии через Shift, например, когда нужно добавить детали в окружение. Если минимального диаметра не будет, то линии будут прерываться в начале, и придется сильно давить на кисть.
Если минимального диаметра не будет, то линии будут прерываться в начале, и придется сильно давить на кисть.
В этом меню есть пункт «Динамика цвета» — если вы работаете с цветами, то можно подключить и эти настройки для удобства.
В разделе можно установить цвет кисточки в зависимости от нажима пера. Например, при сильном нажатии линия будет красной, а при отсутствии давления — зеленой.
Активируйте функцию сглаживания
Сглаживание позволяет делать лайн очень четким и без засечек даже при небольшом опыте — программа будет автоматически настраивать линию. Но это повлияет на качество рисунка — многие художники не используют сглаживание, потому что оно делает изображение слишком вылизанным и идеальным.
Лайн с высоким сглаживанием приводит к появлению мультяшного стиля — вроде того, который используют при отрисовке персонажей из Времени Приключений или Гравити Фолз.
Ставьте руку правильно
Правильная постановка руки тоже влияет на лайн. Если положить руку на поверхность и использовать только запястье, то могут возникнуть проблемы с прорисовкой длинных линий. В этом случае лучше отрывать руку и рисовать от локтя — так давление на кисть будет больше, а линия — более ровной. Когда вы прорисовываете мелкие детали, например, глаза, ресницы, то работайте запястьем — здесь сильное давление не нужно, а сами линии нужны, наоборот, короткими.
В этом случае лучше отрывать руку и рисовать от локтя — так давление на кисть будет больше, а линия — более ровной. Когда вы прорисовываете мелкие детали, например, глаза, ресницы, то работайте запястьем — здесь сильное давление не нужно, а сами линии нужны, наоборот, короткими.
Как избавиться от
«волосатого» лайна«Волосатый» лайн обычно используют новички, у которых нет опыта или его мало. Художник рисует урывками, а не целиком, и это главный промах. Красивая линия всегда беспрерывна — если прервать ее не в том месте и продолжить потом, то она станет
Источник
В этом деле помощью будет только практика. Выводите линии и кривые постоянно и не прерывайтесь. И всегда будьте готовы использовать команду Ctrl + Z, чтобы отменить свой шаг. Не получилось — отмените и сделайте лайн снова, и повторяйте алгоритм, пока не получится красиво. Даже опытные художники постоянно пользуются отменой.
Даже опытные художники постоянно пользуются отменой.
Упражнения, которые помогут
научиться рисовать ровный лайнУпражнения мы частично взяли из этого видео — там ребята из BaM Animation рассказывают о ровном лайне и рисуют крутых персонажей.
Звездное небо. Расставьте хаотично на изображении точки и потом соединяйте их линиями между собой. Проводите линии резко, ровно, от локтя. Повторяйте, пока лайн не будет получаться ровными.
Зебра. Смысл упражнения в проведении вертикальных линий рядом друг с другом. Они должны из тонких становиться толстыми — здесь важно менять нажим.
Материалы из видеоS-образные линии. По той же логике проводите линии в форме буквы S, пока не научитесь регулировать уровень нажима даже во время поворота.
Материалы из видеоКруги. Рисуйте маленькие кружки рядом друг с другом, пока не получится нарисовать ровный круг без обрывов и резких соединений.![]()
Линии в квадрате. Нарисуйте квадрат и внутрь него поместите столько ровных линий, сколько он может вместить.
7 советов от экспертов, которые помогут улучшить качество
лайнаЗдесь мы собрали способы, которыми менторы и преподаватели из Smirnov School делились на нашем стриме.
Создавайте черновую версию лайна. Не нужно стараться сразу создавать красивую и идеальную линию — пробуйте сначала набросать черновик более тонкой и прозрачной кистью. Потом пройдитесь по ним снова, чтобы обозначить формы лучше. Если получается криво — Ctrl + Z и пытайтесь снова.
Используйте правило иерархии. Это значит, что нужно распределить свой арт по массам. Наиболее тяжелые или большие предметы на холсте обрисовываются более толстым лайном. Детали поменьше и полегче уже рисуют с помощью более тонких линий.
Материалы со стримаНаслаивайте детали с учетом воздушной перспективы.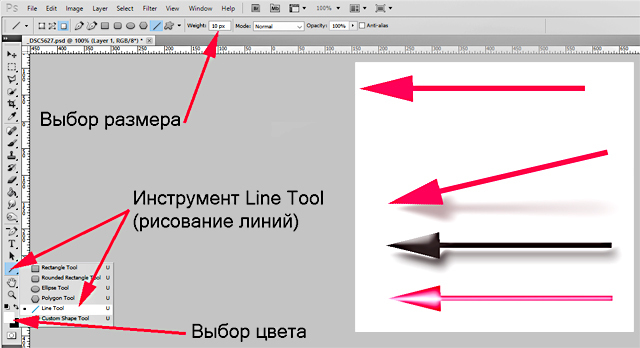 Имеются в виду те случаи, когда нужно нарисовать на изображении несколько деталей друг на друге.
Имеются в виду те случаи, когда нужно нарисовать на изображении несколько деталей друг на друге.
Например, у нас есть параллелепипед, в который вписан полый цилиндр. Чтобы акцентировать внимание зрителя, мы сделаем зоны цилиндра более яркими и спишем зоны параллелепипеда, которые находятся на втором плане. То есть цилиндр будет более контрастным, а грани параллелепипеда слегка прозрачны.
Этот способ помогает управлять вниманием, а также отделять детали персонажа или предмета друг от друга.
Материалы со стримаДелите лайн на основной и вспомогательный. Основным лайном прорисовывают более крупные детали арта вроде тела или лица. Вспомогательный помогает прорисовать линии сгиба одежды, разные морщинки, складки, а также выделять зоны оклюжна или воздушной перспективы.
Вспомогательная линия — это инструмент, который помогает сделать лайн живым. Мы можем нарисовать линию тонкой и еле заметной, чтобы показать, как падает на предмет свет.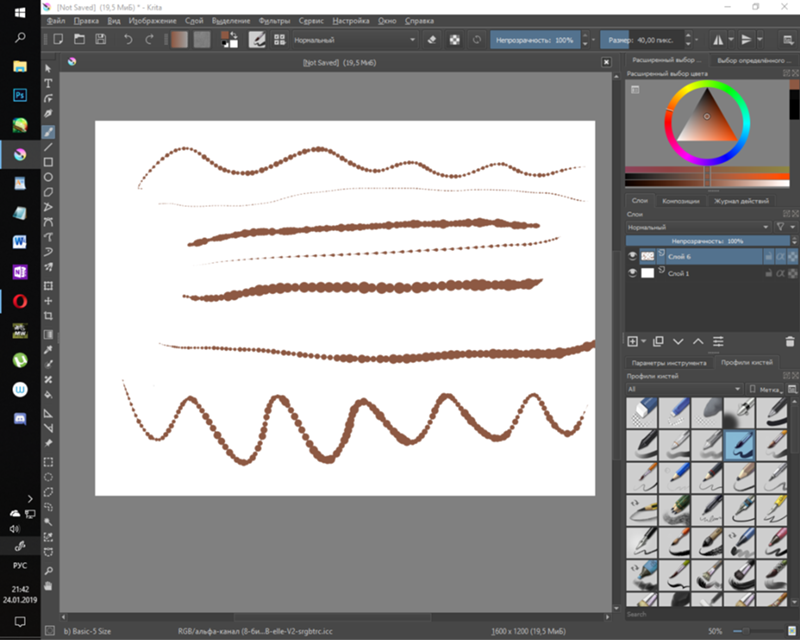 А можем сделать ее очень толстой и грязной, чтобы выделить, например, место удара.
А можем сделать ее очень толстой и грязной, чтобы выделить, например, место удара.
Не бойтесь вертеть холст так, как вам удобно. Зажмите клавишу R и проворачивайте арт вверх ногами, вправо или влево, чтобы линию было удобнее создавать.
Прерывайте лайн.
Используйте сглаживание. Мы уже говорили, что это помогает делать линию идеально ровной. Если это никак не влияет на стилистику изображения, то почему нет.
Как побороть страх и начать
рисовать лайнЧтобы начать, нужно просто начать.![]() Это как заходишь в реку — нужно собраться, вдохнуть, выдохнуть и просто окунуться. Здесь так же — просто окунитесь, начните практиковаться и продолжайте, пока не получится. Не бойтесь ошибиться — ошибаться нормально, и ошибаться даже нужно, это часть прогресса. Не получается только сейчас, потом вы отработаете навык и увидите результат. Пусть не сразу, но он будет.
Это как заходишь в реку — нужно собраться, вдохнуть, выдохнуть и просто окунуться. Здесь так же — просто окунитесь, начните практиковаться и продолжайте, пока не получится. Не бойтесь ошибиться — ошибаться нормально, и ошибаться даже нужно, это часть прогресса. Не получается только сейчас, потом вы отработаете навык и увидите результат. Пусть не сразу, но он будет.
Преподаватель по «Скетчингу и форме» в Smirnov School Анастасия Устинова дала небольшой совет:
Чтобы побороть страх, нужна просто практика четких линий. Например, хорошо подходят архитектурные практики по типу: рисуешь квадрат, а потом заполняешь его линиями — прямыми, с наклоном, волнистыми. Натренировать руку на окружности тоже очень полезно — заполняешь холст эллипсами и кругами. По сути, если ты не боишься вести линию, то и страха перед лайном не может быть.
Анастасия Устинова
67. Инструмент рисования: Прямая линия — Как пользоватьсяibisPaint
Соглашение
На этом сайте надлежащим образом относятся к вашей личной информации, как описано в нашей политике конфиденциальности. Здесь наша политика конфиденциальности.
Здесь наша политика конфиденциальности.
Согласиться и начать работу
Эта страница еще не переведена. Следующий текст создан с помощью автоматического перевода.
67. Инструмент рисования: Прямая линия
Прямая линия с помощью инструмента рисования позволяет пользователю рисовать прямые линии без необходимости использования линейки.
Хотя это так, мы предлагаем использовать прямой линейки рисовать четкие прямые линии и параллельные линии и использовать инструмент рисования рисовать простые прямые линии.
Открытые①средство стабилизатори выберите②Прямая линия легко рисовать прямые линии.
※Если вы хотите вернуться к рисования линий произвольной формы, откройте①Стабилизатор инструменти выключить③Прямая линия.
Рисование прямых линий легко.
Завершена.
- ≪Prev.
- 68. Инструмент для рисования: прямоугольник ≫
Глава
-
01.

Введение
-
02.
Начать создание произведения искусства
-
03.
Панель инструментов и выбор инструмента
-
04.
Сделать ваш эскиз проекта вручную
-
05.
О слоях
-
06.
Проследим
-
07.
Отмена и Ластик
-
08.
Тонкой настройки с помощью инструмента «Лассо»
-
09.

Проверьте, отражая горизонтально
-
10.
Выберите цвета в окне цвета
-
11.
Использовать цвет заливки для подшерстка
-
12.
Включите отсечения
-
13.
Делая градации (Shading)
-
14.
Выберите цвет холста или слоя
-
15.
Создание бликов и теней
-
16.
Вставить текстуры
-
17.

Давайте объединять слои
-
18.
Подписать ваш Artwork
-
19.
Просмотр изображений
-
20.
Опубликовать ваши иллюстрации
-
21.
Поделитесь вашей иллюстрации
-
22.
Откройте свой ibisPaint данные в Clip Studio Paint
-
23.
Премьер-членство / Удалить дополнение к рекламе
-
24.
Синхронизация иллюстраций на устройстве с облачным хранилищем
-
25.

Переставить произведения искусства
-
26.
Сделать пользовательские кисти
-
27.
Установка и экспорт пользовательской кисти
-
28.
Публикация пользовательской кисти в онлайн-галерее
-
29.
Экспорт и импорт кисти
-
30.
Отображение изображений для использования в качестве ссылки
-
31.
Добавить цвет к аналогового изображения с помощью умножить
-
32.

Стабилизатор
-
33.
Слой: Отсечения удобно
-
34.
Слой: Изменение цвета с замком альфа
-
35.
Слой: Давайте попробуем использовать Скринтон
-
36.
Слоя: Выбор слой
-
37.
Слой: Сохранить слой как прозрачный PNG команды
-
38.
Слой: Именование слоев для управления ими
-
39.
Слой: растрирование
-
40.

Слой: Слой folders
-
41.
Слой: перемещение/преобразование папки
-
42.
Слой: Добавить слой из холста
-
43.
Применение Canvas Papers к холсту
-
44.
Отображение сетки на холсте
-
45.
Сохранить холст как прозрачный PNG
-
46.
Сделать фон прозрачным с Eraser Bucket
-
47.
Поставив текстуры к полу с точки зрения формы
-
48.

Юбка с формой сетки
-
49.
Ввод текста с инструментом текст
-
50.
Создание манги с разделитель кадра инструмент
-
51.
Расширение Холст с размер холста
-
52.
Отрезав холст с отделкой
-
53.
Создание рукописи манги для печати
-
54.
Холст создание спецификация разрешение (dpi)
-
55.
Изменение разрешения изображения с размера
-
56.

Вывод изображений с высоким разрешением с помощью ИИ (искусственного интеллекта)
-
57.
Текстура с материала инструмента
-
58.
Вырезать, копировать, вставить
-
59.
Правитель: Прямой линейки
-
60.
Правитель: Круговой правитель
-
61.
Правитель: Эллиптические правитель
-
62.
Правитель: Радиальные правитель
-
63.

Правитель: Зеркало правитель
-
64.
Правитель: Калейдоскоп правитель
-
65.
Правитель: Правитель array
-
66.
Правитель: Перспективы массив правитель
-
67.
Инструмент рисования: Прямая линия
-
68.
Инструмент для рисования: прямоугольник
-
69.
Инструмент рисования:Круг
-
70.
Инструмент рисования:Эллипс
-
71.

Инструмент рисования:Регулярный полигон
-
72.
Инструмент рисования:Безье Кривая
-
73.
Инструмент рисования:Полилинии
-
74.
Инструмент рисования:Заполнить
-
75.
Инструмент «Область выделения»: «Цветовой диапазон»
-
76.
Инструмент «Область выделения»: «Развернуть/сократить область выделения»
-
77.
Специальное предложение: Liquify Pen
-
78.

Специальное предложение: Лассо Филлил
-
79.
Специальное предложение: Лассо Лассер
-
80.
Специальное предложение: Копия пера
-
81.
Фильтр (настроить цвет): яркость и контрастность
-
82.
Фильтр (настройка цвета): Тональная кривая
-
83.
Фильтр (Настроить цвет): Светотень насыщенности оттенка
-
84.
Фильтр (настройка цвета): Цветовой баланс
-
85.

Фильтр (настройка цвета): Извлечение рисования линий
-
86.
Фильтр (настройка цвета): Поиск краев (рукописный ввод)
-
87.
Фильтр (настройка цвета): Поиск краев
-
88.
Фильтр (настройка цвета): Изменение цвета рисунка
-
89.
Фильтр (настроить цвет): Моно цвет
-
90.
Фильтр (Настройка цвета): Оттенки серого
-
91.
Фильтр (отрегулировать цвет): черный и белый
-
92.

Фильтр (Настройка цвета): Постеризация
-
93.
Фильтр (Настройка цвета): Карта градации
-
94.
Фильтр (настройка цвета): регулировка уровней
-
95.
Фильтр (настройка цвета): Заменить цвет
-
96.
Фильтр (Размытие): Размытие гаусса
-
97.
Фильтр (размытие): Масштабирование размытия
-
98.
Фильтр (размытие): Перемещение размытия
-
99.

Фильтр (размытие): Размытие объектива
-
100.
Фильтр (размытие): Мозаика
-
101.
Фильтр (размытие): Нерезкая маска
-
102.
Фильтр (размытие): Матовое стекло
-
103.
Фильтр (стиль): Обводка (оба)
-
104.
Фильтр (стиль): Витражи
-
105.
Фильтр (Стиль): Мокрый край
-
106.
Фильтр (Стиль): Свечение (Внутренний)
-
107.

Фильтр (Стиль): Скос (Внутренний)
-
108.
Фильтр (Стиль): Скос (Внешний)
-
109.
Фильтр (Стиль): Тиснение
-
110.
Фильтр (Стиль): Рельеф
-
111.
Фильтр (стиль): Капля воды (закругленный)
-
112.
Фильтр (Стиль): Обводка (Внешняя)
-
113.
Фильтр (Стиль): Свечение (Внешний)
-
114.
Фильтр (Стиль): Атлас
-
115.

Фильтр (стиль): Тень
-
116.
Фильтр (стиль): Экструзия
-
117.
Фильтр (стиль): Лучи Бога
-
118.
Фильтр (Рисование): Параллельная градация
-
119.
Фильтр (Рисование): Концентрическая градация
-
120.
Фильтр (Рисование): Градация радиальных линий
-
121.
Фильтр (Рисование): Радиальная линия
-
122.
Фильтр (Розыгрыш): Линия скорости
-
123.

Фильтр (Рисовать): Облака
-
124.
Фильтр (розыгрыш): QR-код
-
125.
Фильтр (AI): Автоматическая покраска
-
126.
Фильтр (Художественный): Фон аниме
-
127.
Фильтр (Художественный): Манга Фон
-
128.
Фильтр (художественный): Хроматическая аберрация (сдвиг цвета, сдвиг RGB)
-
129.
Фильтр (Художественный): Глюк
-
130.

Фильтр (Художественный): Шум
-
131.
Фильтр (Художественный): Хром
-
132.
Фильтр (Художественный): Блум
-
133.
Фильтр (Художественный): Перекрестный фильтр
-
134.
Фильтр (художественный): Прозрачный
-
135.
Фильтр (пиксель): Пиксельная кристаллизация
-
136.
Фильтр (пиксель): Шестиугольный пиксель
-
137.

Фильтр (пиксель): Квадратный пиксель
-
138.
Фильтр (пиксель): Треугольный пиксель
-
139.
Фильтр (пиксель): Пуантилизация
-
140.
Фильтр (пиксель): Точки (шестиугольные)
-
141.
Фильтр (Пиксель): Точки (Квадрат)
-
142.
Фильтр (Преобразование): Расширение
-
143.
Фильтр (Преобразование): Объектив «Рыбий глаз»
-
144.

Фильтр (Преобразование): Сферическая линза
-
145.
Фильтр (Преобразование): Волна
-
146.
Фильтр (Преобразование): Пульсация
-
147.
Фильтр (Преобразование): Завихрение
-
148.
Фильтр (Преобразование): Полярные координаты
-
149.
Фильтр (рамка): Таблица
-
150.
Фильтр (рамка): Размытие кадра
-
151.

Фильтр (Фильм): Дождь
-
152.
Корректирующий слой
-
153.
Устройства переключающие / передачи данных (с Dropbox)
-
154.
Устройства переключающие / передачи данных (с SD-карты на Android)
-
155.
Устройства переключающие / передачи данных (с PC на iOS)
-
156.
Изменение модели / Передача (настройки резервного копирования)
-
157.
Детали Настройки окна
-
158.

Подробная информация о параметрах кисти
-
159.
Ведро инструмент детали
-
160.
Сведения об окне слоя
-
161.
Сведения об инструменте «Преобразование»
-
162.
Детали в Режим наложения
-
163.
Просмотр сведений о меню
-
164.
Как загрузить прозрачным PNG на Twitter
-
165.
Импорт и экспорт файлов Photoshop (PSD)
-
166.

Публикация нескольких страниц комиксов в онлайн-галерее
-
167.
Жесты, сочетания клавиш (iOS, iPadOS, версии Android)
-
168.
Жесты, сочетания клавиш (версия для Windows)
-
169.
Удалить аккаунт
Copyright(C) ibis inc. All rights reserved.
как рисовать прямые линии в фотошопе
Как рисовать прямые линии в фотошопе и рисовать изогнутые линии
Если вы хотите знать, как рисовать прямые линии в фотошопе, вам нужно использовать кисть. Во-первых, вы должны нарисовать пятно и удерживать клавишу Shift. С другой стороны, щелкните там, где вы хотите закончить линию, Photoshop нарисует прямую линию от начала до конца.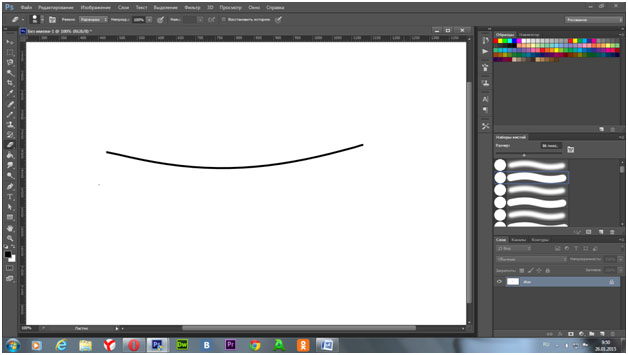 Используя этот процесс, вы можете легко рисовать прямые линии в Photoshop.
Используя этот процесс, вы можете легко рисовать прямые линии в Photoshop.
Кроме того, вы можете использовать сетку Photoshop, чтобы убедиться, что нарисованная линия прямая. Рисуя изогнутые линии в фотошопе, вы должны сначала выбрать инструмент «Перо». Установите положение, откуда вы хотите начать кривую линию, затем удерживайте кнопку мыши и первый якорь
Точка появляется и указатель переключается на стрелку. Перетащите, чтобы установить уровень кривой, которую вы делаете, затем отпустите мышь. Следуя этому, фотошоп нарисует для вас изогнутые линии. Так рисуются прямые и изогнутые линии.
Что такое линейный инструмент Photoshop?Содержание
Переключатель С помощью инструмента линии Photoshop вы также можете растягивать пиксели, векторы и контуры. Рисуем прямую линию в GIMP как обычно, как в фотошопе. Сначала вы должны выбрать инструмент линии GIMP, а затем следовать инструкциям, как вы это делали в фотошопе. Щелкните точку, с которой вы хотите начать линию, и удерживайте клавишу Shift.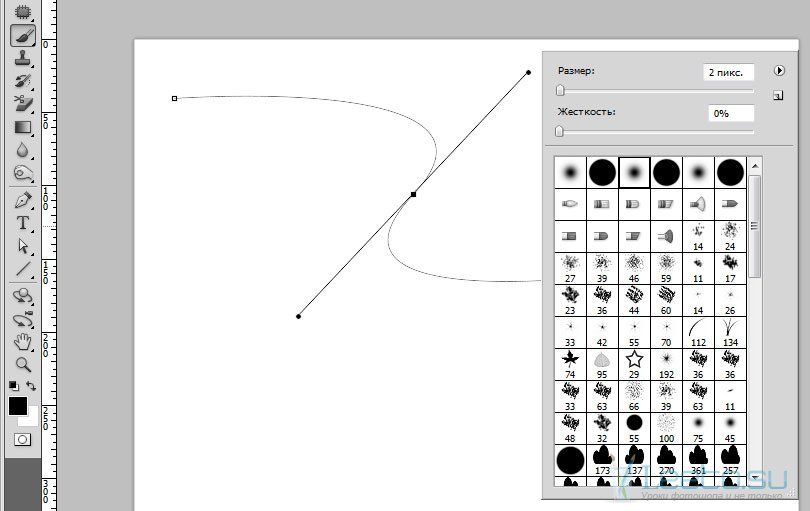 После этого переместите курсор туда, где закончится ваша строка. Можно и точно 40 на 90 градусов наклоняет линию с помощью инструмента «Линия». Инструмент Линия Фотошоп очень нужен профессионалу, который работает на базе фотошопа. Если вам нужны наилучшие визуальные результаты, вам также нужно использовать Photoshop.
После этого переместите курсор туда, где закончится ваша строка. Можно и точно 40 на 90 градусов наклоняет линию с помощью инструмента «Линия». Инструмент Линия Фотошоп очень нужен профессионалу, который работает на базе фотошопа. Если вам нужны наилучшие визуальные результаты, вам также нужно использовать Photoshop.
Инструмент Линия Photoshop — это инструмент Adobe Photoshop. Чтобы выбрать инструмент Photoshop «Линия», перейдите на главную панель инструментов и удерживайте курсор на инструменте «Прямоугольник». Вы увидите подменю с различными инструментами формы. Выбрав любую форму, вы можете нарисовать прямую линию Photoshop. Кроме того, вы можете сделать изогнутую линию.
Здесь я описываю, как найти линейный инструмент. Следуйте инструкциям, чтобы найти линейный инструмент Photoshop
. Шаг 1: Откройте программное обеспечение Adobe Photoshop CC У вас есть Adobe Photoshop или Adobe Photoshop CC на вашем компьютере, затем дважды щелкните.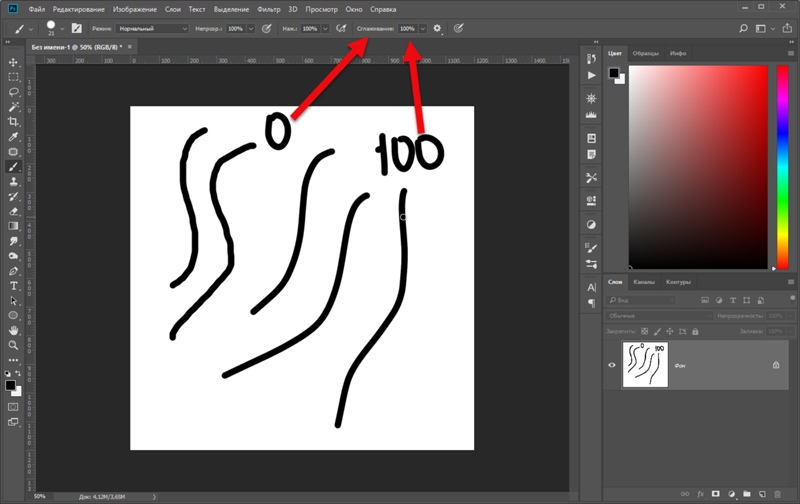 Другой способ — щелкнуть меню «Пуск» или нажать кнопку Windows на клавиатуре, когда вы увидите приложения Adobe Photoshop. Дважды щелкните значок Adobe Photoshop
Другой способ — щелкнуть меню «Пуск» или нажать кнопку Windows на клавиатуре, когда вы увидите приложения Adobe Photoshop. Дважды щелкните значок Adobe Photoshop
После открытия Adobe Photoshop вы щелкаете в левой верхней части файла и открываете там новый файл.
Шаг 3: Нажмите на панель инструментовВо второй раз щелкните на панели инструментов, которая осталась на экране. С другой стороны, вы можете нажать P, чтобы открыть Photoshop.
Шаг 4: Нажмите прямоугольную панель инструментовВо-вторых, удерживайте мышь на прямоугольной панели инструментов, и оттуда выпадет подменю. Вы можете найти различные формы инструментов.
Шаг 5: Выберите панель инструментов в меню инструментовИз различных форм этих инструментов вы можете выбрать свою. Вы можете нарисовать прямую линию этим в фотошопе.
Как рисовать прямые линии в Photoshop Рисование прямых линий — это основной уровень Photoshop.![]() Так как это первично, но и необходимо дизайнерам. Рисуя прямую линию фотошоп, вам понадобится инструмент линии фотошоп. Как описано ниже, если кто-то последует этому, он получит четкое представление о том, как рисовать прямые линии в фотошопе. Кроме того, вы также сможете рисовать прямые линии в Photoshop.
Так как это первично, но и необходимо дизайнерам. Рисуя прямую линию фотошоп, вам понадобится инструмент линии фотошоп. Как описано ниже, если кто-то последует этому, он получит четкое представление о том, как рисовать прямые линии в фотошопе. Кроме того, вы также сможете рисовать прямые линии в Photoshop.
Adobe Photoshop имеет строку меню. В левой части меню Adobe Photoshop CC вы можете найти инструмент Photoshop «Линия».
Шаг 2: Выберите инструмент «Линия» в PhotoshopУдерживая указатель мыши на инструменте «Прямоугольник». Отсюда вы можете найти различные формы инструмента линии. Вы должны выбрать один для своей работы.
Шаг 3: Нажмите Shift и нарисуйте прямую линию Выбрав инструмент линии, вы должны сначала нарисовать точку и удерживать клавишу Shift. Также щелкните конечную точку. Фотошоп нарисовал линию на холсте. Используя инструмент линии в фотошопе, вы можете легко рисовать прямые линии. Это самый простой способ рисования прямой линии.
Это самый простой способ рисования прямой линии.
Затем щелкните стрелку списка параметров геометрии и выберите один из следующих параметров
Стрелки: — Выбрав начало и конец, вы можете создать стрелку на линии. Это первый шаг для опции геометрии.
Ширина: Выберите процентное значение (10–1000), чтобы сравнить ширину стрелки с шириной линии. Вы можете измерить ширину линии этим.
Длина: Выберите процент от (10 – 5000), чтобы определить длину стрелки. Вы можете измерить длину линии этим.
Вогнутость: – Выбрать процент от (-50 до +50), чтобы задать Вогнутость наконечника стрелы.
Если вы хотите работать с прямолинейным изображением, вы также должны следовать приведенным выше инструкциям.
Photoshop рисует прямую линию, и после этого вы можете измерить линию по этим четырем инструкциям. Эти параметры слишком полезны для дизайнеров Adobe Photoshop.
Эти параметры слишком полезны для дизайнеров Adobe Photoshop.
Наконечники стрелок: — выбрав начало и конец, вы можете создать стрелку на линии. Это первый шаг для опции геометрии.
Ширина: Выберите процент из (10–1000), чтобы сравнить ширину стрелки с шириной линии. Вы можете измерить ширину линии этим.
Длина: Выберите процент от (10 – 5000), чтобы определить длину стрелки. Вы можете измерить длину линии этим.
Вогнутость: – Сделать Выбор процента от (-50 до +50), чтобы задать Вогнутость наконечника стрелы.
Если вы хотите работать с прямолинейным изображением, вы также должны следовать приведенным выше инструкциям.
Photoshop нарисует прямую линию, и после этого вы сможете измерить линию по этим четырем инструкциям. Эти параметры слишком полезны для дизайнеров Adobe Photoshop.
Когда ваше настроение рисования активно, настроение рисования внутри позволяет вам рисовать внутри любого выбранного объекта. С помощью инструмента Gimp Line вы также можете рисовать прямые линии, как в Adobe Photoshop. То, что вы используете для рисования прямых линий, зависит от того, как вы чувствуете себя комфортно. Как рисовать прямые линии Photoshop — это простой процесс рисования прямых линий, так же как и GIMP. Если у вас возник вопрос, как рисовать прямые линии в GIMP.
Просто выберите инструмент «Кисть» и нажмите на начальную точку, и ваша линия начнется, нажмите клавишу Shift, а также перетащите курсор, когда ваша линия закончится. С помощью этого процесса вы можете рисовать прямые линии в GIMP. Мало того, активировав режим рисования, вы сможете нарисовать любую фигуру по своему желанию. Это преимущества для активации режима рисования. Прямые линии в Adobe Photoshop и Gimp полностью совпадают. Просто это две разные платформы.
Мало того, активировав режим рисования, вы сможете нарисовать любую фигуру по своему желанию. Это преимущества для активации режима рисования. Прямые линии в Adobe Photoshop и Gimp полностью совпадают. Просто это две разные платформы.
Когда ваше настроение рисования активно, настроение рисования внутри позволяет вам рисовать внутри любого выбранного объекта. С помощью инструмента Gimp Line вы также можете рисовать прямые линии, как в Adobe Photoshop. То, что вы используете для рисования прямых линий, зависит от того, как вы чувствуете себя комфортно. Как рисовать прямые линии Photoshop — это простой процесс рисования прямых линий, так же как и GIMP. Если у вас возник вопрос, как рисовать прямые линии в GIMP.
Просто выберите инструмент «Кисть» и нажмите на начальную точку, и ваша линия начнется, нажмите клавишу Shift, а также перетащите курсор, когда ваша линия закончится. С помощью этого процесса вы можете рисовать прямые линии в GIMP. Мало того, активировав режим рисования, вы сможете нарисовать любую фигуру по своему желанию. Это преимущества для активации режима рисования. Прямые линии в Adobe Photoshop и Gimp полностью совпадают. Просто это две разные платформы.
Мало того, активировав режим рисования, вы сможете нарисовать любую фигуру по своему желанию. Это преимущества для активации режима рисования. Прямые линии в Adobe Photoshop и Gimp полностью совпадают. Просто это две разные платформы.
Как правило, линейные инструменты делают довольно хорошую работу. Прежде всего, инструмент Photoshop Line позволяет вам рисовать прямые линии. Инструмент «Линия» помогает пользователям Photoshop использовать линии для ориентации своего объекта для создания правильного макета дизайна. Для новичков в использовании Photoshop будет очень полезно узнать, как можно использовать линейные инструменты Photoshop в различных проектах. Вы можете использовать его по-разному, в зависимости от вашего проекта. Если кто-то хочет рисовать прямые линии в Photoshop, он должен использовать инструменты линии Photoshop. Это позволяет вам провести двухточечную линию.
Пиксели, контуры и векторные фигуры можно рисовать с помощью инструмента «Линия» в Photoshop. Кроме того, вы можете выбрать режим формы для масштабируемых или неразрушающих линий. Для растрового контента необходимо использовать пиксельный режим. Работайте с изображениями, рисуйте линии в фотошопе или что-то подобное этому контенту. Здесь также необходимы линейные инструменты Photoshop. По-разному меняющиеся линии, вариантов очень много. Просто выберите один и работайте с ним. Чтобы получить наилучший результат из изображения, иногда жизненно важную роль играют линейные инструменты Photoshop. Делая завораживающие вещи и придавая оригинальность фантазии, художнику приходится пользоваться этими линейными инструментами. Используйте эти линейные инструменты и воплотите свое воображение в реальность.
Кроме того, вы можете выбрать режим формы для масштабируемых или неразрушающих линий. Для растрового контента необходимо использовать пиксельный режим. Работайте с изображениями, рисуйте линии в фотошопе или что-то подобное этому контенту. Здесь также необходимы линейные инструменты Photoshop. По-разному меняющиеся линии, вариантов очень много. Просто выберите один и работайте с ним. Чтобы получить наилучший результат из изображения, иногда жизненно важную роль играют линейные инструменты Photoshop. Делая завораживающие вещи и придавая оригинальность фантазии, художнику приходится пользоваться этими линейными инструментами. Используйте эти линейные инструменты и воплотите свое воображение в реальность.
Как правило, линейные инструменты делают довольно хорошую работу. Прежде всего, инструмент Photoshop Line позволяет вам рисовать прямые линии. Инструмент «Линия» помогает пользователям Photoshop использовать линии для ориентации своего объекта для создания правильного макета дизайна. Для новичков в использовании Photoshop будет очень полезно узнать, как можно использовать линейные инструменты Photoshop в различных проектах. Вы можете использовать его по-разному, в зависимости от вашего проекта. Если кто-то хочет рисовать прямые линии в Photoshop, он должен использовать инструменты линии Photoshop. Это позволяет вам провести двухточечную линию.
Для новичков в использовании Photoshop будет очень полезно узнать, как можно использовать линейные инструменты Photoshop в различных проектах. Вы можете использовать его по-разному, в зависимости от вашего проекта. Если кто-то хочет рисовать прямые линии в Photoshop, он должен использовать инструменты линии Photoshop. Это позволяет вам провести двухточечную линию.
Пиксели, контуры и векторные фигуры можно рисовать с помощью инструмента «Линия» в Photoshop. Кроме того, вы можете выбрать режим формы для масштабируемых или неразрушающих линий. Для растрового контента необходимо использовать пиксельный режим. Работайте с изображениями, рисуйте линии в фотошопе или что-то подобное этому контенту. Здесь также необходимы линейные инструменты Photoshop. По-разному меняющиеся линии, вариантов очень много. Просто выберите один и работайте с ним. Чтобы получить наилучший результат из изображения, иногда жизненно важную роль играют линейные инструменты Photoshop. Делая завораживающие вещи и придавая оригинальность фантазии, художнику приходится пользоваться этими линейными инструментами. Используйте эти линейные инструменты и воплотите свое воображение в реальность.
Используйте эти линейные инструменты и воплотите свое воображение в реальность.
Инструмент «Перо» в Photoshop рисует формы и контуры. Инструменты «Кисть» и «Карандаш» рисуют пиксели на фотографии или изображении, а инструменты «Перо» рисуют векторные контуры. Сначала нужно выбрать инструмент «Перо» на панели инструментов слева в Adobe Photoshop. Если ваш инструмент выбора закончился, то на вашем холсте сделайте точку, с которой вы хотите, чтобы прямая часть начиналась, и нажмите, чтобы задать первую опорную точку.
Выберите, где вы хотите закончить сегмент. Фотошоп нарисует там линию автоматически. Инструмент Curvature заменяет инструменты пера, которые могут автоматически создавать кривые. Вы можете легко использовать его там, где в объекте много прямых линий. С помощью этого инструмента вы можете создать любого ангела в пределах 45°. Вы также можете использовать этот инструмент на прямолинейном изображении. Это различное использование инструмента линии Photoshop. Мало того, инструмент «Перо Photoshop» является самым мощным и удобным инструментом в Photoshop. Инструменты Pen позволяют художнику свободно создавать формы. Надеюсь, теперь вы получили четкое представление об инструменте «Перо», о его полезности и о том, как рисовать прямые линии в Photoshop. Это не только для выбора и извлечения деталей. Вы можете использовать его для многих других вещей многими другими способами.
Это различное использование инструмента линии Photoshop. Мало того, инструмент «Перо Photoshop» является самым мощным и удобным инструментом в Photoshop. Инструменты Pen позволяют художнику свободно создавать формы. Надеюсь, теперь вы получили четкое представление об инструменте «Перо», о его полезности и о том, как рисовать прямые линии в Photoshop. Это не только для выбора и извлечения деталей. Вы можете использовать его для многих других вещей многими другими способами.
Вы можете нарисовать горизонтальную линию в Photoshop с помощью любого из инструментов фотошопа выше с помощью клавиши Shift. Инструмент «Линия» создан для рисования любой линии. Инструмент «Кисть» позволяет вам делать причудливые штрихи, а инструмент «Перо» в Photoshop лучше всего подходит, когда вам нужно смешать прямые линии с кривыми линиями в одинаковом дизайне. Инструмент «Карандаш», честно говоря, я немного использую для рисования линий, но если вам случится его использовать, и вам просто нужно нарисовать линию.
Как рисовать прямые линии в Photoshop
Содержание
Время чтения: 11 минут«Как рисовать прямые линии в Photoshop»
Одним из самых основных, но важных навыков в Photoshop является умение рисовать прямые линии. Независимо от того, пытаетесь ли вы создать точную границу вокруг объекта или просто рисуете линию, чтобы разделить две области изображения, способность рисовать идеально прямую линию является обязательной.
К счастью, Photoshop позволяет легко сделать это с помощью множества различных инструментов. В этой статье мы покажем вам несколько различных способов рисования прямых линий в Photoshop, чтобы вы могли выбрать наиболее подходящий для вас метод.
Один из самых простых способов нарисовать прямую линию в Photoshop — использовать Pen Tool. Для этого выберите Pen Tool на панели инструментов или нажмите букву P на клавиатуре. Затем щелкните и перетащите изображение, чтобы нарисовать прямую линию. Вы также можете нажать на несколько точек, чтобы создать изогнутую линию.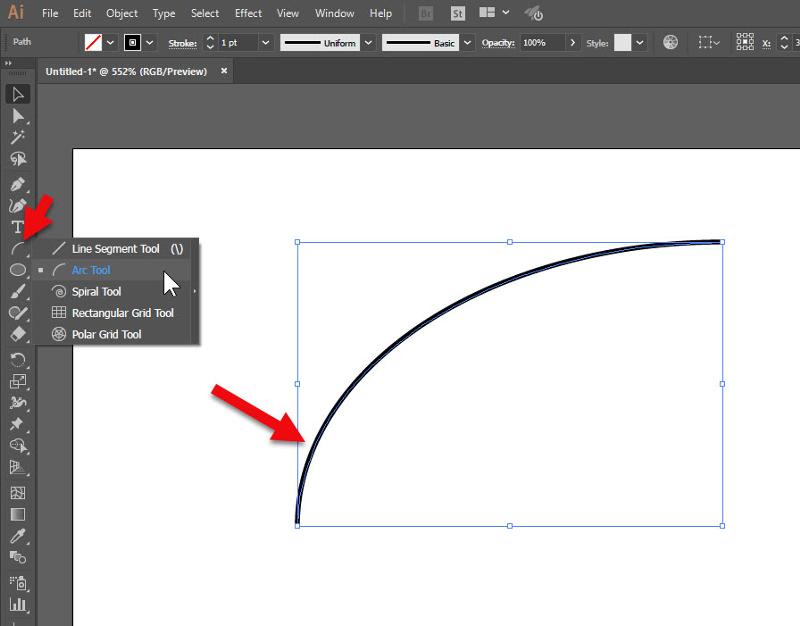
Если вы хотите нарисовать идеально прямую линию, вы можете, удерживая нажатой клавишу Shift, щелкнуть и перетащить с помощью инструмента «Перо». Это ограничит линию идеально горизонтальным, вертикальным или диагональным направлением.
Еще один способ нарисовать прямую линию в Photoshop — использовать инструмент «Линия». Этот инструмент можно найти на панели инструментов или нажав букву U на клавиатуре. Чтобы использовать инструмент «Линия», нажмите и перетащите изображение, чтобы нарисовать линию.
Вы также можете нажать на несколько точек, чтобы создать изогнутую линию. Чтобы нарисовать идеально прямую линию, удерживайте нажатой клавишу Shift, щелкая и перетаскивая.
После того, как вы нарисовали линию, вы можете отрегулировать ее толщину, щелкнув параметр «Обводка» на панели параметров и выбрав ширину. Вы также можете выбрать цвет для линии, щелкнув образец «Цвет».
Если вы хотите нарисовать не идеально прямую линию, вы можете использовать инструмент «Перо произвольной формы». Этот инструмент можно найти на панели инструментов или нажав букву P на клавиатуре. Чтобы использовать инструмент «Перо произвольной формы», щелкните изображение и перетащите его, чтобы нарисовать линию.
Этот инструмент можно найти на панели инструментов или нажав букву P на клавиатуре. Чтобы использовать инструмент «Перо произвольной формы», щелкните изображение и перетащите его, чтобы нарисовать линию.
Вы также можете нажать на несколько точек, чтобы создать изогнутую линию. В отличие от инструмента «Перо», инструмент «Перо произвольной формы» не позволяет ограничить линию строго горизонтальным, вертикальным или диагональным направлением.
После того, как вы нарисовали линию, вы можете отрегулировать ее толщину, щелкнув параметр «Обводка» на панели параметров и выбрав ширину. Вы также можете выбрать цвет для линии, щелкнув образец «Цвет».
Если вы хотите нарисовать не идеально прямую линию, вы можете использовать инструмент «Перо произвольной формы». Этот инструмент можно найти на панели инструментов или нажав букву P на клавиатуре. Чтобы использовать инструмент «Перо произвольной формы», щелкните изображение и перетащите его, чтобы нарисовать линию.
Вы также можете нажать на несколько точек, чтобы создать изогнутую линию.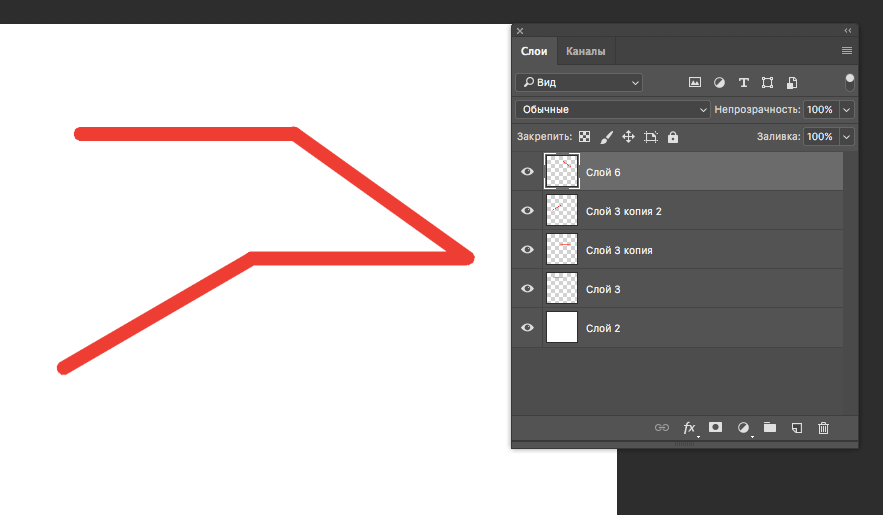 В отличие от инструмента «Перо», инструмент «Перо произвольной формы» не позволяет ограничить линию строго горизонтальным, вертикальным или диагональным направлением.
В отличие от инструмента «Перо», инструмент «Перо произвольной формы» не позволяет ограничить линию строго горизонтальным, вертикальным или диагональным направлением.
После того, как вы нарисовали линию, вы можете отрегулировать ее толщину, щелкнув параметр «Обводка» на панели параметров и выбрав ширину. Вы также можете выбрать цвет для линии, щелкнув образец «Цвет».
Знакомство с основными инструментами и приемами рисования прямых линий в Photoshop
Возникали ли у вас когда-либо проблемы с рисованием прямых линий в Photoshop? Если у вас есть, то вы не одиноки. У многих возникают проблемы с этой простой задачей, но она не должна быть сложной. На самом деле, как только вы поймете основные инструменты и методы, это будет довольно просто.
Существует два основных способа рисования прямых линий в Photoshop: с помощью инструмента «Перо» и с помощью инструмента «Линия». В этой статье мы рассмотрим оба метода, чтобы вы могли решить, какой из них лучше для вас.
Инструмент «Перо» является наиболее часто используемым методом рисования прямых линий в Photoshop. Чтобы использовать инструмент «Перо», просто щелкните значок на панели инструментов или нажмите клавишу P на клавиатуре. Затем нажмите и перетащите, чтобы нарисовать линию. Чтобы ограничить линию идеальной горизонтальной или вертикальной линией, просто удерживайте нажатой клавишу Shift при щелчке и перетаскивании.
Инструмент «Линия» — второй по распространенности метод рисования прямых линий в Photoshop. Чтобы использовать инструмент «Линия», просто щелкните значок на панели инструментов или нажмите L на клавиатуре. Затем нажмите и перетащите, чтобы нарисовать линию. Чтобы ограничить линию идеальной горизонтальной или вертикальной линией, просто удерживайте нажатой клавишу Shift при щелчке и перетаскивании.
После того, как вы нарисовали линию, вы всегда можете вернуться и настроить ее с помощью инструмента «Частичное выделение». Просто нажмите на линию с помощью инструмента «Прямой выбор», чтобы выбрать ее, затем нажмите и перетащите, чтобы переместить линию.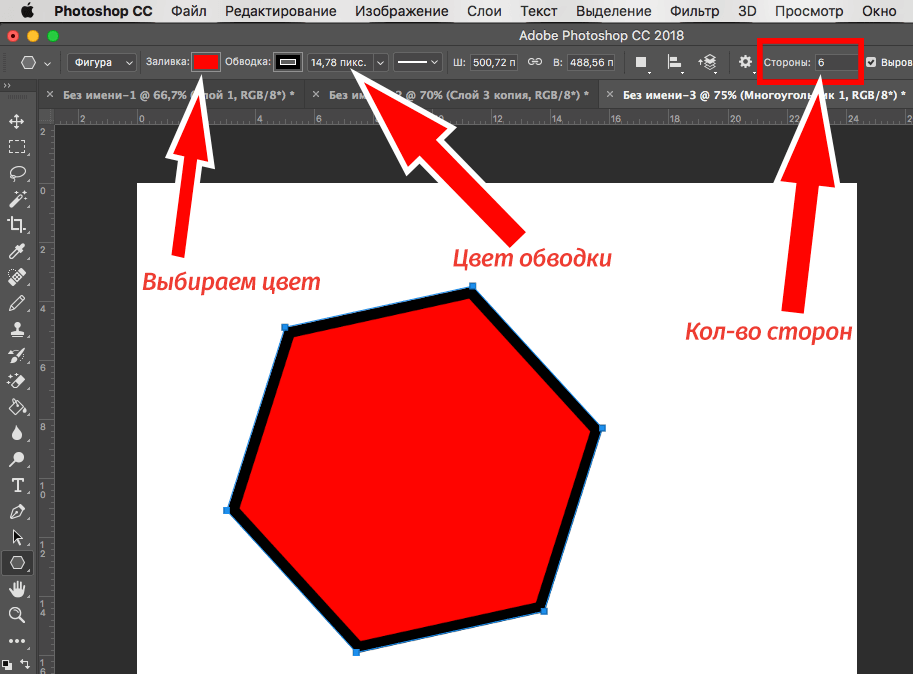
Итак, это основы рисования прямых линий в Photoshop. Поэкспериментируйте как с инструментом «Перо», так и с инструментом «Линия», чтобы определить, какой из них вам больше нравится. И не забудьте использовать инструмент «Прямой выбор» для тонкой настройки линий.
Изучение различных параметров рисования линий и настроек кисти
Если вы хотите добавить профессионально выглядящие линии к своим изображениям в Photoshop, есть несколько способов сделать это. В этой статье мы рассмотрим несколько различных вариантов рисования линий и настроек кисти, которые помогут вам получить идеальный вид для вашего проекта.
Одним из самых простых способов добавить линии на изображение является использование инструмента «Перо». Выбрав инструмент «Перо», нажмите и перетащите его, чтобы нарисовать прямую линию. Чтобы изменить толщину линии, просто настройте ширину штриха инструмента Pen Tool.
Еще один способ добавить линии на изображение — использовать инструмент «Кисть». Выбрав инструмент «Кисть», нажмите и перетащите, чтобы нарисовать прямую линию. Чтобы изменить толщину линии, просто настройте ширину штриха инструмента «Кисть».
Выбрав инструмент «Кисть», нажмите и перетащите, чтобы нарисовать прямую линию. Чтобы изменить толщину линии, просто настройте ширину штриха инструмента «Кисть».
Если вам нужен более органичный вид, вы можете попробовать использовать инструмент «Кисть». Выбрав инструмент «Кисть», нажмите и перетащите, чтобы нарисовать линию. Чтобы изменить толщину линии, просто настройте ширину обводки инструмента «Кисть».
Наконец, если вы ищете более точный способ добавления линий к изображению, вы можете использовать инструмент «Линия». Выбрав инструмент «Линия», нажмите и перетащите, чтобы нарисовать прямую линию. Чтобы изменить толщину линии, просто настройте ширину штриха инструмента «Линия».
Независимо от того, какой метод вы выберете, поэкспериментируйте с различными настройками кисти и толщиной линий, чтобы найти идеальный вид для вашего изображения.
Освоение использования направляющих и линеек для точных прямых линий
Одна из самых основных вещей, которые вам нужно уметь делать в Photoshop, — это рисовать прямую линию.![]() Это может показаться простой задачей, но на самом деле ее может быть довольно сложно выполнить, если вы не знаете, как использовать различные инструменты, имеющиеся в вашем распоряжении. В этой статье мы покажем вам, как рисовать прямые линии в Photoshop, используя несколько различных методов.
Это может показаться простой задачей, но на самом деле ее может быть довольно сложно выполнить, если вы не знаете, как использовать различные инструменты, имеющиеся в вашем распоряжении. В этой статье мы покажем вам, как рисовать прямые линии в Photoshop, используя несколько различных методов.
Первый метод, который мы рассмотрим, — это использование направляющих. Направляющие — это горизонтальные или вертикальные линии, которые вы можете разместить на холсте, чтобы помочь вам выровнять элементы. Чтобы добавить руководство, просто щелкните меню «Вид» и выберите «Показать руководства». Затем нажмите на инструмент «Линейка» и перетащите направляющую с линейки на холст. Вы также можете добавить направляющие, щелкнув меню «Вставить» и выбрав «Новая направляющая».
Установив направляющие, вы можете использовать инструмент «Линия», чтобы нарисовать прямую линию, которая привязывается к направляющим. Просто нажмите на инструмент «Линия», а затем щелкните и перетащите на свой холст.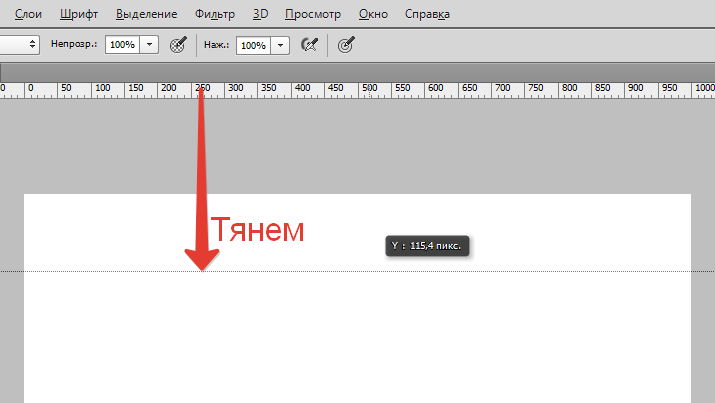 По мере перетаскивания вы увидите, как линия привязывается к направляющим. Когда вы отпустите кнопку мыши, линия будет нарисована.
По мере перетаскивания вы увидите, как линия привязывается к направляющим. Когда вы отпустите кнопку мыши, линия будет нарисована.
Другой способ рисования прямых линий — использование инструмента «Перо». Инструмент «Перо» немного сложнее в использовании, чем инструмент «Линия», но он дает вам больше контроля над линией, которую вы рисуете. Чтобы использовать инструмент «Перо», просто щелкните инструмент на панели инструментов, а затем щелкните и перетащите его на холст. При перетаскивании рядом с курсором появится маленький кружок. Это означает, что вы создаете новую точку.
Вы можете добавить столько точек, сколько хотите, и линия соединит их. Чтобы создать прямую линию, просто нажмите и удерживайте клавишу «Shift», когда вы щелкаете и перетаскиваете. Это ограничит линию и заставит ее идти прямо. Когда вы будете довольны линией, просто отпустите кнопку мыши.
Есть еще несколько способов рисования прямых линий в Photoshop, но эти два наиболее распространены. Немного потренировавшись, вы сможете освоить их в кратчайшие сроки!
Использование сочетаний клавиш и клавиш-модификаторов для рисования прямых линий
Вы когда-нибудь задумывались, как рисовать идеально прямые линии в Photoshop? Ну, не удивляйтесь больше! В этом кратком руководстве мы покажем вам, как использовать пару сочетаний клавиш и клавиш-модификаторов, чтобы легко рисовать прямые линии в Photoshop!
Во-первых, давайте рассмотрим основное сочетание клавиш для рисования прямых линий.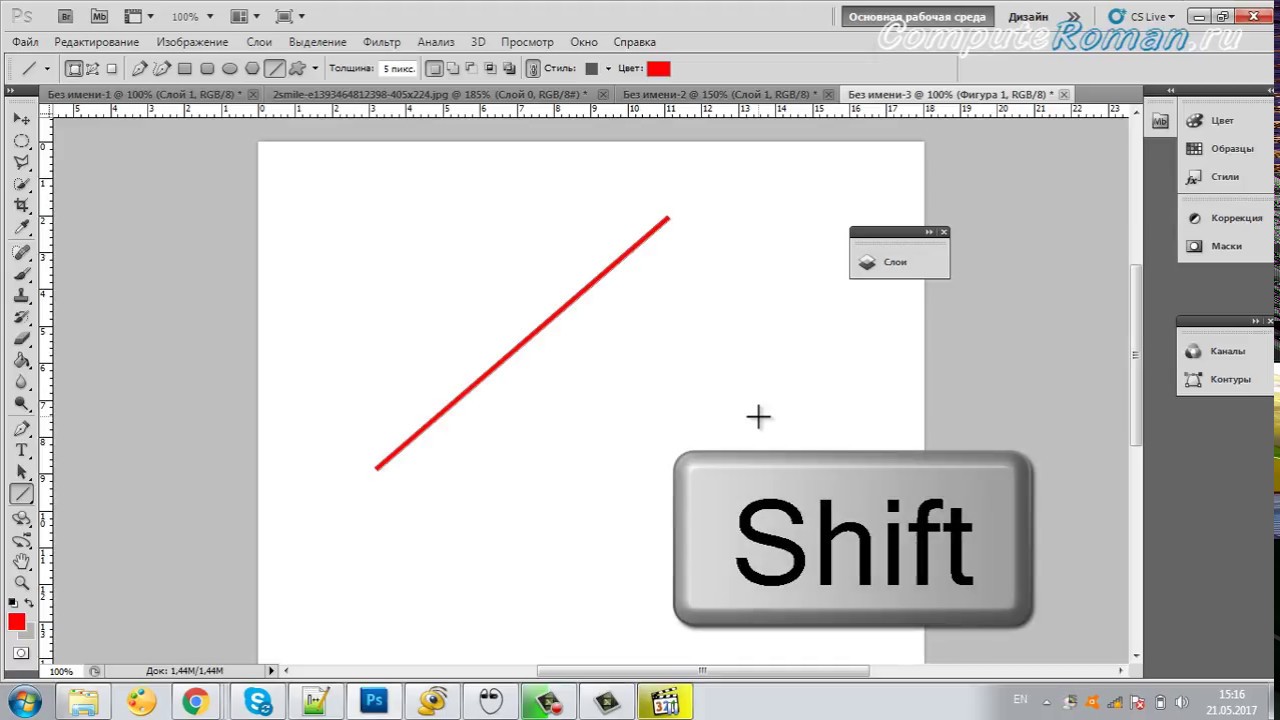 Для этого просто удерживайте нажатой клавишу Shift во время рисования любым из инструментов рисования Photoshop. Это ограничит инструмент, так что вы сможете рисовать только идеально горизонтальные, вертикальные или диагональные линии.
Для этого просто удерживайте нажатой клавишу Shift во время рисования любым из инструментов рисования Photoshop. Это ограничит инструмент, так что вы сможете рисовать только идеально горизонтальные, вертикальные или диагональные линии.
Если вам нужен больший контроль над рисованием линий, вы можете использовать клавиши-модификаторы. Клавиши-модификаторы — это клавиши Alt (Option на Mac), Shift и Control (Command на Mac). Удерживая одну или несколько из этих клавиш во время рисования, вы можете создавать различные эффекты линий.
Например, удерживая нажатой клавишу Shift, инструмент будет рисовать идеально горизонтальные, вертикальные или диагональные линии. Но если вы удерживаете одновременно клавиши Shift и Alt (Option), инструмент будет рисовать только горизонтальные и вертикальные линии.
А если зажать клавиши Shift и Control (Command), то инструмент будет рисовать идеально горизонтальные или вертикальные линии, независимо от угла вашего штриха.
Подводя итог, вот различные комбинации клавиш-модификаторов и их влияние на рисование линий:
Shift: позволяет инструменту рисовать идеально горизонтальные, вертикальные или диагональные линии.
Shift + Alt (опция): позволяет инструменту рисовать только горизонтальные и вертикальные линии.
Shift + Control (Command): Ограничивает инструмент для рисования идеально горизонтальных или вертикальных линий, независимо от угла вашего хода.
Вот оно! Теперь вы знаете, как использовать сочетания клавиш и клавиши-модификаторы для рисования идеально прямых линий в Photoshop!
Рисование прямых линий с помощью инструмента «Перо» в Photoshop
Когда дело доходит до рисования прямых линий в Photoshop, инструмент «Перо» — ваш лучший друг. Поначалу инструмент «Перо» может показаться немного пугающим, но как только вы освоите его, им будет очень легко пользоваться. В этом уроке мы покажем вам, как рисовать прямые линии с помощью инструмента «Перо» в Photoshop.
Первое, что вам нужно сделать, это выбрать инструмент «Перо» на панели инструментов.![]() Затем нажмите на точку, где вы хотите начать линию. Например, если вы хотите провести линию из верхнего левого угла изображения в нижний правый угол, вы должны нажать на верхний левый угол.
Затем нажмите на точку, где вы хотите начать линию. Например, если вы хотите провести линию из верхнего левого угла изображения в нижний правый угол, вы должны нажать на верхний левый угол.
Теперь щелкните точку, где вы хотите закончить линию. В нашем примере мы бы щелкнули в правом нижнем углу. Photoshop автоматически нарисует прямую линию между двумя точками.
Если вы хотите нарисовать кривую, вы можете щелкнуть и перетащить вторую точку. Чем дальше вы перетащите, тем более выраженной будет кривая.
Вы можете продолжать добавлять точки, нажимая на другие точки на изображении. Чтобы завершить форму, нажмите на первую точку, которую вы создали. Photoshop автоматически соединит последнюю точку с первой, создав законченную форму.
Вот и все, что нужно для рисования прямых линий с помощью Pen Tool в Photoshop!
Создание прямых линий с помощью инструментов Shape Tools и Line Tools
Вам когда-нибудь приходилось создавать идеально прямые линии в Photoshop, но вы не знали, как это сделать? Что ж, сегодня я собираюсь показать вам несколько разных способов, как вы можете это сделать!
Один из самых простых способов создать прямую линию — использовать один из инструментов формы. Для этого просто выберите инструмент «Форма», который вы хотите использовать, на панели инструментов (в этом примере я использую инструмент «Прямоугольник»), затем нажмите и удерживайте кнопку мыши в том месте, где вы хотите, чтобы линия начиналась. Затем перетащите мышь в том направлении, в котором должна идти линия, а затем отпустите кнопку мыши, когда дойдете до конца линии. Photoshop автоматически создаст для вас прямую линию!
Для этого просто выберите инструмент «Форма», который вы хотите использовать, на панели инструментов (в этом примере я использую инструмент «Прямоугольник»), затем нажмите и удерживайте кнопку мыши в том месте, где вы хотите, чтобы линия начиналась. Затем перетащите мышь в том направлении, в котором должна идти линия, а затем отпустите кнопку мыши, когда дойдете до конца линии. Photoshop автоматически создаст для вас прямую линию!
Если вы хотите создать более сложную линию или линию, которая не является идеально прямой, вы можете использовать инструмент «Линия». Для этого выберите инструмент «Линия» на панели инструментов, затем нажмите и удерживайте кнопку мыши в том месте, где вы хотите начать линию. Затем перетащите мышь в том направлении, в котором должна идти линия, а затем отпустите кнопку мыши, когда дойдете до конца линии. Photoshop создаст линию, которая следует пути, который вы создали с помощью мыши.
Вы также можете использовать Pen Tool для создания прямых линий.![]() Для этого выберите инструмент «Перо» на панели инструментов, затем нажмите и удерживайте кнопку мыши в том месте, где вы хотите начать линию. Затем перетащите мышь в том направлении, в котором должна идти линия, а затем отпустите кнопку мыши, когда дойдете до конца линии. Photoshop создаст линию, которая следует пути, который вы создали с помощью мыши.
Для этого выберите инструмент «Перо» на панели инструментов, затем нажмите и удерживайте кнопку мыши в том месте, где вы хотите начать линию. Затем перетащите мышь в том направлении, в котором должна идти линия, а затем отпустите кнопку мыши, когда дойдете до конца линии. Photoshop создаст линию, которая следует пути, который вы создали с помощью мыши.
Вот оно! Три разных способа создания прямых линий в Photoshop. Так что в следующий раз, когда вам понадобится создать идеально прямую линию или более сложную линию, вы точно будете знать, как это сделать!
Использование параметров привязки для выравнивания и привязки прямых линий
Если вы чем-то похожи на меня, одно из ваших наименее любимых занятий в Photoshop — рисовать прямые линии. Дело не в том, что это особенно сложно, просто в этом так легко запутаться. А когда вы работаете над чем-то, что требует точности, даже малейшая ошибка может расстроить.
К счастью, в Photoshop есть несколько функций, которые могут немного облегчить рисование прямых линий. В этой статье я покажу вам, как использовать параметры привязки для выравнивания и привязки прямых линий в Photoshop.
В этой статье я покажу вам, как использовать параметры привязки для выравнивания и привязки прямых линий в Photoshop.
Во-первых, давайте взглянем на параметры Snap. Чтобы получить доступ к этим параметрам, выберите «Правка» > «Установки» > «Основные» (или нажмите Ctrl/Cmd+K). В диалоговом окне «Настройки» найдите параметры «Привязка».
Нас интересуют три разных варианта Snap:
• Привязать к: этот параметр определяет, к чему будет привязываться Photoshop, когда вы перемещаете рядом с ним объект. По умолчанию для этого параметра установлено значение «Все». Это означает, что Photoshop будет привязываться ко всему, включая слои, выделения и линии сетки.
• Snap A: этот параметр определяет, к чему будет привязываться Photoshop при перемещении слоя или выделения. По умолчанию этот параметр установлен на «Слои». Это означает, что Photoshop будет привязываться к другим слоям, но не к выделениям или линиям сетки.
• Привязать к: этот параметр определяет, к чему будет привязываться Photoshop при перемещении линии сетки. По умолчанию для этого параметра установлено значение «Сетка». Это означает, что Photoshop будет привязываться к другим линиям сетки, но не к слоям или выделениям.
По умолчанию для этого параметра установлено значение «Сетка». Это означает, что Photoshop будет привязываться к другим линиям сетки, но не к слоям или выделениям.
Теперь, когда мы знаем, что делают параметры Snap, давайте посмотрим, как мы можем использовать их для рисования прямых линий в Photoshop.
Для начала создадим новый документ. Я собираюсь создать документ размером 1000×1000 пикселей. Создав документ, нажмите клавишу «A», чтобы выбрать инструмент «Прямоугольник».
Выбрав инструмент «Прямоугольник», перейдите на панель параметров и убедитесь, что «Режим» установлен на «Форма». Затем щелкните образец цвета «Заливка» и выберите черный цвет в палитре цветов.
Затем щелкните в любом месте холста и вытяните прямоугольник. Неважно, какого размера или формы прямоугольник, мы просто используем его в демонстрационных целях.
Создав прямоугольник, нажмите клавишу «V», чтобы выбрать инструмент «Перемещение». Затем наведите курсор на один из углов прямоугольника и нажмите и удерживайте клавишу Shift.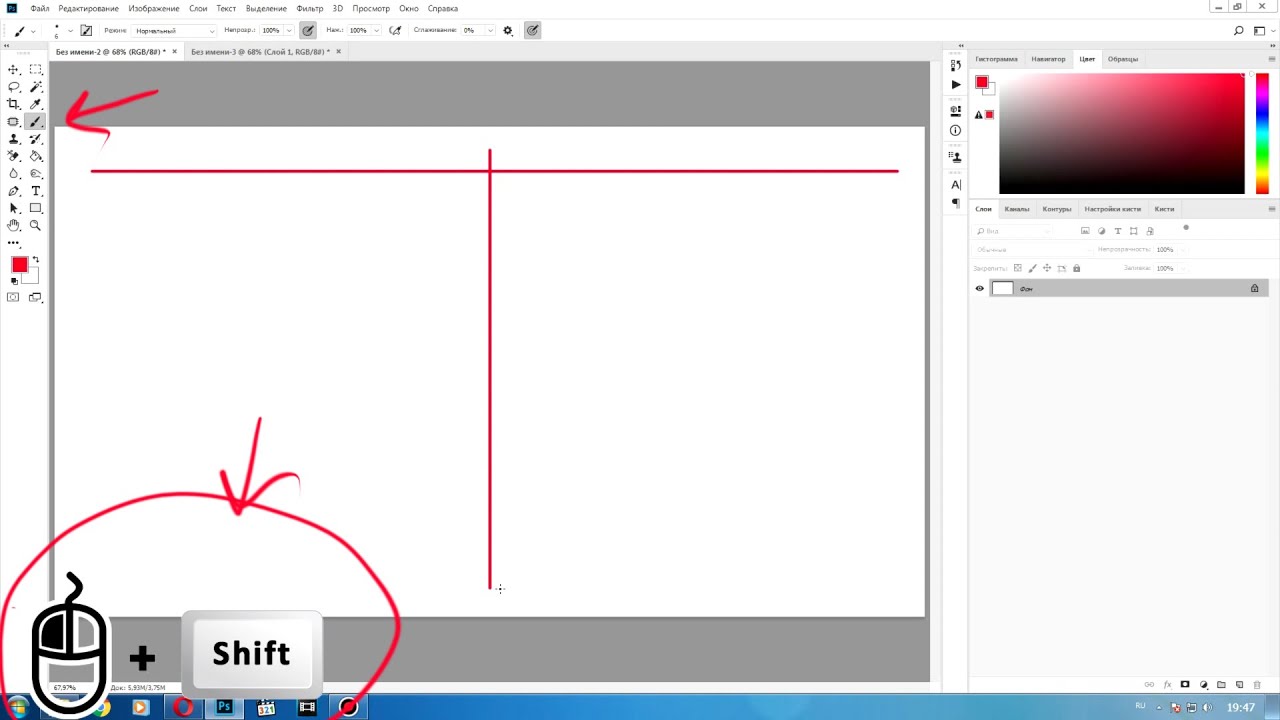
Удерживая нажатой клавишу Shift, щелкните и перетащите угол прямоугольника. При перетаскивании вы заметите, что линия привязывается к линиям сетки. Это связано с тем, что для параметра «Привязать к» установлено значение «Сетка».
Если бы мы хотели, мы могли бы изменить опцию «Привязать к» на «Слои» или «Все». Это приведет к привязке линии к другим слоям или объектам в документе.
После того, как вы разместили прямоугольник в нужном месте, отпустите кнопку мыши, а затем нажмите клавишу Enter/Return, чтобы принять изменения.
Вот и все! Используя параметры привязки, вы можете легко рисовать прямые линии в Photoshop.
Добавление завершающих штрихов и уточнение рисунков с прямыми линиями в Photoshop
Одна из самых основных вещей, которые вам нужно знать, как делать в Photoshop, это рисовать линии. Это может показаться очень простой задачей, но на самом деле есть несколько разных способов сделать это. В этом уроке мы покажем вам несколько различных методов рисования прямых линий в Photoshop, а также покажем, как добавить последние штрихи к вашим линейным рисункам.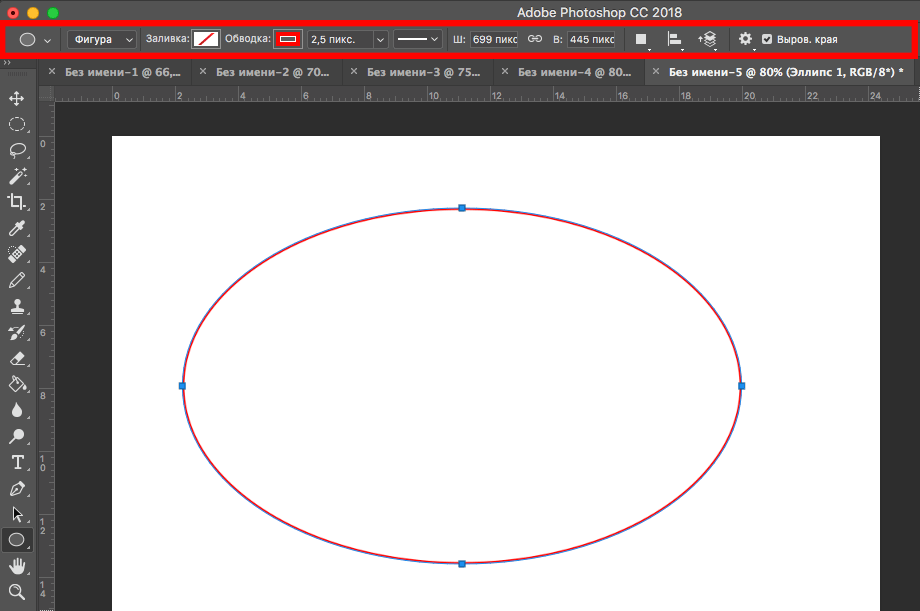
Первый метод, который мы рассмотрим, — использование инструмента «Перо». Инструмент «Перо», вероятно, является наиболее точным способом рисования линии в Photoshop, но его также может быть немного сложно использовать, если вы с ним не знакомы. Если вам неудобно использовать инструмент «Перо», не волнуйтесь, мы также покажем вам некоторые другие методы, которые немного проще в использовании.
Чтобы нарисовать линию с помощью инструмента «Перо», просто нажмите и перетащите в нужном направлении. При перетаскивании вы увидите маленькую точку в том месте, где вы щелкнули, а в конце линии будет создана точка привязки. Вы можете продолжить добавлять опорные точки, щелкая и перетаскивая их в разных направлениях. Чтобы удалить точку привязки, просто нажмите на нее и нажмите клавишу удаления.
После того, как ваша линия будет такой, какой вы хотите, вы можете добавить несколько последних штрихов. Чтобы изменить цвет линии, просто нажмите кнопку «Обводка» на панели инструментов и выберите нужный цвет.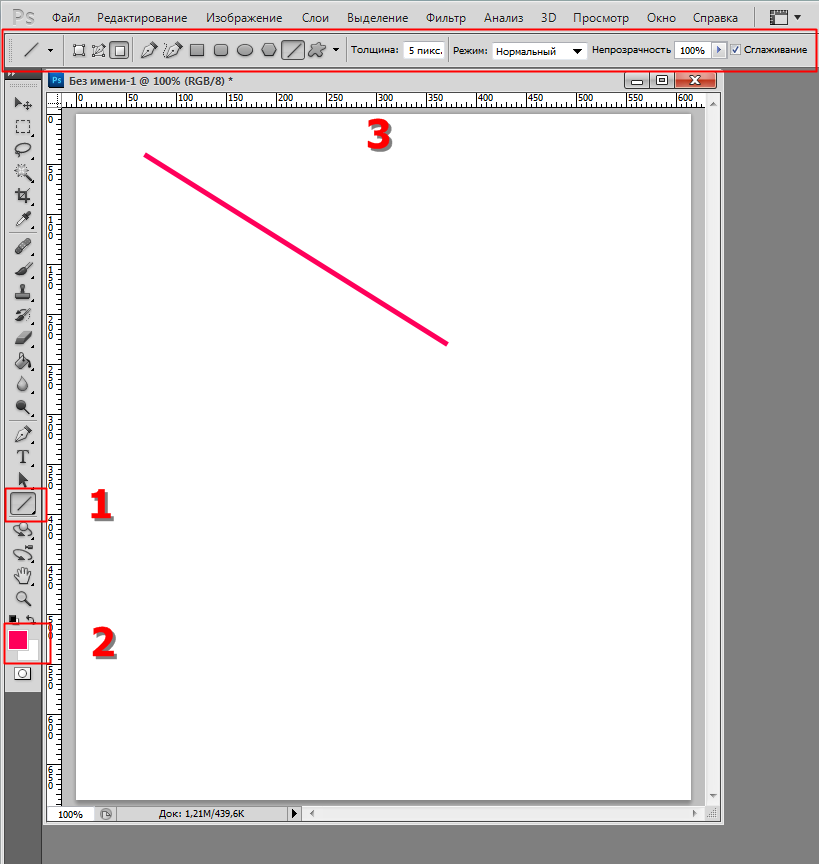

 При этом лайн выглядит кривовато, но по-прежнему графично.
При этом лайн выглядит кривовато, но по-прежнему графично.