Как наложить так сказать блюр в фотошоп
Гость
Откройте вторую картинку в новом слое. Можно перетащить её из папки сразу на другую картинку, например, тогда она автоматически выделится свободным трансформированием (ctrl+t) и её можно будет растягивать, менять размер. А чтобы был виден фон, снизьте прозрачность добавленной картинки. Когда всё сделаете, то нажмите подтверждение (галочку) и, если будете дальше работать с этим слоем, то подтвердите растрирование объекта (фотошоп сам вам это предложит, если вы захотите что-то на нем изменить).
Наталья7Всего 1 ответ.Можно еще раз про блюр эффект в Фотошопе? Как создать? Как заблюрить кожу? Попытка выяснить №2
Guest5Один из алгоритмов
Как выровнять кожу в фотошопе и оставить фактуру кожи.
1 – На палитре СЛОИ стаскиваем название слоя на пиктограммку НОВЫЙ СЛОЙ для копирования слоя. Это белый квадратик с уголком
2 – Инвертируем изображение на копии слоя CTRL + i
3 – Включаем ЛИНЕЙНЫЙ СВЕТ в окошечке над названиями слоёв в палитре СЛОИ
4 – Меню ИЗОБРАЖЕНИЕ – КОРРЕКЦИЯ – ЯРКОСТЬ/КОНТРАСТНОСТЬ. Ставим оба флажка и на КОНРСТНОСТИ устанавливаем – (минус) 50%. Изображение должно залить ровным серым. Если
Ставим оба флажка и на КОНРСТНОСТИ устанавливаем – (минус) 50%. Изображение должно залить ровным серым. Если
Как наложить так сказать блюр в фотошоп
maks maks1так сказать – фильтр\размытие.Bazilio4
Всего 2 ответа.Что такое блюр?
Anatanna1Blur – размытие, противоположность резкости. Инструмент blur имеется в программе Photoshop. Часто используется для размытия фона фотографии, чтобы с помощью контраста резкости фона и объекта на переднем плане облегчить восприятие нужного объекта.
asyavlad2Всего 1 ответ.Как выложить GIF в Instagram?
Анонимный пользователь16GIF — это формат анимированных изображений. На заре развития компьютерной техники именно файлы в формате GIF заменяли привычные ныне видеоролики. Сегодня формат GIF снова популярен, и произошло это из-за бурного развития социальных сетей. Например, в Facebook, например, вы можете не только опубликовать или отправить GIF-файл своему другу, но и даже выбрать подходящий видеоряд из целой интернет-библиотеки, встроенной в интерфейс соцсети.
В случае с Instagram дела обстоят несколько иначе. Вы, как владелец аккаунта, можете опубликовать в этой социальной сети фотографию или видеоролик. Однако опубликовать файл в формате GIF у вас просто так не получится — нет, конечно, вы можете выбрать GIF-файл в галерее, но в вашу ленту в Instagram он попадет лишь как статичное изображение. Что же делать? Выход есть! Мы предлагаем вам несколько сценариев, которые позволят вам решить эту задачу. В любом случае, вам нужно преобразовать GIF-файл в формат видеоролика, понимаемого мобильным устройством (форматы MOV, MP4).
Сценарий 1. Когда вы точно знаете, какая «гифка» вам нужна.
Если вы где-то когда-то видели какой-то прикольный ролик в формате GIF, и помните его содержание, то вы сможете найти его по ключевым словам. Сервис Giphy является одной из наиболее мощных библиотек GIF-файлов в интернете, здесь можно найти практически любые мемы и забавные картинки. Сервис позволяет автоматически преобразовать нужный вам GIF-файл в видеоряд MP4. Для этого:
Сервис позволяет автоматически преобразовать нужный вам GIF-файл в видеоряд MP4. Для этого:
- Зайдите на www.giphy.com
- С помощью поисковой строки найдите нужный вам GIF-файл, указав в поле поиска нужные вам ключевые слова. Например, funny dog.
- Нажмите на кнопку социальной сети Instagram, и в открывшемся окне укажите свой адрес электронной почты
- Проверьте почту — вам придет письмо от сервиса, во вложении к которому будет находиться файл с роликом в формате MP4.
- Поместите полученное вложение в галерею снимков вашего смартфона или планшета, и оттуда опубликуйте видеоролик при помощи стандартного приложения Instagram.
Сценарий 2. У вас в смартфоне есть GIF-файл, которого нет на Giphy.com.
Предположим, вы владеете каким-либо видеорядом в формате GIF, который физически находится на вашем мобильном устройстве, и вы хотели бы опубликовать его в Instagram. Самый простой путь — это установить специальное приложение, которое произведет конвертацию. В магазинах приложений Apple AppStore и Google PlayMarket таких приложений довольно много, и все они выполняют одну и ту же функцию — трансформируют GIF-файл в формат MP4. В зависимости от сложности приложения вам могут быть предложены какие-то дополнительные настройки, например, ускорение или замедление видеоряда, запуск в прямой или обратной последовательности, длительность видеоролика и многое другое. Например, довольно хорошей функциональностью обладает приложение GIF Maker for Instagram (iOS). Пользоваться такими приложениями не сложно: нужно лишь загрузить GIF-файл из галереи изображений, указать параметры трансформации и нажать кнопку «Сохранить и опубликовать в Instagram».
Самый простой путь — это установить специальное приложение, которое произведет конвертацию. В магазинах приложений Apple AppStore и Google PlayMarket таких приложений довольно много, и все они выполняют одну и ту же функцию — трансформируют GIF-файл в формат MP4. В зависимости от сложности приложения вам могут быть предложены какие-то дополнительные настройки, например, ускорение или замедление видеоряда, запуск в прямой или обратной последовательности, длительность видеоролика и многое другое. Например, довольно хорошей функциональностью обладает приложение GIF Maker for Instagram (iOS). Пользоваться такими приложениями не сложно: нужно лишь загрузить GIF-файл из галереи изображений, указать параметры трансформации и нажать кнопку «Сохранить и опубликовать в Instagram».
Сценарий 3. Вы хотите снять короткий видеоролик и из него сделать смешной GIF.
Для этой цели нужны совсем другие приложения, и строго говоря, получившийся результат будет не совсем уж GIF-файлом в привычном смысле. Например, есть фирменное приложение Boomerang (iOS, Android), которое позволяет записывать смешные ролики: вам нужно лишь с его помощью снять ваше видео, и потом, буквально в пару кликов придать ему различные свойства: зациклить и воспроизводить последовательно в одну и другую сторону. Сохраненный результат может быть опубликован сразу в Instagram прямо из этого приложения.
Например, есть фирменное приложение Boomerang (iOS, Android), которое позволяет записывать смешные ролики: вам нужно лишь с его помощью снять ваше видео, и потом, буквально в пару кликов придать ему различные свойства: зациклить и воспроизводить последовательно в одну и другую сторону. Сохраненный результат может быть опубликован сразу в Instagram прямо из этого приложения.
Сценарий 4. Хочу сделать круто!
Для этой цели вам потребуется компьютер и программа для видеомонтажа. Например, Adobe Premiere, Pinnacle Studio, Sony Vegas Pro или любая другая подобная программа. Загрузите в нее исходный файл, например, имеющийся у вас GIF-файл или отснятый видеоряд. Выберите в настройках последовательности на монтажном столе нужные параметры: соотношение сторон 1:1, максимально возможное разрешение и нужную вам длительность видеоряда. Отмечу, что длинные ролики в Instagram вряд ли кто-то досмотрит до конца, и для забавного видео вполне хватит и 10-15 секунд. Переместите нужный вам видеоряд на монтажный стол, наложите подходящую музыку на аудиодорожку и сделайте экспорт в видеофайл. Обращаю ваше внимание, что из таких программ лучше всего экспортировать в наиболее совместимые видеоформаты. Так для смартфонов Apple необходимо использовать формат MOV, кодирование в который будет возможно после установки дополнительных видеокодеков, входящих в набор Apple QuickTime Pro. Этот набор кодеков распространяется на платной основе. Для смартфонов на базе Android подойдут и другие форматы, например, MP4, при условии, что видеофайл будет закодирован стандартным кодеком вроде H.264. Получившийся после экспорта файл необходимо перенести в галерею изображений, и оттуда загрузить в Instagram привычным вам способом.
Переместите нужный вам видеоряд на монтажный стол, наложите подходящую музыку на аудиодорожку и сделайте экспорт в видеофайл. Обращаю ваше внимание, что из таких программ лучше всего экспортировать в наиболее совместимые видеоформаты. Так для смартфонов Apple необходимо использовать формат MOV, кодирование в который будет возможно после установки дополнительных видеокодеков, входящих в набор Apple QuickTime Pro. Этот набор кодеков распространяется на платной основе. Для смартфонов на базе Android подойдут и другие форматы, например, MP4, при условии, что видеофайл будет закодирован стандартным кодеком вроде H.264. Получившийся после экспорта файл необходимо перенести в галерею изображений, и оттуда загрузить в Instagram привычным вам способом.
Надеюсь, я ответил на ваш вопрос. Если будут дополнительные вопросы — задавайте на TheQuestion!
Николай Левский22Всего 5 ответов.Вам также может понравиться
Как наложить логотип на фотографию?
от Федор, Компьютерный мастер
Ваш вопрос:Как наложить логотип на свою фотографию?
Ответ мастера:Добавление на фотографии логотипа – несложное, но весьма полезное действие, его приходится выполнять, например, перед загрузкой изображений во всемирную сеть в случае, когда необходимо отметить владельца фото. Наложить поверх изображения логотип можно в почти любом графическом редакторе, способном работать со слоями.
Сначала нужно открыть файлы с изображением и логотипом в программе Photoshop любым способом привычным для пользователя: командой Open, которая находится в меню File, либо комбинацией клавиш Ctrl+O, либо перетащив при помощи мыши данные файлы в окно программы.
Изображение логотипа перетащить на фотографию используя инструмент Move Tool. Подобный же результат можно получить, если логотип выделить клавишами Ctrl+A или при помощи командой All из главного меню Select, можно так же скопировать командой Copy, которая находится в меню Edit и поверх фотографии вставить командой Paste, располагающейся в том же меню.
Можно так же добавить логотип, файл с ним не открывая в отдельном окне. Для чего нужно использовать команду Place, расположенную в меню File.
Нужно дважды щелкнуть по иконке в открывшемся окне файла с логотипом.
Затем отрегулировать размер логотипа. Если оно было вставлено при помощи команды Place, изображение должно быть обведено рамкой свободной трансформации, наклон и размер которой пользователь может изменить, потянув за углы или края. Трансформировав логотип, необходимо подтвердить внесенные изменения нажатием на Enter.
Если пользователь копировал или перетаскивал логотип из файла открытого, изменить его размер поможет команда Scale, находящаяся в Edit. В данном случае трансформация подтверждается нажатием, как и в предыдущем случае, на Enter.
Логотипы чаще всего, наносимые на изображения, чтобы быть загруженными в интернет, хранятся обычно в виде файлов, имеющих прозрачный фоном. Если пользовательское лого оказалось отчего-то на белом или произвольном другом моноцветном фоне, необходимо убрать данный фон. Для чего щелкнуть по фону логотипа специальным приспособлением Magic Wand Tool, выбрав в поле Tolerance цифру 1. После чего удалить выделенный фон при помощи клавиши Delete.
Для чего щелкнуть по фону логотипа специальным приспособлением Magic Wand Tool, выбрав в поле Tolerance цифру 1. После чего удалить выделенный фон при помощи клавиши Delete.
Можно сделать логотип полупрозрачным при необходимости. Для этого в настройках слоев нужно ввести новое значение опции Opacity. Можно это значение понизить, воспользовавшись регулятором, открывающимся кликом на стрелочке справа возле поля со значением данного параметра.
Слои нужно свести командой Flatten Image, которая находится в меню Layer. В случае, когда фото предназначено для последующей загрузкой в интернет, нужно сохранить файл специальной командой Save for Web, которая располагается в меню File.
Использование функции наложения в Capture One 22
Поделись с
своими друзьями:
Оставить комментарий
В Capture One 22 есть несколько функций, которые меня вдохновляют в студии. Один из них — это живая связь с моей камерой Sony, другой — функция Live (подробнее об этом в другом посте), но инструмент Overlay — это тот, который действительно очень взволновал мой творческий мозг.
Что такое инструмент «Наложение»?
В нижней части панели Capture вы найдете панель Overlay. Это можно сделать во время модема (на мой взгляд, лучший вариант) или с уже снятыми изображениями. Все, что вам нужно сделать, это загрузить основное изображение, а затем загрузить дополнительное изображение поверх. Я сохранил свое базовое изображение на рабочий стол и загрузил его оттуда.
Поиск инструмента «Наложение» в Capture One 22Зачем использовать инструмент «Наложение»?
Попытка создать композицию в студии может оказаться немного сложной, чтобы убедиться, что все выровнено. В прошлом я часто делал несколько изображений поз и частей тела, чтобы иметь дополнительные возможности для работы. С помощью инструмента «Наложение» очень легко убедиться, что все позы легко совпадают с вашим окончательным составным изображением. Как и в случае с Absinthe Green Fairy. Я хотел «уменьшить» мою фею, чтобы она могла взаимодействовать с книгами, черепами и другим реквизитом во время съемок. Это не только отлично подходит для проверки всех линий, но вы также можете убедиться, что все освещение одинаково.
Это не только отлично подходит для проверки всех линий, но вы также можете убедиться, что все освещение одинаково.
Как использовать инструмент «Наложение»
Так как же использовать инструмент «Наложение»? Я снял небольшое видео, чтобы вы могли следить за ним. Сначала мне потребовалась минута или около того, чтобы со всем разобраться, но этот небольшой урок направит вас в правильном направлении.
Вам все еще нужен Photoshop?
Да, будет. Несмотря на то, что вы можете видеть эффект наложения, Capture One на самом деле не позволяет вам комбинировать изображения вместе — пока. Желание принять желаемое за действительное, но я надеюсь, что это может быть в будущем? Я снял небольшое видео о том, как я затем редактировал свои изображения, чтобы сделать окончательный результат в Photoshop.
Расскажите свою историю на второй ежегодной конференции Visual Storytelling Conference!
Примите участие в четырехдневных интерактивных онлайн-тренингах с разнообразным образовательным контентом под руководством опытных фотографов и создателей контента. Это бесплатное мероприятие начинается с серии технических учебных курсов для развития необходимых навыков, за которыми следуют живые онлайн-сессии по фотографии, видео, бизнесу и социальным сетям. Присоединяйтесь к прямому эфиру с 10 по 13 марта 2022 г.!
Получите бесплатный билет или сэкономьте на VIP-пропуске!
Джули Пауэлл Писатель и фотограф
Джули Пауэлл — увлеченный фотограф и педагог, проводит онлайн-классы и семинары по натюрморту, макросъемке, еде и портретам в Мельбурне, Австралия.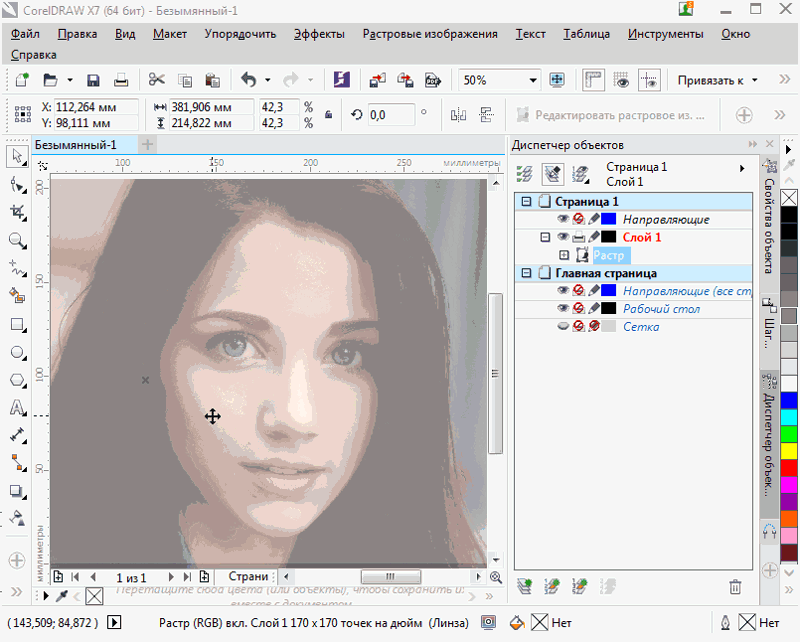
Juliepowellphotography.com
Похожие темы
6 апреля 2022 г.
Оставить комментарий
Спасибо нашим партнерам, которые сделали фотофокус возможным. Tamron поможет вам с превосходной оптикой, идеально подходящей для любой ситуации. Благодаря защите от непогоды и улучшенной стабилизации изображения вы откроете свои творческие возможности.
Radiant Photo – Radiant Photo Готовые фотографии высшего качества с идеальной цветопередачей, доставленные в рекордно короткие сроки. Ваши фотографии — просто СИЯЮЩИЕ. Какими они должны быть.
AfterShoot — AfterShoot помогает фотографам быстрее отбирать фотографии, оставляя больше времени для творческих задач.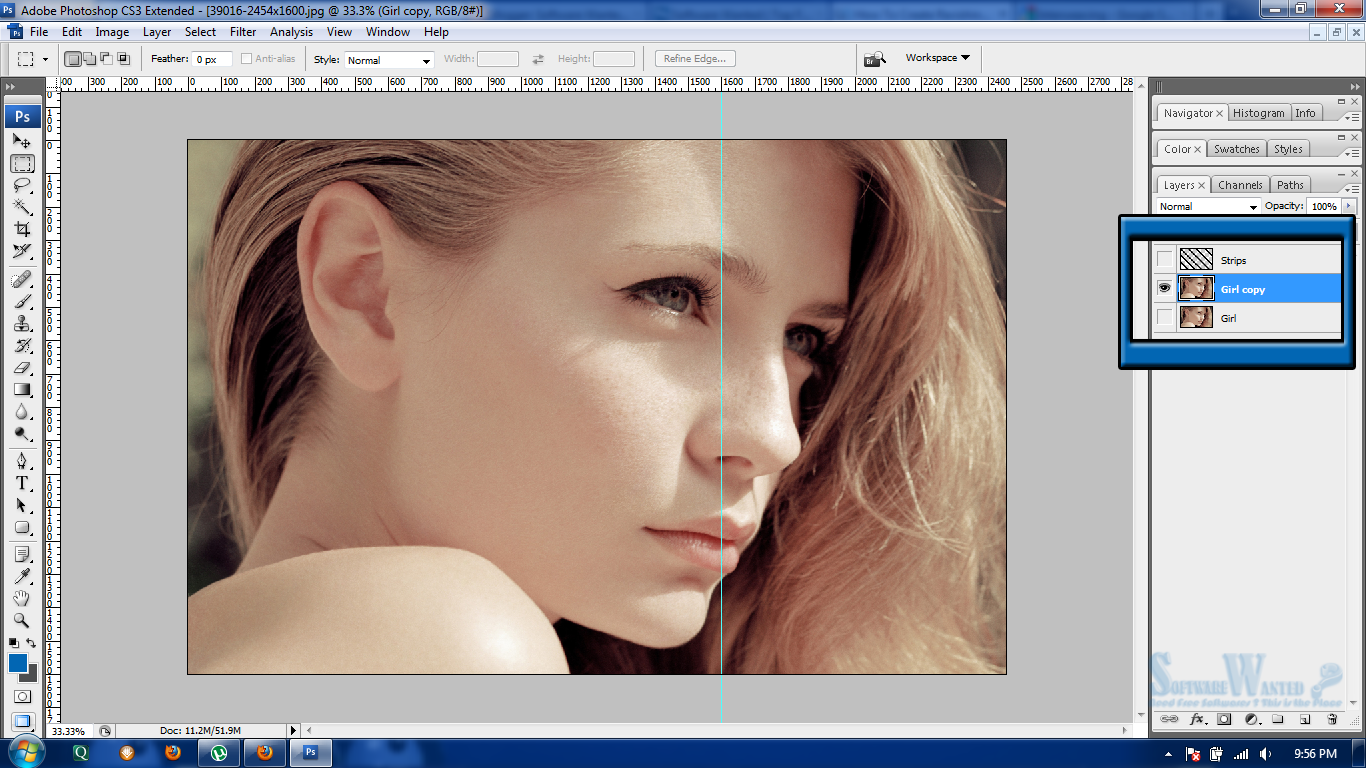 Сэкономьте 10 долларов с кодом PHOTOCUS10.
Сэкономьте 10 долларов с кодом PHOTOCUS10.
Mylio Photos – Доступ к вашим фотографиям из любого места без облака! Легко демонстрируйте свои фотографии на ходу, устраняйте дубликаты, находите лица и ищите эти потрясающие места.
Skylum – Ваши фотографии станут еще красивее за считанные минуты. Skylum адаптируется к вашему стилю и уровню навыков. Оцените уникальные инструменты Luminar Neo для замены неба и редактирования портретов.
B&H – B&H является всемирно известным поставщиком всего оборудования, которое необходимо фотографам, видеооператорам и кинематографистам для создания их самых лучших работ.
MPB . Приобретайте бывшие в употреблении, но отлично работающие камеры и объективы по сниженной цене или превращайте свое старое оборудование в деньги, обменивая и продавая его на MPB!
Вам также может понравиться
Вам также может понравиться
Получайте дополнительную информацию в свой почтовый ящик
Подпишитесь на нашу рассылку, чтобы получать последние новости от Photofocus каждую неделю.
Как использовать картинку в картинке — служба поддержки Майкрософт
«Картинка в картинке» — это метод редактирования видео, который позволяет накладывать два видео или изображения в один и тот же видеокадр. Эффект многослойного редактирования идеально подходит для видеороликов игрового процесса, пошаговых руководств, виртуальных приветствий, видеороликов с реакциями и многого другого.
Шаг 1. Выберите фоновый носитель
Загрузите собственные кадры или выберите стоковые материалы. Для этого урока мы будем использовать наши стоковые кадры. Начните с носителя, который вы хотите использовать в качестве фонового видео.
Нажмите на вкладку стокового видео, затем выберите стоковую коллекцию или выполните поиск по ключевым словам. Перетащите выбранное видео на временную шкалу.
Шаг 2. Выберите оверлейный носитель
Повторите первый шаг, чтобы выбрать оверлейное видео или медиафайл, который вы хотите поместить сверху. Нажмите на вкладку стокового видео, затем выберите стоковую коллекцию или выполните поиск по ключевому слову.
Нажмите на вкладку стокового видео, затем выберите стоковую коллекцию или выполните поиск по ключевому слову.
Поместите выбранный материал поверх существующего носителя на временной шкале, чтобы обеспечить наложение носителя.
ПРИМЕЧАНИЕ. Теперь, когда у вас одновременно воспроизводятся два видео, вы можете столкнуться с дублированием звуковых дорожек.
Если вы хотите отключить звук, щелкните видео на временной шкале, чтобы оно было выделено зеленым цветом. Нажмите на значок звука на видеоклипе, чтобы отключить звук. Вы также можете щелкнуть вкладку аудио на правой боковой панели, уменьшить громкость видео с помощью ползунка или отсоединить звук и удалить его.
Шаг 3. Отредактируйте видео в наложении видео
Существует два разных способа создания эффекта «картинка в картинке».
Вариант A: Щелкните наложенное видео на временной шкале, чтобы оно стало зеленым.
