от простого к сложному. Часть 101. Как сделать изображение динамичным
6 — 2006
Марго Григорян
В последней версии Adobe Photoshop CS2 появилось несколько новых фильтров Blur. В этом уроке мы уделим им самое пристальное внимание, создав с их помощью динамичную иллюстрацию-коллаж.
1 Чтобы получить более динамичный фон, мы будем использовать два изображения. Поскольку тема нашей иллюстрации — люди в движении, то фотографии секундомера и циферблата часов будут очень кстати.
2 Фотография секундомера уже в достаточной степени размыта, поэтому ее мы трогать не будем. К изображению циферблата применим фильтр Box Blur с радиусом в 5 пикселов.
3 Выделяем целиком изображение циферблата, копируем и помещаем поверх изображения секундомера.
4 Фотографию циферблата теперь можно закрыть. В панели управления Layers изменяем режим наложения слоя на Screen и снижаем непрозрачность (Opacity) до 50%.
5 Инструментом Move Tool передвигаем слой с циферблатом по своему усмотрению и кадрируем изображение инструментом Crop Tool, избавившись от ненужных пустых участков.
6 Объединяем оба слоя (меню Layer > Flatten Image). Поскольку режим наложения Screen создает необычные цветовые сочетания, может понадобиться их корректировка после объединения слоев. Для этого открываем диалоговое окно Selective Color (меню Image > Adjustments > Selective Color) и настраиваем цвета по своему усмотрению.
7 Итак, фон готов. Теперь открываем изображения людей, которые собираемся использовать для создания иллюстрации. Идеально, если фотографии сделаны на контрастном фоне — так будет легче отделить от него фигуры людей. Можно использовать как цветные, так и черно-белые фотографии.
8 С помощью инструмента Magnetic Lasso Tool отделяем фигуры людей от фона.
9 Необходимо сделать контуры выделения более мягкими. Для этого для начала входим в режим быстрой маски, нажав клавишу Q.
10 Применяем к изображению фильтр Gaussian Blur с радиусом размытия в 3-5 пикселов.
11 Копируем выделенную фигуру и помещаем ее в новый слой нашего основного изображения.
12 Пока что можно не беспокоиться о масштабе и расположении фигур относительно фона — этим мы займемся после того, как все фигуры людей будут перенесены в основное изображение. Для каждой фотографии с фигурой повторяем действия, описанные выше.
13 Теперь начинаем постепенно располагать фигуры по своему усмотрению. Для этого, выбрав в панели управления Layers слой, передвигаем фигуру на нужное место инструментом Move Tool.
14 Наметив предварительную композицию иллюстрации, займемся перемещением слоев, чтобы фигуры нужным образом перекрывали одна другую. В панели управления Layers просто меняем порядок слоев по своему усмотрению.
15 Теперь самое время заняться масштабом. Фигуры переднего плана необходимо оставить крупными, а более дальние сделать помельче.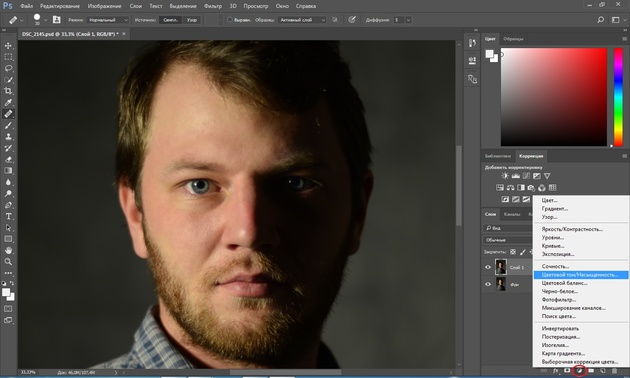 Для этого выбираем необходимый слой, вызываем опцию Fee Transform (Ctrl+T или меню Edit > Free Transform). Затем в строке параметров инструмента вверху экрана нажимаем пиктограмму Maintain aspect ratio и там же изменяем масштаб фигуры в процентах.
Для этого выбираем необходимый слой, вызываем опцию Fee Transform (Ctrl+T или меню Edit > Free Transform). Затем в строке параметров инструмента вверху экрана нажимаем пиктограмму Maintain aspect ratio и там же изменяем масштаб фигуры в процентах.
16 Таким же образом изменяем масштаб остальных фигур, где это необходимо.
17 Наконец, можно приступить к фильтрам Blur. Сначала — фигуры переднего плана. Дублируем слой с фигурой, а к оригинальному слою применяем фильтр Motion Blur, установив параметры размытия по своему усмотрению.
18 Теперь большой мягкой кистью стираем границы верхнего слоя по направлению движения размытия. В результате черты лица останутся четкими, но появится динамика. Режим наложения слоя меняем на Multiply.
19 Проделываем то же самое с несколькими другими (но не всеми!) фигурами, варьируя параметры размытия.
20 Теперь подобным же образом дублируем слои, а после размытия стирая границы верхнего слоя применяем фильтр Radial Blur к нескольким другим фигурам.
21 К одной из фигур заднего плана применяем фильтр Box Blur, предварительно продублировав слой. Как и прежде, стираем границы верхнего, четкого слоя.
22 Сохранив последовательность действий, применяем к другой фигуре заднего плана фильтр Surface Blur, а затем стираем границы верхнего слоя.
23 Ну и, наконец, последняя, самая дальняя фигура. К ней применяем фильтр Gaussian Blur, также продублировав слой и стерев границы.
24 Последние штрихи: когда эффекты применены ко всем слоям, можно слегка подправить композицию там, где это необходимо. Инструментом Move Tool передвигаем фигуры и фон до тех пор, пока не получим нужный результат.
25 Можно изменить режим наложения некоторых слоев на Multiply, Overlay или Screen — это придаст изображению глубину.
26 Одну из дальних фигур переводим в черно-белый режим (меню Image > Adjustments > Desaturate), предварительно объединив оба слоя (Ctrl+E).
27 В завершение в панели управления Layers объединяем все слои командой Flatten Image.
КомпьюАрт 6’2006
Как наложить фото на фото в фотошопе
Как наложить фото на фото?
В этой инструкции мы расскажем о наиболее простых способах наложения одного фото на другое. Воспользовавшись одной из трех представленных ниже программ, Вы сможете самостоятельно создавать коллажи, слайд-шоу и редактировать фото или картинки, наложить изображение, добавить надпись и выложить свое творение в социальных сетях всего за несколько минут.
Как наложить одно фото на второе используя PS?
Преимущества
Photoshop – это популярнейший редактор, которым пользуются дизайнеры, фотографы по всему миру. Он дает возможность работать со слоями и, в целом, обладает широкими возможностями обработки и отличным быстродействием. Здесь Вы сможете редактировать несколько фотографий, изменять их размеры без потерь качества и выполнять конвертацию в форматы png, gif и т.д. Единственный минус – дорогая лицензия и проблема с получением «лицензионного» ключа в новых версиях, а также отсутствие автоматизации многих действий.
Загрузка
Для добавления исходников переходим в меню «Файл» -> «Открыть». В следующем окне выбираем папку с подходящей картинкой. Еще можно просто перетащить ваши фото с помощью указателям мыши в основное поле приложения.
Наложение
Чтобы вставить другое фото можно поступить аналогично или предварительно выбрать нужныое и скопировать его в буфер с помощью комбинации «Ctrl» + «С». Теперь можно зайти в Фотошоп, перейти в меню «Редактирование»-> «Вставить», а потом нажать клавиши «Ctrl» + «V».
При желании можно изменить месторасположение второй картинки, а также ее исходный размер. В конце нажимаем галочку. Перед сохранением еще нужно объединить слои, чтобы не получить фото с большим прозрачным фоном. Выделяем оба слоя в соответствующей панели, жмем правую кнопку мыши и в списке выбираем «Объединить».
Сохранение
Дело за малым — заходим в меню «Файл», потом «Сохранить как». В новом окне указываем папку, имя, и выбираем формат. Теперь можете загрузить фото на любой сайт или отправить друзьям через мессенджеры.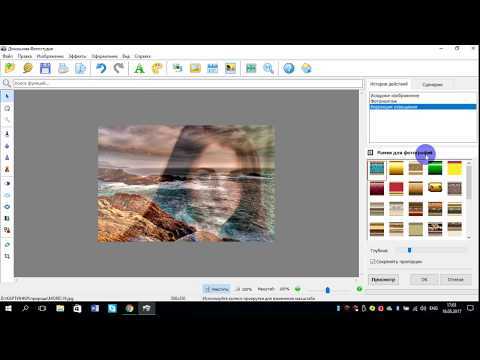
Три способа быстрого наложения картинок. Или как сделать коллаж своими руками
Приветствую вас на страницах моего блога. Сегодня я расскажу вам несколько секретов. Редкий случай, когда в дизайне кто-то что-то создает. Все уже сделано и придумано. Вам остается только пользоваться благами цивилизации. Я покажу лучший способ создавать коллажи неземной красоты.
Ну а если вам захочется наложить картинку на картинку и использовать при этом свой творческий потенциал, то и для этого у меня есть небольшой совет. Не будем долго ходить вокруг да около. Начнем прямо сейчас.
Лучший способ для новичков
Любому начинающему дизайнеру хочется творить, создавать что-то свое. Это вполне логично и понятно. Именно для реализации своего собственного потенциала люди и подаются в творчество. Хотя, сказать откровенно, это не совсем верный подход к делу.
Когда начинающий кулинар пытается придумать свой собственный рецепт, в большинстве случаев получается не вкусно. Мы хорошо понимаем, что сначала нужно попрактиковаться на том, что уже кто-то создал за нас.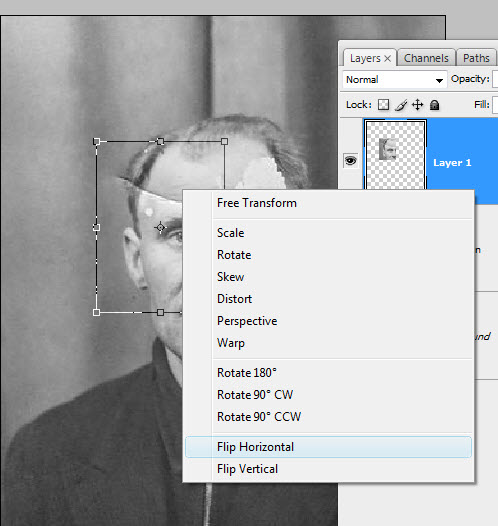 Вариантов в интернете можно найти миллион с разной степенью сложности, количеством ингредиентов и так далее.
Вариантов в интернете можно найти миллион с разной степенью сложности, количеством ингредиентов и так далее.
С дизайном, по-хорошему, все точно также. Первый способ создания своего коллажа идеально подойдет для новичков. Этот онлайн сервис поможет разобраться в структуре изображения, но и оставит небольшой разбег для фантазии. Его преимущество в том, что напортачить довольно сложно. Я говорю сейчас о сайте ru.photofacefun.com .
Здесь очень много инструментов для начинающих или тех, кто совершенно не собирается вникать в этот процесс, а просто хочет наложить одну картинку на другую. Я уже рассказывал о нем, когда мы делали рисунок карандашом из фото.
Здесь также можно добавить красивую рамку, используя несколько редакторов вытянуть качество фотографии или придать ей неповторимый шик, а также просто вставить лицо в шаблон или добавить анимацию. Все это бесплатно, что придает сервису особое очарование.
Сейчас нас все это не интересует.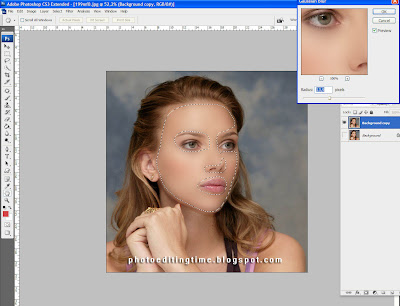 Заходите на сайт и сразу же переходите в раздел «Инструменты» и находите в перечне коллаж.
Заходите на сайт и сразу же переходите в раздел «Инструменты» и находите в перечне коллаж.
Последний из предложенных инструментов, как раз, коллаж. Выбираем именно его.
В разделе Layout (макет, шаблон) вы можете выбрать метод расположения картинок. В зависимости от их количества.
При наведении на любой из квадратов на нем появляется синий крест. Щелкаете и добавляете иллюстрацию из файлов на компьютере.
При помощи настроек Spacing (расстояние) определяете ширину рамки вокруг картинки. Color (цвет) определяет ее оттенок. Для работы с цветом я предлагаю на первых порах пользоваться сервисом Color Scheme . Он поможет подобрать наиболее выгодные сочетания.
Roundness – скругление прямоугольных форм. Поможет сделать объект обтекаемым.
С такой настройкой как Proportions (пропорции) все и так понятно. Оно определяет ширину и высоту изображения.
Вариантов может быть много. Преимущество этого сервиса заключается в том, что вам не нужно думать как сделать красиво.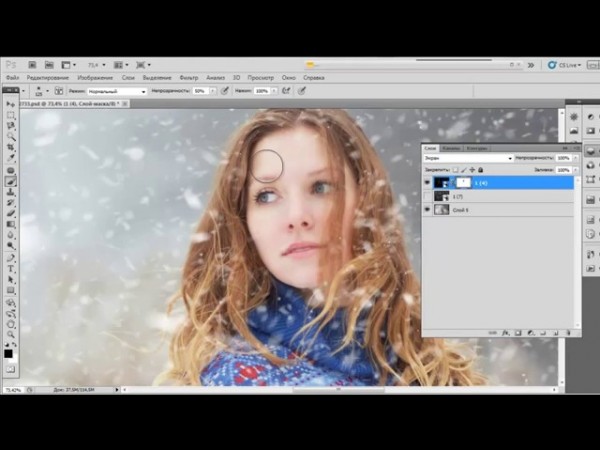 Пользуетесь имеющимися шаблонами и все.
Пользуетесь имеющимися шаблонами и все.
Для усовершенствования помогут схемы сочетаний цвета.
Онлайн Фотошоп – сложный и не очень
Наложить картинку на картинку легко и просто можно в фотошопе (делаем коллаж своими руками). Про работу с программой я уже рассказывал, можете прочитать об этом мои предыдущие статьи в рубрике Веб дизайн и Photoshop. Сегодня просто поработаем в онлайн версии этой программы. Приложение есть и на ru.photofacefun.com , и на официальном сайте Pixlr.com . Обратите внимание, что если вы пользуетесь первым вариантом, нужно зайти в раздел «Редактор» и выбрать именно эту версию. Другие для создания коллажа не подойдут.
Вот так выглядит официальный сайт. В данном случае понадобится Editor. Кстати, результат вы также можете скачать бесплатно и без водяных знаков.
Первым делом открываете изображение. Можно выделить и загрузить сразу оба.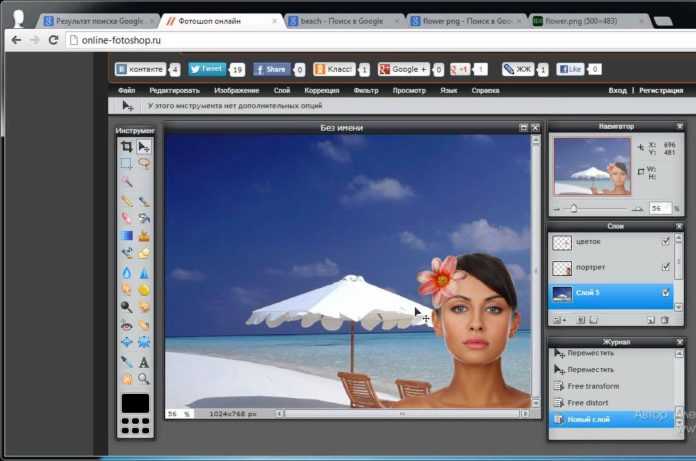
На передний план выставляете картинку, которую будете добавлять на другую. Далее пользуетесь сочетанием клавиш – Ctrl+A выделит изображение, а Ctrl+C скопирует в буфер обмена.
Теперь щелкаете по второй фотографии, на которую хотите добавить рисунок и нажимаете Ctrl+V — вставить.
В моем случае картинка перекрыла нижнюю. О том, что их две свидетельствует только вкладка «Слои».
Подсветка обозначает то, что вы работаете именно с верхним фото. Если вы щелкните по нижнему, то изменения будут применять к нему.
К сожалению, в онлайн версии излюбленное сочетание клавиш Ctrl+T (трансформирование) не работает. Зайдите в раздел «Редактировать» и выберите Free transform.
Можете спокойно работать с размером.
Если вас интересуют картинки с прозрачностью, вы хотите наложить объект на фон, то обращайте внимание на формат, в котором вы скачиваете рисунок. Он должен быть PNG. Это особое расширение, края которого не видно.
Если вы мечтаете научиться создавать коллажи профессионально, то могу порекомендовать вам курс « Волшебный коллаж ». Настоящая работа дизайнера предполагает именно создание коллажей. Они используются в рекламе, при работе над обложками, разработке сайтов, логотипов, открыток. Всего.
Чем профессиональнее вы работаете над наложением картинок, тем больше шансов найти не просто приятное хобби, но и подработку. Этот навык может кормить вас постоянно. Всем нужны красивые, качественные фотографии: и для сайтов, и для частных целей.
Со временем вы можете придумать свою фишку, создать лендинг и получать заказы от клиентов через интернет. Ваш труд будет отличным подарком для любого человека. Сейчас популярны карты желаний, это такие рисунки, на которых изображено все, о чем может мечтать человек. Почему бы не зарабатывать на их продаже?
Простой вариант — Paint
Если вам просто надо наложить одно фото на другое, то можно воспользоваться и стандартным приложением от windows — paint. net. Мне не очень нравится этот вариант, так как возможностей для работы и редактирования мало. Решение нужно принимать сразу, но зато все произойдет быстро и безболезненно.
net. Мне не очень нравится этот вариант, так как возможностей для работы и редактирования мало. Решение нужно принимать сразу, но зато все произойдет быстро и безболезненно.
Так что, давайте я расскажу и о том, как вставлять картинки в Paint. Открываете меню «Пуск» и во вкладке «Стандартные» находите это приложение. Далее выбираете «Вставить из».
Открывать несколько фотографий сразу нельзя. Сперва идет первая (фоновая), затем снова «Вставить из» и добавляете вторую.
Самое неприятное, на мой взгляд, что работать с размерами нужно сразу, пока не исчезло выделение объекта.
Если вы захотите применить эту опцию снова, то перенести можно будет только все слои сразу. На месте переставляемого объекта останется только белый фон.
Ну вот и все. Если вы давно хотите прочитать статью на какую-то определенную тему, разобраться в тонкостях или нюансах работы дизайнера, то оставляйте свои комментарии к этой статье или подписывайтесь на рассылку и мои новые публикации будут приходить сразу к вам на почту: как начать карьеру дизайнера, понять что вы готовы, сколько можно на этом заработать, где искать заказы и простыми способами создать себе очень красивый сайт.
Как наложить изображение на изображение в фотошопе
Чтобы выполнить наложение изображение на изображение в фотошопе, вам потребуется простая и удобная программа для редактирования фото. «Фотошоп на русском» идеально подходит как для профессионалов, так и новичков, потому что в нем сочетается многофункциональность и понятность применения инструментов. Делайте любые, в том числе и 3D композиции из фотографий за несколько минут!
Как быстро и качественно делать фотомонтаж фотографий
Шаг 1. Скачать «Фотошоп на русском»
Новая программа для редактирования изображений полностью совместима с операционной системой Windows 10, а также ее предыдущими версиями, вплоть до ХР. Чтобы установить софт на компьютер, щелкните по скачанному дистрибутиву, и следуйте указаниям мастера установки. Запустите программу с ярлыка на рабочем столе, и добавьте в него фотографию.
Шаг 2. Кадрировать и убрать дефекты с изображения
Выберите на вкладке «Изображение» функцию «Кадрирование», выставьте пунктирную рамку по размеру картинки, нажмите в правой части меню на иконку «ОК».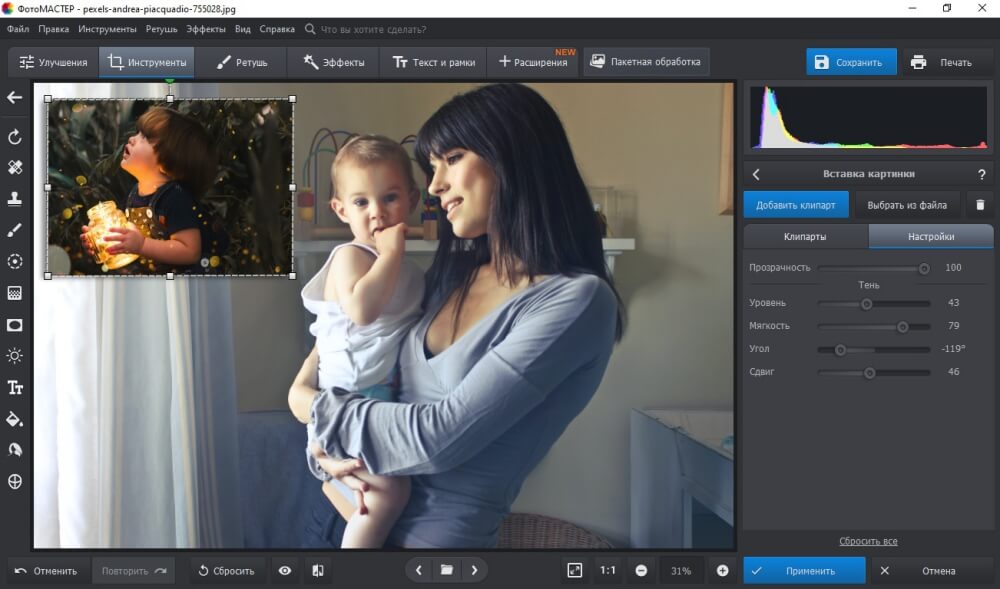 На этой же вкладке перейдите на «Устранение дефектов» и в один клик сделайте фото светлее или темнее, выполните подавление шумов.
На этой же вкладке перейдите на «Устранение дефектов» и в один клик сделайте фото светлее или темнее, выполните подавление шумов.
Шаг 3. Как наложить изображение на изображение в фотошопе
Наложение осуществляется инструментом «Фотомонтаж». Выберите его на вкладке «Оформление», далее, в открывшемся окне редактора нажмите на иконку «Добавить слой» и «Фотографию». Найдите картинку в памяти компьютера, нажмите «Открыть».
Пунктирной рамкой измените размер изображения и переместите его в нужное место на основной картинке. Используйте функцию «Обрезать фото», здесь при нажатии на звездочку вы можете сделать фигурную обрезку снимка. Слева в окне редактора программа предлагает на выбор несколько режимов смешивания – нормальное, мягкое наложение, инверсия, и другие. Также можно изменить угол поворота картинки.
Шаг 4. Наложить маску
Интересной функцией программы «Русский фотошоп» является наложение маски. Нажмите на иконку «Задать маску», и дважды щелкните по понравившемуся варианту. Благодаря маске достигается невероятно интересный эффект наложения одного фото на другое, таким образом можно сделать яркий коллаж.
Благодаря маске достигается невероятно интересный эффект наложения одного фото на другое, таким образом можно сделать яркий коллаж.
Шаг 5. Как в фотошопе наложить логотип на изображение
Еще одна интересная функция софта – это наложение логотипов на фотографии. Также, как и обычную картинку, загрузите логотип через «Добавить слой» и используйте для него режим смешивания «Сложение». Настройте прозрачность и угол поворота. Нажмите «Применить».
Шаг 6. Сохранить изображение
В основном меню нажмите на иконку дискеты или выберите на вкладке «Файл» функцию «Сохранить как». Сохраните наложенные друг на друга картинки в любом удобном для вас формате. При нажатии на иконку принтера вы можете сразу, и меню софта, перейти к печати.
Мы рассмотрели функцию, как в фотошопе соединить слои за несколько минут. Таким же образом на изображение накладываются картинки из категорий украшений, новые фоны для фотографий, текстуры. Создавайте яркие индивидуальные коллажи!
Как наложить фото на фото в фотошопе
В сегодняшнем уроке я покажу вам один из самых простых приемов как наложить фото на фото в фотошопе.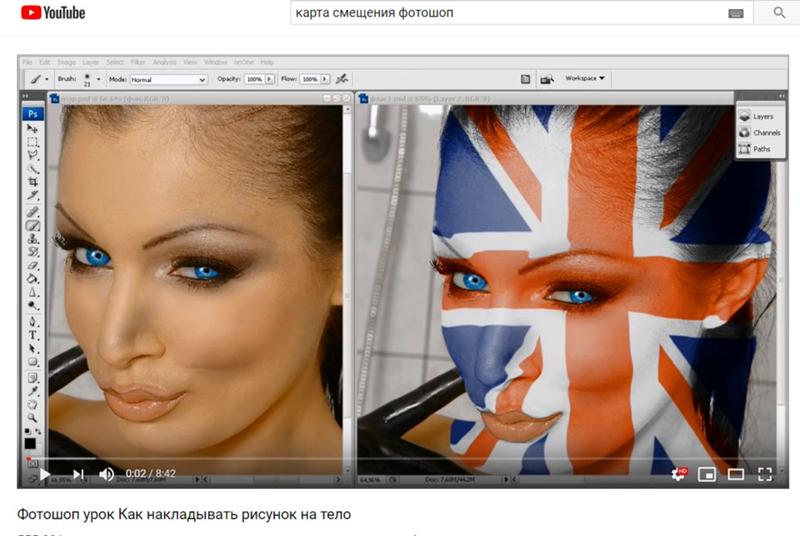 Новички с удовольствием будут применять такой способ. Самое главное – это подобрать фотографии, чтобы изображения походили друг другу. Объекты, на которые будем обращать внимание желательно должны быть по краям. И конечно размер картинок тоже будет одинаковым для простоты.
Новички с удовольствием будут применять такой способ. Самое главное – это подобрать фотографии, чтобы изображения походили друг другу. Объекты, на которые будем обращать внимание желательно должны быть по краям. И конечно размер картинок тоже будет одинаковым для простоты.
Приступаем к изучению урока.
Шаг 1.
Вот я подобрала пару фоток, на которых будем изучать, как наложить фото на фото в фотошопе. Обратите внимание, что фотографии одного размера, объекты на них расположены ближе к краям. Открываем сразу обе фотки в фотошопе. Просто перетаскиваем их мышкой на окно фотошопа.
Шаг 2.
Инструментом Перемещение передвигаем одну из фоток на другую. Так как фотки одного размера, то масштабировать ничего не нужно.
Шаг 3.
К слою, который стоит верхним, добавим векторную маску – щелкнем по значку на панели слоев и увидим, что появилась маска .
Шаг 4.
Для того, чтобы в дальнейшем работать с градиентом, поставим основным цветом черный. Для этого щелкнем мышкой по иконке основного цвета и выберем черный.
Шаг 5.
Подготовим инструмент Градиент. Проверим, что выбран от основного к прозрачному, что переход градиента выбран плавный. После этого проводим градиентом по картинке примерно так, как нарисовано на скриншоте. Именно с таких уроков вы можете начать делать графический дизайн, а после этого используя полученные знания украсить картинками свой сайт или блог.
Получаем результат. Смотрим на иконку маски и сверяем, что где черный на иконке, то там нижний слой виден. Если надо наоборот, то идем на вкладку Редактирование – Шаг назад и снова проводим градиентом уже в другую сторону. Так можно несколько раз ходить туда-обратно и подобрать размер видимой части нижней картинки.
Вот и окончательный результат, подобранный после нескольких раз возврата на шаг назад.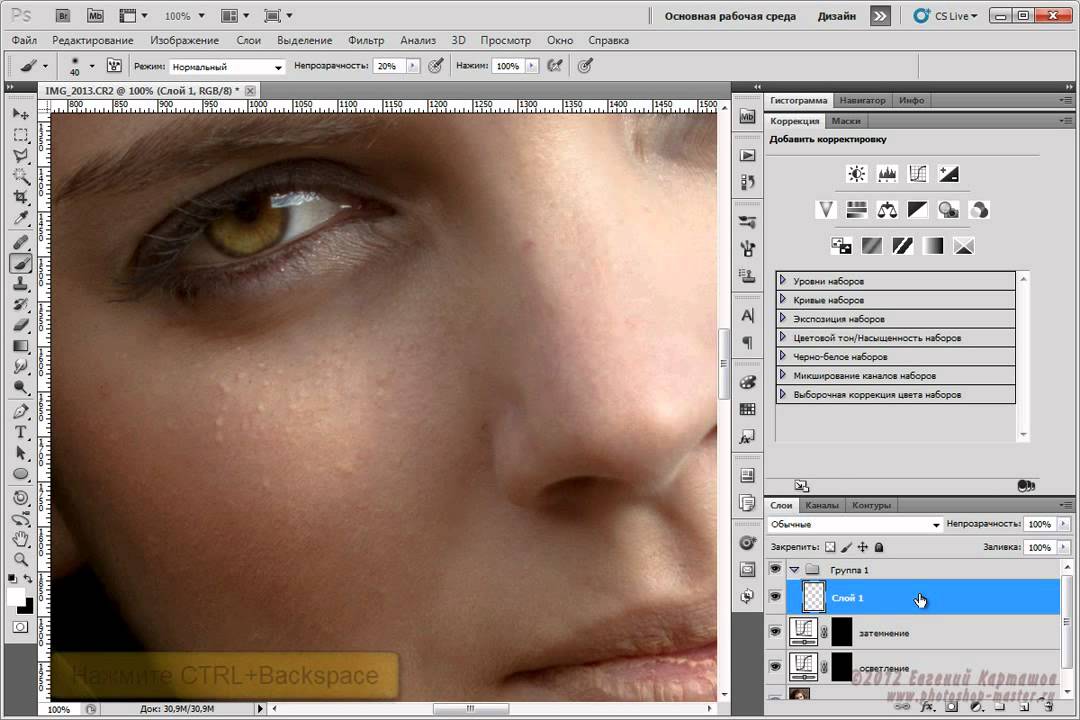
Как наложить изображение в Photoshop
Skip to Content
Поиск более 25 миллионов графики
Поиск более 25 миллионов графики
от Shutterstock
Поиск более 25 миллионов графики
Go
В этом руководстве вы узнаете, как наложить изображение в Photoshop с помощью встроенных инструментов и готовых наложений от профессиональных ретушеров.
первые способ — добавить готовое наложение к изображению по вашему выбору.
второй способ состоит в том, чтобы объединить пару изображений, используя режимы наложения и маску слоя. Это позволяет вам точно указать, какие области ваших двух изображений вы хотите объединить. Однако этот способ займет чуть больше времени, чем работа с готовыми накладками.
1. Как наложить изображение с помощью плагинов Photoshop
После загрузки Adobe Photoshop бесплатно вы можете приступить к редактированию фотографий с помощью готовых наложений.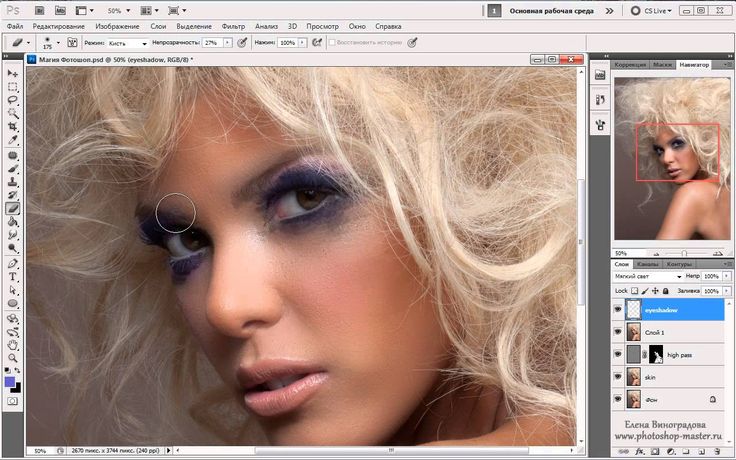 С их помощью вы сможете быстро редактировать изображения, добавляя боке, волшебные блестки или звездное небо.
С их помощью вы сможете быстро редактировать изображения, добавляя боке, волшебные блестки или звездное небо.
Более того, этот инструмент подходит для всех типов фотографий, от уличной фотографии до романтических историй.
Представленные бесплатных оверлея Photoshop доступны в форматах JPEG и PNG. Первый вариант потребует некоторого смешивания, а второй можно просто добавить как еще один слой.
Вы также можете использовать наложенные изображения в Photoshop 4-6, и они также подходят для всех операционных систем. Если вы не знаете, как их установить и использовать, вы узнаете об этом из пошаговых инструкций ниже.
Шаг 1. Загрузите и сохраните наложения
Загрузите и сохраните наложения в любом месте по вашему выбору. Обычно коллекции файлов упакованы в zip-архивы. Поэтому вашим первым шагом будет распаковка загруженной коллекции. Для этого щелкните левой кнопкой мыши по архиву и выберите действие « Извлечь все ».
Шаг 2. Откройте фотографию
Выберите изображение, которое хотите улучшить, и откройте его в Photoshop.
Шаг 3. Добавьте наложение
Добавить наложение очень просто: перетащите его из папки, в которой оно находится, на основное изображение. Это создаст новый слой с вашим эффектом. Кроме того, вы можете использовать команду «Поместить» , которая находится в разделе меню «Файл» . Ваш оверлей будет виден поверх основного файла.
Измените размер или положение вашего эффекта для получения наилучшего результата и нажмите Введите , чтобы зафиксировать его там, где вы указали. Вы также можете дублировать эффект, чтобы сделать его более интенсивным.
Шаг 4. Изменение режима наложения
Наиболее важным секретом успешного наложения изображений в Photoshop является выбор подходящего режима наложения. Для каждого свежего слоя « Normal » является режимом наложения по умолчанию, и если вы нажмете на него, появится множество других вариантов. Попробуйте выбрать « Screen » для этого времени.
Попробуйте выбрать « Screen » для этого времени.
Шаг 5. Измените цвет и непрозрачность
Вы можете дополнительно настроить результат, чтобы получить наиболее яркий результат. Одним из вариантов было бы настроить прозрачность слоя. Обычно он был бы абсолютно непрозрачным, но вы можете указать любое значение в правом верхнем углу, где изображены ваши слои.
Еще один инструмент позволяет сопоставить цветовые схемы обоих элементов. Выберите любой слой, который вы предпочитаете настроить. Перейдите на вкладку меню «Изображение» и найдите « Оттенок/Насыщенность » среди параметров Настройки . Перемещайте ползунок во всплывающем окне, пока не увидите, что в вашем проекте все сошлось воедино.
Как накладывать изображения с помощью режимов наложения и маски слоя
Следующий метод объясняет, как объединить два отдельных кадра с помощью алгоритмов наложения слоев. Этот метод особенно хорошо работает для добавления текстур на плоские фоны и т.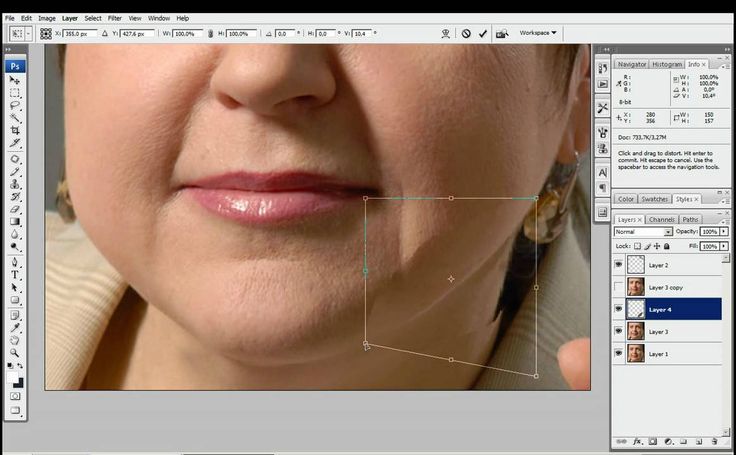 д. А с добавлением маски вы можете объединить только определенные области изображений. Если этот способ покажется вам сложным, вы всегда можете обратиться к специалисту услуги по обработке фотографий .
д. А с добавлением маски вы можете объединить только определенные области изображений. Если этот способ покажется вам сложным, вы всегда можете обратиться к специалисту услуги по обработке фотографий .
Представленный метод можно даже ускорить. Вы можете переключаться между режимами наложения, нажимая три клавиши. Начните с буквы V , которая быстро выбирает инструмент Move . Удерживая клавишу Shift , нажмите + или — в зависимости от того, находится ли нужный вам пункт ниже или выше выделенного.
Шаг 1. Откройте изображения
Начните с запуска Photoshop, чтобы открыть основное изображение. Затем добавьте то, чем вы будете дополнять этот, и измените размер или расположите его по мере необходимости.
Шаг 2. Используйте маски слоя
Они незаменимы, когда вы хотите, чтобы изменения коснулись только части изображения. Маски создаются из слоев, поэтому перейдите в этот раздел и активируйте слой, над которым вы будете работать, а затем Добавьте маску слоя , используя значок внизу.
Новая миниатюра появится рядом с активным слоем, поэтому вы должны нажать на нее. Используйте простую черную кисть, чтобы показать программе, какие области вы не хотите видеть, и переключитесь на белую, чтобы указать обратное.
Шаг 3. Поэкспериментируйте с различными режимами наложения
Работая с той же панелью, найдите «Нормальный» режим наложения в верхнем левом углу. Этот режим не позволяет просвечивать какие-либо элементы нижнего изображения сквозь верхнее. Кроме того, под ним скрывается целый список других режимов.
Давайте рассмотрим самые популярные способы наложения в Photoshop. Первый вариант называется Multiply и затемняет фотографию. Второй — Экран , который делает обратное. Последняя альтернатива, называемая Overlay , смешивает слои, получая максимальную контрастность. Вариантом этого является Soft Light, который практически делает то же самое, но с более мягким результатом, который должен выглядеть реалистично. Ваше основное изображение и желаемый эффект определяют, какой режим выбрать. Шаг 4. Тонкая настройка результата Уменьшите непрозрачность слоя, чтобы сделать его более навязчивым.
Ваше основное изображение и желаемый эффект определяют, какой режим выбрать. Шаг 4. Тонкая настройка результата Уменьшите непрозрачность слоя, чтобы сделать его более навязчивым.
Теперь все, что вам нужно сделать, это сохранить готовый проект в PNG, JPG или другом формате по вашему выбору.
Поделиться:
Facebook-F YouTube Twitter Instagram Dribbble RSS
Подписывайтесь и получите бесплатный пакет из 30 файлов
Подписаться и получить бесплатный пакет из 30 файлов
.
Похожие посты
Powered by Shutterstock
Присоединяйтесь к премиум-членству и получите неограниченный доступ к нашей библиотеке дизайна
Упростите свой повседневный рабочий процесс проектирования. Регулярно добавляются новые ресурсы.
Присоединиться к Premium прямо сейчас
Уже зарегистрированы? Войдите здесь
Graphicsfuel содержит ряд бесплатных и премиальных дизайнерских ресурсов, а также вдохновение, которое поможет вам весело провести время, создавая потрясающие дизайнерские вещи!
Facebook-f Youtube Twitter Instagram Dribbble Rss
© 2023 Graphicsfuel. Все права защищены.
Все права защищены.
Бесплатные
- Бесплатные шрифты
- Бесплатные фотографии
- Бесплатные файлы PSD
- Бесплатная графика
- Free Icons
- Free Logos
9023- Free
9023- Free Logos
9023 9023- .
- Бесплатные наборы пользовательского интерфейса
- Бесплатные векторы
Premium
- Effects
- Graphics
- Icons
- Logos
- Mockups
- Textures
- Vectors
- Pixcrafter
- About Us
- Advertise
- Terms of Use
- FAQ
- Политика конфиденциальности
- Свяжитесь с нами
Подпишитесь и получите БЕСПЛАТНЫЙ пакет из 30 файлов
Я принимаю политику конфиденциальности и буду рад получать сообщения по электронной почте
Пошаговое руководство по созданию идеальных фотографий с наложением
Фотографии с наложением — это отличный способ добавить уникальные творческие штрихи к вашим изображениям. Они состоят из двух или более изображений, которые накладываются друг на друга для создания единого составного изображения. Вы можете использовать наложенные фотографии, чтобы придать своим фотографиям особый эффект, добавить текстуру и глубину и даже создать интересный абстрактный дизайн.
Они состоят из двух или более изображений, которые накладываются друг на друга для создания единого составного изображения. Вы можете использовать наложенные фотографии, чтобы придать своим фотографиям особый эффект, добавить текстуру и глубину и даже создать интересный абстрактный дизайн.
Самое лучшее в накладываемых фотографиях то, что их невероятно легко создавать. Все, что вам нужно, это редактор изображений, такой как Photoshop или GIMP, и вы сможете накладывать изображения друг на друга всего за несколько простых шагов.
Чтобы начать создание накладываемой фотографии, вам потребуются два или более исходных изображения. Сначала выберите основное изображение — обычно это будет фон вашей композиции — затем выберите другие изображения, которые вы хотите наложить поверх него. После того, как вы выбрали исходные изображения, пришло время объединить их в редакторе изображений.
В большинстве случаев вы можете просто перетащить новый слой на основное изображение и отрегулировать его размер и положение, пока он не будет выглядеть правильно. Для дополнительного контроля над внешним видом каждого слоя попробуйте отрегулировать его непрозрачность или режим наложения — это может помочь смешивать слои для получения более гладкого вида. Вы также можете применять такие эффекты, как размытие или повышение резкости, для дополнительной обработки композиции.
Для дополнительного контроля над внешним видом каждого слоя попробуйте отрегулировать его непрозрачность или режим наложения — это может помочь смешивать слои для получения более гладкого вида. Вы также можете применять такие эффекты, как размытие или повышение резкости, для дополнительной обработки композиции.
При работе с несколькими слоями в наложенной фотографии полезно дать каждому из них свое собственное имя, чтобы вы могли легко идентифицировать их позже. Это значительно упрощает организацию сложных композиций!
Когда все ваши слои будут объединены в одно составное изображение, сохраните его как новый файл, чтобы вся ваша тяжелая работа не пропала даром! После небольшой практики и экспериментов создание потрясающих фотографий с наложением становится второй натурой — так что приступайте к экспериментам!
Наложение изображений на фотографии
Чтобы наложить изображения на фотографии с помощью Adobe Photoshop, сначала откройте исходное изображение в программе. Затем добавьте вторичные изображения в отдельные слои в том же проекте. Измените размер, перетащите и поместите каждое изображение в нужное положение, чтобы были видны нужные части обеих фотографий. Когда вы будете удовлетворены композицией, выберите новое имя и место для файла и нажмите «Экспорт» или «Сохранить», чтобы сохранить свою работу.
Затем добавьте вторичные изображения в отдельные слои в том же проекте. Измените размер, перетащите и поместите каждое изображение в нужное положение, чтобы были видны нужные части обеих фотографий. Когда вы будете удовлетворены композицией, выберите новое имя и место для файла и нажмите «Экспорт» или «Сохранить», чтобы сохранить свою работу.
Источник: youtube.com
Что такое наложение фото?
Наложение фото — это метод, используемый в фотографии и цифровом редактировании для добавления дополнительного слоя текстуры, изображения или рисунка к существующему изображению. Слой наложения обычно добавляется с помощью программы цифрового редактирования, такой как Photoshop. Этот метод обеспечивает дополнительную креативность и настройку при создании фотографий, позволяя пользователю добавлять такие элементы, как текст, формы и цвета. Кроме того, наложение фотографий также можно использовать для создания таких эффектов, как виньетка или цветокоррекция. Наложение нескольких фотографий также позволяет создавать интересные композиции в стиле коллажа.
Наложение нескольких фотографий также позволяет создавать интересные композиции в стиле коллажа.
Использование приложений для наложения фотографий
Одним из замечательных приложений для наложения фотографий является Photo Blender & Layers Overlay. Это приложение позволяет легко объединять несколько изображений в одно и создавать потрясающие фотоколлажи. Он также предлагает широкий спектр эффектов слоя, поэтому вы можете легко настроить наложение фотографий. Вы также можете сохранять свои творения в высоком разрешении, что идеально подходит для публикации в социальных сетях. Другие функции включают в себя возможность регулировать яркость и контрастность, поворачивать изображения, применять текстуры и многое другое. С Photo Blender и Layers Overlay создавать потрясающие многослойные фотографии стало проще, чем когда-либо!
Использование наложений на фотографии iPhone
Да, вы можете накладывать фотографии на iPhone с помощью различных сторонних приложений. Большинство из этих приложений бесплатны и относительно просты в использовании. Для начала просто скачайте нужное приложение из App Store и откройте его. Оттуда вы сможете выбрать два изображения, чтобы наложить их друг на друга. В зависимости от приложения у вас также будет доступ к широкому спектру функций, позволяющих настраивать непрозрачность, размер, поворот и положение каждого изображения для создания идеального эффекта. Когда вы закончите настройку изображения, вы можете сохранить его в фотобиблиотеке своего телефона или поделиться им с друзьями и семьей.
Большинство из этих приложений бесплатны и относительно просты в использовании. Для начала просто скачайте нужное приложение из App Store и откройте его. Оттуда вы сможете выбрать два изображения, чтобы наложить их друг на друга. В зависимости от приложения у вас также будет доступ к широкому спектру функций, позволяющих настраивать непрозрачность, размер, поворот и положение каждого изображения для создания идеального эффекта. Когда вы закончите настройку изображения, вы можете сохранить его в фотобиблиотеке своего телефона или поделиться им с друзьями и семьей.
Создание наложений без Photoshop
Наложение изображений без Photoshop возможно с помощью нескольких различных бесплатных или недорогих опций.
PicMonkey — один из самых популярных инструментов для редактирования фотографий, предлагающий ряд функций, в том числе возможность наложения изображений. Чтобы начать, просто загрузите свое изображение и выберите «Дизайн» в меню слева. Оттуда вы сможете добавлять к изображению текст, фигуры и другие объекты. Вы также можете использовать PicMonkey для объединения нескольких изображений.
Вы также можете использовать PicMonkey для объединения нескольких изображений.
Canva — еще один отличный вариант для наложения изображений без Photoshop. Он бесплатен, но имеет множество платных функций. Чтобы начать работу с Canva, просто загрузите свое изображение и выберите область в меню вверху страницы. Затем выберите «Слои» в раскрывающемся меню и нажмите «Добавить слой», чтобы начать добавлять дополнительные изображения или элементы, такие как текст или фигуры. Вы также можете настроить непрозрачность каждого слоя, если это необходимо.
Вы также можете использовать Pablo by Buffer для добавления текстовых наложений на ваши фотографии без Photoshop. Pablo предлагает более 600 шрифтов и множество шаблонов на выбор, поэтому он отлично подходит для быстрого и простого создания привлекательных дизайнов. Чтобы начать работу с Pablo, просто загрузите свое изображение, а затем перетащите на него текстовые поля, где вы хотите их разместить.
Наконец, GIMP (GNU Image Manipulation Program) — еще одна бесплатная программа, позволяющая накладывать изображения без использования Photoshop. GIMP имеет широкий спектр функций для управления изображениями, включая слои, которые упрощают объединение нескольких изображений в одну композицию. Чтобы начать работу с GIMP, просто загрузите его программное обеспечение с их веб-сайта и запустите его на своем устройстве, прежде чем загружать нужные изображения в окно редактора.
GIMP имеет широкий спектр функций для управления изображениями, включая слои, которые упрощают объединение нескольких изображений в одну композицию. Чтобы начать работу с GIMP, просто загрузите его программное обеспечение с их веб-сайта и запустите его на своем устройстве, прежде чем загружать нужные изображения в окно редактора.
Наложение изображений на телефон
Используя свой телефон, вы можете легко накладывать изображения с помощью приложения Snapseed. Для этого скачайте Snapseed из App Store и откройте его. Коснитесь экрана в любом месте или коснитесь «Открыть» в правом верхнем углу экрана, затем коснитесь изображения, которое хотите наложить. Затем нажмите «Инструменты» и выберите «Двойная экспозиция». Коснитесь значка фотографии в нижней части экрана и выберите фотографию для наложения поверх исходного изображения. Затем вы можете отредактировать обе фотографии по желанию, прежде чем сохранить свое творение.
Создание оверлея
Создание оверлея для вашей трансляции Twitch — отличный способ выделить вашу трансляцию из толпы. Чтобы начать, откройте Canva и найдите «Twitch Overlay». Выберите тему дизайна или сфокусируйтесь на оверлее Twitch. Вы можете просматривать существующие шаблоны и настраивать их с помощью различных графических элементов, таких как логотипы, рисунки и текст. Кроме того, вы можете добавить анимацию и эффекты, чтобы сделать его еще более уникальным. Как только вы будете довольны дизайном, загрузите его и импортируйте в программное обеспечение для прямой трансляции. Всего несколько щелчков мышью и немного творчества, и вы получите наложение, сделанное по индивидуальному заказу!
Чтобы начать, откройте Canva и найдите «Twitch Overlay». Выберите тему дизайна или сфокусируйтесь на оверлее Twitch. Вы можете просматривать существующие шаблоны и настраивать их с помощью различных графических элементов, таких как логотипы, рисунки и текст. Кроме того, вы можете добавить анимацию и эффекты, чтобы сделать его еще более уникальным. Как только вы будете довольны дизайном, загрузите его и импортируйте в программное обеспечение для прямой трансляции. Всего несколько щелчков мышью и немного творчества, и вы получите наложение, сделанное по индивидуальному заказу!
Определение наложения
Наложение — это тип покрытия, которое может быть как постоянным, так и временным. Обычно он состоит из декоративного шпона или декоративного рисунка, который помещается поверх гладкой поверхности. Это можно сделать, чтобы добавить цвет, текстуру и визуальный интерес к объекту. Наложения также широко используются в полиграфии, где они включают размещение прозрачного листа с графическим материалом поверх другого листа. Затем он накладывается на другой лист для создания печатного изображения.
Затем он накладывается на другой лист для создания печатного изображения.
Понимание значения «Overlay» in Редактирование
Редактирование с наложением — это метод, используемый при редактировании видео и аудио для замены существующих элементов новыми. Он обычно используется при вставке клипа в существующую временную шкалу и включает в себя наложение нового клипа на существующий, заменяя его. Этот метод удобен для быстрого вырезания клипов на временной шкале без необходимости обрезки точек входа и выхода исходного клипа. Кроме того, его можно использовать для добавления эффектов или переходов к существующим кадрам.
Затем найдите «Объединить изображения», используя поле поиска в нижней части экрана, и выберите этот параметр. Переключите Масштабировать изображения, если вы хотите уменьшить их масштаб перед объединением. Наконец, нажмите «Добавить», чтобы добавить комбинированное изображение в вашу библиотеку. Теперь вы можете использовать это комбинированное изображение где угодно!
Поиск бесплатных оверлеев в Интернете
Own3D. tv — отличное место для начала, если вы ищете бесплатные оверлеи для Twitch. Вы можете найти множество вариантов, включая анимированные оверлеи и дизайны для различных игр, таких как Overwatch и No Man’s Sky. Placeit — еще один отличный вариант для тех, у кого нет технических знаний для создания собственного оверлея. Они предлагают Twitch Overlay Maker, который позволяет быстро настраивать готовые шаблоны с вашими собственными логотипами и цветами. Другие отличные источники бесплатных оверлеев Twitch включают Gael Level, Nerd or Die и Own3D Club — бесплатное сообщество для стримеров. Все эти сайты предлагают высококачественные ресурсы, которые обязательно помогут выделить ваши трансляции на Twitch из толпы!
tv — отличное место для начала, если вы ищете бесплатные оверлеи для Twitch. Вы можете найти множество вариантов, включая анимированные оверлеи и дизайны для различных игр, таких как Overwatch и No Man’s Sky. Placeit — еще один отличный вариант для тех, у кого нет технических знаний для создания собственного оверлея. Они предлагают Twitch Overlay Maker, который позволяет быстро настраивать готовые шаблоны с вашими собственными логотипами и цветами. Другие отличные источники бесплатных оверлеев Twitch включают Gael Level, Nerd or Die и Own3D Club — бесплатное сообщество для стримеров. Все эти сайты предлагают высококачественные ресурсы, которые обязательно помогут выделить ваши трансляции на Twitch из толпы!
Преимущества использования эффекта наложения в дизайне
Эффект наложения — это прием дизайна, при котором текст, графика или видео размещаются поверх фонового изображения или видео. Его часто используют для создания контраста между содержимым и фоном, а также для привлечения внимания к определенным элементам страницы. Эффекты наложения могут быть достигнуты путем использования различных уровней прозрачности и размеров шрифта, а также добавления разноцветных полей позади текста. Кроме того, эффекты движения, такие как прокрутка параллакса и анимация, могут использоваться для дополнительного выделения важной информации.
Эффекты наложения могут быть достигнуты путем использования различных уровней прозрачности и размеров шрифта, а также добавления разноцветных полей позади текста. Кроме того, эффекты движения, такие как прокрутка параллакса и анимация, могут использоваться для дополнительного выделения важной информации.
Понимание концепции дизайна наложения
Наложение в дизайне — это визуальный элемент, который размещается поверх существующего содержимого для создания нового уровня взаимодействия. Наложения можно использовать для самых разных целей, включая предоставление дополнительной информации, побуждение пользователя к действию или создание уникального визуального эффекта. Наложения часто используются, чтобы привлечь внимание к важным деталям или предоставить больше контекста для пользователя. Их также можно использовать для навигации, например раскрывающихся меню, выдвижных клавиатур или эффектов лайтбокса. Ненавязчиво вписываясь в существующий дизайн, оверлеи помогают создать иммерсивный опыт, побуждающий пользователей взаимодействовать с интерфейсом.
Понимание оверлейного содержимого
Оверлейное содержимое — это форма цифрового содержимого, которое можно применять к существующим материалам, таким как изображения и видео. Обычно он состоит из небольших фрагментов текста или графики, которые появляются поверх существующего контента, предоставляя дополнительную информацию или перспективу. Наложения можно использовать для выделения ключевых моментов, объяснения сложных тем или добавления визуального интереса к материалам. Они часто используются в маркетинговых материалах, обучающих видеороликах и корпоративных презентациях. Добавляя наложение, вы можете предоставить больше контекста для своей аудитории и помочь им лучше понять ваш контент.
Что такое накладка полного набора
Накладка полного набора — это процедура ухода за ногтями, которая увеличивает длину существующих ногтей. Он включает в себя создание скульптурного искусственного ногтя, который затем наносится на ваш натуральный ноготь. Этот искусственный ноготь может быть изготовлен из акрила, геля или любого другого материала для улучшения ногтей. Скульптурный искусственный ноготь придаст дополнительную длину и силу вашим существующим ногтям, а также создаст привлекательный и модный вид. Чтобы завершить процедуру, техник придаст искусственным ногтям форму и полирует их до желаемой формы и размера. Кроме того, они могут наносить лак или другие декоративные элементы, чтобы улучшить внешний вид ногтей.
Скульптурный искусственный ноготь придаст дополнительную длину и силу вашим существующим ногтям, а также создаст привлекательный и модный вид. Чтобы завершить процедуру, техник придаст искусственным ногтям форму и полирует их до желаемой формы и размера. Кроме того, они могут наносить лак или другие декоративные элементы, чтобы улучшить внешний вид ногтей.
Преимущества использования цифрового наложения
Цифровое наложение — это слой технологии, который находится поверх системы платежей в реальном времени для предоставления дополнительных услуг и функций. Это позволяет продавцам предлагать покупателям более персонализированные способы оплаты, включая повышенную безопасность и конфиденциальность данных. Наложение также предоставляет дополнительные сведения о транзакции, такие как приобретаемый продукт или услуга, их цена, налоги, сборы и многое другое. Кроме того, его можно использовать для облегчения других услуг, таких как программы лояльности, отслеживание бонусных баллов, модели динамического ценообразования и предотвращение мошенничества. Цифровые наложения быстро становятся важной частью индустрии платежей, поскольку они позволяют сократить время обработки и улучшить качество обслуживания клиентов.
Цифровые наложения быстро становятся важной частью индустрии платежей, поскольку они позволяют сократить время обработки и улучшить качество обслуживания клиентов.
Наложение фотографий в Lightroom
В Lightroom вы можете накладывать фотографии с помощью инструмента «Наложение». Для начала выберите фотографию, которую хотите использовать в качестве наложения, и нажмите на нее. Затем перетащите его на основное изображение в модуле «Разработка». Это откроет оверлей как слой поверх вашего основного изображения. Вы можете перемещать и изменять размер слоя наложения, чтобы получить желаемый эффект. Вы также можете настроить непрозрачность слоя наложения, если хотите. Наконец, вы можете применить любые другие правки, такие как повышение резкости или добавление виньетки, чтобы завершить композицию фотографии.
Есть ли в Lightroom наложения?
Да, в Lightroom есть наложения. Эта функция называется Layout Image Loupe Overlay и позволяет пользователям создавать собственные графические наложения для своих фотографий. Это может быть что угодно, от нескольких простых строк до чего-то более сложного, например макет обложки журнала. Layout Image Loupe Overlay прост в использовании, и к нему можно получить доступ через модуль «Разработка» в Lightroom. С помощью этой функции вы можете создавать уникальные изображения с профессиональным видом.
Это может быть что угодно, от нескольких простых строк до чего-то более сложного, например макет обложки журнала. Layout Image Loupe Overlay прост в использовании, и к нему можно получить доступ через модуль «Разработка» в Lightroom. С помощью этой функции вы можете создавать уникальные изображения с профессиональным видом.
Заключение
Наложение фотографий — это метод редактирования изображений, который включает объединение двух или более изображений в одно. Изображения обычно смешиваются вместе с использованием различных методов, таких как маскирование, прозрачность и режимы наложения. Этот творческий метод часто используется для создания привлекательных и уникальных визуальных эффектов для сообщений в социальных сетях, рекламы, графического дизайна и других видов цифрового искусства. Наложение фотографий можно использовать для создания сюрреалистических эффектов или улучшения деталей изображения. Комбинируя несколько элементов из разных источников, можно создать уникальную композицию, выделяющуюся из толпы.
.
Похожие посты
Powered by Shutterstock
Присоединяйтесь к премиум-членству и получите неограниченный доступ к нашей библиотеке дизайна
Упростите свой повседневный рабочий процесс проектирования. Регулярно добавляются новые ресурсы.
Присоединиться к Premium прямо сейчас
Уже зарегистрированы? Войдите здесь
Graphicsfuel содержит ряд бесплатных и премиальных дизайнерских ресурсов, а также вдохновение, которое поможет вам весело провести время, создавая потрясающие дизайнерские вещи!
Facebook-f Youtube Twitter Instagram Dribbble Rss
© 2023 Graphicsfuel. Все права защищены.
Все права защищены.
Бесплатные
- Бесплатные шрифты
- Бесплатные фотографии
- Бесплатные файлы PSD
- Бесплатная графика
- Free Icons
- Free Logos 9023
- Free 9023
- Free Logos 9023
- .
- Бесплатные наборы пользовательского интерфейса
- Бесплатные векторы
- Effects
- Graphics
- Icons
- Logos
- Mockups
- Textures
- Vectors
- Pixcrafter
- About Us
- Advertise
- Terms of Use
- FAQ
- Политика конфиденциальности
- Свяжитесь с нами
- 9023
Premium
Подпишитесь и получите БЕСПЛАТНЫЙ пакет из 30 файлов
Я принимаю политику конфиденциальности и буду рад получать сообщения по электронной почте
Пошаговое руководство по созданию идеальных фотографий с наложением
Фотографии с наложением — это отличный способ добавить уникальные творческие штрихи к вашим изображениям.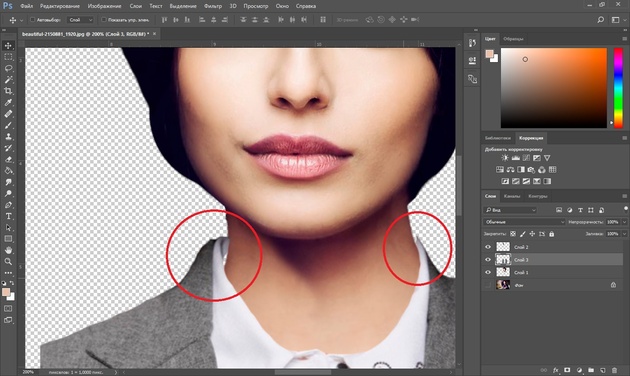 Они состоят из двух или более изображений, которые накладываются друг на друга для создания единого составного изображения. Вы можете использовать наложенные фотографии, чтобы придать своим фотографиям особый эффект, добавить текстуру и глубину и даже создать интересный абстрактный дизайн.
Они состоят из двух или более изображений, которые накладываются друг на друга для создания единого составного изображения. Вы можете использовать наложенные фотографии, чтобы придать своим фотографиям особый эффект, добавить текстуру и глубину и даже создать интересный абстрактный дизайн.
Самое лучшее в накладываемых фотографиях то, что их невероятно легко создавать. Все, что вам нужно, это редактор изображений, такой как Photoshop или GIMP, и вы сможете накладывать изображения друг на друга всего за несколько простых шагов.
Чтобы начать создание накладываемой фотографии, вам потребуются два или более исходных изображения. Сначала выберите основное изображение — обычно это будет фон вашей композиции — затем выберите другие изображения, которые вы хотите наложить поверх него. После того, как вы выбрали исходные изображения, пришло время объединить их в редакторе изображений.
В большинстве случаев вы можете просто перетащить новый слой на основное изображение и отрегулировать его размер и положение, пока он не будет выглядеть правильно. Для дополнительного контроля над внешним видом каждого слоя попробуйте отрегулировать его непрозрачность или режим наложения — это может помочь смешивать слои для получения более гладкого вида. Вы также можете применять такие эффекты, как размытие или повышение резкости, для дополнительной обработки композиции.
Для дополнительного контроля над внешним видом каждого слоя попробуйте отрегулировать его непрозрачность или режим наложения — это может помочь смешивать слои для получения более гладкого вида. Вы также можете применять такие эффекты, как размытие или повышение резкости, для дополнительной обработки композиции.
При работе с несколькими слоями в наложенной фотографии полезно дать каждому из них свое собственное имя, чтобы вы могли легко идентифицировать их позже. Это значительно упрощает организацию сложных композиций!
Когда все ваши слои будут объединены в одно составное изображение, сохраните его как новый файл, чтобы вся ваша тяжелая работа не пропала даром! После небольшой практики и экспериментов создание потрясающих фотографий с наложением становится второй натурой — так что приступайте к экспериментам!
Наложение изображений на фотографии
Чтобы наложить изображения на фотографии с помощью Adobe Photoshop, сначала откройте исходное изображение в программе.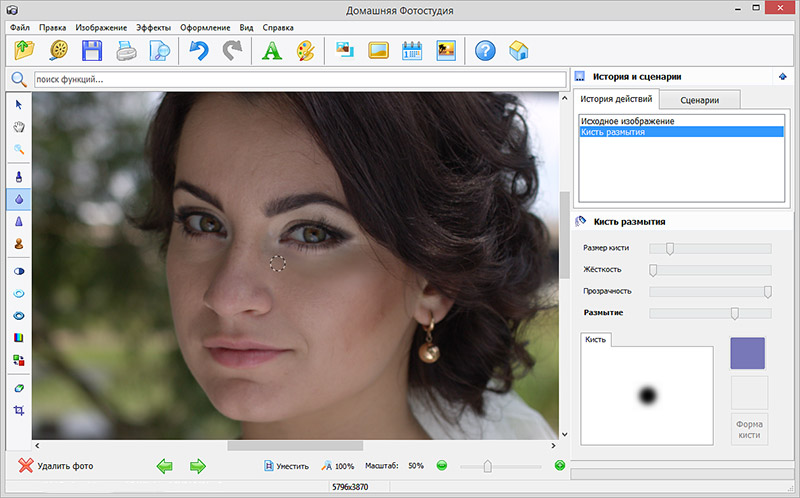 Затем добавьте вторичные изображения в отдельные слои в том же проекте. Измените размер, перетащите и поместите каждое изображение в нужное положение, чтобы были видны нужные части обеих фотографий. Когда вы будете удовлетворены композицией, выберите новое имя и место для файла и нажмите «Экспорт» или «Сохранить», чтобы сохранить свою работу.
Затем добавьте вторичные изображения в отдельные слои в том же проекте. Измените размер, перетащите и поместите каждое изображение в нужное положение, чтобы были видны нужные части обеих фотографий. Когда вы будете удовлетворены композицией, выберите новое имя и место для файла и нажмите «Экспорт» или «Сохранить», чтобы сохранить свою работу.
Источник: youtube.com
Что такое наложение фото?
Наложение фото — это метод, используемый в фотографии и цифровом редактировании для добавления дополнительного слоя текстуры, изображения или рисунка к существующему изображению. Слой наложения обычно добавляется с помощью программы цифрового редактирования, такой как Photoshop. Этот метод обеспечивает дополнительную креативность и настройку при создании фотографий, позволяя пользователю добавлять такие элементы, как текст, формы и цвета. Кроме того, наложение фотографий также можно использовать для создания таких эффектов, как виньетка или цветокоррекция.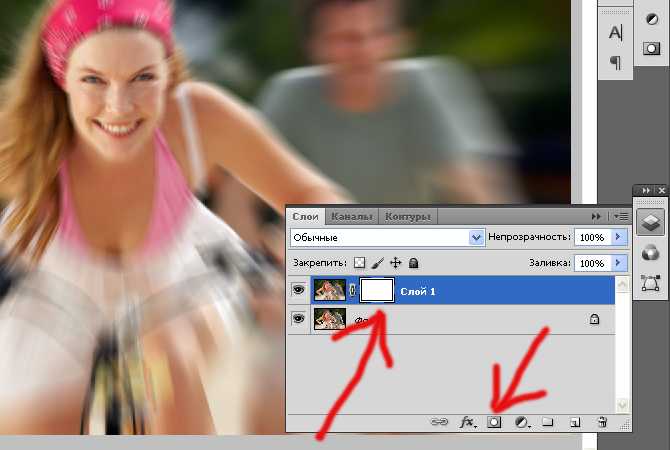 Наложение нескольких фотографий также позволяет создавать интересные композиции в стиле коллажа.
Наложение нескольких фотографий также позволяет создавать интересные композиции в стиле коллажа.
Использование приложений для наложения фотографий
Одним из замечательных приложений для наложения фотографий является Photo Blender & Layers Overlay. Это приложение позволяет легко объединять несколько изображений в одно и создавать потрясающие фотоколлажи. Он также предлагает широкий спектр эффектов слоя, поэтому вы можете легко настроить наложение фотографий. Вы также можете сохранять свои творения в высоком разрешении, что идеально подходит для публикации в социальных сетях. Другие функции включают в себя возможность регулировать яркость и контрастность, поворачивать изображения, применять текстуры и многое другое. С Photo Blender и Layers Overlay создавать потрясающие многослойные фотографии стало проще, чем когда-либо!
Использование наложений на фотографии iPhone
Да, вы можете накладывать фотографии на iPhone с помощью различных сторонних приложений. Большинство из этих приложений бесплатны и относительно просты в использовании. Для начала просто скачайте нужное приложение из App Store и откройте его. Оттуда вы сможете выбрать два изображения, чтобы наложить их друг на друга. В зависимости от приложения у вас также будет доступ к широкому спектру функций, позволяющих настраивать непрозрачность, размер, поворот и положение каждого изображения для создания идеального эффекта. Когда вы закончите настройку изображения, вы можете сохранить его в фотобиблиотеке своего телефона или поделиться им с друзьями и семьей.
Большинство из этих приложений бесплатны и относительно просты в использовании. Для начала просто скачайте нужное приложение из App Store и откройте его. Оттуда вы сможете выбрать два изображения, чтобы наложить их друг на друга. В зависимости от приложения у вас также будет доступ к широкому спектру функций, позволяющих настраивать непрозрачность, размер, поворот и положение каждого изображения для создания идеального эффекта. Когда вы закончите настройку изображения, вы можете сохранить его в фотобиблиотеке своего телефона или поделиться им с друзьями и семьей.
Создание наложений без Photoshop
Наложение изображений без Photoshop возможно с помощью нескольких различных бесплатных или недорогих опций.
PicMonkey — один из самых популярных инструментов для редактирования фотографий, предлагающий ряд функций, в том числе возможность наложения изображений. Чтобы начать, просто загрузите свое изображение и выберите «Дизайн» в меню слева. Оттуда вы сможете добавлять к изображению текст, фигуры и другие объекты.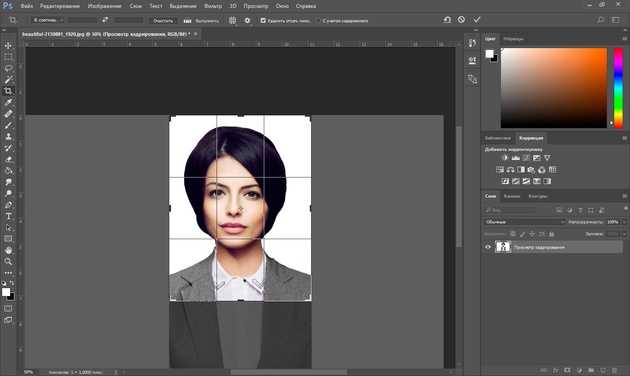 Вы также можете использовать PicMonkey для объединения нескольких изображений.
Вы также можете использовать PicMonkey для объединения нескольких изображений.
Canva — еще один отличный вариант для наложения изображений без Photoshop. Он бесплатен, но имеет множество платных функций. Чтобы начать работу с Canva, просто загрузите свое изображение и выберите область в меню вверху страницы. Затем выберите «Слои» в раскрывающемся меню и нажмите «Добавить слой», чтобы начать добавлять дополнительные изображения или элементы, такие как текст или фигуры. Вы также можете настроить непрозрачность каждого слоя, если это необходимо.
Вы также можете использовать Pablo by Buffer для добавления текстовых наложений на ваши фотографии без Photoshop. Pablo предлагает более 600 шрифтов и множество шаблонов на выбор, поэтому он отлично подходит для быстрого и простого создания привлекательных дизайнов. Чтобы начать работу с Pablo, просто загрузите свое изображение, а затем перетащите на него текстовые поля, где вы хотите их разместить.
Наконец, GIMP (GNU Image Manipulation Program) — еще одна бесплатная программа, позволяющая накладывать изображения без использования Photoshop.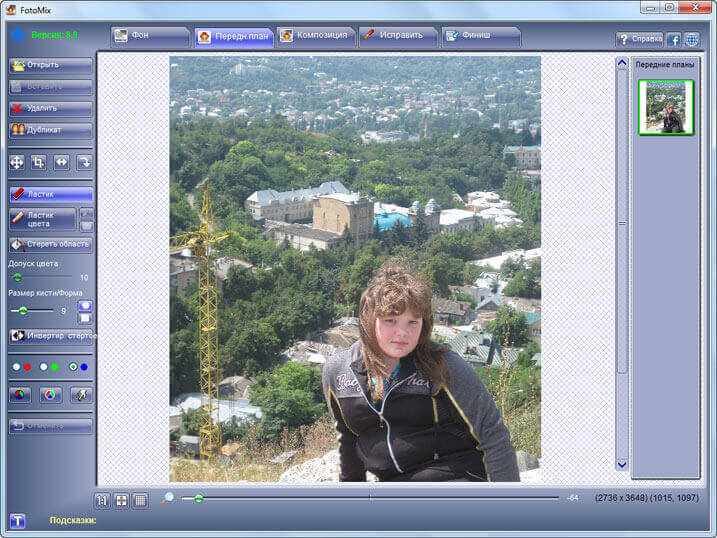 GIMP имеет широкий спектр функций для управления изображениями, включая слои, которые упрощают объединение нескольких изображений в одну композицию. Чтобы начать работу с GIMP, просто загрузите его программное обеспечение с их веб-сайта и запустите его на своем устройстве, прежде чем загружать нужные изображения в окно редактора.
GIMP имеет широкий спектр функций для управления изображениями, включая слои, которые упрощают объединение нескольких изображений в одну композицию. Чтобы начать работу с GIMP, просто загрузите его программное обеспечение с их веб-сайта и запустите его на своем устройстве, прежде чем загружать нужные изображения в окно редактора.
Наложение изображений на телефон
Используя свой телефон, вы можете легко накладывать изображения с помощью приложения Snapseed. Для этого скачайте Snapseed из App Store и откройте его. Коснитесь экрана в любом месте или коснитесь «Открыть» в правом верхнем углу экрана, затем коснитесь изображения, которое хотите наложить. Затем нажмите «Инструменты» и выберите «Двойная экспозиция». Коснитесь значка фотографии в нижней части экрана и выберите фотографию для наложения поверх исходного изображения. Затем вы можете отредактировать обе фотографии по желанию, прежде чем сохранить свое творение.
Создание оверлея
Создание оверлея для вашей трансляции Twitch — отличный способ выделить вашу трансляцию из толпы. Чтобы начать, откройте Canva и найдите «Twitch Overlay». Выберите тему дизайна или сфокусируйтесь на оверлее Twitch. Вы можете просматривать существующие шаблоны и настраивать их с помощью различных графических элементов, таких как логотипы, рисунки и текст. Кроме того, вы можете добавить анимацию и эффекты, чтобы сделать его еще более уникальным. Как только вы будете довольны дизайном, загрузите его и импортируйте в программное обеспечение для прямой трансляции. Всего несколько щелчков мышью и немного творчества, и вы получите наложение, сделанное по индивидуальному заказу!
Чтобы начать, откройте Canva и найдите «Twitch Overlay». Выберите тему дизайна или сфокусируйтесь на оверлее Twitch. Вы можете просматривать существующие шаблоны и настраивать их с помощью различных графических элементов, таких как логотипы, рисунки и текст. Кроме того, вы можете добавить анимацию и эффекты, чтобы сделать его еще более уникальным. Как только вы будете довольны дизайном, загрузите его и импортируйте в программное обеспечение для прямой трансляции. Всего несколько щелчков мышью и немного творчества, и вы получите наложение, сделанное по индивидуальному заказу!
Определение наложения
Наложение — это тип покрытия, которое может быть как постоянным, так и временным. Обычно он состоит из декоративного шпона или декоративного рисунка, который помещается поверх гладкой поверхности. Это можно сделать, чтобы добавить цвет, текстуру и визуальный интерес к объекту. Наложения также широко используются в полиграфии, где они включают размещение прозрачного листа с графическим материалом поверх другого листа. Затем он накладывается на другой лист для создания печатного изображения.
Затем он накладывается на другой лист для создания печатного изображения.
Понимание значения «Overlay» in Редактирование
Редактирование с наложением — это метод, используемый при редактировании видео и аудио для замены существующих элементов новыми. Он обычно используется при вставке клипа в существующую временную шкалу и включает в себя наложение нового клипа на существующий, заменяя его. Этот метод удобен для быстрого вырезания клипов на временной шкале без необходимости обрезки точек входа и выхода исходного клипа. Кроме того, его можно использовать для добавления эффектов или переходов к существующим кадрам.
Затем найдите «Объединить изображения», используя поле поиска в нижней части экрана, и выберите этот параметр. Переключите Масштабировать изображения, если вы хотите уменьшить их масштаб перед объединением. Наконец, нажмите «Добавить», чтобы добавить комбинированное изображение в вашу библиотеку. Теперь вы можете использовать это комбинированное изображение где угодно!
Поиск бесплатных оверлеев в Интернете
Own3D.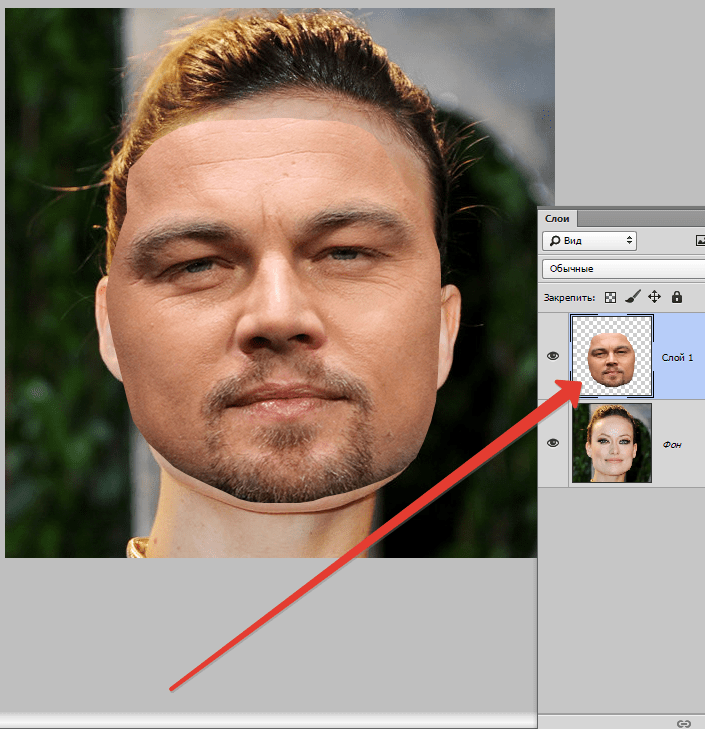 tv — отличное место для начала, если вы ищете бесплатные оверлеи для Twitch. Вы можете найти множество вариантов, включая анимированные оверлеи и дизайны для различных игр, таких как Overwatch и No Man’s Sky. Placeit — еще один отличный вариант для тех, у кого нет технических знаний для создания собственного оверлея. Они предлагают Twitch Overlay Maker, который позволяет быстро настраивать готовые шаблоны с вашими собственными логотипами и цветами. Другие отличные источники бесплатных оверлеев Twitch включают Gael Level, Nerd or Die и Own3D Club — бесплатное сообщество для стримеров. Все эти сайты предлагают высококачественные ресурсы, которые обязательно помогут выделить ваши трансляции на Twitch из толпы!
tv — отличное место для начала, если вы ищете бесплатные оверлеи для Twitch. Вы можете найти множество вариантов, включая анимированные оверлеи и дизайны для различных игр, таких как Overwatch и No Man’s Sky. Placeit — еще один отличный вариант для тех, у кого нет технических знаний для создания собственного оверлея. Они предлагают Twitch Overlay Maker, который позволяет быстро настраивать готовые шаблоны с вашими собственными логотипами и цветами. Другие отличные источники бесплатных оверлеев Twitch включают Gael Level, Nerd or Die и Own3D Club — бесплатное сообщество для стримеров. Все эти сайты предлагают высококачественные ресурсы, которые обязательно помогут выделить ваши трансляции на Twitch из толпы!
Преимущества использования эффекта наложения в дизайне
Эффект наложения — это прием дизайна, при котором текст, графика или видео размещаются поверх фонового изображения или видео. Его часто используют для создания контраста между содержимым и фоном, а также для привлечения внимания к определенным элементам страницы.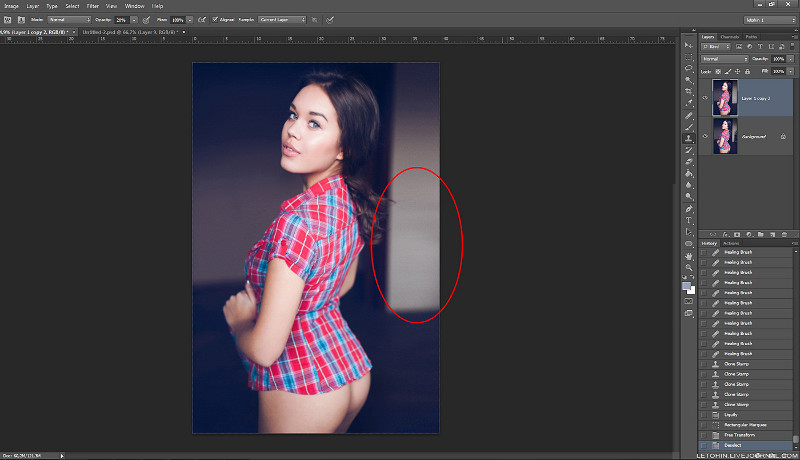 Эффекты наложения могут быть достигнуты путем использования различных уровней прозрачности и размеров шрифта, а также добавления разноцветных полей позади текста. Кроме того, эффекты движения, такие как прокрутка параллакса и анимация, могут использоваться для дополнительного выделения важной информации.
Эффекты наложения могут быть достигнуты путем использования различных уровней прозрачности и размеров шрифта, а также добавления разноцветных полей позади текста. Кроме того, эффекты движения, такие как прокрутка параллакса и анимация, могут использоваться для дополнительного выделения важной информации.
Понимание концепции дизайна наложения
Наложение в дизайне — это визуальный элемент, который размещается поверх существующего содержимого для создания нового уровня взаимодействия. Наложения можно использовать для самых разных целей, включая предоставление дополнительной информации, побуждение пользователя к действию или создание уникального визуального эффекта. Наложения часто используются, чтобы привлечь внимание к важным деталям или предоставить больше контекста для пользователя. Их также можно использовать для навигации, например раскрывающихся меню, выдвижных клавиатур или эффектов лайтбокса. Ненавязчиво вписываясь в существующий дизайн, оверлеи помогают создать иммерсивный опыт, побуждающий пользователей взаимодействовать с интерфейсом.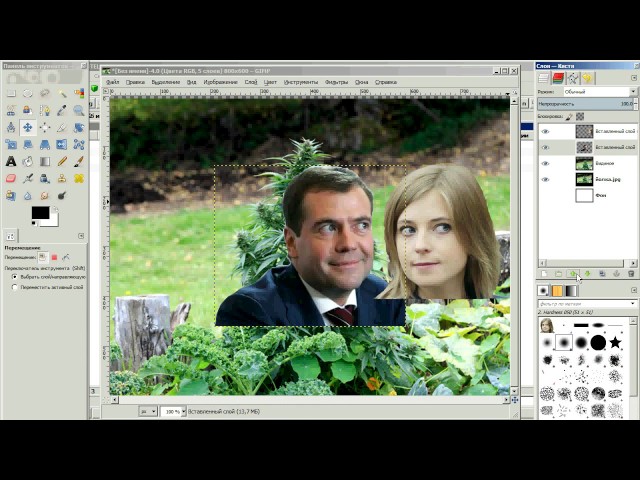
Понимание оверлейного содержимого
Оверлейное содержимое — это форма цифрового содержимого, которое можно применять к существующим материалам, таким как изображения и видео. Обычно он состоит из небольших фрагментов текста или графики, которые появляются поверх существующего контента, предоставляя дополнительную информацию или перспективу. Наложения можно использовать для выделения ключевых моментов, объяснения сложных тем или добавления визуального интереса к материалам. Они часто используются в маркетинговых материалах, обучающих видеороликах и корпоративных презентациях. Добавляя наложение, вы можете предоставить больше контекста для своей аудитории и помочь им лучше понять ваш контент.
Что такое накладка полного набора
Накладка полного набора — это процедура ухода за ногтями, которая увеличивает длину существующих ногтей. Он включает в себя создание скульптурного искусственного ногтя, который затем наносится на ваш натуральный ноготь. Этот искусственный ноготь может быть изготовлен из акрила, геля или любого другого материала для улучшения ногтей. Скульптурный искусственный ноготь придаст дополнительную длину и силу вашим существующим ногтям, а также создаст привлекательный и модный вид. Чтобы завершить процедуру, техник придаст искусственным ногтям форму и полирует их до желаемой формы и размера. Кроме того, они могут наносить лак или другие декоративные элементы, чтобы улучшить внешний вид ногтей.
Скульптурный искусственный ноготь придаст дополнительную длину и силу вашим существующим ногтям, а также создаст привлекательный и модный вид. Чтобы завершить процедуру, техник придаст искусственным ногтям форму и полирует их до желаемой формы и размера. Кроме того, они могут наносить лак или другие декоративные элементы, чтобы улучшить внешний вид ногтей.
Преимущества использования цифрового наложения
Цифровое наложение — это слой технологии, который находится поверх системы платежей в реальном времени для предоставления дополнительных услуг и функций. Это позволяет продавцам предлагать покупателям более персонализированные способы оплаты, включая повышенную безопасность и конфиденциальность данных. Наложение также предоставляет дополнительные сведения о транзакции, такие как приобретаемый продукт или услуга, их цена, налоги, сборы и многое другое. Кроме того, его можно использовать для облегчения других услуг, таких как программы лояльности, отслеживание бонусных баллов, модели динамического ценообразования и предотвращение мошенничества. Цифровые наложения быстро становятся важной частью индустрии платежей, поскольку они позволяют сократить время обработки и улучшить качество обслуживания клиентов.
Цифровые наложения быстро становятся важной частью индустрии платежей, поскольку они позволяют сократить время обработки и улучшить качество обслуживания клиентов.
Наложение фотографий в Lightroom
В Lightroom вы можете накладывать фотографии с помощью инструмента «Наложение». Для начала выберите фотографию, которую хотите использовать в качестве наложения, и нажмите на нее. Затем перетащите его на основное изображение в модуле «Разработка». Это откроет оверлей как слой поверх вашего основного изображения. Вы можете перемещать и изменять размер слоя наложения, чтобы получить желаемый эффект. Вы также можете настроить непрозрачность слоя наложения, если хотите. Наконец, вы можете применить любые другие правки, такие как повышение резкости или добавление виньетки, чтобы завершить композицию фотографии.
Есть ли в Lightroom наложения?
Да, в Lightroom есть наложения. Эта функция называется Layout Image Loupe Overlay и позволяет пользователям создавать собственные графические наложения для своих фотографий. Это может быть что угодно, от нескольких простых строк до чего-то более сложного, например макет обложки журнала. Layout Image Loupe Overlay прост в использовании, и к нему можно получить доступ через модуль «Разработка» в Lightroom. С помощью этой функции вы можете создавать уникальные изображения с профессиональным видом.
Это может быть что угодно, от нескольких простых строк до чего-то более сложного, например макет обложки журнала. Layout Image Loupe Overlay прост в использовании, и к нему можно получить доступ через модуль «Разработка» в Lightroom. С помощью этой функции вы можете создавать уникальные изображения с профессиональным видом.
Заключение
Наложение фотографий — это метод редактирования изображений, который включает объединение двух или более изображений в одно. Изображения обычно смешиваются вместе с использованием различных методов, таких как маскирование, прозрачность и режимы наложения. Этот творческий метод часто используется для создания привлекательных и уникальных визуальных эффектов для сообщений в социальных сетях, рекламы, графического дизайна и других видов цифрового искусства. Наложение фотографий можно использовать для создания сюрреалистических эффектов или улучшения деталей изображения. Комбинируя несколько элементов из разных источников, можно создать уникальную композицию, выделяющуюся из толпы.
