Как в фотошопе наложить футаж на изображение.
?Previous Entry | Next Entry
Автор — Flash_Magic. Это цитата этого сообщения
Как в фотошопе наложить футаж на изображение.
Многие хотят научиться в фотошопе собирать коллажи,
сюжетные картинки и накладывать футажи на изображение. 
В этом видео уроке от Лейлы Биркерт,
вы можете научиться делать и то и другое.
Урок интересный и очень доступный, даже для начинающих.
Если Вы внимательно посмотрите урок, то поймёте,
что перетащив одну картинку на другую, можно собрать
интересную сюжетную картинку — коллаж.
Но конечно главное в этом уроке, наложение футажа на изображение.
Пробуйте, фантазируйте, всё не так сложно как кажется.
Всем удачи и творческих успехов!
Спасибо большое Лейле за её замечательные уроки.
Часть 1 — Все о программе Photoshop CS5 для новичков
Часть 2 — Работа фильтра Knockout 2.0
…
Часть 6 — Как нарисовать ажурную обводку
Часть 7 — Фотошоп с нуля от Зинаиды Лукьяновой.(1-5)
Часть 8 — Как в фотошопе наложить футаж на изображение.
Оригинал записи и комментарии на LiveInternet. ru
ru
| May 2023 | ||||||
| S | M | T | W | T | F | S |
|---|---|---|---|---|---|---|
| 1 | 2 | 3 | 4 | 5 | 6 | |
| 7 | 8 | 9 | 10 | 11 | 12 | 13 |
| 14 | 15 | 16 | 17 | 18 | 19 | 20 |
| 21 | 22 | 23 | 24 | 25 | 26 | 27 |
| 28 | 29 | 30 | 31 | |||
- Мой дневничок-сундучок на Лире
- nina_parteeva : (no subject) [+1]
Powered by LiveJournal.com
Как установить и использовать наложения в Photoshop — Summerana
Когда вы загрузите новый набор наложений Photoshop для использования в своих изображениях, вы, несомненно, будете рады начать работу. Но если вы никогда раньше не использовали наложения, это может показаться более сложной задачей, чем вы ожидали.
Но если вы никогда раньше не использовали наложения, это может показаться более сложной задачей, чем вы ожидали.
С чего начать? Как вы их используете? Здесь мы подробно рассмотрим начало работы с наложениями Photoshop и не только.
Установка накладок
Давайте начнем с выяснения того, как в первую очередь перенести ваши наложения в Photoshop. На самом деле, нет необходимости вообще ничего устанавливать, если только вы не используете действия, которые делают за вас тяжелую работу (тогда вам нужно будет установить эти действия). Наложения накладываются на изображение, которое вы используете для создания определенного эффекта, и сами по себе являются файлами изображений. Это означает, что вы можете обращаться с ними так же, как с любым другим файлом изображения.
Просто начните с сохранения ваших оверлеев в папку, которую вы можете легко найти, где, как вы знаете, вы не забудете их положить.
Вы переносите свои наложения в Photoshop каждый раз, когда хотите их использовать. Это может показаться сложным, но наложения Photoshop от Summerana поставляются с набором экшенов Photoshop, который помогает снять все стрессы.
Это может показаться сложным, но наложения Photoshop от Summerana поставляются с набором экшенов Photoshop, который помогает снять все стрессы.
Сначала вам нужно установить экшены Photoshop на панель инструментов экшенов — не беспокойтесь, если вы не знаете, как это сделать, так как мы уже написали учебник по этому вопросу, чтобы помочь вам! Как только они будут готовы, вы можете следовать инструкциям в действиях, чтобы импортировать все.
Конечно, если вы хотите делать что-то самостоятельно, есть способ добавить наложения, не используя для этого действие.
Добавление наложений в Photoshop
Сначала откройте изображение, с которым вы хотите использовать наложение. Теперь перейдите в меню файлов и выберите открыть. Выберите свой оверлей здесь и откройте его.
Это перенесет оверлей на новую вкладку. Теперь нажмите на изображение и перетащите его. Вы увидите, что верхний слой начнет двигаться, и вы даже сможете стянуть его с экрана. Перетащите его, пока указатель не наведется на имя вашего базового изображения на панели инструментов Photoshop.
Перетащите его, пока указатель не наведется на имя вашего базового изображения на панели инструментов Photoshop.
Через мгновение Photoshop должен переключиться на отображение основного изображения. Ваш указатель будет выглядеть как прямоугольник с пунктирными краями и указатель меньшего размера. Отпустите удержание, и накладка встанет на место.
Кроме того, вы также можете использовать опцию «поместить» в меню «Файл». В этом методе просто выберите наложение из списка файлов. Когда он появится на вашем изображении, вы можете нажать Enter на клавиатуре, чтобы поместить его на место. Вы также можете сначала переместить его и сделать его меньше или больше в зависимости от ваших потребностей.
Настройка наложений
Теперь, когда наложение находится в качестве нового слоя на базовом изображении, вы, вероятно, вообще не видите его! Он будет закрыт вашим наложением, потому что у обоих установлено значение непрозрачности 100%.
Чтобы изменить это, вы можете уменьшить непрозрачность слоя на панели слоев и/или изменить режим наложения этого наложения. Когда вы уменьшите процент или измените режим наложения, вы увидите, что ваше базовое изображение просвечивает.
Когда вы уменьшите процент или измените режим наложения, вы увидите, что ваше базовое изображение просвечивает.
Создайте новую маску слоя, нажав на кнопку, которая выглядит как прямоугольник с круглым отверстием посередине. Это позволит вам вносить коррективы в слой наложения, не удаляя навсегда какую-либо его часть, так что это, безусловно, рекомендуемый вариант!
Рядом с изображением на панели слоев появится белое поле. Нажмите на это белое поле и убедитесь, что ваш инструмент «Кисть» установлен на черный цвет. Измените непрозрачность и жесткость кисти на свое усмотрение, а затем рисуйте прямо на изображении там, где вы не хотите, чтобы наложение было видно.
Вы можете использовать этот метод, чтобы сохранить оверлей там, где вы хотите. Например, вы можете удалить текстуры с лиц и кожи или сделать так, чтобы наложение неба было видно только там, где небо должно быть.
Вот видео, снятое Грейс Памелой, чтобы показать вам, как именно загружать и использовать наложения Photoshop: файл .
Во-первых, как обычно, откройте базовое изображение. Затем используйте меню «Файл» и опцию «Открыть», чтобы выбрать изображение.
Теперь, когда ваш оверлей открыт на отдельной вкладке, перейдите к «изображение», а затем «размер изображения» и сделайте так, чтобы оно соответствовало размерам вашего базового изображения. Затем используйте «выбрать все» и «копировать», чтобы получить копию вашего наложения.
Наконец, вернитесь к исходному изображению и «вставьте». Он должен появиться как новый слой.
Если это по-прежнему не работает, возможно, вы используете поврежденный файл наложения (обычно это означает, что подключение к Интернету было прервано в какой-то момент во время процесса загрузки) или формат файла, который не поддерживается Photoshop.
Использование наложений для эффекта
Теперь вы знаете, как их использовать, давайте немного поговорим о том, почему! Наложения можно использовать для создания всевозможных эффектов, например следующих:
- Создается впечатление, что на объективе что-то есть, например капли дождя или блик
- Добавление нового аспекта к изображению, например замена тускло-серого неба ярким закатом или солнечным днем
- Создание эффекта на переднем плане изображения, например снежинок, падающих листьев или лепестков
- Добавление людей или животных в кадр для создания составного изображения или когда было бы слишком опасно или нереально иметь на съемочной площадке настоящие объекты
Хорошая новость заключается в том, что если вы хотите попробовать какую-либо из этих техник, вы можете отсортировать сотни накладок, доступных в библиотеке Summerana, которые соответствуют этим темам! Есть даже бесплатные наложения, с которыми вы можете поиграть, которые доступны в нашем разделе «Бесплатные ресурсы для фотографии».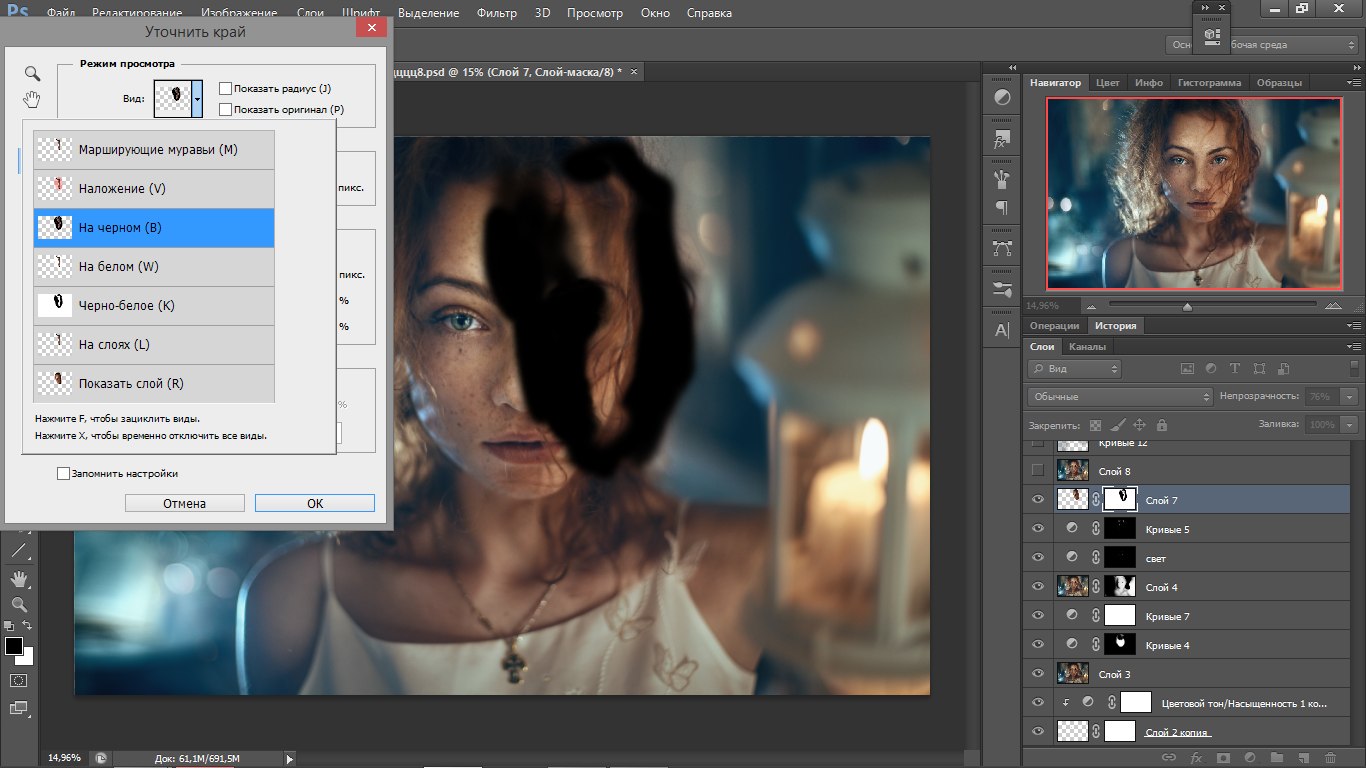
Наложения очень полезны для изменения внешнего вида, настроения и восприятия ваших изображений, а также для создания сцен, которые вы никогда не смогли бы запечатлеть в реальной жизни. Добавление их в свой репертуар может действительно улучшить вашу игру и может дать вам целый новый мир стилей для продажи вашим клиентам.
Как накладывать видео и изображения
КоллажДжулия Энтховен
4 мин
В этом руководстве показано, как получить эффект «картинка в картинке», используя два отдельных видео MP4. Наложение одного видео на другое. Отлично подходит для видеозаписей, коллажей и демонстраций.
Добавление одного изображения или видео поверх другого полезно для записи видеоинтервью, совершения звонков Facetime или Skype или добавления видеокомментариев к существующему видео. Возможно, вы захотите разместить видеозапись в углу экрана или скринкаст рядом с записью с веб-камеры. Создателям, которые хотят сделать эти коллажи с наложением видео, понадобится инструмент визуального редактирования для тайм-аута двух видео MP4.
Создателям, которые хотят сделать эти коллажи с наложением видео, понадобится инструмент визуального редактирования для тайм-аута двух видео MP4.
Kapwing’s Studio — это бесплатный онлайн-инструмент, который позволяет легко накладывать видео и располагать их относительно друг друга. Временная шкала позволяет добавлять задержку и настраивать время появления каждого видео. В этом посте я объясню, как можно создавать видеоролики «картинка в картинке» с помощью Kapwing.
Посмотрите этот видеоурок, чтобы получить наглядные инструкции по использованию функций Kapwing «картинка в картинке».
Введение
Есть много случаев, когда вы можете захотеть сделать видео «картинка в картинке», наложив одно видео в углу или сбоку от другого:
- Демонстрация веб-сайта или приложения с вашим лицом рядом со скринкастом
- Покажите виртуальный разговор с двумя записями экрана
- Запишите свое лицо, когда вы реагируете или комментируете другое видео, играете в игру или делаете что-то еще на компьютере
- Одновременный показ камеры спереди и сзади
- Создание мемов с анимированной наклейкой или наложением видео
- Создание видео Duet для TikTok, Instagram или другой социальной платформы
Технику наложения одного изображения или видео поверх другого часто называют «картинка в картинке». Вы можете использовать профессиональное программное обеспечение для редактирования видео, такое как iMovie, для создания видео в этом стиле, или вы можете использовать бесплатный онлайн-инструмент под названием Kapwing. Из этого туториала вы узнаете, как сделать видео «картинка в картинке» с помощью Kapwing за три шага
Вы можете использовать профессиональное программное обеспечение для редактирования видео, такое как iMovie, для создания видео в этом стиле, или вы можете использовать бесплатный онлайн-инструмент под названием Kapwing. Из этого туториала вы узнаете, как сделать видео «картинка в картинке» с помощью Kapwing за три шага
- Загрузите видео и изображение для наложения
- Размер, расположение и обрезка
- Загрузка
Шаг 1: Загрузка 9011 5
Откройте программу создания коллажей Kapwing и нажмите «Начать». Вы можете либо начать с чистого холста, либо начать с загрузки фонового изображения или видео. Kapwing также позволяет импортировать напрямую, вставив ссылку, если вы добавляете комментарий к видео на YouTube.
Домашняя страница Kapwing’s Collage Maker После загрузки фонового изображения или видео оно будет воспроизводиться на холсте Kapwing. Редактор покажет предварительный просмотр того, как будет выглядеть ваша выходная картинка в картинке.
Для моего примера видео «картинка в картинке» я хотел поместить видео скринкаста с моего iPhone в видео YouTube, которое я записал с моей веб-камеры. Итак, я начал с загрузки базового слоя непосредственно с URL-адреса YouTube.
Базовый слой в Kapwing StudioДалее вам необходимо загрузить изображение или видео, которое вы хотите наложить.
У меня есть скринкаст с телефона, который я хочу показать сбоку во время воспроизведения основного видео. Итак, я перетаскиваю файл со своего компьютера.
Шаг 2: Расположите
После импорта изображений и видео используйте кнопки «Переместить вперед» и «Отправить назад» на панели инструментов, чтобы вывести нужный слой на передний план. Затем используйте угловые круги, чтобы изменить размер слоя и перетащите его в нужное место на экране.
Для слоя видео вы можете обрезать видео; для слоя изображения вы можете использовать временную шкалу, чтобы изменить продолжительность и время появления изображения на экране.

