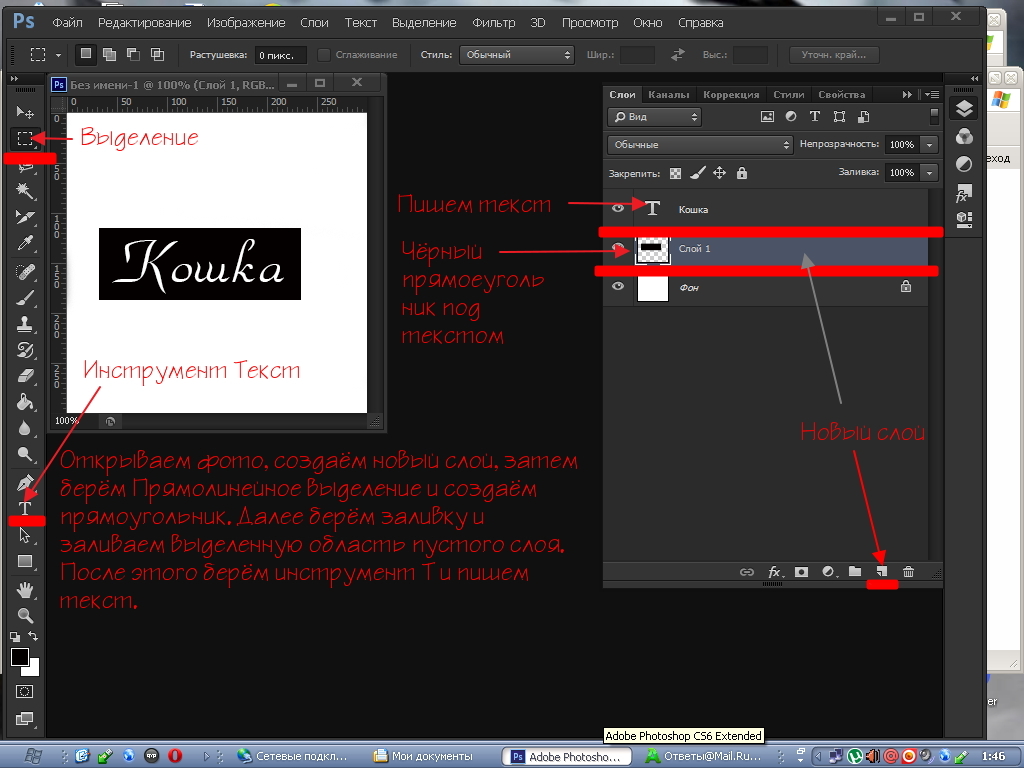Изменить текст на фото и видео • фриланс-работа для специалиста • категория Обработка фото ≡ Заказчик Ts Tim
Switch to English version?
Yes
Переключитись на українську версію?
Так
Переключиться на русскую версию?
Да
Przełączyć się na polską weкrsję?
Tak
3 из 3
закрыт без выполнения
публикация
прием ставок
закрыт без выполнения
Есть картинка интерфейса приложения. На ней в фотошопе нужно изменить пару надписей. Так же есть видео. На видео нужно изменить 1 надпись. Сразу отправляйте стоимость работы.
- Ставки 21
- Отозванные 1
дата онлайн рейтинг стоимость время выполнения
- 1 день700 UAH 1 день700 UAH
Поздравляю, я сделаю обе карты.
Поздравляю, я сделаю обе карты.
Привіт, заарз зроблю обидві картитнкиПоказать оригинал
Перевести
ставка скрыта фрилансером
- 1 день500 UAH 1 день500 UAH
Здравствуйте, могу изменить, возьму небольшую стоимость ибо у меня пустой профиль, опыт в программе Adobe premiere и adobe photoshop около 7 лет
- 1 день600 UAH 1 день600 UAH
Здраствуйте занимаюсь обработкой фото и видео.
Готов изменить надписи. - 1 день500 UAH 1 день500 UAH
Добрый день.

С удовольствием сделаю Изменю текст на фото и видео
Обращайтесь, буду рад и благодарен сотрудничеству.
Могу приступить прямо сейчас.
На примере этого ролика —
https://youtu.be/y-xiSAmgadE
https://youtu.be/yGYSauF1Yyo
Мои работы можете просмотреть в этом плейлисте:
https://youtube.com/playlist?list=PLd9pSveVdmP5SvbH7SHIZs5S887miaTdq
… А здесь можете просмотреть мои каналы и ролики:
https://www.youtube.com/channel/UCYAnngwCOUVAXSYSV3i4wMg
http://www.youtube.com/c/VadimSenna
А здесь мое сотрудничество с каналами:
https://www.youtube.com/c/LovePoemsandStories
https://www.youtube.com/channel/UCl9VTc53en1fQ909aFktbLQ Доброго дня! Отредактирую текст на фото и видео.
Стоимость работ: 500 грн (~ $14).
Портфолио Freelancehunt
Доброго дня! Відредагую тексту на фото і відео.
Вартість робіт: 500 грн (~ $14).
Портфоліо Freelancehunt
Показать оригинал
Перевести
- фрилансер больше не работает на сервисе
- 1 день700 UAH 1 день700 UAH
Здравствуйте! Могу исправить! Готов сотрудничать!
Freelancehunt - 1 день300 UAH 1 день300 UAH
Здравствуйте, готов сделать всю вашу работу качественно и быстро. Есть опыт работы в данной сфере. Цена ваша, работу делаю под ключ.
Моё портфолио:
Freelancehunt ставка скрыта фрилансером
- 1 день300 UAH 1 день300 UAH
Добро пожаловать!
займет до 2 часов
Цена минимальная 300грн, потому что задача простаГотовы сделать заказ быстро и качественно
Вітаю!
Займе до 2 години часу
Ціна мінімальна 300грн, тому як задача простаГотовий зробити Ваше замовлення швидко , та якісно
Показать оригинал
Перевести
Здравствуйте!
Внесу изменения, согласно Вашим требованиям.

Качество и ответственность — гарантирую.
Напишите и обговорим более детальней заказ.
Буду рада сотрудничеству с Вами!С уважением, Дарья.
… Мое портфолио: Behance
Можете ознакомиться с кейсами над которыми я работала: https://goracio.com/cases/- 1 день850 UAH 1 день850 UAH
Присылайте сделаю.
Финальная цена, сроки и стоимость работы, после просмотра исходников. - 1 день450 UAH 1 день450 UAH
Добрый день, интересна ваша предложение!Именно на этой бирже я только сейчас начинаю работать, опыт работы в этой сфере огромный.Я делаю все в сроки, креативный, поможу сделать результат этого заказа особенным, не похожим на других, работаю до последнего редактирования.Напишите мне, пожалуйста, в личном сообщении, мы обсудим все детали, и я сразу приступим к выполнению заказа.
 Ниже ссылка на мой профиль где есть несколько примеров того, с какими заказами я имел дело.Спасибо Вам!Google Drive
Ниже ссылка на мой профиль где есть несколько примеров того, с какими заказами я имел дело.Спасибо Вам!Google Drive
Freelancehunt📌📌
Добрий день, заінтригувала Ваша пропозиція!
Саме на цій біржі я зараз тільки починаю працювати, досвід роботи у цій сфері величезний.
Роблю все в строки, креативний, допоможу зробити результат цього замовлення особливим, не схожим на інших, працюю до останньої редагування. Напиши мені, будь ласка, в особисті повідомлення, ми обговоримо всі деталі, і я одразу приступлю до виконання замовлення.
Дякую!
📌 Google Drive
📌 FreelancehuntПоказать оригинал
Перевести
- 1 день500 UAH 1 день500 UAH
Здравствуйте !
Реалистично заменю надписи на фото и видео, даже если у вас нет исходников.

У меня почти 3 года опыт обработки фото, и 2 года опыта анимации.
ставка скрыта фрилансером
- 1 день1000 UAH 1 день1000 UAH
Здравствуйте
Работаю в таких программах (Adobe Photoshop,Adobe Illustrator,Premiere Pro,After Effects)
Видеореклама находится на Гугл Диске
[Ссылка на портфолио]
Freelancehunt[Google Disk]-для удобного просмотра работ
Google Drive
…
Рад буду выполнить проект - 1 день500 UAH 1 день500 UAH
Здравствуйте.
У вас есть файлы проекта с картинкой и видео?
Если есть, то готов заменить вам надписи.
Портфолио: Freelancehunt
Добрый день, смогу сделать качественно монтаж видео и за приемлемую цену для Вас. Опыт в видеомонтаже более 3 лет. Сделаю всё по Вашим пожеланиям. Окончательную цену смогу сказать после согласования заказа и обсуждения количества работы.
Пишите — сможем по поводу всех деталей с Вами договориться.
—————————————
Примеры работ Вы сможете посмотреть в моём портфолио:
https://vimeo.com/videonikkin
https://www.youtube.com/channel/UCYGQNOukn7_aa6r1FmeWC_wЛибо ещё можно посмотреть несколько из моих работ тут:
Freelancehunt
…
Буду благодарен за Ваш ответ на моё предложение.- 3 дня1000 UAH 3 дня1000 UAH
-
ставка скрыта фрилансером
ставка отозвана
6 месяцев 2 дня назад
184 просмотра
Простой онлайн-редактор фото вместо Фотошопа 💻
Термин “графический редактор” традиционно ассоциируется с большими установочными программами — Фотошопом и его аналогами. Однако такое количество инструментов, как правило, нужно только фотографам и профессиональным дизайнерам. На место такого софта пришли веб-сервисы, обладающие гораздо более ограниченным набором возможностей, но, тем не менее, позволяющие создавать изображения профессионального уровня.
Однако такое количество инструментов, как правило, нужно только фотографам и профессиональным дизайнерам. На место такого софта пришли веб-сервисы, обладающие гораздо более ограниченным набором возможностей, но, тем не менее, позволяющие создавать изображения профессионального уровня.
Одним из первых и самых популярных подобных платформ является Canva. Сервис доступен в веб-версии, а также в виде приложений для iOS и Android. Работа в нем и аналогичных редакторах строится по принципу конструктора. Нарисовать что-то с нуля здесь не получится, однако можно “собрать” нужный документ, презентацию, открытку или баннер из готовых частей, а также просто выбрать готовый шаблон из тысяч доступных вариантов и изменить его под свои нужды.
Содержание
Создаем рисунок рабочего стола
Рассмотрим практический пример создания изображения, с которым каждый пользователь ПК сталкивается каждый день — обои рабочего стола. Из соответствующей инструкции после регистрации бесплатного аккаунта пользователь сразу попадает в макет с оптимальными размерами для HD-экрана 1920x1080px.
Сверху будет видна панель инструментов, которые доступны на данный момент (зависит от выбранного элемента — своя для текста, фотографии, цветных фигур и т.д.), а слева — коллекцию готовых шаблонов, из которых можно выбрать тот, который станет основой ваших обоев. Как и в случае с другими форматами дизайнов, шаблоны разделены на тематические группы — обои на осеннюю тему, на тему пляжа, космоса, минималистичные фоны и т.д. Выбор производится одним кликом на понравившийся вариант.
Ретушируем фото
Что можно сделать дальше? Дальше начинается редактирование по элементам. В данном примере можно выделить полупрозрачный треугольник слева и скорректировать его оттенок, а также степень прозрачности вверху справа. Нажав на фотографический фон, можно открыть вкладку «Фильтры», которые работают так же, как в Инстаграмме, и поэкспериментировать с ними.
Добавляем и меняем текст
Переходим к редактированию текста, войдя во вкладку «Текст». Здесь можно выбрать готовый текстовый блок, но в связи с тем, что далеко не все шрифты в них подойдут для русского языка, можно добавить пустое текстовое поле и вписать желаемый текст. Если, как в нашем случае, текст уже есть в изображении — выделите его, и в верхней панели станут видны доступные элементы редактирования.
Если, как в нашем случае, текст уже есть в изображении — выделите его, и в верхней панели станут видны доступные элементы редактирования.
Конечно, это шрифты (все шрифты с поддержкой русского выделены в особый список), изменение размера, цвета, стиля, выравнивания, а также межбуквенного, межстрочного интервалов и степени прозрачности.
Используем собственные фото
Чтобы преобразить собственное фото, войдите во вкладку «Загрузки» и выберите нужные файлы на компьютере, чтобы загрузить в редактор (или перетащите их в пустое серое поле вкладки). Теперь их можно будет использовать в любое время и с любого компьютера. Добавьте их в макет простым перетаскиванием — фото автоматически наложится поверх дефолтного. Дальше его можно так же отредактировать с помощью фильтров и настроек фотографий.
Скачиваем изображение
Нажмите на стрелку справа и выберите нужный формат. В данном случае подойдет формат PNG или JPEG, сохраняющий высокое качество картинки.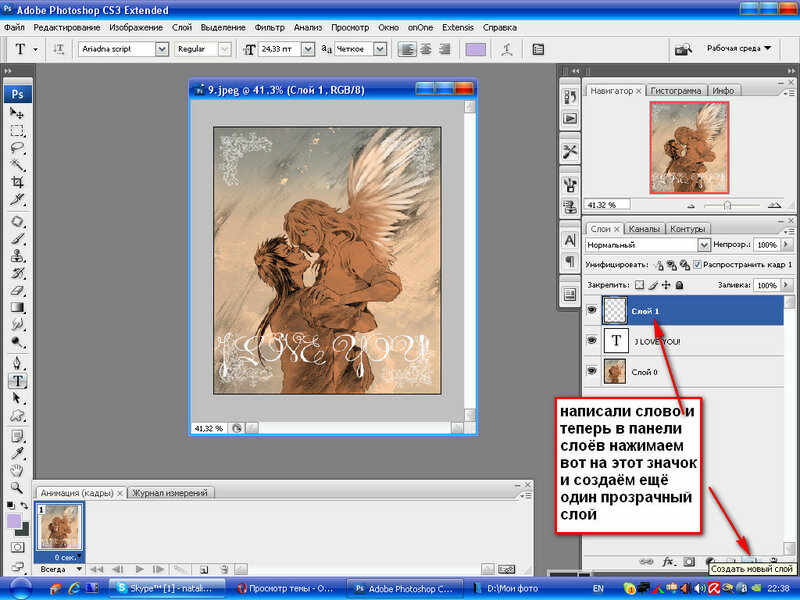 Для других форматов (например, визиток или презентации) лучше выбирать PDF или — в случае, если вы хотите отправить файл в типографию — “PDF высокое качество”. Фон готов!
Для других форматов (например, визиток или презентации) лучше выбирать PDF или — в случае, если вы хотите отправить файл в типографию — “PDF высокое качество”. Фон готов!
Другие полезные функции Canva:
- Интеграция с Facebook — если у вас есть аккаунт в этой социальной сети и вы выкладываете туда фотографии, то можно подключить профиль к профилю Canva и сразу использовать эти снимки в редакторе, без скачивания и повторной загрузки.
- Встроенный каталог стоковых фото и клипартов. Если собственного фотоарихва недостаточно, в поисковую строку редактора можно ввести нужное слово и выбрать подходящее фото или иллюстрацию. Некоторые из них бесплатны.
- Автоматическое создание графиков по данным. Выберите тип графика (круговая диаграмма, столбики, кривая линия и т.д.), введите данные, которые хотите визуализировать, и редактор сам построит график с нужным распределением секторов или пропорциональной высотой столбиков / изменений кривой.
Выводы:
Для тех, у кого нет амбиций профессионального дизайнера и кто хочет тратить время на освоение Фотошопа, Canva может стать настоящим спасением. Сервис позволяет окружить себя персональными иллюстрациями, которых не будет у ваших друзей и коллег. Редактор устроен очень просто и вряд ли подойдет тем, кто любит покопаться в бесконечных настройках и инструментах.
Сервис позволяет окружить себя персональными иллюстрациями, которых не будет у ваших друзей и коллег. Редактор устроен очень просто и вряд ли подойдет тем, кто любит покопаться в бесконечных настройках и инструментах.
Плюсы
- Хороший дизайн можно создать за несколько минут благодаря редактируемым шаблонам.
- Простой интерфейс — навыки в работе с Фотошопом и другими инструментами не требуется.
- Позволяет создавать практически любые документы и форматы: от этикетов на бутылки до пригласительных на свадьбу.
- Функциональные мобильные версии позволяют делать практически все то же, что и десктоп-редактор.
Минусы
- Поиск по шаблонам с главной страницы сайта не всегда интуитивен.
- Шрифтов с поддержкой русского могло бы быть гораздо больше.
- Требуется компьютер с большим объемом оперативной памяти, если хотите избежать “торможения” браузера.
Как редактировать текст в Photoshop (3 простых шага)
Не совсем так! Независимо от того, разрабатываете ли вы флаер, графику для социальных сетей или создаете коллаж, текст является важной частью общего вида. Это относится к используемому шрифту, цвету, размеру, а также к самим словам.
Это относится к используемому шрифту, цвету, размеру, а также к самим словам.
Привет! Меня зовут Кара, и в моей работе фотографом мне иногда нужно редактировать текст в Photoshop. Возможно, я работаю с шаблоном и мне нужен текст, соответствующий настроению моего проекта.
Давай! Позвольте мне показать вам, как редактировать текст в Photoshop. Это очень просто!
Содержание
- Шаг 1: Выберите текстовый слой
- Шаг 2: Выберите шрифт, цвет, размер и т. д.
- Шаг 3: Измените буквы
Шаг 1: Выберите текстовый слой
Кому отредактируйте текст, который вам нужен, чтобы сообщить Photoshop, что вы хотите изменить. В моем примере найти текстовый слой просто, потому что в моем проекте всего два слоя.
Однако, если вы работаете с шаблоном, состоящим из множества слоев, это может быть сложнее.
Нажмите значок в виде заглавной буквы T в верхней части панели «Слои». Это отфильтрует другие типы слоев и покажет вам только текстовые слои.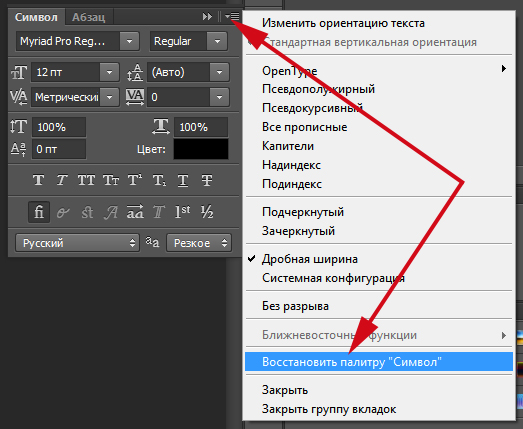 Это может быть полезно, если панель загромождается множеством слоев изображений, форм, заливок или других типов слоев.
Это может быть полезно, если панель загромождается множеством слоев изображений, форм, заливок или других типов слоев.
С активным инструментом Move вы также можете щелкнуть правой кнопкой мыши непосредственно на тексте, который хотите редактировать в проекте. Появится список слоев, которые совпадают с местом, где вы щелкнули. Вы можете выбрать текстовый слой из этого списка, чтобы выбрать его.
Шаг 2: выберите шрифт, цвет, размер и т. д.
Когда выбран текстовый слой, не будет очевидно, что вы можете вносить изменения. Однако вы можете изменить шрифт, цвет, размер и т. д. с помощью панели параметров .
Просто нажмите на поле атрибута, который вы хотите изменить, чтобы открыть список параметров.
Каждое сделанное вами изменение будет отражено в рабочей области.
Шаг 3: Измените буквы
Вы можете вносить всевозможные стилистические изменения, пока выделен текстовый слой. Однако вы не можете изменить буквы в тексте.
Для этого нужно выделить текст напрямую. Сделайте это, дважды щелкнув миниатюру текстового слоя.
Вокруг текста появится выделенная часть.
Выделив текст, просто начните писать на клавиатуре, чтобы переключиться на новые слова.
Другим методом является тройной щелчок непосредственно по тексту. Двойной щелчок выделяет одно слово, а третий щелчок добавляет все остальные слова.
Как только вы будете удовлетворены внешним видом вашего проекта, нажмите Ввод, или Возврат.
Виола!
С помощью этих простых инструкций вы сможете внести изменения в свои собственные файлы или любой файл Photoshop, поддерживающий отдельные слои. С этим можно многое сделать.
Хотите узнать больше о Photoshop? У нас есть тонны отличного контента! Например, ознакомьтесь с нашим руководством о том, как вырезать изображение в Photoshop.
О Каре Кох Кара увлеклась фотографией примерно в 2014 году и с тех пор исследует все уголки мира изображений.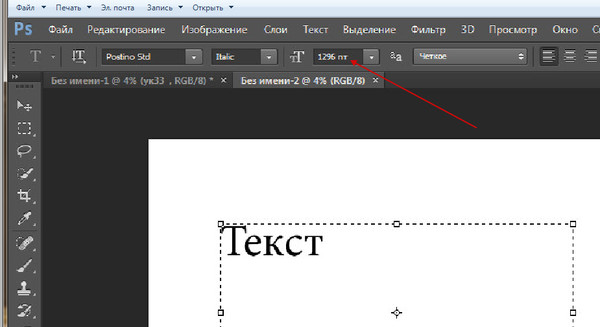 Когда она почувствовала, что Lightroom ограничена, она с головой погрузилась в Photoshop, чтобы научиться создавать изображения, которые она хотела.
Когда она почувствовала, что Lightroom ограничена, она с головой погрузилась в Photoshop, чтобы научиться создавать изображения, которые она хотела.
Как автоматически создавать титры и субтитры в Adobe Premiere Pro CC 2022
Войти
Добро пожаловать!Войти в свой аккаунт
ваше имя пользователя
ваш пароль
Забыли пароль?
Восстановление пароля
Восстановите пароль
ваш адрес электронной почты
Поиск
Узнайте, как автоматически создавать подписи и субтитры в Premiere Pro CC 2023.
977
Подписи — отличный способ сделать ваши видео более доступными. Они обеспечивают письменное дословное представление вашего диалога в вашем фильме. Это помогает не только глухим и слабослышащим людям лучше понять ваш контент, но также позволяет людям подтверждать слова, которые вы говорите. Однако написание подписей может быть утомительным занятием, а если у вас небольшой бизнес, то и дорогостоящим. Premiere Pro помог смягчить это, создав автоматический способ создания субтитров. Итак, сегодня я собираюсь показать вам, как автоматически создавать титры и субтитры в Adobe Premiere Pro CC 2022.
Они обеспечивают письменное дословное представление вашего диалога в вашем фильме. Это помогает не только глухим и слабослышащим людям лучше понять ваш контент, но также позволяет людям подтверждать слова, которые вы говорите. Однако написание подписей может быть утомительным занятием, а если у вас небольшой бизнес, то и дорогостоящим. Premiere Pro помог смягчить это, создав автоматический способ создания субтитров. Итак, сегодня я собираюсь показать вам, как автоматически создавать титры и субтитры в Adobe Premiere Pro CC 2022.
Создание транскрипции
- Для начала импортируйте некоторые кадры в последовательность. Я использую Envato Elements, отличный сервис на основе подписки, чтобы скачивать почти неограниченное количество видеоматериалов.
- Выберите Окно->Рабочие области->Подписи и графика, чтобы открыть рабочую область подписей.
- Перейдите на левую сторону и под верхним столбцом Text перейдите к столбцу Captions .
- Спуститесь в центр черного ящика и нажмите на Расшифровать последовательность кнопка для программного обеспечения, чтобы начать автоматическую транскрипцию
- В появившемся диалоговом окне перейдите к Аудио на дорожке: и выберите, какую звуковую дорожку вы хотите проанализировать.

- Если говорят два человека, установите флажок «Распознавать, когда говорят разные говорящие».
- Нажмите кнопку Transcribe , чтобы начать процесс.
Создание субтитров
- Вернуться к стенограмме , и вы можете увидеть сгенерированную транскрипцию.
- Нажмите кнопку Создать подписи вверху.
- В этом меню вы можете выбрать желаемый формат. В разделе «Формат» выберите CEA-708 для субтитров HD. Это означает, что они будут встроены в видео, и их можно будет включать и выключать.
- Если вы хотите создать субтитры, нажмите Формат и перейдите к субтитрам по умолчанию.
- Вы можете выбрать, хотите ли вы двойные или одинарные подписи внизу.
- Нажмите кнопку «Создать».
Редактирование субтитров
- Вернитесь на панель субтитров и воспроизведите видео. Он будет прокручиваться и показывать субтитры по мере выхода звука.
- Если вам нужно внести изменения, просто дважды щелкните любой текст, чтобы начать редактирование.



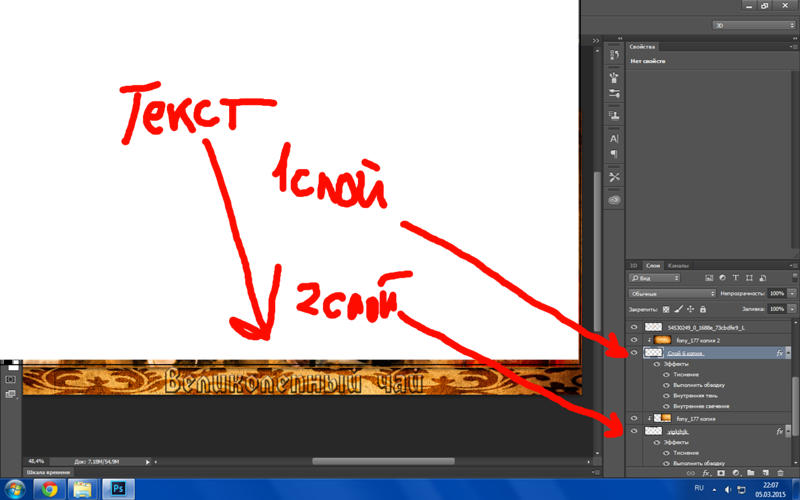


 Ниже ссылка на мой профиль где есть несколько примеров того, с какими заказами я имел дело.Спасибо Вам!Google Drive
Ниже ссылка на мой профиль где есть несколько примеров того, с какими заказами я имел дело.Спасибо Вам!Google Drive