Как в Фотошопе изменить цвет объекта: легко и быстро
24 апреля, 2021
Графика
874
Федор лыков
4 — й год работаю удалённо и создаю различные источники дохода. Строю бизнес в интернете и активно инвестирую.
Всем привет. Я Федор Лыков и сегодня в качестве темы статьи я решил разобрать вопрос, как в фотошопе изменить цвет объекта. Если вы профессионально занимаетесь развитием блога, то наверняка слышали, что одним из правил компоновки постов является комбинирование их по цвету.
Однако постов необходимо делать много, и иногда не получается подобрать такое большое количество фотографий. Особо изобретательные блогеры используют Фотошоп, изменяя с помощью него один цвет на другой, и, таким образом, компонуя свою ленту.
Однако не фотошопом единым живет блогер. Иногда у него нет ответа на вопрос, как скрыть приложение на телефоне. А у меня есть ответ на этот вопрос. Заходите на страницу статьи по ссылке.
Перед началом рассмотрения основной темы статьи хочу посоветовать вам, воспользоваться услугами Skillbox. У них есть классный авторский курс по Фотошопу. Пройди обучение, и ты получишь возможность зарабатывать от 60к в месяц.
Содержание статьи
- 1 Как в Фотошопе изменить цвет объекта
- 2 Диалоговое окно программы – заменить цвет
- 2.1 Продолжение
- 3 Применение цветового диапазона
- 4 Заключение
Для выполнения данной задачи есть два действенных способа. Они будут выполняться с помощью внутреннего функционала программы, то есть, для этого нет необходимости сильно напрягаться.
Диалоговое окно программы – заменить цветЧтобы, какая-то часть изображения при необходимости могла измениться с одного оттенка на другой, разработчики уже при создании программы придумали функцию «Замена цвета». Или, если вы используете англоязычную версию, она будет носить название «Replace Color».
Данный функционал включает в себя инструменты, действие которых направлено на выделение цвета. Также тут мы увидим шкалу модели HSL. Она и позволяет изменить цвет в пределах имеющегося диапазона. Выбрать необходимый цвет можно воспользовавшись палитрой.
Функция программы «Заменить цвет» позволяет хорошо выполнять задачу по кардинальному изменению цвета. Особенно это полезно, когда один из цветов выходит из охвата при подготовке изображения к печати.
Перед печатью можно украсить фото красивой надписью. Сделать это можно несколькими способами. Я готов с вами поделиться ими в одной из статей моего блога.
Для получения окончательного результата нам придется завершить следующую последовательность действий:
- Переходим в команду, находящееся во вкладке меню «Изображение» в подпункте «Коррекция».
- В результате откроется окно, где собраны все функции по цветокоррекции. Тут необходимо обозначить, с каким цветом будем работать.

- Для этого в программе предусмотрена функция «Пипетка».
- Нажимаем на эту кнопку (она реально сделана в виде пипетки) и делаем один клик по цвету.
- После этого выбранный цвет будет показан в окне рядом с надписью «Выделение».
- Внизу диалогового окна располагается группа ползунков. Они объединены в единый блок, называемый «Замена».
- Однако прежде, чем мы к ним обратимся нужно установить в соответствующее положение бегунок, называемый «Разброс». Чем ближе к правой стороне находится указатель, тем большее количество цветов он захватит.
- Возвращаемся в подгруппу «Замена». Тут мы должны настроить все три параметра, так чтобы получился именно тот, на который мы хотим заменить.
Предположим, что нам необходим зеленый. Для этого нужно перемещать бегунки настройки параметров «Цветовой тон», «Насыщенность», «Яркость».
- После того как будет подобран необходимый оттенок, завершаем редактирование, нажав на кнопку «ОК».

Продолжение
Вот и все, что надо знать для этого метода. Однако это не единственно возможный вариант развития событий. Есть и другие. Поэтому переходим к рассмотрению метода №2, как в фотошопе изменить цвет объекта на другой.
Великое знание о цветокоррекции и сочетании цветов нужно не только при работе с программой Фотошоп. Помните, как мы смешивали краски на уроках рисования? Это как раз один из таких случаев.
Применение цветового диапазонаПоэтому я хочу подарить вам возможность повысить свой скилл в рисовании. Для этого записывайтесь на курс академического рисунка и научитесь компоновать цвета между собой. Осталось всего 7 мест. Успей подарить миру нового художника.
Во втором способе последовательность выполняемых действий очень похожа на первый. Однако рассмотрение ее работы будет рассмотрена на более сложном примере фотографии топовой тачки.
- Первым делом нам необходимо выбрать цвет, который необходимо заменить.
 В этом примере мы будем использовать возможность программы, которая называется «Цветовой диапазон».
В этом примере мы будем использовать возможность программы, которая называется «Цветовой диапазон». - Чтобы его открыть, нужно перейти по вкладке «Цветовой диапазон».
- Для этого нужно навести на вкладку меню «Выделение», чтобы появилось выпадающее меню.
- После этого нам останется только кликнуть мышью по машине, так как мы приняли решение заменять красный цвет.
Доказательством, что мы сделали все правильно, станет изменение выбранного цвета на белый в окне предварительного просмотра. Это окно показывает, какая часть изображения сейчас находится под выделением.
- Разброс для этого случая можно поставить максимальный. Кликаем по кнопке «ОК». Этим мы утвердим указанные параметры.
- О положительном завершении предыдущего шага нам сигнализируют оставшиеся на машине мерцающие линии.
Теперь можно приступить к самому интересному. Приступаем к замене одного цвета другим.
- Чтобы это сделать необходимо, воспользоваться функцией «Цветовой фон/насыщенность».
- Открыть команду можно, наведя курсор на верхнее меню «Изображение», после опустить выделение до строки «коррекция» и перевести курсор вправо, чтобы выбрать «Цветовой фон/насыщенность».
- Теперь нам будет интересен параметр «Тонирование». По аналогии с предыдущим пунктом настраиваем необходимый цвет через «Цветовой тон, Насыщенность и Яркость».
К примеру, можно получить синий цвет.
Понравилась машина на картинке? А если я вам скажу, что без особых проблем можно сделать виртуальную модель такой машины. Да еще к тому и заставить ее двигаться. Заинтересовались?
ЗаключениеТогда бегом записываться на курс “Профессия «Факультет 3D-моделирования”. К тому же сейчас действует приятная скидка.
Вот мы и разобрались, как с помощью нехитрых манипуляций решить такую задачу, как в фотошопе изменить цвет объекта. Теперь вам решать, как распорядиться этой информацией. Можно применить ее на практике или просто принять к сведению. Однако я вам советую прямо сейчас открыть фотошоп, перемотать страницу на самое начало и выполнить все указания.
Теперь вам решать, как распорядиться этой информацией. Можно применить ее на практике или просто принять к сведению. Однако я вам советую прямо сейчас открыть фотошоп, перемотать страницу на самое начало и выполнить все указания.
Также мне хотелось сделать вам коммерческое предложение. Скоро наступит пора последних звонков, а по этому поводу будут проводиться различные торжественные мероприятия. Я предлагаю вам сделать небольшую приятную шалость и подарить своей любимой учительнице песню.
Запишитесь ко мне на курс по игре на гитаре. В процессе мы выберем композицию и разучим ее, так что вы сможете поразить всех, кто будет в зрительном зале. Я не шучу, ведь у меня за спиной несколько лет и более 300 довольных учеников. Не теряй шанс сделать оригинальный подарок, который запомнится на всю жизнь.
С Уважением, Федор Лыков!
подписаться на новости сайта
replace color — Translation into Russian — examples English
Premium History Favourites
Advertising
Download for Windows It’s free
Download our free app
Advertising
Advertising
No ads with Premium
These examples may contain rude words based on your search.
These examples may contain colloquial words based on your search.
replace
заменить заменять замена вместо
color
цвет цветовой цветной
Words in the play successfully replace color, plastic and musical accompaniment.
Слова в спектакле успешно заменяют цвет, пластика и музыкальное сопровождение.
Three easy ways to replace color in Photoshop.
Два простых способа как изменить цвет объекта в фотошопе
Three easy ways to replace color in Photoshop.
Три способа быстро поменять цвет изображения в Photoshop
After the Replace color command the photo has become more interesting as the pullover of the boy now has more shades of the blue color.
После применения инструмента Replace color (Замена цвета) фотография стала чуть интереснее, так как свитер мальчика раскрасился большими градациями синего.
Activate the layer with the blue sky and select the command Adjustments — Replace Color from the menu Image.
Находясь на слое с небом, выберем в меню Image (Изображение) команду Adjustments — Replace Color (Регулировки — Замена цвета).
Below are two images: on the left is the portrait of the boy right after the colorization, on the right is the same portrait after applying the Replace color command of Adobe Photoshop.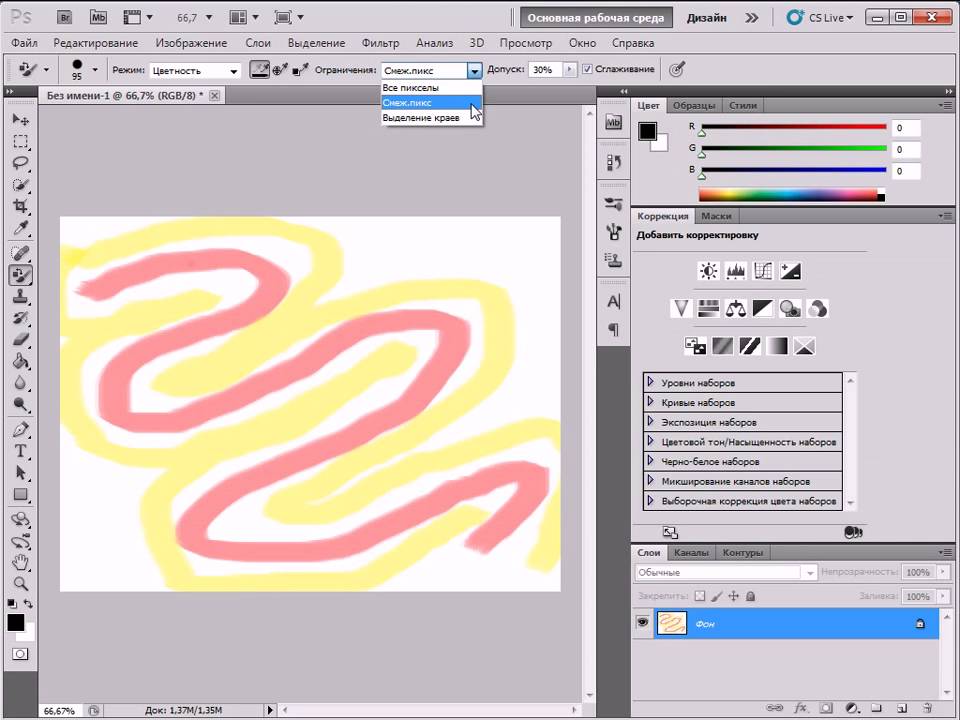
На рисунках ниже слева показан портрет мальчика сразу после раскрашивания, а на рисунке справа — после применения инструмента Replace color (Замена цвета) графического редактора Adobe Photoshop.
Other results
This example shows how to replace colors on a color photo keeping other colors unchanged.
В данном примере мы покажем, как на цветном изображении изменить цвет одного объекта, а цвета всех остальных объектов оставить без изменения.
The Keep-color Pencil is useful when working with color images, especially when you want to replace colors of one object without touching the others.
Данный инструмент крайне полезен при работе с цветными изображениями, когда на всем изображении необходимо перекрасить один или несколько объектов, а цвет остальных объектов должен остаться без изменения.
You can specify which of new colors replace the current colors, whether the spot colors should be preserved and how colors are replaced for example, you can replace colors completely or changing the color tone while maintaining the brightness.
Можно указать, какие новые цвета заменяют те или иные текущие цвета, должны ли сохраняться плашечные цвета и как происходит замена цветов (например, можно заменять цвета полностью или заменять цветовой тон, сохраняя яркость).
This effect allows you to transform an image (change color tints, replace colors, adjust contrast and brightness, etc) using two key colors.
Данный эффект позволяет производить различные преобразования изображения (изменение цветовых оттенков и замена цветов, изменение насыщенности цветов, контраста и освещенности изображения и т.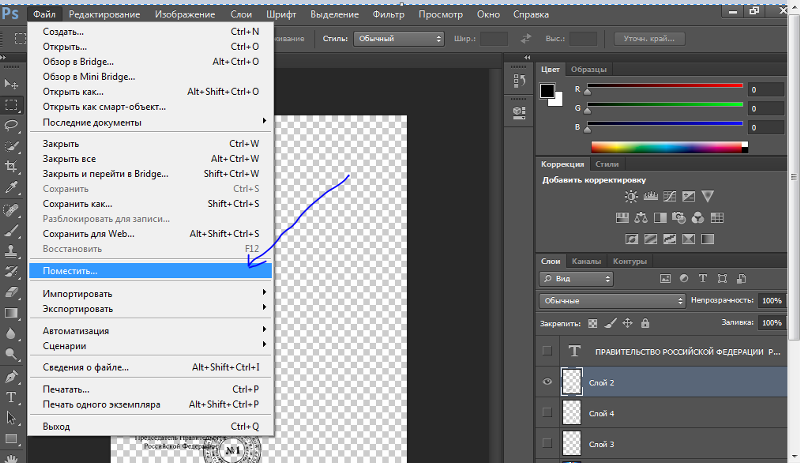 п.), используя два ключевых цвета.
п.), используя два ключевых цвета.
Choose a foreground color to replace the unwanted color.
Выберите основной цвет для замены нежелательного цвета.
An interesting effect gives the use of a texture pasted onto a drawing that replaces the color fill or shading.
Интересный эффект дает применение наклеенной на рисунок текстуры, заменяющей цветовую заливку или штриховку.
Replaces a color by another one.
Мы учились заменять один цвет другим.
Nevertheless, you may easily replace the color with one more suitable for your company.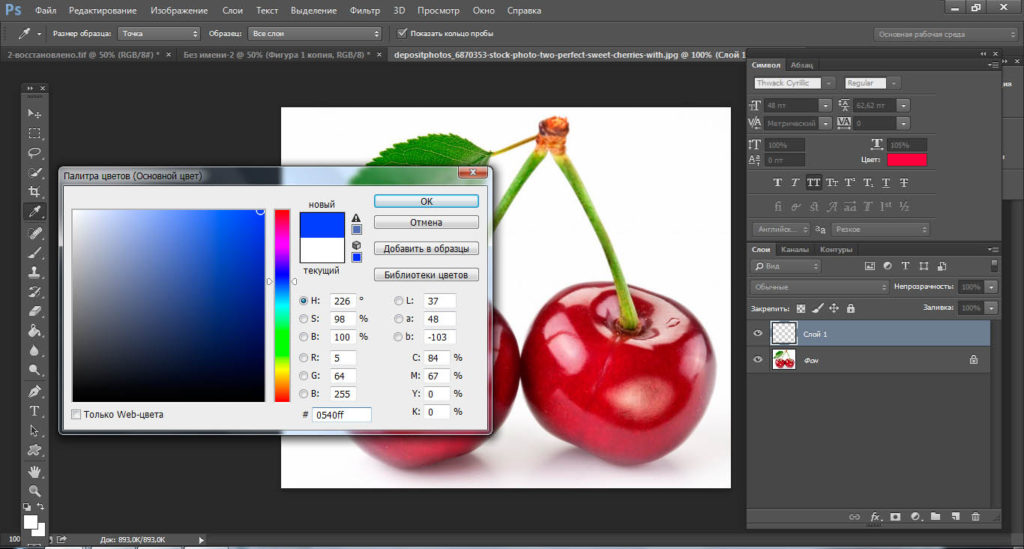
Зато можно будет спокойно сменить режим на тот, который лучше подходит вашей компании.
What you want to do is to replace a color with another.
Мы учились заменять один цвет другим.
To create an opposition accessible to Western understanding, we had to replace the color of the parties’ figures.
Чтобы создать оппозицию, доступную западному пониманию, пришлось заменить цвет фигур одной из сторон.
have to replace a color with another.
Мы учились заменять один цвет другим.
Was it difficult to replace the color wheel?
Дорого ли, например, заменить колесо?
In fact, the decision to replace the color you will have to re-acquire the plastic panels or other material for the walls and ceiling.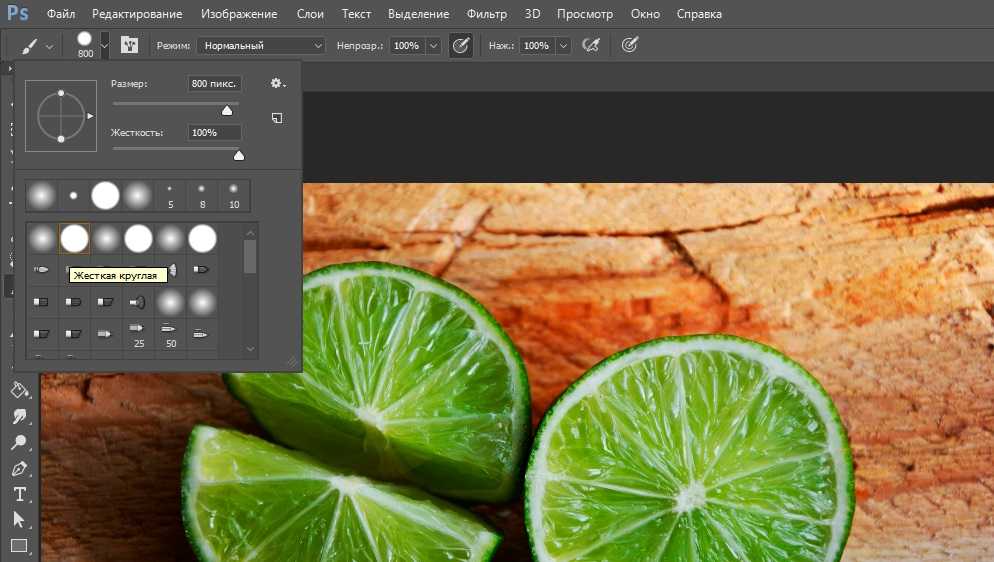
По сути, для замены цветового решения вам придется заново приобретать пластиковые панели или другой материал для стен и потолка.
Replaces the targeted color only in areas containing the color that you first click.
Однократно Замена выбранного цвета только в областях, в которых есть цвет, выбранный при первом щелчке.
Possibly inappropriate content
Examples are used only to help you translate the word or expression searched in various contexts. They are not selected or validated by us and can contain inappropriate terms or ideas. Please report examples to be edited or not to be displayed. Rude or colloquial translations are usually marked in red or orange.
Register to see more examples It’s simple and it’s free
Register Connect
No results found for this meaning.More features with our free app
Voice and photo translation, offline features, synonyms, conjugation, learning games
Results: 146. Exact: 6. Elapsed time: 249 ms.
Documents Corporate solutions Conjugation Synonyms Grammar Check Help & aboutWord index: 1-300, 301-600, 601-900
Expression index: 1-400, 401-800, 801-1200
Phrase index: 1-400, 401-800, 801-1200
Как изменить цвет объектов в Photoshop?
Вы находите, что цвет объекта(ов) на вашей фотографии не подходит для ваших проектов? И теперь вы хотели бы изменить его с помощью Photoshop, но не знаете , как изменить цвет объектов в Photoshop ? Продолжайте читать статью, чтобы найти пошаговое руководство, необходимое для изменения цвета изображения в Photoshop . Неважно, не имеете ли вы представления о фотошопе или нет.
Неважно, не имеете ли вы представления о фотошопе или нет.
Нет сомнений в том, что цвет объекта на фотографии имеет большое значение для настроения потребителей. Это дает конечным пользователям продукта представление о том, что они хотят купить у вас. Используйте интересный цвет, который сочетается с сообщением, которое вы хотите донести до своих клиентов, и вы сможете увеличить количество продуктов, которые вы поставляете. Или используйте нереалистичный цвет и наблюдайте, как спрос на ваш продукт на рынке резко падает. Какой ты предпочитаешь? Ну, я почти уверен, что вы хотите увеличить продажи. Но как поступить, если цвет вашего объекта не соответствует вашему сообщению?
Содержание
Вот пошаговое руководство, которому необходимо следовать при использовании Photoshop для изменения цвета объектов на изображении:
Шаг 1. Вставка изображения
Загрузите и установите Adobe Photoshop версии 21.0. на вашей Windows или Mac OS. После завершения установки запустите программное обеспечение, а затем щелкните вкладку «Файл — Открыть» в правом верхнем углу экрана вашего ПК или нажмите Ctrl + O. Вы будете перенаправлены на локальный диск, где хранятся изображения. Выберите изображение и нажмите «Открыть», чтобы вставить его.
Вы будете перенаправлены на локальный диск, где хранятся изображения. Выберите изображение и нажмите «Открыть», чтобы вставить его.
Шаг 2: Выберите объект вашей фотографии
Теперь, когда вы добавили изображение в программу, следующее, что нужно сделать, это обвести объект, который требует преобразования цвета. Для этого выберите инструмент «Волшебная палочка », который расположен на левой боковой панели, затем нажмите Select Subjec t на верхней панели. Также, если вы хотите, вы можете выбрать объект, чтобы нарисовать обтравочный контур, чтобы использовать инструмент «Перо».
Выбрав инструмент, нарисуйте рамку вокруг объекта вашей фотографии. Убедитесь, что коробка покрывает весь объект. Затем Photoshop будет использовать интеллектуальный ИИ для обнаружения краев. Если края не прорисованы должным образом, вы можете уточнить их, удерживая клавишу «Shift», а затем нарисуйте другую рамку вокруг вашего предыдущего выбора. Или, что еще лучше, вы можете удерживать клавишу «Alt», чтобы стереть некоторые части вашего выбора.
Или, что еще лучше, вы можете удерживать клавишу «Alt», чтобы стереть некоторые части вашего выбора.
Если вы не знаете, как очень профессионально провести трассировку объекта, то вам следует прочитать статью отсюда.
Шаг 3: Настройте цвет объекта с помощью корректирующего слоя Hue или Saturation
По завершении шага 2 некоторые марширующие муравьи будут двигаться вокруг объекта. Перейдите на панель « Layer » справа, нажмите на нее, прокрутите до опции « New Adjustment Layer », затем нажмите на нее. Теперь выберите « Hue/Saturation » из появившегося списка. Если вы не видите панель слоев справа, включите ее в меню верхнего окна .
Под окном свойств корректирующего слоя вы найдете ползунок оттенка. Перетащите его, чтобы начать изменять цвет объекта. При перемещении ползунка оттенка цвет меняется. Так что двигайте слайд, пока не получите желаемый цвет.
Ползунок Hue and Saturation
Когда вы закончите с настройками оттенка, попробуйте отрегулировать « Saturation» и «Lightness » объекта. Изменение насыщенности повлияет на интенсивность цвета объекта, в то время как яркость осветлит или затемнит область вокруг объекта.
Шаг 4. Уточните выделение
Наконец, давайте попробуем усовершенствовать проделанную работу, уточнив настройки, чтобы вы могли избавиться от ореола, созданного при изменении цвета объекта. Выберите инструмент PaintBrush для корректирующего слоя.
Но прежде чем выбрать инструмент «Кисть», перейдите на корректирующий слой и нажмите «Черно-белая маска», чтобы уточнить настройки. Используйте «белый» цвет, чтобы включить «пиксель», и «черный», чтобы избавиться от них или исключить их.
Изменение цвета объектов в Photoshop
Теперь выберите инструмент «Кисть» и нажмите горячую клавишу « D » на клавиатуре. Вам будет предоставлено разрешение изменить цвета переднего плана и фона изображения на черный и белый. Используйте белую кисть на любой части объекта, которую вы не выбрали на шаге 2, а черную кисть следует использовать на частях, которые вы выбрали по ошибке.
Используйте белую кисть на любой части объекта, которую вы не выбрали на шаге 2, а черную кисть следует использовать на частях, которые вы выбрали по ошибке.
Шаг 5: Сохраните изображение
Чтобы экспортировать изображение на жесткий диск, коснитесь вкладки «Файл» в верхнем левом углу экрана, выберите «Сохранить» (или нажмите Ctrl+S на клавиатуре) и на вашем экране появится новая страница, где вам нужно будет выбрать папку назначения. Выберите формат файла Jpeg, PNG или PSD, затем напишите имя файла и нажмите кнопку Сохранить.
Наконец-то вы научились очень быстро и профессионально менять цвет объектов в фотошопе. Если вы считаете, что статья была для вас очень полезной, не стесняйтесь поделиться ею со своими коллегами и друзьями. Также, если у вас есть мнение, не стесняйтесь оставлять комментарии ниже. Спасибо, что прочитали пост.
Видеоруководство
Заключение
Изменение цвета объекта с помощью Adobe Photoshop не должно быть сложной задачей с помощью этого пошагового руководства.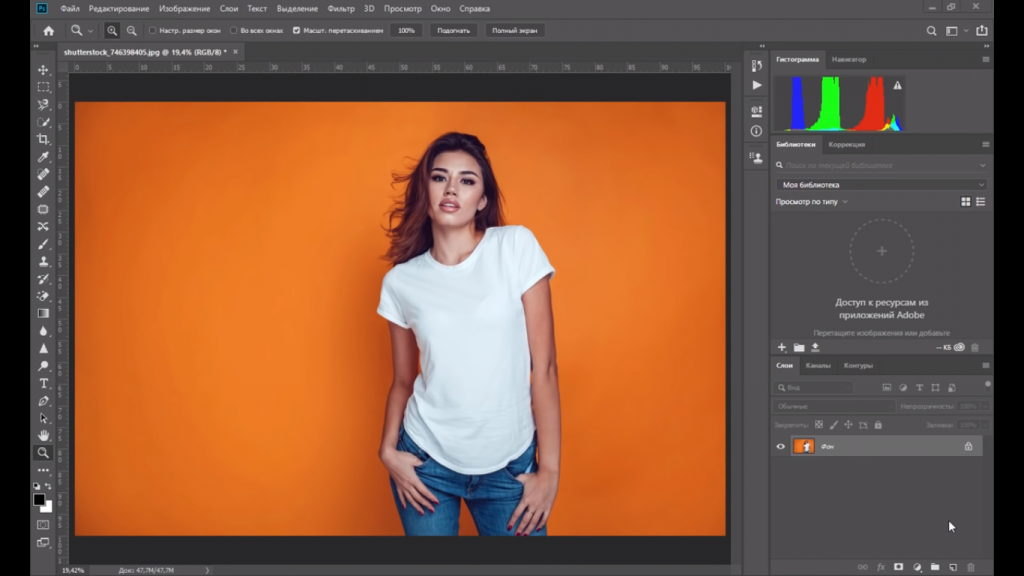 Вам не нужно встречаться с опытными фотографами, чтобы помочь вам выполнить эту задачу. Если у вас недостаточно времени или бюджета, чтобы снять все варианты продукта во время фотосессии, вы можете изменить цвет объектов в фотошопе очень легко с помощью нашего метода. Кроме того, если у вас недостаточно средств, чтобы сделать это самостоятельно, вы можете воспользоваться нашей услугой цветокоррекции по низкой цене. Мы всегда обводим объект, чтобы использовать инструмент «Перо» для сглаживания краев. Таким образом, мы можем гарантировать вам высококачественные услуги по цветовым вариантам с самой быстрой доставкой. Так почему поздно?
Вам не нужно встречаться с опытными фотографами, чтобы помочь вам выполнить эту задачу. Если у вас недостаточно времени или бюджета, чтобы снять все варианты продукта во время фотосессии, вы можете изменить цвет объектов в фотошопе очень легко с помощью нашего метода. Кроме того, если у вас недостаточно средств, чтобы сделать это самостоятельно, вы можете воспользоваться нашей услугой цветокоррекции по низкой цене. Мы всегда обводим объект, чтобы использовать инструмент «Перо» для сглаживания краев. Таким образом, мы можем гарантировать вам высококачественные услуги по цветовым вариантам с самой быстрой доставкой. Так почему поздно?
Также вам может быть интересно прочитать:
Что такое обтравочный контур?
Как изменить размер изображения в фотошопе?
Как изменить цвет фона в фотошопе?
Как изменить цвет чего угодно на фотографии с помощью этого трюка Photoshop (ВИДЕО)
| ВОЙТИ | ПРИСОЕДИНЯЙТЕСЬ |
Форма поиска
Поиск
Как изменить цвет НИЧЕГО на фотографии с помощью этого трюка Photoshop (ВИДЕО)
Рон Лич | 30 декабря 2021 г.
Простой способ сделать фотографии более эффектными — изменить цвет одного или нескольких объектов в кадре. И вы будете удивлены, насколько легко выполнить эту задачу в Photoshop, посмотрев видео ниже.
Иногда вам может понадобиться поменять местами цвета, чтобы создать особый эффект. В других случаях нужно просто сделать тона ключевого объекта более подходящими к цвету фона. Какой бы ни была ваша цель, в этом кратком руководстве показано, как выполнить работу всего за четыре минуты.
Этот эпизод инструктора Колина Смита на самом деле был создан для Adobe, и он появляется на панели Discover в Photoshop, которая включает в себя множество полезных практических руководств. Чтобы сэкономить вам немного времени, мы вставили видео ниже.
Целью этой демонстрации Смита является изменение цвета цветка на лице модели. Он начинает с выбора инструмента «Выбор объекта» в Photoshop и устанавливает режим «Прямоугольник». Затем он делает прямоугольное выделение цветка, закрывающего один из глаз модели.
Поскольку Смит не хочет менять желтую серединку цветка, он быстро удаляет ее из выделения. Теперь пришло время изменить цвет внешней части цветка с оранжевого на синий для лучшего контраста с фоном.
Смит демонстрирует, как выбрать нужный замещающий цвет, увеличить или уменьшить насыщенность, а также осветлить или затемнить эффект. Все, что требуется для выполнения этих настроек, — это перемещение ползунков из стороны в сторону или вверх и вниз.
Чтобы получить детали того, что теперь выглядит как сплошной синий цветок, Смит просто меняет режим наложения со сплошного на цветной. Прелесть этого простого подхода в том, что он неразрушающий, и вы можете изменить эффект, когда захотите, просто дважды щелкнув по корректировке. Не может быть проще, верно?
Вы можете найти больше полезных советов по редактированию на канале Смита на YouTube, а также в другом руководстве, которое мы недавно опубликовали, объясняя, как придать цифровым фотографиям пленочный вид в Lightroom.


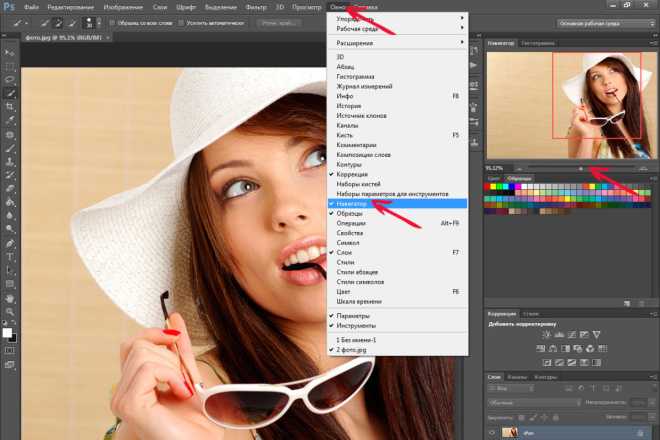
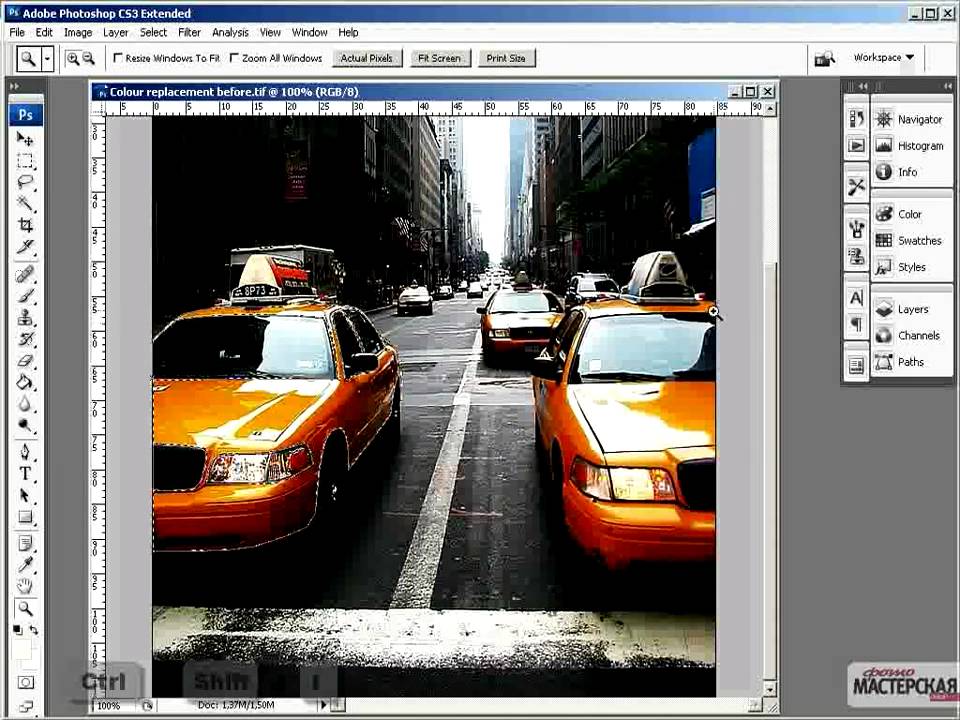
 В этом примере мы будем использовать возможность программы, которая называется «Цветовой диапазон».
В этом примере мы будем использовать возможность программы, которая называется «Цветовой диапазон».