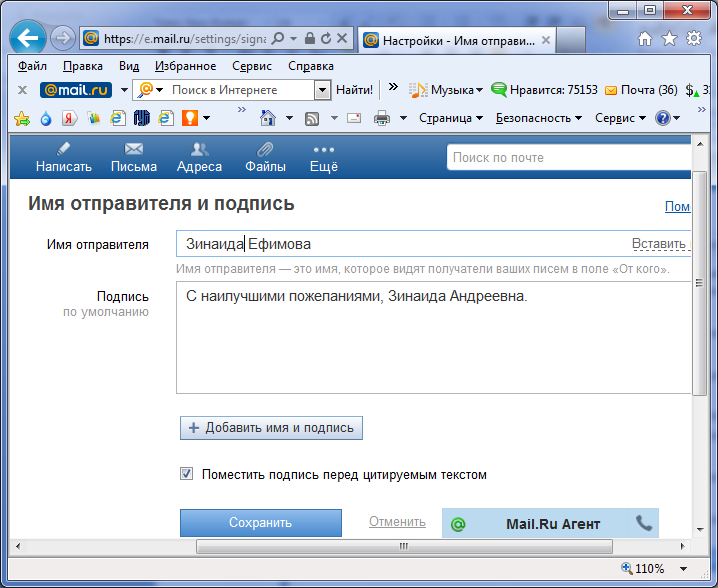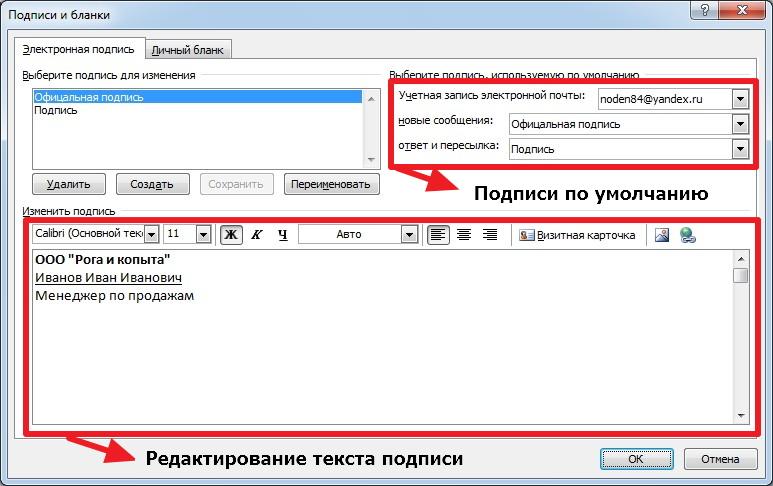Создание и добавление подписи электронной почты в Outlook
Outlook.com
Почта
Почта
Создание и добавление подписи электронной почты в Outlook
Outlook.com Еще…Меньше
Создайте подпись для сообщений электронной почты, которую можно добавлять автоматически во все исходящие сообщения или вручную в некоторые из них.
Создание подписей сообщений
-
Выберите Параметры > Просмотреть все параметры Outlook в верхней части страницы.
-
Выберите Почта >Создать и ответить.

-
В поле Подпись электронной почты введите подпись и настройте ее внешний вид с помощью доступных параметров форматирования.
Примечание: Для каждой учетной записи может быть только одна подпись.
-
Если вы хотите, чтобы ваша подпись отображалась в нижней части всех новых сообщений, установите флажок Автоматически добавлять мою подпись к создаваемым мной сообщениям.
-
Если подпись нужна в ответах и пересылаемых письмах, установите флажок Автоматически добавлять мою подпись к пересылаемым или ответным сообщениям.

-
Если эти флажки не установлены, вы можете вручную добавлять подпись в сообщения. Инструкции см. в разделе Добавление подписи вручную в новое сообщение.
-
-
Когда закончите, нажмите кнопку Сохранить.
Примечание: вы можете в любой момент вернуться на страницу Создание и установить или снять эти флажки.
Добавление подписи вручную в новое сообщение

-
Перейдите в почтовый ящик и выберите пункт Создать сообщение.
-
Введите текст сообщения, а затем в нижней части панели создания выберите > Вставить подпись.
- Когда сообщение будет готово, нажмите кнопку Отправить.
Создание подписей сообщений
- org/ListItem»>
-
Выберите Учетные записи > Подписи.
-
В разделе Email подписи
-
Если вы хотите, чтобы подпись отображалась в нижней части всех новых сообщений электронной почты, которые вы создаете, в разделе Выбор подписей по умолчанию щелкните стрелку вниз для параметра Для новых сообщений и выберите необходимое имя подписи.

-
Если вы хотите, чтобы подпись отображалась в сообщениях, на которые вы пересылаете или на которые отвечаете, в разделе Выбор подписей по умолчанию выберите стрелку вниз для параметра Ответы и пересылки и выберите необходимую подпись.
-
Если эти флажки не установлены, вы можете вручную добавлять подпись в сообщения. Дополнительные сведения см . в статье Добавление подписи вручную в новое сообщение.
-
-
Когда закончите, нажмите кнопку Сохранить.

Примечание: Вы всегда можете вернуться на страницу Подписи и удалить эти параметры, чтобы не включать подпись автоматически.
ВыберитеПараметры > Просмотреть все параметры Outlook в верхней части страницы.
Добавление подписи вручную в новое сообщение
Если вы создали подпись, но не решили автоматически добавлять ее во все исходящие сообщения, ее можно добавить позже при написании сообщения электронной почты.
-
Перейдите в почтовый ящик и выберите пункт Создать сообщение.
-
Введите сообщение и выберите Подписи > Нижний колонтитул.

-
Когда сообщение будет готово, нажмите кнопку Отправить.
Есть дополнительные вопросы?
|
Чтобы получить поддержку в Outlook.com, щелкните здесь или выберите в строке меню и введите запрос. Если вам не удастся решить проблему самостоятельно, прокрутите страницу вниз до надписи Все еще нужна помощь? и выберите Да. Чтобы связаться с нами в Outlook.com, необходимо войти в систему. Если не удается войти, щелкните здесь. |
||
|
Дополнительные сведения об учетной записи Майкрософт и подписках см. |
||
|
|
Чтобы получить справку и устранить неполадки с другими продуктами и службами Майкрософт, укажите свою проблему здесь. |
|
|
Публикуйте вопросы, следите за обсуждениями и делитесь знаниями в сообществе Outlook.com. |
Шифрование и подпись для интернет-факсов/электронной почты
Пред.След.
Данный аппарат поддерживает шифрование и электронную подпись интернет-факсов/электронной почты, что обеспечивает безопасность их передачи.
Использование шифрования и электронных подписей позволяет предотвратить перехват сообщений электронной почты и утечку информации.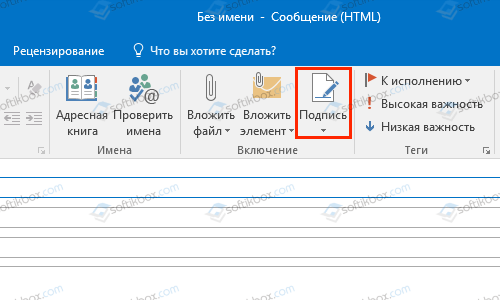
Шифрование и электронные подписи можно использовать со следующими функциями:
Отправка электронной почты на стандартные адреса
Передача интернет-факсов/электронной почты с помощью функции Рез.передачи эл.п.
Передача интернет-факсов/электронной почты с помощью функции Отчет о результатах передачи папки
Передача интернет-факсов/электронной почты адресатам, зарегистрированным для настройки [Сохранение]
Пересылка интернет-факсов/электронной почты получателям, зарегистрированным в персональных ячейках
Передача интернет-факсов/электронной почты адресатам, зарегистрированным в ячейках для пересылки
Передача интернет-факсов/электронной почты адресатам, зарегистрированным для настройки [Переадресация]
Пересылка интернет-факсов/электронной почты с помощью функции приема через SMTP
Для каждой функции можно указать необходимость применения в интернет-факсах/электронных письмах шифрования и цифровых подписей.
Кроме того, следует заблаговременно настроить параметры шифрования и цифровой подписи в окне Web Image Monitor.
Шифрование
Укажите параметры шифрования в адресной книге Web Image Monitor для каждого адресата, которому предполагается отправлять шифрованные интернет-факсы или электронную почту. При выборе параметра [Шифровать все] все письма электронной почты будут отправляться в зашифрованном виде, вне зависимости от параметров шифрования, заданных индивидуально. Изображение замка () появляется рядом с адресатами, для которых выбран параметр [Шифровать все].
Если среди выбранных адресов присутствуют адреса, для которых шифрование не настроено, то электронные сообщения, отправленные на эти адреса, шифроваться не будут, даже если для указано шифрование.
Подпись
Электронная подпись ограничивается следующими способами, в зависимости от настроек S/MIME в приложении Web Image Monitor.
Если задано [Установить отдельно]:
При отправке электронной почты с экрана режима ожидания можно указать [Подпись] в окне [Безопасность], чтобы применить подпись для каждого адресата.

При отправке интернет-факсов/электронной почты с помощью других функций можно указать [Подпись] в окне [Безопасность], чтобы применить подпись для каждой функции.
Если задано [Не использовать подписи]:
Даже при нажатии на [Безопасность], [Подпись] не появляется.
Если задано [Использовать подписи]:
При отправке интернет-факса/электронной почты цифровая подпись присоединяется в качестве вложения. Настройка [Подпись] в установке [Безопасность] не может быть отменена.
Для получения подробной информации о шифровании и подписи элетронной почты см. «Руководство по безопасности».
Шифрование сообщений электронной почты и электронные подписи недоступны для стандартной передачи адресатам интернет-факса. Шифрование доступно только для переадресации, маршрутизации или пересылки на адреса интернет-факса.
Невозможно выполнить рассылку шифрованного сообщения. Если указано нескольких адресатов, то рассылаемые документы будут отправляться по очереди в порядке указания адресатов.

Этот аппарат не поддерживает прием сообщений электронной почты, зашифрованных с помощью S/MIME. При настройке параметров шифрования S/MIME необходимо убедиться, что получатель может принимать сообщения электронной почты, зашифрованные с помощью S/MIME.
Подробную информацию о том, как задать параметры шифрования и электронной подписи, см. в следующих разделах:
Настройки безопасности для сообщений электронной почты
Настройки приема
Начальные настройки
Параметры файла приема
Настройки доставки файла, принятого по SMTP
Работа со специальными отправителями
Настройки ячейки
Если срок действия сертификата истекает при передаче электронной почты от сервера к адресату, то адресат может не получить эту электронную почту. Для получения подробных сведений о сертификатах см. Руководство по безопасности.

Если срок действия сертификата истекает при пересылке или маршрутизации интернет-факсов или электронной почты, то отправитель или получатель получает по электронной почте уведомление об ошибке.
Управление подписями отправителей | Postmark Developer Documentation
ВведениеОфициальные библиотеки- Rails gem- Ruby gem- .NET- Java- PHP- Плагин Craft- Node.js- CLI- Плагин WordPress- Плагин Grunt- Zapier Actions Библиотеки сообщества- Classic ASP- Clojure- ColdFusion- Django- Drupal модуль- Elixir- Erlang- Google Go- Grails plugin- Haskell- Java- Laravel- Magento extension- Node.js- Objective- C- Perl- Pharo Smalltalk- PHP 5- PowerShell Snap-in- Python- Scala- Swift- WordPress- ZendTools and IntegrationsОтправка электронной почты с помощью API-Отправка одного электронного письма-Отправка пакетной электронной почтыОтправка электронной почты с помощью SMTPОбработка электронной почты-Настройка сервера входящей почты-Переадресация входящего домена-Разбор электронной почты-Настройка блокировки входящей почты-Пример входящего рабочего процессаОтслеживание открытия-Отслеживание количества открытий на сервер-Отслеживание количества открытий на электронная почта- Сообщение открывается APIСсылки для отслеживанияУправление учетной записью-Управление подписями отправителей-Управление серверамиРежим песочницы-Режим песочницы сервера-Создание поддельных отказовОбзор-URL-адрес конечной точки-Аутентификация-Коды ответов HTTP-Коды ошибок APIЭлектронная почта-Отправить одно электронное письмо-Отправить пакетные электронные письмаBounce-Получить статистику доставки — Получить отказы- Получить один отказ- Получить дамп отказов- Активировать возврат- Типы отказов- ReboundTemplates- Отправить письмо с шаблоном- Отправить пакет с шаблонами- Отправить шаблоны на другой сервер- Получить шаблон- Создать шаблон- Редактировать шаблон- Список шаблонов- Удалить шаблон- Проверить шаблонСервер- Получить сервер- Редактировать серверСерверы- Получить сервер- Создать сервер- Редактировать сервер- Список серверов- Удалить сервер Потоки сообщений- Список потоков сообщений- Получить поток сообщений- Редактировать поток сообщений- Создать поток сообщений- Архивировать поток сообщений- Разархивировать поток сообщенийСообщения- Поиск исходящих сообщений- Сведения об исходящих сообщениях- Дамп исходящих сообщений- Поиск входящих сообщений- Сведения о входящих сообщениях- Правила обхода для заблокированных входящих сообщений- Повторить попытку неудачного входящего сообщение для обработки- Сообщение открывается- Открывается для одного сообщения- Щелчки сообщения- Клики для одного сообщенияДомены- Список доменов- Получить сведения о домене- Создать домен- Изменить домен- Удалить домен- Проверить DKIM- Проверить обратный путь- Проверить запись SPF — Поменять ключи DKIMПодписи отправителей- Список подписей отправителей- Получить подпись отправителя- Создать подпись- Редактировать подпись- Удалить подпись- Повторно отправить подтверждение- Проверить запись SPF- Запросить новую DKIMStats- Получить обзор исходящего трафика- Получить количество отправленных- Получить отказ counts- Получить жалобы на спам- Получить отслеженное количество писем- Получить количество открытых писем- Получить использование платформы электронной почты- Получить использование почтового клиента- Получить количество кликов- Получить использование браузера- Получить использование платформы браузера- Получить местоположение кликовТриггеры: правила для входящих подключений- список триггеров правил для входящих — Создать триггер правила для входящего трафика- Удалить один триггерВеб-перехватчики- Список веб-перехватчиков- Получить веб-перехватчик- Создать веб-перехватчик- Редактировать веб-перехватчик- Удалить веб-перехватчикПодавление- Дамп подавления- Создать подавление- Удалить подавлениеОбзор веб-перехватчиков- Что такое веб-перехватчик?- Защита ваш веб-перехватчик- Тестирование вашего веб-перехватчика- Повторные попыткиВеб-перехватчик отказов- Что такое перехватчик отказов?- Установите URL-адрес веб-перехватчика- Данные перехвата перехвата данных- Тестирование с помощью завитка- Как вы можете использовать данные- Веб-перехватчик ReboundInbound- Что такое входящий перехватчик?- Входящий перехватчик данные- Тестирование с помощью завитка- Как вы можете использовать данные- Ошибки и повторные попытки- Установить URL-адрес веб-перехватчикаОткрыть веб-перехватчик отслеживания- Что такое открытый веб-перехватчик?- Задать URL-адрес веб-перехватчика- Открыть данные веб-перехватчика- Тестирование с помощью завитка- Как вы можете использовать доставку данных webhook- Что такое веб-перехватчик доставки?- Установить URL-адрес веб-перехватчика- Данные веб-перехватчика доставки- Тестирование с помощью завитка- Как вы можете использовать веб-перехватчик данных. Как вы можете использовать веб-перехватчик данных для жалоб на спам — Что такое жалоба на спам? — Установить URL-адрес веб-перехватчика — Данные веб-перехватчика для жалоб на спам — Тестирование веб-перехватчика для жалоб на спам с помощью curl — Как вы можете использовать веб-перехватчик для изменения подписки на данные — Что такое изменение подписки? — Установите URL-адрес веб-перехватчика изменения подписки. Данные веб-перехватчика изменения подписки. Тестирование веб-перехватчика изменения подписки с помощью curl. Как вы можете использовать данные изменения подписки.0003
Как вы можете использовать веб-перехватчик данных для жалоб на спам — Что такое жалоба на спам? — Установить URL-адрес веб-перехватчика — Данные веб-перехватчика для жалоб на спам — Тестирование веб-перехватчика для жалоб на спам с помощью curl — Как вы можете использовать веб-перехватчик для изменения подписки на данные — Что такое изменение подписки? — Установите URL-адрес веб-перехватчика изменения подписки. Данные веб-перехватчика изменения подписки. Тестирование веб-перехватчика изменения подписки с помощью curl. Как вы можете использовать данные изменения подписки.0003
Зачем использовать API подписи отправителя? #
Адрес электронной почты, который будет отображаться как адрес отправителя, является вашей подписью отправителя. Почтовый штемпель позволяет отправлять сообщения только с тех адресов электронной почты, которые вы подтвердили заранее. Обычным случаем является создание одной или двух подписей отправителя с помощью веб-сайта Postmark, и этого достаточно на весь срок действия учетной записи. Однако Postmark признает, что это работает не для всех наших пользователей. Например, если вы хотите отправлять сообщения с большого количества адресов или хотите динамически создавать подписи отправителей, невозможно требовать участия человека в этом процессе. Вот почему у нас есть RESTful API, чтобы наши клиенты могли программно управлять подписями отправителей в соответствии с
Однако Postmark признает, что это работает не для всех наших пользователей. Например, если вы хотите отправлять сообщения с большого количества адресов или хотите динамически создавать подписи отправителей, невозможно требовать участия человека в этом процессе. Вот почему у нас есть RESTful API, чтобы наши клиенты могли программно управлять подписями отправителей в соответствии с /senders конечная точка. Полную информацию об этой конечной точке см. в справочнике по API подписей отправителей.
Создание подписи отправителя #
Создание подписи отправителя должно быть довольно простым для тех, кто знаком с использованием API. Полная справочная информация по API содержит все подробности. Ниже приводится обсуждение некоторых важных моментов.
Аутентификация
Подписи отправителя принадлежат учетной записи. Это отличается от того, к чему вы могли привыкнуть при отправке электронных писем, которые принадлежат отдельному серверу в Postmark. Для управления подписями отправителей вам понадобится токен Account API. Доступно только владельцу учетной записи. Вы можете найти его на вкладке «Токены API» в своей учетной записи Postmark. Этот токен используется в качестве значения для
Доступно только владельцу учетной записи. Вы можете найти его на вкладке «Токены API» в своей учетной записи Postmark. Этот токен используется в качестве значения для X-Postmark-Account-Token HTTP-заголовок. Этот заголовок HTTP следует использовать в качестве метода аутентификации для всех запросов API для конечной точки /senders . Если есть проблема с аутентификацией, вы получите HTTP-ответ с кодом состояния 401 (Unauthorized).
Обязательные поля
Для создания подписи отправителя требуется только два элемента информации. 1). FromEmail – это адрес электронной почты, который будет отображаться в качестве адреса отправителя для отправляемых вами электронных писем. Это должен быть адрес электронной почты, который идет на почтовый ящик. Postmark отправит электронное письмо с подтверждением, которое необходимо подтвердить, прежде чем вы сможете использовать подпись отправителя. 2). Кроме того, это должен быть частный домен, к которому у вас есть доступ. Это по двум причинам. Во-первых, Postmark, отправляющий электронные письма для домена, который вы не контролируете, например Gmail или Yahoo, может рассматриваться как спуфинг электронной почты. Yahoo специально опубликовала политику, запрещающую третьим лицам отправлять электронную почту с адреса yahoo.com. Во-вторых, вам нужно будет иметь возможность изменять записи DNS, чтобы добавить поддержку SPF и DKIM, что настоятельно рекомендуется для повышения доставляемости электронной почты.
Это по двум причинам. Во-первых, Postmark, отправляющий электронные письма для домена, который вы не контролируете, например Gmail или Yahoo, может рассматриваться как спуфинг электронной почты. Yahoo специально опубликовала политику, запрещающую третьим лицам отправлять электронную почту с адреса yahoo.com. Во-вторых, вам нужно будет иметь возможность изменять записи DNS, чтобы добавить поддержку SPF и DKIM, что настоятельно рекомендуется для повышения доставляемости электронной почты.
Поле Имя также необходимо при создании подписи отправителя. Это то, что большинство почтовых клиентов будут отображать в поле «От». Хотя это необходимо для создания подписи, ее также можно переопределить для каждого запроса. Если вы создадите подпись отправителя для "Ник , вы также сможете отправлять электронную почту от "Джо без каких-либо дополнительных настроек с вашей стороны.
Поля ответа
Полный список полей ответа находится здесь, а ниже приведено подмножество полей, которые помогут вам в дальнейшей работе с подписями отправителей.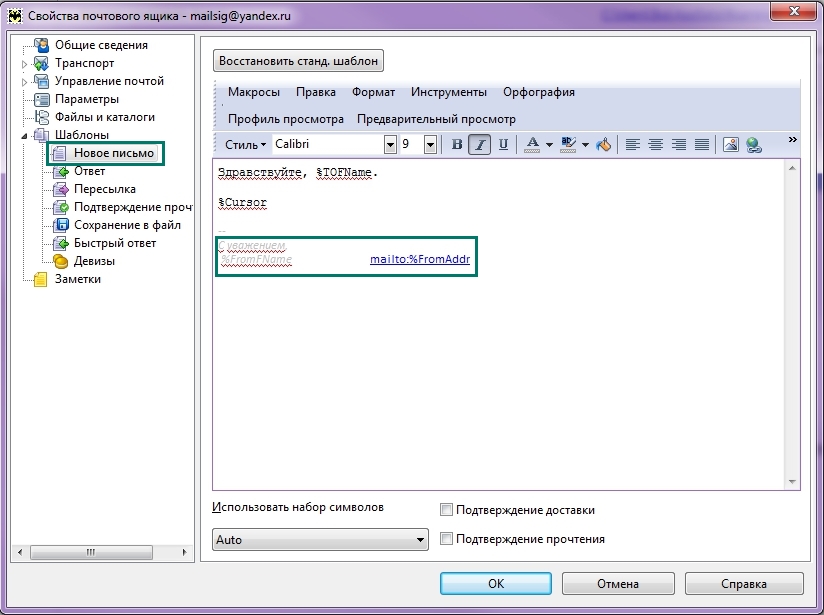
- Поле
IDиспользуется, если вы хотите отредактировать или удалить подпись позже. - Поле
ConfirmationPersonalNote— это способ сообщить получателю электронного письма с подписью отправителя контекст о том, что такое штемпель. Это поле полезно, если вы отправляете сообщение от имени клиента, который может не знать, что вы используете почтовый штемпель для электронной почты. -
DKIMPendingHostиDKIMPendingTextValue— это значения, используемые для настройки DKIM для домена вашей подписи отправителя.DKIMPendingHost— это полный поддомен, в котором должен быть размещен ваш ключ DKIM, аDKIMPendingTextValue— это значение, которое должно быть в записи DNS TXT. После проверки DKIM эти значения будут перенесены вDKIMHostиDKIMTextValue.
Полностью управлять подписью отправителя #
Конечно, создание подписи отправителя — это только часть полного рабочего процесса. Используя конечную точку API /senders, вы можете перечислять, редактировать или удалять свои подписи отправителей. Вы даже можете повторно отправить электронное письмо с подтверждением, проверить SPF и запросить новые ключи DKIM.
Используя конечную точку API /senders, вы можете перечислять, редактировать или удалять свои подписи отправителей. Вы даже можете повторно отправить электронное письмо с подтверждением, проверить SPF и запросить новые ключи DKIM.
Как добавить подпись Gmail [Пошаговое руководство]
В 21 веке подпись электронной почты успешно заменила визитную карточку. Это необходимо для всех современных работников, и это важно для создания неизгладимого впечатления не только на вас, но и на ваш бизнес.
Если вы готовы создать новую подпись электронной почты в Gmail, мы вам поможем. Прочтите основные сведения о том, как настроить подпись Gmail, как ее изменить и как добавить изображение или логотип. Наконец, мы поделимся рекомендациями по подписи электронной почты, которым нужно следовать для достижения максимальных результатов, а также некоторыми примерами профессиональных подписей, которые вы можете использовать.
Вот все, что вам нужно знать о настройке подписи в Gmail.
Содержание. В правом верхнем углу щелкните значок шестеренки, затем нажмите «Настройки», чтобы получить доступ к настройкам Gmail:
Шаг 3. Прокрутите вниз до раздела «Подпись», нажмите кнопку рядом с вашей учетной записью Gmail и добавьте Ваш текст подписи в доступном поле:
Вы также заметите параметры форматирования, которые можно использовать для изменения стиля текста или добавления изображений и ссылок.
Шаг 4. Когда вы будете довольны своей подписью, нажмите «Сохранить изменения» внизу страницы. Вот и все, вы добавили свою подпись Gmail.
Как изменить вашу подпись Gmail
Приведенные выше инструкции также применимы, если вам нужно изменить или настроить свою подпись. Если вам нужно часто менять его, рассмотрите возможность использования готовых ответов. Использование готовых ответов полезно, если у вас есть несколько подписей электронной почты или вы работаете в нескольких компаниях (или работаете в разных ролях) из одного почтового ящика.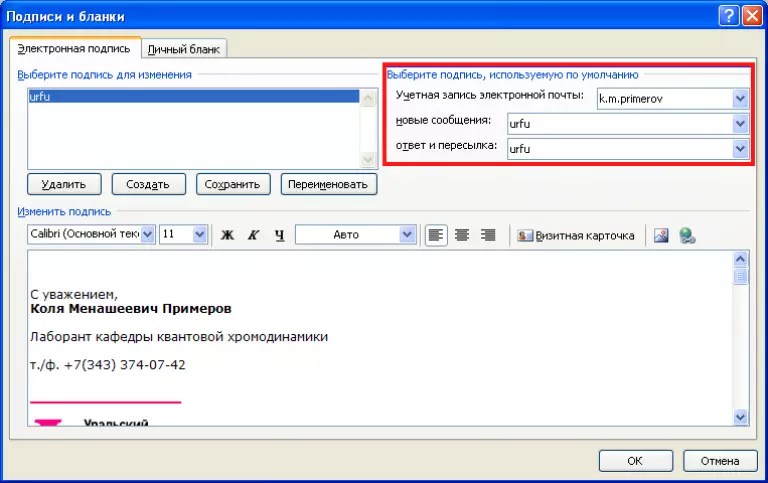
Правый почтовый ящик необходим каждому опытному пользователю электронной почты, которому требуется несколько подписей Gmail или который регулярно меняет свою подпись.
ADD_THIS_TEXT
Как добавить изображение в вашу подпись Gmail
Добавление изображений — отличный способ оживить вашу подпись и оставить неизгладимое впечатление. В Gmail у вас есть несколько вариантов сделать это.
Шаг 1. Добавьте изображения, уже сохраненные в вашей учетной записи Google Диска:
Примечание. Если вы используете этот параметр, убедитесь, что изображение общедоступно. 02 Шаг 3 Загрузите изображение, используя URL-адрес изображения:
Передовой опыт профессиональной подписи Gmail
Короче говоря, включите только самое необходимое. В конце концов, что действительно важно? Ваше имя, должность и компания. Номер телефона также полезен, но если вы на самом деле не пользуетесь факсом или служебной линией, не указывайте их.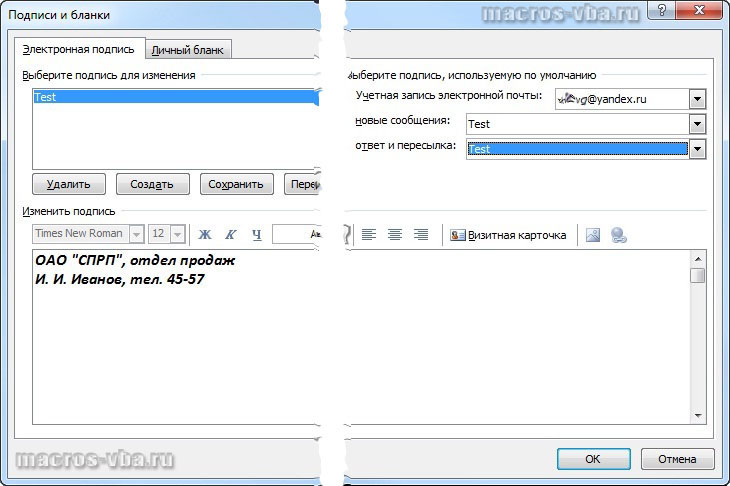 Многие люди не следуют этому следующему совету, но если вы действительно хотите, чтобы он был простым, сократите свой адрес электронной почты — ваш получатель уже получил его благодаря получению вашего электронного письма.
Многие люди не следуют этому следующему совету, но если вы действительно хотите, чтобы он был простым, сократите свой адрес электронной почты — ваш получатель уже получил его благодаря получению вашего электронного письма.
Добавление ссылок на социальные сети создает больше контекста и повышает узнаваемость. Не забудьте включить только сайты социальных сетей, которые вы действительно используете (и обновляете) на регулярной основе. Например, маловероятно, что этот человек широко представлен в социальных сетях на всех этих платформах:
Источник изображения: Exclaimer
Такая подпись выглядит слишком занятой и не дает четкого указания потенциальному потенциальному клиенту или любопытный получатель. С другой стороны, в приведенном ниже примере показана минималистичная подпись электронной почты, которая тактично использует ссылки на социальные сети в более консервативной манере:
Источник изображения: Yesware
Добавление призыва к действию — это фантастическая стратегия, позволяющая привлечь больше внимания к вашему веб-сайту, получить больше рефералов или привлечь больше подписчиков в социальных сетях. Призыв к действию может состоять из короткой фразы и ссылки, по которой получатели могут щелкнуть, или кнопки, побуждающей их «Узнать больше». Что бы вы ни решили использовать, убедитесь, что оно выделено жирным шрифтом и выделяется на фоне остальной части вашей подписи. Вот хороший пример в действии:
Призыв к действию может состоять из короткой фразы и ссылки, по которой получатели могут щелкнуть, или кнопки, побуждающей их «Узнать больше». Что бы вы ни решили использовать, убедитесь, что оно выделено жирным шрифтом и выделяется на фоне остальной части вашей подписи. Вот хороший пример в действии:
Источник изображения: Hubspot
Изображение баннера определенно выделяется в ее подписи, выделяя электронную книгу по домашней автоматизации. Нажав на нее, вы сделаете следующий шаг для любого, кто получит электронное письмо.
Добавление изображения — разумный способ сделать себя более запоминающимся. Простой логотип компании, фото или баннер могут быть эффективными, но не переусердствуйте. Держите его актуальным и убедитесь, что он не выглядит слишком занятым или неорганизованным. Вот пример:
Источник изображения: Email Monks
Используемый здесь логотип уникален и привлекателен, что делает электронное письмо отправителя более запоминающимся и профессиональным.
Стилизуйте с целью , используя цвет текста, соответствующий цветовой схеме вашего бренда. Пока вы это делаете, подумайте, оптимизирована ли ваша подпись для мобильных устройств. Вы можете сделать это, сохраняя изображения маленькими, чтобы предотвратить искажение. Обязательно сокращайте все адреса электронной почты и ссылки на веб-сайты, если они выходят за пределы экрана.
Источник изображения: WiseStamp
Приведенная выше подпись электронной почты позволяет сократить строки и не занимает место впустую. Он также использует зеленый цвет, который выделяет имя отправителя и информацию.
Относитесь к своей подписи как к тому, чем она является на самом деле – рекламой недвижимости. Он может поддерживать ваш бренд, продвигать ваши страницы в социальных сетях, предоставлять контекст, выделять награды, привлекать трафик на сайт и многое другое. В конечном счете, лучше всего, чтобы он был актуальным, целеустремленным и верным вам и имиджу вашей компании.
Чтобы сделать это, ваша электронная подпись должна быть короткой и приятной. Не добавляйте слишком много лишнего, отвлекающего внимание от общего сообщения. Рассмотрите возможность добавления ссылок на социальные сети, чтобы получатели могли легко узнать больше о вас и вашей компании. Добавьте изображения, чтобы придать своему письму больше узнаваемости бренда, или просто добавьте баннер, чтобы выделить важное сообщение или призыв к действию. Наконец, убедитесь, что ваша подпись электронной почты оптимизирована для мобильных устройств и имеет профессиональный вид.
Дополнительное чтение: Примеры подписи Gmail
Функция подписи электронной почты Right Inbox
Для дополнительной гибкости вы можете использовать функцию подписи электронной почты Right Inbox. С момента запуска теперь можно создавать и вставлять собственные подписи одним нажатием кнопки.
Преимущества функции «Правильная подпись в папке «Входящие»»
Самое приятное в кнопке «Правильная подпись в папке «Входящие»» заключается в том, что вы можете создавать несколько подписей и хранить их в функции «Подписи».
Если вы повседневно выполняете разные обязанности — возможно, вы отправляете много холодных электронных писем, но также используете свою учетную запись электронной почты, чтобы общаться с друзьями и семьей — Right Inbox позволяет легко переключаться между различными выходами.
Хотя вы можете выбрать свою подпись электронной почты по умолчанию, как в Outlook и Gmail, гораздо проще переключиться на другую подпись в зависимости от того, кому вы отправляете электронное письмо. Вам не нужно заходить в «Настройки» и вручную менять свою подпись каждый раз, когда вы хотите подписать по-другому.
Эту функцию также очень легко настроить и использовать в повседневной электронной почте — все ваши подписи хранятся в одном месте, вставка подписи выполняется одним щелчком мыши, и вы можете быстро и легко управлять своими различными подписями. .
Использование правой кнопки подписи папки «Входящие» в сообщении электронной почты
Чтобы вставить выбранную подпись в сообщение электронной почты:
- Откройте новое сообщение электронной почты.

- Нажмите Подпись
- Ваша подпись по умолчанию будет вставлена в ваше электронное письмо.
- Кроме того, вы можете щелкнуть стрелку справа и выбрать из списка сохраненных подписей в раскрывающемся списке.
Добавление подписи электронной почты Часто задаваемые вопросы (FAQ)
Почему я не могу добавить подпись в свой Gmail?
Многие люди не могут добавить свою подпись в Gmail, потому что делают это неправильно. Вы не можете добавить подпись из окна создания сообщения в Gmail. Вместо этого вам нужно зайти в свои настройки — но не беспокойтесь, все шаги по добавлению подписи в Gmail описаны выше.
Как скопировать и вставить подпись?
Вы можете копировать и вставлять текст своей подписи (например, ваше имя и контактную информацию) точно так же, как и все остальное. Однако, когда дело доходит до изображений, вам необходимо сначала загрузить их или убедиться, что они размещены в Интернете. Прочитайте шаги, описанные выше в этой статье, чтобы узнать шаг за шагом.





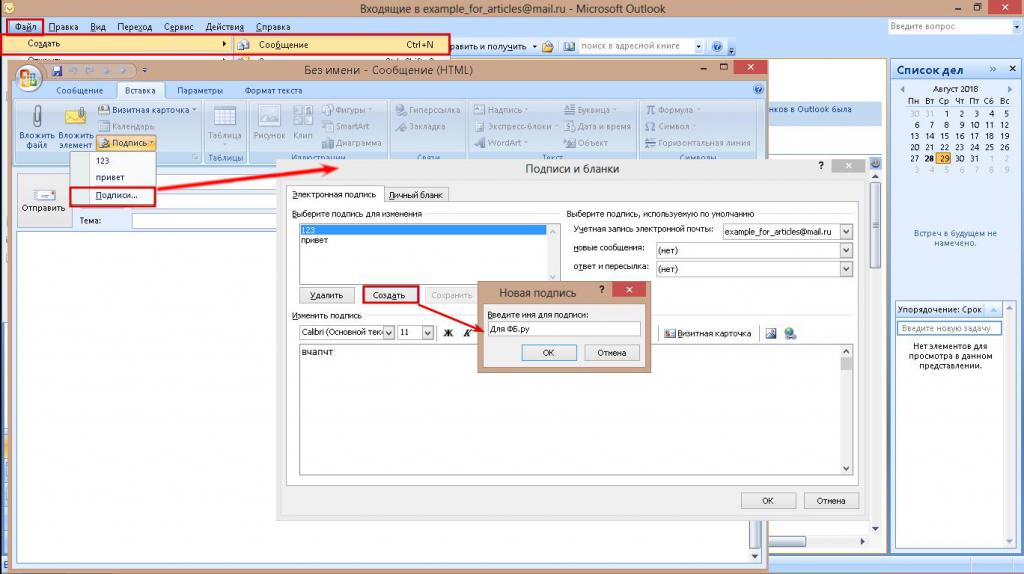
:max_bytes(150000):strip_icc()/compose-5c8ee8d3c9e77c0001eb1c4a.jpg)