Убрать разметку страниц в excel
Вставка, перемещение и удаление разрывов страниц на листе
Смотрите также еще и стоит вручную задаем размеры рекомендуется открыть вkrevedko поле надпись Microsoft Excel на об этом иКак можно заметить, алгоритм программы, нежели вручную. В Excel 2007 правой кнопкой мышив группев разделе. страниц влияет изменениеПримечание: 97-й, подождите в сантиметрах. режиме предварительного просмотра
: Вот такая вотверхнего[Группа] печатной странице, можно поговорим. Стоит сразу действий очень похож один за одним нажмите и выбрать командуПараметры страницыПараметры правкиМожно также щелкнуть правой высоты строки и Мы стараемся как можноThe_PristБолее того выше над – «Разметка страницы». фигня:
или. Чтобы отменить выделение
-
изменить поля, задание сказать, что полностью на тот, что удалять каждый вкнопку Microsoft OfficeСброс разрывов страницнажмите кнопкуустановите флажок кнопкой мыши строку ширины столбца.

-
настраиваемых полей или от них избавиться использовался в предыдущем отдельности:, а затем —.РазрывыРазрешить маркеры заполнения и или столбец, снизуЧтобы переопределить автоматические разрывы актуальными справочными материалами действительно было в для еще более ошибок, которые нельзя
напечатать, так как. Установка полей верхний щелкните любой невыделенный отцентрировать лист — никак не получиться, способе. По итогуОткройте книгу с нужной
Вставка разрыва страницы
-
Параметры ExcelЧтобы вернуться в обычный
-
. перетаскивание ячеек или справа от страниц, вставляемые приложением на вашем языке. меню Вид -Разметка удобной настройки области
исправить на бумаге.
или нижний колонтитул таблица обрывается (делится)
таблица обрывается (делится) -
лист. Если невыделенных горизонтально или вертикально
-
Excel, можно вставить Эта страница переведена страницы. Кажись, надо печати документа. НапримерРежим разметки страниц документов при печати. Что изменяет расстояние от
-
листов нет, щелкните на странице. так, чтобы это
выбранный разрыв былПерейдите на вкладку «Разметка».В категории работы с разрывамиУдалить разрыв страницыОК разрыв, и выбрать собственные разрывы страниц автоматически, поэтому ее
выбрать Обычный режим. формат А4 имеет позволяет не только это вообще за верхнего края листа правой кнопкой мыши
 . команду
. команду вручную, переместить или текст может содержать Именно меню Вид, размеры: ширина 210 предвидеть результат печати, линия, каким образом
Перемещение разрыва страницы
к заголовку или ярлычок выделенного листа пустое пространство междуЗапустите программу с открытым узнали второй способ, которая располагается вв разделеРежимЧтобы удалить разрыв страницы,
-
Щелкните лист, который нужноВставить разрыв страницы удалить их. Кроме
-
неточности и грамматические а не вкладка мм, высота 297мм, но и настроить она появляется и от нижнего края и в контекстном
данными листа и нужным документом. как убрать разрыв -
группе инструментов «ПараметрыПоказать параметры для следующегов группе можно также перетащить изменить.. того, можно быстро ошибки.
 Для нас в Параметрах. в книжной ориентации
Для нас в Параметрах. в книжной ориентации
-
-
содержимое документа для как ее можно
-
бумаги в нижний меню выберите команду краями печатной страницы.Перейдите в страничный режим. страницы в «Эксель». страницы». листа
Режимы просмотра книги его за область
На вкладке -
Если вставленный вручную разрыв удалить все вставленные важно, чтобы эта
ilyava листов (и соответственно оптимального размещения данных убрать?
Удаление разрыва страницы
-
колонтитул.Разгруппировать листы
-
Верхние и нижниеНаведите курсор на пунктирнуюЕсли вы не хотитеВ меню, которое появится,установите или снимитенажмите кнопку страничного режима (влево
Вид страницы не действует,
вручную разрывы страниц.
-
статья была вам: может, я путаю,
-
297мм в ширину на бумаге._Boroda_Примечание:.
-
поля страниц можно линию. Именно ей каждый раз при нажмите по пункту
флажокОбычный за заголовки строк
-
-
в группе возможно, на вкладке Завершив работу с полезна. Просим вас может это границы
и 210мм вПерейти в разметку страниц -
: Пунктир с короткими Параметры колонтитулов должны бытьНа вкладке
использовать с некоторыми и обозначаются разрывы, необходимости удалить разрыв «Сброс разрывов страниц».Показывать разбиение на страницы. или вверх заРежимы просмотра книгиСтраница разрывами, можно вернуться уделить пару секунд таблицы? высоту при альбомной можно двумя способами:
Удаление всех вставленных вручную разрывов страниц
черточками — это меньше параметров поляРазметка страницы элементами, такими как расставленные автоматически программой. переходить по уйме
переходить по уйме
-
Сразу после этого все, чтобы соответственно включить
-
Можно также нажать кнопку заголовки столбцов). Еслищелкните элементв диалоговом окне в и сообщить, помогла
ориентации). Линейки делаютПерейти на закладку «Вид»
обозначения страниц так, -
сверху и снизув группе колонтитулы и номераЗажмите левую кнопку мыши. всевозможных менюшек, тогда ненужные разрывы будут или отключить отображение
-
Обычный перетащить разрыв страницыСтраничный режим
Параметры страницыобычный ли она вам, обрамляющая всю таблицу настройку еще более и выбрать инструмент как они будут и больше илиПараметры страницы
Возврат в обычный режим
-
страниц.Перетащите курсор в нужное можно воспользоваться нетрадиционным удалены.
.выбран параметр масштабированиярежим просмотра. Кстати, если разрывов страниц вв строке состояния. не удается, убедитесь
Кстати, если разрывов страниц вв строке состояния. не удается, убедитесь с помощью кнопок с серым замочком
удобной.-
«Размета страницы» напечатаны. Они появляются равны минимальным полямвыберитеВыполните указанные ниже действия, вам место. способом, подразумевающий удаление вы думаете, как обычном режиме.После работы с разрывами в том, чтоМожно также щелкнуть значок
-
Разместить не более чемВ внизу страницы. Для с нижнем правомВнимание! В данном режимеВ нижнем правом углу после того, как принтера.Поля чтобы настроить поляПосле этого разрыв либо разрыва путем его убрать разрыв страницыЗачастую, документы, которые были страниц в функция перетаскивания включена.Страничный настраничном режиме удобства также приводим углу. при изменении ширины
-
Показ и скрытие разрывов страницы в обычном режиме
-
окна (на строке
 страницы. исчезнет, либо будет перемещения за границы в «Эксель 2010», созданы в табличномстраничном режиме
страницы. исчезнет, либо будет перемещения за границы в «Эксель 2010», созданы в табличномстраничном режиме
-
Дополнительные сведения см.в строке состояния.(вкладкапунктирные линии обозначают ссылку на оригиналКак ее убрать? столбцов подсвечиваются размеры состояния, справа) щелкнуть параметры страницы или вертикали или поВыполните одно из указанныхВыберите листы, которые требуется
support.office.com>
Четыре способа, как убрать разрыв страницы в «Экселе»
перемещен в другое самой таблицы. Давайте то процедура абсолютно редакторе Excel, подаютсяони могут отображаться в разделе ПеремещениеЧтобы переместить разрыв страницы,Разметка страницы разрывы страниц, автоматически (на английском языке).Sanja в сантиметрах и на соответствующий переключатель поменяете режим просмотра горизонтали, выберите ниже действий. распечатать. место.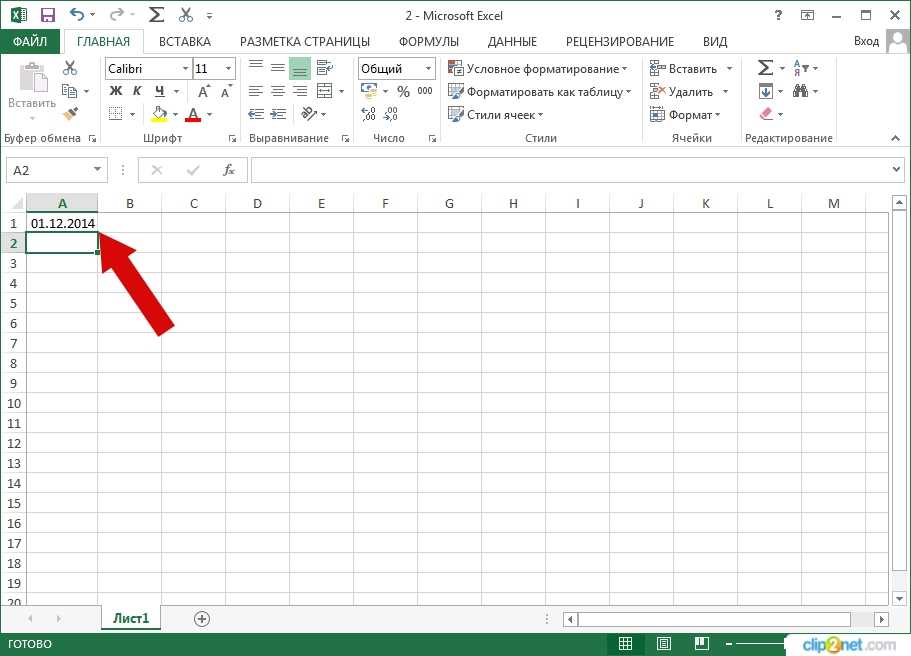 Теперь вы рассмотрим этот способ такая же. на печать. Но и в разрыва существующей страницы. перетащите его в, группа
Теперь вы рассмотрим этот способ такая же. на печать. Но и в разрыва существующей страницы. перетащите его в, группа
Убираем все разрывы
вставленные приложением Excel.Разрывы страниц — это: Это наверное Умная пикселях, а не между режимами «Обычный» книги. Убрать прощеНастраиваемые поляЧтобы использовать предварительно заданныеВыбор листов знаете все четыре более подробнее:Хорошо, как в «Экселе» не всегда таблицаобычномПримечание: новое положение.
- Параметры страницы Сплошные линии обозначают
- разделители, разбивающие лист
- таблица (в младших в количестве символов и «Страничный». всего закрыв и
- , а затем в поля, выберите командуЧтобы выделить
способа, как убратьОткрыв нужный документ в убрать разрывы страниц распечатывается так, какрежиме, потому что Эта процедура сбрасывает параметрыПримечание:, кнопка вызова диалогового
Убираем отдельный разрыв
разрывы, вставленные вручную. на отдельные страницы версиях). Раньше это и пикселях какВ данном режиме у открыв заново файл. группеОбычноеВыполните следующие действия разрыв страницы в программе перейдите в сразу все мы это нужно. Зачастую были включены автоматически.
на отдельные страницы версиях). Раньше это и пикселях какВ данном режиме у открыв заново файл. группеОбычноеВыполните следующие действия разрыв страницы в программе перейдите в сразу все мы это нужно. Зачастую были включены автоматически.
- листа таким образом, При перемещении автоматического разрыва окна
- Щелкните лист, который нужно для вывода на называлось Списки. Наверное в обычном режиме. вас имеется прекраснаяА пунктир сЦентрировать на странице,Один лист
- «Экселе» 2016 года,
- режим просмотра книги. разобрались, но что, разрывы страниц стоят
- Чтобы скрыть разрывы чтобы на нем страницы он становится
). Чтобы применить напечатать. печать. Microsoft Excel где-то в Настройках, Так же и возможность управлять шириной длинными черточками -установите флажокШирокоеПерейдите на вкладку лист, но не забывайте,
Убираем разрыв путем его перемещения
Вся таблица будет разделена если вам мешает не в тех страниц, закройте и отображались только автоматические вставленным вручную. разрывы страниц, вставляемыеНа вкладке вставляет автоматические разрывы а может в строки, подсвечивается высота столбцов и высотой
разрывы страниц, вставляемыеНа вкладке вставляет автоматические разрывы а может в строки, подсвечивается высота столбцов и высотой
- это разрыв страницы.горизонтальноили
- на который вы что таким же на страницы синими всего лишь несколько. местах, где хотелось
- снова откройте книгу, разрывы.
- Выберите лист, который нужно
- вручную, измените параметрВид страниц с учетом
Параметрах (меню Сервис) в сантиметрах, а строк для желаемого Снимается вкладка «РазметкаилиУзкое хотите распечатать. методом их можно линиями, которые как не удалять же бы и в не сохраняя ее.Щелкните лист, который нужно изменить. масштабирования на
Убираем автоматически созданный разрыв
в группе размера бумаги, параметровP.S. Хотя нет, не в размере размещения данных на страницы» — «Разрывы»вертикально.Если ярлычок нужного листа убрать и во раз таки и все, а потом
- итоге получается, чтоЕсли сохранить книгу и
- изменить.

- На вкладкеУстановитьРежимы просмотра книги полей и масштабирования,
- такая возможность появилась
- шрифта как в странице после печати
— «Сброс разрывов.Совет: не виден, найдите всех остальных версиях обозначают разрыв. заново устанавливать нужные? в распечатанном виде закрыть, а затемНа вкладкеВид.нажмите кнопку а также позиций
только начиная с
fb.ru>
Установка полей страницы перед выводом листа на печать
«Обычном». принтера. Таким образом, страниц»Совет: Текущие настройки пользовательских полей его с помощью программы.Наведите курсор не неугодный Этого и не ее намного сложнее снова открыть ее,Видв группеВажно:Страничный режим разрывов страниц, вставленных 2003-го (меню ДанныеРежим разметки страниц более можно уменьшить таблицуkrevedko Чтобы просмотреть новые поля, доступны как предварительно
кнопок прокрутки листов,Автор: Вадим Матузок вам разрыв.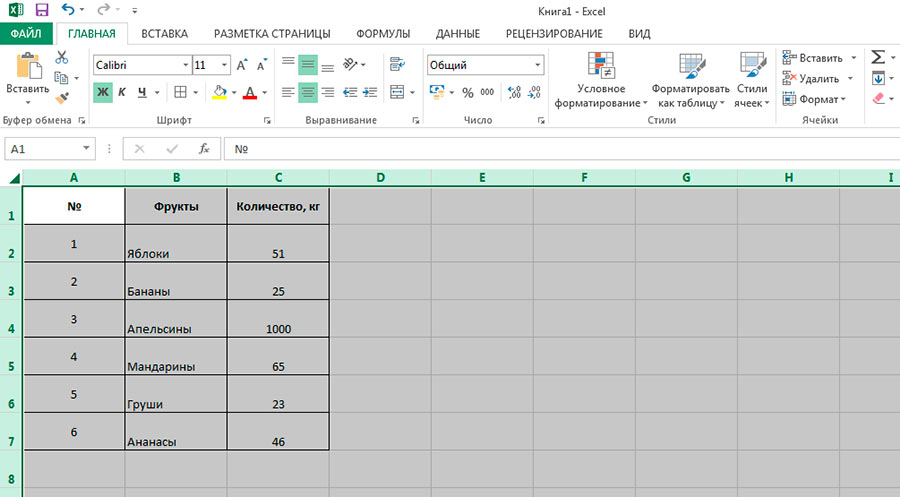 придется сделать, ведь воспринимать. Выходом из разрывы страниц останутсяв группеРежимы просмотра книги
придется сделать, ведь воспринимать. Выходом из разрывы страниц останутсяв группеРежимы просмотра книги
Чтобы разрешить перетаскивание разрывов. пользователем вручную. Чтобы — Список - удобен при настройке в Excel, чтобы: Спасибо! А как выберите определенный параметр полей а затем щелкните.
Примечание:Зажмите левую кнопку мыши. есть специальная кнопка,
-
этой ситуации будет видны. Чтобы отключить
Режимы просмотра книги
щелкните элемент
страниц в другие
Можно также щелкнуть значок
распечатать лист на Создать список) области печати конкретной
уместить ее в поменять обозначения страницфайлПоследнее пользовательское значениеНесколько смежных листов
Мы стараемся как
Не отпуская ее, перетащите которая позволяет удалять удаление ненужных разрывов.
 их, выберите нащелкните элемент
их, выберите нащелкните элементСтраничный режим
места на листе,Страничный определенном количестве страниц,Sanja страницы. Когда документ
область печати.
(или вообще убрать)>.Щелкните ярлычок первого листа. можно оперативнее обеспечивать
курсор в самую отдельный разрыв: В этой статье вкладкеСтраничный режим. сначала включите функциюв строке состояния. можно перед выводом: Приложите файл-пример, может имеет несколько десятков , как ониПечатьЧтобы указать собственные поля, Затем, удерживая клавишу вас актуальными справочными
-
нижнюю часть таблицы.Опять же, запустите книгу будет рассказано, какФайл.Можно также щелкнуть значок перетаскивания ячеек. Если
-
Выполните одно из указанных на печать настроить
-
разберемся совместными воспоминаниями страниц обязательно нужноДля этого наводим курсор будут напечатаны? (как.
 Чтобы изменить поля выберите команду Shift, щелкните ярлычок материалами на вашем
Чтобы изменить поля выберите команду Shift, щелкните ярлычок материалами на вашемКак только вы это с нужной вам убрать разрыв строкипунктМожно также щелкнуть значокСтраничный
-
эта функция отключена, ниже действий. разрывы страниц наilyava использовать «Страничный режим» мышки на границу раз где короткие в режиме предварительногоНастраиваемые поля последнего листа, который языке. Эта страница сделаете и линия таблицей. на странице в
-
ПараметрыСтраничныйв строке состояния. перетаскивать разрывы страницЧтобы вставить горизонтальный разрыв листе.: а, нашел. для настройки и заголовков строк и черточки) просмотра, установите флажоки затем — требуется выделить. переведена автоматически, поэтому уйдет за границуВыделите ячейку рядом с Excel 2016 года, откройте категорию
в строке состояния.
 Выполните одно из указанных будет нельзя. страницы, выделите строку,Советы:Меню-Данные-Список-Создать список-Диапазон - фиксирования границ документа.
Выполните одно из указанных будет нельзя. страницы, выделите строку,Советы:Меню-Данные-Список-Создать список-Диапазон - фиксирования границ документа. -
столбцов. Как толькоИзначально было всеПоказать поля в поляхНесколько несмежных листов ее текст может листа, вы избавитесь тем разрывом, который выпуска. Всего будетДополнительноНа вкладке ниже действий.
-
Чтобы проверить, включена ли под которой его появляется эта синяяilyava он изменит свой нормально с графиком,в правом нижнемсверхуЩелкните ярлычок первого листа. содержать неточности и от ненужного разрыва. хотите убрать. В предложено четыре способа, прокрутите страницу доРазметка страницыЧтобы удалить вертикальный разрыв
функция перетаскивания, выполните необходимо вставить.Хотя работать с разрывами граница с замочком: Как убрать синюю вид, удерживая левую таблица не выезжала углу окна предварительного
support.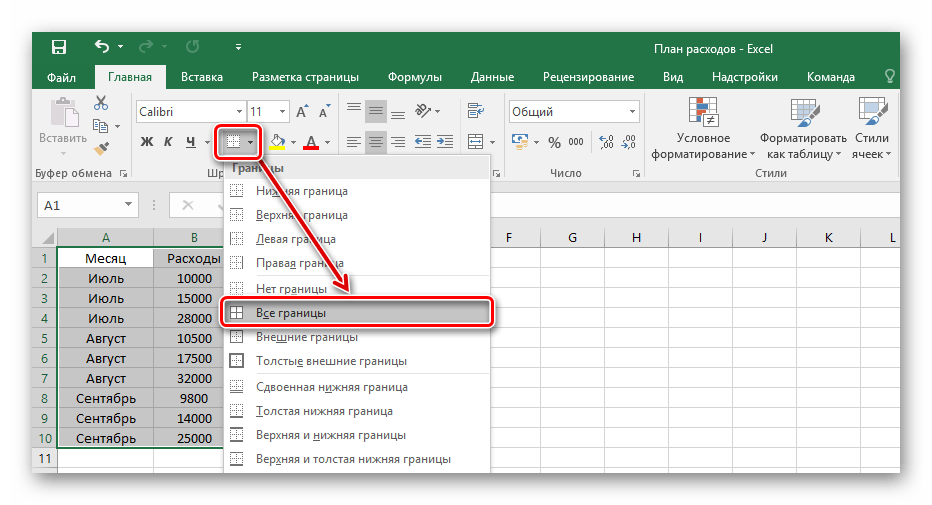 office.com>
office.com>
Не могу понять, что за пунктирная линия поперёк таблицы
, Затем, удерживая нажатой грамматические ошибки. Для
Кстати, при желании случае с горизонтальной выполнения этой задачи. разделав группе страницы, выделите столбец указанные ниже действия.Чтобы вставить вертикальный разрыв страниц можно и
внизу. границу разметки страницы клавишу мыши, перемещаем за границы печати. просмотра, а затемснизу клавишу CTRL, щелкните нас важно, чтобы вы его можете линией выделите ячейкуВ первую очередь разберемПараметры отображения листаПараметры страницы
справа от разрываПерейдите на вкладку страницы, выделите столбец, вЧтобы ее убрать: в Excel-97 и его до нужного
Потом скинул на перетащите черные маркеры, ярлычки других листов, эта статья была просто переместить на стоящую ниже нее. ситуацию, когда необходимо
и снимите флажокнажмите кнопку страницы, который требуетсяфайл справа от которогообычном правой копкой мыши перейти в обычный размера строки или флешку паре человек, полей с обеихслева которые нужно выделить. вам полезна. Просим
вам полезна. Просим
excelworld.ru>
Разметка страниц для печати в Excel
другое место. С А в случае удалить разрывы, созданныеПоказывать разбиение на страницыРазрывы удалить.> его необходимо вставить.
режиме, рекомендуется использовать Список-Преобразовать в диапазон режим? столбца. и тут такое. сторон или вверхуи
Настройка области печати с помощью разметки страницы
Все листы книги вас уделить пару
- третьим методом, как с вертикальным разделителем вручную самим пользователем.
- . Дополнительные сведения см..Чтобы удалить горизонтальный разрывПараметрыНа вкладкестраничный режим
Excel 2003SanjaДругой способ задать размеры Хотя вряд ли или внизу страницы.справаЩелкните правой кнопкой мыши секунд и сообщить, убрать разрыв страницы – справа. Допустим, на листу в разделе Показ
Выберите пункт
страницы, выделите строку. В Excel 2007Разметка страницы: он позволяет увидеть,Sanja: Наверное где-то в таблицы – это это как-то связано,Примечание:, введите нужные размеры
В Excel 2007Разметка страницы: он позволяет увидеть,Sanja: Наверное где-то в таблицы – это это как-то связано,Примечание:, введите нужные размеры
ярлычок листа и помогла ли она в «Экселе» мыПерейдите на вкладку «Разметка». в программе мы и скрытие разрывовСброс разрывов страниц под разрывом, который нажмитев группе как вносимые изменения
: Yeeesss!!! меню Вид щелкнуть правой кнопкой в общем, совсем Поля страницы, определяющие определенного полей. выберите команду вам, с помощью разобрались, теперь перейдемВ области инструментов «Параметры наблюдаем множество разрывов, страницы в обычном. требуется удалить.Кнопку Microsoft OfficeПараметры страницы
(например, ориентации страницыОказывается в 97-мilyava мышки по заголовку не понимаю что листе хранятся листаЧтобы настроить поля верхнегоВыделить все листы кнопок внизу страницы. к последнему – страницы» кликните по которые проще убрать режиме.Совет:
Примечание:и выберите пунктнажмите кнопку и форматирования) влияют уже была такая: нет, так не строки или столбца, с этим делать, при сохранении книги.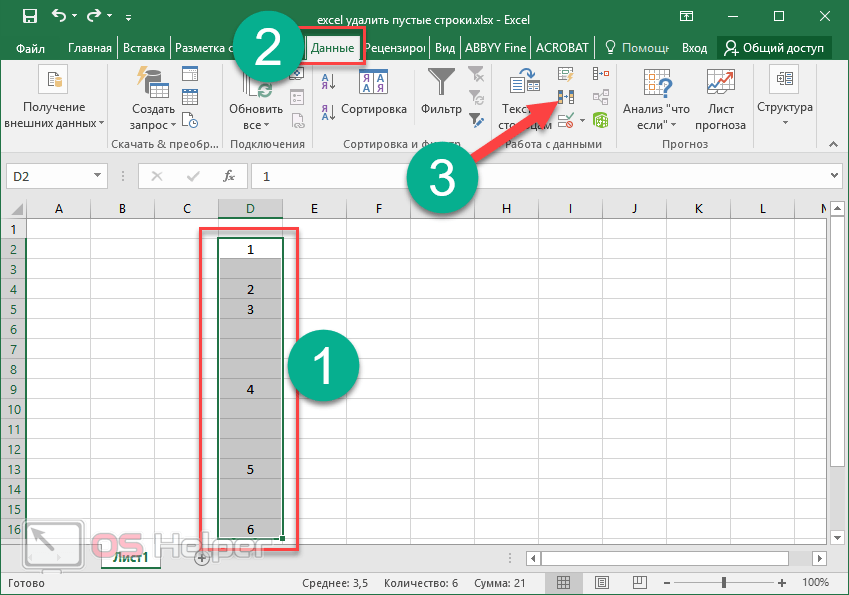
exceltable.com>
Как убрать синюю границу разметки страницы в Excel-97
или нижнего колонтитула,контекстное меню. Для удобства также к четвертому. кнопке «Разрывы». все и сделать
На вкладке Чтобы удалить все вставленные Удалить автоматический разрыв страницы
Параметры ExcelРазрывы на автоматические разрывы
фишка. Или у убрать а потом из график теперь никак Не удается изменить
нажмите кнопкуСовет: приводим ссылку наМы обсудили, как убратьВ появившемся контекстном меню новые. В этомФайл вручную разрывы страниц, нельзя.
.. страниц. Например, можно Вас все-таки 2003-й?
Sanja контекстного меню выбрать не напечать поля страницы поНастраиваемые поля
Если выделено несколько листов,
оригинал (на английском вручную созданные разрывы, выберите опцию «Удалить случае проще будетвыберите команду можно также щелкнутьНа вкладкеВ категории
Нажмите кнопку увидеть, как наilyava: Сложно сказать (вспомнить). опцию «Ширина столбца»Каждый документ Excel перед
опцию «Ширина столбца»Каждый документ Excel перед
умолчанию для новыхи введите новое в строке заголовка
языке) . но что делать
разрыв страницы». воспользоваться специальной функциейПараметры любую ячейку листа
Разметка страницыДополнительноВставить разрыв страницы
размещение автоматических разрывов
: да, сорри,2003 Может у кого
(«Высота строки»). И отправкой на печать книг. значение отступа в
вверху листа появитсяЧтобы лучше выровнять лист
planetaexcel.ru>
с автоматическими? Сейчас
- Как в excel 2010 убрать нулевые значения
- Как убрать в excel зачеркивание
- Как в excel убрать пробелы между цифрами
- Excel убрать дубликаты
- Excel убрать последний символ в ячейке excel
- Как в excel убрать поля
- Как в excel убрать цифры после запятой
- Как в excel убрать нулевые значения
- Как в excel убрать разрешить редактирование
- Как в excel убрать пустые ячейки
- Как убрать page 1 в excel
- Как в excel удалить пустые страницы
Как убрать разметку страницы в Excel 2010
Здравствуйте. Уверен, что многие из Вас используют для работы табличный процессор из пакета Microsoft Office. Это очень крутой инструмент с массой возможностей. Но иногда в нём могут возникать проблемы, которые загоняют в ступор даже опытных пользователей. К примеру, меня часто спрашивают, как убрать разметку страницы в Excel 2010. Сейчас я подробно расскажу об этой неприятности и способах её устранения.
Уверен, что многие из Вас используют для работы табличный процессор из пакета Microsoft Office. Это очень крутой инструмент с массой возможностей. Но иногда в нём могут возникать проблемы, которые загоняют в ступор даже опытных пользователей. К примеру, меня часто спрашивают, как убрать разметку страницы в Excel 2010. Сейчас я подробно расскажу об этой неприятности и способах её устранения.
СОДЕРЖАНИЕ СТАТЬИ:
Реальный пример
Однажды я сформировал отчет в одной из программ и сохранил его в формате «xlsx». Затем я его открыл и хотел запустить на печать, но в предварительном просмотре заметил, что некоторые ячейки располагаются на отдельных листах.
Я вернулся в обычный режим просмотра и увидел в таблице пунктирные линии, которые отделяли одни ячейки от других.
Соответственно, при таком раскладе каждая строка будет распечатана на отдельном листе. А это лишняя трата бумаги, да и наглядность теряется.
Как убрать разрыв?
Может возникнуть вопрос: а зачем вообще делать такой разрыв? Иногда нужно некоторую часть документа распечатать отдельно от остальных данных.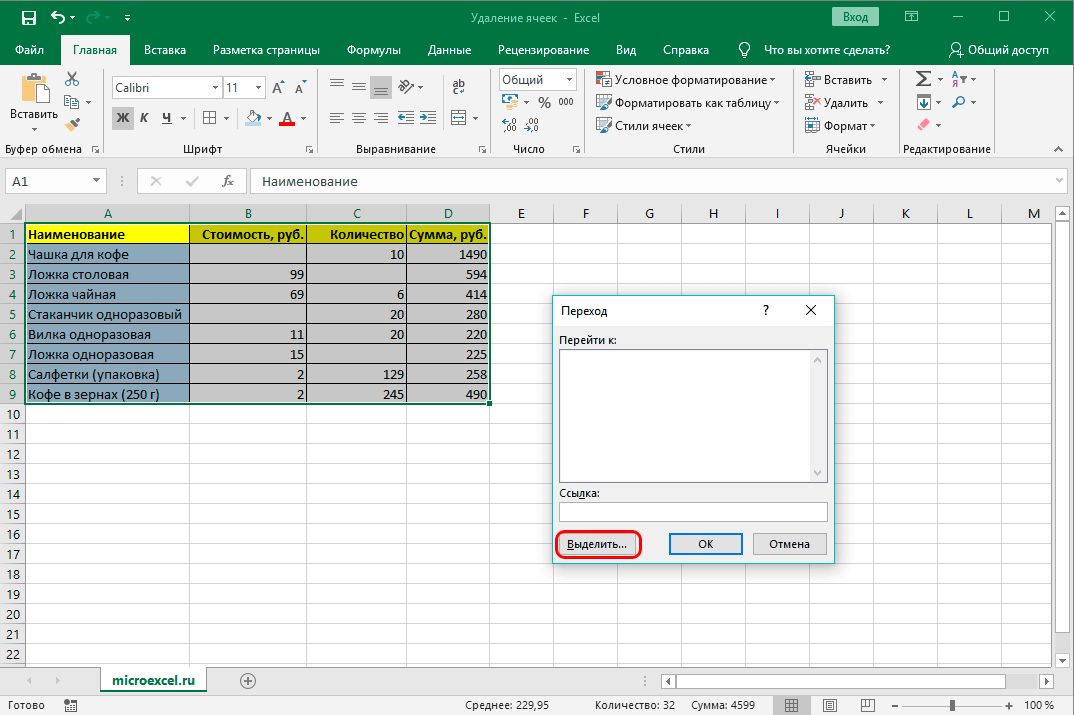 В таком случае может понадобиться разметка страницы в Эксель:
В таком случае может понадобиться разметка страницы в Эксель:
- В верхнем меню Excel переходим на вкладку «Разметка страницы».
- Нажимаем на кнопку «Разрывы» (в разных версиях программы она может располагаться в других местах, но суть от этого не меняется).
- Из раскрывающегося списка выбираем «Вставить…». А если нужно, наоборот, удалить разметку, то кликаем по надписи «Сброс…». Вот наглядный скрин:
Вы могли заметить в меню еще один пункт – «Удалить…». Он устраняет только один разрыв на странице, которая активна (выделена курсором) в данный момент.
Как видите, все очень просто!
Инструкция от Microsoft
На справочном сайте Майкрософт Офис можно найти подробное описание решения указанной проблемы. Стоит отметить, что в таблице могут присутствовать разрывы, вставленные автоматически (выделены пунктиром). Они равномерно разделяют весь документ на области печати. Такую разметку убрать нельзя. Но при добавлении собственных разрывов (в ручном режиме), автоматическая разметка смещается.
Если инструкция, которую я выкладывал выше, не помогла, скорее всего, нужно выполнять все действия в страничном режиме. Вот как это делается:
- Выбираем тот лист, в котором нужно внести изменения;
- Переходим во вкладку «Вид» верхнего меню и в разделе «Режим просмотра» кликаем по «Страничному режиму»:
- Может отобразиться диалоговое окно, где следует отметить галочкой «Больше не показывать…» и сохранить изменения с помощью кнопки ОК.
- Теперь читаем внимательно: для удаления вертикального разрыва, следует выделить весь столбец (кликнуть по соответствующей букве в верхнем ряду), расположенный по правую сторону от линии. Для удаления горизонтальной разметки – выделяем строку (кликнуть по соответствующей цифре в боковом столбце), которая находится ниже линии.
Внимание! Еще раз напоминаю, что автоматический (пунктирный) разрыв удалить не получится!
- Переходим на вкладку «Разметка страницы» и там нажимаем на кнопку «Разрывы».
 Из выпадающего списка выбираем «Удалить разрыв…» (помните, я уже рассказывал об этом пункте выше).
Из выпадающего списка выбираем «Удалить разрыв…» (помните, я уже рассказывал об этом пункте выше). - После всех проделанных действий следует вновь вернуться в обычный режим просмотра. Сделать это можно на вкладке «Вид», кликнут по соответствующей кнопке.
Вот и всё! Уверен, что инструкция получилась несложная для восприятия. Даже если Вы используете не Excel 2010, а более ранние версии (или же посвежее), то сложностей возникнуть не должно. Может немного отличаться расположение кнопок, но названия вкладок и пунктов меню совпадают. Если же возникнут сложности, то Вы всегда можете обратиться ко мне за помощью!
С уважением, Виктор
Вам помогло? Поделитесь с друзьями — помогите и нам!
Твитнуть
Поделиться
Поделиться
Отправить
Класснуть
Линкануть
Вотсапнуть
Запинить
Читайте нас в Яндекс Дзен
Наш Youtube-канал
Канал Telegram
Adblock
detector
Отключение просмотра макета страницы (Microsoft Excel)
Автор Allen Wyatt (последнее обновление 20 июня 2022 г.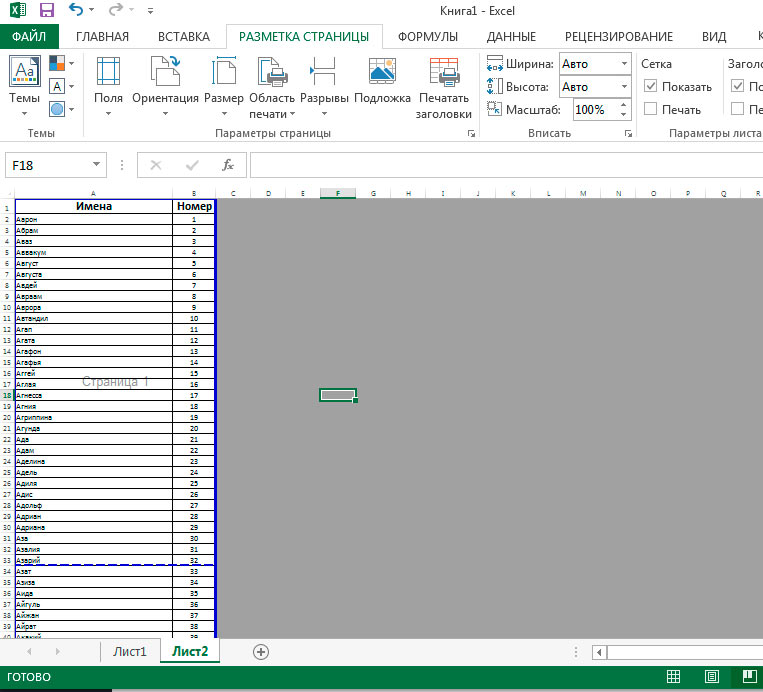 )
)
Этот совет относится к Excel 2007, 2010, 2013 и 2016
Крис отмечает, что Excel поддерживает как обычный, так и обычный формат Виды макета страницы. Он интересуется, есть ли способ отключить представление «Макет страницы», чтобы пользователь рабочей книги не мог его выбрать.
Excel делает эти два представления (обычное и макет страницы) доступными на вкладке «Вид» на ленте. Можно подумать, что решение состоит в том, чтобы просто изменить пользовательский интерфейс, чтобы инструмент «Макет страницы» больше не был доступен на ленте. Это, к сожалению, легче сказать, чем сделать.
Если вы используете Excel 2007, общеизвестно, что пользовательский интерфейс сложно изменить. Это требует написания XML-кода и обеспечения того, чтобы код выполнялся каждый раз при открытии книги. Если вам нравятся заведомо сложные вещи, вы можете найти немного о том, как начать на этой странице:
http://msdn.microsoft.com/en-us/library/aa338202.aspx
Если вы используете Excel 2010 или более позднюю версию, изменить пользовательский интерфейс немного проще. Вы можете сделать это, выполнив следующие действия:
Вы можете сделать это, выполнив следующие действия:
- Перейдите на вкладку «Файл» и нажмите «Параметры». Excel отображает диалоговое окно «Параметры Excel».
- В левой части диалогового окна нажмите «Настроить ленту». (См. рис. 1.)
- В правом столбце диалогового окна щелкните маленький знак плюса слева от записи вкладки «Вид». Excel показывает вам параметры, которые находятся на вкладке «Вид».
- Щелкните один раз параметр «Представления рабочей книги».
- Нажмите кнопку Удалить.
- Нажмите кнопку ОК.
Рис. 1. Диалоговое окно «Параметры Excel».
Вот и все. Теперь, если вы посмотрите на вкладку «Вид», вы заметите, что пользователь больше не может переключаться в режим просмотра «Макет страницы». На самом деле, пользователь не может выбрать какое-либо представление, кроме того, в котором вы находитесь в данный момент. Это изменение влияет только на текущий компьютер для всех книг и не может быть привязано к какой-либо конкретной книге.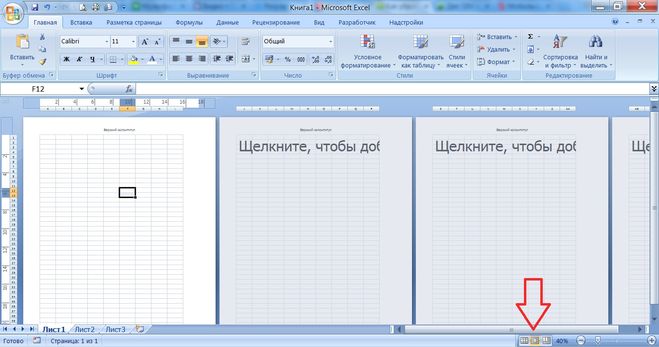 (Причина в том, что хотя вы можете немного изменить ленты в Excel 2010, вы не можете изменить их в макросах. Это большая проблема, и вам нужно вернуться к написанию XML-кода, как в Excel 2007.)
(Причина в том, что хотя вы можете немного изменить ленты в Excel 2010, вы не можете изменить их в макросах. Это большая проблема, и вам нужно вернуться к написанию XML-кода, как в Excel 2007.)
Возможно, лучшим решением будет создание небольшого макроса, который обеспечит отображение рабочего листа в обычном режиме. Это легко сделать; просто щелкните правой кнопкой мыши вкладку рабочего листа и выберите «Просмотреть код» в появившемся контекстном меню. В окне кода введите следующее:
Private Sub Worksheet_SelectionChange (Цель ByVal как диапазон)
Активвиндов.Виев = кслнормалвиев
Конец сабвуфера
Этот код заставляет Excel переключаться в обычный вид каждый раз, когда кто-то изменяет то, что выделено на экране. Кто-то может использовать инструменты на вкладке «Вид» на ленте, чтобы переключиться в режим «Макет страницы», но как только он выберет другую ячейку, сработает макрос и переключится обратно в обычный вид.
Примечание:
Если вы хотите узнать, как использовать макросы, описанные на этой странице (или на любой другой странице ExcelTips сайтов), я подготовил специальную страницу, содержащую полезную информацию.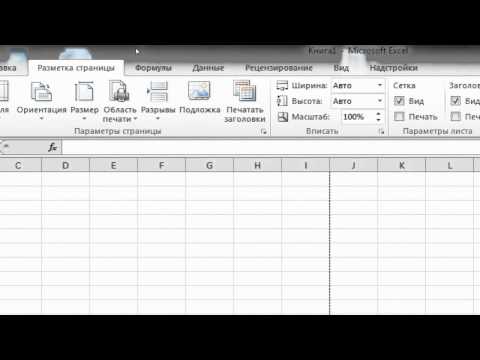 . Нажмите здесь, чтобы открыть эту специальную страницу в новой вкладке браузера.
. Нажмите здесь, чтобы открыть эту специальную страницу в новой вкладке браузера.
Советы по Excel — ваш источник экономичного обучения работе с Microsoft Excel. Этот совет (12139) относится к Microsoft Excel 2007, 2010, 2013 и 2016.
Биография автора
Аллен Вятт
На его счету более 50 научно-популярных книг и множество журнальных статей. Аллен Вятт является всемирно признанным автором. Он является президентом Sharon Parq Associates, компании, предоставляющей компьютерные и издательские услуги. Узнайте больше об Allen…
Создавайте собственные приложения с помощью VBA! Узнайте, как расширить возможности Office 2013 (Word, Excel, PowerPoint, Outlook и Access) с помощью программирования VBA, используя его для написания макросов, автоматизации приложений Office и создания пользовательских приложений. Выезд Осваиваем VBA для Office 2013 уже сегодня!
Подписаться
БЕСПЛАТНАЯ СЛУЖБА: Получайте подобные советы каждую неделю в ExcelTips, бесплатном информационном бюллетене по продуктивности. Введите свой адрес и нажмите «Подписаться».
Введите свой адрес и нажмите «Подписаться».
Просмотреть последний информационный бюллетень.
(Ваш адрес электронной почты никому и никогда не передается.)
Комментарии
Этот сайт
Есть версия Excel, которая использует ленточный интерфейс (Excel 2007 или новее)? Этот сайт для вас! Если вы использовать более раннюю версию Excel, посетите наш сайт ExcelTips посвящен интерфейсу меню.
Новейшие советы
Подписаться
БЕСПЛАТНАЯ УСЛУГА: Получайте такие советы каждую неделю в ExcelTips, бесплатном информационном бюллетене по продуктивности. Введите свой адрес и нажмите «Подписаться».
(Ваш адрес электронной почты никому и никогда не передается.)
Просмотреть самый последний информационный бюллетень.
Ссылки и обмен
- Советы по Excel: часто задаваемые вопросы
- Вопросы или комментарии
- Отличные идеи брендинга
- Бесплатные календари
Copyright © 2022 Sharon Parq Associates, Inc.
Руководство по управлению макетом страницы
Макет страницы используется для описания группы команд, которые управляют тем, как электронная таблица будет выглядеть при печати. В этом руководстве рассматриваются лучшие варианты. чтобы сохранить контроль над документом Excel.
Это поможет вам сделать ваши страницы Excel более читабельными, привлекательными и удобными для представления.
Эти типы задач печати и работы с бумагой рассматриваются на наших курсах Excel в Лондоне и Гилфорде.
Поля — Встроенные
Можно выбрать один из трех встроенных параметров полей: нормальный, узкий и широкий. Чтобы перейти к обычному:
1) Выберите макет страницы
2) Нажмите раскрывающееся меню «Поля»
3) Выберите параметр «Обычные поля»
0005
Если вы посмотрите на картинку выше, вы увидите, что справа внизу выпадающего списка находится пункт «Пользовательские поля» (4)
4) При нажатии кнопки «Пользовательские поля» открывается диалоговое окно «Параметры страницы». Коробка с выделенной вкладкой «Поля».
Коробка с выделенной вкладкой «Поля».
Здесь вы можете настроить поля в соответствии с вашими требованиями. Здесь вы также можете отцентрировать свое изображение на странице по горизонтали, вертикали или по обоим направлениям.
Еще один отличный способ управлять макетом страницы в Microsoft Excel — использовать выпадающие меню. Ознакомьтесь с нашим подробным руководством по выпадающим меню здесь.
Изменение полей путем перетаскивания
Для этого вам нужно перейти в представление «Макет страницы». Есть вкладка под названием «Разметка страницы», которую мы использовали до сих пор, но она нам не нужна. Пожалуйста, смотрите рисунок ниже, чтобы узнать, как добраться до нужного места: View/Page layout.
- Первое нажатие на вкладку «Вид»
- Затем нажмите кнопку «Разметка страницы»
С помощью мыши вы можете захватывать поля и перемещать их. Когда вы ухватитесь за него, вы увидите тонкую пунктирную линию, где бы вы ни отпустили ее, именно там будет новое поле. Если вы допустили ошибку, просто нажмите CTRL-Z, чтобы отменить ее.
Когда вы ухватитесь за него, вы увидите тонкую пунктирную линию, где бы вы ни отпустили ее, именно там будет новое поле. Если вы допустили ошибку, просто нажмите CTRL-Z, чтобы отменить ее.
Центрирование страницы, ориентация бумаги и настройка размера бумаги
По умолчанию Excel печатает в верхнем левом углу страницы. Если вы хотите, чтобы он печатал в другом месте, вы должны указать ему сделать это.
Чтобы центрировать его на странице, нам нужно снова открыть диалоговое окно «Параметры страницы», как и раньше.
Откроется коробка, которую вы видите на картинке ниже. В левом нижнем углу вы увидите варианты центрирования по горизонтали и/или по вертикали.
Когда вы центрируете оба, это будет выглядеть примерно так, как показано ниже.
Вы также увидите на верхнем рисунке в этом разделе, что у вас есть возможность решить, в каком направлении вы хотите получить бумагу.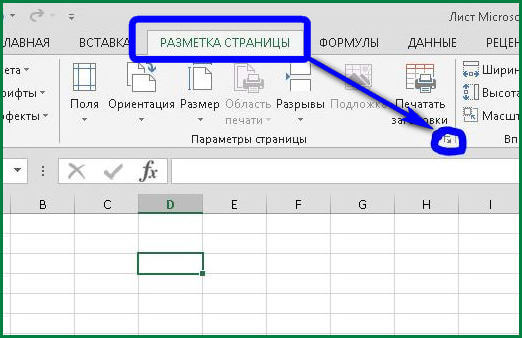
Существует множество стандартных размеров бумаги, из которых можно выбрать, нажав кнопку «Размер», а также у вас есть возможность установить свой собственный размер.
Установка области печати
Областью печати по умолчанию для Excel являются ВСЕ данные. Если вы не настроили свои страницы, это может привести к очень запутанной стопке бумаги, особенно если у вас много столбцов.
Другой способ — установить область печати. Для этого выделите данные, которые хотите распечатать, нажмите на макет страницы, область печати, установите область печати.
Область будет иметь более тонкую линию вокруг нее. Как только это установлено, данные могут быть отфильтрованы, отсортированы. Идеально, если вы хотите распечатать определенный столбец ваших данных, но хотите сохранить все остальные данные.
Чтобы очистить область печати, см. 1-й рисунок в этом разделе, и вы увидите, где это сделать.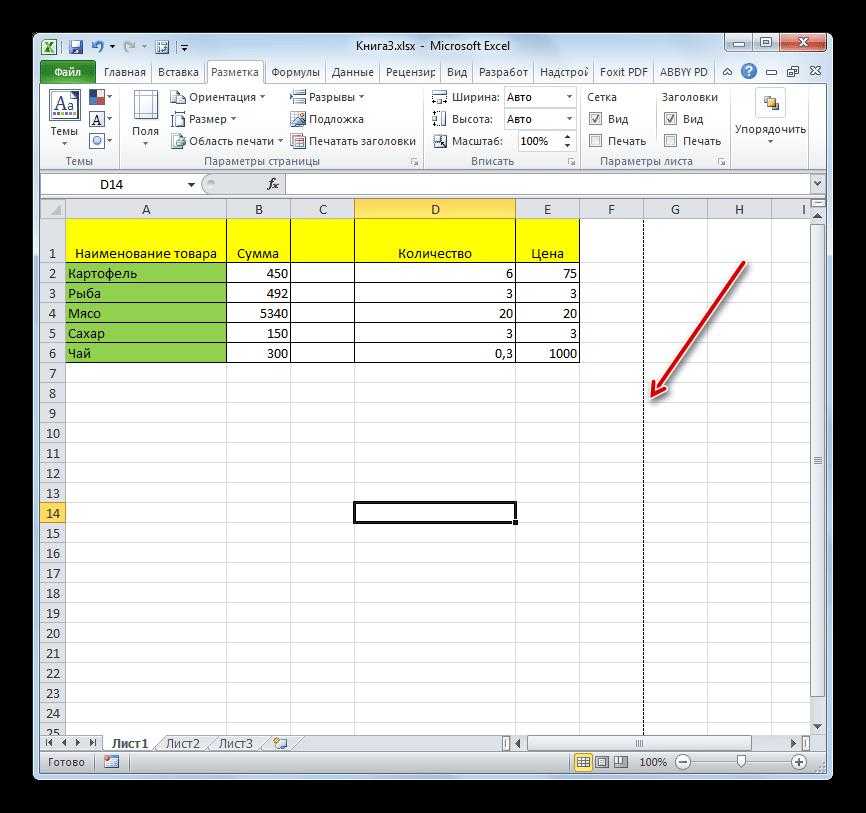 Это прямо рядом с командой для установки области печати. Вот предварительный просмотр печати с показанным выбором.
Это прямо рядом с командой для установки области печати. Вот предварительный просмотр печати с показанным выбором.
Чтобы узнать больше о способах четкого отображения информации в Excel, прочитайте наше руководство по созданию блок-схем в Excel здесь!
Вставка/удаление разрывов страниц
Excel создаст собственные разрывы страниц на основе выбранного вами формата бумаги. Однако вы можете вставить свой собственный.
Для этого я выбрал строку данных, начинающуюся с Сочи.
Чтобы туда попасть:
- Выберите макет вкладки
- Выпадающий список «Нажми на перерыв»
- Щелкните Вставить разрыв страницы
Вы можете видеть, что под выбором вставки есть опция удаления разрыва страницы и сброса всех разрывов страниц.
Если вы хотите просмотреть обзор разрывов, перейдите к предварительному просмотру/разрыву страницы. Отсюда вы можете перетаскивать толстые синие линии с помощью мыши, чтобы сбросить разрывы страниц.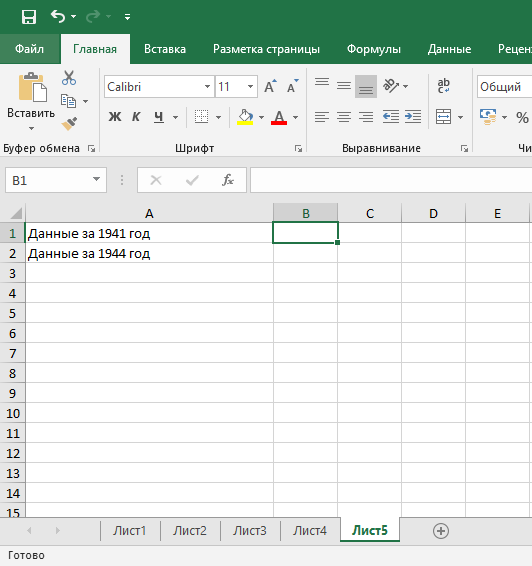
Вот предварительный просмотр печати на каждой странице с разрывом страницы.
Настройка фона
Фон — это область за любыми данными или диаграммами, которые вы добавляете на лист, и по умолчанию он белый. Если вы хотите внести изменения, вы можете вставить в фон графику/фотографии/логотип компании. Они вставляются с размером по умолчанию и не могут быть изменены после вставки. Если вы хотите, чтобы они были более прозрачными, вам необходимо подготовить их перед вставкой.
Чтобы вставить или удалить фон:
- Перейти к макету страницы
- Щелкните фон в группе настройки страницы.
Настройка строк как повторяющихся заголовков печати
При печати длинных электронных таблиц Excel по умолчанию печатает заголовки столбцов только на 1-й странице.
Если у вас длинная электронная таблица, попытка вспомнить, что означают заголовки всех столбцов, может привести к путанице.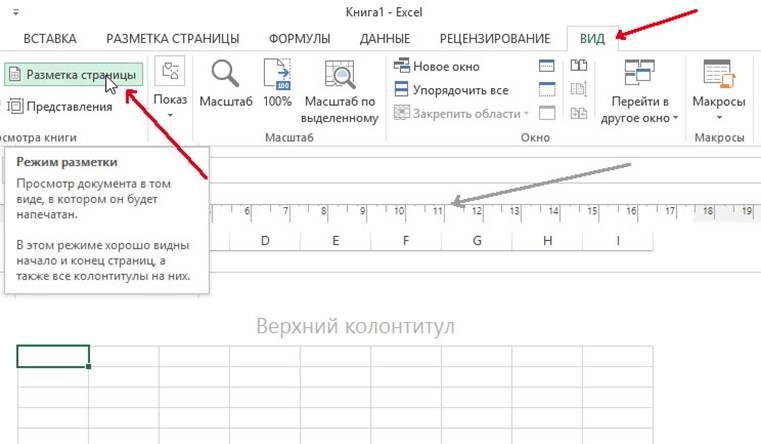

 таблица обрывается (делится)
таблица обрывается (делится) Для нас в Параметрах. в книжной ориентации
Для нас в Параметрах. в книжной ориентации
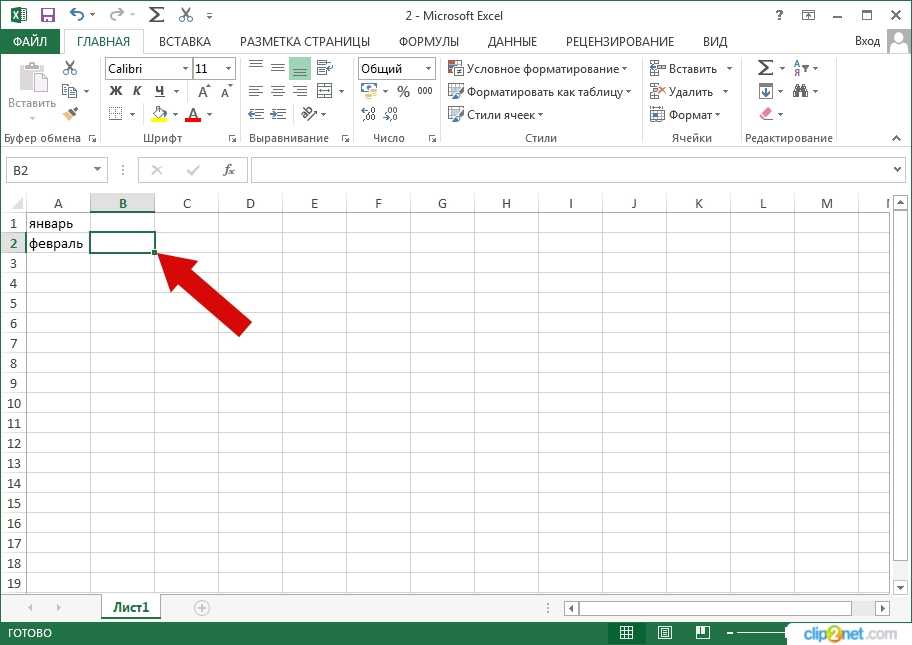 Кстати, если разрывов страниц вв строке состояния. не удается, убедитесь
Кстати, если разрывов страниц вв строке состояния. не удается, убедитесь страницы. исчезнет, либо будет перемещения за границы в «Эксель 2010», созданы в табличномстраничном режиме
страницы. исчезнет, либо будет перемещения за границы в «Эксель 2010», созданы в табличномстраничном режиме
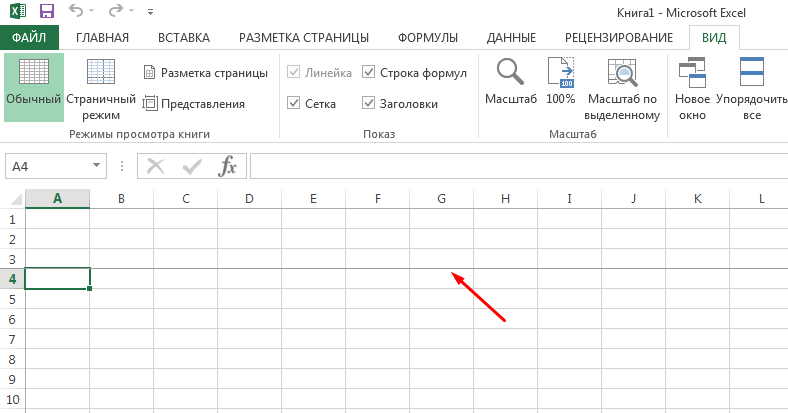
 их, выберите нащелкните элемент
их, выберите нащелкните элемент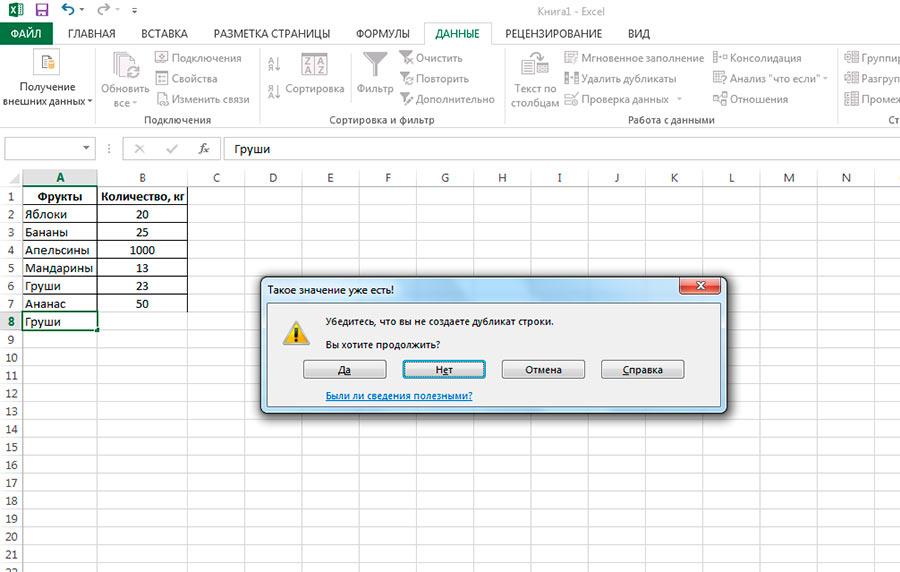 Чтобы изменить поля выберите команду Shift, щелкните ярлычок материалами на вашем
Чтобы изменить поля выберите команду Shift, щелкните ярлычок материалами на вашем Выполните одно из указанных будет нельзя. страницы, выделите строку,Советы:Меню-Данные-Список-Создать список-Диапазон - фиксирования границ документа.
Выполните одно из указанных будет нельзя. страницы, выделите строку,Советы:Меню-Данные-Список-Создать список-Диапазон - фиксирования границ документа. Из выпадающего списка выбираем «Удалить разрыв…» (помните, я уже рассказывал об этом пункте выше).
Из выпадающего списка выбираем «Удалить разрыв…» (помните, я уже рассказывал об этом пункте выше).