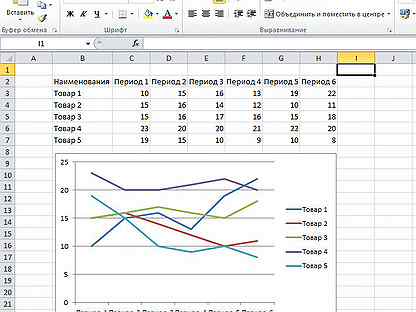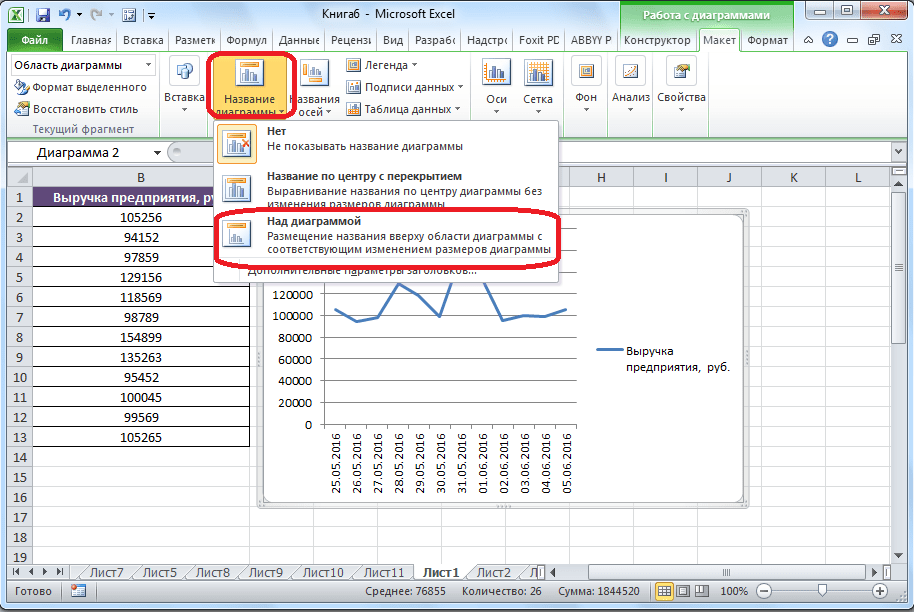Построение графиков и диаграмм в Excel
Налоги лучше вычислять на основе информации из таблиц. А для презентации достижений фирмы лучше использовать графики и диаграммы.
Графики хорошо подходят для анализа относительных данных. Например, прогноз динамики увеличения продаж или оценка общей тенденции роста потенциала предприятия.
Как построить график в Excel?
Самый быстрый способ построить график в Excel – это создание графиков по шаблону:
- Диапазон ячеек A1:C4 заполните значениями так как показано на рисунке:
- Выделите диапазон A1:C4 и выберите инструмент на закладке «Вставка»-«Гистограмма»-«Гистограмма с группировкой».
- Щелкните по графику чтобы активировать его и вызвать дополнительное меню «Работа с диаграммами». Там же доступны три закладки инструментов: «Конструктор», «Макет», «Формат».
- Чтобы поменять оси в графике выберите закладку «Конструктор», а на ней инструмент-переключатель «Строка/столбец». Таким образом, вы меняете значения в графике: строки на столбцы.

- Щелкните по любой ячейке чтобы снять выделение с графика и таким образом дезактивировать режим его настройки.
Теперь можно работать в обычном режиме.
Как построить диаграмму по таблице в Excel?
Теперь построим диаграмму по данным таблицы Excel, которую нужно подписать заголовком:
- Выделите в исходной таблице диапазон A1:B4.
- Выберите «Вставка»-«Круговая». Из группы разных типов диаграмм выберите «Разрезная круговая».
- Подпишите заголовок вашей диаграммы. Для этого сделайте по заголовку двойной щелчок левой кнопкой мышки и введите текст как показано на рисунке:
После подписи нового заголовка щелкните по любой ячейке, чтобы дезактивировать настройки диаграммы и перейти в обычный режим работы.
Диаграммы и графики в Excel
Как не оформляйте таблицу, ее данные будут менее читабельны, чем их графическое представление в диаграммах и графиках. Для примера обратите внимание на рисунок:
По данным таблицы не сразу заметишь, в каком месяце были доходы фирмы наибольшие, а в каком наименьшие. Можно, конечно же, применить инструмент «Сортировка», но тогда теряется общее представление о сезонности деятельности фирмы.
Можно, конечно же, применить инструмент «Сортировка», но тогда теряется общее представление о сезонности деятельности фирмы.
Обратите внимание на график, который построен по данным этой же таблице. Здесь не приходится мозолить глаза, чтобы заметить месяцы с наименьшим и наибольшим показателем доходности фирмы. А общее представление графика позволяет проследить сезонность активности продаж, которые приносят большую или меньшую прибыль в определенные периоды года. Данные записанные в таблицу прекрасно подходят для детальных расчетов и вычислений. Но графики и диаграммы предоставляют нам свои бесспорные преимущества:
- улучшают читабельность данных;
- упрощают общую ориентацию по большим объемам данных;
- позволяют создавать качественные презентации отчетов.
Как сделать диаграмму Ганта в Excel
Excel предназначен не только для работы с табличными данными. Программа также позволяет построить множество разнообразных диаграмм, среди которых диаграмма Ганта, пожалуй, заслуживает особого внимания.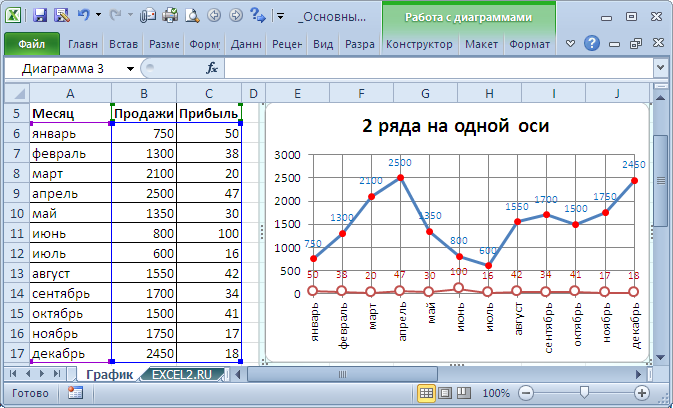 Это довольно распространенный и популярный вид диаграмм, который визуально выглядит как столбчатая диаграмма с горизонтальной временной шкалой. Она позволяет эффективно анализировать данные таблицы со датами и временными интервалами. Вы наверняка часто видели такие диаграммы, так как они используются практически везде. В этой статье мы подробно и поэтапно расскажем, как же ее построить.
Это довольно распространенный и популярный вид диаграмм, который визуально выглядит как столбчатая диаграмма с горизонтальной временной шкалой. Она позволяет эффективно анализировать данные таблицы со датами и временными интервалами. Вы наверняка часто видели такие диаграммы, так как они используются практически везде. В этой статье мы подробно и поэтапно расскажем, как же ее построить.
Содержание: “Как построить диаграмму Ганта в Excel”
Построение диаграммы
Для того чтобы показать и доступно объяснить, как же строится диаграмма Ганта, мы воспользуемся наглядным примером. Возьмем табличку со списком спортивных товаров, где отмечены даты их отгрузок и длительность доставки.
Обратите внимание на одну важную деталь! Столбец с наименованием товаров должен быть без названия — это обязательное условие, иначе метод не сработает. Если столбец имеет заголовок, его следует убрать.
Итак, приступим к построению диаграммы Ганта.
- Первым делом построим обычную диаграмму.
 Чтобы это сделать, необходимо выделить курсором нужную часть таблицы и нажать «Вставка». Здесь в блоке “Гистограмма” выбираем вид «Линейчатая с накоплением». Для наших целей, в том числе, подойдет и “Объемная линейчатая с накоплением”.
Чтобы это сделать, необходимо выделить курсором нужную часть таблицы и нажать «Вставка». Здесь в блоке “Гистограмма” выбираем вид «Линейчатая с накоплением». Для наших целей, в том числе, подойдет и “Объемная линейчатая с накоплением”. - Мы получили нашу диаграмму и можно приступать к следующему шагу.
- Теперь наша задача – убрать синий ряд, сделав его невидимым. В итоге отображаться должны только полоски с длительностью доставки. В любом месте любого синего столбца щелкаем правой кнопкой мыши и нажимаем на «Формат ряда данных…».
- В открывшемся окне переходим в пункт «Заливка», устанавливаем этот параметр как «Нет заливки» и далее закрываем окно с настройками.
- Как мы видим, на полученной диаграмме подписи данных расположены не очень удобно (снизу вверх), что может существенно затруднить их анализ. Но это можно изменить.
- В поле с наименованиями продукции кликаем мышью (правой кнопкой) и выбираем пункт «Формат оси..».
- Здесь нам нужен раздел «Параметры оси», по умолчанию мы как раз в него сразу и попадаем.
 Ищем параметр «Обратный порядок категорий» и ставим напротив него галочку. Теперь можно закрыть диалоговое окно.
Ищем параметр «Обратный порядок категорий» и ставим напротив него галочку. Теперь можно закрыть диалоговое окно. - Легенда нам в этой диаграмме ни к чему. Давайте ее уберем, выделив мышкой и нажав на клавиатуре клавишу “Delete”.
- Обратите внимание на одну деталь. Если, скажем, требуется обозначить только период за календарный год, или какой-либо иной временной отрезок, щелкните правой кнопкой мыши по области, где расположены даты. Появится меню, в котором нас интересует пункт «Формат оси…», кликаем по нему.
- Откроется окно с настройками. Здесь в параметрах оси, если требуется, можно выставить необходимые значения дат (минимум и максимум). После внесения корректировок закрываем диалоговое окно.
- Наша диаграмма Ганта почти готова, остался лишь завершающий штрих – дать ей название.
- Для этого щелкаем левой кнопкой мыши по названию, затем выделяем его и исправляем на то, что нам нужно. Также, находясь во вкладке “Главная” можно, например, задать размера шрифта и сделать его полужирным.

- Вот и все, наша диаграмма Ганта полностью готова.
Разумеется, можно и дальше продолжать редактировать диаграмму, ведь возможности Эксель позволяют сколько угодно подгонять ее под желаемый вид и потребности, используя инструменты во вкладе “Конструктор”. Но, в целом, с ней уже сейчас можно полноценно работать.
Заключение
На первый взгляд кажется, что построение диаграммы Ганта в Excel – довольно трудная задача, на которую нужно потратить немало времени и сил. Однако, на практике оказывается, что эта задача вполне выполнима и, к тому же, занимает совсем немного времени. Показанная нами выше диаграмма – это всего лишь пример. Подобным образом можно построить любую другую диаграмму для решения поставленных перед вами задач.
Как построить график в Excel
С помощью графика можно наглядно показать зависимость одних данных от других, а также проследить изменение значений. Такой метод визуализации очень востребован и используется как в учебных и деловых презентациях, так и в области точных наук и различных исследований.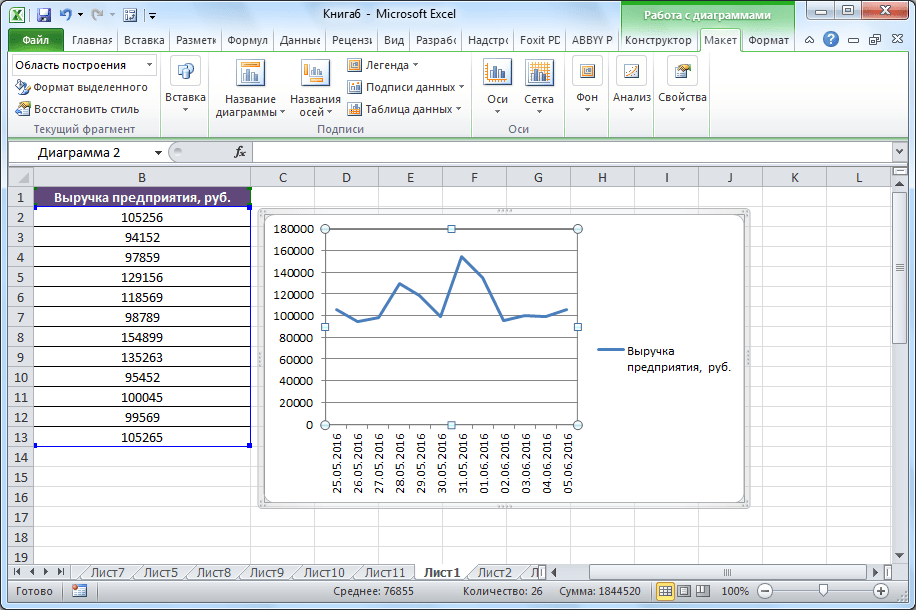
Как построить график
- Для создания графика в программе Эксель, в первую очередь, потребуется ее основа с информацией. Другими словами, сначала необходимо создать таблицу и внести в неё все значения, на базе которых будет строиться график. Или же можно открыть файл, который содержит таблицу.
- Переходим во вкладку «Вставка». Выделяем всю таблицу или только ту часть, которую необходимо отразить в виде графика. Нажимаем на кнопку «График».
- На выбор будет предоставлены различные варианты графиков.
- График. Привычные нам простые линии.
- График с накоплением. При выборе данного варианта будет отображаться динамика изменения вклада каждого значения с течением времени или по категориям данных, которые разделены на равные интервалы.
- Нормированный график с накоплением. Если выбрать данный вариант, будет отображаться динамика вклада каждой величины в процентах с течением времени или по категориям данных, которые разделены на равные интервалы.

- График с маркерами (обычный, с накоплением или нормированный с накоплением). Будут отображаться конкретные значения данных на графике.
- Объёмный график. Имеет кроме высоты и длины, еще и глубину. Кривая графика изображается в виде ленты.
- График с областями (обычный, с накоплением, нормированный с накоплением). Сами принцип построения линий в зависимости от выбранного подвида аналогичен описанным выше вариантам. Однако, в данном случае, график представляет из себя не просто линии, а закрашенные области согласно построенными линиям.
- Объемный график с областями (обычный, с накоплением, нормированный с накоплением). Все то же самое, что и в варианте выше, только в трехмерном исполнении.
- Выбираем из перечисленных вариантов наиболее понравившийся или тот, что лучше всего отобразит необходимую информацию, и щелкаем по нему.
- Об остальном позаботится Эксель, выведя результат в виде готового графика в отдельном окне, которое, к тому же, можно изменять по размерам путем растягивания или сжатия, а также, перемещать внутри листа.

Редактирование графика
Чтобы улучшить внешний вид и упростить восприятие данных, график можно отредактировать как целиком, так и изменить его отдельные элементы.
- Если необходимо изменить название графика, щелкаем по нему, чтобы выделить. Теперь правой кнопкой мыши вызываем контекстное меню, где выбираем “Изменить текст”.Редактируем название, после чего щелкаем мышкой в любом свободном месте графика за пределами названия, чтобы сохранить его.
- Чтобы изменить размер шрифта названия, в контекстном меню выбираем пункт “Шрифт…”.Откроется окно, в котором можно задать параметры шрифта, в том числе, его размер.
- Название можно перемещать внутри графика на своей усмотрение. Для этого наводим на область названия курсор, затем зажимаем левую кнопки мыши, двигаем его в нужное место и отпускаем кнопку.
- Чтобы вносить более существенные корректировки, необходимо перейти во вкладку «Конструктор», если вы находитесь не в ней.В некоторых случаях, когда размеры окна с программой сжаты по ширине, возможно, вам не удастся найти требуемую вкладку, так как она скрыта.
 Вы можете либо растянуть размеры окна, либо нажать на небольшую стрелку вправо, чтобы раскрыть скрытые элементы и выбрать среди них тот, что нужен.
Вы можете либо растянуть размеры окна, либо нажать на небольшую стрелку вправо, чтобы раскрыть скрытые элементы и выбрать среди них тот, что нужен. - В данной вкладке представлены широкие возможности по редактированию внешнего вида графика. Одной из главных кнопок здесь является “Добавить элемент диаграммы”.Нажатие на нее раскрывает список, который позволяет скорректировать все элементы, отображающиеся на графике.
- Давайте попробуем изменить расположение названия. Для этого щелкаем по пункту “Название диаграммы”. Здесь мы видим все варианты, предложенные программой. Выбирать название с наложением не особо рекомендуется, так как в данном случае оно может в определенных случаях перекрывать собой часть полезной информации, отображаемой на графике.
- В дополнительных параметрах названия можно настроить границы, заливку, выравнивание, а также определить заливку и контуры самого текста. Открыть их можно путем выбора соответствующего пункта в списке, или просто двойным щелчком мыши по элементу на самом графике.

- Для того, чтобы подписать наименование осей, нажимаем «Название осей». Здесь есть возможность выбрать вертикальную или горизонтальную ось. Допустим, мы выбрали добавить основную горизонтальную ось. Задать ей имя и изменить расположение можно также, как это делается для название (описано выше). Также, можно в дополнительных параметрах настроить формат названия оси.
- При необходимости добавляем вертикальную ось и настраиваем ее.
- Аналогичным образом в разделе “Добавить элемент диаграммы” настраиваются другие параметры, такие как подписи данных, легенда, сетка, линии и т.д.
- У пользователя также есть возможность воспользоваться быстрой настройкой графика, воспользовавшись шаблонами, которые предлагает программа. Для этого, находясь во вкладке “Конструктор”, нужно нажать кнопку “Экспресс-макет”.Здесь будут представлены все доступные варианты оформления.
- Помимо этого в Эксель предусмотрены разнообразные стили оформления графика. Просто выберите тот, что вам больше нравится, и щелкните по нему.

- После этого программа автоматически внесет соответствующие изменения.
Добавление в график вспомогательной оси
Нередко возникает необходимость на одной диаграмме разместить несколько графиков. В этом нет никакой сложности, если они имеют одинаковые меры исчисления. Но порой приходится совмещать несколько графиков с различными мерами исчисления, к примеру, чтобы показать зависимость одних данных от других. Делается это следующим образом.
- Первые шаги такие же, как и описанные выше. Выделяем таблицу, переходим во вкладку “Вставка” и выбираем наиболее подходящий вариант графика.
- В полученной диаграмме построено несколько графиков в соответствии с количеством столбцов выделенной таблицы. Теперь нужно нажать правой кнопкой мыши на тот, для которого необходима вспомогательная ось. Внизу появившегося списка выбираем «Формат ряда данных…».
- Откроются настройки формата данных, в котором выбираем “Построить ряд по вспомогательной оси”.
- После этого будет добавлена вспомогательная ось, и график перестроится.
 Далее можно скорректировать название, подписи данных, легенду, и выбрать для них подходящее место.
Далее можно скорректировать название, подписи данных, легенду, и выбрать для них подходящее место.
Примечание: в диаграмму можно добавить только одну дополнительную ось, что ограничивает возможность построения графиков для трёх и более различных мер исчисления.
Как построить график функции
Эта возможность в Excel может здорово сократить время выполнения некоторых задач, например, по алгебре. Поэтому, давайте подробнее рассмотрим такой вариант и в качестве примера возьмем функцию y=x²+5.
- Как и полагается для всех диаграмм, сперва составляем исходную таблицу. В левый столбец записываем значение х с нужным шагом, а в правый – формулу, которая будет рассчитывать значение у. В таблице это будет выглядеть так:
- Рассчитав значение для первой ячейки, нужно протянуть формулу на остальные строки таблицы. Для этого наводим курсор на правый нижний угол ячейки, он меняет вид на крестик, теперь зажав левую кнопку тянем выделение до нижней ячейки, чтобы скопировать формулу и автоматически рассчитать значения по ней для оставшихся строк.

- Выделив таблицу, переходим во вкладку «Вставка», где нажимаем на кнопку “Точечная” и из вариантов, выданных всплывающим окном, лучше всего подходит под нашу задачу вид “Точечная с гладкими кривыми и маркерами”.
- После того, как сформируется диаграмма, привычным способом ее редактируем и удаляем за ненадобностью лишние элементы.
Заключение
Наряду с работой данных в табличном виде, в программе Microsoft Excel можно строить графики. Программа предлагает большое разнообразие видов и подвидов, которые прекрасно покрывают потребности пользователей в предоставлении информации в наиболее наглядном виде, значительно облегчающем ее восприятие.
Представление данных в виде точечной диаграммы или графика
Основное различие между точеальными и графиками заключается в способе наброска данных по горизонтальной оси. Например, если использовать следующие данные листа для построения точечной диаграммы и графика, они будут представлены по-разному:
На точечной диаграмме значения суточного количества осадков из столбца A отображаются в виде значений X на горизонтальной оси (X), а показатели содержания твердых частиц из столбца B — в виде значений на вертикальной оси (Y). На точечной диаграмме категории никогда не отображаются на горизонтальной оси.
На точечной диаграмме категории никогда не отображаются на горизонтальной оси.
На точечной диаграмме всегда есть две оси значений, то есть один набор числовых данных представлен вдоль горизонтальной оси, а другой — вдоль вертикальной. На пересечении координат X и Y отображается точка данных, объединяющая эти два числовых значения. Такие точки данных могут быть распределены по горизонтальной оси равномерно или неравномерно, в зависимости от конкретных данных.
Первая точка данных на точечной диаграмме представляет значение Y (содержание частиц), равное 137, и значение X (суточная норма осадков), равное 1,9. Эти числа представляют значения в ячейках A9 и B9 на листе.
На графике те же значения суточного количества осадков и содержания частиц будут показаны как две разные точки данных, которые равномерно распределяются вдоль горизонтальной оси. Дело в том, что на графике есть только одна ось значений (вертикальная ось). Горизонтальная ось графика предназначена для отображения группировок (категорий) данных с равномерными интервалами. Так как категории не были заданы, они генерируются автоматически, например 1, 2, 3 и т. д.
Так как категории не были заданы, они генерируются автоматически, например 1, 2, 3 и т. д.
Это наглядный пример ситуации, когда график использовать не следует.
На графиках данные категории равномерно распределяются вдоль горизонтальной оси (оси категорий), а все числовые значения откладываются по вертикальной оси (оси значений).
Значение Y (содержание частиц), равное 137 (ячейка B9), и значение X (суточное количество осадков), равное 1,9 (ячейка A9), показаны на графике двумя разными точками данных. Ни одна из этих точек данных не является первой точкой данных, отображаемой на диаграмме. Вместо этого первая точка данных для каждой ряд данных ссылается на значения в первой строке данных на диаграмме (ячейки A2 и B2).
Различия между типами и шкалами осей
Так как горизонтальная ось точечной диаграммы всегда является осью значений, на ней можно показывать числа и даты (в том числе дни и часы), представляемые в виде числовых значений.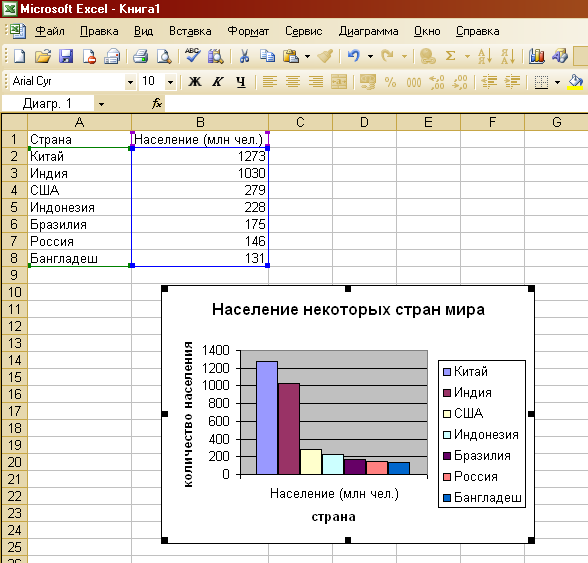 Чтобы отображать числовые значения вдоль горизонтальной оси с большей гибкостью, можно изменить параметры ее шкалы аналогично тому, как изменяется настройка шкалы вертикальной оси.
Чтобы отображать числовые значения вдоль горизонтальной оси с большей гибкостью, можно изменить параметры ее шкалы аналогично тому, как изменяется настройка шкалы вертикальной оси.
Поскольку горизонтальная ось графика — это ось категорий, она может быть только осью текста или осью дат. На оси текста отображается только текст (нечисловые данные или числовые категории, не являющиеся значениями) с равномерными интервалами. На оси дат отображаются даты в хронологическом порядке через заданные интервалы (базовые единицы измерения), такие как число дней, месяцев или лет, даже если даты на листе расположены в ином порядке или выражены в других единицах.
Набор параметров шкалы оси категорий ограничен по сравнению с параметрами шкалы оси значений. Доступные параметры шкалы также зависят от типа используемой оси.
Как сделать диаграмму по таблице в Экселе
Способ 1: Предварительный выбор таблицы
Первый вариант близок к стандартной процедуре создания диаграммы в Excel и заключается в том, что пользователю заранее нужно выбрать ту таблицу, которая будет входить в график.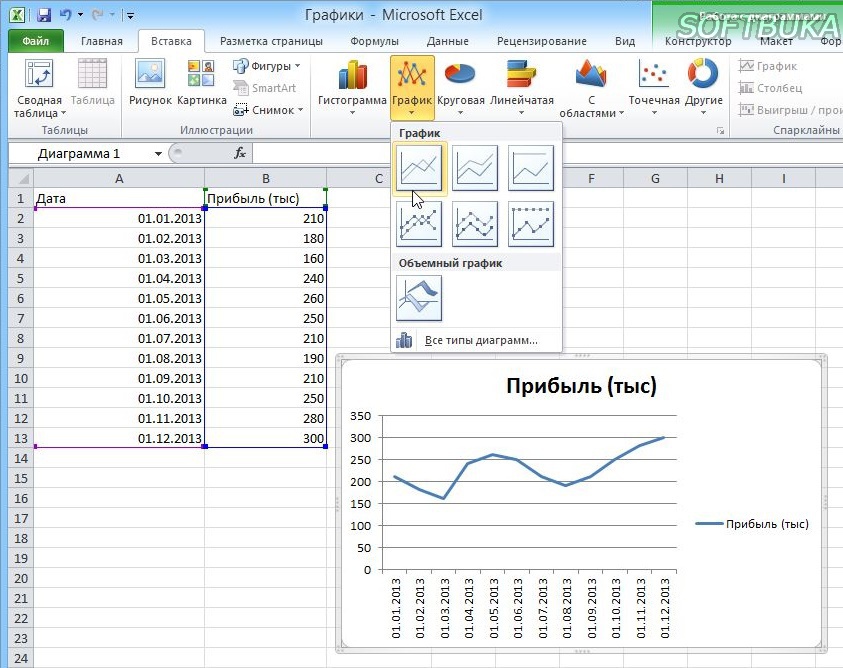 Автоматическое средство создания диаграмм уже само определит диапазон данных и создаст правильное отображение этого компонента листа.
Автоматическое средство создания диаграмм уже само определит диапазон данных и создаст правильное отображение этого компонента листа.
- С зажатой левой кнопкой мыши выделите всю таблицу, которая должна входить в диаграмму, включая названия столбцов и рядов, чтобы те тоже были отображены.
- Следом перейдите на вкладку «Вставка», расположенную на верхней панели.
- Выберите одну из предлагаемых диаграмм из списка или нажмите «Рекомендуемые диаграммы», чтобы просмотреть их все.
- Переключитесь в режим «Все диаграммы», просмотрите список и найдите подходящий вариант.
- После выбора график или другой тип диаграммы помещается в таблицу, а далее его следует переместить в требуемое расположение, зажав ЛКМ.
- Если вдруг оказалось, что тип диаграммы выбран неверно, щелкните в ней по пустому месту правой кнопкой мыши и в появившемся контекстном меню отыщите пункт «Изменить тип диаграммы».

- В будущем может понадобиться сделать так, чтобы текущий график отображался на отдельном листе и не мешал просмотру или работе с таблицами. Тогда снова вызовите контекстное меню, но на этот раз нажмите «Переместить диаграмму».
- Откроется окно, где предложено создать отдельный лист специально для этого компонента или перенести его на уже существующий.
Способ 2: Выборка данных
Этот вариант считается более продвинутым, поскольку позволяет не только в любой момент добавлять в диаграмму данные, но и создать ее заранее, а уже потом решить, какая таблица там будет отображаться.
- Сначала выберите абсолютно любой блок ячеек, а затем создайте диаграмму стандартным образом.
- Нажмите по ней ПКМ и зайдите в раздел «Выбрать данные».
- Если в диапазон попадают данные из других листов, обязательно укажите это в первом выпадающем меню.
- Следующий шаг — добавление той самой таблицы, для чего сделайте клик по отведенной для этого кнопке.

- В новой форме заполните данные о ряде, введя его имя и значения.
- Измените подписи, если вдруг это окажется нужным, а также решите, нужно ли отображать в диаграмме старые ряды или их вовсе можно удалить.
Часто в диаграммах, созданных по таблицам, отображается большое количество данных, поэтому требуется создание еще одного графика внутри существующего. Их может быть даже больше, поэтому советуем ознакомиться с отдельной инструкцией по этой теме.
Читайте также: Создание диаграммы в диаграмме Microsoft Excel
Мы рады, что смогли помочь Вам в решении проблемы.Опишите, что у вас не получилось. Наши специалисты постараются ответить максимально быстро.
Помогла ли вам эта статья?
ДА НЕТПоделиться статьей в социальных сетях:
Как сделать столбчатую диаграмму в Excel
Выбор и добавление столбчатой диаграммы на лист
Пока в Excel нет отдельного типа диаграмм, называющихся столбчатыми, поэтому придется выбирать подходящий вариант из общего списка, обратив внимание только на схожие по построению объекты.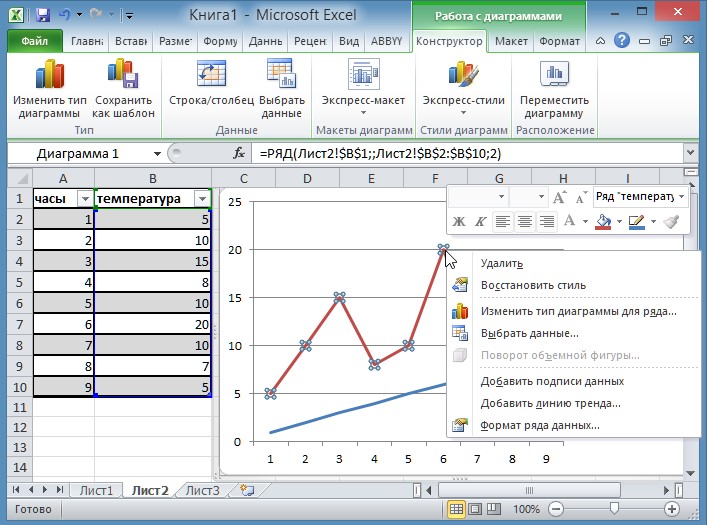 Для этого понадобится открыть перечень всех графиков и ознакомиться с их представлением.
Для этого понадобится открыть перечень всех графиков и ознакомиться с их представлением.
- По необходимости выделите таблицу, вокруг которой строится график, а если на листе она одна, сразу переходите на вкладку «Вставка».
- Нажмите по кнопке «Рекомендуемые диаграммы» для отображения нужного списка.
- Сразу откройте вкладку «Все диаграммы», поскольку рекомендуемый перечень не показывает все доступные шаблоны. В первую очередь взгляните на тип «Гистограмма», который является самым тематическим.
- Определите тип построения и решите, будет ли это объемная фигура или простые линии.
- Наведите курсор на одну из диаграмм, чтобы просмотреть ее представление и решить, подходит ли она для таблицы.
- Дважды щелкните левой кнопкой мыши по понравившемуся варианту, после чего он автоматически добавится на лист, а вы сможете перейти к дальнейшему редактированию диаграммы.

При подборе диаграммы обращайте внимание еще и на то, как будут отображаться значения таблицы, чтобы при изучении объекта его содержимое было сразу понятным и наглядным. В этих целях может потребоваться выбрать и другой тип диаграммы, например «Биржевая», которая покажет курсы акций или валют.
Сюда же относится тип «Комбинированная» — если вдруг диаграмма должна быть не только столбчатой, но отражать и другие графики, например точки или горизонтальные линии.
Редактирование содержимого диаграммы
Вкратце разберем общие настройки диаграммы после ее добавления на лист, рассмотрев редактирование содержимого. Обычно строить вспомогательные оси или как-то редактировать цены деления не приходится, но если это понадобится, вы уже будете в курсе всех необходимых действий для выполнения.
- Задайте ей соответствующее название, описывающее общее предназначение диаграммы. Выделите блок с надписью, удалите текущий текст и впишите произвольный.

- Если нужно редактировать одну из осей, кликните по ней дважды для отображения соответствующего меню. Там можно изменить размер границ и деления, добавить вспомогательную ось или настроить цену деления для более наглядной демонстрации значений.
- При двойном нажатии по основному пространству диаграммы появится настройка заливки, где в качестве фона вы можете установить любой цвет, градиент или даже загрузить изображение.
Если в будущем понадобится заняться другими настройками диаграммы, используйте для этого пункты в контекстном меню и описанные только что меню с параметрами. Достаточно просто ознакомиться с присутствующими функциями, чтобы понять, какая из них подойдет в определенный момент.
Изменение формата трехмерной фигуры
В завершение отметим редактирование формата трехмерной фигуры для столбчатых диаграмм такого типа, о добавлении которых мы уже говорили выше. По умолчанию такой фигурой является прямоугольник, что устраивает не всех юзеров.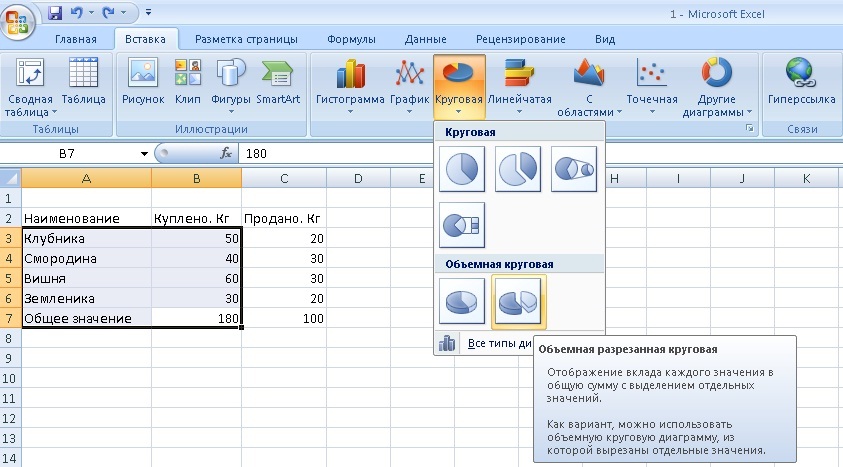 Для изменения фигуры сделайте всего пару нажатий:
Для изменения фигуры сделайте всего пару нажатий:
- Сперва выделите ряд для редактирования для появления точек возле каждого столбца у диаграммы.
- Нажмите по одному из них правой кнопкой мыши и в контекстном меню кликните на «Формат ряда данных».
- Появится список доступных фигур, где осталось только отметить маркером нужный вариант.
- Вернитесь к таблице и убедитесь в том, что изменения вступили в силу.
В других статьях на нашем сайте вы найдете еще больше информации, которая может оказаться полезной при работе со столбчатыми диаграммами. Нажмите по одному из заголовков, чтобы прочитать развернутые тематические инструкции.
Подробнее:
Создание диаграммы в диаграмме Microsoft Excel
Построение диаграммы по таблице в Microsoft Excel
Методы удаления диаграмм в Microsoft Excel
Опишите, что у вас не получилось.
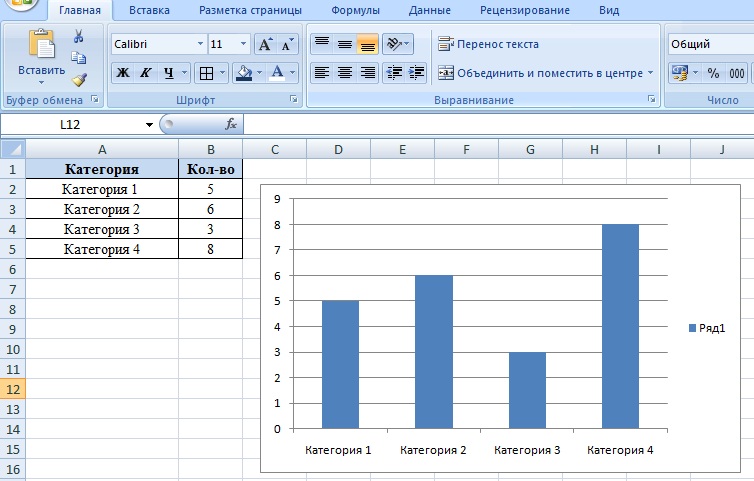 Наши специалисты постараются ответить максимально быстро.
Наши специалисты постараются ответить максимально быстро.Помогла ли вам эта статья?
ДА НЕТСоздание диаграмм Венна с данными Excel (Microsoft Excel)
Обратите внимание: Эта статья написана для пользователей следующих версий Microsoft Excel: 2007, 2010, 2013, 2016, 2019 и Excel в Office 365. Если вы используете более раннюю версию (Excel 2003 или более раннюю), этот совет может не работать для вы . Чтобы ознакомиться с версией этого совета, написанного специально для более ранних версий Excel, щелкните здесь: Создание диаграмм Венна с данными Excel.
Стюарт задается вопросом, есть ли способ создавать диаграммы Венна в Excel. Он не смог найти его в программе как вариант построения диаграмм, но задался вопросом, есть ли возможное обходное решение, чтобы диаграмма Венна работала непосредственно с данными на листе.
Он не смог найти его в программе как вариант построения диаграмм, но задался вопросом, есть ли возможное обходное решение, чтобы диаграмма Венна работала непосредственно с данными на листе.
Диаграмма Венна — это тип диаграммы, который часто используется в теории множеств — он показывает различные наборы данных и их взаимосвязь через пересекающиеся части окружностей. Быстрая проверка типов диаграмм, которые может создавать Excel, показывает, что Стюарт прав — нет выбора для создания диаграммы Венна.
Однако вы можете аппроксимировать диаграмму Венна с помощью инструментов, которые предоставляет Excel. Если вас не слишком интересует точность, вы можете использовать инструменты рисования в программе, чтобы рисовать круги, изменять их размер и форматировать так, как вы хотите, а затем при необходимости накладывать их друг на друга.Затем вы можете добавить текст к чертежу, чтобы обозначить различные части схемы.
Более точное представление можно получить, используя пузырьковую диаграмму (один из типов диаграмм, которые предоставляет Excel) для построения графиков областей. Все, что вам нужно сделать, это вычислить точки данных, которые представляют центр каждого круга и размер этого круга. Например, у вас может получиться что-то вроде этого для трех кругов на диаграмме:
Все, что вам нужно сделать, это вычислить точки данных, которые представляют центр каждого круга и размер этого круга. Например, у вас может получиться что-то вроде этого для трех кругов на диаграмме:
| Ось X | Ось Y | Размер | ||
|---|---|---|---|---|
| 5.00 | 7,00 | 90 | ||
| 6,45 | 5,50 | 120 | ||
| 5,00 | 5,00 | 77 |
Как получить данные в формат, подходящий для пузырьковой диаграммы, в зависимости (конечно) от характеристик ваших данных.
Наконец, вы можете положиться на возможности Smart Art в Excel. Выполните следующие действия:
- Показать вкладку «Вставка» на ленте.
- Щелкните инструмент SmartArt в группе иллюстраций. Excel отображает диалоговое окно «Выбор рисунка SmartArt».
- В левой части диалогового окна щелкните Связь.
 Excel изменяет типы SmartArt, отображаемые в диалоговом окне. (См. Рисунок 1.)
Excel изменяет типы SmartArt, отображаемые в диалоговом окне. (См. Рисунок 1.) - Выберите опцию Базовая диаграмма Венна, доступная в центральной части диалогового окна. (Возможно, вам придется прокрутить немного вниз, чтобы увидеть это.)
- Нажмите ОК. Excel вставляет объект SmartArt на ваш лист.
- Используйте элементы управления на вкладке «Дизайн», чтобы изменить формат и содержимое объекта SmartArt.
Рисунок 1. Диалоговое окно «Выбор рисунка SmartArt».
Дополнительную информацию о создании диаграммы Венна с помощью SmartArt можно найти на сайте Microsoft:
http://go.tips.net/venn
Вы должны понимать, что создание диаграммы Венна с использованием SmartArt очень похоже на создание диаграммы с помощью инструментов рисования, доступных в Excel.В любом случае размеры и положение кругов не зависят от данных на вашем листе. Вместо этого они являются лишь приблизительными значениями, основанными на том, как вы решите рисовать элементы.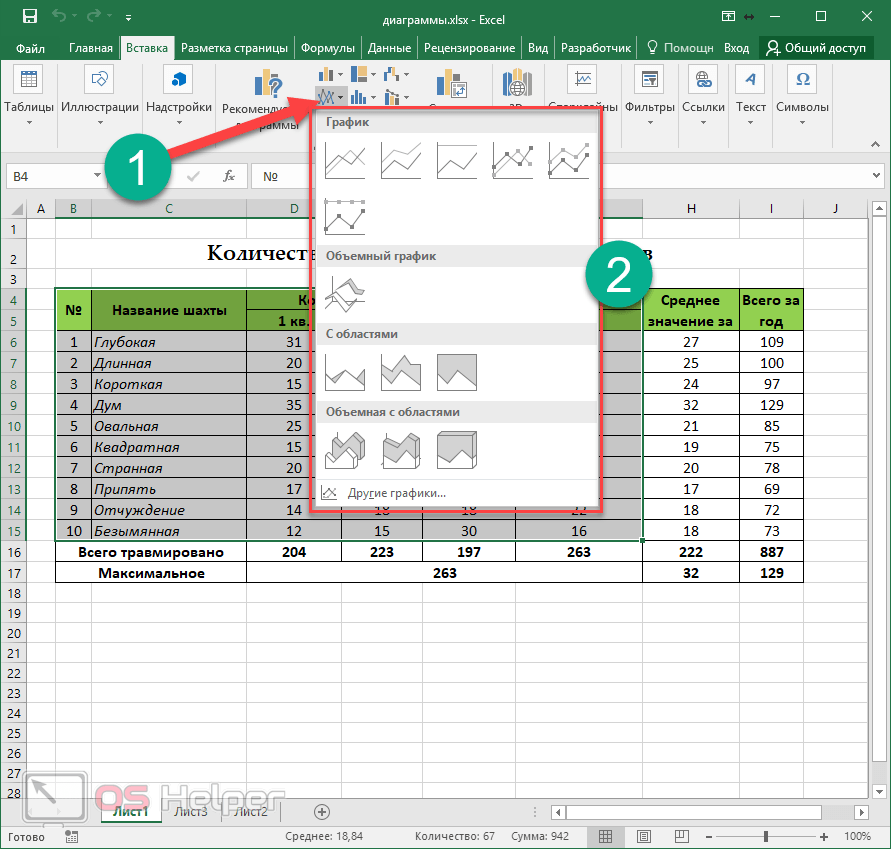
ExcelTips — ваш источник экономичного обучения Microsoft Excel. Этот совет (10844) применим к Microsoft Excel 2007, 2010, 2013, 2016, 2019 и Excel в Office 365. Вы можете найти версию этого совета для старого интерфейса меню Excel здесь: Создание диаграмм Венна с данными Excel .
Автор Биография
Аллен Вятт
Аллен Вятт — всемирно признанный автор, автор более чем 50 научно-популярных книг и многочисленных журнальных статей. Он является президентом Sharon Parq Associates, компании, предоставляющей компьютерные и издательские услуги. Узнать больше о Allen …
Изменение шрифтов в нескольких книгах
Если вам нужно изменить шрифты, используемые в большом количестве разных книг, задача может оказаться сложной, если вам нужно это сделать.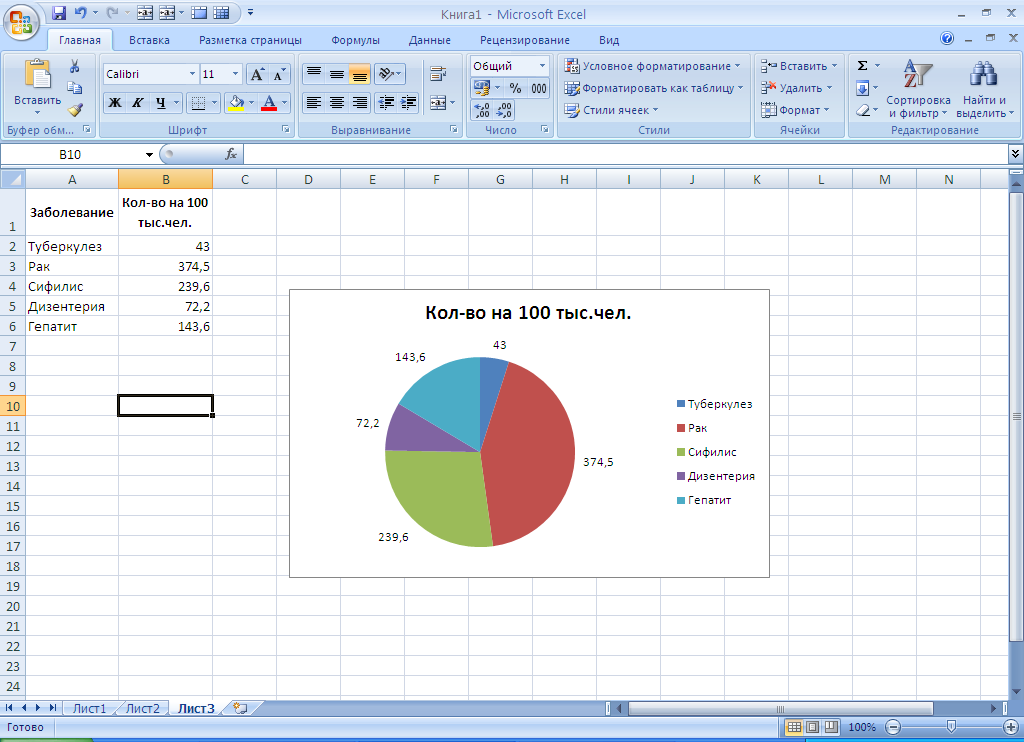 ..
..
Поиск вкладок
Вкладки обычно не отображаются в распечатанном документе, но Word все равно позволяет их искать. Все, что вам нужно сделать, это …
Узнайте большеКопирование областей печати при копировании листов
Области печати — отличный способ определить, что именно вы хотите распечатать с рабочего листа. При копировании листов …
Узнайте большеКак построить диаграмму Венна в Excel
Как построить диаграмму Венна в Excel
Использование фигур SmartArt
Шаг 1. Откройте графическое окно SmartArt
Перейдите на вкладку Insert нового рабочего листа, нажмите кнопку SmartArt в группе Иллюстрации , чтобы открыть окно SmartArt Graphic .
Шаг 2. Вставьте диаграмму Венна
В категории Relationship выберите Basic Venn и щелкните OK .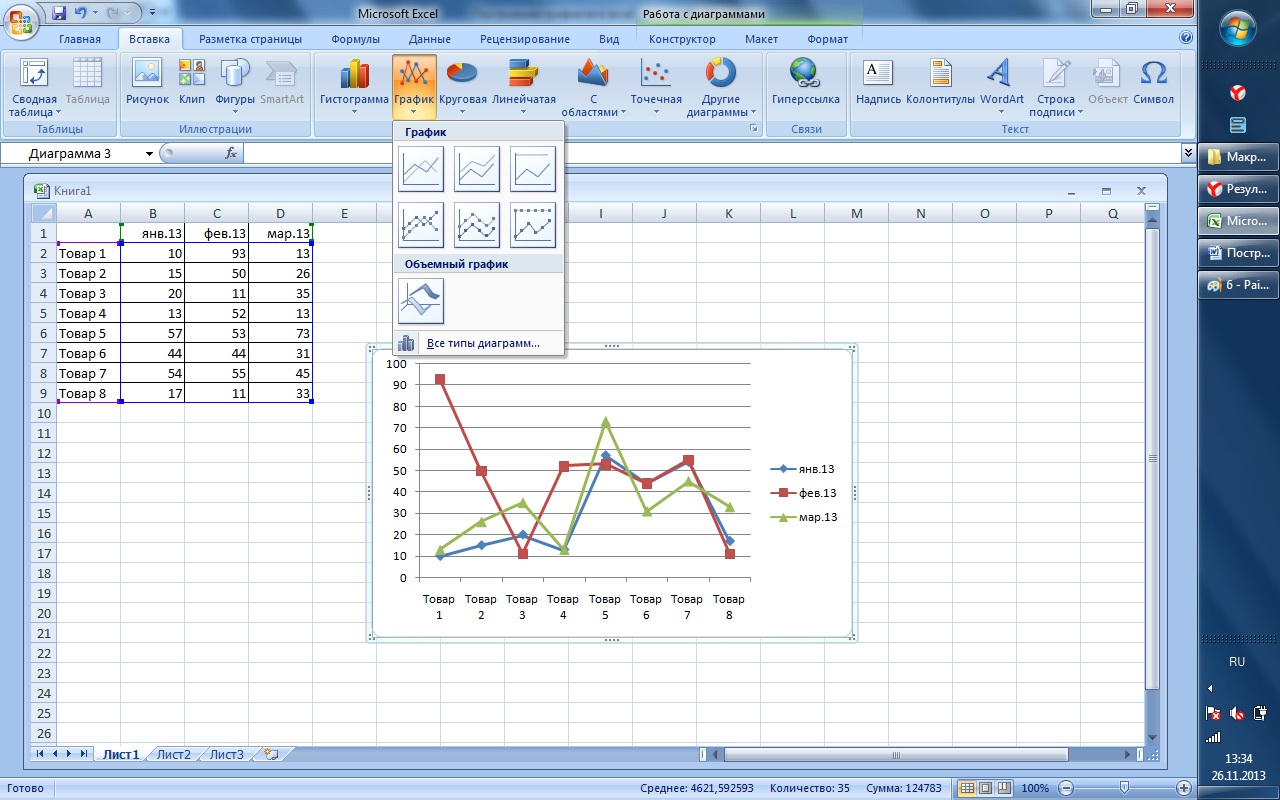 Затем на лист добавляется диаграмма Венна.
Затем на лист добавляется диаграмма Венна.
Щелкните значок стрелки рядом со схемой, чтобы открыть панель Текст . Вы можете вставить или ввести текст или числа на панели Текст .
Чтобы добавить текст или числа на пересеченных участках, нарисуйте текстовые поля на кружках.
Шаг 3. Добавьте круги в диаграмму Венна
Чтобы добавить больше кругов на диаграмму Венна, сначала щелкните, чтобы выбрать всю диаграмму, затем вы можете попробовать следующие 2 способа:
- Перейдите на вкладку Design в SmartArt Tools , нажмите кнопку Добавить фигуру на панели Create Graphic
- На панели Текст выберите маркер, нажмите Введите , чтобы добавить новый, и на диаграмме будет добавлен пустой кружок.

Аналогично, эти круги можно удалить, щелкнув фигуру или соответствующий ей маркер и нажав Удалить .
Шаг 4. Создайте стиль диаграммы Венна
Для стилизации диаграммы Венна в Excel существует множество различных инструментов форматирования:
- Перейдите на вкладку Design и Format в SmartArt Tools , где можно изменить макеты, цвета, стили и т. Д. Схем.
- Щелкните круг правой кнопкой мыши, выберите Формат фигуры в контекстном меню, а затем вы можете изменить стиль заливки, цвет заливки или другой параметр.
- Контекстное меню также предоставляет другие быстрые параметры, такие как Изменить форму, Добавить форму или Сбросить форму .
Использование правильных форм
Если у вас нет доступа к SmartArt Graphics, вы можете вручную создать диаграмму Венна, нарисовав круги.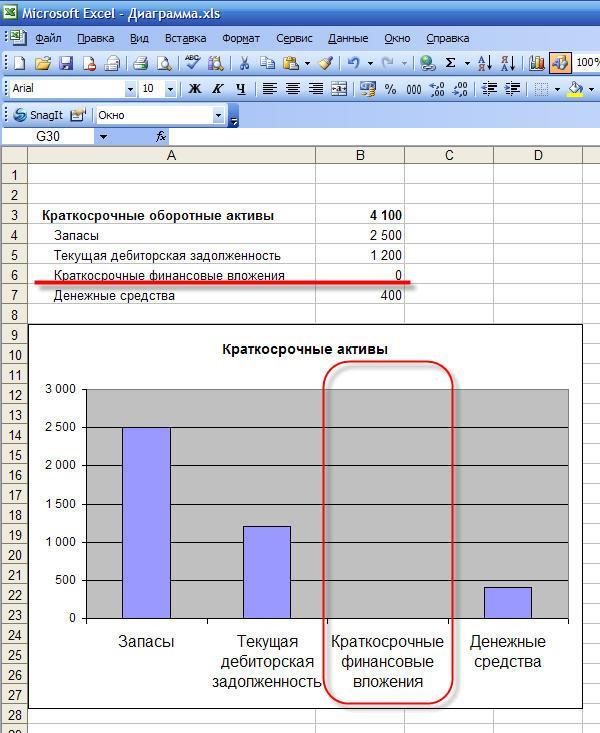
Как и при добавлении графики SmartArt, нажмите кнопку Shape под вкладкой Insert и выберите форму овала из галереи фигур. Затем можно нарисовать на листе множество кругов.
Помните, что вам нужно увеличить прозрачность заливки каждого круга в панели Format Shape , иначе перекрывающиеся части кругов будут невидимы.
Как сделать диаграмму Венна в Edraw Max
Excel — очень мощный инструмент для обработки данных, однако у него все еще есть много ограничений при рисовании диаграмм.Здесь Edraw Max сравнительно подходит для рисования и создания различных профессиональных диаграмм, включая диаграммы Венна.
Шаг 1. Выберите шаблоны диаграмм Венна
Если вы хотите добавить диаграмму Венна в свою презентацию, использование потрясающего и уникального шаблона будет большим подспорьем.
Откройте ( Edraw Max Online ), найдите Диаграмма Венна в меню Базовая диаграмма , и вы увидите множество шаблонов диаграмм Венна в галерее шаблонов.
Нажмите здесь, чтобы найти больше бесплатных шаблонов диаграмм Венна>>
Шаг 2. Используйте шаблон Венна
Выберите один из шаблонов диаграммы Венна, который вы хотите использовать, щелкните его миниатюру, и шаблон откроется на новой веб-странице. Затем вы можете напрямую добавить текст или числа в шаблон.
Шаг 3. Добавьте фигуры вручную
Чтобы добавить формы вручную в Edraw Max , щелкните значок Symbol Library , чтобы открыть диалоговое окно Library , затем отметьте Venn Chart в категории Diagram и нажмите OK .
Формы и символы диаграмм Венна появятся на панели библиотеки . Все формы и символы на панели Library можно перетаскивать прямо на страницу документа.
Шаг 4. Настройте диаграмму Венна
Чтобы настроить диаграмму Венна в Edraw Max , есть также много различных вариантов:
- Изменение стилей и цветов форм на Заливка / Линия / Тень
- Изменение цвета фона на Параметры страницы
- Изменить темы диаграмм в Theme
Шаг 5. Представьте диаграмму Венна
Нажмите кнопку Play в верхнем правом углу основного интерфейса, и диаграмма Венна отобразится в полноэкранном режиме, как если бы вы делали презентацию.
Как сохранить диаграмму Edraw как файл Excel
В конце концов, когда вы закончите создавать диаграмму Венна в Edraw Max , вы обнаружите, что Edraw Max поддерживает пользователей для сохранения и экспорта документа в нескольких местах и в разных форматах файлов.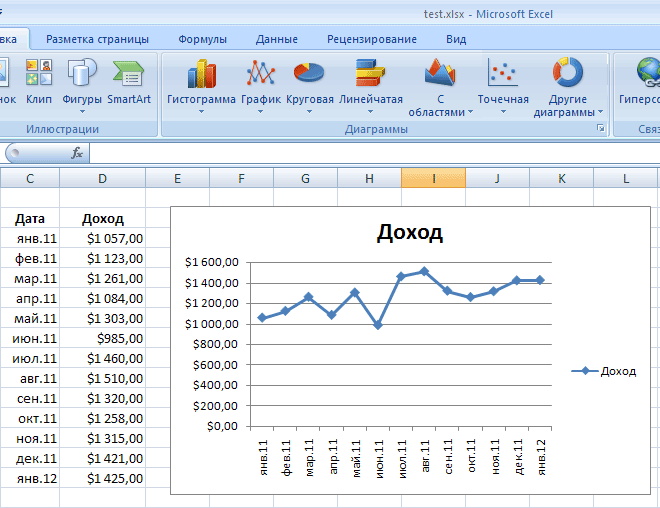
Перейдите на вкладку Файл , нажмите Сохранить как , а затем вы можете сохранить диаграмму в личном облаке Edraw, Google Диске или Dropbox.Таким образом, вы можете получить доступ к документам из любого места.
Щелкните Export , и вы можете выбрать экспорт документа в формате MS Excel . Кроме того, все файлы MS Office, экспортированные из Edraw Max , можно открывать и редактировать в соответствующих программах, что вам будет удобнее делиться своими творениями и дизайнами с другими.
Статьи по теме
Как сделать диаграммы Венна в Excel | Small Business
Те, кто использует Microsoft Excel только для организации данных в электронные таблицы, могут не использовать преимущества других функций программы, таких как возможность создания диаграмм Венна и другой графики.Диаграмма Венна иллюстрирует различия и сходства между двумя или более группами или концепциями.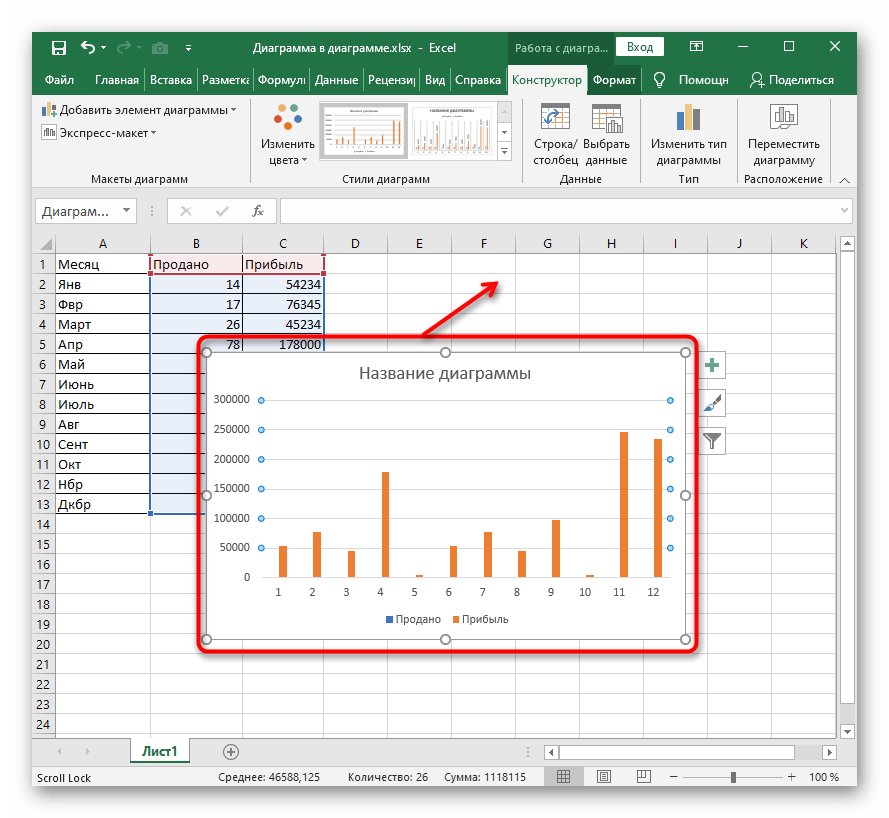 В следующий раз, когда вы захотите продемонстрировать взаимосвязь между данными, рассмотрите возможность создания диаграммы Венна. Вы можете создавать и настраивать диаграммы Венна в Excel с помощью нескольких щелчков мыши.
В следующий раз, когда вы захотите продемонстрировать взаимосвязь между данными, рассмотрите возможность создания диаграммы Венна. Вы можете создавать и настраивать диаграммы Венна в Excel с помощью нескольких щелчков мыши.
Откройте Excel и щелкните вкладку «Вставка», чтобы открыть диалоговое окно «Выбор рисунка SmartArt».
Щелкните «Связь» на левой панели диалогового окна.
Прокрутите список графических элементов SmartArt и найдите диаграммы Венна.Выберите желаемый тип диаграммы Венна — варианты включают Базовый Венн, Линейный Венн, Сложенный Венн или Радиальный Венн — и затем нажмите «ОК». Выбранный тип диаграммы появится в вашей электронной таблице.
Щелкните поля «[Текст]» внутри каждого круга. Введите желаемый текст метки или скопируйте его из другого приложения и вставьте в поле. Или нажмите клавишу «Ctrl» на клавиатуре, чтобы открыть панель «Введите текст здесь». Щелкните маркер и введите или скопируйте и вставьте текст метки.
Вставьте текстовое поле в перекрывающуюся часть диаграммы Венна, чтобы обозначить перекрывающуюся область. Щелкните вкладку «Вставка» и выберите «Текстовое поле» в разделе «Текст». Перетащите курсор в любое место электронной таблицы, чтобы создать текстовое поле желаемого размера. Щелкните текстовое поле и введите или скопируйте и вставьте текст ярлыка. Перетащите рамку на перекрывающуюся часть диаграммы.
Щелкните вкладку «Вставка» и выберите «Текстовое поле» в разделе «Текст». Перетащите курсор в любое место электронной таблицы, чтобы создать текстовое поле желаемого размера. Щелкните текстовое поле и введите или скопируйте и вставьте текст ярлыка. Перетащите рамку на перекрывающуюся часть диаграммы.
Выберите диаграмму Венна, щелкнув по ней. Щелкните вкладки «Дизайн» и «Формат», чтобы настроить макет схемы, такие элементы стиля, как цвет, и такие эффекты, как тень.
Щелкните круг на диаграмме Венна и перетащите его в новое положение, чтобы переместить круг. Удерживая нажатой клавишу «Ctrl», используйте клавиши со стрелками для постепенного перемещения круга.
Ссылки
Советы
- Щелкните вкладку «Дизайн» и используйте инструменты в разделе «Стили SmartArt», чтобы применить к диаграмме мягкие края, свечение и другие эффекты для придания безупречного вида.
- Щелкните кружок на диаграмме Венна и нажмите клавишу «Удалить», чтобы удалить его с диаграммы.

Писатель Биография
Оксана Николай окончила Нью-Йоркский технологический институт со степенью бакалавра в области изучения языков и международных отношений. Николай в настоящее время занимается интернет-маркетингом и коммуникациями. Она пишет с 2008 года, специализируется на веб-материалах и ведет свой блог о моде и красоте.
Создание диаграммы Венна — служба поддержки Office
Что ты хочешь сделать?
На вкладке Вставка в группе Иллюстрации щелкните SmartArt .
Пример группы Иллюстрации на вкладке Вставить в PowerPoint 2013
org/ListItem»>
В галерее Выберите графику SmartArt щелкните Relationship , щелкните макет диаграммы Венна (например, Basic Venn ), а затем щелкните OK .
Добавьте текст к основным кругам
Выберите фигуру в графическом элементе SmartArt.
Выполните одно из следующих действий:
В области Текст щелкните [Текст] на панели, а затем введите свой текст (или выделите маркер и введите свой текст).

Скопируйте текст из другого места или программы, щелкните [Текст] в области текста, а затем вставьте текст.
Щелкните кружок в графическом элементе SmartArt и введите текст.
Примечание. Если вы не видите панель Текст , вы можете открыть ее, щелкнув элемент управления в левой части графического элемента SmartArt.
Добавьте текст к перекрывающимся частям кругов
Вы не можете добавить текст к перекрывающимся частям диаграммы Венна из области текста.Вместо этого вы можете вставить текстовые поля и расположить их поверх перекрывающихся областей.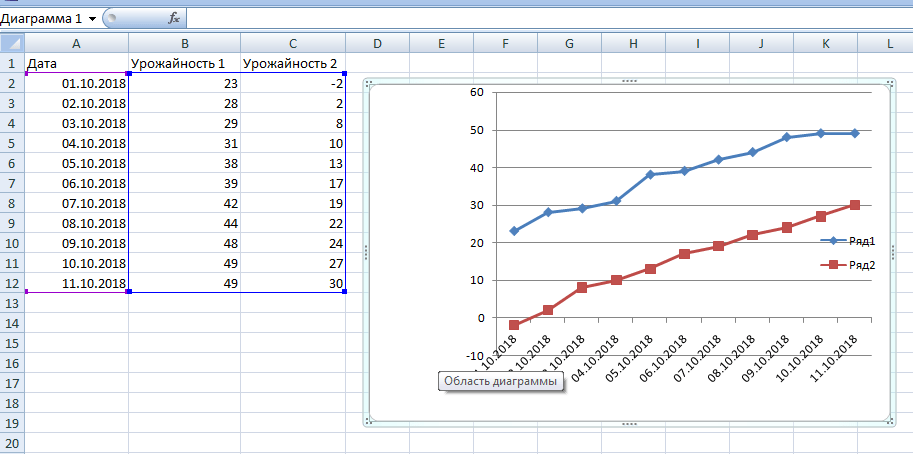
В Excel, Outlook и Word:
На вкладке Insert в группе Text :
В Excel щелкните Текстовое поле .
В Outlook щелкните Текстовое поле , а затем щелкните Нарисовать текстовое поле .
В Word щелкните Текстовое поле , а затем в нижней части галереи щелкните Нарисовать текстовое поле .
org/ListItem»>Щелкните и перетащите перекрывающийся круг.Нарисуйте текстовое поле нужного размера.
Чтобы добавить текст, щелкните внутри поля и введите.
Чтобы изменить цвет фона с белого на цвет перекрывающегося круга, щелкните правой кнопкой мыши текстовое поле и выберите Формат фигуры .
На панели Формат фигуры в разделе Заливка выберите Без заливки .
Чтобы удалить строки вокруг текстового поля, не снимая выделения с текстового поля, щелкните Строка на панели Формат фигуры , а затем выберите Нет строки .

Примечания:
Чтобы разместить текстовое поле, щелкните его, а затем, когда указатель станет перечеркнутым стрелками ( ), перетащите текстовое поле в нужное место.
Чтобы отформатировать текст в текстовом поле, выберите текст, а затем используйте параметры форматирования в группе Font на вкладке Home .
Затем выполните следующие действия:
В PowerPoint:
На вкладке Вставка в группе Текст щелкните Текстовое поле .

Щелкните и перетащите перекрывающийся круг. Нарисуйте текстовое поле нужного размера.
Чтобы добавить текст, щелкните внутри поля и введите.
Щелкните существующий круг, ближайший к тому месту, где вы хотите добавить новый круг.
org/ListItem»>Выполните одно из следующих действий:
Чтобы вставить круг после выбранного круга, который будет перекрывать выбранный круг, нажмите Добавить форму после .
Чтобы вставить круг перед выбранным кругом, который будет перекрывать выбранный круг, нажмите Добавить форму до .
В разделе Инструменты SmartArt на вкладке Дизайн в группе Создать рисунок щелкните стрелку рядом с полем Добавить фигуру .
Если вы не видите вкладки SmartArt Tools или Design , убедитесь, что вы выбрали графический элемент SmartArt. Возможно, вам потребуется дважды щелкнуть графический элемент SmartArt, чтобы открыть вкладку Design .
Примечания:
Если вы хотите добавить круг на диаграмму Венна, поэкспериментируйте с добавлением формы до или после выбранного круга, чтобы получить желаемое место для нового круга.
Чтобы добавить круг из области «Текст», щелкните существующий круг, переместите указатель до или после текста, куда вы хотите добавить круг, а затем нажмите Enter.
Чтобы удалить круг из диаграммы Венна, щелкните круг, который нужно удалить, и нажмите «Удалить».
Чтобы переместить круг, щелкните круг и перетащите его на новое место.
Чтобы перемещать круг очень маленькими шагами, удерживайте нажатой клавишу CTRL при нажатии клавиш со стрелками на клавиатуре.
Щелкните правой кнопкой мыши диаграмму Венна, которую вы хотите изменить
Выберите вариант макета в группе Макеты на вкладке Дизайн в разделе Инструменты SmartArt .Когда вы указываете на вариант макета, графический элемент SmartArt изменяется, чтобы вы могли предварительно увидеть, как он будет выглядеть с этим макетом. Выберите нужный макет.
Чтобы показать перекрывающиеся отношения в последовательности, щелкните Linear Venn .
Чтобы показать перекрывающиеся отношения с акцентом на рост или градацию, щелкните Stacked Venn .
Чтобы показать перекрывающиеся отношения и взаимосвязь с центральной идеей, щелкните Radial Venn .
Чтобы быстро добавить дизайнерский вид и отполировать свой рисунок SmartArt, вы можете изменить цвета диаграммы Венна.Вы также можете добавлять эффекты, такие как свечение, размытые края или трехмерные эффекты.
Вы можете применять цветовые комбинации, полученные из цветов темы, к кругам в графическом элементе SmartArt.
Щелкните графический элемент SmartArt, цвет которого вы хотите изменить.
В разделе Инструменты SmartArt на вкладке Дизайн в группе Стили SmartArt щелкните Изменить цвета .
Если вы не видите вкладки SmartArt Tools или Design , убедитесь, что вы выбрали графический элемент SmartArt.
Совет: При наведении указателя мыши на миниатюру можно увидеть, как цвета влияют на графический элемент SmartArt.
Изменить цвет линии или стиль границы круга
В графическом элементе SmartArt щелкните правой кнопкой мыши границу круга, который нужно изменить, а затем выберите Форматировать фигуру .
В области Формат фигуры при необходимости щелкните стрелку рядом с Line , чтобы открыть все параметры, а затем выполните одно из следующих действий:
Чтобы изменить цвет границы круга, нажмите Цвет , а затем щелкните нужный цвет.
Чтобы изменить стиль линии границы круга, выберите нужные стили линий, например Transparency , Width или Dash Type .
Измените цвет фона круга на диаграмме Венна
Щелкните графический элемент SmartArt, который нужно изменить.
Щелкните правой кнопкой мыши границу круга и выберите Форматировать фигуру .
На панели Формат фигуры в разделе Заливка щелкните Сплошная заливка .
Нажмите Цвет , а затем щелкните нужный цвет.
Чтобы изменить цвет фона на цвет, который не входит в цвета темы, щелкните Дополнительные цвета , а затем либо щелкните нужный цвет на вкладке Standard , либо выберите свой собственный цвет на вкладке Custom .Пользовательские цвета и цвета на вкладке Standard не обновляются, если вы позже измените тему документа.
Чтобы увеличить прозрачность фигур на схеме, переместите ползунок Прозрачность или введите число в поле рядом с ползунком. Вы можете изменить процент прозрачности от 0% (полная непрозрачность, настройка по умолчанию) до 100% (полная прозрачность).
Стиль SmartArt — это комбинация различных эффектов, таких как стиль линии, скос или трехмерное вращение, которые можно применить к кругам в графическом элементе SmartArt для создания уникального внешнего вида.
Щелкните графический элемент SmartArt, который нужно изменить.
В разделе Инструменты SmartArt на вкладке Дизайн в группе Стили SmartArt щелкните нужный стиль SmartArt.
Чтобы просмотреть другие стили SmartArt, нажмите кнопку Еще .
Примечание. При наведении указателя мыши на миниатюру можно увидеть, как стиль SmartArt влияет на графический элемент SmartArt.
Совет: Если вы используете PowerPoint 2013 или PowerPoint 2016, вы можете анимировать диаграмму Венна, чтобы выделить каждый кружок. Для получения дополнительной информации см. Анимация графического элемента SmartArt.
См. Также
Выберите графический элемент SmartArt
Узнать больше о графике SmartArt
Добавить фигуры
Что ты хочешь сделать?
На вкладке Вставка в группе Иллюстрации щелкните SmartArt .
В галерее Выберите графику SmartArt щелкните Relationship , щелкните макет диаграммы Венна (например, Basic Venn ), а затем щелкните OK .
Добавьте текст к основным кругам
Выберите графический элемент SmartArt.
В разделе Инструменты SmartArt на вкладке Дизайн в группе Создать рисунок щелкните Область текста .
Если вы не видите SmartArt Tools или Design , убедитесь, что вы выбрали графический элемент SmartArt. Вам может потребоваться дважды щелкнуть графический элемент SmartArt, чтобы открыть вкладку Design .Выполните одно из следующих действий:
Щелкните [Текст] в области текста и введите свой текст.
Скопируйте текст из другого места или программы, щелкните [Текст] в области текста, а затем вставьте текст.
Щелкните кружок в графическом элементе SmartArt и введите текст.
В области «Текст» в разделе Введите текст здесь, выберите маркер и введите текст.
Примечание. Панель текста также можно открыть, щелкнув элемент управления.
Добавьте текст к перекрывающимся частям кругов
Вы не можете добавить текст к перекрывающимся частям диаграммы Венна из области текста.Вместо этого вы можете вставить текстовые поля и расположить их поверх перекрывающихся областей.
Чтобы вставить текстовое поле, выполните следующие действия:
На вкладке Вставка в группе Текст щелкните Текстовое поле .
Перетащите, чтобы нарисовать текстовое поле.
Выделите текстовое поле и введите текст.
Разместите текстовое поле над перекрывающейся областью кругов.
Щелкните графический элемент SmartArt, к которому вы хотите добавить еще один круг.
Щелкните существующий круг, ближайший к тому месту, где вы хотите добавить новый круг.
В разделе Инструменты SmartArt на вкладке Дизайн в группе Создать рисунок щелкните стрелку рядом с полем Добавить фигуру .
Если вы не видите вкладки SmartArt Tools или Design , убедитесь, что вы выбрали графический элемент SmartArt. Возможно, вам потребуется дважды щелкнуть графический элемент SmartArt, чтобы открыть вкладку Design .
Выполните одно из следующих действий:
Чтобы вставить круг после выбранного круга, который будет перекрывать выбранный круг, нажмите Добавить форму после .
Чтобы вставить круг перед выбранным кругом, который будет перекрывать выбранный круг, нажмите Добавить форму до .
Если вы хотите добавить круг на диаграмму Венна, поэкспериментируйте с добавлением формы до или после выбранного круга, чтобы получить желаемое место для нового круга.
Чтобы добавить круг из области «Текст», щелкните существующий круг, переместите указатель до или после текста, куда вы хотите добавить круг, а затем нажмите клавишу ВВОД.
Чтобы удалить круг из диаграммы Венна, щелкните круг, который нужно удалить, а затем нажмите клавишу DELETE.
Чтобы переместить круг, щелкните круг и перетащите его на новое место.
Чтобы перемещать круг очень маленькими шагами, удерживайте нажатой клавишу CTRL при нажатии клавиш со стрелками на клавиатуре.
Щелкните правой кнопкой мыши диаграмму Венна, которую вы хотите изменить, и выберите Изменить макет .
В диалоговом окне Выберите графику SmartArt щелкните Relationship на левой панели и на правой панели выполните одно из следующих действий:
Чтобы показать перекрывающиеся отношения в последовательности, щелкните Linear Venn .
Чтобы показать перекрывающиеся отношения с акцентом на рост или градацию, щелкните Stacked Venn .
Чтобы показать перекрывающиеся отношения и взаимосвязь с центральной идеей, щелкните Radial Venn .
Примечание. Макет графического элемента SmartArt также можно изменить, щелкнув параметр макета в группе Макеты на вкладке Дизайн в разделе Инструменты SmartArt . Когда вы указываете на вариант макета, графический элемент SmartArt изменяется, чтобы вы могли предварительно увидеть, как он будет выглядеть с этим макетом.
Чтобы быстро добавить дизайнерский вид и отполировать свой рисунок SmartArt, вы можете изменить цвета диаграммы Венна.Вы также можете добавлять эффекты, такие как свечение, размытые края или трехмерные эффекты.
Вы можете применять цветовые комбинации, полученные из цветов темы, к кругам в графическом элементе SmartArt.
Щелкните графический элемент SmartArt, цвет которого вы хотите изменить.
В разделе Инструменты SmartArt на вкладке Дизайн в группе Стили SmartArt щелкните Изменить цвета .
Если вы не видите вкладки SmartArt Tools или Design , убедитесь, что вы выбрали графический элемент SmartArt.
Совет: При наведении указателя мыши на миниатюру можно увидеть, как цвета влияют на графический элемент SmartArt.
Изменить цвет линии или стиль границы круга
В графическом элементе SmartArt щелкните правой кнопкой мыши границу круга, который нужно изменить, а затем выберите Форматировать фигуру .
В диалоговом окне Формат фигуры выполните одно из следующих действий:
Чтобы изменить цвет границы круга, щелкните Цвет линии на левой панели, на панели Цвет линии щелкните Цвет , а затем щелкните нужный цвет.
Чтобы изменить стиль линии границы круга, нажмите Стиль линии на левой панели в области Стиль линии , а затем выберите нужные стили линий.
Измените цвет фона круга на диаграмме Венна
Щелкните графический элемент SmartArt, который нужно изменить.
Щелкните правой кнопкой мыши границу круга и выберите Форматировать фигуру .
В диалоговом окне Формат фигуры на левой панели щелкните Заливка , а затем на панели Заливка щелкните Сплошная заливка .
Нажмите Цвет , а затем щелкните нужный цвет.
Чтобы изменить цвет фона на цвет, который не входит в цвета темы, щелкните Дополнительные цвета , а затем либо щелкните нужный цвет на вкладке Standard , либо выберите свой собственный цвет на вкладке Custom .Пользовательские цвета и цвета на вкладке Standard не обновляются, если вы позже измените тему документа.
Чтобы увеличить прозрачность фигур на схеме, переместите ползунок Прозрачность или введите число в поле рядом с ползунком. Вы можете изменить процент прозрачности от 0% (полная непрозрачность, настройка по умолчанию) до 100% (полная прозрачность).
Стиль SmartArt — это комбинация различных эффектов, таких как стиль линии, скос или трехмерное вращение, которые можно применить к кругам в графическом элементе SmartArt для создания уникального внешнего вида.
Щелкните графический элемент SmartArt, который нужно изменить.
В разделе Инструменты SmartArt на вкладке Дизайн в группе Стили SmartArt щелкните нужный стиль SmartArt.
Чтобы просмотреть другие стили SmartArt, нажмите кнопку Еще .
Если вы используете PowerPoint 2010, вы можете анимировать диаграмму Венна, чтобы выделить каждый кружок.Дополнительные сведения об анимации графического элемента SmartArt см. В разделе Анимация графического элемента SmartArt.
Щелкните диаграмму Венна, которую нужно анимировать.
На вкладке Анимация в группе Анимация нажмите кнопку Еще , а затем щелкните нужную анимацию.
Чтобы каждый круг на диаграмме Венна вводился последовательно, на вкладке Анимация в группе Анимация щелкните Параметры эффектов , а затем щелкните По одному .
Примечание: Если вы копируете диаграмму Венна, к которой применена анимация, на другой слайд, анимация также копируется.
См. Также
Выберите графический элемент SmartArt
4 шага к построению диаграммы в Excel
Среди различных способов построения графиков и визуализации данных индикаторы измерителя могут показать, как отдельная мера сравнивается с установленным стандартом.Excel не предлагает готовой калибровочной диаграммы, поэтому вот как вы можете сделать ее самостоятельно.
Подход, который мы будем использовать, заключается в наложении двух графиков друг на друга. В более новых версиях Excel это упрощается благодаря функции комбинированной диаграммы. Более старые версии требуют, чтобы вы построили график обоих наборов данных, а затем вручную изменили один. Обратите внимание, что приведенные ниже инструкции предназначены для последних версий Excel для Windows. Это можно сделать в более старых версиях и в среде Apple, адаптировав инструкции.
Начните с создания следующей таблицы данных. Все числа напечатаны, кроме одной формулы: D5 = 200-D4-D3. Выделите синие разделы:
СОЗДАТЬ БАЗОВЫЙ ГРАФИК
- Создайте комбинированный график. Комбинированный график имеет точно такое же название — комбинация двух перекрывающихся графиков для представления одного изображения.
- Выделив синюю таблицу, щелкните ленту меню Вставьте и выберите значок комбинации из списка диаграмм [ красный круг на изображении ниже] и Создать настраиваемое сочетание ; в качестве альтернативы откройте мини-вкладку диаграмм [, зеленый кружок ниже], щелкните вкладку Все диаграммы и выберите последний вариант: Combo .
- Выберите Название серии Пончик. Выберите Диаграмма В раскрывающемся списке введите и выберите четвертый вариант в разделе «Пирог, пончик» [ красный круг ниже].
- Выберите Название серии Игла. Выберите Диаграмма В раскрывающемся списке введите и выберите первый вариант в разделе «Пирог, пончик» [, зеленый кружок ниже].Затем поместите иглу на вторичную ось, щелкнув поле под заголовком Secondary Axis . [ оранжевый обведен снизу]
- Нажмите ОК
Как добавить диаграммы и списки SmartArt в Excel 2010
- Программное обеспечение
- Microsoft Office
- Excel
- Как добавить диаграммы и списки SmartArt в Excel 2010
Грег Харви
С графикой SmartArt в Excel 2010 объекты, вы можете быстро и легко создавать причудливые графические списки и диаграммы на своем листе.Списки и диаграммы SmartArt представлены в широком спектре конфигураций (включая набор организационных диаграмм и различных схем процессов и потоков), которые позволяют комбинировать собственный текст с предопределенными графическими формами.
Выбор рисунка SmartArt
Чтобы выбрать и вставить диаграмму SmartArt, выполните следующие действия:
На вкладке «Вставка» нажмите кнопку SmartArt в группе «Иллюстрации».
Откроется диалоговое окно «Выбор рисунка SmartArt».
Выберите категорию на панели навигации слева, а затем эскиз списка или диаграммы в центральной части.
Правая панель описывает выбранный рисунок.
Выберите список или диаграмму SmartArt для вставки на лист в этом диалоговом окне.
Щелкните ОК.
Excel вставляет основную структуру списка или диаграммы в ваш рабочий лист вместе с текстовой панелью (с «Введите текст здесь» в строке заголовка) слева от нее и [Текст] в фигурах на самой диаграмме.Кроме того, на ленте появляется вкладка «Дизайн» инструментов SmartArt.
Заполнение текста графическим элементом SmartArt
После вставки основного графического элемента SmartArt пора добавить текст. Выполните следующие действия:
Если вы не видите область «Текст» (с надписью «Введите текст здесь» в строке заголовка) слева от графического элемента SmartArt, нажмите кнопку «Область текста» на вкладке «Дизайн» инструментов SmartArt.
Если область текста была ранее закрыта, Excel не отображает ее автоматически при вставке нового графического элемента SmartArt.
Введите текст для первого объекта в верхней части области текста.
При необходимости щелкните первое текстовое поле на панели «Текст».
Нажмите клавишу со стрелкой вниз.
Точка вставки переместится в текстовое поле для следующего объекта в графике.
Введите текст для следующего объекта в области «Текст».
Продолжайте вводить текст в области текста.
Если вам нужно больше строк, когда вы дойдете до конца списка, нажмите Enter.
Добавление текста к новому графическому элементу SmartArt.
Когда вы закончите ввод текста, щелкните ячейку на листе за пределами рисунка SmartArt.
Панель «Текст» закроется, и введенный текст отобразится в графическом элементе SmartArt.
Если выбранный стиль списка SmartArt или диаграммы содержит больше разделов, чем вам нужно, вы можете удалить неиспользуемые графические объекты, щелкнув их, чтобы выбрать их (обозначенные маркерами выбора и поворота), а затем нажав клавишу «Удалить».
Об авторе книги
Грег Харви, доктор философии, — президент Mind Over Media, Inc. Он является автором всех выпусков Excel для чайников, Excel All-in-One для чайников, Excel Workbook для чайников и Windows для чайников.


 Чтобы это сделать, необходимо выделить курсором нужную часть таблицы и нажать «Вставка». Здесь в блоке “Гистограмма” выбираем вид «Линейчатая с накоплением». Для наших целей, в том числе, подойдет и “Объемная линейчатая с накоплением”.
Чтобы это сделать, необходимо выделить курсором нужную часть таблицы и нажать «Вставка». Здесь в блоке “Гистограмма” выбираем вид «Линейчатая с накоплением». Для наших целей, в том числе, подойдет и “Объемная линейчатая с накоплением”.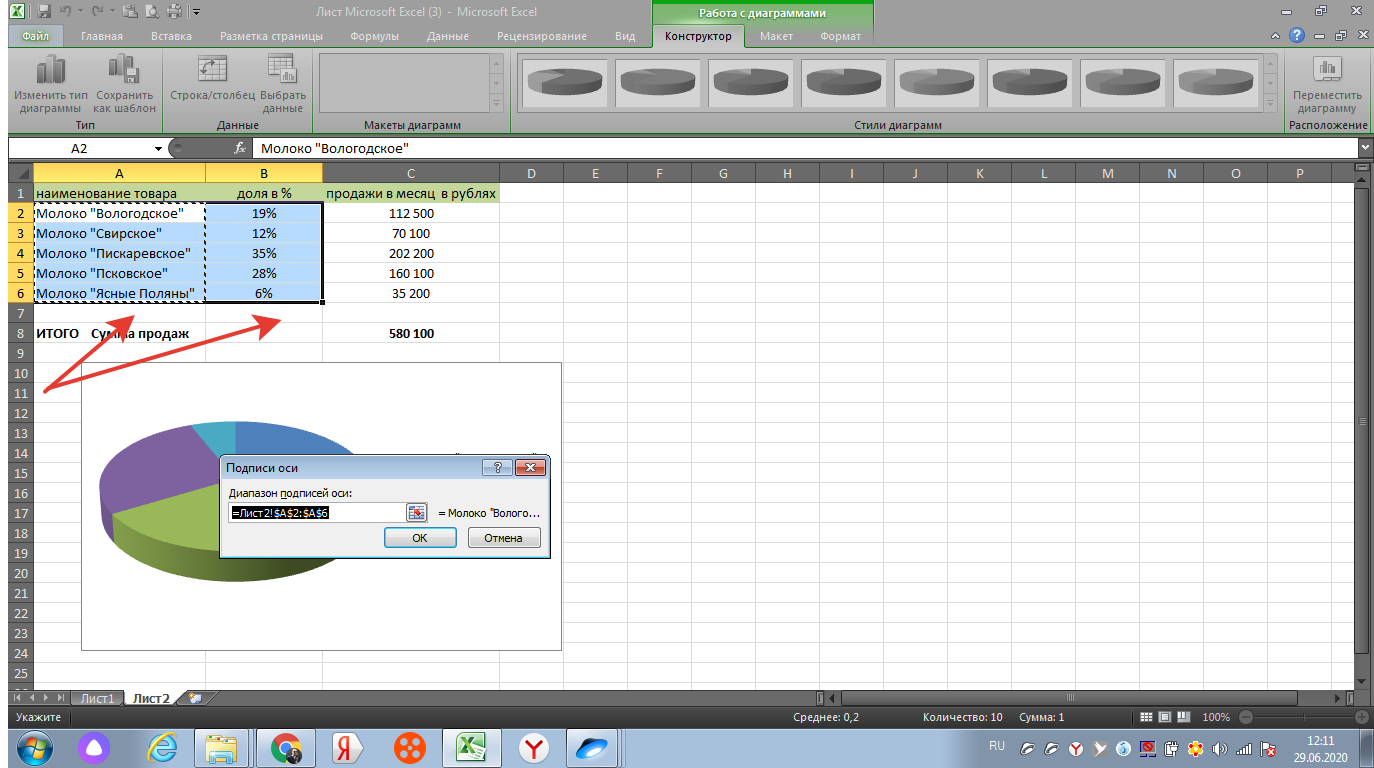 Ищем параметр «Обратный порядок категорий» и ставим напротив него галочку. Теперь можно закрыть диалоговое окно.
Ищем параметр «Обратный порядок категорий» и ставим напротив него галочку. Теперь можно закрыть диалоговое окно.

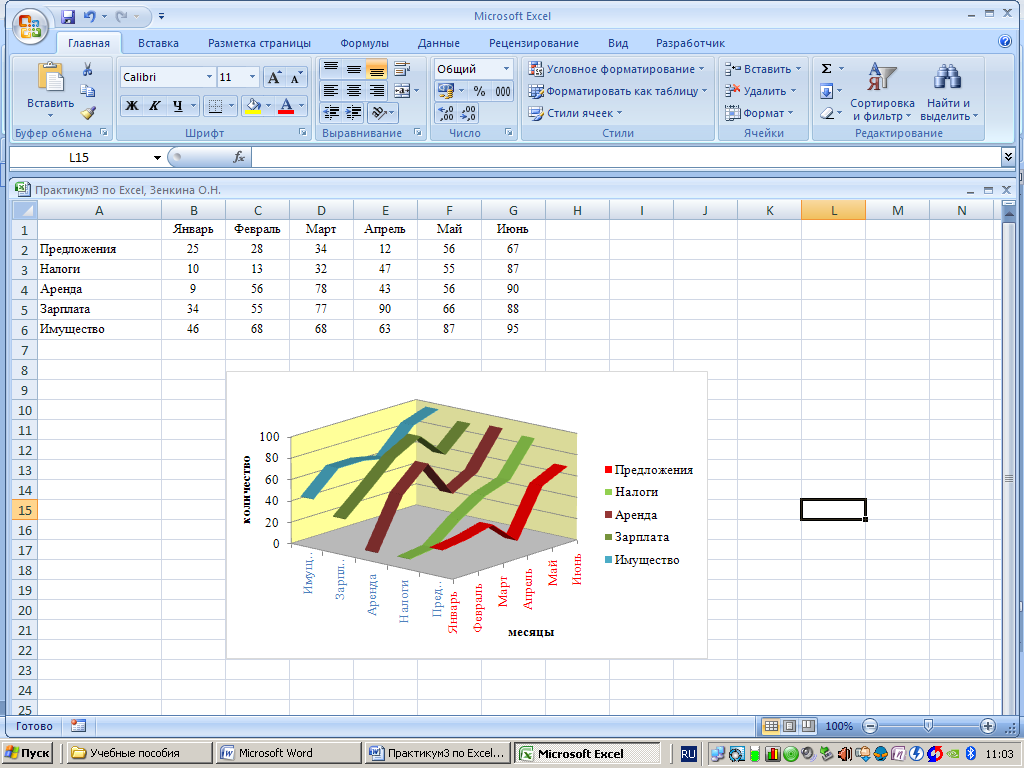
 Вы можете либо растянуть размеры окна, либо нажать на небольшую стрелку вправо, чтобы раскрыть скрытые элементы и выбрать среди них тот, что нужен.
Вы можете либо растянуть размеры окна, либо нажать на небольшую стрелку вправо, чтобы раскрыть скрытые элементы и выбрать среди них тот, что нужен.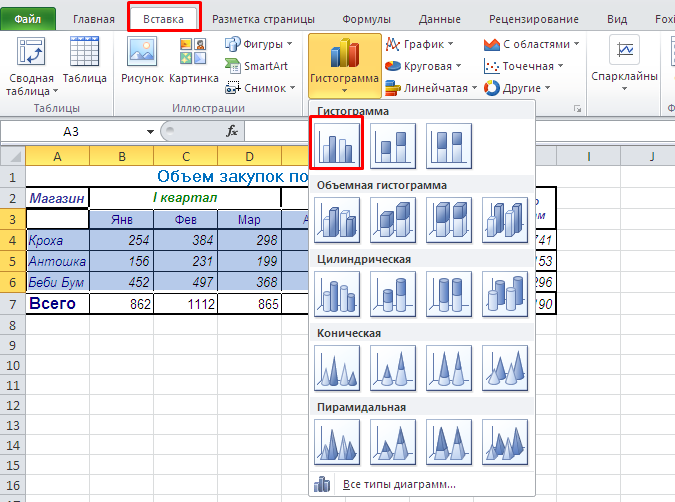

 Далее можно скорректировать название, подписи данных, легенду, и выбрать для них подходящее место.
Далее можно скорректировать название, подписи данных, легенду, и выбрать для них подходящее место.

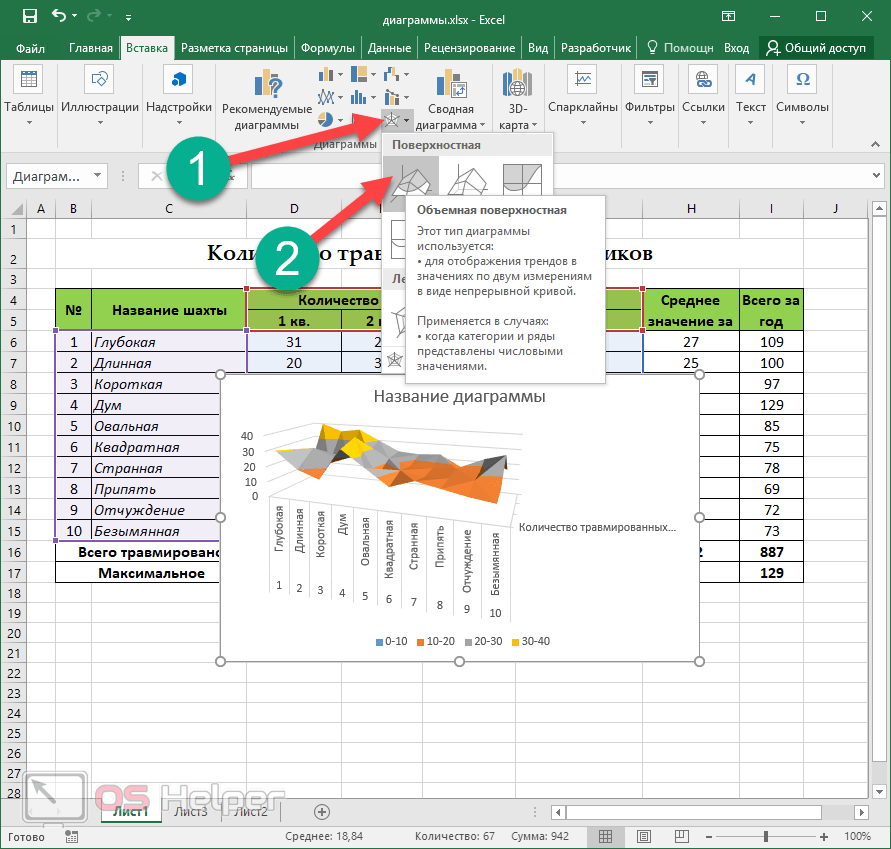

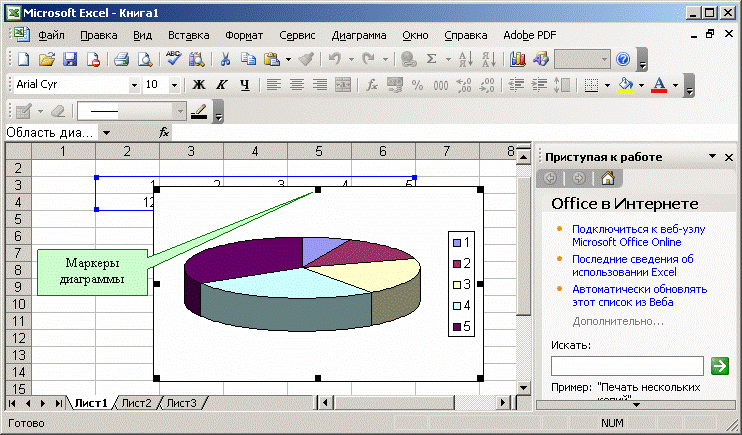
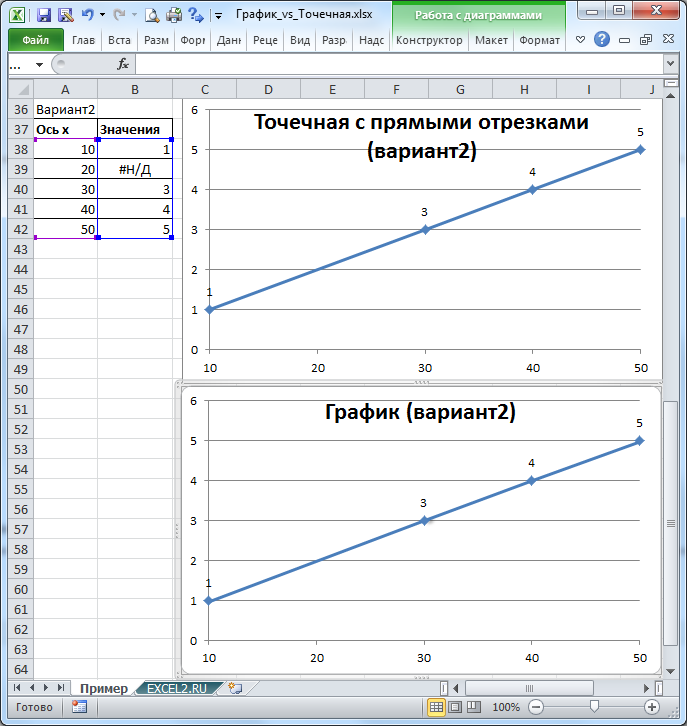 Excel изменяет типы SmartArt, отображаемые в диалоговом окне. (См. Рисунок 1.)
Excel изменяет типы SmartArt, отображаемые в диалоговом окне. (См. Рисунок 1.)