Строим диаграммы в Excel: основные принципы
Дарья Гордеева
Диаграмма — самый популярный инструмент для визуального представления числовых данных в Excel. «Пироги», графики, столбики, гистограммы, прогресс-бары — все это разные виды диаграмм. Разбираемся, когда их применять, как строить и как делать максимально наглядными (скоро стартует второй поток курса «Магия Excel»).
Четыре правила
Ничего лишнего
Не злоупотребляйте цветами, объемом, спецэффектами и лишними элементами на диаграммах.
Эдвард Тафти, главный эксперт в мире информационного дизайна и автор классической книги «Визуальное представление количественной информации», предложил коэффициент Data-Ink (данные-чернила). Он отображает соотношение «чернил», затраченных на график в целом, и «чернил», которые действительно отображают данные.
Чем выше данный коэффициент, тем лучше (меньше «чернил» потрачено впустую на то, что Тафти называет chartjunk, «мусором»). Иначе говоря, лишние элементы диаграмм их совсем не украшают, а только усложняют восприятие данных.
Иначе говоря, лишние элементы диаграмм их совсем не украшают, а только усложняют восприятие данных.
Вот хороший пример того, как отсечение всего лишнего помогает данным на рисунке «заговорить»:
Никаких 3D-диаграмм
В подавляющем большинстве книг по Excel и визуализации данных авторы сходятся в том, что объем — главное зло в диаграммах: он уже никого не впечатлит из ваших слушателей и читателей, а вот исказить данные вполне может. Используйте двумерные диаграммы, чтобы доносить информацию точно.
Правило 5 секунд
Стремитесь к тому, чтобы читатель вашего отчета/диаграммы мог сразу понять, что имеется в виду и о чем говорит ваша визуализация. Сложность вводит нас в ступор (и к тому же сложность вокруг нас только возрастает во всем), так что иначе вы рискуете потерять вашего читателя. Здорово, если у каждой диаграммы есть один посыл, одна идея, которую вы хотите донести до слушателя, и надписи/элементы/сам макет диаграммы позволяют ее быстро и однозначно «считать».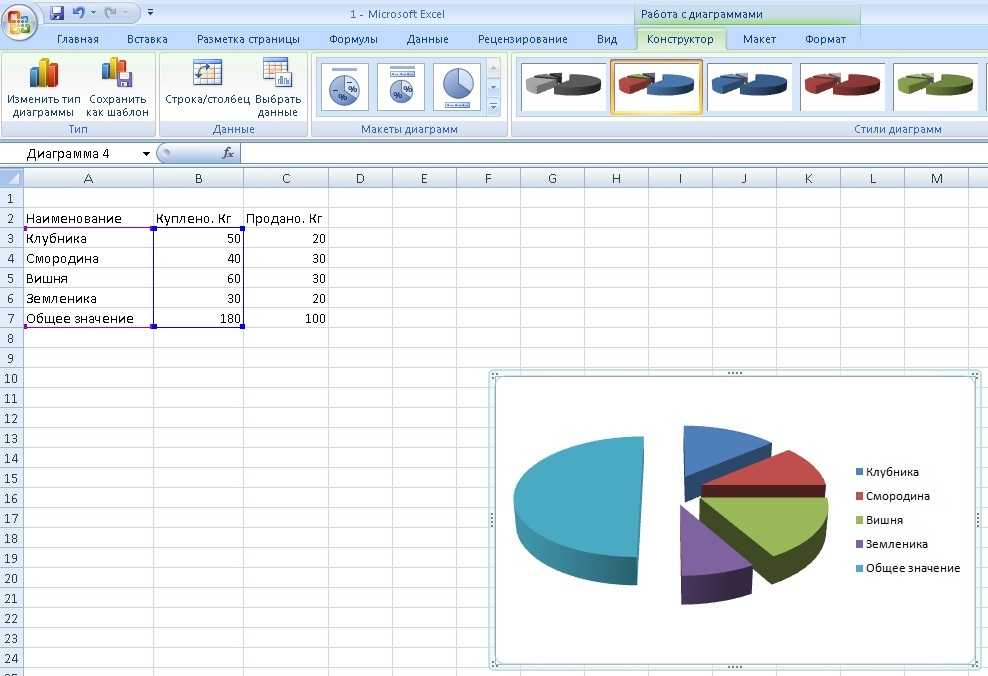
Правило пяти кусков пирога
Если на вашей круговой диаграмме больше пяти (в некоторых случаях — семи) элементов, она становится трудночитаемой. В таких случаях можно использовать другой тип («Дерево», если есть в вашей версии Excel, или линейчатую) или же построить вторичную круговую диаграмму.
Сравните картинки ниже: на какой из них информация воспринимается лучше?
Какой тип диаграммы выбрать
Выбрать подходящий тип диаграммы — уже половина успеха. К разным данным подходят разные типы диаграмм. Например, круговая диаграмма вряд ли подойдет для анализа динамики какого-то показателя, а график — для отражения структуры.
Основные типы диаграмм, использующиеся чаще всего: круговая, график, линейчатая, гистограмма (столбики).
Для чего подходят эти типы диаграмм? Наиболее простая схема выбора диаграммы — у Джина Желязны, автора книги «Говори на языке диаграмм»:
Если вы сравниваете отдельные компоненты целого, подойдет круговая диаграмма, или тот самый «пирог».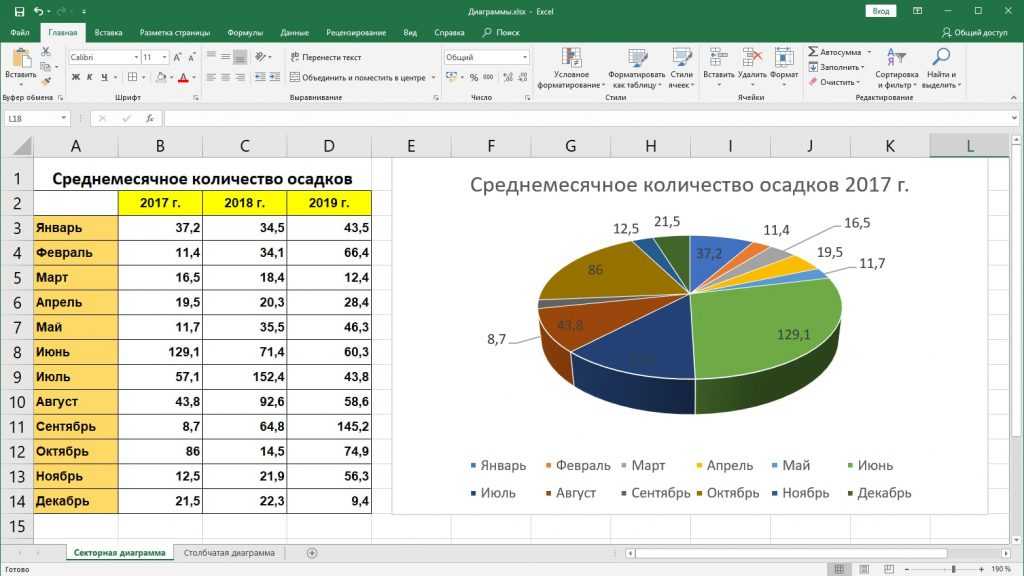 Линейчатая диаграмма нужна для позиционного сравнения, когда важна не доля, а «кто больше кого». Для выявления динамики подходят гистограммы и графики.
Линейчатая диаграмма нужна для позиционного сравнения, когда важна не доля, а «кто больше кого». Для выявления динамики подходят гистограммы и графики.
Например, вот такую линейчатую диаграмму можно использовать, чтобы сравнить по продолжительности различные фильмы.
А такая сложная гистограмма подойдет для оценки динамики четырех разных составляющих за один и тот же период времени.
Создание диаграмм
Диаграммы бывают внедренными и расположенными на отдельном листе.
Внедренные диаграммы находятся «поверх ячеек», их можно передвигать и менять их размеры. Быстро создать внедренную диаграмму можно с помощью клавиш Alt+F1 (Fn + ⌥ + F1). Правда, создается с помощью горячих клавиш только определенный тип — гистограмма.
Диаграммы на отдельном листе занимают целый лист, на котором не может быть других объектов, диаграмм, ячеек. Такую диаграмму проще найти (у нее будет свой ярлык, так как она занимает отдельный лист), она не закрывает данные, которые тоже могут быть важны, к тому же на ней самой лучше видно мелкие детали.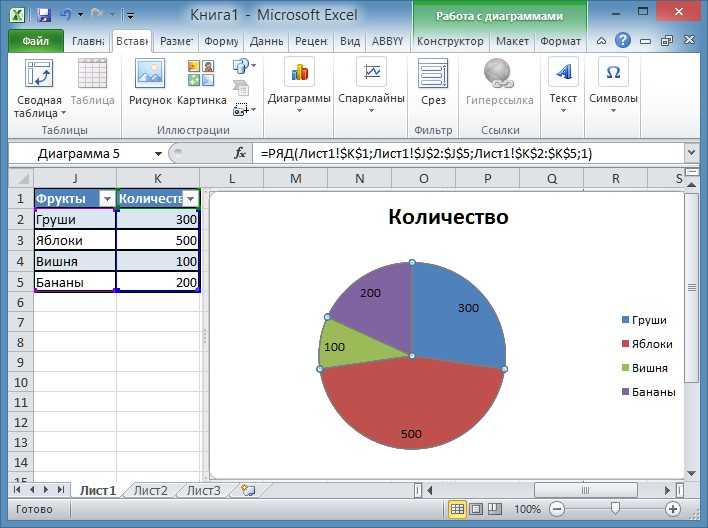
Можно переместить внедренную диаграмму на отдельный лист, нажав соответствующую кнопку на контекстной вкладке «Конструктор диаграмм»; она появляется, когда вы активируете диаграмму.
Элементы диаграмм
У диаграмм довольно много элементов (их набор отличается от типа к типу), их можно удалять (помните про коэффициент Data-Ink?) и изменять (форматировать).
Добавить элементы в диаграмму можно несколькими способами. Если в вашей версии есть кнопки настройки диаграммы (появляющиеся справа от нее), то это самый быстрый способ. Первая кнопка — «Элементы диаграммы»:
Можно добавить элемент с помощью команды на вкладке «Конструктор диаграмм» (она контекстная и появится при выделении диаграммы):
Рядом есть кнопка для выбора одного из готовых макетов.
Вы можете навести мышкой на любой макет и посмотреть, как будет выглядеть ваша диаграмма. Но не факт, что для вашей задачи подойдет хотя бы один из готовых макетов; скорее всего, вам нужно будет его донастраивать, добавляя и меняя элементы диаграммы.
Настроить любой элемент можно с помощью контекстного меню и боковой панели «Формат». Чтобы ее вызвать, нужно дважды щелкнуть на элемент диаграммы, либо щелкнуть правой кнопкой на элемент и нажать «Формат…», либо выбрать команду «Формат выделенного» на ленте инструментов во вкладке «Формат», либо воспользоваться сочетанием клавиш Ctrl + 1.
Помимо панели, некоторые настройки можно изменить прямо в контекстном меню, которое появляется при щелчке правой кнопкой мыши на элементе. Например, заливку ряда данных (обратите внимание, что тот элемент, к которому применяются настройки, выделен на диаграмме маркерами):
Настраивать можно не только ряды данных, но и отдельные точки данных. Щелкните сначала на ряд данных, а потом еще раз на точку, и сможете настроить ее отдельно.
Таблица данных
Таблица данных позволяет совместить в диаграмме и собственно диаграмму, и таблицу с теми данными, на основе которых она построена. Особенно полезна таблица данных может быть для диаграмм, расположенных на отдельном листе, ведь в таком случае ячеек рядом с диаграммой быть не может и это единственный вариант совмещения таблицы и диаграммы.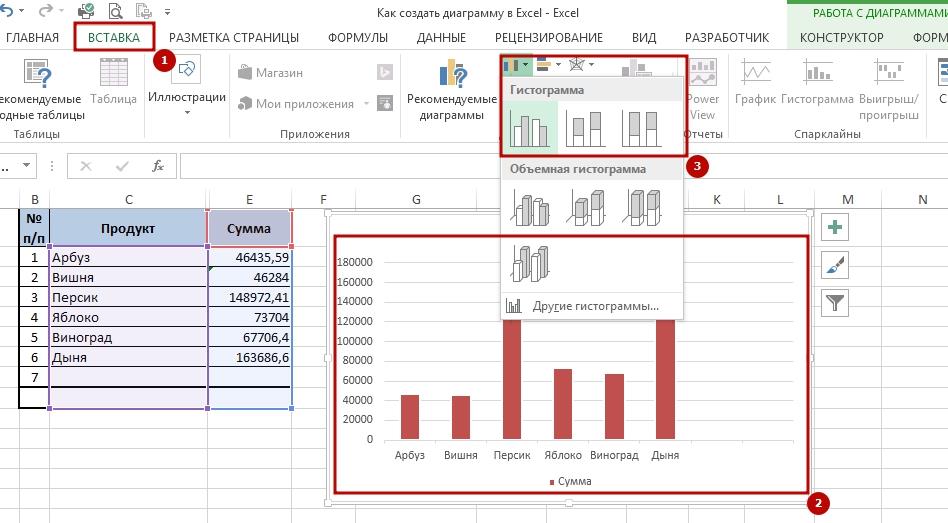
Но таблица данных может быть полезна и для внедренных диаграмм. Она позволяет показать исходные данные под диаграммой, совместить их с легендой, а в метки данных на самой диаграмме вывести еще какой-нибудь показатель.
Фильтр диаграммы
В Excel 2019 появилась очень полезная опция — фильтр, позволяющий отобразить только часть данных или только некоторые ряды данных на диаграмме. Это третья кнопка рядом с диаграммой — с иконкой фильтра.
В предыдущих версиях можно скрывать строки или столбцы, чтобы данные не отображались на диаграмме.
Если же вам, напротив, нужно отображать данные со скрытых строк и листов, эту опцию можно включить в окне «Выбор источника данных»:
Напоследок стоит сказать, что диаграммы — не единственный способ визуализации данных в Excel. Можно также использовать просто стилевое и числовое форматирование ячейки (в том числе пользовательские форматы и стили), условное форматирование, спарклайны, стили таблиц и срезы в этих таблицах.
На курсе «Магия Excel» будет два модуля — для новичков и продвинутых. Записывайтесь→
Фото на обложке отсюда
Как построить график или диаграмму в Microsoft Excel 2003, 2007, 2010, 2013, строим синусойду и круговую диаграмму, линейная функция, мастер диаграмм
Диаграммы и графики в MS Excel (входит в состав офисного пакета MS Office) служат для графического отображения данных, что более наглядно с точки зрения пользователя. С помощью диаграмм удобно наблюдать за динамикой изменений значений исследуемых величин, проводить сравнения различных данных, представление графической зависимости одних величин от других.
Чтение и оценка большого количества данных, которые визуализированы с помощью графиков и диаграмм значительно упрощается. Эксель располагает эффективным многофункциональным инструментом для этой визуализации, благодаря которому можно построить диаграммы и графики разнообразных типов и назначений. Просто незаменим в аналитических исследованиях.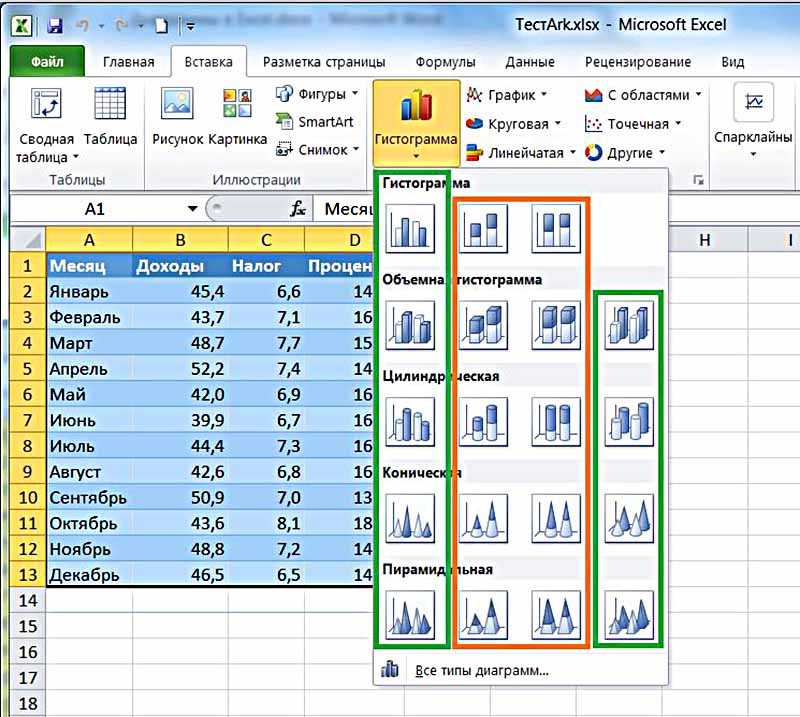
На рисунке видим стандартный график зависимости в Excel, на нём показаны и подписаны основные элементы.
На данный момент используются версии приложения 2003, 2007, 2010, 2013, 2016. Процессы построения графиков и диаграмм в них имеют некоторые отличия, прежде всего в интерфейсе. Основные из них будут указываться ниже.
Как построить график в эксель
Excel поддерживает различные типы графиков для наиболее понятного и полного отображения информации. Графики строятся по точкам, которые соединяются отрезками. Чем больше точек, тем меньше искажений в графике, тем более плавно изменяется функция в динамике.
Чтобы создать график (как и диаграмму) в MS Excel нужно прежде всего ввести числовые данные на лист, на основании которых он будет построен. Обычно для графика достаточно двух столбцов, один из которых будет использоваться для оси X (аргумента), второй – для Y (функции) – это может быть выражено формулой или просто перечнем зависимых от аргумента данных.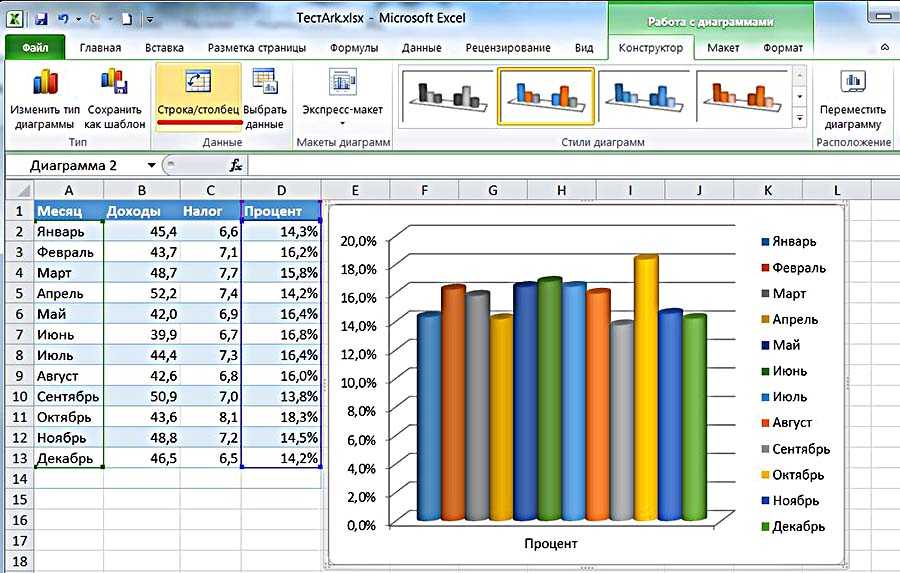
Выделите диапазон данных. Затем, выбрав нужный тип графика на вкладке Вставка в группе Диаграммы – нажмите Вставить график (для просмотра динамики изменений данных). Если хотите построить график по точкам – следует взять Точечную диаграмму (если у Вас имеется 2 ряда данных, один из которых зависит от второго).
Microsoft Excel 2003 Microsoft Excel 2007 Microsoft Excel 2013
График можно разместить, как на одном листе с данными, так и на отдельном.
Как построить диаграмму
Аналогично графикам, диаграммы строятся на основе данных в столбцах таблицы, но для некоторых видов (круговые, кольцевые, пузырьковые и др.) нужно, чтобы данные располагались определенным образом. Чтобы построить диаграмму нужно перейти во вкладку Диаграммы. Для примера рассмотрим, как сделать круговую.
Для такой диаграммы один столбец – это метки данных, второй – сам числовой ряд данных.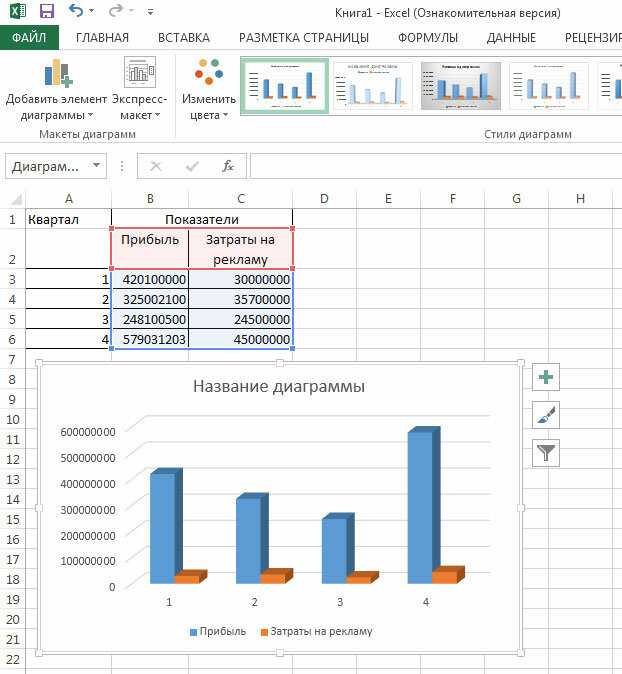
Выделите диапазон ячеек с метками и данными. Затем Вставка, нажать Диаграммы и выбрать соответствующий Вашим требованиям тип диаграммы (в нашем случае Круговая).
Автоматически создастся диаграмма, которую при необходимости Вы сможете изменить в свойствах по своему усмотрению. Изменить можно стиль, макет, подписи, оси, фон и множество других настроек.
Диаграммы кругового типа демонстрируют пропорции частей относительно чего-то целого и представляются в виде совокупности секторов, входящих в состав круга с отображением соответствующих значений. Это очень полезно, когда требуется сравнить некоторые данные по отношению к суммарному значению.
Строим синусойду
Предположим Вам нужно построить график функции представляющий собой синусоиду. Для этого потребуется ввести данные синусов углов.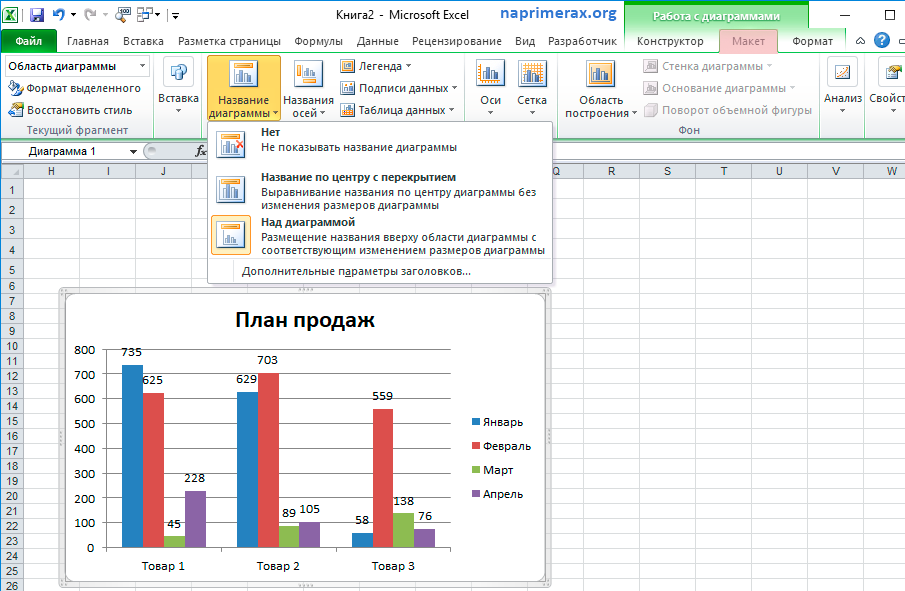
Чтоб посчитать значения синусов, нужно в первую ячейку ряда данных Sin ввести формулу = SIN(РАДИАН(A3)), где A3 – соответствующий аргумент. После чего столбец растянуть за правый нижний угол. Получим искомый диапазон значений.
Далее строим график, нажимая Вставка, График, таким же образом как и до этого.
Как видим получившийся график не в достаточной мере похож на синусоиду. Для более красивой синусоидальной зависимости нужно ввести большее количество значений углов (аргументов) и чем больше, тем лучше.
Как добавить название к диаграмме
Если захотите изменить название, сделать его более понятным, или удалить его вовсе, то потребуется проделать следующие действия. В версии Excel 2003 нужно кликнуть в любом месте этой диаграммы, после чего увидите панель Работа с диаграммами, со вкладками Макет, Формат и Конструктор.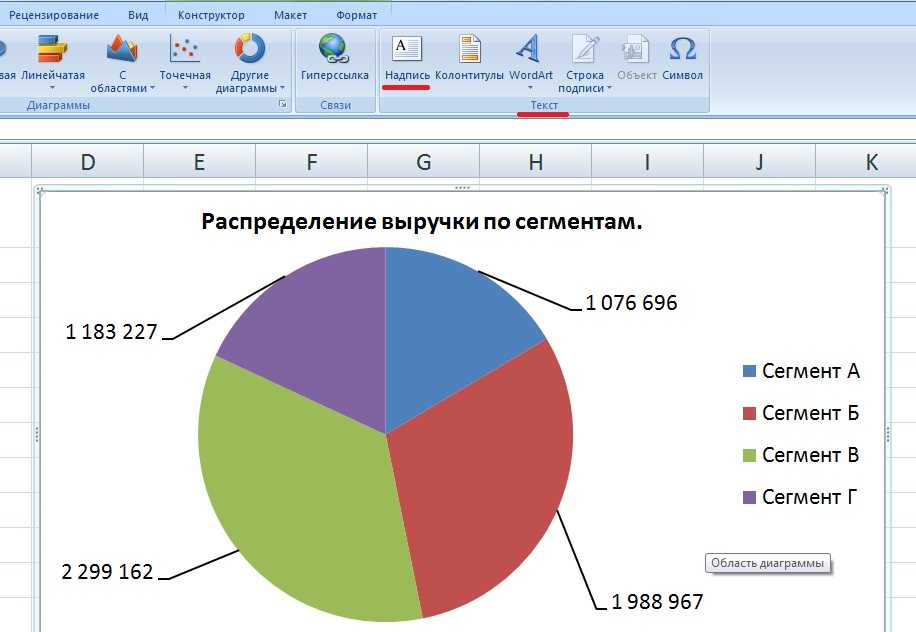 В группе Макет/Подписи выберите Название диаграммы. Измените нужные Вам параметры.
В группе Макет/Подписи выберите Название диаграммы. Измените нужные Вам параметры.
Название можно связывать с какой-либо ячейкой таблицы, отметив ссылку на неё. Связанное значение названия автоматически изменяется при его изменении в таблице.
Как настроить оси и добавить названия
Помимо остальных функция у Вас есть возможность настраивать оси – масштаб, промежутки между категориями и значениями. Можно добавить деления на оси и указать значения расстояний между ними, добавить и отформатировать названия осей, настроить отображение или скрыть сетку.
Что касается настроек названия, подписей, осей и прочих в Office 2013, то там это сделать еще проще и удобнее: достаточно пары кликов по изменяемым визуальным компонентам и использования привязанного к ним контекстного меню.
Добавляем или изменяем легенду
Благодаря легенде на графике определяется принадлежность параметра к тому или иному столбцу.
В диаграммах эксель имеется опция настройки легенды – изменения месторасположения, отобразить её или скрыть.
Перейдите во вкладку Конструктор/Выбрать данные для версии 2003 или в контекстном меню Выбрать данные для версии 2013.
Откроется окно выбора источника данных, в котором можно изменить диапазон используемых данных, изменить подписи осей, и элементов легенды (ряды), параметры для каждого ряда в отдельности.
Как видим для построения функции в экселе обязательно наличие двух факторов – табличная и графическая части. Приложение MS Excel офисного пакета обладает прекрасным элементом визуального представления табличных данных в виде графиков и диаграмм, который можно успешно использовать для множества задач.
Создание прозрачной диаграммы в Excel
Советы и учебные пособия по Excel
Редактировать
Добавить в избранное Избранное
Автор: Дон | Правки: дон
Курс Excel Macro & VBA (от новичка до эксперта) >>> Скидка 80%
youtube.com/embed/U5BcGVzt84c?rel=0″ frameborder=»0″ allowfullscreen=»»>Как сделать диаграмму прозрачной, чтобы она гармонировала с фоном и окружением в Excel.
- Наведите указатель мыши на диаграмму, и она сообщит вам, находитесь ли вы над областью диаграммы или областью графика и т. д. Щелкните правой кнопкой мыши фон диаграммы, когда вы находитесь над областью диаграммы, и выберите Формат области диаграммы..
- Откроется окно. В разделе Заполнить выберите Без заполнения
- Перейти к Цвет границы
- Нажмите кнопку «Закрыть», чтобы вернуться к диаграмме. Теперь он должен выглядеть так:
- Наведите указатель мыши на оставшуюся белую часть графика. Там должно быть написано «Участок». Щелкните правой кнопкой мыши и выберите Формат области графика..
 .
.
- Откроется другое окно. Перейдите в раздел Заполнить и выберите Без заполнения
- Нажмите «Закрыть» в нижней части окна, а затем щелкните любую ячейку на листе, чтобы отменить выбор диаграммы и просмотреть окончательный результат. Вот и все!
Теперь у нас есть красивая диаграмма, которая гармонирует с остальной частью рабочего листа.
Примечания
Обязательно загрузите электронную таблицу, прилагаемую к этому руководству, чтобы увидеть пример в Excel.
Версия Excel: Эксель 2007, Эксель 2010, Эксель 2013, Эксель 2016
Курс Excel VBA — от новичка до эксперта
200+ видеоуроков 50+ часов обучения Более 200 руководств Excel
Станьте мастером VBA и макросов в Excel и узнайте, как автоматизировать все свои задачи в Excel с помощью этого онлайн-курса. (Опыт работы с VBA не требуется.)
(Опыт работы с VBA не требуется.)
Посмотреть курс
Подпишитесь на еженедельные уроки
БОНУС: подпишитесь сейчас, чтобы загрузить нашу электронную книгу Top Tutorials!
Курс Excel VBA — от новичка до эксперта
200+ видеоуроков
50+ часов видео
Станьте мастером VBA и макросов в Excel и узнайте, как автоматизировать все свои задачи в Excel с помощью этого онлайн-курса. (Опыт работы с VBA не требуется.)
Посмотреть курс
Четыре простых шага для создания диаграммы Excel
Наверх6 апреля 2020 г.
Диаграммы Excel помогают людям визуализировать информацию, которую вам нужно объяснить. Электронные таблицы отлично подходят для осмысленной организации чисел, но во многих случаях они могут показаться вашим читателям просто набором чисел.
Электронные таблицы отлично подходят для осмысленной организации чисел, но во многих случаях они могут показаться вашим читателям просто набором чисел.
Приведенный ниже пример электронной таблицы представляет собой сводную годовую прибыль небольшой компании. Хотя он разделен на регионы и кварталы, сложнее определить, как обстоят дела в отдельных регионах.
Создайте диаграмму за четыре простых шага, чтобы узнать больше о прибыли компании ABC.
Шаг 1. Выберите данные
В нашем примере мы выберем заголовки строк и столбцов, а также данные по регионам и кварталам. Обратите внимание, что любые итоги исключены.
Шаг 2. Вставьте диаграмму
Перейдите на вкладку «Вставка» и выберите тип диаграммы. Кнопка «Рекомендуемые диаграммы» в группе «Диаграммы» очень помогает определить, какой тип диаграммы выбрать. Обязательно прочитайте информацию о том, как следует использовать тип диаграммы.
Шаг 3. Переместите и/или измените размер диаграммы
Диаграмма обычно отображается в верхней части электронной таблицы. Используйте указатель мыши с четырехконечной стрелкой для перемещения диаграммы с помощью перетаскивания. Используйте маркеры изменения размера (кружки по углам и посередине края), чтобы увеличить или уменьшить диаграмму. Нажмите кнопку «Переместить диаграмму», чтобы переместить диаграмму на отдельный уникальный лист диаграммы.
Используйте указатель мыши с четырехконечной стрелкой для перемещения диаграммы с помощью перетаскивания. Используйте маркеры изменения размера (кружки по углам и посередине края), чтобы увеличить или уменьшить диаграмму. Нажмите кнопку «Переместить диаграмму», чтобы переместить диаграмму на отдельный уникальный лист диаграммы.
Шаг 4: Добавление/удаление элементов диаграммы
Кнопка + справа от диаграммы отображает список общих элементов диаграммы, которые необходимо добавить или удалить.
Контекстная вкладка инструментов для работы с диаграммами: дизайн и макет
Каждый раз, когда вы выбираете диаграмму, контекстные вкладки инструментов для работы с диаграммами отображаются справа от существующих вкладок ленты. Используйте вкладку «Дизайн» для основного макета. Используйте вкладку Макет для еще более подробного форматирования.
Чтобы узнать больше о диаграммах Excel, обязательно посетите наши замечательные онлайн-ресурсы:
- Lynda.
 com
com - Хунуит
- Библиотека LearningExpress
Мы также разместим короткое видео на странице MCPL в Facebook, в котором показаны эти шаги.
Терри М.
Потребительские технологии
Просмотреть все блоги
Читать похожие блоги:
Технологии
Саморазвитие
Ресурсы, которые могут вам понравиться
Нишевая академия
Получите учебные пособия о различных онлайн-ресурсах MCPL.Подробнее
МУЗЗИ
Развивайте свои языковые навыки с MUZZY, удобной для детей.Подробнее
Удеми Бизнес
Просмотрите тысячи курсов по запросу для получения востребованных навыков.Подробнее
Языки манго
Изучите настоящие разговорные навыки для более чем 70 языков.
Учебники по языкам манго
Подробнее
Мероприятия, которые могут вам понравиться
Пн, 9 января 2023
18:00 — 19:00
Комната сообщества Raytown
Требуется регистрация
Если вы впервые пользуетесь компьютером или имеете большой опыт, всегда есть вопросы, которые ждут, чтобы их спросили о технологии.
Среда, 16 ноября 2022
13:00 — 13:30 Центральный
Виртуальное мероприятие
Хотите попробовать нового автора или найти название, подходящее вашему настроению? NoveList может помочь! Присоединяйтесь к нам, чтобы узнать, как использовать этот бесплатный библиотечный ресурс. Требуется регистрация.
Пн, 23 января 2023
15:00–16:30
Комната сообщества Raytown
Требуется регистрация
Узнайте, как находить и упорядочивать приложения и файлы на компьютере.
Пн, 5 декабря 2022
18:30 — 19:30
Комната сообщества Grandview
Требуется регистрация
Если вы впервые пользуетесь компьютером или имеете большой опыт, у вас всегда есть вопросы, которые ждут вас.

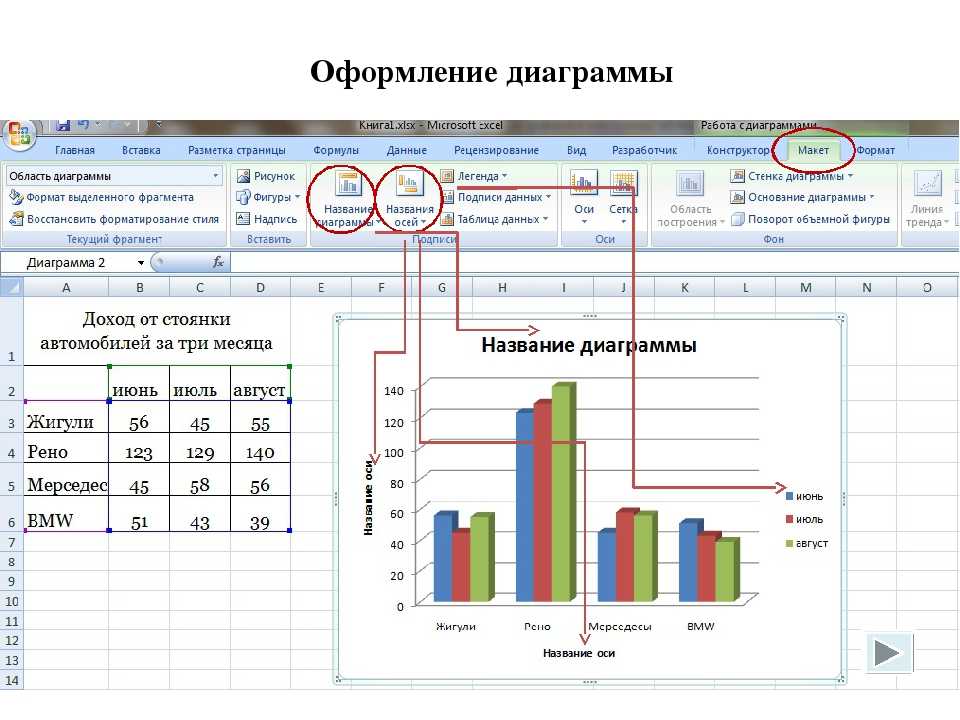 .
. 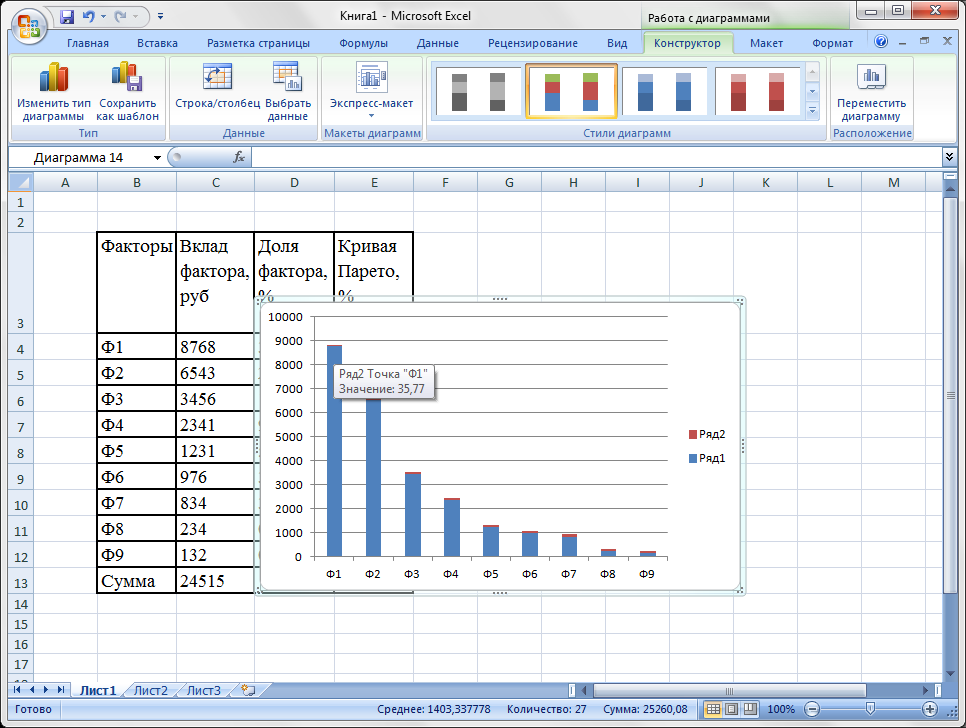 com
com