Как сделать диаграмму в Microsoft Excel (Эксель)
Построение графиков, систематизация информации в электронных таблицах, формирование базы данных, календарь – все это и не только позволяет сделать MS Office. Диаграмма в Excel подготавливается достаточно просто – необходимо лишь следовать определенным инструкциям, которые будут разобраны в этой статье.
| Как создать диаграмму ↓ | Как отобразить диаграмму в процентах ↓ | |
Создаем базовую диаграмму
Создание любой диаграммы начинается с подготовки исходных данных в табличной форме. Именно такая форма считается базой для формирования изображения. Мы получаем готовую диаграмму и легко вставляем в документ Word. Итак, для создания базовой диаграммы из двух элементов нам потребуется сформировать таблицу в любом месте рабочего пространства (сетки). Оси диаграммы будут подписаны так, как мы заполнили таблицу.
После заполнения таблицы выделяем ту область, которая будет задействована в изображении. После выделения открываем меню «Вставка» в верхней панели инструментов и выбираем элемент из списка представленных диаграмм. Вы уже наверняка визуально представляете, как будет выглядеть ваша диаграмма – она может быть гистограммой, графиком, окружностью, статистическим хранилищем, каскадной, комбинированной, точечной или иерархической.
После выделения открываем меню «Вставка» в верхней панели инструментов и выбираем элемент из списка представленных диаграмм. Вы уже наверняка визуально представляете, как будет выглядеть ваша диаграмма – она может быть гистограммой, графиком, окружностью, статистическим хранилищем, каскадной, комбинированной, точечной или иерархической.
Более новые версии программы снабжены большим разнообразием диаграмм по типам. Мы рассмотрели лишь самые распространенные. Их полный список содержится в этом разделе:
Если вы уже выбрали тип будущей диаграммы, необходимо выбрать соответствующее название левой кнопкой мыши, после чего программа предложит определиться с подтипами – диаграмма в новых версиях может быть стандартной, линейчатой, объемной.
После выбора подходящего типа щелчков левой кнопкой мышки осуществляется автоматическое формирование диаграммы, которая появится на экране в соответствии с данными, указанными в созданной таблице. Если мы выбрали стандартную гистограмму, то она отобразится следующим образом:
Работает с диаграммой в Excel
После построения диаграммы в соответствии с данными из таблицы, она готова к редактированию, чтобы настроить дополнительные параметры и внешний вид. Сверху на панели инструментов у нас есть вкладка «Конструктор» — открываем ее. Здесь появляется возможность настроить дополнительные параметры для нашей гистограммы – смена стиля оформления, типа, подтипа, шрифтов и так далее. Для смены типа или подтипа следует нажать «Изменить тип диаграммы». Детальная настройка доступна во вкладке «Добавить элемент диаграммы».
Сверху на панели инструментов у нас есть вкладка «Конструктор» — открываем ее. Здесь появляется возможность настроить дополнительные параметры для нашей гистограммы – смена стиля оформления, типа, подтипа, шрифтов и так далее. Для смены типа или подтипа следует нажать «Изменить тип диаграммы». Детальная настройка доступна во вкладке «Добавить элемент диаграммы».
Вы наверняка желаете воспользоваться быстрой автоматической настройкой. Для этого предусмотрена функция «Экспресс-макет» с различными дизайнерскими решениями в соответствии с вашими целями. Чтобы подписать данные под каждым столбиком можно воспользоваться функцией «Подписи данных» с наиболее подходящим для нас вариантом подписи. Так мы улучшили не только визуальное восприятие диаграммы, но и повысили ее информативность.
Изменяем размер диаграммы
Для изменения размера необходимо лишь щелкнуть по ее краю – перед нами отобразится маркер, которые можно потянуть и изменить размеры нашего изображения. Если у нас есть определенные значения размера диаграммы, то открываем вкладку «Формат» и задаем необходимые параметры в полях «Высота фигуры» и «Ширина фигуры», которые находятся в разделе «Размер».
Если у нас есть определенные значения размера диаграммы, то открываем вкладку «Формат» и задаем необходимые параметры в полях «Высота фигуры» и «Ширина фигуры», которые находятся в разделе «Размер».
Как отобразить диаграмму в процентах
Для отображения процентного соотношения рекомендуется создавать круговую диаграмму. Создаем таблицу, выделяем данные, при выборе диаграмма указываем «Круговая». Мы оказываемся во вкладке «Конструктор», где необходимо выбрать макет, на котором присутствуют символы процента.
И теперь все данные отображаются в проценте соотношении.
Как видно из инструкции, сделать профессиональную диаграмму в Excel не сложно, если в первую очередь разобраться с базовыми настройками простых элементов. Программа
Excel 25.
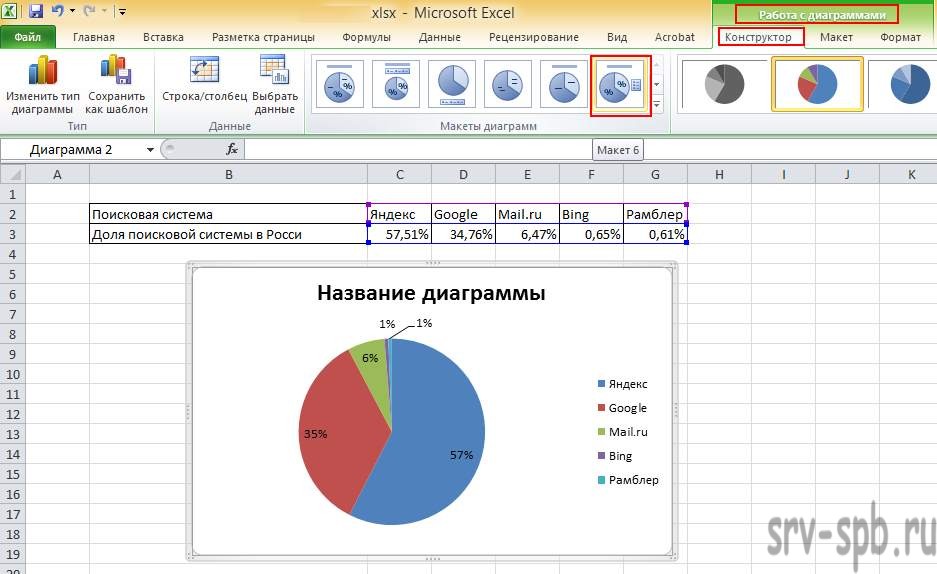 Диаграмма – Эффективная работа в MS Office
Диаграмма – Эффективная работа в MS OfficeПо окончании урока вы сможете:
- Построить простейшую диаграммы
- Назвать элементы диаграммы
- Назвать элементы дополнительных лент форматирования диаграммы
- Показать работу с областью выделения
Я люблю диаграммы. Коротко и по существу хорошо сделанная диаграмма заменит собой 10 страниц текста, моментально создаст нужный образ и позволит быстро оценить положение вещей. Но вместе с тем нельзя не отметить, что хорошо сделанная диаграмма встречается крайне редко. А ведь в Интернете полно статей на эту тему.
На моем любимом ресурсе https://academic.ru/ дается такое определение
Диагра́мма (греч. Διάγραμμα (diagramma) – изображение, рисунок, чертёж) – графическое представление данных, позволяющее быстро оценить соотношение нескольких величин. Представляет собой геометрическое символьное изображение информации с применением различных приёмов техники визуализации. [ГОСТ Р 7.0.3-2006] [ГОСТ Р 7.0.3-2006] |
Для оформления диаграмм можно использовать трёхмерную визуализацию. Такая визуализация, спроецированная на плоскость, придаст диаграмме отличительные черты или позволит иметь общее представление об области, в которой она применяется. Например: финансовая диаграмма, связанная с денежными суммами, может представлять собой количество купюр в пачке или монет в стопке; диаграмма сравнения количества подвижного состава — различную длину изображённых поездов и т. д.
Строить диаграммы в Excel одно удовольствие. Ведь при изменении данных, на основе которых построена диаграмма, она будет автоматически перестроена с учётом внесённых изменений в таблицу исходных данных. Это позволяет быстро сравнивать различные показатели, статистические данные и т. д., так как при вводе новых данных диаграмма моментально отслеживает все изменения.
Для работы сделаем простую таблицу, например такую:
1. Простейшая диаграмма
Шаг 1. Чтобы добавить диаграмму в рабочий лист, нужно сделать следующее:
- Выделить данные, по которым будет строиться диаграмма.

- На вкладке Вставка в группе Диаграмма щелкните по кнопке с подходящим типом диаграммы, чтобы открыть список видов диаграммы данного типа.
- Выберите вид диаграммы и щелкните на нем. Диаграмма появится на рабочем листе.
Чтобы грамотно работать с диаграммой, познакомимся с элементами диаграммы.
2. Элементы диаграммы
- Область диаграммы
- Область построения диаграммы
- Название вертикальной оси
- Вертикальная ось
- Название горизонтальной оси
- Горизонтальная ось
- Легенда (названия данных диаграммы)
- Название диаграммы
- Кнопки редактирования и форматирования диаграммы
- Линии сетки
- Визуальное представление данных диаграммы. Данные одного типа – ряд.
Кнопки редактирования и форматирования диаграммы – отличное средство для повышения производительности труда.
3. Элементы дополнительных лент форматирования диаграммы
Как только мы выделили диаграмму, сразу становятся активными дополнительные ленты.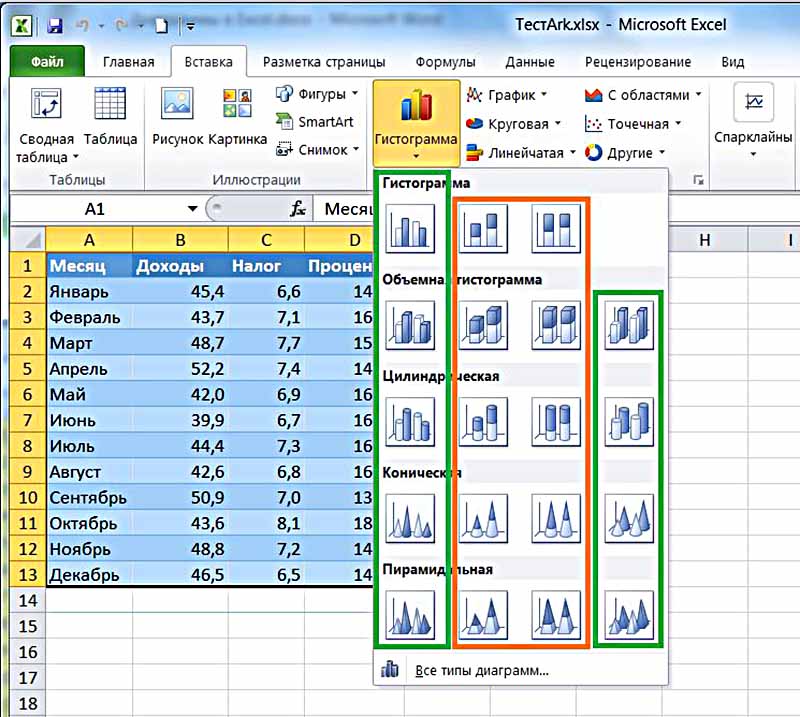
- Добавить или редактировать элемент диаграммы (что с успехом дублируется кнопками справа сверху выделенной диаграммы)
- Изменение общего стиля оформления диаграммы (набор готовых стилей, которые определяют расположение и внешний вид элементов диаграммы)
- Быстрый выбор цвета элементов диаграммы (позволяют создавать диаграммы в гармоничных сочетаниях цветов)
- Готовый набор различных стилей оформления диаграммы
- Изменение данных для диаграммы
- Изменение типа диаграммы, например, замена гистограммы на график
- Возможность размещения диаграммы на отдельном листе. При этом диаграмма связана с таблицей данных и отслеживает все изменения данных
- Выбор элемента диаграммы для дальнейшего форматирования
- Возможности рисования автофигурами (возможности значительно уступают Word и PowerPoint уроки 69, 70, 71, 72, 73)
- Выбор предустановленных стилей оформления
- Возможность авторского выбора цвета заливки и цвета контура выбранного элемента диаграммы
- Если вы любите WordArt, то это оно.
 Выделите любой текстовый элемент диаграммы и выберите приглянувшийся вам стиль (использую крайне редко в любой программе пакета Office)
Выделите любой текстовый элемент диаграммы и выберите приглянувшийся вам стиль (использую крайне редко в любой программе пакета Office) - Упорядочивание элементов диаграммы;
- Изменение размера области построения диаграммы
4. Область выделения
Здесь я хочу обратить внимание на команду «Область выделения» (лента Формат диаграммы → группа команд Упорядочение). Очень полезная команда, о которой мало кто знает. Ко мне часто обращаются с просьбой разобраться, почему файл Excel имеет большой размер. В 90 % причиной большого размера файла является наличие большого количества графических объектов (в моей практике был совершенно дикий случай, когда по моим прикидкам на листе присутствовало около 10000 (!) прямоугольников без заливки и без контура, вследствие чего размер файла равнялся 29 МБт, что неоправданно много для таблицы). Выделить один или несколько объектов просто так нельзя. И вот тут поможет область выделения.
Шаг 1. При выделенной диаграмме лента Главная → группа команд Упорядочение → команда Область выделения:
Справа появляется рабочее окно «Область выделения» с перечнем объектов на листе. Я нарисовала прозрачный прямоугольник с прозрачным контуром. Как только я выделю в области выделения объект «Прямоугольник 2», объект выделиться рамкой с маркерами. Находясь непосредственно в области выделения, я могу выделить любые объекты, как смежные, так и несмежные (используя клавиши Ctrl или Shift) и удалить их клавишей Delete.
Я нарисовала прозрачный прямоугольник с прозрачным контуром. Как только я выделю в области выделения объект «Прямоугольник 2», объект выделиться рамкой с маркерами. Находясь непосредственно в области выделения, я могу выделить любые объекты, как смежные, так и несмежные (используя клавиши Ctrl или Shift) и удалить их клавишей Delete.
Открыть «Область выделения» можно еще двумя способами.
Шаг 2. Если мы не знаем о наличии хотя бы одного объекта, то лента Главная → группа команд Редактирование → команда Найти и выделить → команда Область выделения из выпадающего меню:
Шаг 3. Если мы создали хотя бы один объект, лента Формат фигуры (активизировалась) → группа команд Упорядочить → команда Область выделения:
Каждая фигура имеет свое имя, соответствующее её типу и порядковый сквозной номер (понятно, как я определила количество объектов в проблемном файле?). Кстати, щелкнув два раза по имени объекта в Области выделения, вы можете переименовать объект.
Теперь вы сможете:
- Построить простейшую диаграммы
- Назвать элементы диаграммы
- Назвать элементы дополнительных лент форматирования диаграммы
- Показать работу с областью выделения
Создание прозрачной диаграммы в Excel
Советы и учебные пособия по Excel
Редактировать
Добавить в избранное Избранное
Автор: Дон | Правки: дон
Курс макросов Excel и VBA (скидка 80 %)
Как сделать диаграмму прозрачной, чтобы она гармонировала с фоном и окружением в Excel.
- Наведите указатель мыши на диаграмму, и она сообщит вам, находитесь ли вы над областью диаграммы или областью графика и т. д. Щелкните правой кнопкой мыши фон диаграммы, когда вы находитесь над областью диаграммы, и выберите Формат области диаграммы.
 .
.
- Откроется окно. В разделе Заполнить выберите Без заполнения
- Перейдите в раздел Цвет границы и нажмите Нет линии
- Нажмите кнопку «Закрыть», чтобы вернуться к диаграмме. Теперь это должно выглядеть так:
- Наведите указатель мыши на оставшуюся белую часть графика. Там должно быть написано «Участок». Щелкните правой кнопкой мыши и выберите Формат области графика…
- Откроется другое окно. Перейдите в раздел Заполнить и выберите Без заполнения
- Нажмите «Закрыть» в нижней части окна, а затем щелкните любую ячейку на листе, чтобы отменить выбор диаграммы и просмотреть окончательный результат. Вот и все!
Теперь у нас есть красивая диаграмма, которая гармонирует с остальной частью рабочего листа.
Примечания
Обязательно загрузите электронную таблицу, прилагаемую к этому руководству, чтобы увидеть пример в Excel.
Версия Excel: Эксель 2007, Эксель 2010, Эксель 2013, Эксель 2016
Курс Excel VBA — от новичка до эксперта
200+ видеоуроков 50+ часов обучения 200+ руководств Excel
Станьте мастером VBA и макросов в Excel и узнайте, как автоматизировать все свои задачи в Excel с помощью этого онлайн-курса. (Опыт работы с VBA не требуется.)
Посмотреть курс
Подпишитесь на еженедельные уроки
БОНУС: подпишитесь сейчас, чтобы загрузить нашу электронную книгу Top Tutorials!
Курс Excel VBA — от новичка до эксперта
200+ видеоуроков
50+ часов видео
Более 200 справочников Excel
Станьте мастером VBA и макросов в Excel и узнайте, как автоматизировать все свои задачи в Excel с помощью этого онлайн-курса. (Опыт работы с VBA не требуется.)
(Опыт работы с VBA не требуется.)
Посмотреть курс
Как сделать диаграмму в Excel
Сэкономьте час работы в день с помощью этих 5 продвинутых приемов Excel
Работайте умнее, а не усерднее. Подпишитесь на наш 5-дневный мини-курс, чтобы получить обязательных уроков
- Как создать красивую таблицу форматирования мгновенно…
- Зачем переосмысливать то, как вы используете ВПР …
- Кроме того, мы расскажем, почему вам не следует использовать сводные таблицы и что использовать вместо них…
Имя
Адрес электронной почты
Отправляя эту информацию, вы соглашаетесь с политикой конфиденциальности и условиями обслуживания Deskbright.
Нет, спасибо! Верните меня к статье.
Вы собрали некоторые данные в Excel и изучили ряд полезных функций и формул для работы с ними и их анализа. Но необработанные данные сложно интерпретировать, особенно если вы работаете с набором данных, содержащим сотни или даже тысячи строк. Итак, пришло время научиться отображать ваши данные визуально с помощью диаграмм и графиков.
Диаграммы — одна из самых мощных функций Excel. Они позволяют отображать одну или несколько серий данных в ряде удобных визуальных форматов, включая гистограммы, линейные графики, круговые диаграммы и точечные диаграммы. В этой статье мы покажем вам, как создать диаграмму в Excel, и рассмотрим некоторые из наиболее распространенных вариантов форматирования диаграмм.
Входные данные
Каждая диаграмма в Excel начинается с необработанных данных. В этой статье мы будем использовать образец таблицы, содержащей данные SnackWorld за 2019 год.продаж по месяцам и категориям продуктов, как показано ниже:
Прежде чем мы начнем, следует отметить несколько важных моментов относительно исходного набора данных:
- Согласованные метки оси X в первой строке.

- Подобные типы данных. После столбца «Месяц» у нас есть ряд других столбцов, представляющих аналогичные типы данных: печенье, пирожные, пирожные и т. д. Обратите внимание, что каждый из этих столбцов содержит сопоставимую точку данных: ежемесячные продажи для данной категории товаров.

- Полная таблица данных. Наконец, наша таблица данных завершена. В наших данных о продажах по категориям нет пропущенных месяцев и пробелов.
Всякий раз, когда вы создаете диаграмму, просмотрите приведенный выше список, чтобы убедиться, что ваша таблица входных данных правильно отформатирована. Подавляющее большинство ошибок на основе диаграмм в Excel можно легко решить, исправив таблицу ввода данных!
Создание диаграммы
Теперь, когда данные отформатированы и готовы к работе, пришло время создать диаграмму. Для начала выделите все данные в таблице с помощью мыши или выделите любую ячейку в таблице и нажмите Ctrl + A в Windows или ⌘ + A в Mac.
Выбрав таблицу, перейдите на вкладку «Вставка» на ленте. В разделе «Диаграммы» вы увидите несколько вариантов различных типов диаграмм, которые вы можете создать на основе входной таблицы. А пока давайте перейдем к раскрывающемуся меню «Столбец» и выберем «Сгруппированный столбец» — первый вариант в разделе «Двухмерный столбец».
Рядом с таблицей данных сразу появится новая диаграмма. Обратите внимание, что Excel позаботился о многих мельчайших деталях: диаграмма содержит все наши данные и автоматически заполняет метки по оси X (на основе месяцев в нашем наборе данных), метки по оси Y (на основе наших общее количество продаж) и легенда (на основе различных типов нашей продукции). Мы создали инструмент, который позволяет визуализировать ежегодные тенденции продаж продукции всего за несколько кликов!
Изменение типа диаграммы
Допустим, после создания диаграммы вы понимаете, что это не лучший способ отображения данных, которые вы хотите показать. Например, в приведенном выше примере диаграмма показывает, как продажи каждой отдельной категории продуктов изменяются с течением времени. Однако он дает очень мало информации о том, что происходит с общим объемом продаж по месяцам. Столбчатая диаграмма с накоплением — с полной высотой столбца, представляющей общий объем продаж, и цветными сегментами внутри этого столбца, представляющими отдельные категории, — может лучше отображать наши данные.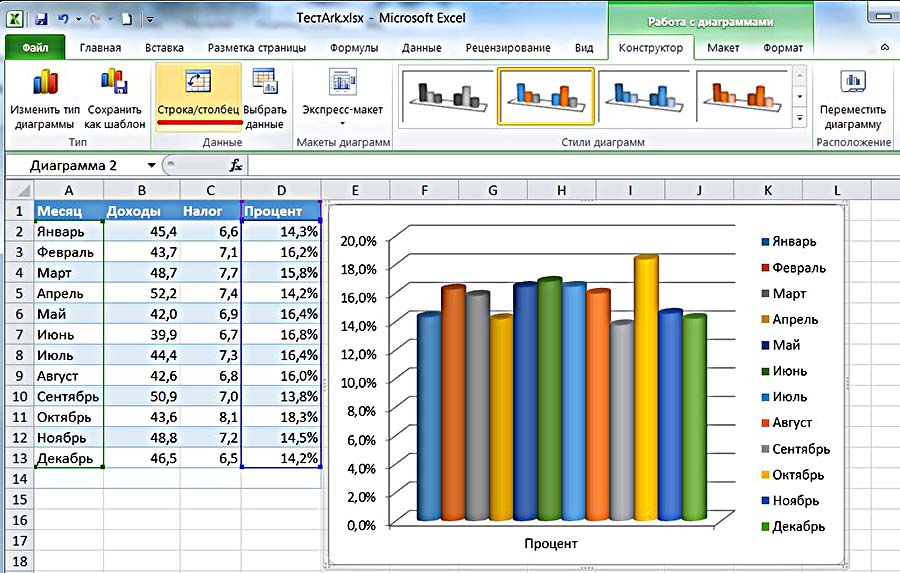
Чтобы изменить тип диаграммы, щелкните правой кнопкой мыши диаграмму и выберите параметр Изменить тип диаграммы… во всплывающем меню.
На следующем экране выберите новый тип диаграммы для отображения ваших данных. Типы диаграмм отображаются с графическими примерами, чтобы вы могли получить представление о том, как будет выглядеть конечный продукт. В этом примере мы выберем Stacked Column, второй тип диаграммы в разделе Columns, а затем нажмем кнопку OK.
Тип нашей диаграммы сразу изменится на гистограмму с накоплением. Теперь мы можем легко просматривать как общие продажи компании, так и продажи отдельных категорий продуктов в одном месте!
Переключение строк и столбцов
Что, если мы захотим переключить оси на нашей диаграмме: в этом случае, чтобы показать наши категории продуктов — Торты, Пирожные и Печенье — по оси X, а месяцы по оси Y? Мы можем сделать это довольно легко, используя мощную опцию переключения строк/столбцов в Excel.
Для этого мы выберем нашу диаграмму, а затем перейдем на вкладку «Дизайн» на ленте. Мы также можем перейти на эту вкладку, щелкнув зеленую панель инструментов диаграммы, которая появляется в верхней части ленты, когда мы выбираем наш график.
Мы также можем перейти на эту вкладку, щелкнув зеленую панель инструментов диаграммы, которая появляется в верхней части ленты, когда мы выбираем наш график.
На этой вкладке вы увидите ряд параметров форматирования диаграммы. Эти параметры позволят вам, среди прочего, изменить тип диаграммы и выбрать цветовую схему. Чтобы решить нашу проблему, мы нажмем кнопку «Переключить строку/столбец» на этой ленте. Мгновенно оси нашей диаграммы переключаются: категории продуктов теперь отображаются на оси X, а месяцы появляются в легенде и складываются на оси Y:
Используйте кнопку «Переключить строку / столбец», чтобы перевернуть диаграмму, когда она не сразу создает структуру оси, которую вы ожидали.
Форматирование диаграммы
После того, как наша диаграмма сгенерирована, у нас есть множество вариантов маркировки и форматирования. Чтобы получить доступ к этим параметрам, выберите нашу диаграмму, затем перейдите на вкладку «Макет», которая появляется в правой части ленты.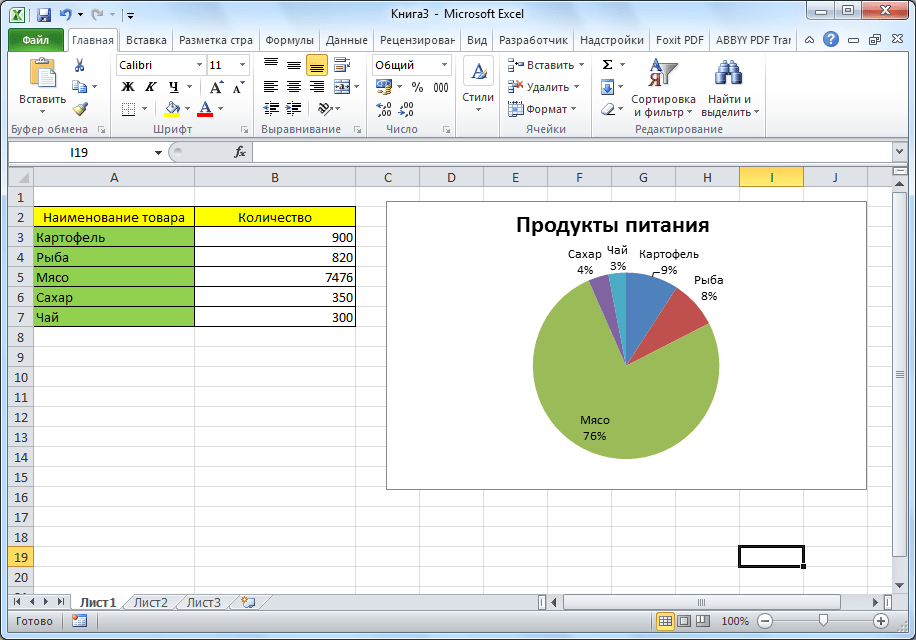
На этой вкладке появляется ряд параметров, которые позволяют нам добавлять текст, данные и линии сетки на нашу диаграмму. Некоторые из наиболее полезных опций описаны ниже:
- Название диаграммы. Добавьте заголовок к диаграмме либо по центру верхней части столбцов, либо над столбцами. После добавления заголовка щелкните его один раз, чтобы выделить, подождите несколько секунд, затем щелкните еще раз, чтобы отредактировать текст.
- Названия осей. Добавьте к графику метки горизонтальной и вертикальной осей. После добавления меток осей щелкните один раз, чтобы выбрать их, подождите несколько секунд, затем щелкните еще раз, чтобы отредактировать текст.
- Легенда. Настройте внешний вид и положение легенды диаграммы. Легенду можно удалить или расположить сверху, снизу, слева или справа от графика.
- Топоры. Отрегулируйте оси диаграммы, включая метки осей и масштаб. В частности, нажмите кнопку Дополнительные параметры основной оси.
 .., чтобы вручную установить минимальные и максимальные пределы оси; Excel обычно автоматически устанавливает пределы осей.
.., чтобы вручную установить минимальные и максимальные пределы оси; Excel обычно автоматически устанавливает пределы осей. - Этикетки с данными. Добавьте метки значений к каждому сегменту диаграммы, чтобы зрители могли видеть как визуальные тенденции, так и фактические количественные итоги.
- Таблицы данных. Нарисуйте таблицу значений диаграммы под самой диаграммой.
Вот и все — основы создания диаграммы в Excel! Вопросы или комментарии по вышеизложенному? Обязательно сообщите нам об этом в разделе комментариев ниже.
Экономьте час работы в день с помощью этих 5 продвинутых приемов Excel
Работайте умнее, а не усерднее. Подпишитесь на наш 5-дневный мини-курс, чтобы получить
- Как создать красивую таблицу форматирования мгновенно.



 Выделите любой текстовый элемент диаграммы и выберите приглянувшийся вам стиль (использую крайне редко в любой программе пакета Office)
Выделите любой текстовый элемент диаграммы и выберите приглянувшийся вам стиль (использую крайне редко в любой программе пакета Office) .
. 

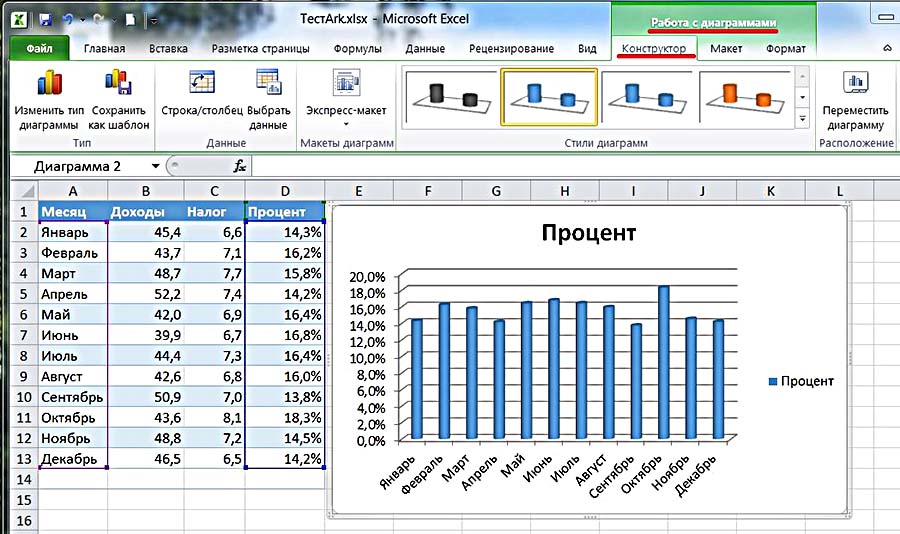 .., чтобы вручную установить минимальные и максимальные пределы оси; Excel обычно автоматически устанавливает пределы осей.
.., чтобы вручную установить минимальные и максимальные пределы оси; Excel обычно автоматически устанавливает пределы осей.