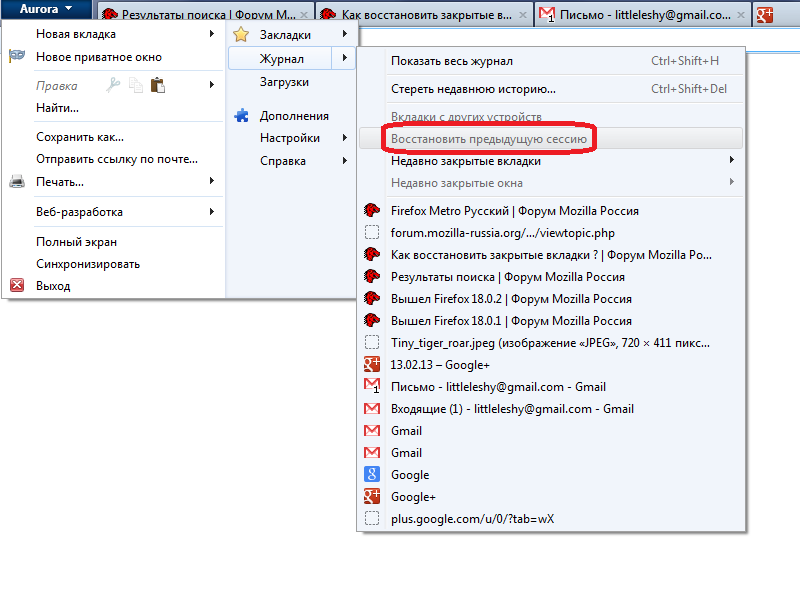учимся открывать случайно закрытые сайты
Содержание
Ситуации, после которых нужно будет вернуть ранее открытые окна
- После случайного закрытия страницы. Страничку можно непреднамеренно закрыть, кликнув по иконке крестика правее от ее названия.
- После закрытия браузера на компьютере. После открытия нескольких страниц в окне обозревателя можно случайно кликнуть по иконке его закрытия и нарушить весь рабочий процесс. Если странички открывались в последние несколько минут, ситуацию исправить легко, если загружались несколько часов назад – восстанавливать их с истории будет трудно.
- После выключения (перезагрузки). Компьютеру свойственно самопроизвольно перезагружаться в случае критических проблем в работе приложений, операционной системы или драйверов. Он может выключиться вследствие проблем с энергообеспечением.
- После сбоя. Браузер Chrome – далеко не идеальный интернет-обозреватель, и ему свойственно «вылетать» (принуждённый перезапуск вследствие критических ошибок в работе).

Гугл Хром в стандартной конфигурации не сохраняет активные вкладки после закрытия окна.
Как восстановить закрытую вкладку комбинацией клавиш
Вернуть закрытую страницу можно при помощи сочетания комбинаций клавиш. Этот способ один из самых простых, ведь при нем не нужно совершать каких-либо дополнительных действий.
Пользователю достаточно лишь набрать на клавиатуре сочетание горячих клавиш «Ctrl+Shift+T». При использовании этой комбинации браузер восстановит последнюю закрытую вкладку. Если применить ее повторно, то браузер восстановит предпоследнюю вкладку.
В том случае, если необходимо восстановить вкладку, закрытую несколькими днями ранее, необходима история посещения сайтов в браузере. Историю посещения в браузере можно вызвать сочетанием клавиш «Ctrl+H».
Специальные расширения
Для пользователей, у которых подобные проблемы возникают регулярно, были разработаны специальные расширения. Помогающие восстанавливать закрытые вкладки и окна. Это такие программы как:
Это такие программы как:
- Session Manager для Firefox.
- Session Buddy для Google Chrome.
- TabHamster для Opera.
Все их можно найти в свободном доступе, приложения бесплатные.
Simple Undo Close для Opera и Яндекс.Браузера
Это расширение разработано как для браузера Opera, так и для Яндекс Браузера. Имеет вид кнопки с закруглённой стрелкой, нажав на которую выпадает список закрытых вкладок. Внизу этого списка находится строка поиска, с её помощью можно найти нужную вкладку по ключевому слову или фразе. Перед самой строкой поиска находится кнопка «Очистить», нажав на неё удаляется вся история закрытых ранее вкладок.
Пример расширения, Simple Undo Close для Opera и Яндекс Браузера
В Mozilla Firefox
Для Mozilla Firefox разработано дополнение под названием «Меню закрытых вкладок». С его помощью можно восстановить ранее закрытые страницы. По функциональности это дополнение схоже с расширением «Simple Undo Close» для браузеров Opera и Яндекс.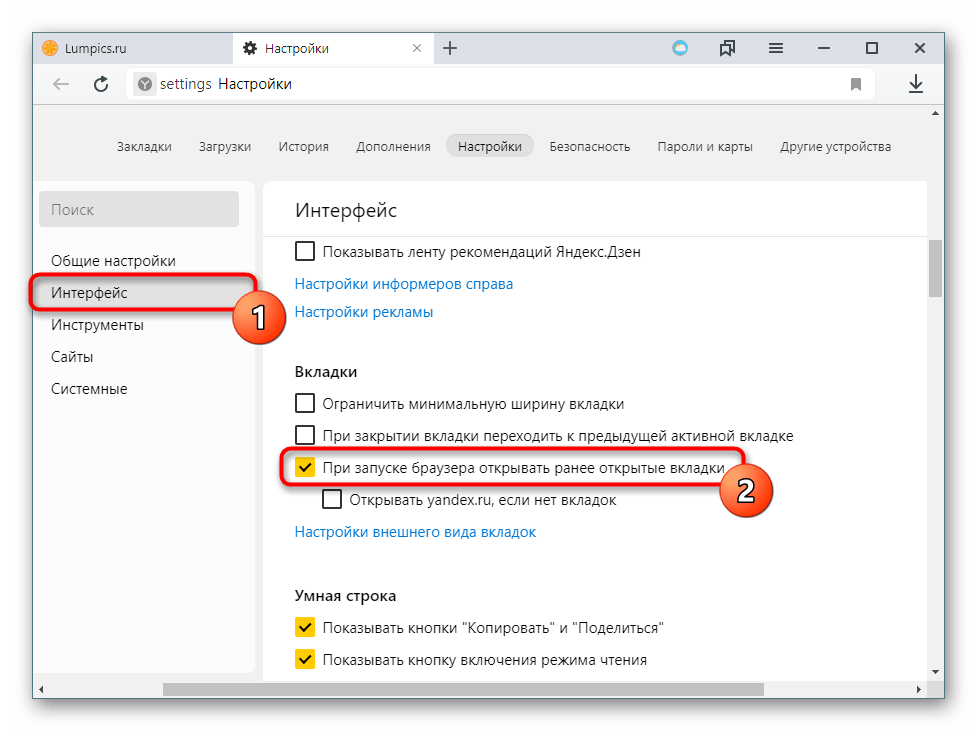
Нажав на соответствующую кнопку, установленного в браузере дополнения, открывается список ранее закрытых вкладок. Внизу списка находиться надпись «Очистить историю», с помощью которой удаляется вся история закрытых ранее страниц.
Пример дополнения, «Меню закрытых вкладок» для Mozilla Firefox
Google Chrome
«Закрытые вкладки» – это расширение, для восстановления просмотренных и закрытых ранее страниц в браузере Google Chrome. Расширение имеет вид корзины, цифра внизу корзины отображает количество страниц доступных к восстановлению. Нажав на корзину, появляется список готовых к восстановлению страниц, внизу которого находится ссылка «Очистить список». Функция этой ссылки заключается в очистке истории ранее закрытых вкладок.
Недостатком этого расширения является то, что после закрытия браузера список автоматически очищается. То есть, при последующем включении Google Chrome, список закрытых вкладок будет пуст.
Пример расширения, «Закрытые вкладки» для Google Chrome
Internet Explorer и Microsoft Edge не рассматривались, так как на момент написания статьи, дополнений касающихся восстановлению закрытых вкладок, для этих браузеров, не существовало.
Восстановление через контекстное меню
С помощью контекстного меню, можно восстановить последнюю закрытую страницу. Необходимо, на заголовке браузера либо на открытой вкладке, активировать при помощи правой клавиши мыши контекстное меню, затем выбрать пункт «Открыть последнюю закрытую вкладку». Это действие распространяется на следующие браузеры: Opera, Google Chrome, Яндекс Браузер, Mozilla Firefox. Восстановление страниц в Microsoft Edge и Internet Explorer возможно через контекстное меню только активных вкладок.
Opera
Пример восстановления закрытой страницы, с помощью контекстного меню в браузере Opera
Google Chrome
Пример восстановления закрытой вкладки, с помощью контекстного меню в браузере Google Chrome
Яндекс. Браузер
Пример восстановления закрытой вкладки, при помощи контекстного меню Яндекс Браузера
Mozilla Firefox
Пример восстановления случайно закрытых страниц, с помощью контекстного меню вкладки или заголовка браузераMozilla Firefox
Microsoft Edge
Пример восстановления закрытой страницы, при помощи контекстного меню активной вкладки браузера Microsoft Edge
Internet Explorer
Пример восстановления закрытой страницы, с помощью контекстного меню активной вкладки браузера Internet Explorer
История посещений
Данный способ восстановления является более громоздким, но зато он имеет некоторые преимущества перед двумя вышеописанными.
Как известно, любой браузер, в том числе и обозреватель Яндекс, ведет постоянную статистику всех действий пользователя. Вся эта статистика доступна и с ее помощью можно без труда открыть закрытую вкладку, для этого необходимо:
- Открыть меню обозревателя;
- Навести курсор на пункт «История»;
- Во всплывающем окне кликнуть по нужной ссылке;
- Откроется окно с ранее посещенной страницей.
Полный список посещенных страниц можно увидеть при помощи еще одного сочетания клавиш Ctrl+H, или добраться через меню браузера:
- Кликаем по иконке меню браузера;
- Выбираем и кликаем по разделу «История»;
- Во всплывающем окне так же кликаем по «История»;
- Перед пользователем откроется окно со всеми посещенными страницами за все время пользования интернет-обозревателем.
Если вы активно пользуетесь интернетом, то список может быть достаточно обширным. Разработчики предусмотрели это и все гиперссылки удобно рассортированы не только по дням недели, но и по времени посещения того или иного сайта.
Opera
В современных версиях Оперы восстановление сессии ничем не отличается от такового для Google Chrome: комбинация клавиш и пункты меню аналогичны вследствие сходства движка, однако всё же имеют некоторые различия, что мы и рассмотрим далее.
- Во-первых, в этом браузере отсутствует контекстное меню новой вкладки, однако комбинация Ctrl+Shit+T по-прежнему доступна.
Управление журналом посещений реализовано посредством боковой панели: кликните по соответствующему значку. Далее воспользуйтесь разделом «Недавно закрытые» для получения доступа к нужным данным.
- По умолчанию Опера восстанавливает предыдущую сессию при следующем запуске, так что обычно активировать эту функцию отдельно не требуется. Если же вы случайно её отключили, включить заново помогут настройки. Кликните по значку вызова параметров справа вверху, затем прокрутите перечень в самый низ и выберите пункт «Открыть все настройки браузера».
 Пролистайте страницу до блока «При запуске» и установите переключатель в положение «Восстановить вкладки предыдущего сеанса».
Пролистайте страницу до блока «При запуске» и установите переключатель в положение «Восстановить вкладки предыдущего сеанса».
Яндекс. Браузер
В популярном решении от компании Яндекс требуемая операция выполняется похоже на Гугл Хром, за исключением метода с параметрами запуска.
- Меню новой вкладки, равно как и уже не раз упомянутая комбинация клавиш, доступны и в этом решении.
- Так же обстоят дела с журналом посещений, только в приложении от Яндекса немного отличается местоположение элементов, которыми нужно воспользоваться: например, кнопка вызова настроек расположена в верхней панели, тогда как остальные элементы практически идентичны таковым в Хроме.
- Как и в случае с Оперой, по умолчанию Яндекс Браузер тоже заново открывает предыдущую сессию, и отдельной настройки для этого не требуется, но в случае необходимости для её задействования откройте меню и пункт «Настройки».
В параметрах перейдите к разделу «Интерфейс», где найдите блок «Вкладки», на котором отметьте пункт «При запуске браузера открывать ранее открытые вкладки».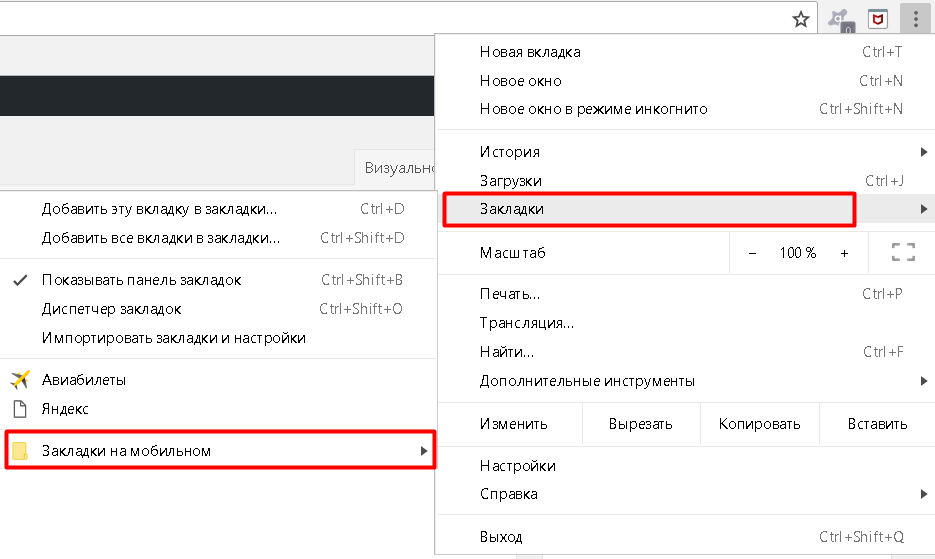 При желании можете включить и дополнительные опции.
При желании можете включить и дополнительные опции.
Google Chrome
Хром от «корпорации добра» уже несколько лет подряд занимает первую строчку в рейтингах популярности, не в последнюю очередь благодаря обширному набору возможностей, среди которых есть место и восстановлению закрытой сессии.
- Наиболее простой и примитивный способ – восстановление всех вкладок по одной, комбинацией клавиш Ctrl+Shift+T. Также эту функцию можно задействовать, кликнув правой кнопкой мыши по элементу открытия новой страницы и выбрав соответствующий пункт в контекстном меню.
- Чуть более продвинутый вариант заключается в использовании журнала посещений, а именно пунктов меню «История» – «Недавно закрытые». Здесь можно выбрать конкретные ссылки, которые браузер распознал и способен восстановить.
- Последний доступный метод – изменение параметров запуска. Первым делом вызовите «Настройки», щёлкнув по трём точкам и выбрав соответствующий пункт меню.

Прокрутите перечень к блоку «Запуск Chrome» и установите маркер напротив параметра «Ранее закрытые вкладки».
Mozilla Firefox
Для перехода к истории просмотренных страниц Mozilla Firefox, нужно нажать на кнопку меню, расположенную в правом верхнем углу, и выбрать пункт «Журнал». В появившемся списке посещённых страниц, можно просмотреть всю историю, кликнув на кнопку «Показать весь журнал», находящуюся внизу списка.
Пример доступа к истории, через меню браузера Mozilla Firefox
Microsoft Edge
Доступ к истории закрытых страниц браузера Microsoft Edge, осуществляется кликом на кнопку «Концентратор», которая имеет вид горизонтальных линий. После этого, переходим на вкладку «Журнал».
Пример доступа к ситории браузераMicrosoft Edge
Internet Explorer
Браузер Internet Explorer даёт возможность доступа к журналу посещений несколькими способами.
Первый способ
В строке меню кликнем на кнопку «Вид» — «Панели браузера» — «Журнал».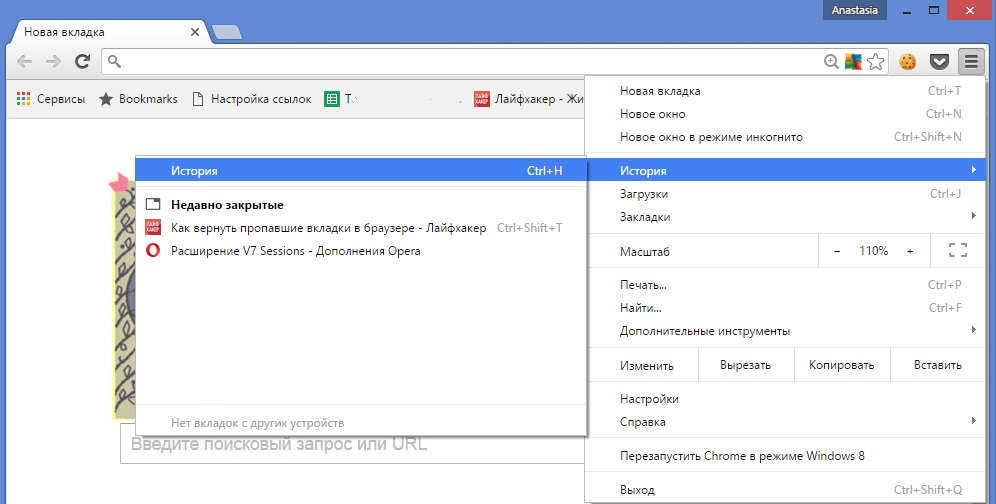
Пример первого способа, доступа к истории через меню браузера Internet Explorer
Второй способ
Нажимаем на «Звёздочку» и, если необходимо, выбираем вкладку «Журнал».
Пример второго способа, доступа к истории браузераInternet Explorer
В этой статье, мы рассмотрели способы восстановления случайно закрытых страниц, из которых самый быстрый и эффективный, это сочетание клавиш Ctrl+Shift+T. А также контекстное меню, позволяющее восстановить только что закрытую веб-страницу. Дополнения и расширения для браузеров, подходят при восстановлении страниц с периодом закрытия до нескольких дней. Для восстановления закрытых вкладок от нескольких дней или недель назад, лучше всего использовать историю браузера, быстрый доступ к которой, осуществляется сочетанием клавиш Ctrl+H.
Восстановление вкладок после перезагрузки компьютера
Нередко вся текущая сессия теряется по причине экстренной перезагрузки компьютера. В этом случае, чтобы восстановить закрытую вкладку, рекомендуется придерживаться следующего алгоритма:
- Большинство браузеров при входе после экстренного выключения компьютера предлагают вернуть незавершенную корректно сессию.

- В браузере Mozilla Firefox предусмотрен отдельный пункт в настройках программы, который так и называется «Восстановить предыдущую сессию».
- Если два предыдущих пункта не помогли вернуть закрытые вкладки, то всегда можно воспользоваться командой Ctrl + Shift + T либо поиском по истории (журналу).
Как сохранить открытые вкладки
В браузере можно сохранить любую открытую вкладку. Она добавится в специальный раздел программы, откуда ее потом можно будет достать. Это удобно, когда вы часто заходите на одни и те же сайты в интернете. Или если боитесь, что потом не сможете найти открытую статью.
Место для сохранения веб-страниц называется Закладки. Туда можно добавить любое количество сайтов. Они будут закреплены в браузере до тех пор, пока вы сами их оттуда не удалите.
Закрепление вкладок
Яндекс. В Яндекс. Браузере есть специальная часть, куда можно сохранять страницы. Называется она «Панель закладок» и находится вверху программы, под белым полем.
Называется она «Панель закладок» и находится вверху программы, под белым полем.
Если такой панели у вас нет, нажмите на кнопку с тремя горизонтальными линиями в правом верхнем углу браузера. В списке наведите на пункт «Закладки» и выберите «Показывать панель закладок» (пример).
Для добавления страницы на панель закладок, нажмите на иконку со звездочкой в конце белой строки.
Появится небольшое окошко, где будет написано, что закладка добавлена. Нажмите «Готово» или щелкните по пустому месту.
Закрепленная страница поместится на панель и ее можно будет открыть в любое время. Если понадобится ее оттуда убрать, щелкните правой кнопкой мыши и выберите «Удалить».
Также сохраненные сайты можно открыть и через кнопку настроек браузера:
→ Закладки.
Google Chrome. Чтобы сохранить открытый сайт, щелкните по иконке с изображением звездочки.
Сразу после этого появится окошко с сообщением, что закладка добавлена. Нажмите на кнопку «Готово» или просто щелкните мышкой по пустому месту.
Сохраненная страница добавится на верхнюю панель браузера. Обычно она сразу не показывается, а видна только если открыть новую вкладку.
Если хочется, чтобы панель была видна всё время, щелкните по ней правой кнопкой мыши и выберите «Показывать панель вкладок». Тогда она закрепится и будет всегда на виду.
Еще сохраненные вкладки можно открывать через кнопку настроек Хрома. Для этого нажмите на иконку с тремя точками в правом верхнем углу и выберите пункт «Закладки». В дополнительном списке появятся все сохраненные страницы.
Mozilla Firefox. В Мозиле с каждым обновлением программы процесс закрепления вкладок меняется. Сейчас для этого нужно щелкнуть по кнопке с изображением звездочки в конце адресной строки.
Появится окошко, в котором написано, что закладка добавлена. Это значит, браузер запомнил данный сайт.
Чтобы его потом открыть, щелкните по иконке с двумя стрелками и нажмите на пункт «Меню закладок».
Внизу будет список всех сохраненных сайтов.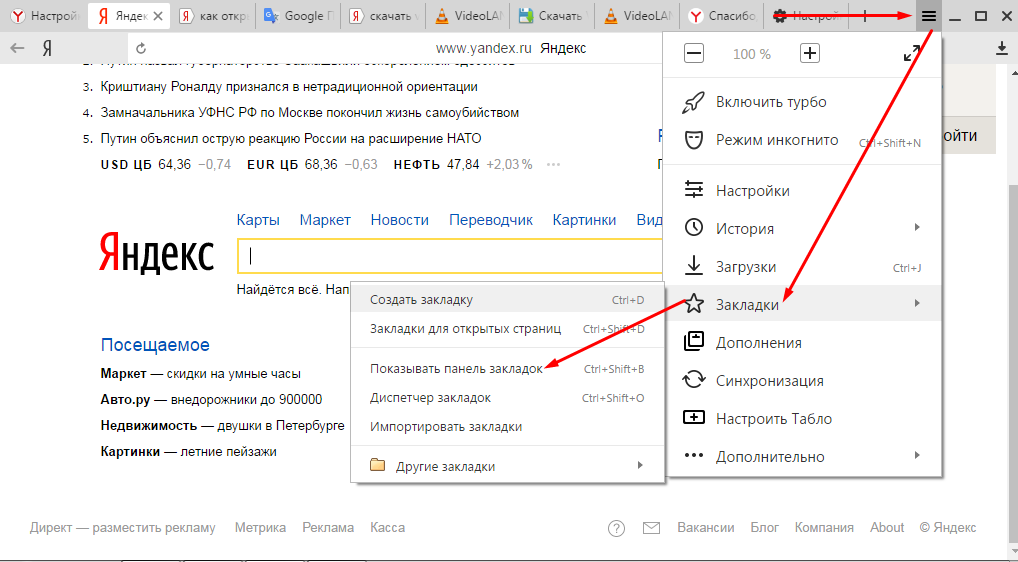
Кроме того, все свои закладки можно открыть через Библиотеку:
→ Библиотека → Закладки.
На заметку: закладки можно вынести на отдельную панель и тогда они будут всегда на виду. Для этого нажмите на «Инструменты закладок», а затем на «Показать панель закладок».
Opera. Принцип закрепления вкладок в Опере почти такой же, как и в Google Chrome. Нажимаем на картинку с сердечком в конце адресной строки и получаем окошко закрепления.
В этом окне можно выбрать место, куда поместить ссылку: на Панель закладок, на Экспресс-панель или в раздел «Закладки». От этого зависит, где потом искать сохраненную страницу.
- Панель закладок – это верхняя полоска браузера. Находится она под адресной строкой (пример).
- Экспресс-панель – это главная страница Оперы, которая открывается в новой вкладке (пример).

- Закладки (в т. ч. Несортированные, Другие) – находятся сбоку на Экспресс-панели под иконкой с сердечком (пример). А также их можно открыть через кнопку «Меню».
Источники
- https://g-Chrome.info/nastrojka/vosstanovit-poslednie-vkladki
- https://compsch.com/internet/kak-vosstanovit-vkladku-v-brauzerax.html
- https://pomogaemkompu.temaretik.com/1900035580516633286/kak-otkryt-zakrytuyu-vkladku-sochetanie-klavish—instruktsiya/
- https://pomogaemkompu.temaretik.com/1814434458725780223/kak-vosstanovit-sluchajno-zakrytuyu-vkladku-v-brauzere-sposoby-i-sochetaniya-klavish/
- https://www.2dsl.ru/faq/11339-kak-otkryit-zakryituyu-vkladku.html
- https://pomogaemkompu.temaretik.com/1334853940927793654/kak-vosstanovit-sluchajno-zakrytuyu-vkladku-v-brauzere-sposoby-i-sochetaniya-klavish/
- https://brauzerok.ru/yandeks/kak-vosstanovit-vkladki
- https://Lumpics.ru/how-restore-all-closed-tabs-in-browser/
- https://sovets.
 net/6370-kak-vernut-zakrytuyu-vkladku.html
net/6370-kak-vernut-zakrytuyu-vkladku.html - https://neumeka.ru/kak_vosstanovit_vkladku.html
Использование вкладок для веб-страниц в Safari на Mac
Во время работы или поиска в интернете можно уменьшить количество открытых на рабочем столе окон. Пользуясь вкладками, можно просматривать несколько веб-страниц в одном окне Safari.
Открыть Safari
Предварительный просмотр вкладки
Открытие новой вкладки
В приложении Safari на Mac нажмите кнопку «Новая вкладка» в панели инструментов (или воспользуйтесь панелью Touch Bar).
Чтобы сменить веб‑страницу, открываемую в новых вкладках, выберите меню «Safari» > «Настройки», нажмите «Основные», нажмите всплывающее меню «В новых вкладках открывать» и выберите один из вариантов. См. раздел Изменение настроек раздела «Основные».
Открытие веб‑страницы или файла PDF в новой вкладке
В приложении Safari на компьютере Mac выполните любое из указанных действий.
Удерживая клавишу Command, нажмите ссылку на веб‑страницу или значок Избранного.
Удерживая клавишу Command, нажмите кнопку перехода назад или вперед , чтобы открыть предыдущую или следующую веб‑страницу в новой вкладке.
Введите запрос в поле смарт-поиска, затем нажмите один из предложенных результатов при нажатой клавише Command; либо нажмите сочетание клавиш Command-Return.
Совет. Чтобы использовать эти сочетания с клавишей Command для открытия веб‑страниц в новых окнах, а не в новых вкладках, выберите меню «Safari» > «Настройки», нажмите «Вкладки» и снимите флажок «⌘‑нажатие мыши открывает ссылку в новой вкладке». См. раздел Изменение настроек вкладок.
Открытие веб‑страницы в новой вкладке из бокового меню закладок
В приложении Safari на компьютере Mac выполните любое из указанных действий.
Нажмите закладку, удерживая клавишу Control, затем в контекстном меню выберите «Открыть в новой вкладке».

Нажмите папку с закладками при нажатой Control, затем выберите «Открыть в новых вкладках».
Каждая закладка в папке откроется в новой вкладке.
Чтобы открыть боковое меню закладок, нажмите кнопку «Боковое меню» в панели инструментов, затем нажмите «Закладки».
Открытие вкладки в другом окне
Примечание. Вкладки из частных окон можно перемещать только в другие частные окна. Вкладки из окон, не использующих режим частного доступа, можно перемещать только в окна, не использующие режим частного доступа.
Автоматическое открытие веб‑страниц во вкладках
В приложении Safari на Mac выберите меню «Safari» > «Настройки», затем нажмите «Вкладки».
Нажмите всплывающее меню «Открывать страницы во вкладках, а не в окнах», затем выберите один из вариантов.
Никогда. Ссылки, предназначенные для открытия в новых окнах, будут открываться в новых окнах.

Автоматически Ссылки, предназначенные для открытия в новых окнах, будут открываться в новых вкладках.
Всегда. При нажатии любой ссылки, настроенной на открытие в новом окне, будет открываться новая вкладка, в том числе и при нажатии ссылок, которые предназначены для открытия в особым образом отформатированных окнах.
Восстановление недавно закрытой вкладки
В приложении Safari на Mac выберите пункт меню «История» > «Недавно закрытые», затем выберите веб-страницу, которую хотите открыть снова.
Также можно заново открыть закрытую вкладку или окно.
См. такжеУпорядочение вкладок в Safari на MacГруппировка вкладок в Safari на MacДублирование вкладок или запрет их дублирования в Safari на MacЗакрытие вкладок в Safari на Mac
Как снова открыть закрытые вкладки в Chrome и других браузерах
Мы часто жалуемся на прокрастинацию и невыполнение наших целей в конце дня, даже если задачи согласованы.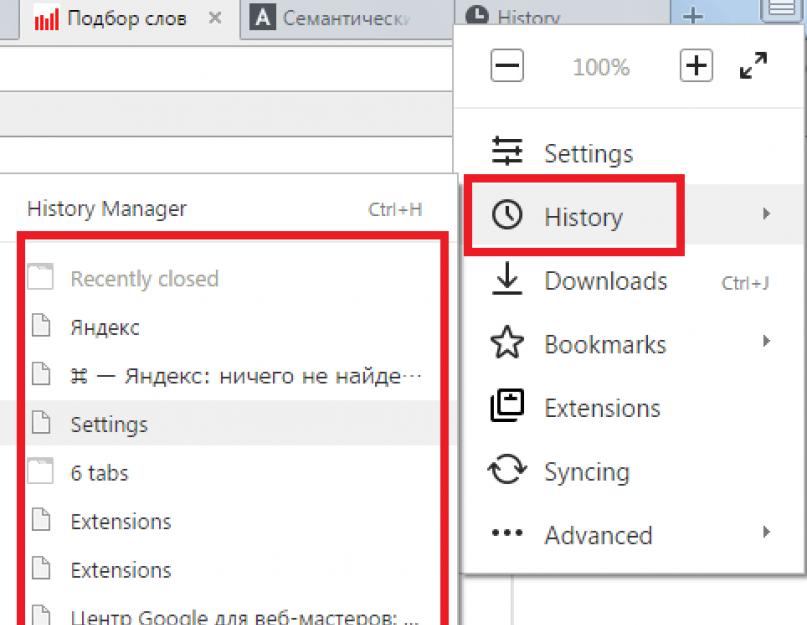 Иногда мы неосознанно тратим так много времени на задачи, которые потребляют как нашу энергию, так и время, и они того не стоят. Например, когда мы случайно закрываем вкладки нескольких браузеров, мы продолжаем находить хаки, чтобы снова открыть закрытые вкладки, чтобы перейти к страницам, которые мы просматривали в прошлый раз. Довольно сложно запомнить и открыть все с самого начала. Однако браузеры дают вам возможность восстанавливать вкладки одним щелчком мыши. Но SmartWindows предлагает еще более разумное решение для восстановления ваших браузеров Windows.
Иногда мы неосознанно тратим так много времени на задачи, которые потребляют как нашу энергию, так и время, и они того не стоят. Например, когда мы случайно закрываем вкладки нескольких браузеров, мы продолжаем находить хаки, чтобы снова открыть закрытые вкладки, чтобы перейти к страницам, которые мы просматривали в прошлый раз. Довольно сложно запомнить и открыть все с самого начала. Однако браузеры дают вам возможность восстанавливать вкладки одним щелчком мыши. Но SmartWindows предлагает еще более разумное решение для восстановления ваших браузеров Windows.
Время, которое мы раньше тратили на повторное открытие закрытых вкладок , можно использовать для решения других важных задач. В этом мире растущей цифровизации необходимо искать автоматизированные способы, которые помогают в повседневной деятельности и в совокупности способствуют повышению производительности на работе. Точно так же эта статья относится к базовым и расширенным способам восстановления закрытых вкладок , чтобы можно было устранить ежедневные хлопоты, связанные с повторным открытием окон браузера и восстановлением закрытых вкладок.
Эта статья представляет собой руководство по восстановлению вкладок в Chrome и других браузерах, таких как Microsoft Edge и Firefox, а также о том, как SmartWindows помогает пользователям повторно открывать вкладки в нескольких окнах браузера одним щелчком мыши.
SmartWindows
Восстановление вкладок браузера с помощью SmartWindows. Он поддерживает активную историю вкладок и восстанавливает размер браузера, а также положение отображения на одном или нескольких экранах.
Загрузить сейчас
Как восстановить браузер ChromeКак открыть закрытые вкладки в Google Chrome? Открыть закрытые вкладки в Google Chrome не очень сложно. Откройте браузер Chrome, перейдите во всплывающее меню в правом верхнем углу браузера. Нажмите «Повторно открыть закрытую вкладку», и предыдущая вкладка снова откроется. Еще один способ восстановить вкладки Chrome — нажать Ctrl + Shift + T клавиш один раз, и он откроет последнюю закрытую вкладку и одновременно нажмет клавиши, и все ранее открытые вкладки откроются в окне
Трудно вручную вспомнить, какой URL-адрес или веб-страницу вы открывали в последний раз , особенно при работе над проектом и открытии всех связанных вкладок в Chrome.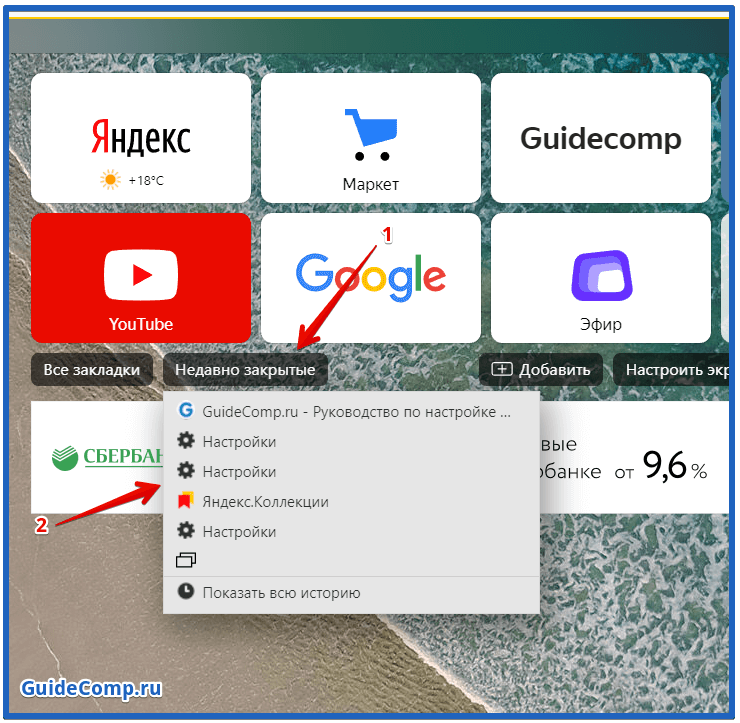 Из-за какой-то неисправности браузер закрывается или, может быть, внезапно выключается Windows, что приводит к закрытию всех важных вкладок. Вам срочно требуется открыть закрытые вкладки — как открыть закрытые вкладки? Восстановите последний сеанс Chrome легко, просмотрев историю просмотров.
Из-за какой-то неисправности браузер закрывается или, может быть, внезапно выключается Windows, что приводит к закрытию всех важных вкладок. Вам срочно требуется открыть закрытые вкладки — как открыть закрытые вкладки? Восстановите последний сеанс Chrome легко, просмотрев историю просмотров.
Хотите восстановить закрытые страницы в Chrome?
Восстановите сеанс браузера Chrome, нажав на три вертикальные точки в правом верхнем углу меню. Перейдите в «Историю», и вы сможете увидеть количество вкладок браузера Chrome, которые вы закрыли в последний раз. Нажмите на закрытые вкладки и восстановите браузер Chrome. Откроется новый сеанс окна Chrome, в котором появятся все ваши ранее открытые закрытые вкладки Chrome. Это восстановит вкладки Chrome одним щелчком мыши.
Как восстановить вкладки в Firefox Если вы работаете в браузере Firefox для просмотра и серфинга, и ваше окно Firefox закрывается, вы можете легко восстановить закрытые вкладки.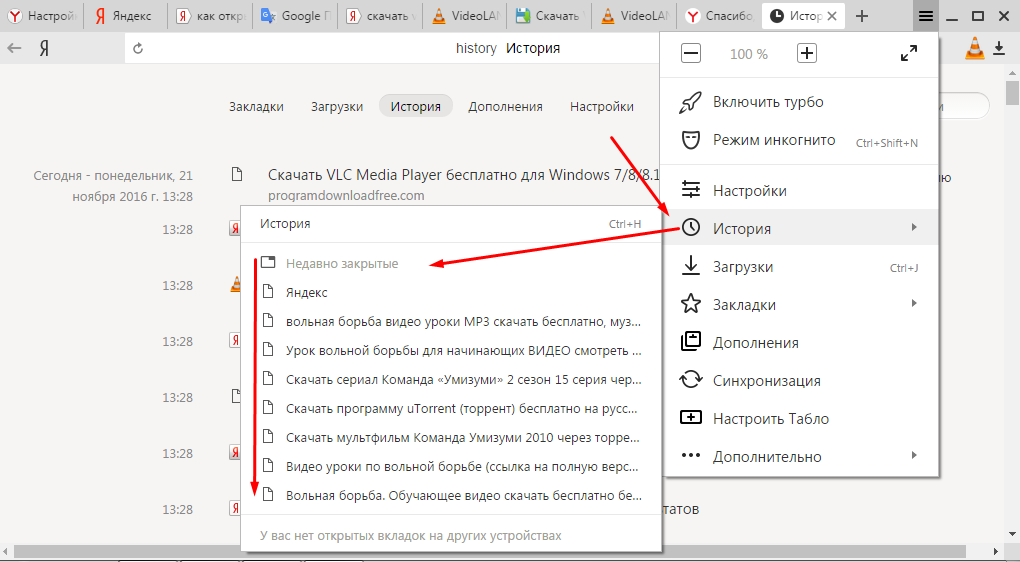 Щелкните правой кнопкой мыши на панели вкладок в окне браузера и во всплывающем меню выберите «Отменить закрытие последней вкладки». Если вы хотите просто открыть последнюю закрытую вкладку, вы можете сделать это с помощью сочетания клавиш. Нажмите
Щелкните правой кнопкой мыши на панели вкладок в окне браузера и во всплывающем меню выберите «Отменить закрытие последней вкладки». Если вы хотите просто открыть последнюю закрытую вкладку, вы можете сделать это с помощью сочетания клавиш. Нажмите Ctrl + Shift + T и повторно откройте последнюю закрытую вкладку в Firefox 9Браузер 0006.
Аналогично, если у вас была куча вкладок, которые вы потеряли и не получили возможность восстановления, нажмите на кнопку меню в правом верхнем углу окна. Перейдите к значку «История» и нажмите на него. Появится меню, и вы можете нажать на вкладку, которую хотите открыть. Это также можно сделать, нажав на вкладку «Восстановить предыдущую сессию». Также вы можете нажать Восстановить закрытые вкладки и все предыдущие вкладки откроются в текущем окне вашего браузера.
Firefox также позволяет просматривать историю посещенных страниц в зависимости от времени на боковой панели. Вам просто нужно нажать на кнопку меню в окне -> Просмотреть боковую панель истории, и история просмотров появится.
Повторное открытие закрытых вкладок в браузере Microsoft Edge ничем не отличается. Вы можете легко восстановить недавно закрытую вкладку, нажав Ctrl + Shift + T на клавиатуре. Кроме того, вы можете щелкнуть правой кнопкой мыши вкладку и выбрать опцию «Повторно открыть закрытую вкладку», и откроется ранее закрытая вкладка.
Чтобы открыть предыдущую веб-страницу, перейдите на панель инструментов и щелкните Центр активности в правом верхнем углу окна. Вы сможете просмотреть историю посещенных страниц и щелкнуть веб-страницу, которую хотите открыть. Другой способ сделать это — щелкнуть значок «История» и нажать на время. Он предоставит вам варианты, и вы сможете выбрать тот, который ищете, и страницы снова откроются в текущем окне.
Все эти браузеры определяют определенные функции и шаги, которые помогут вам получить доступ к истории просмотров.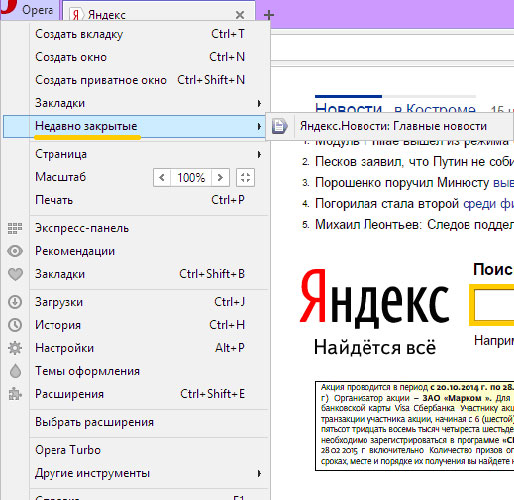 Вы также можете нажать
Вы также можете нажать CTRL + H , чтобы получить прямой доступ к истории окна браузера в любом из рассмотренных выше браузеров.
Когда вы управляете несколькими проектами и открываете несколько браузеров для организованного просмотра, вы очень внимательно следите за открываемыми URL-адресами. Поскольку очень сложно запомнить полезные веб-страницы, которые могут помочь вам в выполнении задач, очень важно следить за тем, чтобы они были у вас постоянно. SmartWindows поможет вам повысить производительность на работе, повторно открывая закрытые вкладки нескольких браузеров одновременно одним щелчком мыши.
Да, один щелчок, и все браузеры, которые вы открывали в Windows 10 или Windows 11, будут восстановлены. SmartWindows избавляет от необходимости вручную заходить в каждый браузер и восстанавливать предыдущий сеанс, в котором вы добавили в закладки все URL-адреса и веб-страницы. Вместо этого требуется один щелчок, и все браузеры восстановят вкладки предыдущих сеансов.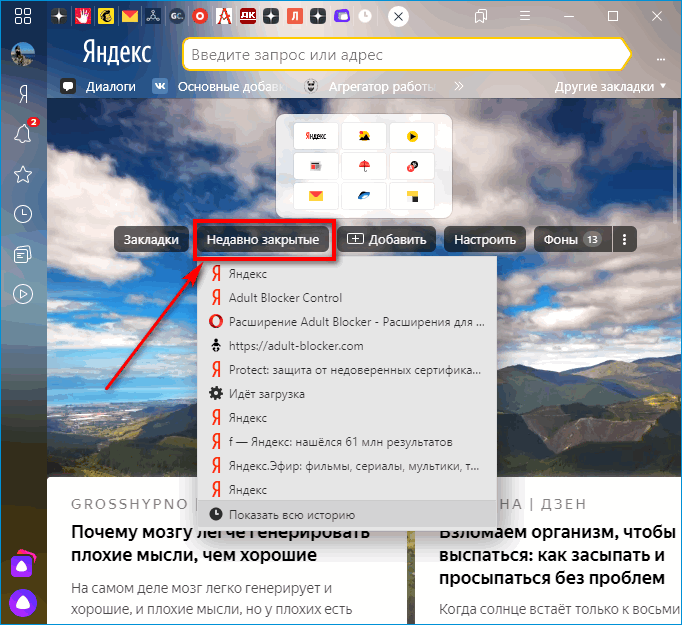 Вы сэкономили время и теперь готовы вернуться к работе, не делая лишних кликов.
Вы сэкономили время и теперь готовы вернуться к работе, не делая лишних кликов.
Мало того, SmartWindows делает Windows 10 и 11 еще умнее благодаря возможности запоминать положение и размер окна браузера, которое вы в последний раз настроили на экране рабочего стола. Теперь каждый раз, когда вы открываете компьютер, всего одним щелчком мыши вы восстанавливаете экран рабочего стола с тем же количеством окон и их расположением, которое вы настроили в последний раз.
SmartWindows позволяет работать с Windows разумно и не усердно. Теперь вам не нужно каждый раз вручную открывать и восстанавливать окна браузера, пока SmartWindows не даст вам больше рук в работе. Теперь вы можете снова открывать закрытые вкладки в Chrome, Firefox и Microsoft Edge одним щелчком мыши. Снова откройте закрытое окно вашего любимого браузера одним щелчком мыши. Поддержка нескольких браузеров и вкладок SmartWindows сохраняет браузеры с соответствующими URL-адресами. Это помогает поддерживать активную историю вкладок, сохранять размер окон браузера и позицию отображения на экране рабочего стола. Теперь приступайте к работе на Windows 10, не теряя драгоценного времени и энергии.
Это помогает поддерживать активную историю вкладок, сохранять размер окон браузера и позицию отображения на экране рабочего стола. Теперь приступайте к работе на Windows 10, не теряя драгоценного времени и энергии.
Скачать SmartWindows сейчас и наслаждайтесь 30-дневной бесплатной пробной версией с расширенными функциями и возможностями для вашей Windows.
Как восстановить потерянные или закрытые вкладки с помощью инструмента истории Firefox
CNETМир движется с головокружительной скоростью, и кажется, что с каждым днем он становится все быстрее и быстрее. Из-за этого мы все работаем быстрее, что иногда может серьезно снизить нашу эффективность.
Дополнительные инструкции
- Как оснастить Raspberry Pi классным охлаждающим корпусом
- Как подключиться к виртуальной машине VirtualBox из локальной сети
- Как выйти в прямой эфир на TikTok (и как это может заработать вам реальные деньги)
- Как начать использовать ChatGPT
Показательный пример, вкладки Firefox.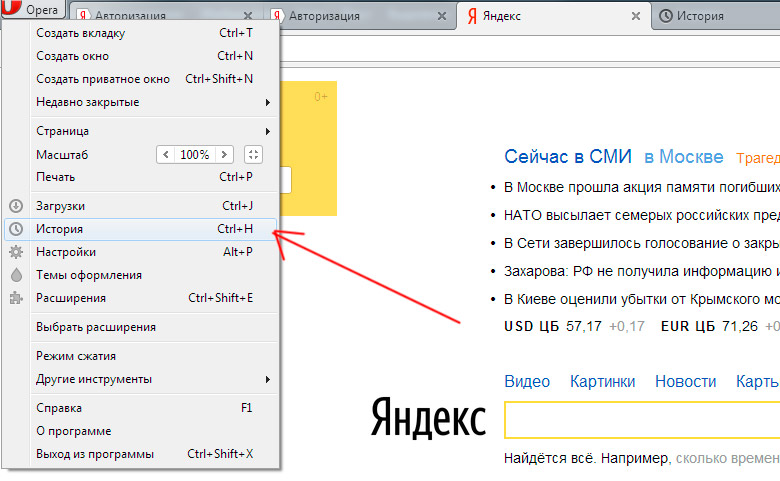 Сколько раз вы работали как дьявол, только чтобы случайно закрыть вкладку, над которой вы работали? Или, может быть, Firefox решил, что пришло время испустить дух, и когда вы, наконец, снова открыли его, все ваши вкладки исчезли в эфире.
Сколько раз вы работали как дьявол, только чтобы случайно закрыть вкладку, над которой вы работали? Или, может быть, Firefox решил, что пришло время испустить дух, и когда вы, наконец, снова открыли его, все ваши вкладки исчезли в эфире.
Бывает. У меня это случалось со мной несколько раз. (У моей жены это происходит чаще с Chrome.) Как бы вы ни были осторожны, эта проблема будет преследовать вас. К счастью, есть простой способ восстановить эти вкладки, используя историю вашего браузера.
Я покажу вам, как вы можете восстановить эти вкладки с помощью функции истории Firefox.
Также: Как перенести фотографии с телефона Android на ПК с Windows
Но сначала небольшая побочная задача.
Подключение Firefox к вашей учетной записи
Прежде чем мы это сделаем, я предлагаю вам создать новую учетную запись Firefox и подключить все ваши экземпляры (мобильные и настольные) к этой учетной записи. Почему? Потому что, когда вы подключаете Firefox к учетной записи Firefox, ваша история будет синхронизироваться между вашими устройствами. Благодаря этой функции вы можете получить доступ к вкладкам, которые были открыты на других устройствах, что делает инструмент истории еще более мощным.
Благодаря этой функции вы можете получить доступ к вкладкам, которые были открыты на других устройствах, что делает инструмент истории еще более мощным.
Вы сами решаете, что вы хотите синхронизировать с вашей учетной записью Firefox.
Изображение: Джек УолленВосстановление закрытых вкладок
Теперь мы подошли к самому главному. Допустим, произошел сбой Firefox, и вы потеряли свои вкладки. Чтобы снова открыть эти вкладки, все, что вам нужно сделать, это нажать кнопку меню Firefox и перейти к История > Недавно закрытые вкладки . В появившемся меню вы увидите список недавно закрытых вкладок. Нажмите на один из них, чтобы снова открыть его.
Краткий список недавно закрытых вкладок Firefox.
Изображение: Джек УолленЕсли вы не нашли нужную вкладку, откройте всплывающее окно «История» и пролистайте каждый список, пока не увидите нужную вкладку. Нажмите на эту запись, и откроется новая вкладка для этого сайта или страницы.
Чтобы максимально эффективно использовать историю, нажмите «Настройки» > «История» > «Управление историей».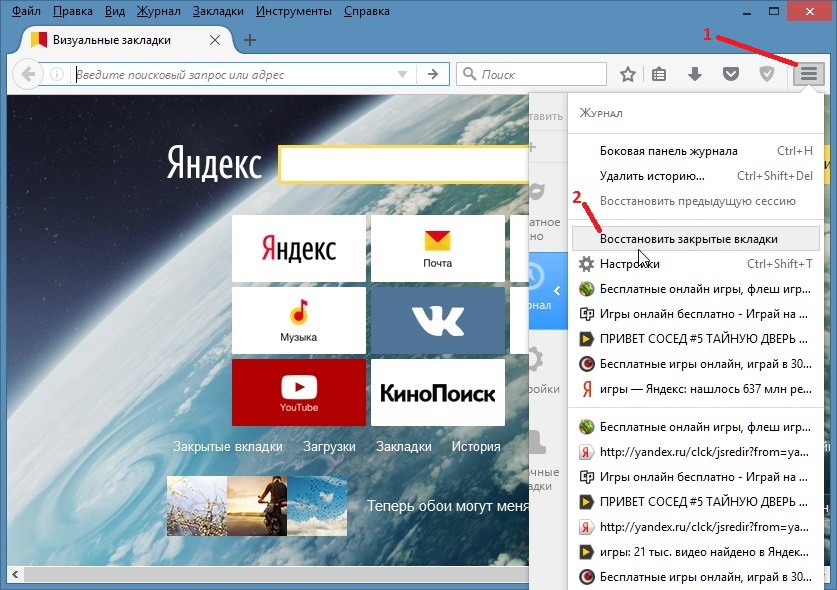


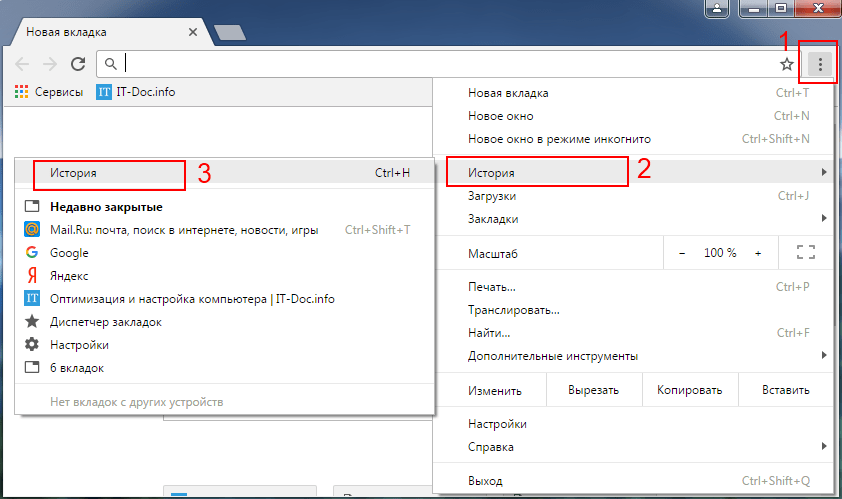 Пролистайте страницу до блока «При запуске» и установите переключатель в положение «Восстановить вкладки предыдущего сеанса».
Пролистайте страницу до блока «При запуске» и установите переключатель в положение «Восстановить вкладки предыдущего сеанса».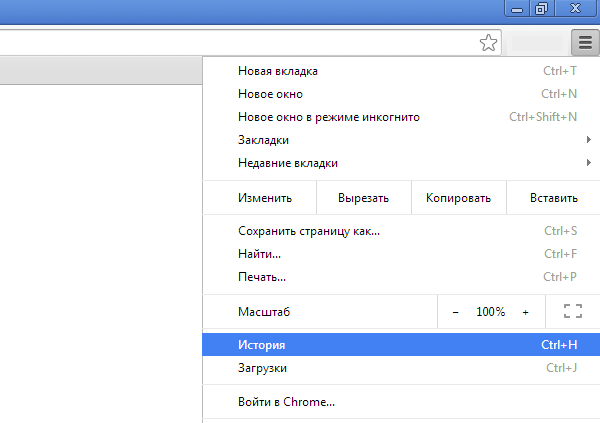
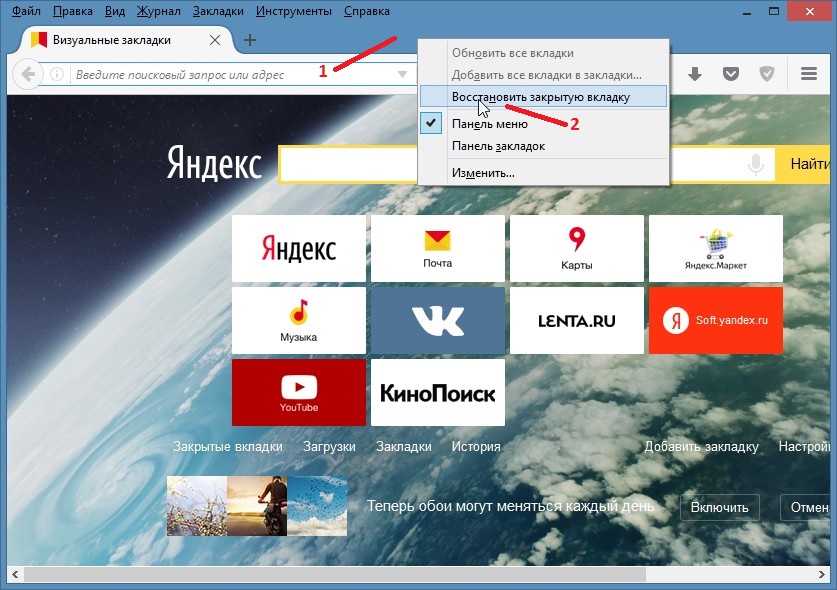

 net/6370-kak-vernut-zakrytuyu-vkladku.html
net/6370-kak-vernut-zakrytuyu-vkladku.html