Как в браузерах открыть закрытую вкладку
Очень часто в процессе перехода между вкладками в браузере происходит так, что нечаянно закрываешь нужную страницу. Как быть в такой ситуации? Ведь бывает, что на поиски именно этого сайта ушла куча времени. Неужели нужно начинать всё заново? К счастью, существует «история посещений», там хранятся все посещённые вами сайты за определённый временной промежуток. Это могут быть последние несколько дней или месяцев. В этой статье детально разберём, как в различных браузерах открыть закрытую вкладку. Давайте начнём! Поехали!
В Google Chrome
Для Chrome всего есть три способа. Первый — наиболее лёгкий и удобный. Как только вы ненароком закрыли нужную веб-страницу, нажмите комбинацию клавиш Ctrl+Shift+T и сайт сразу же вернётся на место. Второй способ — это в принципе то же самое, только для него вам не нужны клавиши. Перейдите в меню Google Chrome (иконка с тремя горизонтальными линиями в правом верхнем углу) и в списке выберите пункт «Открыть закрытую вкладку». Третий способ — открыть историю браузера и восстановить веб-страницу уже оттуда. Вы можете перейти туда через меню Хрома или комбинацией клавиш Ctrl+H. Далее, в открывшемся списке недавно закрытых страниц выберите необходимый и дважды кликните по нему мышкой.
Третий способ — открыть историю браузера и восстановить веб-страницу уже оттуда. Вы можете перейти туда через меню Хрома или комбинацией клавиш Ctrl+H. Далее, в открывшемся списке недавно закрытых страниц выберите необходимый и дважды кликните по нему мышкой.
В Mozilla Firefox
Для этого продукта подходы аналогичные. Как и в первом случае, просто воспользуйтесь горячими клавишами либо откройте меню Firefox и зайдите в «Журнал». Там вы обнаружите пункт «Недавно закрытые вкладки», в нём можно будет просмотреть все посещённые сайты, на которые вы заходили в последнее время. Так же, как и в случае с Хромом, выбираете нужный и восстанавливаете его двойным кликом. Переход в журнал Firefox можно осуществить и при помощи той же комбинации клавиш, которая используется в Хроме.
Opera
Теперь разберёмся, как вернуть закрытую страницу сайта в Opera. И снова первый способ заключается в том, что нужно просто нажать Ctrl+Shift+T. Второй вариант — кликнете правой кнопкой мыши по области панели вкладок. В появившемся списке выберите пункт «Открыть последнюю закрытую вкладку». Третий вариант — перейти в «Недавно закрытые». Сделать это можно кликнув по специальной пиктограмме в верхнем левом углу. И четвёртый способ — зайти в историю посещений. Попасть туда можно через меню Opera либо известной комбинацией, упомянутой выше.
В появившемся списке выберите пункт «Открыть последнюю закрытую вкладку». Третий вариант — перейти в «Недавно закрытые». Сделать это можно кликнув по специальной пиктограмме в верхнем левом углу. И четвёртый способ — зайти в историю посещений. Попасть туда можно через меню Opera либо известной комбинацией, упомянутой выше.
Яндекс
Здесь подходы остаются стандартными. Нажмите Ctrl+Shift+T, чтобы восстановить недавно просмотренную веб-страницу либо перейдите в историю браузера. Сделать это можно через меню Яндекса. Так как Яндекс разрабатывался на основе Google Chrome, то вполне логично, что подобные процедуры являются совершенно идентичными.
Internet Explorer
Для пользователей Internet Explorer существует два метода:
- Стандартный. При помощи Ctrl+Shift+T.
- В панели, которая располагается под адресной строкой, выберите «Сервис», в появившемся списке нажмите на пункт «Повторное открытие последнего сеанса просмотра». После этого откроются все веб-страницы, которые вы посещали во время последнего сеанса в Internet Explorer, на момент закрытия программы.

Как видите, для всех популярнейших браузеров есть общий подход. Существуют стандартные комбинации кнопок, одинаково работающая для Google Chrome, Opera Mozilla Firefox, Яндекса, Internet Explorer и других менее популярных программ. Отличие заключается только в особенностях интерфейса каждого продукта. То есть одни и те же кнопки могут иметь разные названия. Теперь ненароком закрытая страница больше не станет для вас неприятностью. Пишите в комментариях была ли полезна вам эта статья и спрашивайте все интересующие вопросы по рассмотренной теме.
Как восстановить закрытые вкладки в Chrome, Firefox, Opera
Текст Павел Иевлев
Потеря закрытой вкладки в браузере может быть довольно неприятной ситуацией, особенно если вы работали над ответственным проектом или искали что-то важное в Интернете. Но это не катастрофа!
Если из-за внезапного отключения электричества или просто
сбоя системы компьютер закрыл браузер, то вопрос «Как восстановить вкладки?»
становится первостепенным. Большинство современных браузеров предоставляют
возможность восстановления закрытых вкладок. Вернуть вкладку — несложно!
Большинство современных браузеров предоставляют
возможность восстановления закрытых вкладок. Вернуть вкладку — несложно!
Google Chrome является одним из самых популярных браузеров в мире, и у него есть множество удобных функций, которые облегчают использование интернета. Одна из таких функций – возможность восстановления закрытых вкладок.
Часто бывает, что мы закрываем вкладку по ошибке, потеряв при этом важную информацию. С помощью комбинации клавиш
Для того чтобы восстановить несколько закрытых вкладок,
нужно щелкнуть правой кнопкой мыши на любой открытой вкладке и выбрать опцию «Восстановить
закрытые вкладки» из выпадающего меню. Затем выберите нужные вкладки из списка,
и они будут открыты в новых вкладках.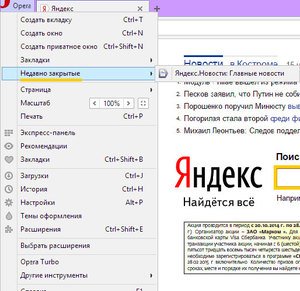
Такой простой способ восстановления закрытых вкладок в Google Chrome может быть очень полезным, особенно если вы работаете с большим количеством вкладок одновременно. Он помогает избежать потери важной информации и сэкономить время на поиске нужной вкладки снова.
Mozilla FirefoxMozilla Firefox также предоставляет простой способ восстановления закрытых вкладок. Как вернуть закрытую вкладку? Нажмите сочетание клавиш Ctrl+Shift+T на Windows или Command+Shift+T на Mac, и закрытая вкладка будет восстановлена.
Если вы хотите восстановить несколько вкладок, то нажмите правой кнопкой мыши на любой открытой вкладке и выберите опцию «Восстановить последнюю закрытую вкладку» из выпадающего меню. Чтобы восстановить несколько вкладок, нажмите на эту опцию несколько раз, пока не будут восстановлены все нужные вкладки.
Apple SafariЕсли вы работаете в браузере Apple и случайно закрыли важную
вкладку, не стоит беспокоиться – существует несколько способов ее восстановить.
Первый способ – это использование стандартных функций браузера. Для этого необходимо открыть новую вкладку, затем щелкнуть на иконке «+», которая находится рядом с уже открытыми вкладками. Если удерживать курсор на этой иконке, то откроется список закрытых ранее страниц, и вы сможете выбрать нужную для восстановления.
Еще один способ – это воспользоваться меню «История» в браузере. В этом меню есть раздел «Недавно закрытые», в котором отображаются все закрытые вами вкладки за последние несколько минут. Выберите нужную вкладку из списка и откройте ее снова.
Наконец, вы можете восстановить последнюю закрытую вкладку в браузере Apple, используя сочетание клавиш Command+Z. Просто нажмите эти клавиши, и браузер автоматически восстановит последнюю закрытую вкладку.
Эти простые способы помогут вам быстро восстановить закрытые вкладки в браузере Apple и продолжить работу без потерь.
Microsoft EdgeMicrosoft Edge, который является новым браузером Windows 10-11,
также предоставляет возможность восстановления закрытых вкладок.
Основной системный браузер новейшей Windows не так давно перевели на движок Chromium, поэтому варианты восстановления всех вкладок в нtм также подобны веб-обозревателю от Google.
Клик ПКМ по кнопке добавления новой вкладки откроет знакомое меню, единственное отличие – требуемый пункт называется «Повторно открыть закрытую вкладку». Сочетание клавиш не изменилось: нажмите Ctrl+Shift+T на Windows или Command+Shift+T на Mac, и закрытая вкладка будет восстановлена.
Список недавно закрытых вызывается через опцию «Журнал» – для его открытия понадобится вызвать главное меню или нажать комбинацию Ctrl+H. Далее перейдите к блоку «Недавно закрытые» и выберите вкладки, которые хотите восстановить.
Яндекс Браузер
Для восстановления закрытых вкладок в браузере Яндекс на компьютере можно использовать следующие шаги:
·
Нажмите на кнопку меню, расположенную в правом
верхнем углу окна браузера (иконка с тремя горизонтальными полосками).
· В выпадающем меню выберите пункт «История».
· В списке слева появятся превью ссылок на закрытые вкладки. Найдите нужную вкладку и кликните по ней для открытия.
Для восстановления закрытых вкладок в приложении Яндекс Браузера на iPhone можно воспользоваться следующими шагами:
· Если вы только что закрыли вкладку и еще не вышли из их превью, нажмите «Отменить», чтобы страница снова открылась.
· Если вкладка уже не отображается в превью, то нажмите на квадрат с цифрами в нижней части экрана, чтобы перейти к списку открытых вкладок.
· Тапните по трем горизонтальным полоскам в левом нижнем углу, чтобы открыть меню.
· Выберите иконку с часами, чтобы открыть историю просмотров.
· Найдите нужную страницу и откройте ее.
Для восстановления закрытых вкладок в приложении Яндекс Браузера на Android-смартфонах можно воспользоваться следующими шагами:
·
Если вы только что закрыли вкладку, то нажмите
на кнопку «Отменить», чтобы страница снова открылась.
· Если вкладка уже не отображается в превью, то нажмите на иконку превью вкладок, расположенную в правом нижнем углу экрана.
· Перейдите к истории, нажав на кнопку с часами. Здесь вы найдете список всех ранее открытых страниц и сможете восстановить нужную.
Использование расширений
Расширение TabCloud позволяет сохранять открытые вкладки и окна в виде облака, которое можно открыть на другом устройстве или в другом браузере. Для сохранения вкладок необходимо нажать на иконку расширения и выбрать опцию «
Расширение Session Buddy также предоставляет возможность сохранять и восстанавливать вкладки и окна браузера. При этом Session Buddy автоматически сохраняет текущую сессию, так что пользователь может вернуться к ней в любой момент.
Кроме того, оба расширения позволяют группировать вкладки в
рабочие сессии, что позволяет сохранить несколько окон и коллекций вкладок в
рамках одной сессии. Это особенно удобно, если вы работаете с несколькими
проектами или задачами одновременно и хотите сохранить все открытые вкладки для
каждого проекта.
Это особенно удобно, если вы работаете с несколькими
проектами или задачами одновременно и хотите сохранить все открытые вкладки для
каждого проекта.
Использование расширений TabCloud и Session
Buddy может значительно упростить работу с вкладками в браузере, особенно если вы работаете с большим количеством вкладок или нужно сохранять рабочие сессии для использования на другом устройстве или в другом браузере.Сохранение рабочих сессий
Сохранение рабочей сессии – это удобная функция современных браузеров, которая позволяет продолжить работу с того места, где вы остановились. Если вы часто работаете с большим количеством вкладок, то сохранение рабочей сессии может быть весьма полезно, так как позволяет избежать повторного открытия тех же самых вкладок при каждом запуске браузера.
Чтобы включить эту функцию в браузере, необходимо открыть
настройки и найти соответствующую опцию. В разных браузерах она может
называться по-разному, но обычно это «Ранее открытые вкладки» или «Восстановить
вкладки предыдущего сеанса». После того, как вы включите эту опцию, браузер
будет автоматически открывать вкладки, которые были активны на момент его
закрытия.
После того, как вы включите эту опцию, браузер
будет автоматически открывать вкладки, которые были активны на момент его
закрытия.
Если вы случайно закрыли браузер или он аварийно завершил работу, то соответствующую страницу можно вызвать самостоятельно, используя команду about:sessionrestore в адресной строке. Браузер также может предложить автоматически восстановить закрытую сессию.
Сохранение рабочей сессии может быть полезно не только для удобства работы с вкладками, но и для сохранения информации при проведении исследований, написании статей и других задач, которые занимают много времени. Благодаря этой функции вы можете продолжить работу с того же места, где вы остановились, даже если вы закрыли браузер или он аварийно завершил работу.
Использованные источники:
Как восстановить закрытые вкладки в Chrome — Chrome Story
В этой статье объясняется, как восстановить закрытые вкладки Chrome и Chromebook, а также как восстановить сеанс просмотра после сбоя.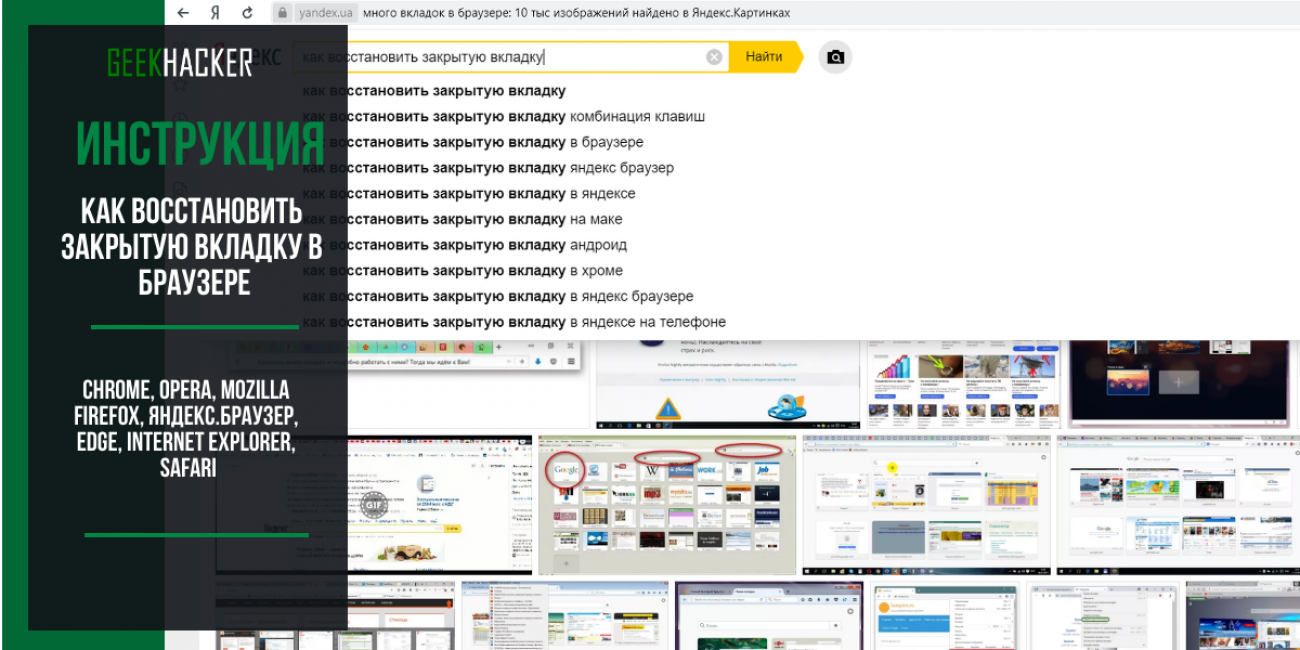
Примечание : Если вы ищете chrome-native://recent-tabs , эта страница больше не существует. Вы можете увидеть список всех доступных URL-адресов chrome:// здесь: chrome://chrome-urls/
Содержание
1Восстановить закрытые вкладки
Чтобы вернуть вкладки:
- Нажмите «Настройки» (значок с тремя точками рядом с изображением вашего профиля).
- Щелкните История.
- Щелкните сайт, который вы хотите открыть повторно.
 Нажмите CTRL + SHIFT + T , чтобы снова открыть последнюю закрытую вкладку.
Нажмите CTRL + SHIFT + T , чтобы снова открыть последнюю закрытую вкладку.Нажмите ту же комбинацию клавиш еще раз, чтобы открыть предыдущую вкладку. Вы можете сделать это до последних девяти вкладок. Это сочетание клавиш работает на всех платформах, включая Windows 10, macOS (замените CTRL с CMD ) Chromebook и Linux.
Вы также можете щелкнуть правой кнопкой мыши область панели инструментов Chrome за пределами ряда вкладок и выбрать «Открыть закрытую вкладку».
Вы также можете открыть страницу истории (CTRL + H или CMD + Y в macOS) и оттуда открыть любую вкладку. У вас также есть возможность искать определенные веб-сайты.
Восстановление вкладок Chrome после сбоя
При перезапуске Chrome после сбоя вы увидите возможность восстановить все вкладки из предыдущего сеанса. Нажмите Восстановите , чтобы снова открыть все эти вкладки. Это позволит вам вернуть свои вкладки.
Продолжить с того места, где вы остановились
Другой вариант — включить «Продолжить с того места, где вы остановились» в настройках. Если этот параметр включен, Chrome будет открывать все вкладки из вашего последнего сеанса просмотра каждый раз, когда вы открываете браузер. Чтобы включить это:
Если этот параметр включен, Chrome будет открывать все вкладки из вашего последнего сеанса просмотра каждый раз, когда вы открываете браузер. Чтобы включить это:
- Откройте новую вкладку и перейдите в chrome://settings.
- В разделе « При запуске » выберите переключатель с надписью « Продолжить с того места, где вы остановились» »
Восстановление групп вкладок Chrome
Google Chrome позволяет группировать вкладки и управлять ими в группах. Вы можете повторно открыть закрытую группу вкладок, чтобы снова открыть их все вместе.
Если последним закрытым элементом является группа вкладок, вы можете использовать сочетание клавиш CTRL + SHIFT + T , чтобы снова открыть группу вкладок.
Для других недавно закрытых групп вкладок:
- В меню настроек с тремя точками выберите История .
- Теперь выберите Недавно закрыто .
- Найдите группу вкладок и выберите Восстановить Группа
Вопросы по восстановлению закрытых вкладок Chrome? Дайте нам знать в разделе комментариев, и мы обновим статью с дополнительной информацией.
Как открыть закрытые вкладки в Chrome, Safari и Firefox?
В мире существует множество браузеров. Среди них некоторые важные браузеры — Google Chrome, Mozilla Firefox и Safari. Google Chrome и Mozilla Firefox могут быть браузерами для всех операционных систем. Но Safari — единственный браузер, который подходит для операционной системы Mac. Во время просмотра в любом браузере мы можем случайно закрыть открытые вкладки. Часто мы обнаруживали, что вкладка не нужна. Как правило, полностью при аварии те закрываются. В таких случаях открыть их снова — сложная задача. Если пользователь снова захочет открыть эти вкладки, это может занять много времени. Кроме того, это нелепая задача. Итак, есть небольшие хитрости. Пользователи могут легко открывать вкладки, которые им нужны.
Повторное открытие закрытых вкладок в Google Chrome:
Если пользователь использует Google Chrome и внезапно закрыл одну вкладку. Теперь, опять же, повторное открытие вкладки — это одноэтапный процесс. Пользователю необходимо нажать следующие клавиши:
Пользователю необходимо нажать следующие клавиши:
CTRL+Shift+T
Это поможет повторно открыть закрытую вкладку. Пользователи могут нажимать клавиши любое количество раз. Это также поможет им открыть ранее закрытые вкладки. Мол, вкладка YouTube была закрыта случайно, поэтому мы использовали эти три клавиши, чтобы снова открыть вкладку. Это откроет вкладку в том же месте, где она была размещена.
Шаги:
Шаг 1: Щелкните правой кнопкой мыши область строки меню вкладки и выберите «Открыть закрытые вкладки».
Шаг 2: При повторном выполнении откроется ранее закрытая вкладка.
Повторное открытие закрытых вкладок в Safari:
Теперь, если пользователь просматривает в браузере Safari и внезапно закрыл вкладку. Теперь пользователь снова хочет его открыть. Итак, пользователю необходимо использовать три клавиши одновременно. Здесь, в случае с Safari, пользователю нужно нажать:
Shift+Command+T для повторного открытия закрытых вкладок.
Пользователи могут использовать его несколько раз для повторного открытия ранее закрытых окон. Страница YouTube была случайно закрыта в Safari. Используя этот метод, пользователь может легко снова открыть закрытую вкладку. Вкладка снова откроется в том же месте в Safari.
Шаги:
Шаг 1: Выберите «История» в строке меню в верхней части экрана (варианты включают Safari, «Файл», «Правка», «Просмотр» и «История»).
Шаг 2: Это даст вам некоторые опции, как показано выше. Наведите указатель мыши на «Недавно закрытые» (первый вариант), чтобы увидеть две ее недавно закрытые вкладки. Если вы используете Safari в качестве браузера, вы можете увидеть больше вкладок.
Шаг 3: Если вы видите только что закрытую вкладку и хотите снова открыть ее, просто щелкните ее, и она откроется в новой вкладке/окне.
Шаг 4: Также есть варианты «Повторно открыть последнюю закрытую вкладку» (с перечисленными рядом сочетаниями клавиш) и «Восстановить все окна из последнего сеанса».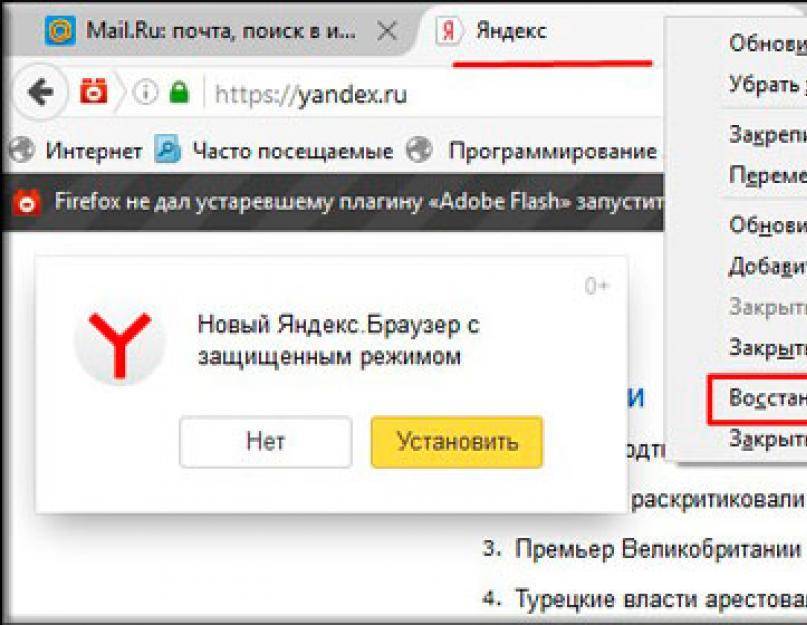
Повторное открытие закрытых вкладок в Mozilla Firefox:
Теперь, в случае с Mozilla Firefox, необходимо выполнить тот же процесс. Здесь также нам нужно нажать три клавиши одновременно, чтобы снова открыть закрытую вкладку. Пользователю необходимо нажать следующие клавиши.
Ctrl+Shift+T
В этом случае также. Это поможет снова открыть закрытые вкладки. В этом случае пользователи также могут нажимать клавиши любое количество раз, чтобы снова открыть ранее закрытые вкладки. Например, вкладка YouTube была закрыта случайно, поэтому мы использовали эти три клавиши, чтобы снова открыть вкладку в Firefox. Это также откроет вкладку в том же месте, где она была размещена в Firefox.
Шаги:
Шаг 1: Чтобы открыть недавно закрытые вкладки в Firefox из меню, найдите значок книжной полки в правом верхнем углу.
Шаг 2: При нажатии на него откроется раскрывающееся меню с вкладкой «История». Нажмите на него, как показано на изображении выше.


