Преобразование текста в таблицу или таблицы в текст
Word для Microsoft 365 Outlook для Microsoft 365 Word 2021 Outlook 2021 Word 2019 Outlook 2019 Word 2016 Outlook 2016 Word 2013 Outlook 2013 Word 2010 Outlook 2010 Word 2007 Outlook 2007 Еще…Меньше
Для преобразования текста в таблицу или наоборот щелкните знак абзаца Показать или скрытьна вкладке Главная, чтобы увидеть, каким образом текст расположен в документе.
Преобразование текста в таблицу
-
Чтобы отметить границы столбцов, в которых вы хотите расположить текст, вставьте знаки разделения, например запятые или знаки табуляции.
Примечание: Если в тексте есть запятые, в качестве разделителей используйте знаки табуляции.

-
Обозначьте границы строк будущей таблицы с помощью знаков абзаца.
В следующем примере с помощью знаков табуляции и абзаца текст разбивается на таблицу с 3 столбцами и 2 строками.
-
Выделите текст, который вы хотите преобразовать, а затем щелкните Вставка > Таблица > Преобразовать в таблицу.
-
В окне Текст в таблицу задайте параметры.
В разделе Размер таблицы
убедитесь в том, что указанные числа соответствуют требуемому количеству столбцов и строк.
В разделе Автоподбор ширины столбцов выберите вид таблицы. Word автоматически подбирает ширину столбцов таблицы. Если вам нужны столбцы другой ширины, выполните одно из перечисленных ниже действий.
Действие
Параметр
Задать ширину всех столбцов
Изменить размер столбцов в соответствии с шириной текста в каждом столбце
Автоподбор по содержимому
Автоматически менять размер таблицы при изменении ширины доступного пространства (например, режим веб-документа или альбомная ориентация)
Автоподбор по ширине окна
В разделе Разделитель текста
выберите использованный в тексте знак разделителя.
-
Нажмите кнопку ОК. Преобразованный в таблицу текст должен выглядеть подобным образом:
Преобразование таблицы в текст
-
Вы можете выбрать строки или таблицу, которые нужно преобразовать в текст.
-
На вкладке Макет в разделе Данные нажмите кнопку Преобразовать в текст.
-
В окне Таблицу в текст в разделе Разделитель выберите знак разделения, который будет использоваться вместо границ столбцов.
 Строки будут разделены знаками абзаца.
Строки будут разделены знаками абзаца. -
Нажмите кнопку ОК.
Вставка таблицы в OneNote для Windows 10
OneNote
Форматирование заметок
Форматирование заметок
Вставка таблицы в OneNote для Windows 10
OneNote для Windows 10 Еще…Меньше
Примечание: Мы стараемся как можно оперативнее обеспечивать вас актуальными справочными материалами на вашем языке. Эта страница переведена автоматически, поэтому ее текст может содержать неточности и грамматические ошибки. Для нас важно, чтобы эта статья была вам полезна. Просим вас уделить пару секунд и сообщить, помогла ли она вам, с помощью кнопок внизу страницы. Для удобства также приводим ссылку на оригинал (на английском языке).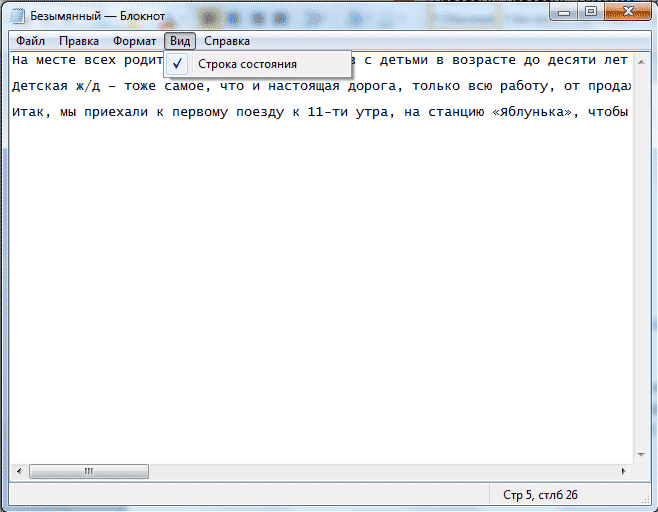
Если вы хотите наглядно упорядочить информацию в заметках, вы можете вставить и отформатировать таблицу в OneNote для Windows 10.
-
В OneNote щелкните в том месте страницы, где должна находиться таблица.
Нажмите кнопку Вставитьтаблицу_гт_, а затем наведите указатель мыши на сетку, пока не выделит нужное количество столбцов и строк. При вставке таблицы на ленте появляется вкладка Таблица с элементами управления, которые можно использовать для настройки таблицы.
-
Чтобы настроить таблицу, выполните одно из указанных ниже действий.

-
Чтобы добавить столбец или строку, выделите ячейку рядом с строкой или столбцом, который вы хотите добавить, а затем на вкладке Таблица щелкните или коснитесь места, куда нужно добавить строку или столбец.
-
Чтобы изменить ширину столбца, щелкните край столбца или коснитесь его, чтобы перетащить его.
-
Чтобы отсортировать столбец таблицы, щелкните или коснитесь ячейку в столбце, по которому нужно выполнить сортировку, а затем на вкладке Таблица щелкните или нажмите кнопку Сортировка.
org/ListItem»>
Чтобы скрыть границы таблицы, щелкните или коснитесь ячейки в таблице, а затем на вкладке
-
-
Чтобы затенить ячейку, строку или столбец, выделите ячейку, строку или столбец, а затем на вкладке Таблица щелкните или коснитесь элемента заливка.
-
Чтобы изменить шрифт текста в таблице, выделите текст, а затем на вкладке Главная нажмите или коснитесь шрифта, размера, выделения или другого эффекта.
Примечание: Если вы удалили строку или столбец в таблице, в которой вы не нажмете кнопку » отменить » в правом верхнем углу окна приложения, или нажмите клавиши CTRL + Z на клавиатуре.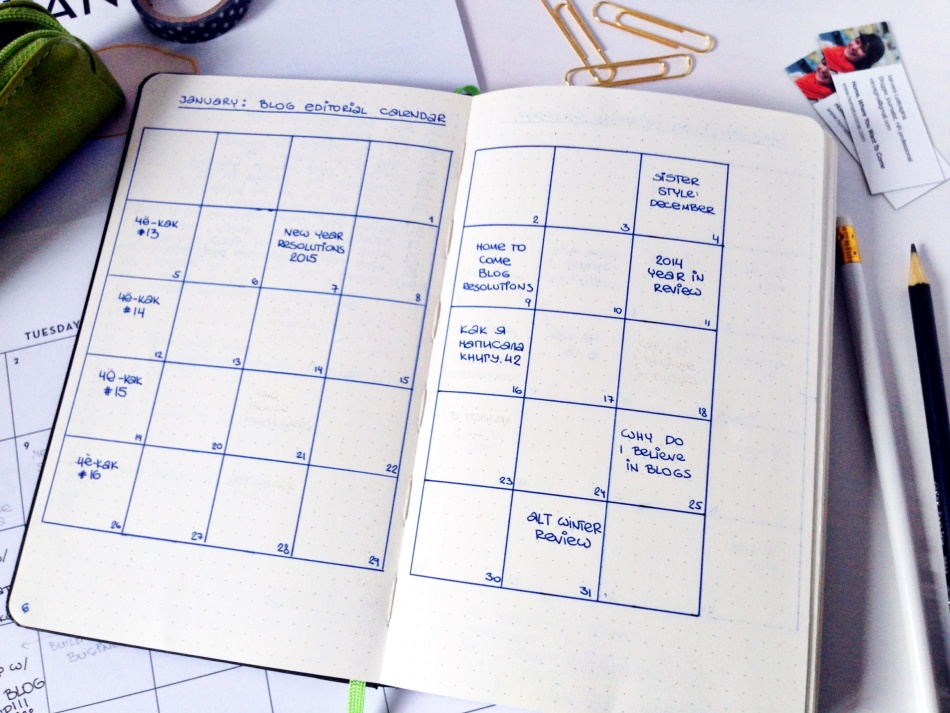
заменить — Notepad++ Как вставить столбец данных?
спросил
Изменено 8 месяцев назад
Просмотрено 116 тысяч раз
Итак, я пытаюсь взять столбец текстовых данных и заменить эти данные отредактированной информацией. Я пытаюсь манипулировать значениями в файле фиксированной ширины. Я хочу оставить ряды нетронутыми. Я знаю, что могу удерживать ALT и выбирать целый столбец информации, но когда я пытаюсь вставить в выбранную область, Notepad++ просто добавляет информацию над первой строкой и удаляет выбранный столбец. Пожалуйста, помогите, я уже некоторое время исследую и не могу найти ничего по этому поводу.
Ниже я попытаюсь объяснить немного лучше, если бы я выбрал звездочки, используя Alt+мышь, и у меня есть столбец данных, который я скопировал из другого файла, как я мог бы заменить звездочки, но оставить другие данные нетронутыми?
1111122222**22233333333333
1111122222**22222223333333
1111111122**22222223333333
- replace
- notepad++
- paste
3
Если я правильно понял вопрос, вы скопировали столбец данных откуда-то еще и хотите скопировать его как столбец в notepad++.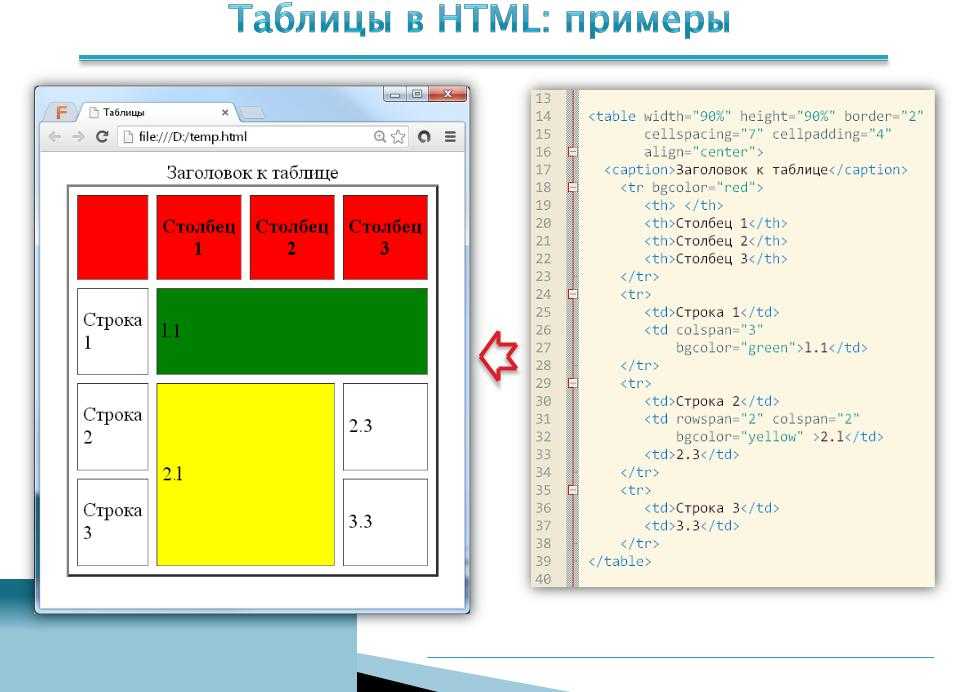 Если вы просто выберете столбец в своем документе notepad++ и попытаетесь заменить его внешним столбцом, вы получите много копий этого столбца. Хитрость заключается в том, чтобы сначала вставить столбец в пустой документ (или в новые строки в существующем документе), затем выбрать тот столбец, который вы только что вставили, но убедитесь, что вы выбрали его в режиме столбца, то есть, удерживая нажатой клавишу Alt, а затем скопируйте его с помощью Ctrl-C. Теперь вы можете выбрать столбец, который хотите заменить, и скопировать его в скопированный столбец с помощью Ctrl-V
Если вы просто выберете столбец в своем документе notepad++ и попытаетесь заменить его внешним столбцом, вы получите много копий этого столбца. Хитрость заключается в том, чтобы сначала вставить столбец в пустой документ (или в новые строки в существующем документе), затем выбрать тот столбец, который вы только что вставили, но убедитесь, что вы выбрали его в режиме столбца, то есть, удерживая нажатой клавишу Alt, а затем скопируйте его с помощью Ctrl-C. Теперь вы можете выбрать столбец, который хотите заменить, и скопировать его в скопированный столбец с помощью Ctrl-V
4
Вы можете использовать ALT + мышь, чтобы выбрать столбцы, чтобы скопировать данные и заменить их. Этот анимированный gif говорит сам за себя.
3
Если я правильно понял ваш вопрос, вы хотите вставить определенный текст перед всеми выбранными столбцами?
- Используйте ALT + мышь или SHIFT + ALT + стрелка вверх/вниз, чтобы выбрать нужное количество столбцов.

- Либо используйте ALT + C, либо меню Правка -> Редактор столбцов, чтобы войти в редактор столбцов.
- Заполните «Текст для вставки» и нажмите «ОК».
Удачи!
Изменить: как указано в комментарии, ответ на этот вопрос есть в Notepad++. Как вставить строку в несколько строк
У меня ALT+мышь работает нормально. Я смог заменить звездочки другими символами. Может у нас разные версии? Но я так не думаю.
Убедитесь, что вы также используете Alt+Mouse, когда выбираете информацию, которую хотите скопировать. Не только при вставке.
Надеюсь, это вам поможет.
Удачи!
1
Заменить столбец новыми данными очень просто:
- Зажать ALT + выделить столбец мышью (вы уже это сделали)
- Нажмите DELETE или CTRL + X, чтобы удалить старый столбец
- Оставьте курсор мерцающим в той же позиции (или там, где вы хотите добавить новый столбец)
- Вставить CTRL + V
Примечание: при вставке столбец НЕ ДОЛЖЕН быть выбран. Думаю, это вас и смутило.
Думаю, это вас и смутило.
Скопируйте требуемый текст (столбцы) с помощью Shift + alt и мыши (или стрелок), затем вставьте, как требуется, с помощью ctrl + v .
Зарегистрируйтесь или войдите в систему
Зарегистрируйтесь с помощью Google
Зарегистрироваться через Facebook
Зарегистрируйтесь, используя адрес электронной почты и пароль
Опубликовать как гость
Электронная почта
Требуется, но не отображается
Опубликовать как гость
Электронная почта
Требуется, но не отображается
python — Как преобразовать таблицу в блокноте в формат CSV?
спросил
Изменено 6 лет, 8 месяцев назад
Просмотрено 282 раза
У меня есть эта таблица данных в Блокноте
Но на самом деле это не таблица, потому что нет официальных столбцов.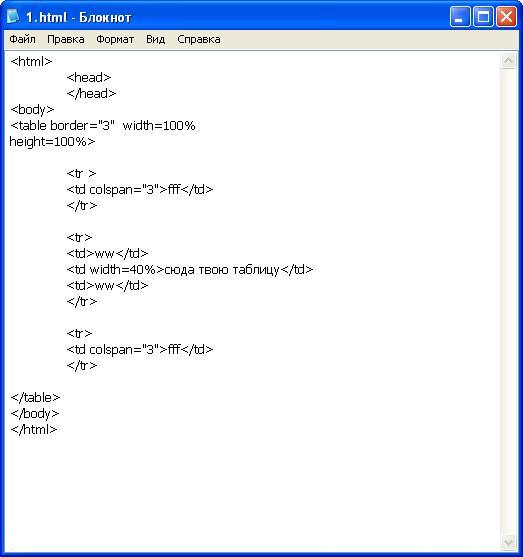 Это просто выглядит как таблица, но данные организованы с использованием пробелов.
Это просто выглядит как таблица, но данные организованы с использованием пробелов.
Я хочу преобразовать его в формат CSV. Как мне это сделать?
Насколько я понимаю, пакеты panda python, которые я использую для анализа данных, лучше всего работают с CSV.
- питон
- csv
14
Вот скрипт Python для взлома, который сделает именно то, что вам нужно. Просто сохраните скрипт как файл Python и запустите его, указав путь к входному файлу в качестве единственного аргумента.
ОБНОВЛЕНО: после прочтения комментариев к моему ответу мой скрипт теперь использует регулярные выражения для учета любого количества пробелов.
импорт повторно
из системного импорта argv
вывод = ''
с open(argv[1]) как f:
для i, строка в enumerate(f.readlines()):
если я == 0:
строка = строка.strip()
строка = re.sub('\s+', ',', строка) + '\n'
еще:
строка = re. sub('\s\s+', ',', строка)
вывод += строка
с open(argv[1] + '.csv', 'w') как f:
f.запись (выход)
sub('\s\s+', ',', строка)
вывод += строка
с open(argv[1] + '.csv', 'w') как f:
f.запись (выход)
5
Итак, это помещается в файл (если вы называете его csvify.py) и выполняется как:
Python csvify.py
csvify.py:
из sys import argv из re import finditer #Метод, возвращающий поля, разделенные запятыми def comma_delimit (строка, диапазоны): вернуть ','.join (get_field (строка, диапазоны)) #Метод, который возвращает информацию о поле в соответствующем формате def get_field (строка, диапазоны): для диапазона в диапазонах: # Итерировать диапазоны столбцов field = line[slice(*span)].strip() #Получить данные поля на основе среза диапазона и обрезки #Используйте функцию str(), если поле не содержит запятых, иначе используйте repr() yield (repr if ',' in field else str)(поле) #Открыть входной текстовый файл из командной строки (только для чтения, закрывается автоматически) с open(argv[1], 'r') в качестве ввода: #Преобразовать первую строку (предполагаемый заголовок) в индексы диапазона #Используйте finditer, чтобы разделить строку по границе слова до следующего слова #Это предполагает отсутствие пробелов в именах заголовков столбцы = карта (лямбда-соответствие: match.




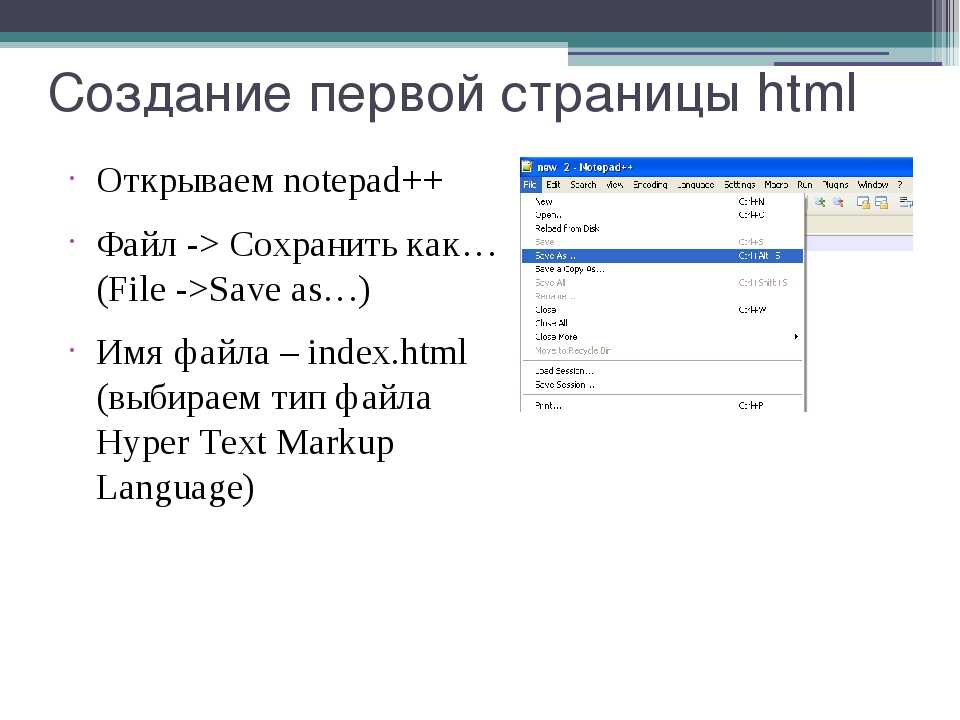 Строки будут разделены знаками абзаца.
Строки будут разделены знаками абзаца.

 sub('\s\s+', ',', строка)
вывод += строка
с open(argv[1] + '.csv', 'w') как f:
f.запись (выход)
sub('\s\s+', ',', строка)
вывод += строка
с open(argv[1] + '.csv', 'w') как f:
f.запись (выход)
