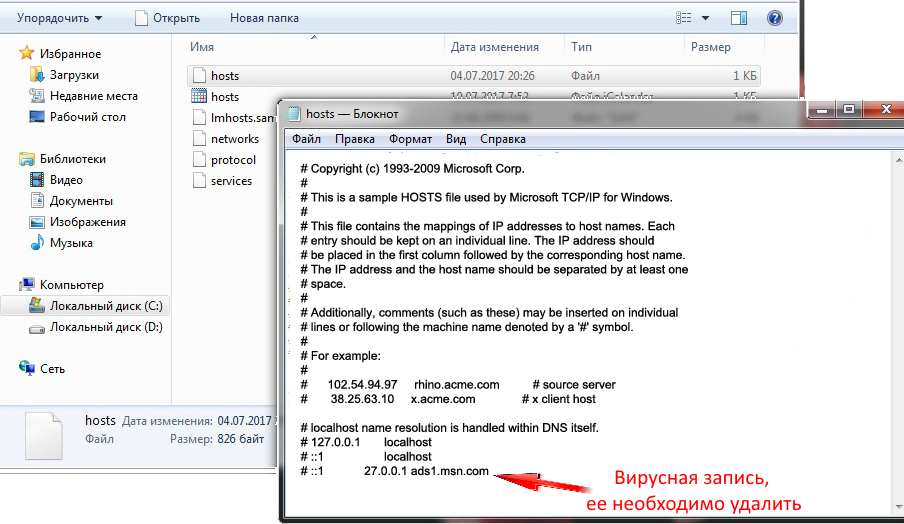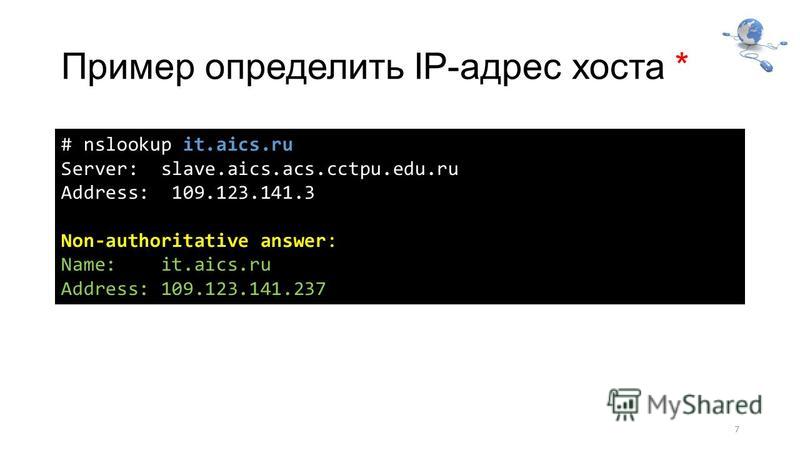Найти hostname из IP Linux
Имена или ярлыки полезны, поскольку они позволяют нам отличить одну вещь или одного человека от другого. Даже имя человека, которое может не быть уникальным в глобальном масштабе, содержит набор символов, которые позволяют человеку отличаться от другого человека.
Точно так же компьютеры поддерживают метки или имена, которые помогают придать им уникальную идентичность в сети. Вот здесь и появляется имя хоста. Имя хоста — это набор буквенно-цифровых символов, уникальных для компьютерной сети, позволяющий устройствам связываться друг с другом.
Как правило, базовая технология, которая идентифицирует компьютер или устройство в сети, представляет собой набор чисел, известных как IP-адреса. Затем они сопоставляются с определенным именем, преобразованным в IP-адрес машины.
Однако в этом руководстве я покажу вам различные способы, которые вы можете использовать для получения имени хоста, связанного с определенным IP-адресом. Методы, обсуждаемые в этом руководстве, будут работать почти во всех Linux и Unix-подобных системах.
Разобравшись с этим, давайте погрузимся.
Содержание
- Метод 1: Ping
- Метод 2: команда хоста
- Метод 3: Использование Dig
- Метод 4: Nslookup
- Заключение
Метод 1: Ping
Самый простой способ получить имя хоста с IP-адреса — использовать команду ping. Ping — это простая, но мощная утилита командной строки, которая использует пакеты ECHO для связи с хостом.
ПРИМЕЧАНИЕ. Следующая команда работает только на компьютерах с Windows. Для Linux проверьте следующий метод.
Чтобы получить имя хоста с IP-адреса с помощью команды ping, используйте команду ниже:
$ ping -a 172.67.209.252
Вот результат выполнения вышеуказанной команды:
Приведенная выше команда не всегда надежна; это часто работает только в том случае, если имя хоста доступно в файле hosts.
Метод 2: команда хоста
Второй и распространенный метод получения имени хоста из IP-адреса в Linux — это команда host.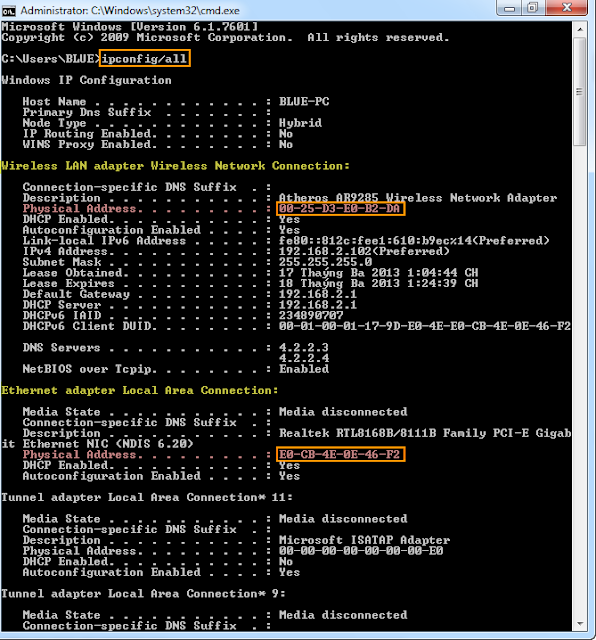 Этот простой инструмент является частью пакета dnsutil.
Этот простой инструмент является частью пакета dnsutil.
Для установки пакета используйте команды:
Дистрибутивы на основе Ubuntu / Debian
$ sudo apt-get install dnsutils -y
REHL / CentOS
$ sudo yum install dnsutils
Fedora
$ sudo dnf install dnsutils
Arch
$ sudo pacman -S dnsutils
После установки инструмента вы можете запустить приведенную ниже команду, чтобы получить имя хоста IP-адреса.
$ host <ip>
Ниже приведен пример вывода:
[fedora@fedora34 ~]$ host 216.58.223.78
78.223.58.216.in-addr.arpa domain name pointer mba01s07-in-f14.1e100.net.
ПРИМЕЧАНИЕ. Для использования команды host требуется, чтобы система была зарегистрирована на DNS-сервере, таком как Cloudflare или Google Public DNS, или в записи в файле хоста. В зависимости от DNS-сервера, с которым сконфигурирована система, результат может отличаться или вообще отсутствовать.
Если вы используете Fedora, убедитесь, что настройки DNS сохранены перед перезагрузкой, потому что Network Manager часто перезаписывает их.
Метод 3: Использование Dig
Следующий метод, который вы можете попробовать, — это использовать dig. Dig — это утилита командной строки, которая полезна при выполнении DNS-запросов и обратного просмотра. Это мощный инструмент, у которого есть набор функций, помимо поиска имени хоста.
После того, как вы установили dig в своей системе, используйте команду:
$ dig -x <ip>
Также полезно отметить, что на сервере должен быть включен обратный поиск DNS; в противном случае вы не получите имя хоста сервера.
Метод 4: Nslookup
Гораздо более простой и распространенный способ найти имя хоста по IP-адресу — использовать nslookup. Nslookup — это утилита командной строки, похожая на dig, но позволяющая пользователям запрашивать у DNS имена хостов и сопоставления IP-адресов.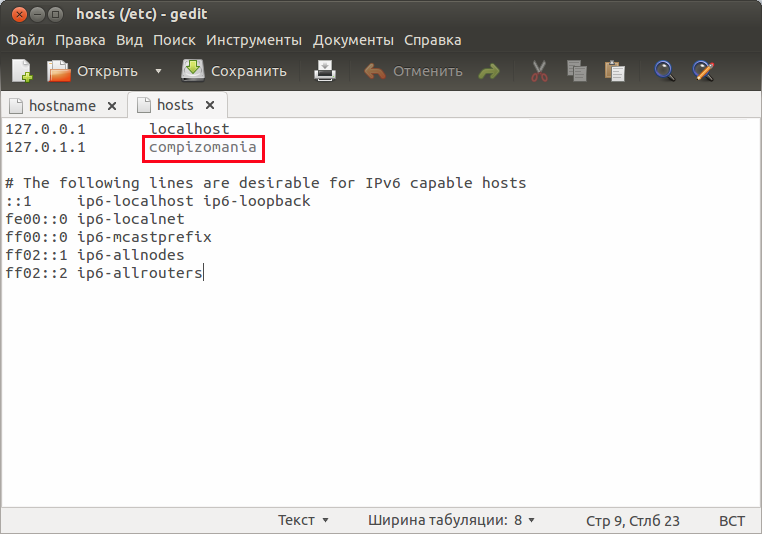
Чтобы запросить имя хоста с помощью nslookup, используйте команду как:
$ nslookup <ip>
Пример такой, как показано ниже:
[fedora@fedora34 ~]$ nslookup 216.58.223.110
110.223.58.216.in-addr.arpa name = mba01s08-in-f14.1e100.net.
Заключение
В этом руководстве мы проиллюстрировали различные способы получения имени хоста с IP-адреса как на машинах Linux, так и на Windows.
Как узнать имя компьютера по IP в локальной сети: специальные программы
Для работы в интернет каждый компьютер получает собственное уникальное имя и IP-адрес, по которым его можно идентифицировать. Случается, что в большой сети на десятки или сотни пользователей требуется быстро найти определенное устройство. В этом случает проще и быстрее всего найти его по индивидуальному обозначению, которое известно заранее. Как узнать имя компьютера по IP в локальной сети?
Содержание
- В каких случаях необходимо знать имя ПК в локальной сети
- Способы определения
- Специальные программы
- «Командная строка»
- Изменение
- Как узнать ip адрес компьютера в локальной сети
В каких случаях необходимо знать имя ПК в локальной сети
Имя компьютера также называют NETBIOS или DNS. У каждого устройства имеется собственное, индивидуальное название (например, LVS), которое необходимо знать. Узнав наименование ПК, можно быстро найти его в локальной сети и при необходимости подключиться к нему с другого устройства, также его можно будет указывать при необходимости.
У каждого устройства имеется собственное, индивидуальное название (например, LVS), которое необходимо знать. Узнав наименование ПК, можно быстро найти его в локальной сети и при необходимости подключиться к нему с другого устройства, также его можно будет указывать при необходимости.
Способы определения
Как же можно узнать IP-адрес компьютера в локальной сети по имени, а также некоторые важные характеристики? Для этого существует несколько способов:
- Нажать «Пуск» — «Выполнить» (или «Win» + «R»), ввести в открывшемся окошке «msinfo32». Откроются «Сведения о системе», в которых будет и название системы;
- Нажать правой кнопкой мыши по рабочему столу и выбрать «Свойства». Прокрутив открывшееся окошко вниз, можно найти полное наименование;
- Нажать правой кнопкой по любому ярлыку на рабочем столе (не по папке или файлу), затем нажать «Свойства» — «Подробнее». Внизу в окошке будет указано наименование.
Специальные программы
Как посмотреть IP-адреса всех компьютеров в локальной сети
Существует немало специальных программ, которые запускают сканирование локальной сети интернет и помогают находить имена всех входящих в нее компьютеров.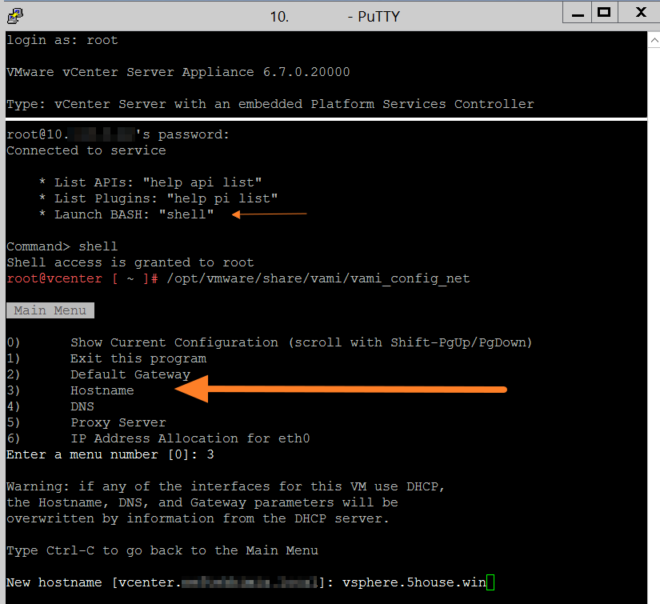
Одной из таких программ является MyLanViewer. При сканировании все ПК отображаются в удобном виде: показывают их имена, IP и MAC адреса, общие файлы и другие характеристики.
Также с помощью MyLanViewer можно отслеживать изменения состояния компьютеров и управлять ими.
Загрузить софт можно с официального сайта. Затем необходимо установить программу и запустить ее. Далее потребуется:
- Зайти во вкладку «Scanning», кликнуть по кнопке «Start Fast Scanning»;
- Откроется список, в нем необходимо выбрать строчку со словами «Your Computer» и нажать на плюсик;
- Откроется новый подсписок. Указанное наименование компьютера будет в строке с надписью «Host Name».
Важно! Программа платная, бесплатная версия доступна первые 15 дней.
«Командная строка»
Этот способ позволит узнать наименование компьютера, его идентификатор, IP и другие данные. Посмотреть его можно в несколько шагов:
- Нужно открыть «Пуск» — «Командная строка»;
Важно! Вместо «Командной строки» может быть пункт «Windows PowerShell».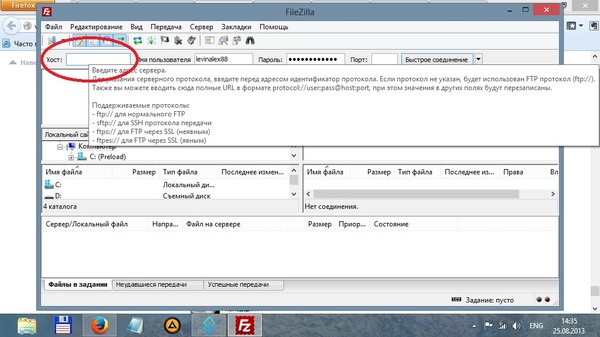
- Откроется отдельное окошко, в котором будет строка «Users» и название. В ее конце необходимо добавить «>ipconfig», затем нажать «enter»;
- Откроются блоки подключения по локальной сети, там необходимо найти «IPv4-адрес» и скопировать значение;
- В строку «C:\Users» после наименования нужно вписать «>tracert [пробел] [IP-адрес, который был скопирован]»;
- После сроки «Трассировка маршрута с максимальным числом прыжков» в конце строки будет указано название.
Чтобы получить дополнительную информацию, в строке «C:\Users» нужно вписать команду «>nbtstat -a [пробел] [IP-адрес, который был скопирован]». Все данные будут размещены в таблице «NetBIOS-имен удаленных компьютеров»: название, состояние, тип.
Узнать название компьютера в сети можно через команду «>hostname» в строке «C:\Users».
Изменение
Самый простой способ узнать и изменить название следующий:
- Нужно нажать правой кнопкой «Пуск» — «Система»;
- Название будет в строке «Полное имя»;
- Чтобы поменять его, нужно кликнуть по «Изменить параметры» — «Имя компьютера», после чего указать новое.
 Тут же можно изменить дополнительные данные, однако важно помнить, что внесенные изменения могут повлиять на доступ к сети и ее ресурсам.
Тут же можно изменить дополнительные данные, однако важно помнить, что внесенные изменения могут повлиять на доступ к сети и ее ресурсам.
Как узнать ip адрес компьютера в локальной сети
Причины почему один компьютер не видит другой в локальной сети
IP (АйПи) — это уникальный адрес ПК, под которым он заходит в интернет. Проще всего узнавать его следующим способом:
- Нажать «Win» + «R» иввести «cmd». Это откроет окно консоли;
- Вбить строку «ping —a [название компьютера]». Команда начнет проверять соединения в локальной сети, названия хостов будут переведены в адреса и наоборот. В результате будет выведена статистика обмена пакетами;
- Второй вариант — вбить команду «nbtstat —a [наименование ПК]», после чего отобразится таблица со списком. Если необходимо узнать название ПК по IP-адресу, нужно написать другую команду — «nbtstat —a [IP-адрес]»;
- Можно также ввести «nslookup—a [название ПК]». Эта команда проверит зону сервера DNS и выведет IP, который соответствует конкретному узлу.
 Если вместо наименования записать сетевой адрес, команда укажет название узла;
Если вместо наименования записать сетевой адрес, команда укажет название узла; - Команда «tracert [IP-адрес]» позволяет отследить маршрут передаваемых данных от пункта отправления до назначения. При этом будут перечислены все промежуточные точки.
Также узнать IP-адрес можно при помощи программы, которая отсканирует сеть, например, при помощи бесплатной «Advanced IP Scanner» или «SoftPerfect Network Scanner». Обе утилиты определяют имена и адреса ПК, а также обладают другими возможностями.
У каждого компьютера есть свое отдельное имя. Оно помогает идентифицировать ПК среди прочих и при необходимости обращаться к нему напрямую удаленно. Определить это название можно разными способами: через кнопку «Пуск», командную строку, специальные программы. Не менее важно знать, как это имя изменить при необходимости или как найти IP ПК.
Подгорнов Илья ВладимировичВсё статьи нашего сайта проходят аудит технического консультанта. Если у Вас остались вопросы, Вы всегда их можете задать на его странице.
Если у Вас остались вопросы, Вы всегда их можете задать на его странице.
Как определить имя хоста и аппаратный (MAC) адрес вашего компьютера — Вычислительные средства SCS
Как определить имя хоста и аппаратный (MAC) адрес вашего компьютера
В сетевой среде узлы (сетевое оборудование или объекты в сети) имеют уникальные идентификаторы. MAC-адрес — это физический адрес сетевого интерфейса. Он уникален на уровне производителя оборудования, и вычислительные центры SCS используют эти аппаратные адреса для предоставления уникального доступа к нашей сети.
Физический адрес: Относится к физическому адресу Ethernet-соединения с вашим компьютером или сервером. Его также можно назвать вашим MAC-адресом (управление доступом к среде) , идентификатором хоста или идентификатором сервера . Он состоит из двенадцати символов и представляет собой комбинацию цифр (0–9) и букв (A–F, a–f). Ваш физический адрес часто представлен в следующем формате: XX-XX-XX-XX-XX-XX.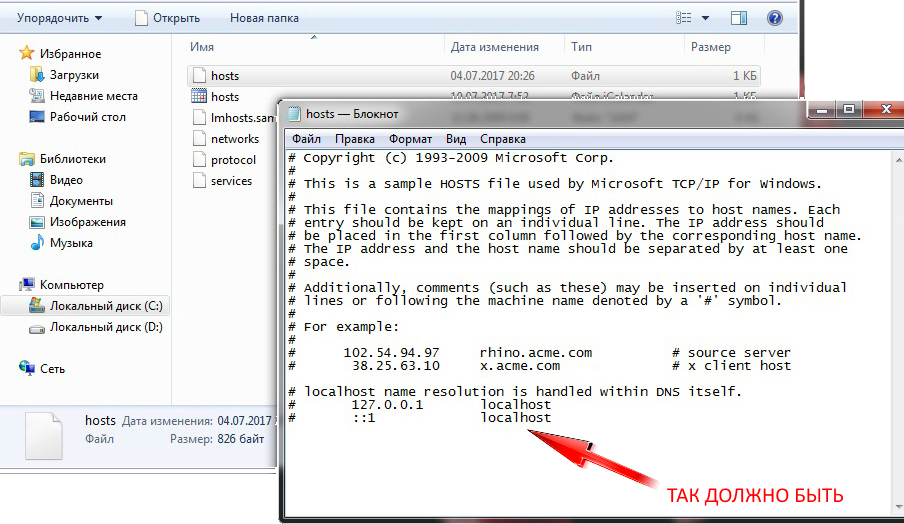
Каждый компьютер, которому назначен IP-адрес в нашей сети, также должен иметь имя хоста (также известное как имя компьютера). В одной сети не должно быть одинаковых имен компьютеров.
Примечание. Windows не разрешает имена компьютеров, длина которых превышает 15 символов, и вы не можете указать имя хоста DNS отличное от имени хоста NETBIOS
Имя хоста: Уникальный идентификатор, компьютер или сервер может иметь длину до 255 символов и состоит из цифр и букв.
Ниже вы найдете шаги по определению имени хоста вашего компьютера SCS.
Поиск имени хоста в Windows
Шаг 1: Нажмите «Пуск», найдите cmd . Щелкните правой кнопкой мыши и выберите запуск от имени администратора . При появлении запроса подтвердите yes .
Примечание: Если у вас нет доступа к командной строке, обратитесь в ИТ-отдел или к лицу, имеющему права администратора на вашем компьютере, чтобы помочь вам найти информацию.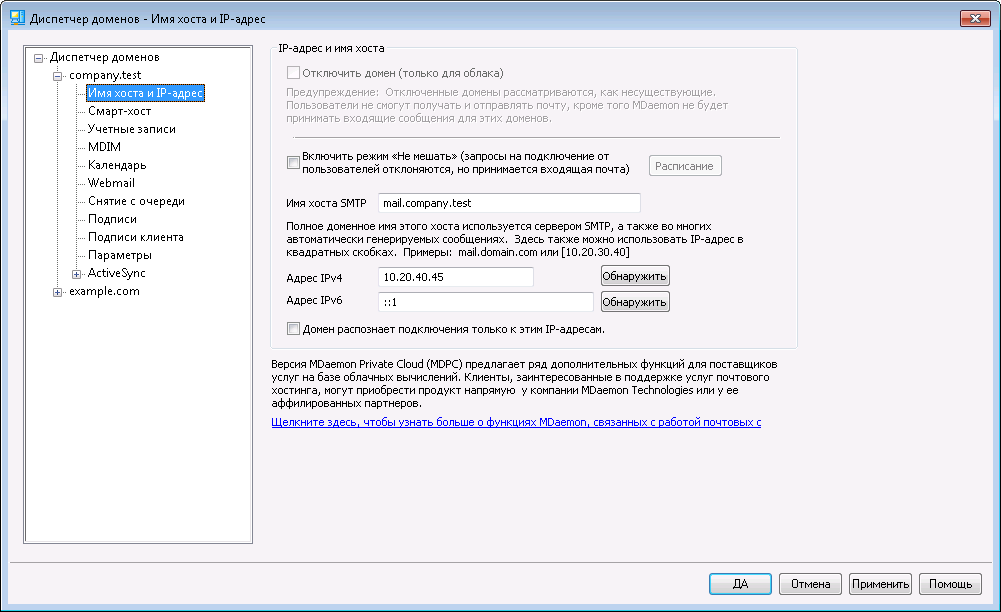
Шаг 2. В командной строке введите: ipconfig /all (затем нажмите Enter/Return)
Ваш Имя хоста появится вверху в разделе Конфигурация IP-адреса Windows.
C:\WINDOWS\system32>ipconfig /allКонфигурация IP-адреса Windows
Имя хоста . . . . . . . . . . . . : имя хоста
Первичный суффикс DNS . . . . . . . : andrew.ad.cmu.edu
Тип узла . . . . . . . . . . . . : Одноранговая IP-маршрутизация
включена. . . . . . . . : Нет
Прокси-сервер WINS включен. . . . . . . . : Нет
Список поиска DNS-суффиксов. . . . . . : scs.ad.cs.cmu.edu
Найдите аппаратный адрес в Windows
- Нажмите кнопку Пуск , введите cmd , затем нажмите Enter, чтобы запустить командную оболочку
- Введите ipconfig /all
- Аппаратный адрес будет указан в разделе «Физический адрес» .
Поиск имени хоста в Linux
Шаг 1: Откройте терминал (в Ubuntu вы можете найти терминал).
Шаг 2. В терминале введите: hostname (затем нажмите Enter/Return)
userid ~ $ hostname
hostname.fac.cs.cmu.edu
Найти аппаратный адрес в Linux
- Запустить /sbin/ifconfig -a
- Аппаратный адрес для каждого интерфейса Ethernet будет указан в выходных данных после строки «HWaddr».
Найдите имя хоста в macOS
- Откройте терминал (в macOS вы можете найти терминал через прожектор).
- В терминале введите: hostname (затем нажмите Enter/Return)
Найдите имя компьютера в macOS
- Выберите «Системные настройки» в меню Apple.
- Выберите Системные настройки
- В Системных настройках откройте Общий доступ.
- Просмотрите поле Имя компьютера для подтверждения.
Найдите аппаратный адрес в macOS
- Выберите «Системные настройки» в меню Apple.
- Выбрать Сеть
- Выберите адаптер Ethernet в меню слева
- Нажмите кнопку Дополнительно
- Перейдите на вкладку Оборудование .
- Аппаратный (MAC) адрес будет показан ниже.

Поиск идентификатора хоста — Modelithics, Inc.
- Что нового
- Запрос на бесплатную пробную версию
- Регистр
- Войти
HOST ID требуется для лицензирования ваших библиотек Modelithics.
Modelithics поддерживает серверы лицензий, работающие в Windows, Linux или Solaris.
Поддерживаются одинарные или тройные идентификаторы хоста.
Получить идентификатор хоста для Win 7/8/10 Получить идентификатор хоста для Vista/XP Получить идентификатор хоста для Linux
- Откройте командную строку с помощью комбинации клавиш Windows+R. Нажмите обе клавиши одновременно.

- Введите «cmd» и нажмите «ОК».
- Введите ipconfig /all и нажмите клавишу Enter
- Найдите физический адрес. Дефисы не нужны.
- Введите «exit» и нажмите Enter, чтобы закрыть окно командной строки.
Ethernet-адаптер Ethernet:
DNS-суффикс. . . . . . . . . : mydomain.com
Описание . . . . . . . . : Intel(R) PRO/100
Физический адрес
DHCP включен. . . . . : Да
Автоконф включен. . . : Да
Айпи адрес. . . . . . . . . :.141.11.11.150
Маска подсети . . . . . . . 255.255.255.0
Идентификатор хоста представляет собой физический адрес без тире (например, 00C0A8F179).8F)
- Откройте командную строку Windows (Пуск | Выполнить | Введите «cmd» и нажмите OK.


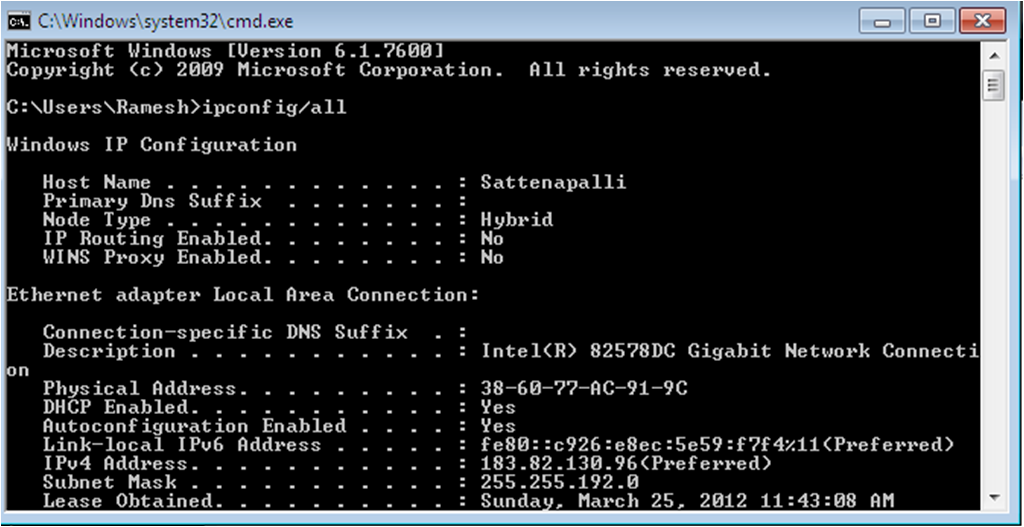
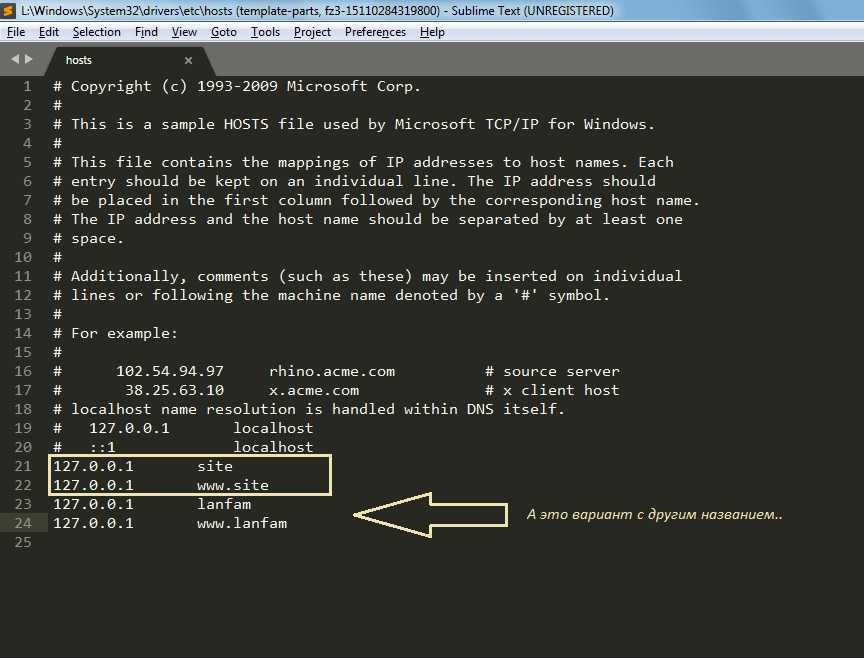 Тут же можно изменить дополнительные данные, однако важно помнить, что внесенные изменения могут повлиять на доступ к сети и ее ресурсам.
Тут же можно изменить дополнительные данные, однако важно помнить, что внесенные изменения могут повлиять на доступ к сети и ее ресурсам.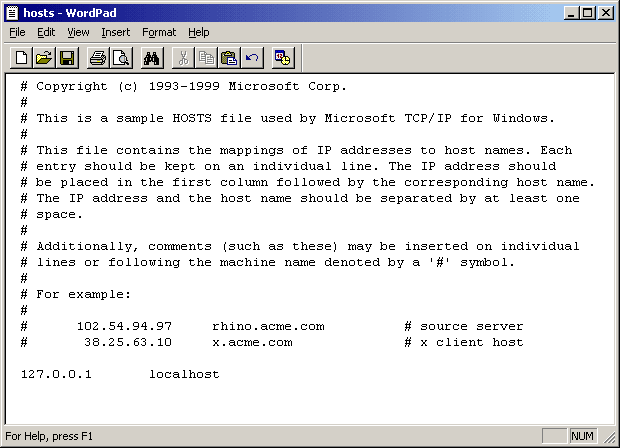 Если вместо наименования записать сетевой адрес, команда укажет название узла;
Если вместо наименования записать сетевой адрес, команда укажет название узла;