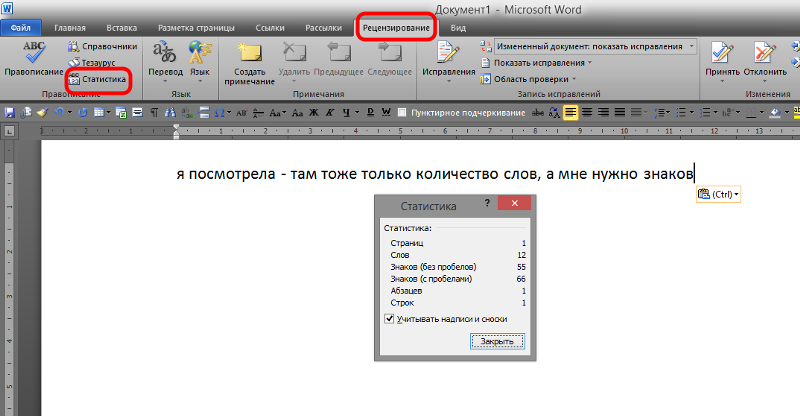Работа с Word Pad | Компьютер плюс
Компьютер для начинающих / 3 комментария
Для создания и редактирования текстовых документов обычно используют приложение Word Office, но как показывают наблюдения, нередко для этих целей применяется и более простая программа WordPad (вероятно из-за отсутствия установленных офисных приложений).
Ранее мы упоминали о возможностях вордпада, говорили о том как в документ, создаваемый в вордпад вставить таблицы, сегодня расскажем как изменять параметры страницы, вставлять в документ различные объекты, как устанавливать нумерацию страниц и просматривать документ перед отправкой его на печать.
Меню шрифтО том, как изменять шрифт и его размер в Вордпадовском документе говорилось в описании этого редактора. Кроме того, во вкладке шрифт панели инструментов можно делать подстрочные и надстрочные индексы, изменять цвет шрифта, выделять текст цветом.
В каждом случае нужно лишь нажать на соответствующую кнопку в ленте инструментов и набрать текст с клавиатуры, либо выделить нужный фрагмент и после этого кликнуть по соответствующей кнопке.
При форматировании целых абзацев можно использовать кнопки увеличения или уменьшения абзацного отступа, это же можно сделать и при помощи, так называемой линейки. Можно создавать и редактировать маркированные и нумерованные списки, здесь же находится значок, под которым скрывается возможность изменения междустрочного интервала.
Кнопки этого меню позволяют выравнивать абзацы по краям, по центру или по ширине. Кликнув по значку можно открыть диалоговое окно настройки параметров абзаца.
В этом окне можно сразу настроить все параметры абзацев.Вставка объектовПо сравнению с предыдущими версиями операционных систем Windows в «семерке» значительно расширены возможности по вставке в документы различных объектов, в частности, на панели инструментов выведены кнопки вставки и редактирования изображений, вставки рисунка Paint, даже кнопка вставки даты и времени имеет здесь место.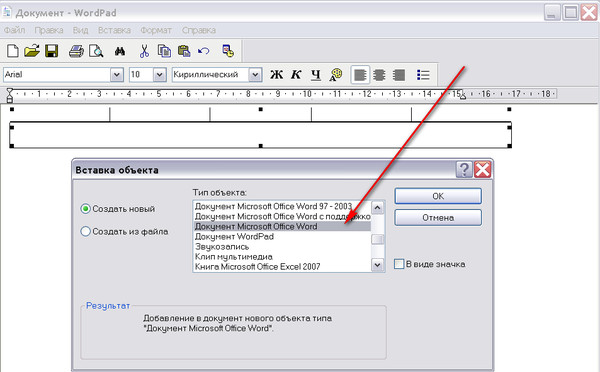
Отдельно стоит упомянуть о кнопке вставки объекта. При помощи которой можно вставлять в текст различные графики, таблицы, математические уравнения, конечно, это возможно если указанные приложения у вас установлены.
В этом окне можно вставлять самые различные объекты, от уравнений до графиковПараметры страницыДля изменения размера листа, его ориентации, а также полей документа нужно в меню WordPad найти кнопку «Параметры страницы», щелчок по которой откроет перед нами окно настройки этих параметров.
Кроме этих основных параметров страницы здесь есть возможность установить галочку в поле «печатать номера страниц» и они будут отображены в распечатанном документе. К сожалению, возможности увидеть и изменить параметры номеров здесь нет.
Предварительный просмотр документаЕсли мы попытаемся уменьшить масштаб отображаемого на экране монитора документа, чтобы увидеть как будет он выглядеть на бумаге, то обнаружим что весь наш текст располагается на одной длинной ленте, не разделенной на отдельные страницы. Конечно, это очень неудобно при составлении документов. Но есть ли вообще возможность предварительного просмотра документов? Оказывается есть…
Конечно, это очень неудобно при составлении документов. Но есть ли вообще возможность предварительного просмотра документов? Оказывается есть…
Просмотреть, как будет выглядеть документ на бумаге можно кликнув по кнопке предварительный просмотр, находящейся в меню «печать». При нажатии на нее, на экране отобразится документ в том виде, как он будет расположен на бумаге.
Таким образом, несмотря на свою сравнительную простоту, текстовый редактор Word Pad вполне подойдет для написания небольших текстовых документов. Его минимального функционала должно хватить.
Как легко найти или отобразить номер строки в WordPad
Приложения
0 2.670 3 минут на чтение
Обычно, когда у нас есть документ в WordPad и нам нужно найти определенную строку текста, мы не можем выполнить это отслеживание, потому что процессор не отображает количество строк. По этой причине мы рекомендуем вам прочитать эту статью, с которой вы узнаете Как легко найти или увидеть номер строки в WordPad
Что такое комп?
Wordpad — это текстовый процессор с основными функциями который был включен в операционную систему Windows с момента ее версии 95.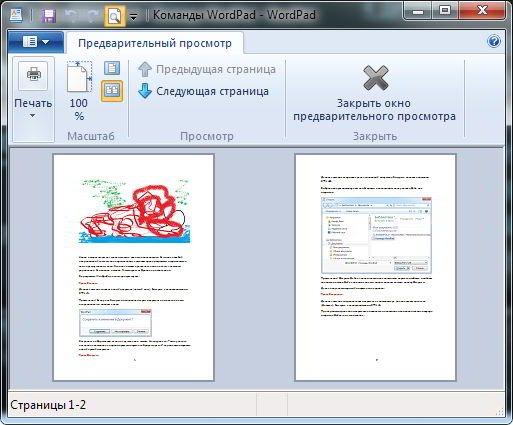 Хотя он уже был известен как отдельное приложение для классов Microsoft Foundation до выпуска Windows 95.
Хотя он уже был известен как отдельное приложение для классов Microsoft Foundation до выпуска Windows 95.
WordPad считается менее продвинутым, чем Microsoft Word, из-за своей простоты. Однако WordPad имеет больше возможностей, чем Блокнот Windows. По этой причине настоятельно рекомендуется открыть или преобразовать документ Wordpad в Word чтобы воспользоваться всеми инструментами, предлагаемыми этим процессором.
Для чего используется WordPad?
WordPad — это приложение Windows по умолчанию, которое используется для существенного форматирования текста потому что в нем нет сложных инструментов. Кроме того, это приложение поддерживает форматы Unicode, RTF или MS-DOS.
Важно отметить, что WordPad позволяет просматривать документы Word, но их невозможно сохранить, и они могут иметь проблемы с форматированием. WordPad очень полезен для активировать распознавание голоса под диктовку и редактирование текста на разных языках.
Как легко найти или отобразить номер строки в WordPad
В отличие от других текстовых редакторов, таких как Microsoft Word, WordPad не позволяет исправлять орфографические ошибки или управлять таблицами.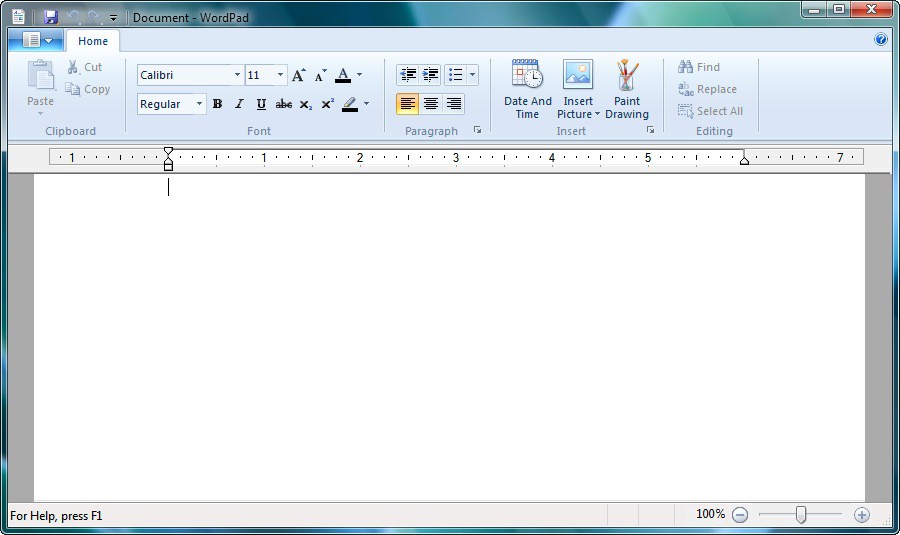 поскольку редактирование текста выполняется в основном. Однако в WordPad можно легко выполнять простые действия, такие как поиск и отображение номера строки.
поскольку редактирование текста выполняется в основном. Однако в WordPad можно легко выполнять простые действия, такие как поиск и отображение номера строки.
Вот шаги, чтобы без каких-либо осложнений отображать номера строк в WordPad.
Доступ к приложению WordPad
Прежде всего, вы должны войдите в WordPad из меню «Пуск» Windows. нажав на «Все приложения», с помощью инструмента «Поиск» или с рабочего стола. Как только вы войдете в WordPad, вы увидите пустой лист, а вверху вы найдете панель инструментов и три вкладки: «Файл», «Главная» и «Просмотр».
Открыть документ
Затем перейдите на вкладку «Файл» и выберите вариант «Открыть». Откроется новое окно, в котором вы сможете найти документ WordPad на жестком диске вашего компьютера. Щелкните файл, а затем нажмите кнопку «Открыть». Вы также можете использовать комбинацию клавиш «Ctrl + A» для доступа к разделу «Открыть».
Таким образом вы можете увидеть содержимое документа и даже вставить новую страницу в Wordpad . банкнота что вокруг текста находится линейка, обозначающая левое и правое поля, но номеров строк пока нет.
банкнота что вокруг текста находится линейка, обозначающая левое и правое поля, но номеров строк пока нет.
Используйте инструмент абзаца, чтобы увидеть номер строки в Wordpad
Выделите полный текст, чтобы применить изменения. Для этого нажмите «Пуск» и выберите вариант «Выбрать все». Затем найдите раздел «Абзац» и щелкните стрелку вниз для третьего значка, который относится к «Начальному списку».
Появится небольшой прямоугольник с набор опций для создания списка . Выберите третий вариант с предварительным просмотром с нумерацией. Сразу все строки документа будут иметь номер.
Внесите корректировки после нахождения номера строки в Wordpad
Важно отметить, что количество строк может измениться, если документ WordPad состоит из нескольких абзацев. Это может произойти, если инструмент считает каждый абзац одной строкой.
Кроме того, вы можете получить более точный перевод строки если вы выберете вкладку «Отображение» и в разделе «Перевод строки» выберите вариант «Без перевода строки». Это позволит вам отображать каждую строку на левом краю рендерера, и вы можете добавлять или вставлять разрывы страниц в Wordpad так же, как в Word.
Это позволит вам отображать каждую строку на левом краю рендерера, и вы можете добавлять или вставлять разрывы страниц в Wordpad так же, как в Word.
Подобные предметы
Как просмотреть несколько страниц в документе Microsoft Word
Вы можете просматривать несколько страниц в Word, а не только одну или две одновременно. Это удобно для длинных документов или документов с большим количеством визуальных эффектов.
Если у вас есть документ Word с большим количеством страниц, вы можете захотеть просмотреть более одной страницы за раз. Может быть, у вас есть длинный отчет с диаграммами и графиками или эссе с изображениями и другими визуальными элементами, которые вы хотите просмотреть.
С одной стороны, Word для Windows позволяет просматривать две страницы одновременно, используя горизонтальный вид. Однако в настоящее время эта функция недоступна для пользователей Mac. С другой стороны, возможно, вы хотите видеть больше двух страниц за раз.
Решение обоих? Просмотр нескольких страниц.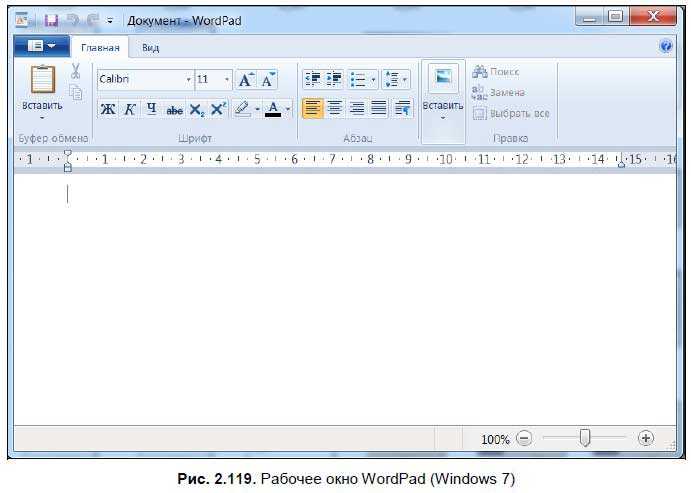 Хотя у этой функции есть ограничение на Mac, она – доступна для macOS в дополнение к Windows. А с его помощью вы можете просматривать и пролистывать сразу много страниц, вот как это работает.
Хотя у этой функции есть ограничение на Mac, она – доступна для macOS в дополнение к Windows. А с его помощью вы можете просматривать и пролистывать сразу много страниц, вот как это работает.
Как включить несколько страниц в Word
Вы можете включить режим просмотра нескольких страниц в Microsoft Word одинаково как на Windows, так и на Mac.
- Откройте документ и убедитесь, что вы используете представление «Макет печати». Хотя вы увидите кнопку «Несколько страниц» в других представлениях, таких как «Структура» и «Черновик», эта кнопка ничего не делает.
- Перейдите на вкладку Вид и щелкните Макет печати в левой части ленты. Кроме того, вы можете нажать кнопку Макет печати , если в строке состояния включены ярлыки просмотра.
- Оставайтесь на вкладке Вид , перейдите в раздел Масштаб на ленте и щелкните Несколько страниц .
Ваш документ мгновенно изменится для отображения более одной страницы за раз. Вы увидите их в виде сетки. Затем вы можете продолжить работу над документом, находясь в этом представлении.
Вы увидите их в виде сетки. Затем вы можете продолжить работу над документом, находясь в этом представлении.
Как настроить количество отображаемых страниц
Как в Windows, так и в Mac количество отображаемых страниц в каждой строке будет автоматически изменяться при изменении размера окна приложения Word. Например, вы можете видеть две страницы в каждой строке, но если вы войдете в полноэкранный режим Word, вы можете увидеть четыре страницы в каждой строке (в зависимости от размера вашего монитора).
Кроме того, Word для Windows позволяет вам самостоятельно выбирать количество страниц, которые вы хотите отображать в каждой строке. Поэтому, если вы предпочитаете видеть только две страницы, независимо от размера окна приложения, это выполнимо.
- Когда ваш документ находится в режиме многостраничного просмотра, используя описанные выше шаги, вернитесь на вкладку View .
- Нажмите кнопку Масштаб на ленте.

- В правом верхнем углу всплывающего окна выберите Много страниц .
- Нажмите кнопку под пунктом «Много страниц» и выберите способ отображения сетки страниц. Вы увидите, как это будет выглядеть в области предварительного просмотра этого всплывающего окна, поэтому при необходимости вы можете изменить сетку. Имейте в виду, что предварительный просмотр использует количество страниц в вашем текущем документе.
- Когда закончите, нажмите OK .
Ваш документ будет настроен на количество страниц, которое вы установили для каждой строки. Имейте в виду, что если вы выберете, скажем, четыре страницы в строке и уменьшите размер окна Word, вы можете увидеть меньше четырех.
К сожалению, в настоящее время у вас нет такой же возможности в Word на Mac с помощью кнопки «Масштаб» или любой другой. Это ранее упомянутое ограничение. Что ты можешь сделать; однако установлен вид на две страницы. Перейти к Просмотреть > Увеличить в строке меню и выбрать Две страницы во всплывающем меню.
Выход из режима просмотра нескольких страниц в Word
Если вы предпочитаете вернуться к просмотру только одной страницы за раз, это можно сделать простым нажатием кнопки. На вкладке Вид щелкните Одна страница в разделе Масштаб на ленте.
Затем при необходимости можно использовать кнопку «Масштаб» или «100%» на ленте или ползунок «Масштаб» в строке состояния.
Все зависит от желаемого вида
Существует множество случаев и типов документов, для которых просмотр нескольких страниц в Word может оказаться полезным. В дополнение к нашим примерам отчета или эссе вы можете создать брошюру, информационный бюллетень, портфолио или набор поздравительных открыток, где вам будет приятно видеть несколько страниц одновременно.
Для получения других полезных руководств по Microsoft Word посмотрите, как изменить порядок страниц или как объединить редакции документа.
Связанные элементы: Microsoft, Microsoft Office, Microsoft Word
Сколько страниц в 250 словах?
250 слов — это 0,5 страницы с одинарным интервалом или 1 страница с двойным интервалом . Документы, которые обычно содержат 250 слов, представляют собой короткие заметки, сообщения в блогах или рекламные тексты. Чтобы прочитать 250 слов, потребуется примерно 1 минута.
Документы, которые обычно содержат 250 слов, представляют собой короткие заметки, сообщения в блогах или рекламные тексты. Чтобы прочитать 250 слов, потребуется примерно 1 минута.
При количестве слов 250 будет создано около 0,5 страницы с одинарным интервалом или 1 страница с двойным интервалом при использовании обычных 1-дюймовых полей, 12 пунктов. Шрифт Arial и стандартный размер страницы A4 (формат Letter).
Однако количество страниц зависит от ваших полей, семейства шрифтов, размера шрифта, использования нескольких пробелов после точки и ваших настроек интервала между абзацами. Например, 1 страница с одинарным интервалом, созданная с использованием шрифта Arial, будет генерировать только 0,9страницы шрифтом Calibri или Times New Roman.
Содержание
Сколько страниц содержит 250 слов с одинарным интервалом?
250 слов с одинарным интервалом составляют 0,5 страницы. Стандартная страница с одинарным интервалом содержит 500 слов.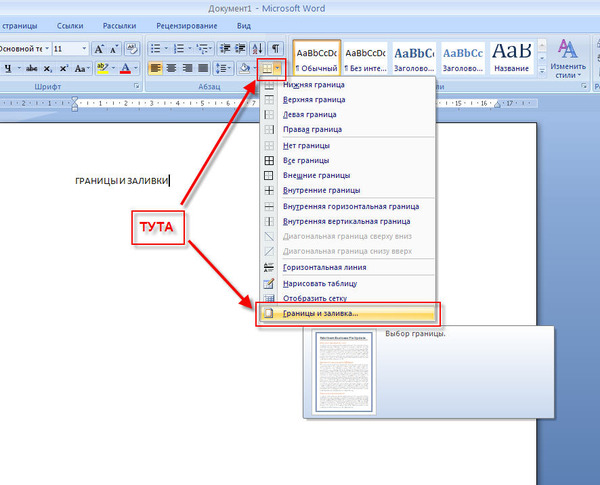
Сколько страниц в эссе или статье из 250 слов?
Эссе объемом 250 слов будет занимать 0,5 страницы с одинарным интервалом или 1 страницу с двойным интервалом. Стандартная страница с одинарным интервалом содержит 500 слов.
Сколько страниц содержит 250 слов с двойным интервалом?
250 слов с двойным интервалом составляют 1 страницу. Учителя могут попросить вас написать сочинение с двойным интервалом, чтобы его было легче читать и добавлять комментарии/отзывы. Стандартная страница с двойным интервалом содержит 250 слов.
Сколько страниц составляет 250 слов, написанных от руки?
250 слов, написанных от руки и разделенных одинарным интервалом, составляют 1 страницу. Рукописный текст примерно в два раза больше слов, напечатанных 12-точечным шрифтом Arial или Times New Roman, что делает рукописные страницы с одинарным интервалом эквивалентными страницам с двойным интервалом.
Сколько абзацев в 250 словах?
250 слов — это примерно 1,25–2,5 абзаца для эссе или 2–5 абзацев для более легкого чтения (для беглого просмотра).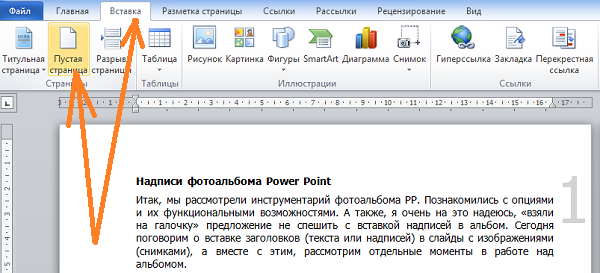 Длина абзаца обычно составляет 100–200 слов и 5–6 предложений.
Длина абзаца обычно составляет 100–200 слов и 5–6 предложений.
Сколько предложений в 250 словах?
250 слов примерно 12-17 предложений. Предложение обычно состоит из 15–20 слов.
Сколько слов на 0,5 страницы?
0,5 страницы — это 250 слов с одинарным интервалом или 125 слов с двойным интервалом. Стандартная страница с одинарным интервалом содержит 500 слов.
Какой шрифт создает больше страниц?
Из стандартных шрифтов, используемых в эссе и других документах, больше всего страниц будет создано Verdana. В среднем Verdana будет создавать 1,1 страницы на каждую страницу, написанную с использованием Arial, и 0,9 страницы на каждую страницу, написанную с помощью Times New Roman или Calibri в Microsoft Word или Google Docs. Это всего лишь оценки. Если вы хотите написать наименьшее количество слов для своего школьного задания, чтобы соответствовать количеству страниц, мы рекомендуем использовать Verdana (если разрешено) или Arial.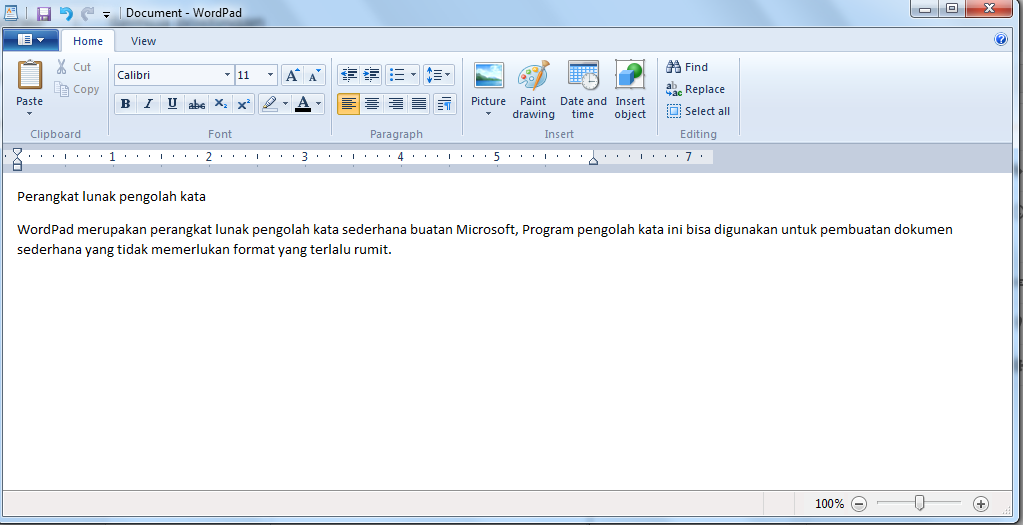 Хорошим практическим правилом является использование шрифта Arial, если только ваш учитель не дает другие рекомендации по шрифту или интервалам.
Хорошим практическим правилом является использование шрифта Arial, если только ваш учитель не дает другие рекомендации по шрифту или интервалам.
Сколько времени нужно, чтобы написать эссе из 250 слов?
Среднестатистическому писателю требуется примерно 6,3 минуты, чтобы печатать на клавиатуре со скоростью 40 слов в минуту.
Сколько слов на странице?
Чтобы быстро узнать, сколько страниц составляет разное количество слов, см. таблицу ниже. Вы сможете быстро понять, сколько слов вам нужно написать для эссе, статей в блогах или заметок с ограничениями по количеству страниц:
| Word Count | Pages (single-spaced) | Pages (double-spaced) | Font Size | ||
| 250 WORDS | ½ PAGE | 1 PAGE | 12 POINT | ||
| 300 WORDS | ⅔ PAGE | 1⅓ PAGES | 12 POINT | ||
| 400 WORDS | ⅘ PAGE | 1⅗ PAGES | 12 POINT | ||
| 500 WORDS | 1 PAGE | 2 PAGES | 12 POINT | ||
| 600 WORDS | 1⅓ PAGE | 2⅔ PAGES | 12 POINT | ||
| 750 Слова | 1½ страниц | 3 страницы | 12 очков | ||
| 800 Слова | 1⅗ Pages | 1⅗.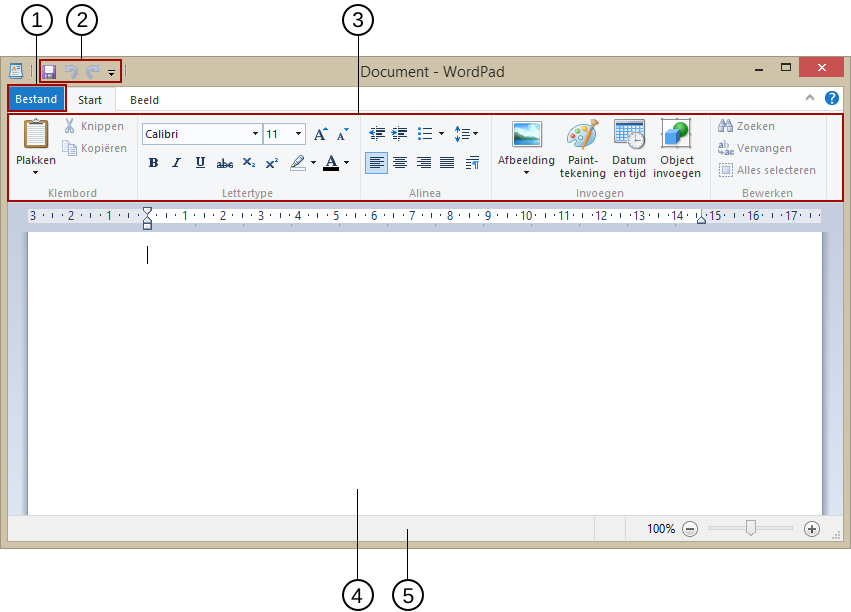 0173 12 POINT 0173 12 POINT | |||
| 1,000 WORDS | 2 PAGES | 4 PAGES | 12 POINT | ||
| 1,200 WORDS | 2⅖ PAGES | 4⅘ PAGES | 12 POINT | ||
| 1 500 Слова | 3 страницы | 6 страниц | 12.0174 | 8 PAGES | 12 POINT |
| 2,500 WORDS | 5 PAGES | 10 PAGES | 12 POINT | ||
| 3,000 WORDS | 6 PAGES | 12 PAGES | 12 POINT | ||
| 3,500 WORDS | 7 PAGES | 14 PAGES | 12 POINT | ||
| 4,000 WORDS | 8 PAGES | 16 PAGES | 12 POINT | ||
| 5,000 WORDS | 10 PAGES | 20 PAGES | 12 POINT | ||
| 6,000 WORDS | 12 PAGES | 24 PAGES | 12 POINT | ||
| 7,500 WORDS | 15 PAGES | 30 PAGES | 12 POINT | ||
| 8,000 WORDS | 16 PAGES | 32 PAGES | 12 POINT | ||
| 10,000 WORDS | 20 PAGES | 40 PAGES | 12 POINT | ||
| 12,500 WORDS | 25 страниц | 50 страниц | 12 пункт | ||
| 15 000 Слова | 30 страницы | 60 Pages | 12 12 12 12 12 12 121730174 | ||
| 20,000 WORDS | 40 PAGES | 80 PAGES | 12 POINT | ||
| 25,000 WORDS | 50 PAGES | 100 PAGES | 12 POINT | ||
| 50,000 Слова | 100 страниц | 200 страниц | 12 очков |
Языки: EN, ES, DE
Disclize
As Amainsemy, Amainsemy, Amainsemy, Amainsemy, Amainsemy, Amainsemy, Amainsemy, Amainsememy, Amainsemy, Amainsemytize.