Где хранятся пароли в яндекс браузере
Статья будет полезна всем тем, кому часто приходится менять рабочие площадки и вынужден смотреть свои идентификационные данные.
Прежде всего вам требуется создать собственный депозиторий паролей. Сделать это можно простым и быстрым способом: зайти на все ресурсы, которые вы привыкли постоянно использовать, и авторизоваться на них. После этого браузер сам вам предложит сохранить данные, отвечайте каждый раз утвердительно, и это поможет вам сделать библиотеку паролей.
Подробная инструкция
- Сначала требуется запустить ваш браузер. Потом нам потребуется войти в настройки, которые расположены в специальном Меню. Нам нужен значок, изображающий три полоски, который расположен в верхней правой части главной страницы браузера. Нажимаем на нее один раз левой кнопкой вашей мышки.
- Перед нами раскроется список позиций, которые содержат различные пункты. Для наших целей требуется строка Настройки, она третья по счету.
 Находим и открываем ее.
Находим и открываем ее.
- После этого нас автоматически перенаправит в окно, где можно настроить практически все, что угодно. Для этого следует опуститься в самый низ и нажать на кнопку Показать дополнительные настройки.
- Пролистываем страницу и находим блок Пароли и формы, как это показано на моем скриншоте. В правой части есть кнопка Управление паролями, она-то нам и нужна. Нажимаем на нее.
- И вот перед нами откроется табличка, куда браузер записывает по вашему желанию все данные учетных форм после авторизации на сайтах.
Как вы видите, в первой колонке находится название ресурса, во второй колонке указывается логин, который был использован для этого источника, а в последней — непосредственно сам пароль. В целях безопасности он отражается в виде точек, чтобы при наличии посторонних рядом никто не смог его увидеть. Чтобы отобразить его в нормальном виде достаточно просто нажать на кнопку Показать и он отразится. Если у вас много учетных записей и идентификационные данные сохранены в очень длинный список, то для удобства разработчики предусмотрели специальную опцию. В правой верхней части расположено поле Поиска, в которое достаточно ввести всего несколько букв из названия ресурса. Сразу после этого для вас будет выведен краткий перечень всех нужных адресов, которые имеют совпадения с вашим запросом.
Если у вас много учетных записей и идентификационные данные сохранены в очень длинный список, то для удобства разработчики предусмотрели специальную опцию. В правой верхней части расположено поле Поиска, в которое достаточно ввести всего несколько букв из названия ресурса. Сразу после этого для вас будет выведен краткий перечень всех нужных адресов, которые имеют совпадения с вашим запросом.
Дополнительная информация
И вы должны понимать, что это содержит определенный риск, который ставит под угрозу приватность и сохранность ваших персональных данных. По сути любой, кто имеет доступ к вашей рабочей станции может посмотреть их, поэтому я настоятельно рекомендую хранить эту информацию в местах, которые защищены отдельным надежным паролем высокого уровня сложности. В настоящее время существует множество троянских вирусов и некачественного программного обеспечения, которые пытаются украсть и переслать ваши данные злоумышленникам. О мерах борьбы с такими программами я писал в этой статье.
Для оптимизации вашей работы на компьютере, я рекомендую вам авторизоваться в системе Яндекс. Тогда пароли будут доступны на любом устройстве, где вы авторизуетесь повторно. Это связано с тем, что данные сохраняются на внешнем ресурсе Яндекса, который расположен в сети Интернет. Поэтому независимо от того, где вы находитесь вы всегда в случае необходимости можете получить доступ к данным, которые вам нужны.
Если у вас возникли какие-либо вопросы или трудности — напишите мне в комментариях, мы обязательно все обсудим.
Как посмотреть сохранённые пароли в Яндекс.Браузере: подробная инструкция
Автор На чтение 18 мин. Просмотров 89 Опубликовано
Содержание
- 1 Случаи, когда не можем посмотреть сохранённые пароли в Яндекс браузере
- 2 Когда можем узнать сохранённые пароли в Яндекс браузере
- 3 Как посмотреть пароли в Яндекс веб-обозревателе
- 4 Как посмотреть данные файла, где лежат пароли Яндекс веб-обозревателя
- 5 Как изучить пароли в Яндекс браузере на Андроид
- 6 Как открыть пароли в Yandex browser без доступа к компьютеру
- 7 Как узнать мастер-пароль в Yandex браузере
- 8 На компьютере
- 9 На телефоне
- 10 Условия просмотра паролей в Яндекс.
 Браузере
Браузере - 11 Управление паролями в браузере
- 12 Где хранятся пароли
- 13 Функция сохранения паролей
- 14 LastPass — лучший менеджер паролей
Случаи, когда не можем посмотреть сохранённые пароли в Яндекс браузере
Мы не всегда можем получить пароли из Яндекс браузера. В некоторых ситуациях узнать пароль невозможно, а именно:
- Раздел, где находятся сохранённые пароли в Yandex browser, заблокирован неизвестным мастер-паролем. Зашифрованные данные браузера посмотреть нельзя без ключа к шифру;
- Не получится посмотреть несохраненные пароли в Яндекс веб-обозревателе. Если сохранённых данных нет, то и изучать нечего;
- Папка, где хранятся пароли Яндекс веб-обозревателя на компьютере, защищена паролем. Системный администратор мог ограничить доступ к файлам пользователя.
Когда можем узнать сохранённые пароли в Яндекс браузере
Практически во всех случаях, кроме вышеперечисленных, интернет-пароли доступны к просмотру.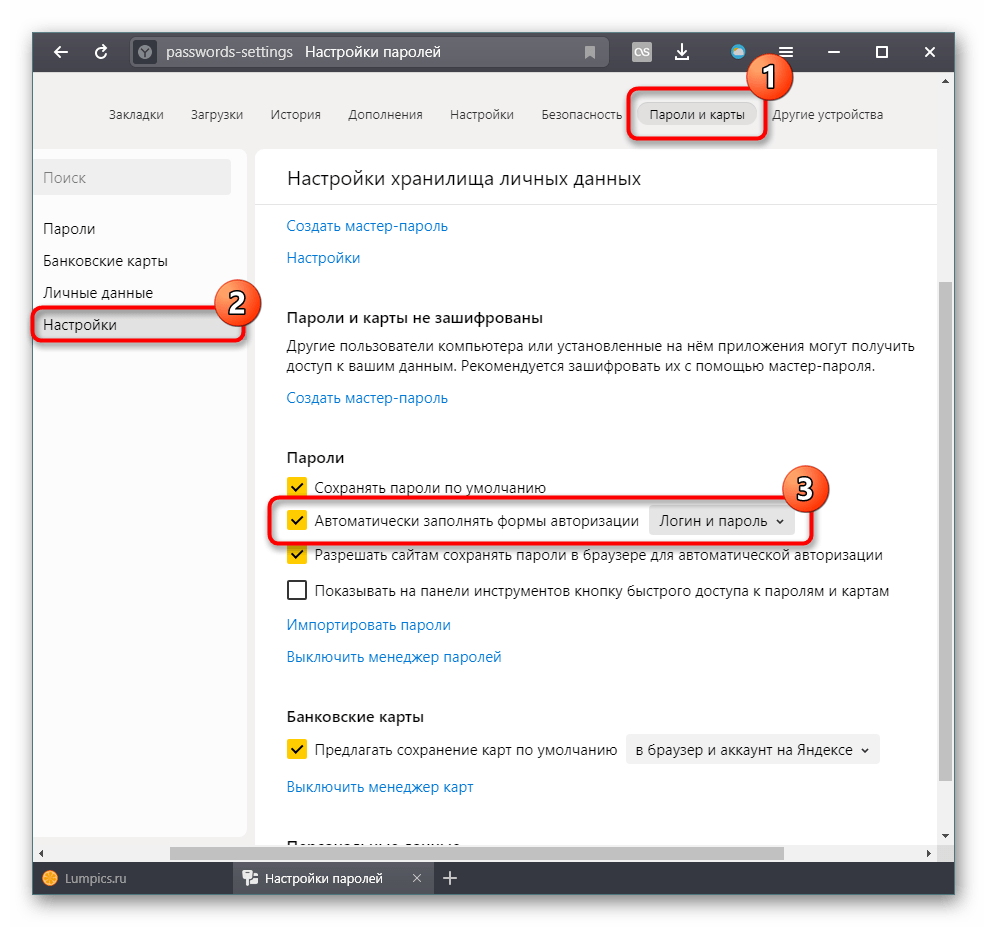 Главные условия: пароли были сохранены в веб-обозревателе, и они не защищены с помощью мастер-пароля или мы знаем его.
Главные условия: пароли были сохранены в веб-обозревателе, и они не защищены с помощью мастер-пароля или мы знаем его.
Важно! Взломать мастер-пароль не представляется возможным. Его можем только восстановить через почту, если данная функция активирована в настройках.
Как посмотреть пароли в Яндекс веб-обозревателе
Простейший и весьма эффективный способ посмотреть сохранённые пароли в Яндекс браузере – воспользоваться специальным разделом веб-обозревателя. Это стандартный и рекомендуемый разработчиками метод. В большинстве случае также рекомендуем использовать данный способ.
Быстрый метод узнать пароль в Яндекс браузере:
- Нажимаем на кнопку с тремя горизонтальными полосами в правом верхнем углу.
- Жмём на пункт «Менеджер паролей».
- Вводим мастер-ключ (как правило это пароль от учетной записи ОС).
- Находим в списке нужный сайт и жмём на него.
- В строке «Пароль» справа от звёздочек нажимаем на изображение глаза.
Таким образом можем посмотреть любой пароль из списка сохранённых.
Ещё один подобный метод посмотреть пароли в Яндекс браузере:
- Идём в меню браузера и жмём на опцию «Настройки».
- В разделе «Инструменты» кликаем на ссылку «Сохраненные пароли».
- Вводим мастер-пароль.
- Жмем на интересующий сайт.
- Кликаем на значок глаза в строке с интернет-паролем.
Рекомендуем:
Как посмотреть данные файла, где лежат пароли Яндекс веб-обозревателя
Обновлено 21.10.2019!!! После очередного обновления Яндекс Браузер, пароли в папке «…User DataDefault» находятся в зашифрованном виде и их просмотр с помощью сторонних приложений, вроде WebBrowserPassView, стал невозможен.
Как открыть файл, в котором Yandex browser хранит пароли:
- Выполняем все действия, описанные в прошлом разделе статьи.
- Копируем файл «Ya Login Data».
- Вставляем копию файла в любое удобное место, лучше на рабочий стол.
- Делаем клик ПКМ по файлу и выбираем «Переименовать».

- Убираем приставку «Ya» с названия, чтобы получилось «Login Data».
- Скачиваем приложение WebBrowserPassView. (Пароль от архива: wbpv28821@)
- Открываем архив и запускаем exe-файл.
- Нажимаем на вкладку «Options» и выбираем «Advanced Options».
- Снимаем выделение со всех браузеров, оставляем только Google Chrome.
- Устанавливаем флажок в разделе «Chrome Options» возле строки «User Data Folder».
- Указываем путь к переименованной копии файла, где находятся пароли Яндекс браузера.
- Жмём «Ок» и в главном меню смотрим пароли.
Как изучить пароли в Яндекс браузере на Андроид
Практически таким же способом, как в первом методе, можем посмотреть пароли в Yandex browser на Андроид. Логика та же самая, но названия разделов несколько иные.
Инструкция:
- На мобильном телефоне или планшете с Android открываем Яндекс.Браузер.
- Жмём на три точки в правой части адресной строки и выбираем «Настройки».

- Находим графу «Пароли» и жмём на «Список паролей».
- Вводим код телефона (используется либо пин-код, либо графический ключ, либо отпечаток пальца) .
- Интернет-пароль станет доступен после нажатия на знак глаза.
Как открыть пароли в Yandex browser без доступа к компьютеру
Можем изучить на Андроиде сохранённые пароли в Яндекс браузере с компьютера. Единственное условие – на ПК должна быть активирована синхронизация паролей с сервером. Суть идеи в том, чтобы подключить телефон к аккаунту, где хранятся пароли десктопной версии Яндекс браузера. Система автоматически загрузит пароли на смартфон, а здесь уже их не составит сложности посмотреть.
Как смотреть пароли, записанные в Яндекс браузере на компьютере через смартфон:
- Жмём на многоточие в поисковой строке, а затем – на «Настройки».
- Нажимаем на соответствующую кнопку в разделе «Синхронизация».
- Вводим логин и пароль от Яндекс почты.
- Подключаемся к интернету и ждём загрузку синхронизированных файлов.
 Уведомления или строка загрузки отсутствуют.
Уведомления или строка загрузки отсутствуют. - Смотрим пароли с компьютера (по примеру с прошлого раздела).
Как узнать мастер-пароль в Yandex браузере
В Яндекс браузере сохранённые пароли могут быть защищены мастер-паролем – это код, который открывает доступ ко всему разделу. В таком случае первым делом нужно где-то взять этот ключ. Правда в том, что довольно сложно что-либо сделать, если не помним мастер-пароль.
Из ситуации есть 2 выхода:
- С сохранением данных. Работает только в случае активации возможности восстановления. Алгоритм действий:
- На странице «Настройки паролей» нажимаем на «Удалить мастер-пароль».
- В следующем окне жмём «Не помню пароль» и выбираем «Сбросить мастер-пароль».
- Придумываем и дважды вводим новый ключ, затем кликаем на «Продолжить».
- Входим в аккаунт, привязанный к профилю Яндекс веб-обозревателя.
- Вводим новый мастер-пароль, чтобы увидеть и изучить содержимое раздела.
- С форматированием всех паролей.
 Единственный способ открыть доступ к разделу с данными для входа на сайты, но все прежде установленные пароли при этом удаляются. Что делать:
Единственный способ открыть доступ к разделу с данными для входа на сайты, но все прежде установленные пароли при этом удаляются. Что делать:- Идём по ссылке и запрашиваем «Удалить мастер-пароль».
- Нажимаем «Не помню пароль» и выбираем «Удалить».
Это все способы просмотреть внесённые в Яндекс браузер пароли: через раздел веб-обозревателя, файл и смартфон. Также мы узнали, где располагается файл со всеми добавленными в браузер паролями и научились его открывать. Иного способа получить пароли из Яндекс веб-обозревателя сегодня не известно.
Помогла ли вам эта статья?
У пользователей, которые активно пользуются интернет ресурсами, обычно много разных паролей. Поэтому время от времени они их забывают.
Для того чтобы узнать сохраненные пароли в Яндекс браузере вам нужно запустить данный браузер и нажать на кнопку «Меню». Данная кнопка находится в правом верхнем углу, рядом со стандартными кнопками, которые закрывают и сворачивают программу.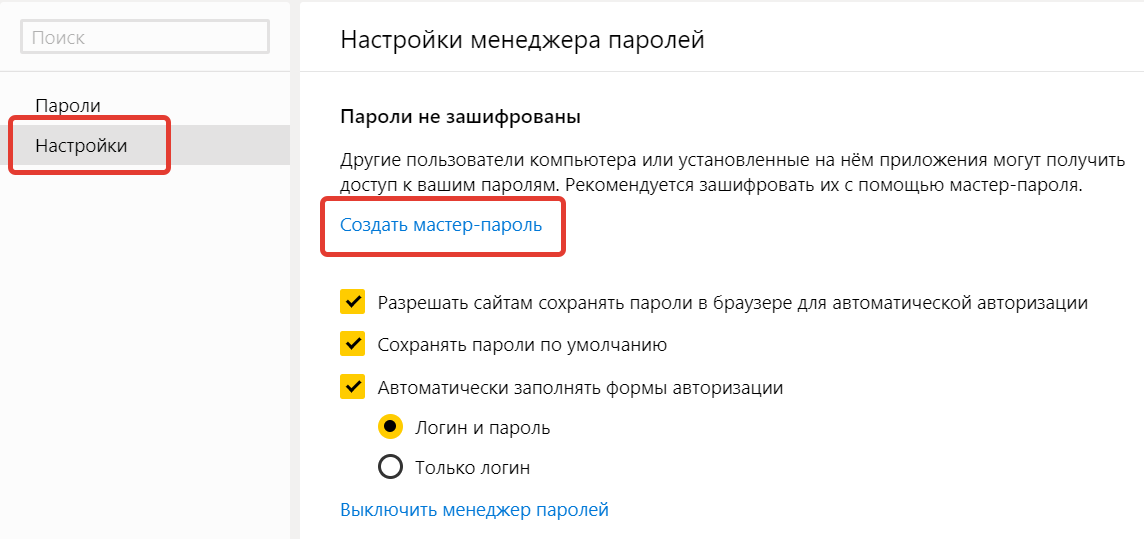
После открытия меню нужно перейти в «Настройки».
В настройках нужно пролистать страницу в самый конец и нажать на кнопку «Показать дополнительные настройки».
После этого на странице появятся новые настройки. Теперь нужно найти блок настроек «Пароли и формы» и нажать на кнопку «Управление паролями».
В результате перед вами появится небольшое окно, в котором можно управлять паролями, которые сохранены в Яндекс Браузере. Здесь будет список сайтов, а также сохраненные логины и пароли. Для поиска нужного сайта можно воспользоваться поисковой формой, которая находится в правом верхнем углу.
Изначально пароли здесь не отображаются, вместо них показываются только точки. Для того чтобы посмотреть сохраненные пароли нужно кликнуть по полю с паролем и нажать на кнопку «Показать».
После этого откроется окно, в котором нужно ввести пароль от учетной записи Windows.
После ввода пароля от учетной записи можно будет посмотреть сохраненный пароль.
При необходимости сохраненные в Яндекс браузере пароли можно даже скопировать и перенести в надежное место.
При желании вы можете удалить пароли, которые были сохранены в Яндекс браузере. Для этого нужно открыть список паролей, так как это описано выше, выделить один из сайтов и нажать на крестик справа от пароля.
В результате данный сохраненный пароль будет удален и в дальнейшем, при заходе на этот сайт, пароль нужно будет вводить заново.
Посмотрите также:
Яндекс браузер хранит в себе все пароли, которые пользователь вводит на различных веб-страницах. Функцию можно легко отключить, но если она включена, то все пароли попадают в файл Passman logs, хранящийся на локальном диске компьютера.
Чтобы не прибегать к его просмотру, в браузере встроена специальная функция, позволяющая просматривать список сохраненных паролей. Если вы не знаете как ей воспользоваться, то читайте далее. Мы поговорим подробно о том, как посмотреть сохраненные пароли в Яндекс браузере, а также найдем папку, в которой хранится файл с паролями.
На компьютере
Воспользуйтесь одной из нижеприведенных инструкций, чтобы посмотреть список всех сохраненных паролей.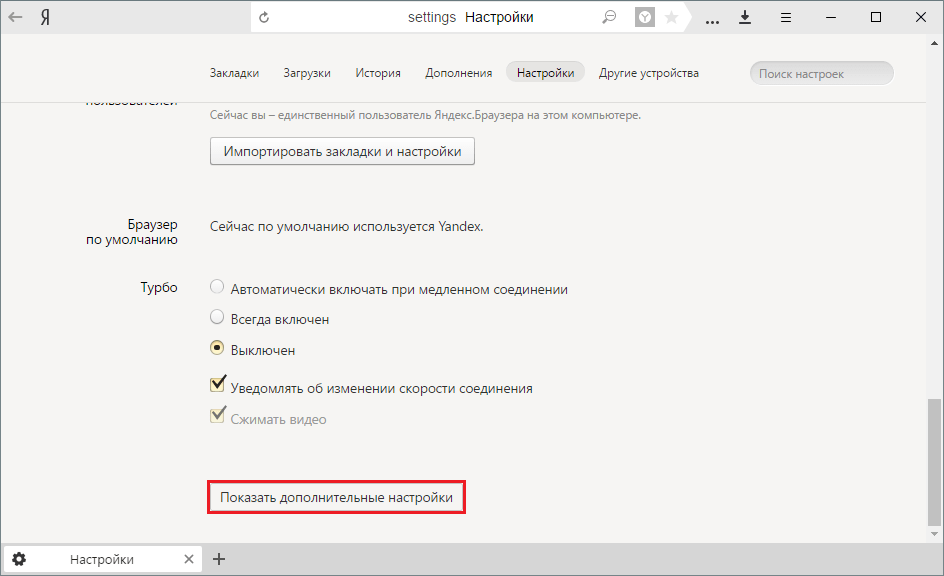
Способ 1
- В браузере Яндекс переходим в раздел «Пароли и карты» через выпадающее меню.
- В появившейся вкладке мы сразу попадаем в нужный раздел. В правой части экрана вы можете посмотреть все свои сохраненные пароли. Чтобы открыть один из них, кликните по необходимой ссылке левой кнопкой мыши.
- Для просмотра пароля вы попадете в новое окно. В нем нажмите на иконку в виде глаза, чтобы посмотреть сохраненный пароль.
Способ 2
Данный способ также открывает меню «Пароли и карты», но уже через раздел «Настройки». Рассмотрим далее, как это сделать.
- Открываем настройки в Яндекс браузере через выпадающее меню.
- В правой части экрана нажимаем на кнопку «Пароли и карты».
Далее используем все рекомендации из первого способа.
В каком файле хранятся пароли
Как мы уже говорили ранее, все пароли хранятся в файле Passman logs.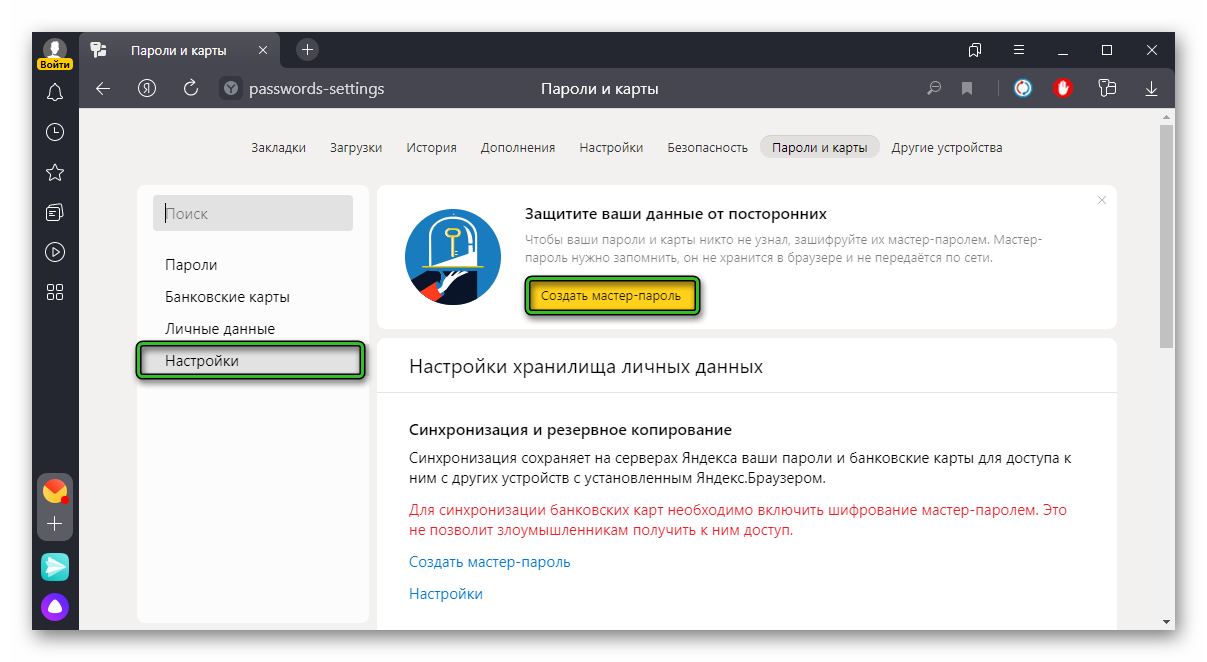 Чтобы его найти, воспользуемся инструкцией:
Чтобы его найти, воспользуемся инструкцией:
- Перед тем, как открыть папку с файлом, необходимо ее отобразиться, так как она является скрытой. Для этого в любой папке нажимаем «Вид» и отмечаем пункт «Скрытые элементы». Если вы пользователь Windows 7, то придется открыть свойство папок в той же директории и отметить там тот же пункт.
- Далее вводим в строку запроса следующий путь: C:UsersИмя пользователяAppDataLocalYandexYandexBrowserUser DataDefault.
- Находим файл Passman logs, в котором хранятся все сохраненные пароли.
На телефоне
Весь список сохраненных паролей на Android и iPhone устройствах находится в разделе «Личные данные». Далее мы разберемся как его открыть.
Android
- Запускаем уже установленное приложение Яндекс браузер и нажимаем на три точки, справа от поисковика.
- В появившемся блоке нажимаем на кнопку «Настройки».
- Осталось перейти в раздел «Список паролей».

Таким способом вы можете посмотреть все свои пароли на телефоне. Чтобы их отобразить, воспользуйтесь специальной кнопкой в виде глаза, которая показывает скрытые пароли.
iPhone
Пароли на айфоне хранятся в раздел «Пароли и карты», который мы успешно открыли на компьютере. Теперь посмотрим, как его открыть на устройстве iPhone.
- Открываем Яндекс браузер и нажимаем на кнопку с тремя точками.
- Далее открываем настройки браузера.
- Находим меню «Пароли и карты» и открываем в нем список сохраненных паролей.
- Готово! Мы попали в меню с паролями. На моем устройстве их нет, но если у вас они есть то вы сможете их найти в данном разделе.
На этом у меня всё. Надеюсь, что у вас больше не будет вопрос и вы знаете как посмотреть сохраненные пароли в Яндекс браузере. Напомню, что их легко найти во вкладке «Пароли и карты», либо в настройках приложения.
Условия просмотра паролей в Яндекс.Браузере
Как и другие веб-обозреватели, Яндекс. Браузер хранит у себя только те пароли, которые разрешил пользователь. То есть если вы при первом входе на тот или иной сайт дали согласие на сохранение логина и пароля, то в дальнейшем браузер запоминает эти данные и автоматически авторизует вас на сайтах. Соответственно, если данной функцией не воспользовались на каком-либо сайте, просмотреть интересующую информацию не получится.
Браузер хранит у себя только те пароли, которые разрешил пользователь. То есть если вы при первом входе на тот или иной сайт дали согласие на сохранение логина и пароля, то в дальнейшем браузер запоминает эти данные и автоматически авторизует вас на сайтах. Соответственно, если данной функцией не воспользовались на каком-либо сайте, просмотреть интересующую информацию не получится.
Кроме того, если вы до этого очищали браузер, а именно сохраненные пароли, то восстановить их уже не удастся. Исключение составляет лишь облачная синхронизация — из облачного хранилища можно восстановить утраченные локально пароли.
Третья причина, по которой нельзя посмотреть пароли — ограничения в учетной записи. Когда на ней самой стоит пароль, который вводится для входа в систему, для просмотра паролей браузер будет запрашивать его ввод. Следовательно, если вы не знаете этого защитного кода, узнать какие-то ни было пароли нельзя. А вот если эта функция отключена, то просмотреть данные может любой человек.
Если вы желаете посмотреть хранящиеся локально пароли, зайдя в пользовательскую папку «User Data», которая есть у каждого веб-обозревателя, то в Яндекс.Браузере сделать это невозможно — там они находятся в зашифрованном виде. Кроме того, сторонними программами типа WebBrowserPassView просмотреть их также не получится.
Исходя из всего этого, посмотреть пароли в Я.Браузере можно только если у вас есть доступ к учетной записи, куда установлена эта программа, возможность запустить веб-обозреватель или выполнить вход в свою учетную запись Яндекс.
Способ 1: Раздел «Пароли и карты»
Итак, чтобы просмотреть пароли в Яндекс.Браузере, нужно совершить несколько нехитрых манипуляций.
- Нажмите кнопку меню и выберите «Пароли и карты».
- При наличии включенного «Мастер-пароля» достаточно кликнуть на соответствующую иконку, расположенную правее адресной строки.
- Здесь появится список всех сайтов, на которых вы авторизованы, и логины для них.

- Если «Мастер-пароль» активирован, сперва надо ввести пароль от него, и только тогда вы сможете посмотреть пароли сайтов, сохраненные в веб-обозревателе.
- Нажмите два раза левой кнопкой мыши на сайт, пароль для которого хотите посмотреть. В открывшемся окне он будет закрыт звездочками, численность которых равна количеству символов в пароле. Нажмите на иконку в виде глаза, чтобы просмотреть его.
- При условии, что на учетной записи Windows нет защитного кода или вы уже разблокировали мастер-пароль, пароль от сайта сразу же будет доступен для просмотра.
- Если же пароль есть, сперва введите его, а уже затем можете смотреть пароли, сохраненные в Я.Браузере.
Способ 2: Синхронизация учетной записи
Чтобы просматривать сохраненные в браузере пароли на разных устройствах и не терять их после переустановки программы, достаточно включить синхронизацию и воспользоваться ей. Такой способ больше подходит «на будущее», но будет актуален и полезен, если вы планируете часто пользоваться просмотром паролей.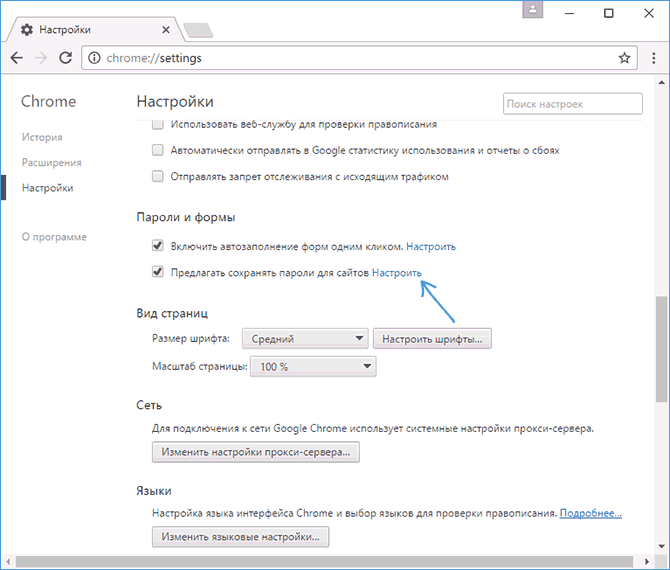 О том, как создать и включить синхронизацию на ПК и мобильном устройстве, читайте в другой нашей статье.
О том, как создать и включить синхронизацию на ПК и мобильном устройстве, читайте в другой нашей статье.
Подробнее: Как настроить синхронизацию в Яндекс.Браузере
После этого вы сможете входить в учетную запись на любом другом компьютере и просматривать синхронизированные пароли.
- Для этого перейдите через меню в «Настройки».
- Нажмите на ссылку «Настройки синхронизации».
- Кликните на «Включить».
- Вас перенаправит на страницу авторизации, где понадобится ввести данные своей учетной записи. Останется перейти к Способу 1, чтобы посмотреть пароли сайтов.
- В мобильном Яндекс.Браузере понадобится зайти в меню соответствующей кнопкой.
- Тапните на надпись «Войти в Яндекс».
- Впишите свои данные от учетной записи и переходите к следующему способу.
Способ 3: Мобильное устройство
Если вы пользуетесь смартфоном, куда установлен Яндекс.Браузер, то также можете просматривать там пароли.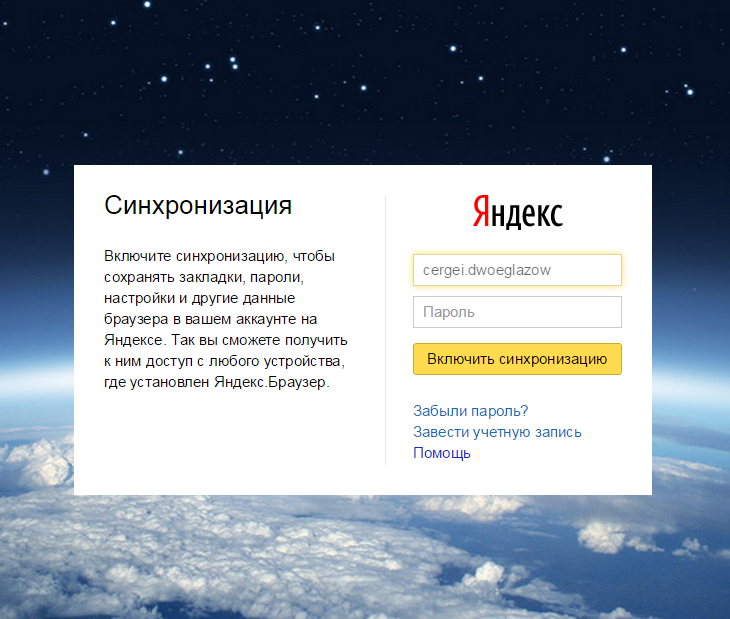
- Нажмите на кнопку меню в виде трех точек.
- Из списка доступных параметров нажмите на «Менеджер паролей».
- Откроется список сайтов, для которых были сохранены пароли. Выберите нужный.
- Может потребоваться ввести защитный код или приложить палец к сканеру — все зависит от типа блокировки смартфона, который используется у вас.
- Теперь останется только тапнуть на иконку в виде глаза, как в Способе 1, в поле «Пароль», после чего нужные символы будут отображены.
Теперь вы знаете, где хранятся пароли в Яндекс.Браузере, и как их посмотреть. Как видите, сделать это очень легко. Во многих случаях это спасает ситуацию с забытыми паролями и освобождает от необходимости их восстановления. Но если вы пользуетесь компьютером не один, то рекомендуем поставить защиту на учетную запись Windows или активировать «Мастер-пароль» в настройках Yandex, чтобы все ваши личные данные не смог просмотреть никто кроме вас. Мы рады, что смогли помочь Вам в решении проблемы.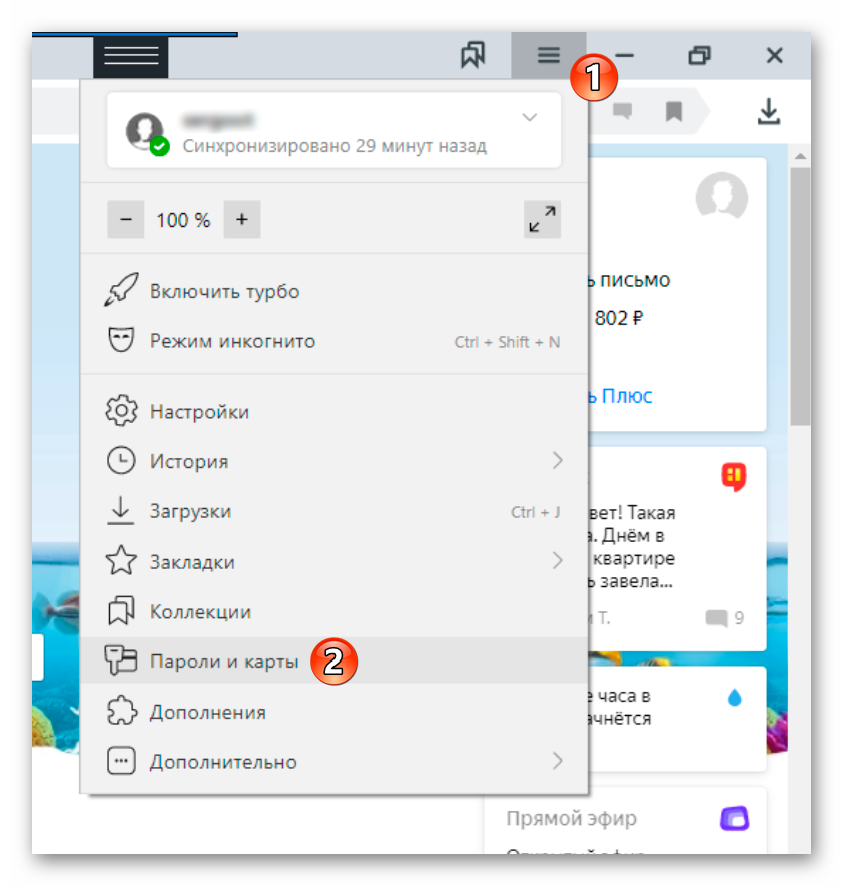 Опишите, что у вас не получилось. Наши специалисты постараются ответить максимально быстро.
Опишите, что у вас не получилось. Наши специалисты постараются ответить максимально быстро.
Помогла ли вам эта статья?
Сегодня можно не только загружать необходимые данные в память ПК, но и просмотреть сохраненные пароли в Яндекс.Браузере. Всю личную информацию, которая позволяет быстро входить в часто используемые платформы, можно найти в специальных файлах или настройках веб-обозревателя.
Содержание
Управление паролями в браузере
Функция управления паролями значительно упрощает использование веб-обозревателя. После ввода на любой странице логина и уникальной комбинации символов личного профиля Яндекс.Браузер предлагает загружать данные в память системы. При повторном входе сохраненные логины и пароли будут автоматически заполняться в полях авторизации.
Чтобы водимые в браузере Яндекс пароли могли храниться на устройстве, выполните шаги:
- Откройте страницу «Пароли и карты» через иконку похожую на ключ в верхней части панели или основные параметры.

- Перейдите в раздел «Настройки».
- Выберите пункт «Включить менеджер паролей», чтобы активировать функцию управления.
На странице появятся дополнительные пункты для настройки менеджера. Отметьте галочкой нужные параметры, чтобы позволить веб-обозревателю сохранять секретную комбинацию и заполнять соответствующие поля для авторизации.
В Яндекс.Браузере можно добавить входные данные из других источников через пункт «Импортировать пароли».
Где хранятся пароли
Пароли Яндекс.Браузера хранятся в папке на десктопе, которая скрыта от пользователей. Содержащиеся в ней файлы недоступны к прочтению базовыми редакторами. Эта мера призвана сохранить в секрете личную информацию.
Если в веб-обозревателе включена синхронизация с другими устройствами, данные сохраняются в облачном хранилище Яндекс.
Чтобы вытащить из файлов пароли Яндекс. Браузера, нужно открыть доступ к скрытым файлам через параметры папки и поиска:
Браузера, нужно открыть доступ к скрытым файлам через параметры папки и поиска:
- Откройте любую папку на компьютере.
- Перейдите через верхнюю панель в раздел «Вид» – «Параметры».
- Нажмите на вкладку «Вид».
- Прокрутите список до конца и выберите пункт «Показывать скрытые файлы».
- Подтвердите действие кнопкой «Применить».
Теперь можно перейти к поиску файла «Ya Login Data» в памяти компьютера. Пройдите путь в папках C:ПользователиИмя_пользователяAppDataLocalYandexYandexBrowserUser DataDefault. Откройте документ с помощью блокнота или другого стороннего приложения для просмотра.
Описанный способ помогает найти расположение файлов, но не сами пароли. После обновления 2019 года все файлы шифруются. Декодировать содержимое невозможно.
Функция сохранения паролей
Функция призвана упростить вход на сетевые ресурсы, которые используются практически каждый день.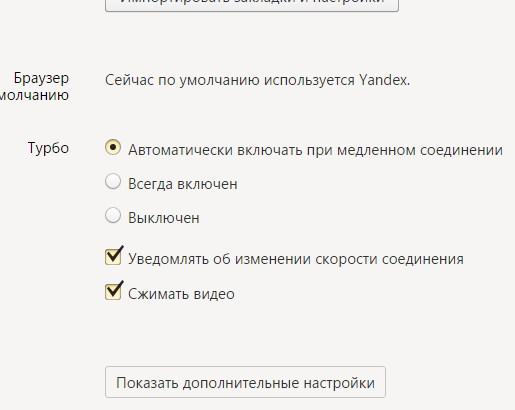 Например, на популярные социальные сети — ВКонтакте, Инстаграм, Ютуб. Опция поможет зайти в личный профиль тех платформ, которые посещаются редко и по необходимости. Чаще всего именно на таких сайтах пользователи не запоминают свои логин и пароль.
Например, на популярные социальные сети — ВКонтакте, Инстаграм, Ютуб. Опция поможет зайти в личный профиль тех платформ, которые посещаются редко и по необходимости. Чаще всего именно на таких сайтах пользователи не запоминают свои логин и пароль.
Вариант 1: как посмотреть пароли на компьютере
Чтобы открыть доступ к сохраненным паролям Яндекса:
- Перейдите в параметры раздела «Пароли и карты».
- Откройте ссылку «Создать мастер-пароля».
- Войдите в учетную запись Windows – сохраненный профиль можно выбрать через «Больше вариантов».
- Кликните на кнопку «Ок».
- Придумайте защитный код для мастера-пароля.
Далее будет предложена возможность активировать сброс мастера-пароля. Эта мера призвана ограничить вероятность взлома другими пользователями. Функция позволит получить доступ к сохраненным файлам только через аккаунт Яндекс.
Отключить или включить функцию сброса можно через настройки Яндекс.
Браузера.
После установки мастера в веб-обозревателе кликните на вкладку «Пароли». В появившемся окне введите код для получения доступа к файлам. На странице откроется перечень всех сохраненных данных.
Выберите нужный сетевой ресурс и кликните на иконку в виде глаза рядом со строкой «Пароль».
Здесь же можно узнать сохраненный логин от любой страницы, если возникают сложности при входе.
Вариант 2: как открыть пароли на телефоне
Чтобы узнать пароли на смартфоне в браузере Яндекс:
- Откройте параметры веб-обозревателя – иконка в виде трех точек справа от поисковой строки;
- Найдите в первом блоке вкладку «Пароли».
- Выберите из перечня нужный сайт и логин.
- Подтвердите вход с помощью отпечатка пальца или защитного кода.
- Кликните на «Показать пароль» в нижней части экрана.
Браузер может отображать все доступные пароли Яндекс аккаунта на любом устройстве, если активировать функцию синхронизации.
Перейдите в «Общие настройки» веб-обозревателя и откройте пункт «Настройки синхронизации». При необходимости введите данные актуального аккаунта Яндекс. Поставьте галочку рядом с «Пароли и карты».
Войдите в Яндекс.Браузер на других мобильных или десктопных устройствах под тем же профилем, чтобы данные синхронизировались.
LastPass — лучший менеджер паролей
В рамках дополнений Яндекс.Браузера предусмотрен более надежный менеджер паролей. В отличие от базовых параметров LastPass позволяет хранить секретные комбинации и автоматически заполнять поля авторизации. К дополнительным преимуществам расширения относится:
- предупреждение о ненадежности сайтов;
- генерация шифров с разным уровнем сложности и количеством символов;
- автоматическое обновление данных учетной записи;
- хранение недействующих паролей, чтобы при необходимости восстановить аккаунта.

Чтобы загрузить LastPass в браузер Яндекс, перейдите в «Дополнения» через параметры веб-обозревателя. Прокрутите страницу до раздела «Управление» и передвиньте ползунок вправо рядом с расширением. После чего сверху появится иконка менеджера.
Кликните на значок дополнения и выберите «Мое хранилище», чтобы увидеть сохраненные данные в расширении.
Рекомендуется всегда иметь резервные копии файлов на тот случай, если произойдет сбой и пропадут все сохраненные пароли браузера Яндекс.
Используемые источники:
- https://guidecomp.ru/gde-hranyatsya-i-kak-posmotret-sohranyonnye-paroli-v-yandex-brauzere.html
- https://comp-security.net/сохраненные-пароли-в-яндекс-браузере/
- https://ya-browsers.ru/bezopasnost/kak-posmotret-sohranennye-paroli-v-yandeks-brauzere
- https://lumpics.ru/how-to-view-passwords-in-yandex-browser/
- https://yandx-browser.
 ru/faq/how-to-view-saved-passwords-in-yandex-browser/
ru/faq/how-to-view-saved-passwords-in-yandex-browser/
TikTok — Сделай свой день
TikTok
Загрузитьmilaadkmagic
Milaad K
ЛУЧШИЕ ВОЛШЕБНЫЕ РЕАКЦИИ 😱 😳 #magic #bestvideo #trending #reactions
Los Angeles County
I Love You — D’ RORI
Отчет
0ngreen_mission
0ngreen_mission
Доброта стилиста заставляет мужчину выглядеть другим человеком #0ngreen_mission
авторское право @videofabiosa
#ik #hr #личностное развитие #мотивация #h #человеческие ресурсы #managedcare #managementconsulting #консультанты #management #businessintelligence #education 900 04 #руководители и менеджмент #эмоциональный интеллект #карьера #успех #карьера
#FreshCutMania #BeardGroomingGoals #PediPerfection #StylishTransformation #HaircutHappiness #BeardGameStrong #PamperedFeet #StyleEvolution #SharpDressedMan #GroomingEssentials #BarberShopVibes #WellGroomedLife #PedicurePleasure #StyleUpgrade #BeardMakeover #HaircutAndChill #PamperingSession #DapperLook #BeardEnvy #PedicureTime #S tyleRevamp #BeardGoalsAchieved #HaircutMagic #FootCareDeluxe #FashionForward #BeardLove #PedicurePerks 90 004 #StyleTransformation #GroomedToPerfection #HaircutGoals
оригинальный звук — 0ngreen_mission
Отчет
Получить приложение TikTokUltra value vpn — UltraVPN
Сохраняйте приватность и получайте доступ к содержимому со всего мира
Попробуйте сейчас без риска 90 005
Включает 2 приложения безопасности без дополнительной платы
Узнать обо всех преимуществах
Получите UltraVPN сейчас
Шифрование военного уровня (AES 256-бит)
5 устройств (до 5 одновременных подключений)
Несколько устройств VPN-протоколы
Kill Switch
Неограниченная пропускная способность
Подключение при запуске приложения
Автоматическое подключение по сотовой связи
3D Touch
Правила для WiFi
Интеграция с Siri
90 002 Темный/светлый режимВиджет IOS
Круглосуточная поддержка в чате
Сохраняйте, автоматически заполняйте свою информацию и автоматически создавайте безопасные пароли. | до $4,99/мес | ||||
|---|---|---|---|---|---|
| Мы будем искать, отслеживать и уведомлять обо всем, что может поставить под угрозу вашу безопасность. | |||||
| Шифрование военного уровня Расширенный стандарт шифрования 256-бит | |||||
| Страны Простая подмена местоположения. Доступ ко всему Интернету без границ. | 100+ | 94 | 59 | 50 | 78 |
| Рейтинг магазина приложений Более 41,5 тыс. оценок | 4+ звезды | 4+ звезды | 4+ звезды | 4+ звезды | 4+ звезды |
| Ежемесячная цена Самая низкая месячная цена | 7,99 $ | $12,95 | $11,95 | 10,99 $ | $11,95 |
| Получить UltraVPN сейчас |
« UltraVPN — это быстрый VPN, обеспечивающий максимальную конфиденциальность за полцены по сравнению с большинством конкурирующих VPN».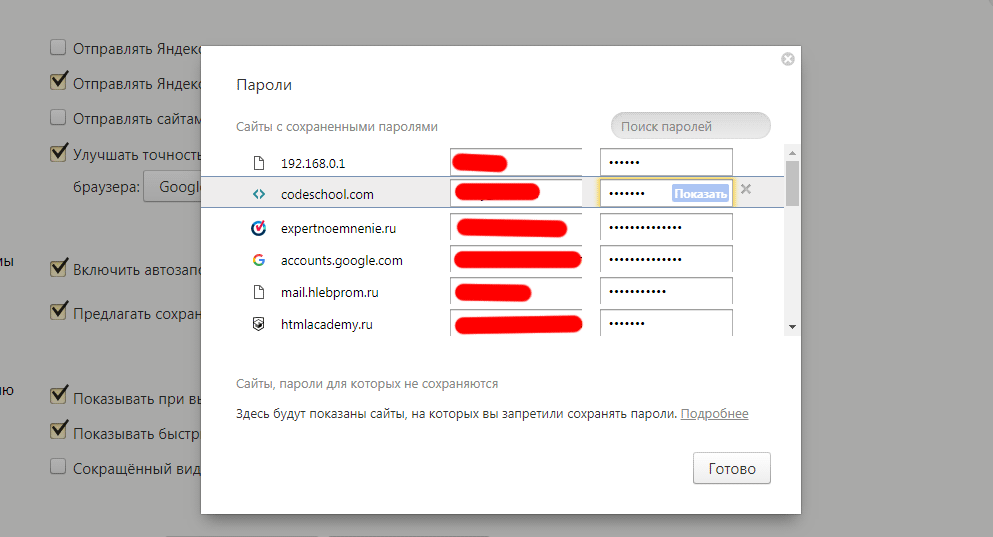

 Находим и открываем ее.
Находим и открываем ее.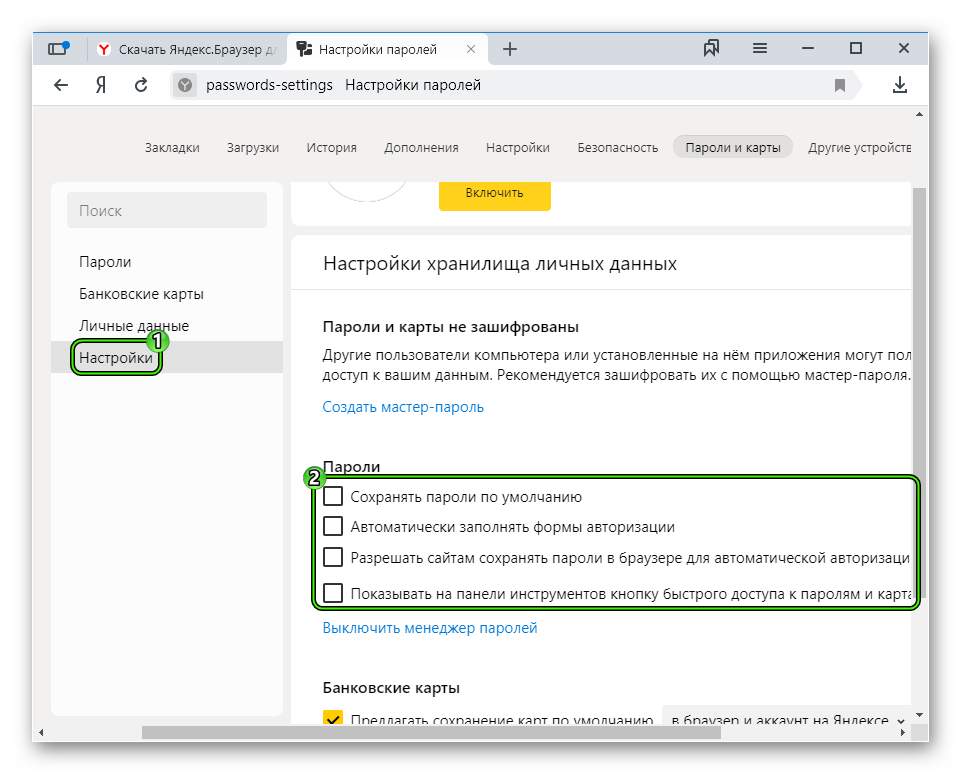 Браузере
Браузере
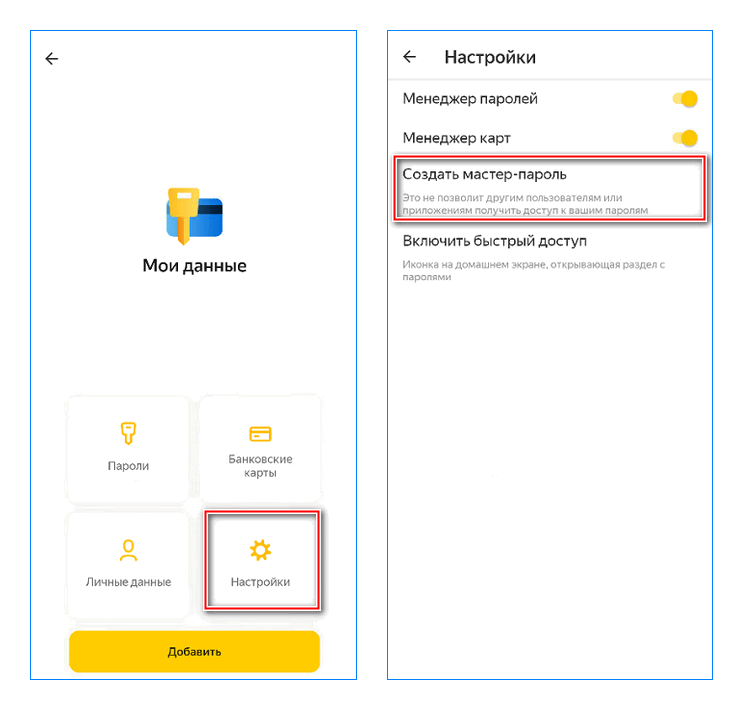
 Уведомления или строка загрузки отсутствуют.
Уведомления или строка загрузки отсутствуют. Единственный способ открыть доступ к разделу с данными для входа на сайты, но все прежде установленные пароли при этом удаляются. Что делать:
Единственный способ открыть доступ к разделу с данными для входа на сайты, но все прежде установленные пароли при этом удаляются. Что делать:


 Браузера.
Браузера.

 ru/faq/how-to-view-saved-passwords-in-yandex-browser/
ru/faq/how-to-view-saved-passwords-in-yandex-browser/