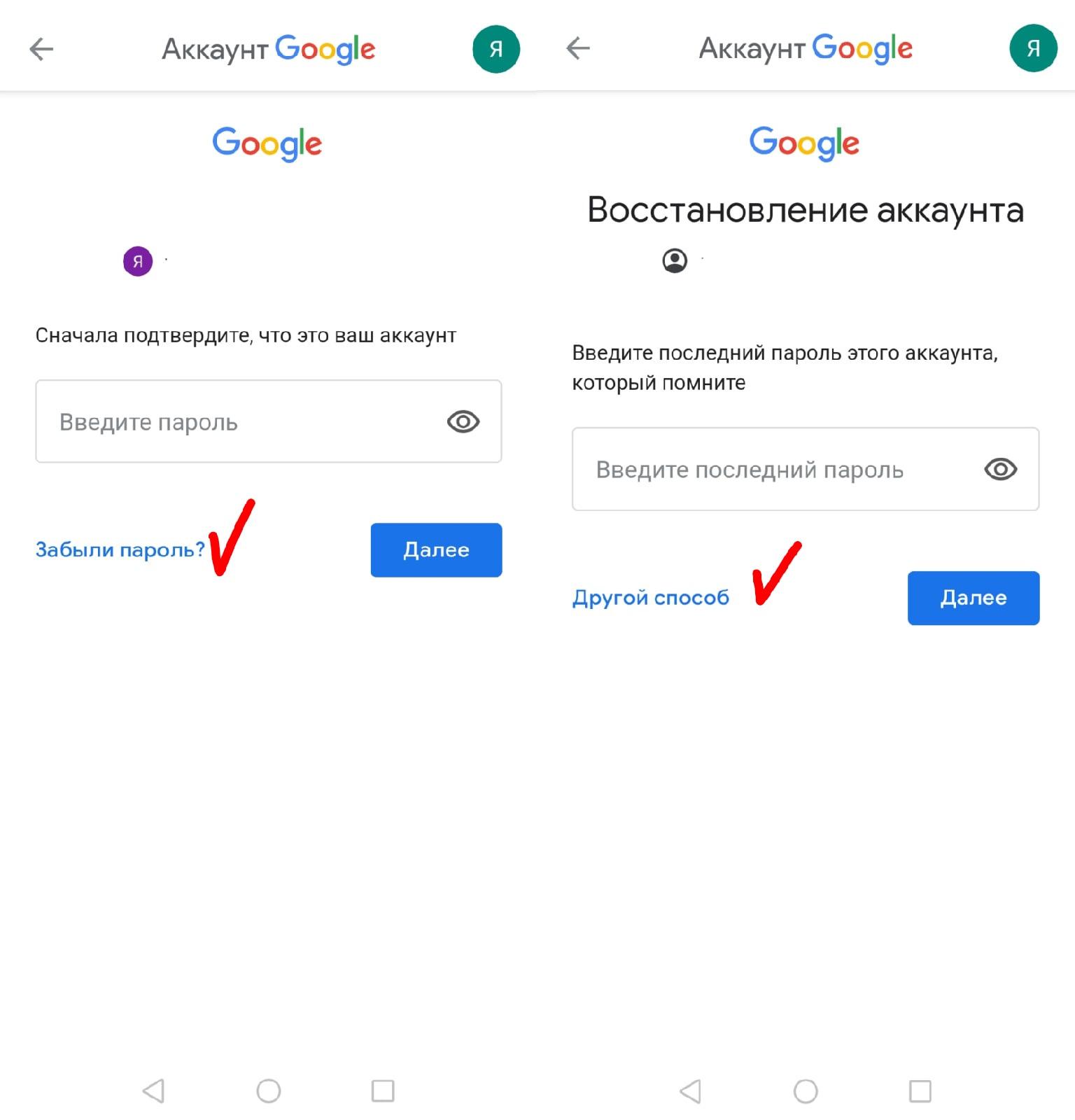Как Посмотреть Пароль От Аккаунта Гугл Плей?
Как посмотреть, удалить или экспортировать сохраненные пароли Пароли хранятся в вашем аккаунте Google. Посмотреть список аккаунтов с сохраненными паролями можно на странице passwords.google.com или в браузере Chrome. Для этого потребуется снова войти в аккаунт.
Как найти пароль от гугл аккаунта?
На странице входа в Google аккаунт нажимаем кнопку «Забыли пароль?». Появляется очередная форма, где вас попросят ввести последний пароль который вы помните. Используйте любой пароль, применяемый раньше к профилю. Google система, окончательно не удаляет бывшие пароли и хранит их в резерве.
Как узнать свой пароль в Google Play?
Чтобы проверить безопасность сохраненных паролей, выполните следующие действия:
- Откройте приложение Chrome на телефоне или планшете Android.
- Нажмите на значок «Ещё» Настройки.
- Выберите Пароли Проверить пароли.

Как узнать пароль от почты Gmail?
Как узнать пароль от gmail?
- При вводе пароля для входа на почту, под кнопкой «Войти», внизу с права нажмите «Забыли пароль?»;
- Далее вам надо будет ответить на несколько предложенных вопросов;
- После чего вы сможете выбрать, чтобы пароль прислали вам на резервный e-mail, если он у вас есть.
Где хранятся пароли в мобильном телефоне?
Пролистайте страницу вниз до раздела «Диспетчер паролей» и откройте его. Диспетчер паролей – программа, которая хранит все ваши пароли в скрытом и/или зашифрованном виде, и, при необходимости, использует автозаполнение. Доступ к вашим паролям может быть защищен отпечатком пальца или Face ID.
Где я могу посмотреть свой пароль от почты?
Посмотреть пароль в менеджере паролей
- Откройте браузер.

- Нажмите на 3 точки и выберите Настройки:
- В разделе «Автозаполнение» кликните Пароли:
- В строке «Поиск паролей» введите ваш email:
- Нажмите по значку Глаз, чтобы узнать пароль: Как узнать пароль от почты
Что делать если забыл пароль и аккаунт?
Как изменить пароль
- На телефоне или планшете Android откройте приложение «Настройки» Google. Управление аккаунтом Google.
- В верхней части экрана нажмите Безопасность.
- В разделе «Вход в аккаунт Google» выберите Пароль. При необходимости выполните вход.
- Введите новый пароль и нажмите Изменить пароль.
Как посмотреть все сохраненные пароли на Андроиде?
Как просматривать, изменять, удалять и экспортировать пароли- Откройте приложение Chrome. на телефоне или планшете Android.
- Справа от адресной строки нажмите на значок «Ещё».
- Выберите Настройки Пароли.
- Выполните нужное действие: Просмотр.
Как убрать код блокировки с телефона?
Забыл пароль на Андроид: разблокировка через Smart Lock
- Зайти в настройки телефона.

- Найти раздел с параметрами безопасности, выбрать «Smart Lock». В некоторых прошивках нужная вкладка называется «Безопасность и местоположение».
- Ввести код для разблокировки.
- Включить опцию.
Что делать если забыл пароль от Google Play?
Перейдя на страничку — вам, чтобы восстановить пароль от Play Market, необходимо написать, в соответствующем поле, ваш номер телефона, который вы указывали при регистрации в Google. После этого вам на телефон придет смс с кодом подтверждения, который вы укажите на странице.
Что делать если забыл пароль от аккаунта Google на андроид?
Как восстановить аккаунт Гугл на Андроиде – инструкция:
- на сайте обратите внимание на модель устройства и число;
- на телефоне откройте уведомление от Google;
- нажатием «Да» подтвердите восстановление и введите комбинацию цифр с помощью клавиатуры;
- по завершению откроется окно сброса пароля.
Как посмотреть пароль от аккаунта в приложении?
В приложении
- Откройте настройки гаджета, пролистайте их до раздела «Google».

- Пролистайте верхнее меню до вкладки «Безопасность», перейдите в неё.
- Выберите нужный сайт – появится предложение подтвердить графический ключ, ввести PIN-код или приложить палец к сканеру.
- Информация будет скрыта «точками».
Как зайти на свой почтовый ящик gmail com?
Как войти в аккаунт
- На компьютере откройте страницу gmail.com.
- Введите свой электронный адрес или номер телефона и пароль. Если данные подставились автоматически, а вам нужно войти в другой аккаунт, нажмите на ссылку Войти ещё в один аккаунт.
Как войти на свою почту?
Чтобы войти в почтовый ящик:
- Наберите в строке браузера mail.ru — вы автоматически попадете на страницу мобильной версии.
- Нажмите надпись « Почта ».
- В появившихся полях введите имя вашего ящика (логин), в выпадающем списке выберите домен (mail.ru, list.ru, inbox.ru или bk.ru), укажите пароль.
Как узнать пароли от аккаунтов на Android-смартфонах и iPhone
05. 07.2022
07.2022
Автор: Ольга Дмитриева
1 звезда2 звезды3 звезды4 звезды5 звезд
Как узнать пароли от аккаунтов на Android-смартфонах и iPhone
2
5
1
5
Все смартфоны умеют сохранять пароли от сайтов, соцсетей и приложений в собственном диспетчере. Рассказываем, где его найти и как получить доступ ко всем аккаунтам на смартфоне на Android или iOS.
Где хранятся пароли на iPhone
Найти диспетчер паролей на айфоне несложно: достаточно зайти в настройки и пролистать до одноименного пункта — «Пароли». В старых версиях системы, iOS 13 и старше, также выберите «Пароли и учетные записи» — «Пароли сайтов и ПО».
Чтобы открыть список сохраненных логинов и паролей от разных аккаунтов, понадобится использовать Face ID, Touch ID (сканер отпечатков пальцев) или ввести код-пароль смартфона.
Эксплуатация
Как использовать Telegram на компьютере: через браузер или отдельное приложение
Кроме алфавитного списка сайтов, для которых вы сохранили пароль на iPhone, в этом меню также есть два раздела: «Автозаполнение паролей» и «Рекомендации по безопасности». В первом вы можете включить или выключить автоматическую вставку паролей на сайтах, а также выбрать, какой диспетчер использовать: связку ключей iCould или коды из браузера.
В разделе рекомендаций по безопасности iPhone отображает аккаунты с легкими паролями или те, данные которых были скомпрометированы и находятся под угрозой. Пароли от них лучше поменять.
Пароли от них лучше поменять.
Сохраненные пароли на Android
На всех Android-смартфонах с поддержкой GMS используется Диспетчер Паролей Google. Чтобы его открыть, сделайте следующее:
- Перейдите в настройки смартфона.
- Найдите раздел Google и выберите свой аккаунт.
- Нажмите на кнопку «Управление аккаунтом Google», которая находится под вашей аватаркой.
- Перейдите во вкладку «Безопасность» и пролистайте ее содержимое до раздела «Менеджер паролей».
Здесь вы также увидите список всех сохраненных паролей и логинов от разных сайтов в алфавитном порядке. Чтобы получить к ним доступ, понадобится подтвердить свою личность с помощью отпечатка пальца, распознавания лица или код-пароля.
Если нажать кнопку «Проверка паролей», Google проверит, не было ли утечек данных с вашей информацией, а также выдаст список повторяющихся и простых паролей — их рекомендуем поменять.
Читайте также:
- Как с одного пульта управлять всеми устройствами?
- Как настроить семейный аккаунт в Яндекс ID: краткая инструкция
Автор
Ольга Дмитриева
Редактор направлений «Мобильные устройства» и «Техника для дома»
Была ли статья интересна?
Поделиться ссылкой
Нажимая на кнопку «Подписаться»,
Вы даете согласие на обработку персональных данных
Рекомендуем
Обзор смартфона realme C55: стильный, тонкий и недорогой
Обзор беспроводной колонки HONOR CHOICE Portable Bluetooth Speaker
7 предметов, которые лучше не ставить на холодильник
Как настроить автоматический обход капчи на iPhone и Mac
Как создать фейковый номер телефона для регистрации на сайтах
Скрытая функция нейросети ChatGPT в macOS, которая сэкономит ваше время
Газовые обогреватели для дома и дачи: как устроены и какой выбрать
Скрытая функция Заметок в iPhone, о которой вы даже не подозревали
Скрытые функции калькулятора в iPhone, о которых вы даже не подозревали
Реклама на CHIP Контакты
Как просмотреть мой пароль Gmail, когда я вошел в систему
Автор: Даррен
26 сентября 2019 г.
«Если моя учетная запись Gmail зарегистрирована, но я забыл свой пароль, как я могу просмотреть свой пароль?» Если у вас есть такой же вопрос, вы получите ответ из этой статьи. Мы покажем вам три способа просмотра пароля Gmail, когда вы вошли в систему , что избавит вас от необходимости блокировать учетную запись Gmail и сбрасывать пароль.
Советы: Следующие методы применимы к случаю, когда вы входите в свою учетную запись Gmail с помощью приложения Google Chrome или Microsoft Outlook на компьютере с Windows.
Способ 1. Просмотрите пароль Gmail в личной информации
Шаг 1. Убедитесь, что вы вошли в свою учетную запись Gmail в Google Chrome. Нажмите на свою фотографию в правом верхнем углу Google Chrome, а затем нажмите Аккаунт Google .
Шаг 2: Выберите Личная информация слева. В Профиль раздел, нажмите на строку с надписью ПАРОЛЬ .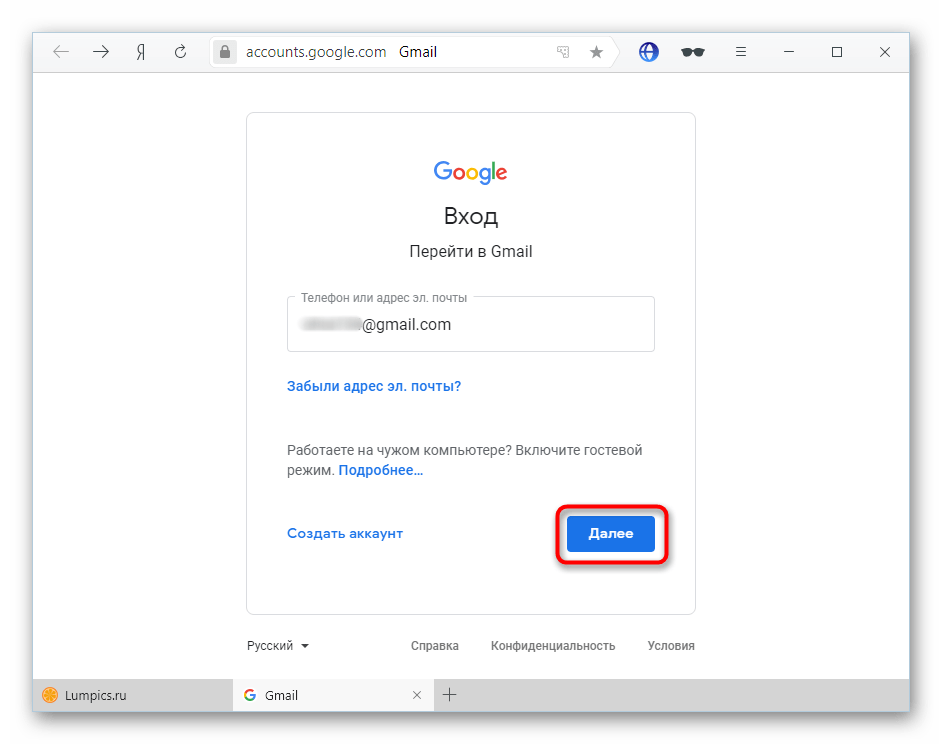
Шаг 3: Chrome перенаправит вас на страницу входа в вашу учетную запись Google, на которой сохранены ваше имя пользователя и пароль. Нажмите кнопку «Показать пароль» в конце поля пароля, и вы увидите, что ваш пароль Gmail раскрыт.
Способ 2. Просмотр пароля Gmail в настройках Chrome
Когда вы входите на веб-сайт со своей учетной записью Gmail, Google Chrome спросит, следует ли сохранить ваш пароль. Если вы нажмете кнопку «Сохранить», ваш пароль будет сохранен в Chrome, и у вас будет возможность просмотреть свой пароль Gmail независимо от того, вошли вы в систему или вышли из нее.
Шаг 1: Откройте Google Chrome и перейдите на страницу паролей: chrome://settings/passwords .
Шаг 2: В разделе «Сохраненные пароли» вы можете увидеть свою учетную запись Gmail и пароль. Хотя пароль отображается в виде точек, а не текста, вы можете показать пароль с помощью кнопки «Показать пароль», которая выглядит как человеческий глаз.
Шаг 3: Когда вы нажмете кнопку «Показать пароль», Windows попросит вас ввести пароль Windows, чтобы разрешить это. Введите текущий пароль Windows и нажмите OK. Затем вы можете увидеть, что ваш пароль Gmail раскрыт.
Введите текущий пароль Windows и нажмите OK. Затем вы можете увидеть, что ваш пароль Gmail раскрыт.
Способ 3: просмотр пароля Gmail из Microsoft Outlook
Если вы вошли в свою учетную запись Gmail в приложении Microsoft Outlook на компьютере с Windows, ваш пароль Gmail был сохранен в списке паролей Outlook, поэтому у вас будет возможность просмотреть ваш пароль Gmail от Outlook.
Однако все пароли, сохраненные в Microsoft Outlook, отображаются в виде звездочек, и их нельзя показать. Но не волнуйтесь. А вот и небольшая утилита под названием
Шаг 1. Загрузите и установите Outlook Email Password Refixer на свой компьютер с ОС Windows.
Шаг 2: Запустите эту программу, и вы сразу же увидите на экране свой пароль Gmail и другие пароли электронной почты, сохраненные в Microsoft Outlook.
Вам также может понравиться
Об авторе: Даррен
Как восстановить аккаунт Google
Как восстановить аккаунт Google
Если вы не можете войти в свою учетную запись Google, попробуйте процесс восстановления учетной записи Google, чтобы попытаться восстановить доступ.
Изображение: Andy Wolber/TechRepublicЕсли вы не можете войти в свою учетную запись Google, ваш первый шаг — повторно ввести данные своей учетной записи и пароль. Если это не сработает, вы можете беспокоиться, потому что, возможно, вы не можете получить доступ к своей электронной почте, календарю, фотографиям, файлам, контактам и заметкам, а также к покупкам приложений Android в магазине Google Play.
Если вы используете учетную запись Google Workspace для работы, следующим шагом будет обращение к администратору Google Workspace. Администратор должен помочь вам сбросить пароль и восстановить доступ к учетной записи, войдя в консоль администратора и выбрав Каталог | Пользователи, выбрав учетную запись из списка и выбрав «Сбросить пароль».
Если вы используете стандартную учетную запись Gmail, вам нужно будет попытаться восстановить учетную запись самостоятельно. Для этого соберите как можно больше устройств, на которых вы использовали свою учетную запись Google, и перейдите в место, где вы часто использовали эти устройства. У вас больше шансов восстановить доступ к своей учетной записи, когда вы пытаетесь выполнить восстановление с часто используемого устройства в часто используемом месте, чем если вы попытаетесь войти в свою учетную запись на устройстве, которое вы никогда раньше не использовали, в новом месте.
Попробуйте средство устранения неполадок учетной записи Google
На устройстве, которое вы исторически часто использовали со своей учетной записью Google, откройте средство устранения неполадок учетной записи ( Рисунок A ) и выберите проблему, наиболее точно соответствующую вашей ситуации. В некоторых случаях вам может быть предложено выбрать дополнительную опцию. Например, когда вы выбираете «У вас возникли проблемы с двухэтапной проверкой», система предложит дополнительное меню, позволяющее выбрать конкретную проблему проверки. Следуйте предложенным шагам, которые зависят от вашей учетной записи и конкретной проблемы.
Следуйте предложенным шагам, которые зависят от вашей учетной записи и конкретной проблемы.
Рисунок А
Сначала откройте средство устранения неполадок с учетной записью Google и выберите наиболее подходящий из девяти доступных вариантов.Защитите скомпрометированную учетную запись Google
Если вы можете войти в свою учетную запись, вам следует принять меры для ограничения нежелательного доступа. Включите двухэтапную аутентификацию для своей учетной записи, чтобы любому, кто мог получить ваш пароль, было намного сложнее получить доступ к вашей учетной записи. После включения двухэтапной аутентификации обязательно сохраните копию резервных кодов.
Лучшее программное обеспечение для бизнеса
- Лучшее программное обеспечение для расчета заработной платы для вашего малого бизнеса
- Лучшие системы отслеживания соискателей
- 10 лучших антивирусных программ для бизнеса
- 10 лучших программ и инструментов для управления проектами
Затем измените пароль. Ваш новый пароль учетной записи Google должен быть новым, уникальным паролем, который вы больше нигде не использовали. Во время этого процесса вам может быть предложено ввести свой предыдущий пароль и подтвердить доступ с помощью двухэтапной аутентификации.
Ваш новый пароль учетной записи Google должен быть новым, уникальным паролем, который вы больше нигде не использовали. Во время этого процесса вам может быть предложено ввести свой предыдущий пароль и подтвердить доступ с помощью двухэтапной аутентификации.
Вы также можете просмотреть все устройства, связанные с вашей учетной записью. Перейдите на сайт MyAccount.Google.com, убедитесь, что вы вошли в свою учетную запись, затем выберите Безопасность | Управление всеми устройствами. Система должна отобразить список устройств, связанных с вашей учетной записью. Выберите любое устройство, чтобы просмотреть сведения, и нажмите кнопку «Выйти» для устройств, которые вы не узнаете.
В большинстве случаев описанных выше трех шагов достаточно для повторной защиты вашей учетной записи. На страницах поддержки Google подробно описано несколько других шагов, таких как обращение в ваш банк или в соответствующие органы, если потребуются дополнительные финансовые или юридические действия.
Попытка восстановления учетной записи Google
Если вы не можете получить доступ к своей учетной записи обычными способами, перейдите на страницу восстановления учетной записи ( Рисунок B ). Введите адрес электронной почты своей учетной записи Google или номер телефона, ранее связанный с вашей учетной записью Google, чтобы начать процесс.
Рисунок Б
Введите адрес электронной почты или номер телефона, чтобы начать процесс восстановления. Если эти варианты не работают, выберите «Попробовать другой способ входа», чтобы попробовать другие методы восстановления.Вам будет предложено ввести пароль своей учетной записи. Введите последний использованный пароль, если вы его знаете. Если кто-то каким-то образом изменил его, вы можете выбрать ссылку «Попробовать другой способ» на странице. В зависимости от доступной информации и устройств, эта ссылка «Попробуйте другой способ» может запросить у вас:
- 6-значный код приложения для проверки подлинности.

- 8-значный резервный код, который предоставляется при включении двухэтапной проверки.
- Код подтверждения получен по номеру телефона.
- Подтверждение Bluetooth от устройства поблизости.
Вышеупомянутые варианты восстановления и подсказки предоставляют потенциальные способы, которыми системы Google могут проверить, что вы, а не кто-то другой, должны иметь доступ к вашей учетной записи. Если будут заданы другие вопросы, отвечайте как можно точнее.
Если вы выполните описанный выше процесс для восстановления учетной записи Google Workspace, связанной с организацией или существующей подпиской, вам может быть предложено связаться с администратором. Вам также может быть предоставлена возможность запросить проверку ваших обстоятельств командой безопасности Google Workspace.
Используйте Google Takeout для упреждающего сохранения данных учетной записи Google
В дополнение к мерам безопасности, описанным выше, я призываю людей активно экспортировать важные данные, хранящиеся в службах Google. Google Takeout позволяет выбирать и экспортировать элементы, которые нелегко заменить, например фотографии и файлы, хранящиеся в Google Фото или Google Диске соответственно. Экспортируйте эти элементы, а затем сохраните файл на устройстве хранения в безопасном месте.
Google Takeout позволяет выбирать и экспортировать элементы, которые нелегко заменить, например фотографии и файлы, хранящиеся в Google Фото или Google Диске соответственно. Экспортируйте эти элементы, а затем сохраните файл на устройстве хранения в безопасном месте.
Gmail, элементы календаря Google, контакты Google и заметки Google Keep можно экспортировать через Takeout. Обязательно экспортируйте свои данные, когда у вас накопится какой-либо значительный набор новых или важных элементов, хранящихся в вашей учетной записи Google. Вы можете создать повторяющееся событие календаря, чтобы напоминать себе о необходимости запуска Takeout каждые шесть месяцев или около того.
SEE: 5 способов избежать проблем с хранилищем Google Workspace (TechRepublic)
Как создать замену учетной записи Google
Если ничего не помогает и вы не можете восстановить свою учетную запись, вам может потребоваться создать новую учетную запись Google, чтобы использовать службы Google, такие как Gmail, Google Play Store, Google Диск или Google Фото.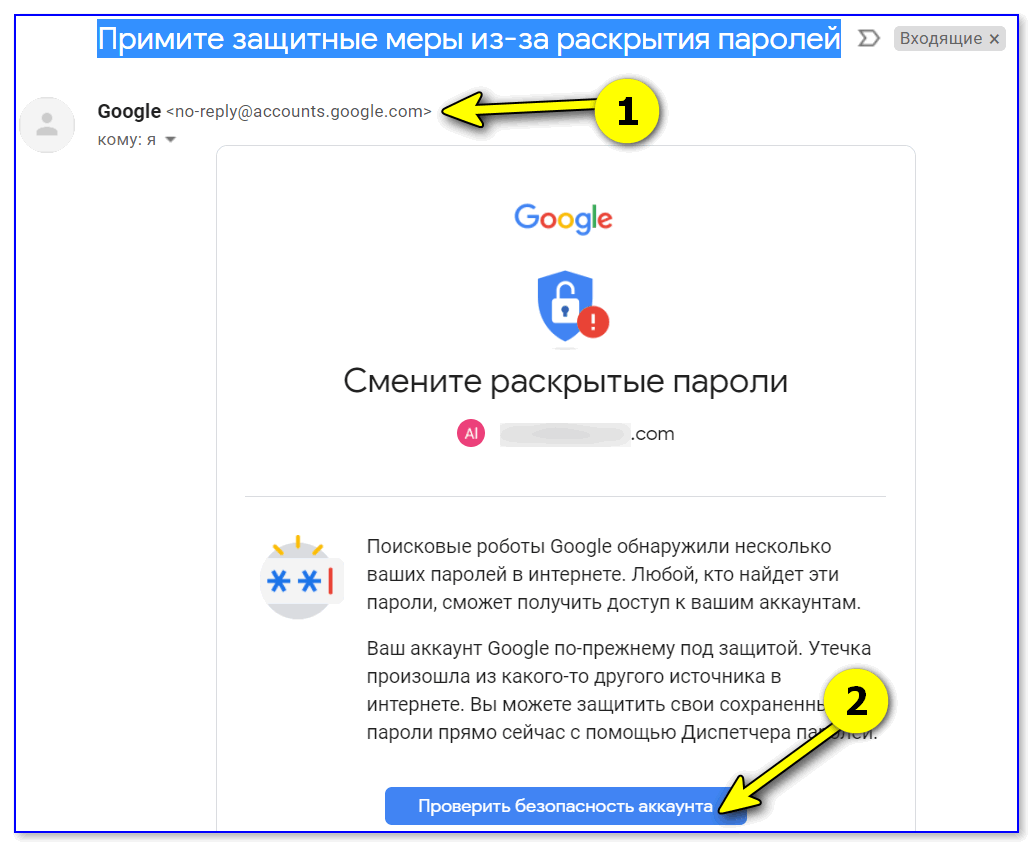 Убедитесь, что ваша вновь созданная учетная запись защищена длинным уникальным паролем и двухэтапной проверкой.
Убедитесь, что ваша вновь созданная учетная запись защищена длинным уникальным паролем и двухэтапной проверкой.
Энди Вольбер
Опубликовано: Изменено: Увидеть больше Программное обеспечениеСм. также
- Лучшее программное обеспечение для управления проектами (ТехРеспублика)
- Лучшие PEO компании 2023 года (ТехРеспублика)
- Политика использования программного обеспечения (ТехРеспублика Премиум)
- Лучшее программное обеспечение для бизнеса и конечных пользователей (TechRepublic на Flipboard)
Выбор редактора
- Изображение: Rawpixel/Adobe Stock
ТехРеспублика Премиум
Редакционный календарь TechRepublic Premium: ИТ-политики, контрольные списки, наборы инструментов и исследования для загрузки
Контент TechRepublic Premium поможет вам решить самые сложные проблемы с ИТ и дать толчок вашей карьере или следующему проекту.

Персонал TechRepublic
Опубликовано: Изменено: Читать далее Узнать больше - Изображение: ириска/Adobe Stock
Искусственный интеллект
Шпаргалка ChatGPT: полное руководство на 2023 год
Приступайте к работе с ChatGPT с помощью этой исчерпывающей памятки. Узнайте все, от бесплатной регистрации до примеров корпоративного использования, и начните быстро и эффективно использовать ChatGPT.
Меган Краус
Опубликовано: Изменено: Читать далее Увидеть больше Искусственный интеллект - Изображение: Каролина Грабовска/Pexels
Начисление заработной платы
8 лучших программ для расчета заработной платы с открытым исходным кодом на 2023 год
Получите максимальную отдачу от своего бюджета на заработную плату с помощью этих бесплатных вариантов программного обеспечения для расчета заработной платы с открытым исходным кодом. Мы оценили восемь лучших вариантов и предоставили вам информацию, необходимую для того, чтобы сделать правильный выбор.
Девин Партида
Опубликовано: