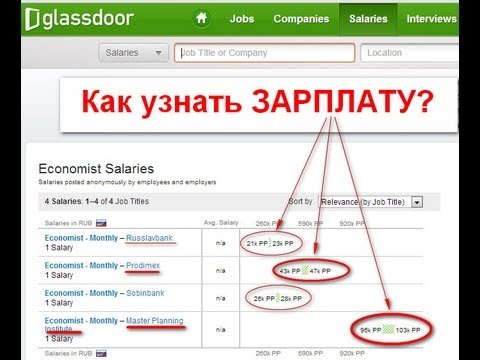Как узнать свой номер телефона МТС, «Билайн», «МегаФон» и Tele2
22 декабря 2021 Ликбез Технологии
Не отчаивайтесь! Для этого есть как минимум семь различных способов.
Ия Зорина
Автор Лайфхакера, атлет, КМС
1. Как узнать свой номер по документам
В договоре, на коробке сим‑карты и пластиковой части от неё всегда указывается текущий номер. Если что‑то из этого сохранилось, внимательно осмотрите документы и гарантированно найдёте свой номер там. Если нет — воспользуйтесь одним из методов ниже.
2. Как узнать свой номер через настройки телефона
Самый простой способ узнать номер — вставить сим‑карту в телефон и посмотреть в настройках.
- На iPhone для этого нужно открыть раздел «Телефон» и найти строку «Мой номер».
- На Android следует искать в меню «SIM‑карты и мобильные сети» или «О телефоне» → «Общая информация» → «Статус SIM‑карты».
- На старых и более простых телефонах нужно открыть «Контакты» и найти запись «Мой номер».

3. Как узнать свой номер с помощью USSD‑кода
Сервисные команды позволяют узнать множество полезной информации о телефоне, в том числе и номер. Достаточно ввести соответствующий код и нажать кнопку вызова. В разных сетях используются свои команды, поэтому они различаются у каждого оператора.
- «МегаФон». Чтобы узнать свой номер телефона, наберите *205# и нажмите кнопку вызова.
- «Билайн». Абонентам достаточно набрать *110*10# и нажать кнопку вызова. После введения этого запроса придёт СМС с вашим номером телефона.
- МТС. Наберите со своего телефона команду *111*0887# и нажмите кнопку вызова.
- Tele2. Воспользуйтесь командой *201# и нажмите кнопку вызова.
- Yota. Чтобы получить номер телефона, наберите *103# и нажмите кнопку вызова.
4. Как узнать свой номер через мобильное приложение оператора
Сейчас всю необходимую информацию о своём тарифе и дополнительных услугах можно узнать из мобильного приложения оператора. Установите его с помощью Wi‑Fi, зарегистрируйтесь при необходимости, и номер телефона отобразится на главном экране приложения.
Установите его с помощью Wi‑Fi, зарегистрируйтесь при необходимости, и номер телефона отобразится на главном экране приложения.
Загрузить
Цена: Бесплатно
Загрузить
Цена: Бесплатно
Загрузить
Цена: Бесплатно
Загрузить
Цена: Бесплатно
Загрузить
Цена: Бесплатно
Загрузить
Цена: Бесплатно
Загрузить
Цена: Бесплатно
Загрузить
Цена: Бесплатно
Загрузить
Цена: Бесплатно
Загрузить
Цена: Бесплатно
5. Как узнать свой номер на горячей линии
Информационные горячие линии операторов уже не так популярны, как в прошлом, но и с появлением мобильных приложений на них по‑прежнему оказывают помощь пользователям. Свяжитесь с консультантом, и он обязательно подскажет номер вашей сим‑карты.
Свяжитесь с консультантом, и он обязательно подскажет номер вашей сим‑карты.
- «МегаФон». Здесь можно не только узнать свой номер, но и получить полную информацию о состоянии счёта. Телефон горячей линии «МегаФона» — 0500.
- «Билайн». Позвоните в центр обслуживания клиентов, и оператор поможет вам. Номер горячей линии — 0611.
- МТС. Операторы не только подскажут нужные цифры, но и проконсультируют по всем вопросам, связанным с вашим телефоном. Номер горячей линии МТС — 0890.
- Tele2. Позвоните в центр обслуживания абонентов, набрав 611. Операторы ответят на любой вопрос, связанный с обслуживанием телефона, и помогут устранить возникшие сложности.
6. Как узнать свой номер через сервисный номер
Некоторые операторы также предоставляют информационные услуги через специальные сервисные номера. С их помощью можно узнать и собственный.
- «Билайн». Наберите 067410 и нажмите кнопку вызова. В течение минуты вам придёт СМС с номером.
- МТС. Позвоните на короткий номер 0887, и автоинформатор продиктует вам нужные цифры.
7. Как узнать свой номер в личном кабинете
Если у вас кончились деньги на счету, но остался интернет‑трафик, можете подключиться к интернету через сотовую сеть и зайти на сайт своего оператора. Ваш номер отобразится в верхней части экрана. Такая услуга точно доступна у «МегаФона», возможно, она есть и у других операторов.
Если знаете другие способы определить свой номер телефона без денег на счету, рассказывайте о них в комментариях. Если же вам надоели платные подписки, читайте эту статью.
Текст статьи был обновлён 26 января 2021 года.
Читайте также 📱📳📴
- Чем опасно приложение GetContact и почему его не нужно устанавливать
- Можно ли найти человека по номеру телефона
- Как перевести деньги с телефона на карту
- Как создать аккаунт Google без номера телефона
- 5 способов защититься от телефонного спама
Как узнать свой мобильный номер Yota
Сотовый оператор Йота
Четвертый федеральный оператор мобильной связи Yota успешно набирает популярность. И не зря! Выгодные, недорогие тарифы с безлимитным интернетом и демократичным роумингом по всему миру – это то, что нужно современному человеку. Йота предоставляет пользователем качественную связь по низкой цене, а политика компании направлена на комфорт клиента и его мобильность. Но при подключении к новому оператору у нас неизбежно возникают вопросы, на которые круглосуточная служба поддержки быстро найдет ответ. Чтобы не тратить время на разговоры, ответим на самый частый вопрос – каким образом абонент йоты может узнать свой номер мобильного.
И не зря! Выгодные, недорогие тарифы с безлимитным интернетом и демократичным роумингом по всему миру – это то, что нужно современному человеку. Йота предоставляет пользователем качественную связь по низкой цене, а политика компании направлена на комфорт клиента и его мобильность. Но при подключении к новому оператору у нас неизбежно возникают вопросы, на которые круглосуточная служба поддержки быстро найдет ответ. Чтобы не тратить время на разговоры, ответим на самый частый вопрос – каким образом абонент йоты может узнать свой номер мобильного.
Узнать свой номер телефона Yota
Когда Yota только запустила свою сотовую сеть, то номер телефона для нового абонента автоматически генерировался только после активации сим-карты в телефоне пользователя. То есть, вы могли узнать свой номер только после покупки симки. Такая процедура давала шанс каждому новому абоненту стать обладателем «красивого» номера, и вообще отличала Йоту от других операторов необычным подходом.
Сегодня все стало еще проще – вы покупаете сим-карту с уже сгенерированным номером телефона, который вы можете выбрать сами. Он, как правило, напечатан на карте, из которой нужно «выдавить» SIM нужного размера. Тем более что карточка, в которой находилась симка, по размерам похожа на обычную кредитку и ее удобно носить с собой в кошельке. Так что нужная информация всегда под рукой. Это первый вариант. Так же можно перейти на Йоту со своим старым номером. Просто укажите в договоре, что хотите сохранить номер телефона от другого оператора, и проблема решена – не придется запоминать новую комбинацию цифр.
Другой способ – ваш договор с оператором. В нем прописан ваш номер. Однако не каждый носит с собой такой договор или конверт, в который была запечатана симка. Тем более есть другие способы вспомнить телефонный номер.
Звонок другу
В первую очередь, вы можете просто позвонить на другой телефон, на экране которого высветится входящий звонок с вашим номер телефона Yota. Просто попросите абонента показать вам его. Если человек, которому вы звоните, не рядом, попросите его отправить смс с высветившимся во время дозвона номером.
Просто попросите абонента показать вам его. Если человек, которому вы звоните, не рядом, попросите его отправить смс с высветившимся во время дозвона номером.
Главное, чтобы у вас не была подключена функция, скрывающая номер. Иначе вместо него высветится надпись «Неизвестный абонент».
Мобильное приложение йота
Самый удобный способ узнать свой номер телефона, а так же данные о балансе и текущих услугах связи – это мобильное приложениеYota. С помощью него так же легко пополнить баланс и изменить пакет услуг. Его можно скачать и установить из App Store, Play Marketили Windows Store. Зайдите в приложение, где будет указан ваш номер и другая полезная информация. Главное, иметь подключение к интернету. Это нужно, чтобы приложение связалось с сервером оператора и загрузило ваши данные на экран.
Пользуемся командой USSD
Если рядом никого не оказалось или у вас кончились деньги на лицевом счете, то не нужно переживать.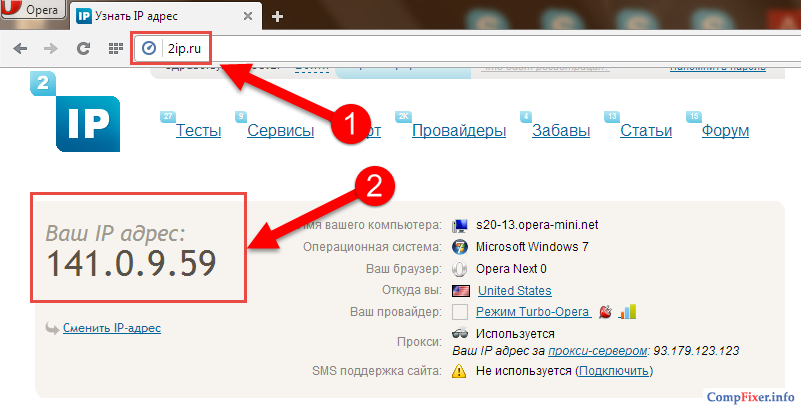
Вся информация – в памяти девайса.
Современные телефоны давно имеют функцию записи информации о сим-карте: о номере владельца и название оператора сотовой связи. Поэтому в любой момент можно узнать свой номер мобильника в настройках любимого гаджета – без подключения к сети или лишних звонков.
Если вы владелец устройства под управлением Android, то зайдите в «Настройки» и нажмите на вкладку «О телефоне» или «Сведения о телефоне». Там, среди прочих вкладок, вы найдете информацию о сети и об устройстве (в разных версиях андроида может называться по-разному, например, «Идентификаторы устройства» или «Состояние»).
Для владельцев устройств Apple iOS есть несколько вариантов. Во-первых, можно открыть на компьютере программу iTunes и подключить девайс. Программа определит устройство и выведет о нем данные, включая номер владельца. Во-вторых, повторить процедуру для андроида – заходим в «Настройки», нажимаем вкладку «Телефон». Там будем написано «Мой номер телефона» и, соответственно, искомая комбинация.
Третий вариант – зайти в контакты и потянуть экран вниз (не листать вниз, а именно потянуть верхнюю часть экрана). Тогда самым первым в телефонной книге высветится ваш номер телефона Yota. Этот вариант может сработать и в некоторых моделях телефонов с системой Android: в телефонной книге может быть записан ваш телефонный номер.
Личный кабинет Yota на официальном сайте оператора
Наконец, можно создать личный кабинет на официальном сайте компании Yota, где будут указаны ваш номер телефона и другие данные. Для этого нажмите на «Регистрация» и создайте новый аккаунт, следуя инструкциям. Регистрация требует только логин и пароль, которые в дальнейшем будут служить пропуском в виртуальный кабинет. В своем профиле вы сможете найти необходимую информацию.
Для этого нажмите на «Регистрация» и создайте новый аккаунт, следуя инструкциям. Регистрация требует только логин и пароль, которые в дальнейшем будут служить пропуском в виртуальный кабинет. В своем профиле вы сможете найти необходимую информацию.
Зарегистрироваться можно как с компьютера и ноутбука, так и с планшетов и смартфонов.
Всегда оставайтесь на связи!
Используйте приложение «Локатор», чтобы найти пропавшее устройство или предмет
Узнайте о различных способах использования приложения «Локатор», чтобы найти пропавшее устройство или личный предмет, например, как найти его на карте или пометить как потерянное.
Если вы потеряли или потеряли устройство Apple или личный предмет, просто используйте приложение «Локатор» на своем iPhone, iPad или iPod touch с последней версией iOS или iPadOS или на Mac с последней версией macOS, подписанной с тем же Apple ID. Вы также можете использовать приложения «Найти устройства» или «Найти элементы» на Apple Watch с последней версией watchOS.
В случае утери iPhone, iPad, iPod touch, Apple Watch, Mac, AirPods или поддерживаемого продукта Beats вы также можете использовать приложение «Локатор» на устройстве, принадлежащем кому-либо из вашей группы «Семейный доступ», или войти в iCloud. .com/find в веб-браузере.
Какие функции доступны для вашего пропавшего устройства или предмета
Функции и доступность функции «Локатор» могут различаться в зависимости от страны или региона.
iPhone, iPad, iPod touch
- Просмотр местоположения
- Воспроизвести звук
- Пометить как пропавшее (режим пропажи)
- Удаленное стирание
- Сообщить при обнаружении
- Уведомлять, когда оставляют позади
Mac
- Посмотреть местоположение
- Воспроизвести звук
- Отметить как потерянное (заблокируйте Mac)
- Удаленное стирание
- Сообщить при обнаружении
- Сообщить, если вы опоздали*
* Функция доступна только на MacBook с Apple Silicon.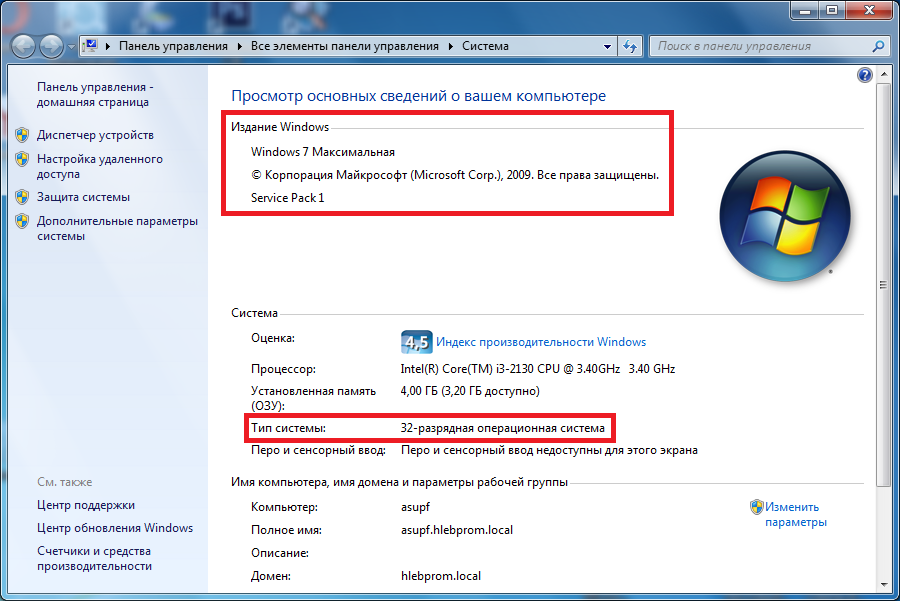
Apple Watch
- Посмотреть местоположение
- Воспроизвести звук
- Пометить как пропавшее (режим пропажи)
- Удаленное стирание
- Сообщить при обнаружении
AirPods (3-го поколения), AirPods Pro, AirPods Pro (2-го поколения), AirPods Max
- Посмотреть местоположение
- Найти поблизости
- Воспроизвести звук
- Режим пропажи (пометить как потерянный)
- Сообщить при обнаружении
- Уведомлять, когда оставляют позади
AirPods (1-го поколения), AirPods (2-го поколения), продукты Beats
- Посмотреть местоположение
- Воспроизвести звук
Продукты сторонних производителей
- Посмотреть местоположение
- Потерянный режим
- Другие функции зависят от продукта
AirTag
- Просмотр местоположения
- Найти поблизости
- Воспроизвести звук
- Режим пропажи (пометить как потерянный)
- Сообщить при обнаружении
- Уведомлять, когда оставляют позади
Кожаный кошелек для iPhone с MagSafe
- Посмотреть местоположение
- Показать номер телефона
- Уведомлять при отключении
Найдите на карте
- Откройте приложение Find My.

- Выберите вкладку «Устройства» или «Элементы».
- Выберите устройство или элемент, чтобы найти его на карте. Если вы состоите в группе семейного доступа, вы можете найти устройства в этой группе.
- Выберите «Маршруты», чтобы открыть его местоположение на Картах.
Если вы включите функцию «Найти мою сеть», вы сможете найти свое устройство или объект, даже если они не подключены к сети Wi-Fi или сотовой сети. Сеть «Локатор» — это зашифрованная анонимная сеть из сотен миллионов устройств Apple, которая может помочь вам найти ваше устройство или предмет.
Не можете найти свое устройство?
- Возможно, функция «Найти» не включена.
- Если вы используете приложение «Локатор», вы не сможете увидеть местоположение своего устройства, если прошло более семи дней с момента отправки последней информации о местоположении в Apple.
- Если вы используете iCloud.com/find, вы не можете видеть местоположение своего устройства, если оно выключено, батарея разрядилась или прошло более 24 часов с момента отправки последней информации о местоположении в Apple.

- Узнайте, как защитить свою информацию.
Воспроизведение звука
- Откройте приложение «Локатор».
- Выберите вкладку «Устройства» или вкладку «Элементы».
- Выберите пропавшее устройство или предмет, затем выберите «Воспроизвести звук». Если ваше устройство находится в автономном режиме, оно не будет воспроизводить звук, пока не подключится к сети. Если AirTag, прикрепленный к вашему предмету, находится вне диапазона Bluetooth, ваш AirTag не будет воспроизводить звук, пока не окажется в пределах досягаемости.
Ваш iPhone также уведомит вас, если вы оставите свои AirPods вне зоны действия Bluetooth, когда вы не находитесь в важном месте, например дома или на работе. С некоторыми моделями AirPods ваш iPhone будет уведомлять вас только в течение 24 часов после последнего использования.
Узнайте больше об уведомлении о пропаже
Отметьте свое устройство как утерянное или включите режим пропажи для вашего объекта
- Откройте приложение «Локатор» и выберите вкладку «Устройства» или вкладку «Элементы».

- Выберите пропавшее устройство или элемент.
- Прокрутите вниз до «Пометить как пропавшее» или «Режим пропажи» и выберите «Активировать» или «Включить».
- Следуйте инструкциям на экране, если вы хотите, чтобы ваша контактная информация отображалась на вашем пропавшем устройстве или предмете, или если вы хотите ввести собственное сообщение с просьбой связаться с вами.
- Выберите Активировать.
Что произойдет, если вы активируете функцию «Отметить как пропавшее» для своего устройства
«Отметить как пропавшее» удаленно заблокирует пропавший iPhone, iPad, iPod touch или Mac с помощью кода доступа, сохраняя вашу информацию в безопасности, даже если ваше устройство пропало. Вы также можете отобразить собственное сообщение с номером телефона на экране блокировки и отслеживать местоположение вашего устройства. Узнайте больше о том, как использовать «Отметить как пропавшее».
Что произойдет, если вы включите режим пропажи для вашего предмета
При включении режима пропажи для личного предмета с прикрепленной биркой AirTag или поддерживаемого стороннего продукта вы можете отправить сообщение со своим номером телефона или адресом электронной почты.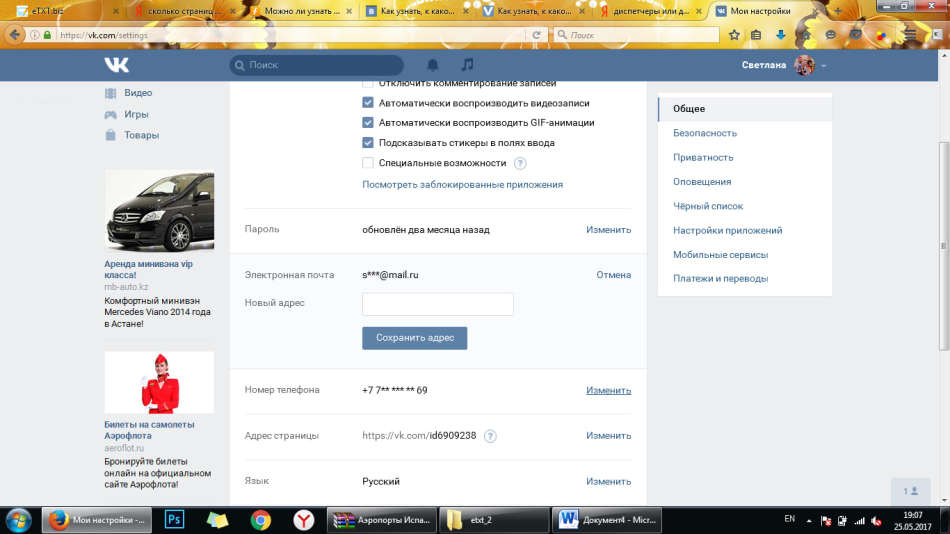 Если кто-то найдет ваш AirTag, он может увидеть сообщение, нажав и удерживая верхнюю часть своего iPhone или смартфона с поддержкой NFC на AirTag, чтобы открыть found.apple.com. Если кто-то найдет ваш поддерживаемый сторонний продукт, он может открыть приложение «Локатор» на своем iPhone, iPad или iPod touch, выбрать вкладку «Элементы», нажать «Определить найденный объект» и выбрать объект из списка, чтобы увидеть ваше сообщение.
Если кто-то найдет ваш AirTag, он может увидеть сообщение, нажав и удерживая верхнюю часть своего iPhone или смартфона с поддержкой NFC на AirTag, чтобы открыть found.apple.com. Если кто-то найдет ваш поддерживаемый сторонний продукт, он может открыть приложение «Локатор» на своем iPhone, iPad или iPod touch, выбрать вкладку «Элементы», нажать «Определить найденный объект» и выбрать объект из списка, чтобы увидеть ваше сообщение.
Стереть устройство
- Убедитесь, что вы пытаетесь выполнить описанные выше шаги, чтобы восстановить потерянное устройство — это невозможно отменить.
- Откройте приложение «Локатор» и выберите вкладку «Устройства».
- Выберите устройство, которое вы хотите удаленно стереть.
- Прокрутите вниз и выберите «Стереть это устройство».
- Выберите Стереть это [устройство].
Если ваше пропавшее устройство покрывается программой AppleCare+ с кражей и утерей, подайте иск в отношении утерянного или украденного устройства и не удаляйте устройство из Find My или вашего Apple ID.
Что произойдет, если стереть данные с устройства
При стирании данных с устройства вся ваша информация (включая кредитные, дебетовые карты или карты предоплаты для Apple Pay) будет удалена с устройства.
Если вы стираете данные с устройства, на котором установлена iOS 15, iPadOS 15 или более поздней версии, вы можете использовать функцию «Локатор», чтобы найти устройство или воспроизвести на нем звук. В противном случае вы не сможете найти или воспроизвести звук на своем устройстве после его удаления. Вы по-прежнему можете найти свой Mac или Apple Watch, если они находятся рядом с ранее использовавшейся сетью Wi-Fi.
Дата публикации:
Отметить устройство как потерянное в Find My на Mac
Искать в этом руководстве
Вы можете пометить пропавший Mac, iPhone, iPad, iPod touch, Apple Watch, поддерживаемые AirPods или поддерживаемый кошелек iPhone с MagSafe как утерянный, чтобы другие не могли получить доступ к вашей личной информации.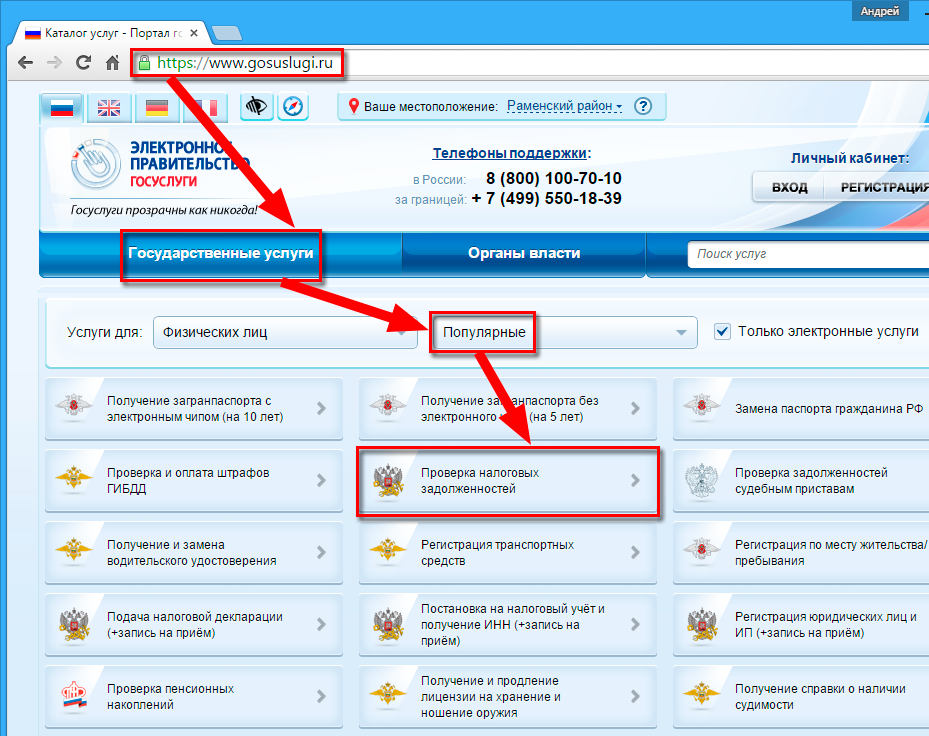 Чтобы пометить устройство как потерянное, необходимо добавить его в Find My до он потерян.
Чтобы пометить устройство как потерянное, необходимо добавить его в Find My до он потерян.
Открыть Find My для меня
Что произойдет, если вы пометите устройство как потерянное?
На ваш адрес электронной почты Apple ID будет отправлено письмо с подтверждением.
Вы можете создать сообщение для устройства, в котором говорится, что оно потеряно, и как с вами связаться.
Для iPhone, iPad, iPod touch, Mac и Apple Watch: ваше устройство не отображает оповещения и не издает звуков при получении сообщений или уведомлений или при срабатывании будильника. Ваше устройство по-прежнему может принимать телефонные звонки и вызовы FaceTime.
Для iPhone, iPad, iPod touch и Apple Watch вы видите текущее местоположение вашего устройства на карте, а также любые изменения его местоположения.
Для соответствующих устройств платежные карты и другие услуги приостановлены.

Отметить устройство как потерянное
Если ваше устройство потеряно или украдено, вы можете включить режим пропажи для своего iPhone, iPad, iPod touch, Apple Watch или поддерживаемого кошелька iPhone с MagSafe или заблокировать свой Mac. Вы также можете пометить поддерживаемые AirPods как потерянные, если вы включили сеть «Найти меня».
В приложении «Локатор» на Mac нажмите «Устройства».
В списке Устройства выберите устройство, которое хотите отметить как утерянное, затем нажмите кнопку Информация на карте.
Ниже Отметить как потерянное нажмите Активировать.
Примечание: Вы также можете нажать устройство в списке «Устройства», удерживая нажатой клавишу «Control», а затем выбрать «Пометить как утерянное».
Следуйте инструкциям на экране, учитывая следующее:
Код-пароль: Для Mac необходимо создать числовой код-пароль, даже если на вашем Mac уже установлен пароль.
 Этот пароль отличается от вашего пароля и используется только в том случае, если вы отмечаете свое устройство как утерянное или хотите стереть его. Если на вашем iPhone, iPad, iPod touch или Apple Watch нет пароля, вам будет предложено создать его сейчас.
Этот пароль отличается от вашего пароля и используется только в том случае, если вы отмечаете свое устройство как утерянное или хотите стереть его. Если на вашем iPhone, iPad, iPod touch или Apple Watch нет пароля, вам будет предложено создать его сейчас.Семейный доступ: Если вы пытаетесь пометить устройство члена семьи как утерянное, а на устройстве не установлен пароль или это Mac, вы должны ввести пароль Apple ID этого человека на этом устройстве.
Контактная информация: Если вас попросят ввести номер телефона, введите номер, по которому с вами можно связаться. Если вас попросят ввести сообщение, вы можете указать, что устройство потеряно и как с вами связаться. Для Mac, iPhone, iPad, iPod touch или Apple Watch информация отображается на экране блокировки устройства. Для поддерживаемых AirPods или поддерживаемого кошелька iPhone с MagSafe информация появляется, когда кто-то пытается подключиться к вашему устройству.
Нажмите «Активировать» или «Блокировать» (для Mac).

Когда устройство помечено как потерянное, под разделом «Пометить как потерянное» появляется одно из следующих примечаний о состоянии:
Ожидание: Если устройство не подключено к сети Wi-Fi или сотовой сети, когда вы отмечаете его как потерянное, в ожидании появляется до тех пор, пока устройство снова не подключится к сети.
Активировано: Когда устройство подключается к сети, оно помечается как потерянное.
Изменить сообщение о потерянном устройстве
В приложении «Локатор» на Mac нажмите «Устройства».
В списке Устройства выберите устройство, которое вы отметили как утерянное, затем нажмите кнопку Информация на карте.
В разделе «Пометить как утерянное» нажмите «Ожидание» или «Активировано».
Обновите сообщение или номер телефона, затем нажмите «Готово».
Отключение режима пропажи на устройстве
Когда вы найдете потерянный iPhone, iPad, iPod touch, Apple Watch или поддерживаемый бумажник iPhone с MagSafe, отключите режим пропажи.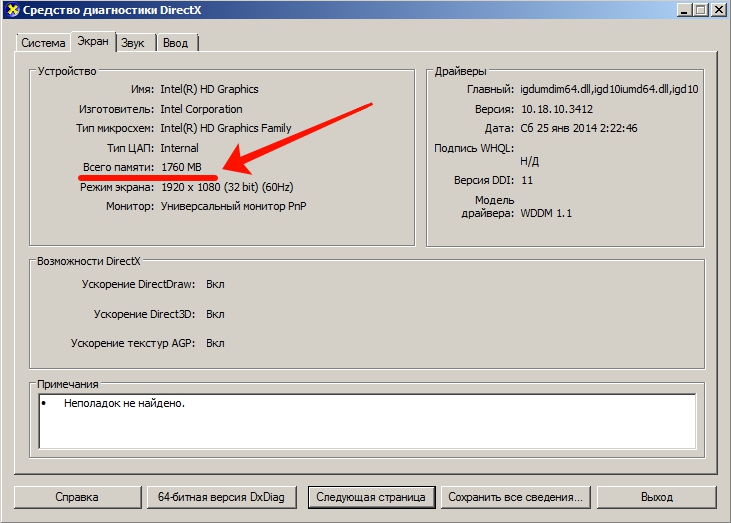
В приложении «Локатор» на Mac нажмите «Устройства».
В списке Устройства выберите устройство, которое вы отметили как утерянное, затем нажмите кнопку Информация на карте.
В разделе «Пометить как утерянное» нажмите «Ожидание» или «Активировано».
Нажмите «Отключить пометку как пропавшее», затем нажмите «Отключить» для подтверждения.
Вы также можете отключить режим пропажи на iCloud.com или на своем iPhone, iPad, iPod touch или Apple Watch, введя пароль устройства (тот, который вы используете для разблокировки устройства). Для поддерживаемого кошелька iPhone с MagSafe вы можете отключить режим пропажи, подключив кошелек к своему iPhone.
Если вы забыли пароль своего устройства, вы можете восстановить его с помощью «Найти устройства» на iCloud.com. См. Использование режима пропажи в поиске устройств в Руководстве пользователя iCloud.
Разблокировка Mac
Когда вы найдете потерянный Mac, введите числовой код доступа на устройстве, чтобы разблокировать его (тот, который вы установили, когда отмечали свой Mac как потерянный).


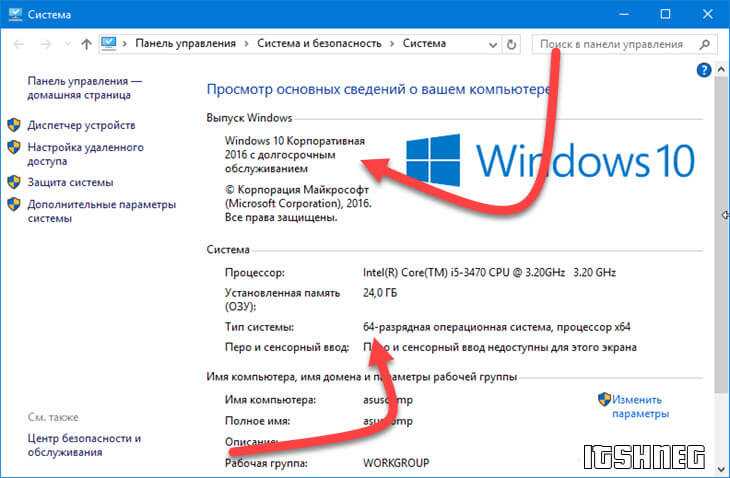
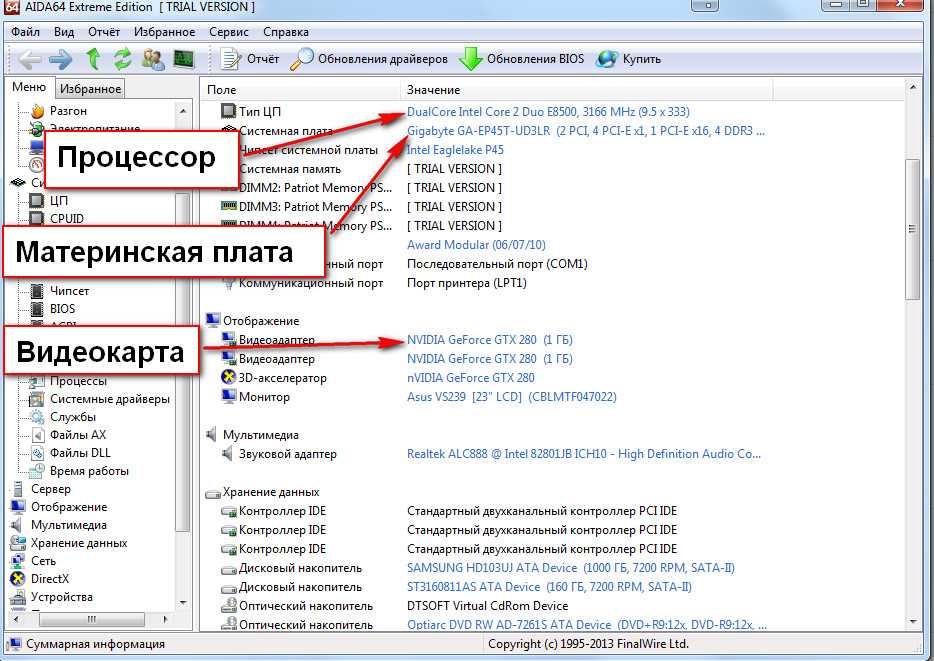

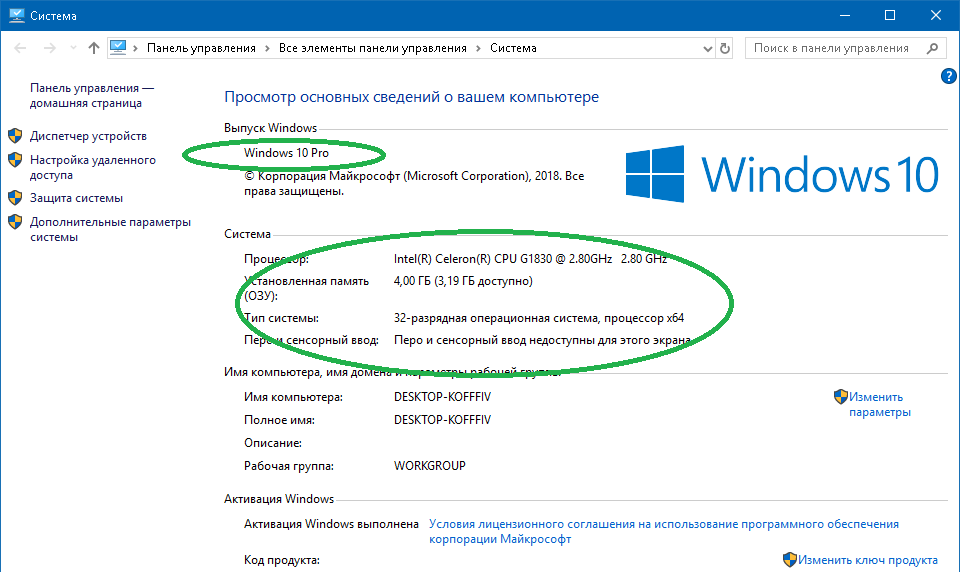
 Этот пароль отличается от вашего пароля и используется только в том случае, если вы отмечаете свое устройство как утерянное или хотите стереть его. Если на вашем iPhone, iPad, iPod touch или Apple Watch нет пароля, вам будет предложено создать его сейчас.
Этот пароль отличается от вашего пароля и используется только в том случае, если вы отмечаете свое устройство как утерянное или хотите стереть его. Если на вашем iPhone, iPad, iPod touch или Apple Watch нет пароля, вам будет предложено создать его сейчас.