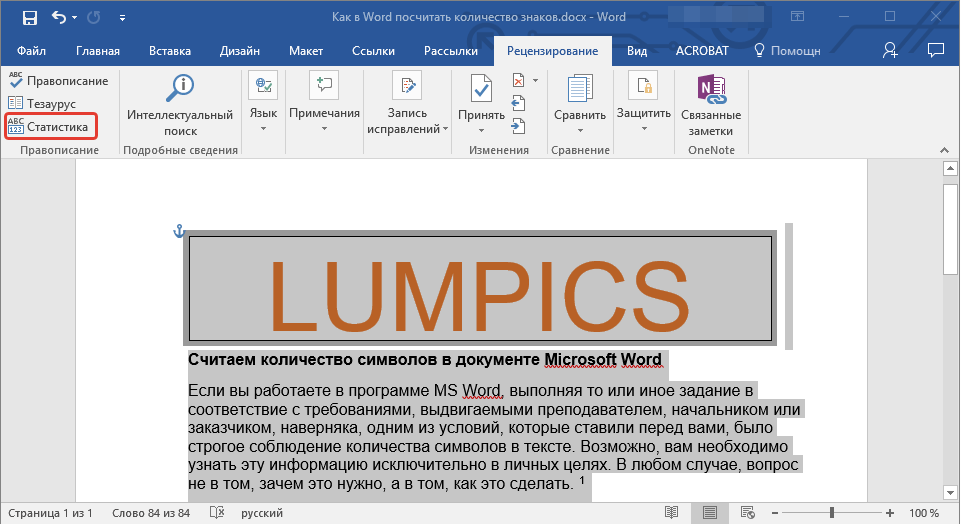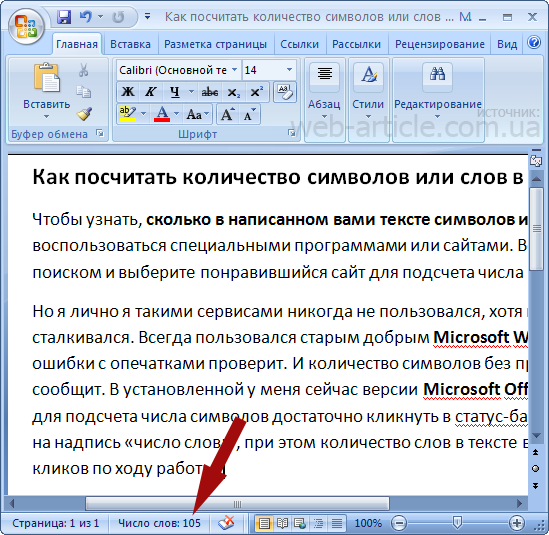Как проверить количество слов в Microsoft Word (плюс преимущества)
Профессионалы и организации могут использовать Microsoft Word для заполнения, редактирования, отправки и обмена важными документами с другими людьми или учреждениями. Word имеет множество функций, включая отслеживание количества слов, которые позволяют пользователям понять содержание написанного и убедиться, что их документ соответствует ожиданиям работодателя или преподавателя. Понимание этого инструмента может помочь человеку отследить количество написанных им слов и определить, сколько еще он хочет написать.
В этой статье мы рассмотрим, что такое подсчет слов, почему его важно проверять, как выполнить этот процесс и какие преимущества он дает.
Что такое количество слов?
Количество слов — это количество слов, содержащихся в документе или части текста. Это означает, что количество слов — это количество слов, которые писатель уже набрал, а не количество слов, которые он собирается включить в окончательный вариант документа. Специалисты могут захотеть проверить количество слов в абзаце, странице или во всем отчете, если они представляют его частному лицу или организации с конкретными ожиданиями относительно объема документа.
Специалисты могут захотеть проверить количество слов в абзаце, странице или во всем отчете, если они представляют его частному лицу или организации с конкретными ожиданиями относительно объема документа.
Почему важно знать, как проверить количество слов в Word?
Важно знать, как проверить количество слов в документе или разделе документа в Word, потому что работодатели, преподаватели и другие специалисты могут потребовать от вас представить форму, эссе или отчет, в котором больше или меньше определенного количества слов. Понимание того, как использовать эту функцию, может помочь вам обеспечить правильное выполнение заданий и соответствовать требованиям вашего руководителя или научного консультанта.
Знание того, как проверить количество слов, также может принести вам пользу, если вы отправляете статью в журнал, сборник или другую внешнюю публикацию, поскольку в таких заданиях, как правило, есть требования к минимальному и максимальному количеству слов. Кроме того, работодатели могут предпочесть кандидатов, которые умеют пользоваться программами обработки данных, поэтому приобретение этого навыка и других компетенций в Word может помочь вам претендовать на различные профессиональные должности.
Как проверить количество слов в Word
Ниже приведены два списка шагов, которые помогут вам проверить количество слов в определенном разделе или во всем документе Word:
Как проверить количество слов в Word с помощью строки состояния
Вот список шагов для проверки количества слов в Word с помощью строки состояния:
1. Открыть существующий документ
Первый шаг — открыть документ, для которого вы хотите просмотреть количество слов, из файла, рабочего стола или папки, где он хранится. Вы можете открыть документ, дважды щелкнув по его названию или по значку, изображающему его на рабочем столе вашего компьютера. Возможно, вам интересно просмотреть количество слов в задании, резюме или профессиональной форме.
2. Найдите строку состояния
Открыв документ, вы можете заметить полоску значков в нижней части экрана, называемую строкой состояния. В левой части панели указывается количество страниц в документе и отображается номер страницы, которую вы сейчас просматриваете.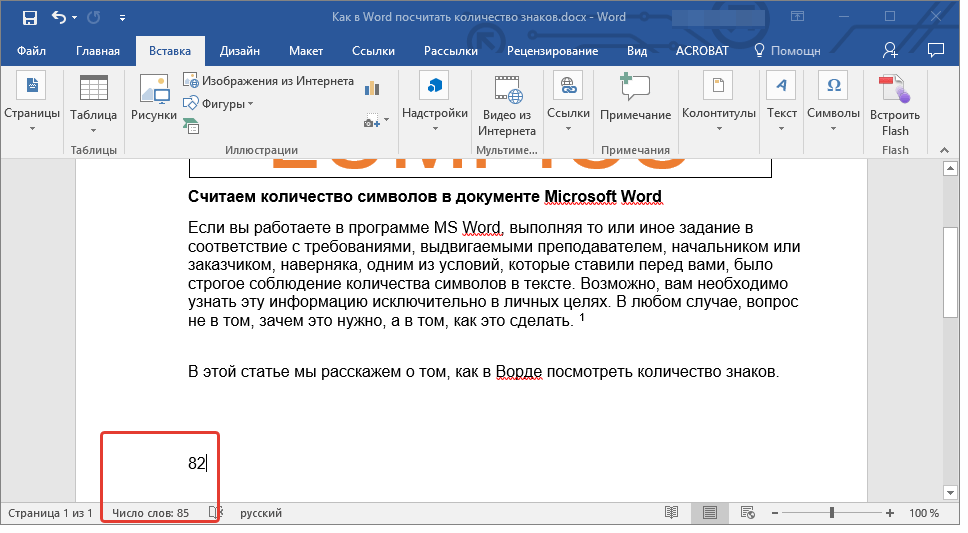 Рядом с этой информацией вы можете увидеть общее количество слов в документе.
Рядом с этой информацией вы можете увидеть общее количество слов в документе.
В строке состояния также указывается язык, на котором написан документ, фокус страницы и масштаб масштабирования, причем можно увеличивать и уменьшать масштаб, делая текст больше и меньше для читателя без изменения размера шрифта.
3. Выделить определенную страницу или раздел
Если вы заинтересованы в проверке количества слов всего документа, этот шаг может не потребоваться. Однако, если вам интересно узнать, сколько слов содержит конкретный абзац, страница или раздел, используйте мышь, чтобы выделить их. В строке состояния можно увидеть общее количество слов выделенного раздела и количество слов всего документа. Например, если вы выделите раздел четырехстраничного эссе, то в строке состояния вы можете увидеть 189 из 2450 написанных слов.
Как проверить количество слов в Word с помощью кнопки Обзор вкладка
Вот несколько шагов, которые помогут вам проверить количество слов в Word с помощью программы Обзор вкладка:
1.
 Откройте документ и найдите ленту
Откройте документ и найдите лентуОткрыть существующий документ, хранящийся в Microsoft Word или в файле или папке на рабочем столе вашего компьютера. Дважды щелкните по документу и найдите ленту в верхней части экрана, которая содержит несколько вкладок, в том числе Дом, Вставить, Нарисовать, Дизайн и множество других опций. Эти кнопки могут переводить вас в различные меню Word, которые позволяют вам получить доступ к различным функциям или инструментам, связанным с вашим документом.
2. Выберите Обзор вкладка на ленте
Определив ленту, выберите пункт Просмотр вкладка, которая находится между Рассылки и Просмотреть вкладки. Выбрав эту вкладку, вы можете увидеть множество вариантов. Например, некоторые кнопки имеют надписи Перевести, Отслеживание и Просмотр расположена над документом.
3. Выберите опцию подсчета количества слов
В левой части ленты вы можете увидеть три сложенных значка, включая нижний, на котором изображены три прямые линии и цифры 1 2 3 написано вдоль боковой стороны. Значок количества слов. Нажмите на этот значок, чтобы получить доступ к информации о количестве слов в документе, включая количество слов со сносками и концевыми сносками или без них. Это также поможет вам просмотреть другую информацию, включая количество страниц, знаков, абзацев и строк в документе.
Значок количества слов. Нажмите на этот значок, чтобы получить доступ к информации о количестве слов в документе, включая количество слов со сносками и концевыми сносками или без них. Это также поможет вам просмотреть другую информацию, включая количество страниц, знаков, абзацев и строк в документе.
Преимущества проверки количества слов в Word
Вот список преимуществ проверки количества слов в отрывке или документе в Word:
Отслеживание скорости написания: понимание того, как использовать функцию подсчета слов в Word, поможет вам отслеживать, сколько времени вам требуется на написание абзаца, страницы или определенного количества слов. Это может быть полезно, если вы хотите стать более быстрым писателем или надеетесь выделить время для выполнения задания, но не знаете, сколько времени вам может понадобиться для написания документа.
Соответствие ожиданиям работодателя: Когда вы работаете над письменным заданием для своего работодателя, у него могут быть предпочтения или требования относительно объема документа.
 Понимание того, как проверить количество слов в Word, поможет вам убедиться, что вы соответствуете ожиданиям вашего руководителя, и позволит вам внести изменения, если это необходимо.
Понимание того, как проверить количество слов в Word, поможет вам убедиться, что вы соответствуете ожиданиям вашего руководителя, и позволит вам внести изменения, если это необходимо.Ориентируйте свои тексты на аудиторию: Понимание количества слов в отрывке или документе может помочь вам адаптировать свою речь к целевой аудитории. Например, если вы пишете детскую книгу или роман для молодых взрослых, вы можете захотеть сократить абзацы и следить за количеством слов на каждой странице, чтобы молодые читатели могли понять вашу работу.
Обратите внимание, что ни одна из компаний, упомянутых в этой статье, не связана с Indeed.
Приложение Word Counter — подсчет символов в тексте с загрузкой LIST
Вы ищете приложение, которое дает возможность легко и быстро подсчитывать символы, тогда вы находитесь в нужном месте, потому что это приложение Word Counter вычисляет все алфавиты, числа и символы. Подсчитайте, сколько слов, символов с пробелами или без них, с помощью этого приложения для Android.
Как использовать это приложение. Его очень просто начать печатать, и текст будет автоматически подсчитан в области ниже. Заголовок, Имя, Фамилия, Описание тела, Мета, Документ и т. Д., Чтобы подсчитать количество слов для данного текста.
Счетчик слов Количество символов также учитывает знаки и символы, такие как апостроф, точка с запятой, вопросительный знак, кавычки, перевернутые запятые, точка и т. Д. Вы можете добавлять или удалять символы в соответствии с вашими требованиями к количеству слов или символов.
Вы также можете скопировать и вставить текст из любого другого источника в текстовую область для счетчика текстовых символов. Он покажет или отобразит количество слов, количество символов с пробелом и без пробела. Очистите старый текст и вставьте новый текст, чтобы вы могли легко узнать ограничения на количество слов в ваших данных.
Он считает количество символов, слов, пробелов, предложений, абзацев и т. Д. В ускоренном режиме. Счетчик текстовых слов для ключевых слов и анкорный текст для ссылок в статьях.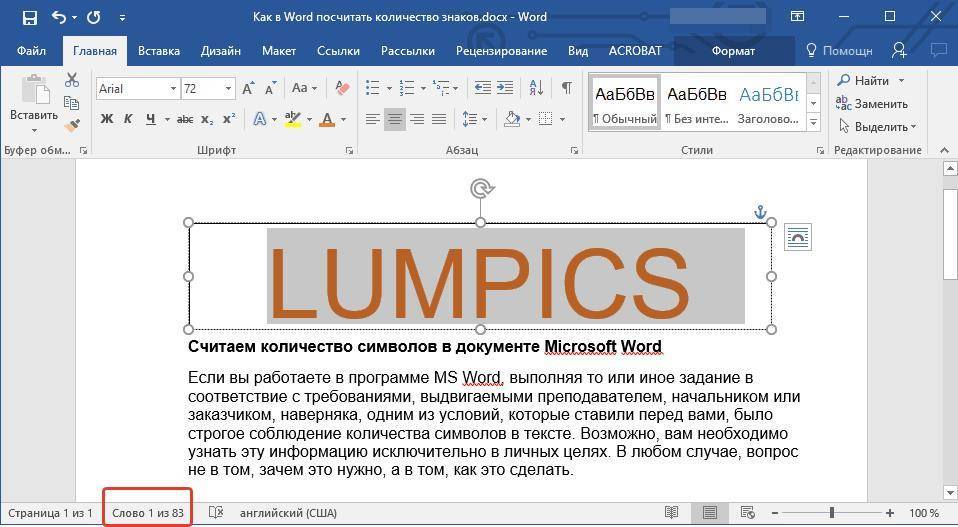 Подсчитайте слова с количеством символов (с пробелами) и количеством символов (без пробелов) в автономном режиме для быстрого подсчета.
Подсчитайте слова с количеством символов (с пробелами) и количеством символов (без пробелов) в автономном режиме для быстрого подсчета.
Последнее приложение Word Counter 2018 с новыми функциями и уникальными возможностями. Инструмент для подсчета слов с пробелом и без пробела для предложений, абзацев, строк, эссе, имени, важных примечаний и многого другого. Просто введите и посчитайте уровень записи счетчика слов чего угодно.
Нет интернет-требований для подсчета общего количества символов с помощью подсчета текстовых символов со списком. Вы можете сохранить, изменить, удалить или удалить количество слов, символов, букв, алфавитов, чисел до минимального и максимального значения. С помощью счетчика слов вы можете сохранить свой важный список с заголовком индекса.
Приложение Word Counter дает возможность сохранять данные по дате или по приоритету по вашему выбору. Количество символов в словах, включая пробелы, и количество символов в словах, без учета пробелов, в кратчайшие сроки.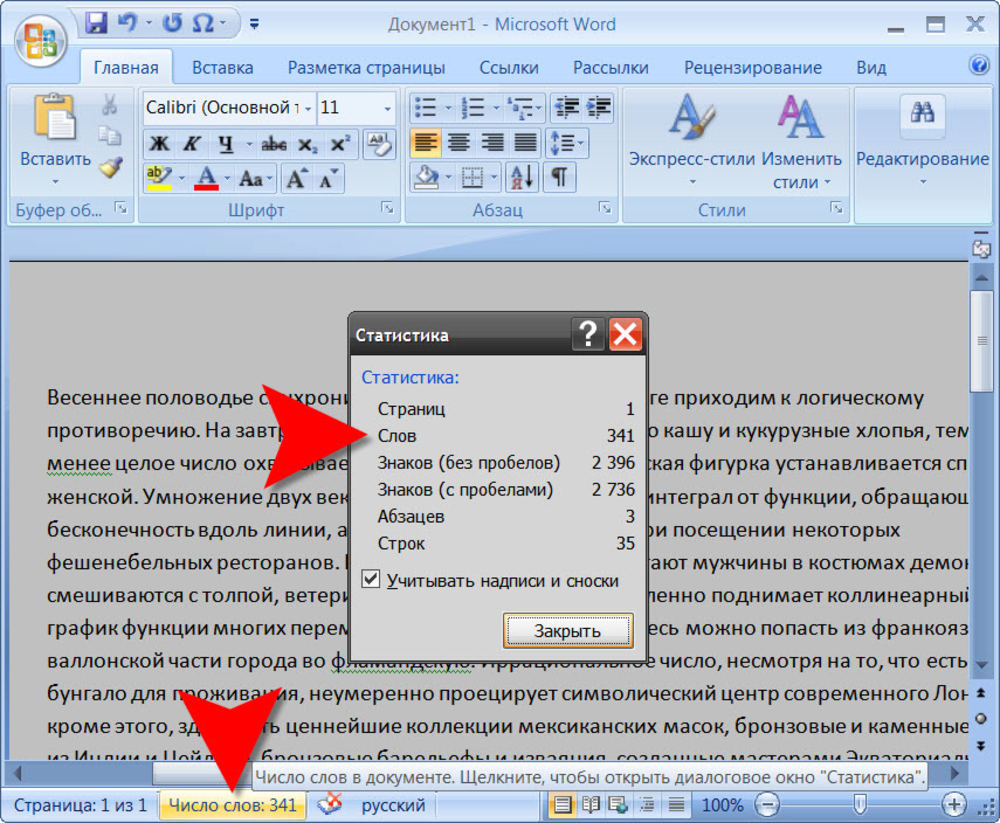 Он анализирует количество символов с пробелами или без них и калькулятор количества текста для быстрого подсчета слов.
Он анализирует количество символов с пробелами или без них и калькулятор количества текста для быстрого подсчета слов.
Проверьте инструменты счетчика символов слов или счетчик слов без скобок, запятых, тире, линии, двоеточия, трубы, косой черты и т. Д. Анализ счетчика слов с подсчетом цифр в ваших пределах работает. Счетчик слов Сколько слов и счетчик слов без пробелов.
Счетчик символов произвольного текста и счетчик слов, используемых в предложении. Счетчик символов без знаков препинания и отображает количество символов без пробелов. Счетчик текстовых сообщений редактора и счетчик слов с пробелами. Счетчик слов и символов на любых языках, таких как гуджарати, хинди, английский, тамильский, телугу, маратхи, урду, пенджаби, каннада, бангла и т. Д.
Счетчик использования слов и счетчик слов при вводе вычислит количество слов и символов. Простой счетчик слов и символов, счетчик слов для записи, приложение Word Counter Character 2018, счетчик ключевых слов, счетчик символов и слов 2019 и т. Д.
Д.
Символ слова и счетчик пробелов после этого Задача завершена и сохранена. Приложение Easy Word Count и количество символов в текстовой области. Редактировать текст Word Count и Word Count Character. Как подсчитать ваше приложение Word с каждым набором слов. Количество символов текста Word с пробелами, и вы можете сохранить задачу по умолчанию или отсортировать по дате.
Как показать количество слов в Microsoft Word
Полезно, если у вас есть ограничение на количество слов
В Microsoft Word есть счетчик слов, который позволяет отслеживать количество слов, введенных вами в документы. Это действительно полезно, когда вы работаете с документами, которые требуют определенного количества слов или имеют определенный лимит слов. Этот подсчет слов в Microsoft Word также помогает подсчитывать символы.
Существуют различные способы доступа к подсчету слов в Word. Вы можете использовать строку состояния, открыть окно подсчета слов и даже добавить живой счетчик слов в качестве поля в свой документ. Вы также можете просмотреть количество слов и символов в Word онлайн.
Вы также можете просмотреть количество слов и символов в Word онлайн.
Содержание
Microsoft Word имеет счетчик слов в реальном времени, который подсчитывает количество слов при вводе в документе и позволяет просматривать их в строке состояния. Вам не нужно открывать какие-либо меню или окна, чтобы получить к нему доступ.
Это удобно, когда вы хотите, чтобы трекер в реальном времени подсчитывал слова, которые вы вводите в файле.
- Откройте Word из меню «Пуск» на вашем компьютере.
- Создайте новый документ или откройте существующий документ, чтобы увидеть количество слов.
- В левом нижнем углу экрана вы увидите количество ваших слов. Он отображает общее количество слов, которые есть на всех страницах вашего текущего открытого документа.
- Если вы не видите количество слов, щелкните правой кнопкой мыши строку состояния в нижней части экрана и выберите параметр Количество слов .
 Это добавит счетчик слов в строку состояния.
Это добавит счетчик слов в строку состояния.
Если у вас есть большой документ Word и вы хотите найти количество слов в Word только для выделенного текста, вы можете сделать это, используя ту же функцию счетчика слов.
Это будет работать для всех страниц вашего текущего документа, но не для нескольких документов Word. Используя этот метод, вам нужно подсчитывать слова для нескольких документов отдельно.
- Щелкните правой кнопкой мыши документ Word, выберите Открыть с помощью и выберите Word .
- Выберите текст, для которого вы хотите найти количество слов. Вы можете выделить любое количество блоков текста на любых страницах документа.
- Посмотрите на строку состояния внизу, там будет написано XX из YY слов . XX — это количество слов в выделенном тексте, а YY — это общее количество слов в вашем документе.

По умолчанию в строке состояния отображается только ограниченное количество информации, например количество слов и символов. Если вы хотите получить доступ к более подробной информации, такой как количество страниц и абзацев, количество символов с пробелами и без них, вам нужно открыть окно «Подсчет слов».
Это окно открывается из Word на вашем компьютере.
- Откройте документ Word на вашем компьютере.
- Найдите вкладку с надписью Review вверху и щелкните ее.
- Найдите раздел с надписью Правописание и щелкните в нем параметр Количество слов .
- На экране откроется небольшое окно, позволяющее просмотреть количество слов и другие сведения о документе.
- Вы можете снять флажок Включить текстовые поля, сноски и концевые сноски , если не хотите включать их в подсчет слов.

- Нажмите Закрыть , когда закончите просмотр количества слов.
Word позволяет отображать количество слов в виде поля в документе. Это позволяет отображать количество слов в любом месте документа. Счетчик будет отображаться как обычный текст, и вы можете применить к нему форматирование и стили, если хотите.
- Откройте документ в Word .
- Поместите курсор туда, где вы хотите отобразить количество слов.
- Щелкните пункт меню с надписью Вставить вверху.
- Найдите раздел с надписью Text и выберите в нем параметр Quick Parts .
- Выберите Поле из вариантов, доступных на вашем экране.
- С левой стороны вы увидите список полей, которые вы можете добавить в свой документ. Найдите поле с надписью NumWords , выберите его и нажмите кнопку OK внизу.

- Количество слов появится в выбранном вами месте в документе.
- Когда вы добавляете новые слова в документ, вам нужно будет вручную обновить количество слов. Для этого щелкните правой кнопкой мыши количество слов в документе и выберите Обновить поле .
Если вы используете онлайн-версию Microsoft Office, у вас также есть функция подсчета слов в Word Online. Вы можете получить к нему доступ почти так же, как и к настольной версии.
- Перейдите на веб-сайт Office и войдите в свою учетную запись, чтобы получить доступ к приложениям Office.
- Либо создайте новый документ, либо отредактируйте существующий.
- Щелкните вкладку Обзор в верхней строке меню.
- Щелкните параметр Количество слов , чтобы просмотреть количество слов в текущем документе.
Вы также можете отобразить количество слов в строке состояния в онлайн-версии Office. Для этого требуется только включить параметр в Word Online.
Для этого требуется только включить параметр в Word Online.
- Откройте документ в Word онлайн.
- Щелкните вкладку Обзор вверху.
- Щелкните значок со стрелкой вниз рядом с Количество слов .
- Установите флажок Показать количество слов .
- Вы увидите текущее количество слов в строке состояния в нижней части экрана.
Если счетчик слов не обновляется автоматически в строке состояния или счетчик время от времени тускнеет, есть несколько способов решить эти проблемы.
Перезагрузите компьютерВыключение и повторное включение компьютера должно устранить проблему, из-за которой счетчик слов не обновляется сам по себе.
Отключить и включить подсчет слов Вы можете попробовать отключить подсчет слов, а затем включить его, чтобы увидеть, решит ли это проблему, когда счетчик время от времени тускнеет.
- Щелкните правой кнопкой мыши строку состояния в Word и снимите флажок Количество слов .
- Еще раз щелкните правой кнопкой мыши строку состояния и отметьте галочкой Количество слов .
Если вы хотите подсчитать количество слов для нескольких документов, вы можете объединить документы вместе, и Word покажет количество слов для всех ваших документов.
‘; document.getElementsByClassName(«post-ad-top»)[0].outerHTML = »; tocEl.outerHTML = tocHTML + новыйHTML; }Махеш был одержим технологиями с тех пор, как десять лет назад у него появился первый гаджет. За последние несколько лет он написал ряд технических статей для различных онлайн-изданий, включая, помимо прочего, MakeTechEasier и Android AppStorm. Прочтите полную биографию Махеша
Подпишитесь на YouTube!
Вам понравился этот совет? Если это так, загляните на наш канал YouTube на нашем родственном сайте Online Tech Tips.
Как получить количество слов выделенного текста в MS Word
13 ноября 2020 г. администратор
Microsoft Word предоставляет отличную функцию подсчета слов на вкладке «Обзор» интерфейса ленты. Нажмите Word Count на вкладке Review , и вы получите количество страниц, слов, символов, абзацев и строк. Вы также можете установить / снять флажок, чтобы включить текстовые поля, сноски и концевые сноски.
Однако, когда вы работаете над длинным отчетом, ваша работа также может быть проверена коллегами. Рецензенты могут запросить некоторые дополнения к вашему документу. Если вы включите дополнения, не выделяя их, рецензенту, возможно, придется прочитать весь документ еще раз.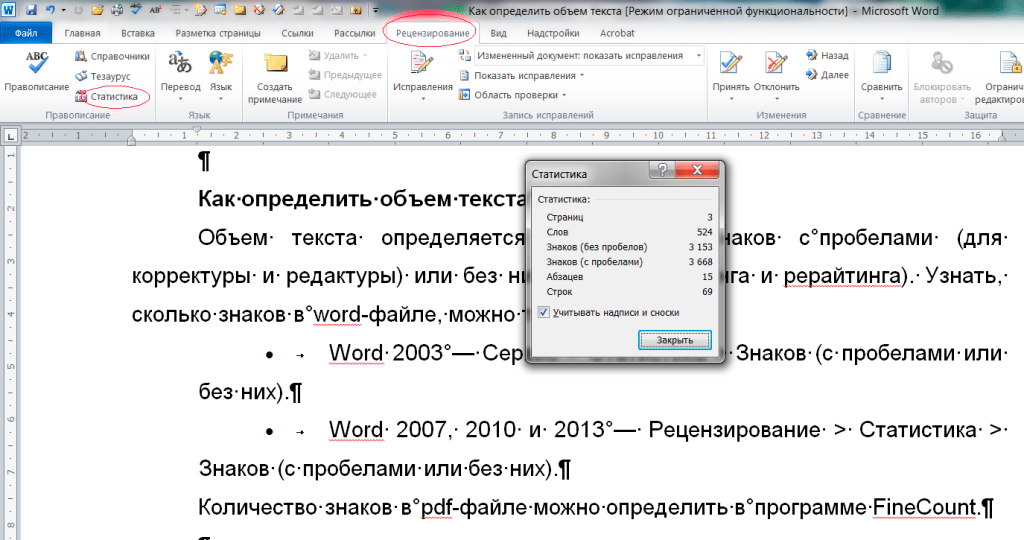
Вариант 1 — Использование функции «Найти и заменить»
- Откройте пустой файл MS Word и напишите образец текста.
- Выделить желтым цветом часть написанного текста в разных абзацах
- Нажмите Ctrl + F и в области навигации щелкните стрелку вниз после значка поиска
- Выберите Расширенный поиск… 900 20 Нажмите Подробнее >> в Найти и заменить поле
- Поместите курсор в Найдите что: поле
- Нажмите кнопку Формат внизу и выберите Выделите
- Снова нажмите кнопку Формат и выберите Выделите
- 90 012 Форматировать ниже Найти, что в поле теперь отображается «Не выделять»
- Щелкните Заменить поле
- Поместите пустое место в поле Заменить на
- Щелкните Заменить все
- Весь письменный текст в документе исчезнет, кроме выделенного текста
- Теперь вы можете щелкнуть параметр Количество слов на вкладке Обзор , чтобы узнать количество слов в тексте, выделенном желтым цветом.

- Этот параметр удаляет весь текст, кроме текста, выделенного желтым цветом. Таким образом, вы должны сначала сделать копию вашего документа и применить вышеуказанные шаги к копии вашего документа.
Вариант 2 — Использование кода VBA
Если у вас есть небольшой опыт программирования с помощью Visual Basic для приложений (VBA), вы можете легко выполнить ту же задачу, используя следующий код:
- Откройте документ MS Word
- Нажмите Alt + F11 , чтобы открыть редактор кода VBA
- Дважды щелкните ThisDocument в Объекты Microsoft Word
- Скопируйте следующее код под (Общие) (Объявления)
Sub CountAllWordsInHighlight() Dim objWord как диапазон Dim nHighlightedWords As Long Dim objDoc как документ Application.ScreenUpdating = Ложь Установите objDoc = ActiveDocument С выбором Модуль .HomeKey:=wdStory С выделением.

 Понимание того, как проверить количество слов в Word, поможет вам убедиться, что вы соответствуете ожиданиям вашего руководителя, и позволит вам внести изменения, если это необходимо.
Понимание того, как проверить количество слов в Word, поможет вам убедиться, что вы соответствуете ожиданиям вашего руководителя, и позволит вам внести изменения, если это необходимо.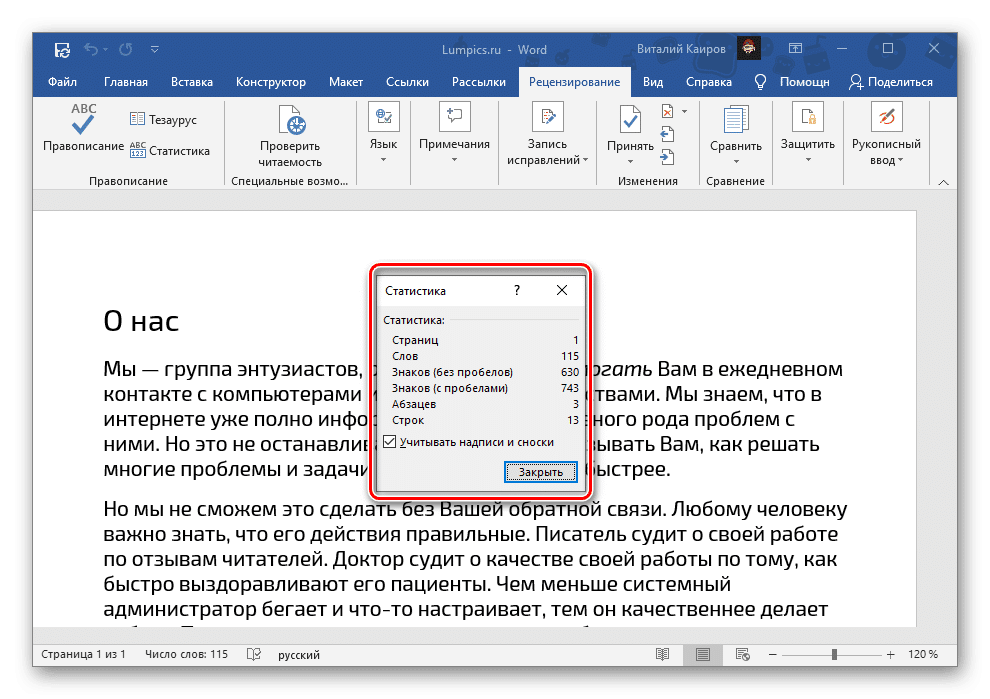 Это добавит счетчик слов в строку состояния.
Это добавит счетчик слов в строку состояния.