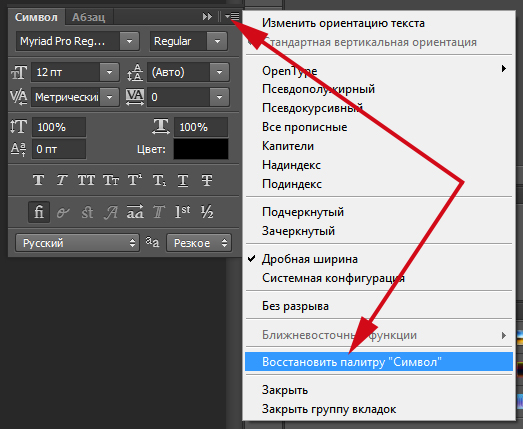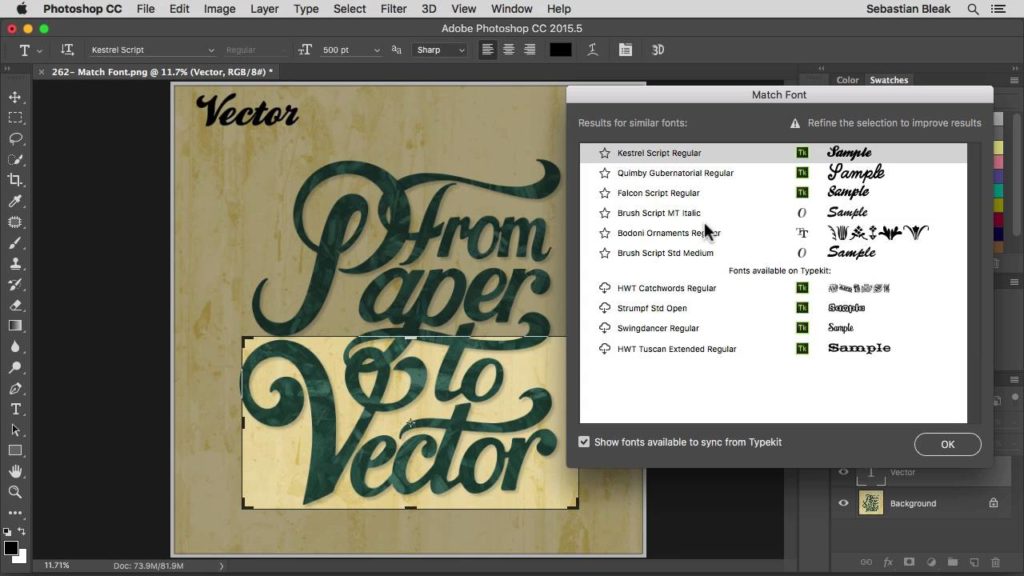Российские аналоги Фотошопа: обзор фоторедакторов
Содержание:
- Топ-7 аналогов Фотошопа
- Где искать программы-аналоги Фотошопа
- Топ фоторедакторов на компьютер
- Онлайн-программы для графического дизайна
- Мобильные приложения-фоторедакторы
Мы – российские разработчики программного обеспечения AMS Software.
Создаем разный софт, но основное направление – программы для редактирования фотографий. В этой статье мы решили проверить, насколько продвинулись отечественные разработки аналогичного ПО после того, как из страны ушел Фотошоп.
Посмотрим, какие альтернативы есть, какие технологии используются в фоторедакторах, как выглядят сами программы и сколько стоят. Главное – оценим, насколько российский софт готов закрыть потребности пользователей, оставшихся без редактора от Adobe.
Топ-7 аналогов Фотошопа
В топ фоторедакторов из России попали 3 программы для ПК, 2 мобильных приложения и 2 онлайн-сервиса.
| Место в рей
тинге | ⠀Программа⠀ | ОС | Цена | Удоб ство | Обучающие материалы | Для кого |
| 1. | ФотоМАСТЕР | Windows | есть промопериод, бессрочная лицензия – от 690 ₽ | 10/10 | статьи, видеоуроки | новичок, любитель, полупрофессионал |
| 2. | Холст SMMplanner | веб | бесплатно | 10/10 | видеоурок | новичок, любитель |
| 3. | Movavi Фоторедактор | Windows, macOS | есть промопериод, бессрочная лицензия – от 2190 ₽ | 8/10 | инструкции и статьи | новичок, любитель |
| 4. | AliveColors | Windows, macOS | есть промопериод и бесплатная версия, бессрочная лицензия – от 4800 ₽ | 5/10 | видеоуроки, руководство пользователя | профессионал |
5. | Supa | веб | есть бесплатная версия, годовой премиум – от 7080 ₽ | 10/10 | видеокурс и пошаговые видеоинструкции | новичок, любитель |
| 6. | PhotoDiva | iOS | есть бесплатная версия, бессрочная лицензия – 3390 ₽ | 10/10 | нет | новичок |
| 7. | Photo Lab | iOS, Android | есть промопериод, бесплатная версия, годовой премиум – 1790 ₽ | 8/10 | нет |
Также рекомендуем к прочтению: 30+ лучших инструментов для работы с текстом и контент-маркетинга, доступных в России в 2022.
Где искать программы-аналоги Фотошопа – в десктопах, онлайне или в мобильных приложениях
Мы проанализировали запросы в Google Trends и увидели, что чаще всего пользователи улучшают фото онлайн.
Способ рабочий – онлайник не нужно устанавливать, с разовыми задачами, стандартной графикой (JPEG, PNG) и простейшей коррекцией он справляется. Но когда нужна художественная ретушь, снимков много и они в RAW-формате, веб-сервисы не подходят.
Фоторедактор онлайн удобен, если ваша работа связана с соцсетями или рекламой. Для обработки фотографий все-таки лучше использовать компьютерные аналоги Адоб Фотошоп. Они не зависят от интернета и доступны без регистрации. А еще десктопы быстрее импортируют тяжелые кадры и содержат профессиональные инструменты для точной коррекции.
Мобильные приложения хороши тем, что всегда под рукой. Фото не нужно никуда перекидывать, чтобы отредактировать и опубликовать. К тому же современные фоторедакторы для Андроида и айфона часто построены на базе искусственного интеллекта. Это упрощает и ускоряет работу.
Топ фоторедакторов на компьютер
Мы проверили, чем можно заменить Фотошоп на компьютерах с Windows и macOS. Для обзора брали только активно развивающиеся аналоги.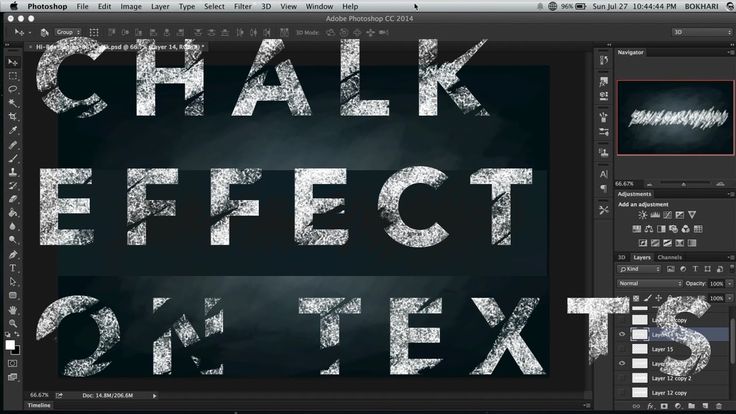 Это фоторедакторы для компьютера с регулярными обновлениями и хорошим функционалом. Все они справляются с базовой обработкой (цветокоррекция, обрезка, добавление текста), содержат опции автоулучшения, наборы фильтров, могут заменять фон.
Это фоторедакторы для компьютера с регулярными обновлениями и хорошим функционалом. Все они справляются с базовой обработкой (цветокоррекция, обрезка, добавление текста), содержат опции автоулучшения, наборы фильтров, могут заменять фон.
ФотоМАСТЕР
Стоимость: от 690 ₽ за бессрочную лицензию. Пробная версия работает 5 дней, водяного знака не накладывает.
Интерфейс: минималистичный. Функционал разбит на категории с простыми и понятными названиями. Переходя по ним, находим ручные и автоматические улучшения, инструменты монтажа, ретушь и удаление объектов, эффекты, работу с текстом, пакетную обработку и раздел с плагинами. На нижней панели видим кнопку сравнения «До/После», бегунок масштабирования, стрелки с отменой.
Простой и мощный фоторедактор с эффектами, точечной коррекцией и возможностью монтажа. От интерфейса этой программы не рябит в глазах, как бывает при работе в Фотошопе. При этом в ФотоМАСТЕРе есть все, чтобы обработать фото или «переиграть» композицию – удалить посторонних людей из кадра или заменить целое небо.
Инструменты выделения в ФотоМАСТЕРе работают аналогично Photoshop – «Штамп» клонирует выбранную область, а «Восстанавливающая кисть» подбирает подходящую текстуру, чтобы незаметно стирать мелкие детали.
Если нужно обработать снимок «по-быстрому», пригодится опция «Автоматического улучшения». Программа сама проанализирует качество изображения, исправит недостатки освещения и цвета, мягко отретуширует лица. Во вкладке «Ретушь» можно доработать портреты вручную – поправить текстуру кожи, скрыть дефекты, «подтянуть» фигуру или удлинить ноги.
| Сильные стороны | Слабые стороны |
| пробный период ограничен по времени | |
| стабилен на компьютерах любой мощности | не поддерживается цветовая модель CMYK, которой пользуются при печати |
| авторетушь и замена фона работают на базе искусственного интеллекта | подходит только для Windows |
| действует быстро, моментально реагирует на команды | |
| поддерживает RAW-файлы; | |
| пакетная обработка проще, чем в Фотошопе |
Для каких задач пригодится: профессиональная ретушь портретов, редактура пейзажных и репортажных фотографий, коррекция инфраснимков, создание картин с двойной экспозицией и PNG-изображений с прозрачным фоном.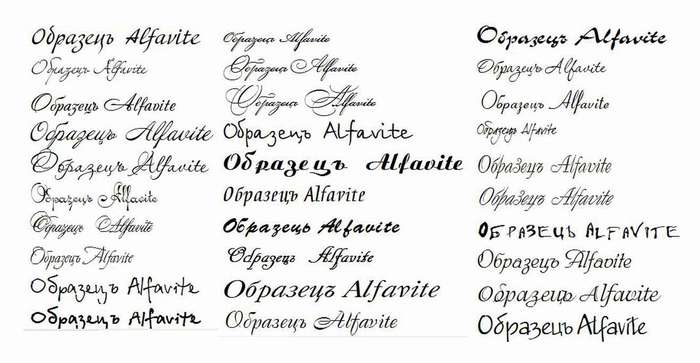
Как купить: лицензию можно оплатить электронными деньгами, картой онлайн, наличными в Сбербанке или Связном. Ключ активации приходит на электронную почту в течение 10 мин.
Прим. ред. – не забывайте, что в сервис автопостинга SMMplanner встроен инструмент, разработанный на замену ушедшей из России Canva. Позволяет создавать визуал и оформлять посты, не покидая сервис – больше необязательно пользоваться никакими сторонними редакторами, все основные функции есть в «Холсте»: дизайн, шаблоны, картинки, фон, текст, элементы, слои и ресайз.
Movavi Фоторедактор
Стоимость: бессрочная лицензия от 2190 ₽ или подписка на год за 1790 ₽. Пробник лицензии действует 3 дня, далее программа тоже работает, но с ограниченным функционалом. В демопериоде и бесплатной версии накладывается водяной знак.
Интерфейс: стильный, простой. Вкладка цветокоррекции, фильтры и функции удаления вынесены на главную панель, разбивки по категориям нет.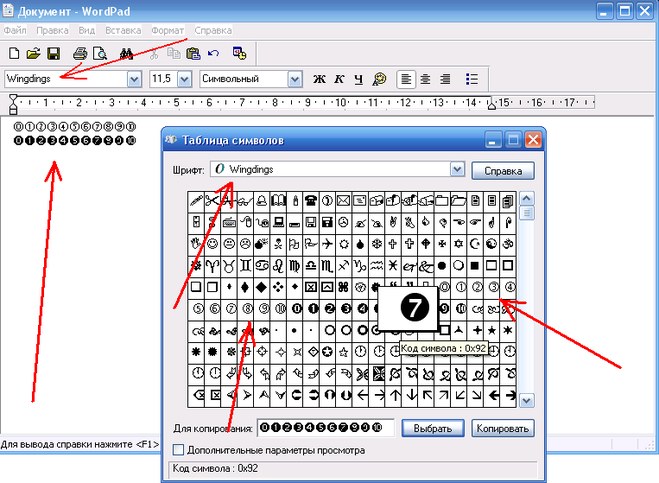
Хороший фоторедактор на русском с модулем искусственного интеллекта. Умные технологии помогают быстро ретушировать портреты, исправлять освещение и цвета, менять фон.
Опции удаления объектов похожи на Photoshop, выглядят и работают так же. Например, с помощью «Лассо» можно обвести объект с неровными краями, и программа автоматически заменит его на подходящую текстуру. Есть «Ластик», чтобы стирать ошибки выделения. Также Movavi Фоторедактор работает с обычными форматами и с RAW-файлами, но без пакетного редактирования.
| Сильные стороны | Слабые стороны |
| подходит для Windows и macOS | водяной знак в бесплатной версии мешает редактировать |
| есть мобильная версия для Android и iOS | долго «думает», прежде чем удалить фон, объект или применить пресет |
| реставрирует старые фото с помощью нейросети | почти нет подсказок, при первом включении большинство операций приходится делать наугад |
| удобная коррекция артефактов после замены фона | нет готовых стилей текста, стикеров |
| при установке антивирус определяет как потенциально опасное приложение |
Для каких задач пригодится: простой аналог Фотошопа – коррекция фотографий на любительском уровне, фотомонтаж.
Как купить: Оплата банковской картой онлайн, деньгами с мобильного телефона или электронного счета. Купить за наличные нельзя. Код активации и ссылка на полную версию программы приходят в течение 15 минут.
AliveColors
Стоимость: 4800 ₽ за домашнюю бессрочную лицензию или 11 700 ₽ за бизнес-тариф, чтобы использовать фоторедактор в коммерческих целях. Пробный период продвинутого пакета длится 10 дней. Есть free-версия, в которой недоступны художественные кисти и не работает часть эффектов.
Интерфейс: сложный, аналогичен Фотошопу. В строке меню есть знакомые для фотошоперов «Слои» и «Выделение», а «Фильтр» – это аналог фотошопной вкладки «Эффекты». Панель инструментов по положению и структуре такая же, как в Adobe. Иконки оформлены похоже, находятся слева, имеют стрелочки, чтобы открывать встроенную группу опций.
AliveColors – продвинутый фоторедактор с эффектами и послойным редактированием.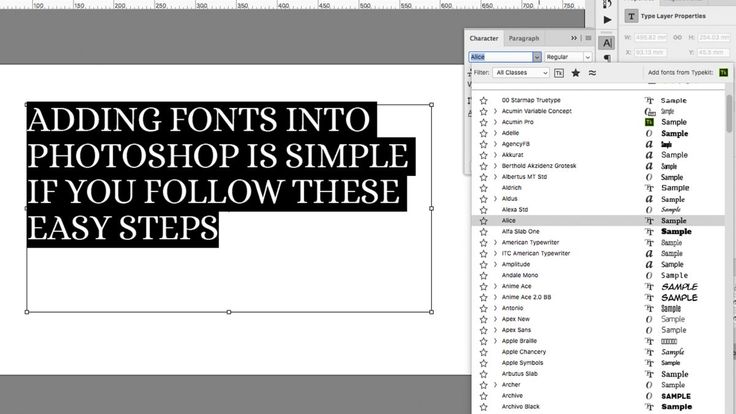
Еще в этом аналоге Фотошопа есть похожая векторная кисть, чтобы рисовать эллипсы, прямоугольники и так далее. Из векторных фигур делаются логотипы и иконки, которые потом встраиваются на сайт. При увеличении такие изображения не разбиваются на пиксели, в отличие от растровых картинок.
Для художественной обработки фотографий в программу встроены подборка эффектов и хорошая коллекция кистей. Есть карандаши и распылители для рисования, а также специальные FX-кисти, имитирующие волосы, дым, искры. В редакторе можно создавать настоящие цифровые картины и добавлять поверх объектов необычные текстуры, например, эффект высохшей краски или напыление мелком.
| Сильные стороны | Слабые стороны |
точная регулировка тона и цвета – можно работать с кривыми, каналами, цветовым кругом и т.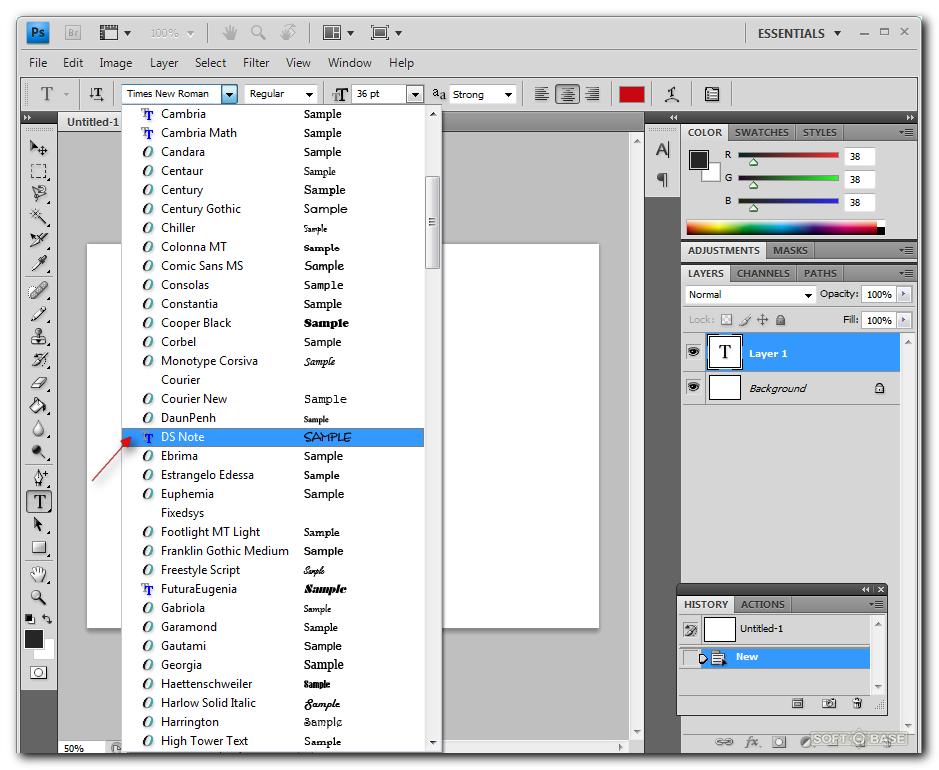 д. д. | не подходит для новичков, требует времени на изучение |
| есть режим CMYK, чтобы подготавливать фото к печати | AI-инструменты долго, больше минуты, обрабатывают снимок |
| есть возможность настроить скрипт и обрабатывать файлы пакетом | дорогая лицензия |
| подключение внешних плагинов доступно даже в бесплатной версии | водяной знак в базовой версии |
Для каких задач пригодится: базовая и продвинутая коррекция фотографий, цифровая живопись, разработка элементов для веб-дизайна.
Как купить: оплатить можно практически любым способом – картой любого российского банка, электронными деньгами, переводом в отделении банка или через систему быстрых платежей. Ключ приходит на почту в течение 1-2 суток. Можно заказать коробочную версию, но как долго она будет идти и каким перевозчиком, установить не удалось.
Читайте также: Топ-17 бесплатных приложений для обработки видео.
Онлайн-программы для графического дизайна
Функциональных онлайн-редакторов в российском сегменте пока нет. Зато есть решения, чтобы создавать графику для соцсетей и рекламные креативы не хуже, чем в Photoshop. Такие сервисы работают на основе готовых шаблонов, но оформлять посты и обложки с нуля в них тоже можно.
Холст в SMMplanner
Стоимость: полностью бесплатно и навсегда. Нужно только зарегистрироваться в SMMplanner или авторизоваться через соцсети.
Интерфейс: интуитивно понятный. Если вы когда-нибудь делали дизайны в Canva, разберетесь сразу. Дизайн спокойный, меню построено логично, кнопки без заумных названий.
Это новый раздел в сервисе SMMplanner. Если раньше вы оформляли публикации в Фотошопе, а затем шли настраивать постинг, то теперь все можно делать в одном месте. В каталоге «Холста» хранятся шаблоны, которые просто настраивать и легко заменять объекты внутри. Можно делать плашки под надписи, менять шрифты и текст, использовать фоны из подборки или загружать свои.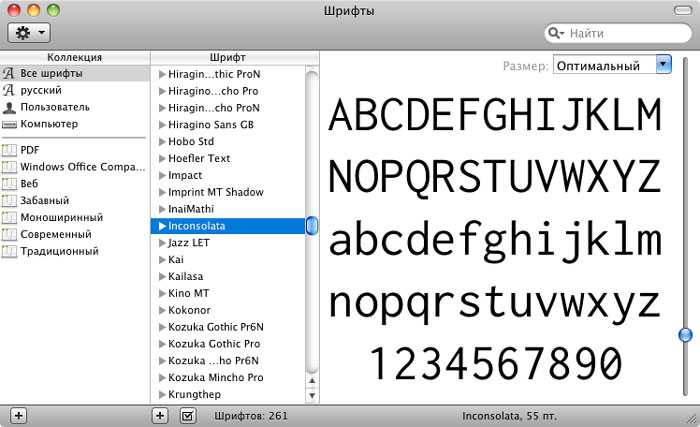
Шрифты и стикеры с прозрачным фоном тоже можно добавлять с компьютера, так что для креатива ограничений никаких. Когда на холсте появляется новый элемент, он не смешивается с картинкой, а помещается в отдельный слой. Поэтому можно вернуться на любой из этапов и внести правки, не портя остальное содержание.
| Сильные стороны | Слабые стороны |
| удобный и полностью бесплатный фоторедактор на русском языке, работает без VPN | без регистрации в SMMplanner недоступен |
| пользовательские шаблоны дизайнов и загруженные картинки сохраняются | нельзя пустить текст по контуру |
| бесплатная и быстрая замена фона | нет масок, чтобы создавать круглые и другие фигурные изображения |
| настройка прозрачности для текста и графики | |
| возможность переносить объекты на слой выше/ниже |
Для каких задач пригодится: оформление постов и статичных Историй для соцсетей, создание рекламных объявлений и обложек.
Supa
Стоимость: от 4990 ₽ в год за премиум. Есть free-версия – действует бессрочно, но без совместного доступа и премиальных элементов.
Интерфейс: альтернатива Canva. Библиотеки объектов, графики и шаблонов построены идентично. Только панель редактирования не на самом холсте, а отдельно, справа. Вверху полосатая кнопка, которая разворачивает дополнительное меню. Через него можно просмотреть историю изменений, включить направляющие и так далее. Работает на русском языке, но названия фильтров почему-то на английском.
Еще один редактор-аналог Фотошопа в онлайне. Подходит для всех, кто пользуется соцсетями или публикуется на YouTube. На платформе можно «дизайнить» с нуля или пользоваться шаблонами. Шаблоны разбиты по тематическим категориям – реклама, спорт, музыка и так далее. Также можно выбирать по размерам – есть горизонтальные и квадратные пресеты для постов, заготовки для Историй.
Пользователь может загружать собственный контент с ПК, но импорт шрифтов доступен только в премиум-версии. Картинки и стикеры добавляются свободно. Дизайны сохраняются в системе автоматически, их можно использовать повторно и «раскладывать» по папкам.
Картинки и стикеры добавляются свободно. Дизайны сохраняются в системе автоматически, их можно использовать повторно и «раскладывать» по папкам.
| Сильные стороны | Слабые стороны |
| 3000+ тематических шаблонов | чтобы скрыть меню инструмента, каждый раз приходится жать крестик – по клику на холст панель не сворачивается |
| библиотека стокового контента доступна даже на бесплатном тарифе | без подписки нельзя заменять фон |
| можно работать совместно | в базовой версии каждый слайд придется сохранять отдельно |
| публикации можно выгружать во ВКонтакте напрямую, но отложенного постинга нет | |
| шаблоны фоторедактора без регистрации на сайте недоступны |
Для каких задач пригодится: создание графического контента для соцсетей, YouTube, мессенджеров и рекламы.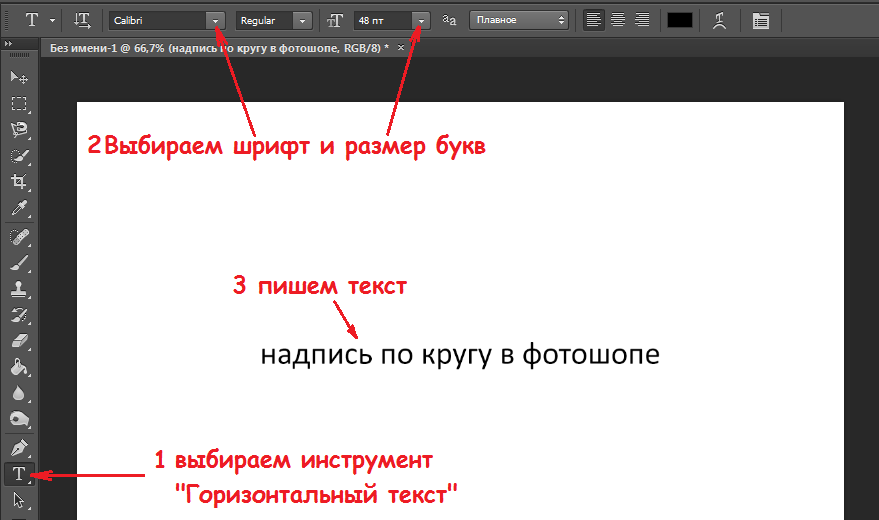
Как купить: редактор можно оплатить банковской картой онлайн, Yandex Pay, криптовалютой. Доступ открывается сразу.
Мобильные приложения-фоторедакторы
Российские фоторедакторы-аналоги Фотошопа можно встретить даже в AppStore и Google Play. Приложения для Андроида и айфона приходится использовать на небольшом дисплее, зато редактировать фотографии можно прямо на ладони и в любой точке мира. К тому же программы из обзора ниже дополнены модулями искусственного интеллекта. Он помогает быстро ретушировать изображения и улучшать общее качество.
PhotoDiva
Стоимость: 649 ₽ в год или 3390 ₽ единоразово. Есть free-версия.
Интерфейс: простой и удобный фоторедактор на русском языке. Нижнее меню можно скроллить. При нажатии на инструмент открываются дополнительные функции, подвижное меню остается доступно.
Портретный фоторедактор для айфона. Запускается быстро, навязчивой рекламы нет. В базовой версии можно автоматически улучшать текстуру и тон лица, наносить легкий загар, подкрашивать губы.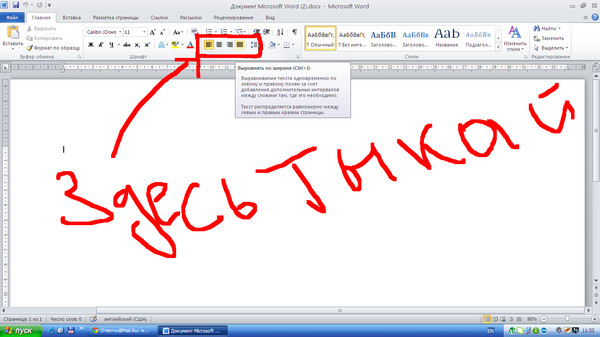 Брови легко сделать контрастнее, а глаза ярче. В премиум-версии есть все эти функции плюс отбеливание зубов и удаление кругов под глазами.
Брови легко сделать контрастнее, а глаза ярче. В премиум-версии есть все эти функции плюс отбеливание зубов и удаление кругов под глазами.
| Сильные стороны | Слабые стороны |
| если людей в кадре несколько, можно выбирать, какое лицо обрабатывать | некоторые фильтры доступны только в премиуме |
| есть базовая обработка – кадрирование, цветокоррекция, настройки освещения | нет версии для Андроида |
| 30 фильтров стилизации | подходит только для селфи, пластики фигуры нет |
Для каких задач пригодится: ретушь лица.
Как купить: активируется через подписки AppStore. Деньги списываются согласно настройкам аккаунта – с карты или счета мобильного телефона.
Photo Lab
Стоимость: 1790 ₽ в год, бессрочной лицензии нет. Промопериод 3 дня. Free-версия есть.
Интерфейс: на русском языке.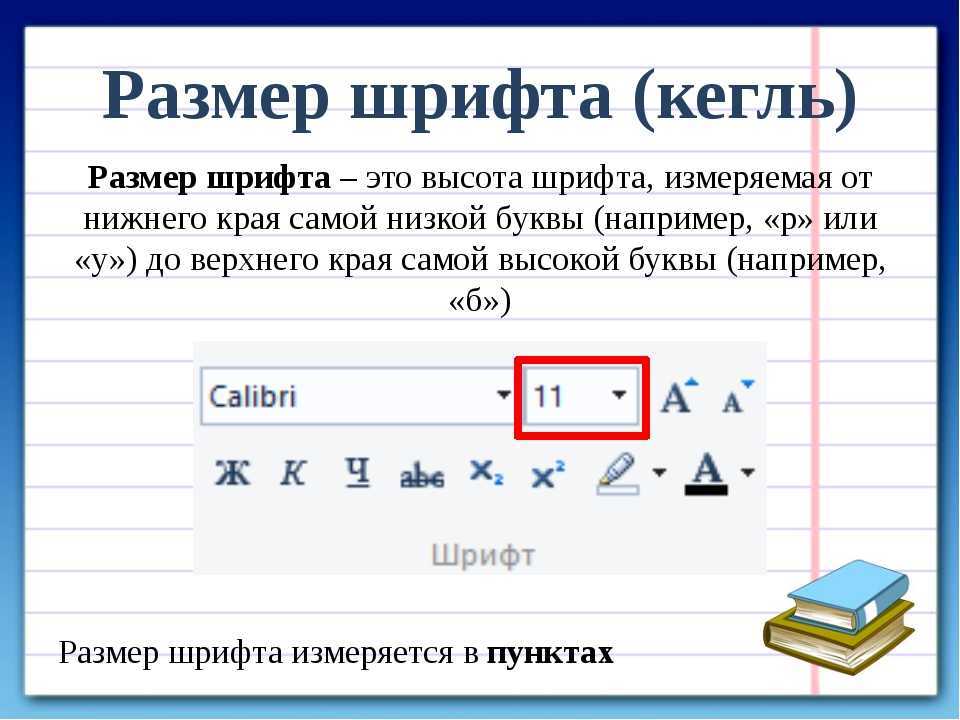 В отличие от других мобильных аналогов, меню Photo Lab состоит не из набора функций, а разбито на 4 раздела: категории шаблонов, рекомендации, пользовательская лента, профиль. В профиле сохраняются обработанные снимки, если публиковать их в ленте.
В отличие от других мобильных аналогов, меню Photo Lab состоит не из набора функций, а разбито на 4 раздела: категории шаблонов, рекомендации, пользовательская лента, профиль. В профиле сохраняются обработанные снимки, если публиковать их в ленте.
Этот фоторедактор для Андроида и айфона работает как лаборатория фотомонтажа. Пользователь загружает фотографию, выбирает шаблон, а искусственный интеллект делает из них комбо – так в Photo Lab называются готовые работы. Нейросеть определяет точки глаз, носа, рта, и меняет образ – ставит новый фон, переделывает стиль, накладывает графику. В результате обычные фото превращаются в мультяшные кадры и обложки журналов, а люди – в тематических персонажей (рыцарь, гангстер, ведьма и прочие).
| Сильные стороны | Слабые стороны |
| 1000+ шаблонов с масками и эффектами, шаблоны просто искать по хештегам | при каждом сохранении картинки в базовой версии всплывает реклама |
| результат можно сразу отправить в соцсети или мессенджеры | часть шаблонов недоступна без подписки |
| можно делиться своими работами с другими во встроенной ленте | некоторые комбо требуют, чтобы фото было снято с определенного ракурса, иначе результат получается некачественным |
| без оплаты VIP-a накладывается водяной знак |
Для каких задач пригодится: создание оригинальных аватарок.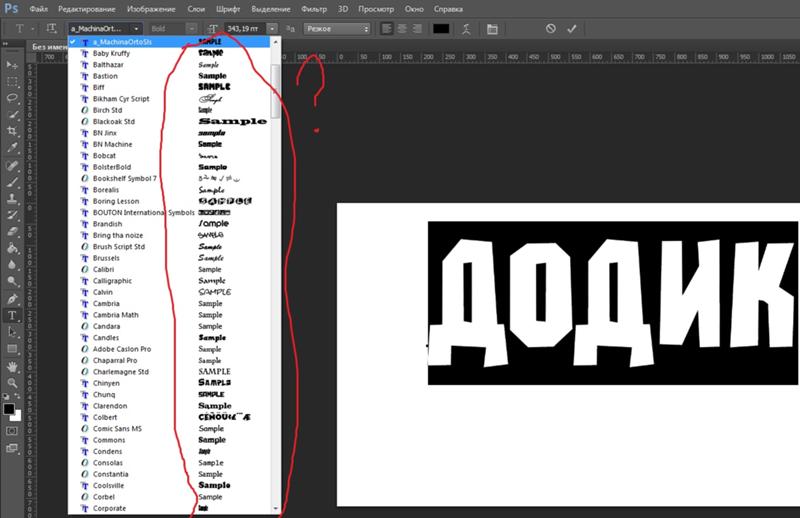
Как купить: активируется через подписки AppStore/Google Play. Деньги списываются согласно настройкам аккаунта – с карты или счета мобильного телефона.
Также рекомендуем к прочтению: 24 русских инструмента для SMM: обзор отечественных сервисов и приложений.
Что в итоге
Теперь вы знаете, чем заменить Фотошоп и какими русскими аналогами пользоваться, пока Adobe не вернулся в Россию.
Новичкам и любителям лучше использовать ФотоМАСТЕР. В этом удобном фоторедакторе на ПК просто ориентироваться, есть базовые и продвинутые функции. Можно править «сырые» снимки с профессиональных камер, а для пакетной обработки не нужно настраивать скрипт, как в AliveColors. К тому же он дешевле.
Если вы занимаетесь подготовкой постов для соцсетей, лучше брать не компьютерные аналоги Фотошопа, а использовать веб-платформы. У них есть готовые шаблоны под разные задачи. Графический редактор Supa подходит для развитых проектов – платформа с большой встроенной библиотекой, платная. Без подписки нельзя даже удалить фон. Если вы только стартовали в SMM и бюджет ограничен, используйте Холст SMMplanner – он работает как аналог Canva, но при этом полностью бесплатно и без VPN.
Без подписки нельзя даже удалить фон. Если вы только стартовали в SMM и бюджет ограничен, используйте Холст SMMplanner – он работает как аналог Canva, но при этом полностью бесплатно и без VPN.
Чтобы быстро делать эффектные аватарки на Андроиде и айфоне, скачивайте Photo Lab. У этого русского фоторедактора есть версии для обеих операционок и тысячи креативных шаблонов в коллекции.
Полноценных отечественных аналогов Фотошопа пока нет, но профессиональный фоторедактор AliveColors близок к этому. Он сложен в управлении и для начального уровня навыков не подходит, зато в нем есть работа со слоями и настройка скриптов для рутинных задач.
как найти тип шрифта в фотошопе cs6?
Главная » Фотошоп
Автор Milena Anderson На чтение 5 мин.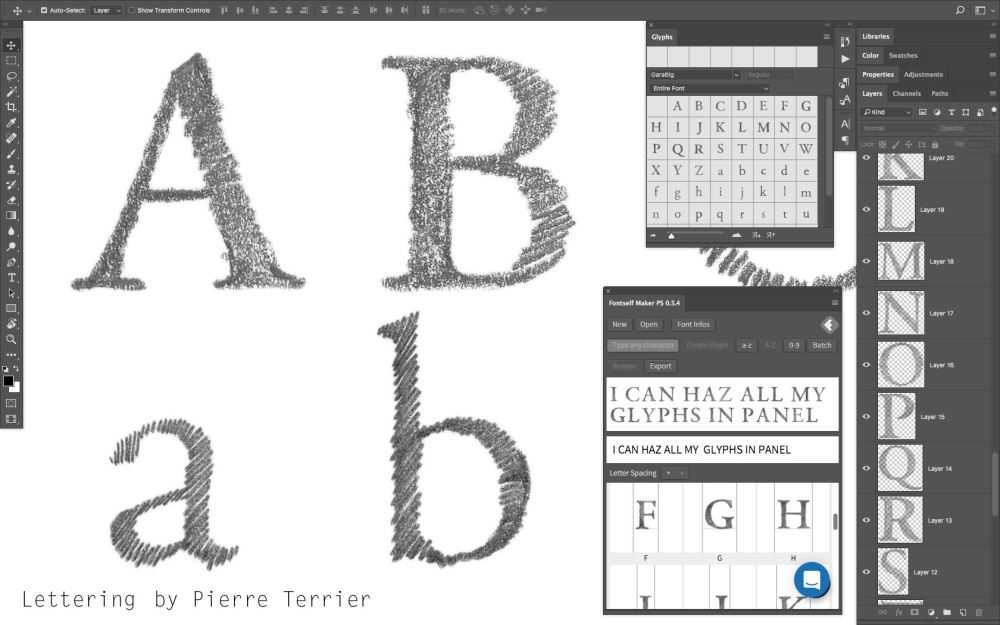 Просмотров 6 Опубликовано
Просмотров 6 Опубликовано
Краткий ответ
- В Adobe Photoshop CS6 перейдите в меню “Тип” и выберите “Шрифты”.
- Вы увидите список шрифтов, установленных на вашем компьютере.
- Выберите шрифт, который хотите использовать, а затем нажмите раскрывающееся меню “Размер шрифта”, чтобы задать размер текста.
Определить шрифт | Учебное пособие по Photoshop
Как подобрать шрифты в Photoshop CC — ПОЛНОЕ руководство по подбору шрифтов
youtube.com/embed/ksnh4scwK9k?feature=oembed» frameborder=»0″ allow=»accelerometer; autoplay; clipboard-write; encrypted-media; gyroscope; picture-in-picture» allowfullscreen=»»>Как определить тип шрифта?
На этот вопрос нет однозначного ответа. Разные шрифты могут иметь разные типы, но обычно тип шрифта можно определить, глядя на его название или описание.
Где находятся стили шрифтов в Photoshop?
В Photoshop существует два типа стилей шрифтов: стили шрифтов и стили абзацев. Стили шрифтов используются для форматирования текста в документе, а стили абзацев — для форматирования целых абзацев.
Есть ли в Photoshop идентификатор шрифта?
Нет, в Photoshop нет идентификатора шрифта.
Как узнать стиль текста изображения?
На этот вопрос нет универсального ответа, так как стиль текста изображения зависит от конкретного изображения. Однако некоторые методы поиска стиля текста изображения включают поиск определенных типов текста, таких как заголовки или абзацы, или поиск определенных слов или фраз.
Однако некоторые методы поиска стиля текста изображения включают поиск определенных типов текста, таких как заголовки или абзацы, или поиск определенных слов или фраз.
Есть ли приложение для определения шрифтов?
Не существует приложения, специально разработанного для идентификации шрифтов, но есть различные онлайн-инструменты, которые можно использовать для идентификации шрифтов. Некоторые из наиболее популярных онлайн-инструментов включают Font Squirrel, Typekit и Fontello.
Как изменить шрифт в Photoshop cs6?
Чтобы изменить шрифт в Photoshop, откройте файл, который вы хотите изменить, и выберите “TextEdit”. В меню “Шрифт” выберите нужный шрифт.
Как добавить новые шрифты в Photoshop cs6?
Существует несколько способов добавления новых шрифтов в Photoshop:
Использование панели “Шрифты”: В строке меню Photoshop щелкните элемент панели “Шрифты”. Откроется панель Шрифты.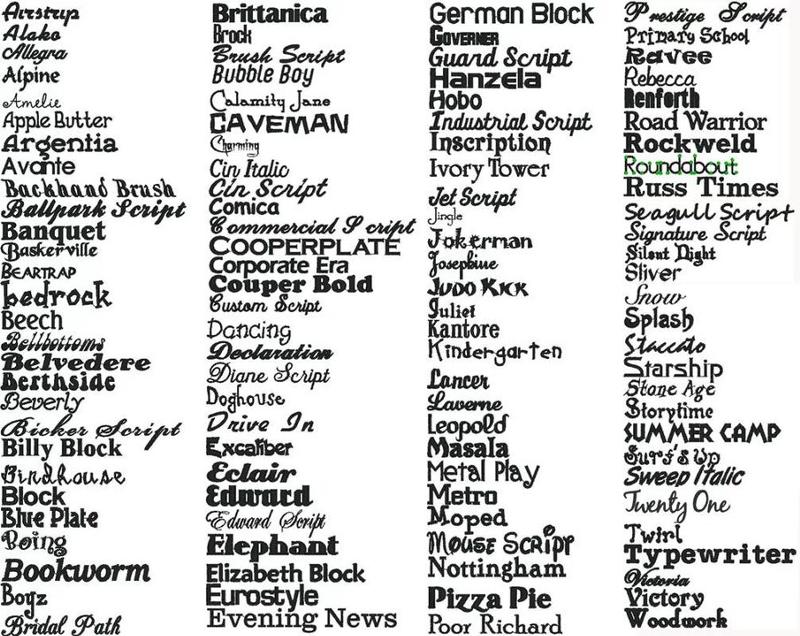 На панели “Шрифты” нажмите кнопку “Добавить” ( ). Откроется диалоговое окно “Добавить новый шрифт”. В поле “Имя” введите имя нового шрифта. В поле “Семейство” введите название семейства для вашего нового шрифта.
На панели “Шрифты” нажмите кнопку “Добавить” ( ). Откроется диалоговое окно “Добавить новый шрифт”. В поле “Имя” введите имя нового шрифта. В поле “Семейство” введите название семейства для вашего нового шрифта.
Как мне управлять шрифтами в Photoshop?
Чтобы управлять шрифтами в Photoshop, сначала откройте панель “Шрифты”, выбрав “Окно” > “Шрифты”. Затем выберите шрифт, который хотите изменить, и нажмите кнопку “Параметры” ( ). В диалоговом окне “Параметры” убедитесь, что установлен флажок “Использовать системный шрифт”, а затем нажмите “ОК”..
Как найти семейство шрифтов изображения?
На этот вопрос нет однозначного ответа, поскольку он зависит от конкретного изображения, которое вы ищете, и шрифта, который использовался для его создания. Однако некоторые методы, которые вы можете попробовать, включают поиск в Интернете или использование средства просмотра шрифтов.
Как я могу отличить шрифт от изображения в Интернете?
Есть несколько способов отличить шрифты от изображений в Интернете. Один из способов — использовать поисковую систему, например Google, и ввести название шрифта, а затем “изображения”. Другой способ — использовать онлайн-инструмент для идентификации шрифтов, например Font Squirrel или Freetype.
Один из способов — использовать поисковую систему, например Google, и ввести название шрифта, а затем “изображения”. Другой способ — использовать онлайн-инструмент для идентификации шрифтов, например Font Squirrel или Freetype.
Какой лучший инструмент для поиска шрифтов?
Не существует одного “лучшего” средства поиска шрифтов, но некоторые из наиболее популярных включают TypeTool, FontBook и Fonts.com. У каждого есть свои сильные и слабые стороны, поэтому важно выбрать тот, который будет соответствовать вашим потребностям.
Как изменить стиль шрифта в Photoshop?
Чтобы изменить стиль шрифта в Photoshop, выполните следующие действия:
Откройте документ Photoshop, в котором вы хотите изменить стиль шрифта.
Нажмите инструмент “Текст” (T), расположенный в панель инструментов.
Выберите текст, стиль шрифта которого вы хотите изменить, и нажмите кнопку “Стиль шрифта” (находится в нижней части панели параметров инструмента “Текст”).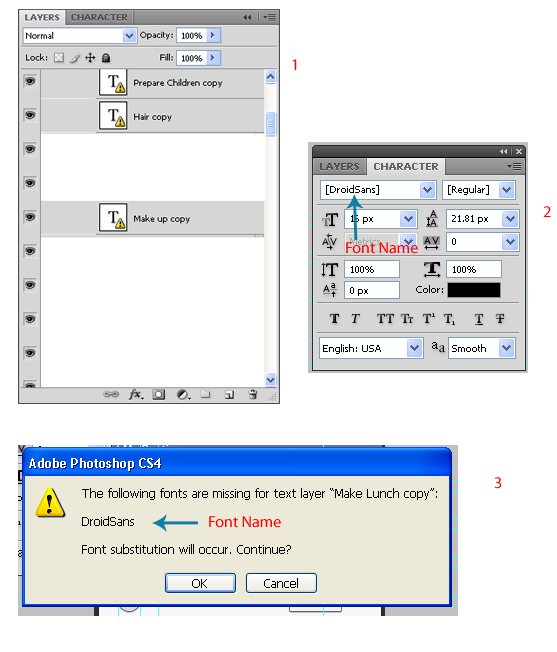
Как мне набрать текст в фотошопе?
Чтобы ввести текст в Photoshop, сначала откройте документ, который вы хотите ввести. Затем щелкните инструмент “Текст” (T), расположенный на панели инструментов в верхней части экрана. Это откроет текстовый редактор по умолчанию. Теперь вы можете ввести в документ все, что хотите. Когда вы закончите, просто нажмите Enter (Возврат на Mac), чтобы сохранить свою работу и закрыть текстовый редактор.
Как изменить шрифт по умолчанию в Photoshop?
На этот вопрос нет универсального ответа, так как шрифт по умолчанию в Photoshop зависит от вашей операционной системы и версии Photoshop. Однако некоторые способы изменения шрифта по умолчанию в Photoshop включают:
Откройте Photoshop и выберите “Файл” > “Установки…” в строке меню. Откроется окно “Настройки”.
На вкладке “Общие” в разделе “Шрифты” нажмите кнопку “Выбрать” рядом с “Шрифт по умолчанию”.
Как добавить шрифт?
Есть несколько способов добавить шрифт в ваш проект:
Использование свойства CSS font-family
Использование директивы @font-face в вашем HTML
Загрузка и использование библиотеки шрифтов
Как добавить файл TTF в Photoshop?
Есть несколько способов добавить файл TTF в Photoshop.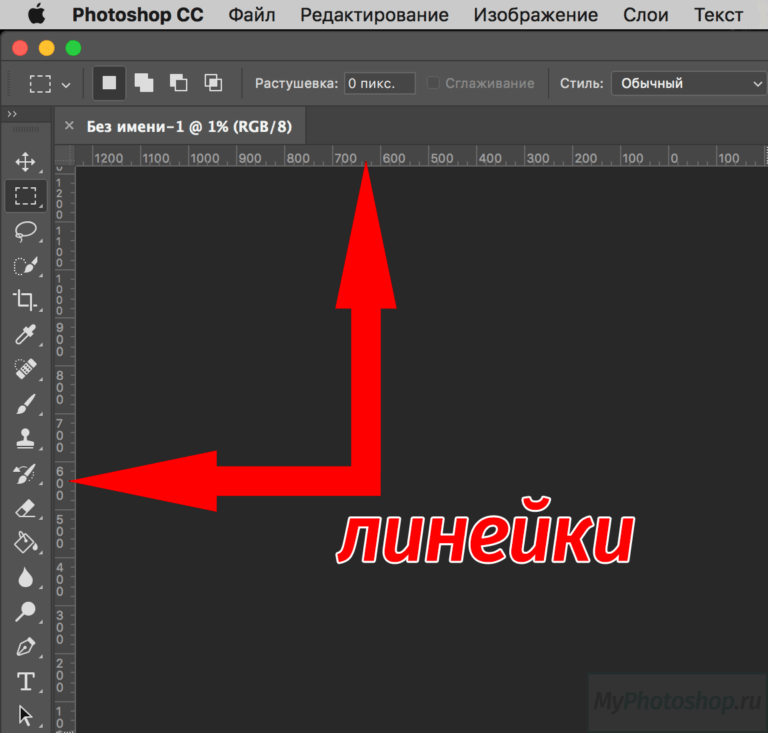 Один из способов — использовать пункт меню “Файл” > “Импорт” > “Текстуры”. Другой способ — использовать пункт меню “Файл” > “Экспорт” > “Шрифты”.
Один из способов — использовать пункт меню “Файл” > “Импорт” > “Текстуры”. Другой способ — использовать пункт меню “Файл” > “Экспорт” > “Шрифты”.
Как загрузить шрифты в Adobe?
Существует несколько способов загрузки шрифтов в Adobe. Вы можете использовать веб-приложение Typekit или Adobe Font Downloader.
Как найти отсутствующий шрифт в Photoshop?
Есть несколько способов найти отсутствующие шрифты в Photoshop. Один из способов — перейти на панель “Шрифты” и выбрать нужный шрифт. Затем щелкните значок “Отсутствующий шрифт” рядом с названием шрифта. Это покажет вам все экземпляры этого шрифта в вашем документе. Затем вы можете выбрать те, которые хотите сохранить, и удалить остальные.
шрифтов Photoshop: как определить, скопировать и сопоставить
Функция Photoshop Match Fonts является элементом программы с 2015 года, однако многие пользователи не знают о ее наличии. Это действительно настоящее благословение для любого любителя шрифтов, избавляющее от утомительных догадок по определению шрифтов на глаз и позволяющее Photoshop делать всю работу за вас.
Это действительно настоящее благословение для любого любителя шрифтов, избавляющее от утомительных догадок по определению шрифтов на глаз и позволяющее Photoshop делать всю работу за вас.
И, к счастью, пользоваться им проще простого! Всего за минуту вы сможете определить шрифт и начать использовать его или похожий на него шрифт в своих собственных проектах.
Конечно, если вам не нужно идеальное совпадение, вы можете придерживаться традиционного метода угадывания шрифта на глаз. Вы можете искать шрифты, которые по умолчанию недоступны для использования в Photoshop, на сотнях сайтов, таких как Dafont, Urban Fonts и Font Squirrel, и загружать их в программу, используя метод, описанный в нашей статье. о том, как добавить шрифты в Photoshop.
Ищете определенный тип шрифта в целом, а не только один конкретный шрифт? Затем вы можете использовать фильтры на перечисленных выше веб-сайтах, выполняя поиск в определенных категориях, которые соответствуют вашим потребностям.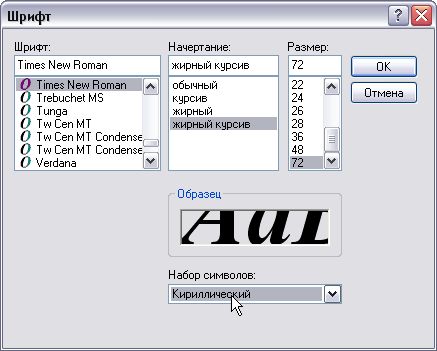 Если вам нужен шрифт с винтажным оттенком, ознакомьтесь с нашим списком из десяти высококачественных винтажных шрифтов, которые можно использовать совершенно бесплатно!
Если вам нужен шрифт с винтажным оттенком, ознакомьтесь с нашим списком из десяти высококачественных винтажных шрифтов, которые можно использовать совершенно бесплатно!
В конце статьи есть видеоруководство, щелкните здесь, чтобы сразу перейти к нему.
Как копировать шрифты в PhotoshopЧтобы идентифицировать шрифт и найти для него соответствия, все, что вам нужно сделать, это:
- Открыть изображение, содержащее шрифт, который вы хотите определить
- Исправить перспективу изображения, если необходимо, с помощью инструмента Perspective Crop Tool
- Перейдите к Type > Match Font , чтобы открыть окно Match Font
- Нажмите и перетащите углы поля выбора, чтобы выделить область текста
- Выберите наиболее подходящий шрифт из автоматически сгенерированного списка, затем нажмите OK , чтобы Выберите Готово к использованию в Photoshop
Прежде чем мы расскажем вам, как использовать функцию Match Fonts , мы быстро объясним, как она работает.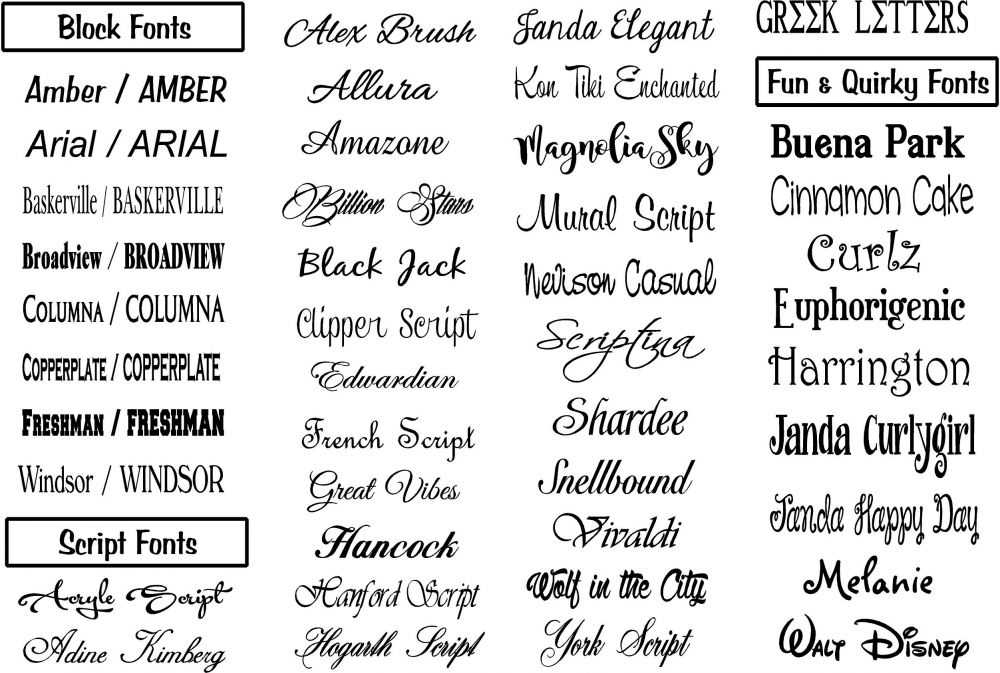 Photoshop использует интеллектуальный метод анализа изображения, чтобы определить, какой шрифт был использован для создания текста в выбранной области фотографии.
Photoshop использует интеллектуальный метод анализа изображения, чтобы определить, какой шрифт был использован для создания текста в выбранной области фотографии.
В течение нескольких секунд вы получите набор многочисленных шрифтов, которые либо полностью совпадают, либо похожи на шрифт, использованный в выбранном вами эталонном изображении. Отображаемые шрифты будут представлять собой смесь шрифтов, уже установленных на вашем компьютере, и шрифтов из Typekit.
1: Выберите File > Open , чтобы открыть изображение, содержащее шрифт, который вы хотите идентифицировать. Фотошоп. Это можно сделать, нажав на Файл > Открыть, расположен слева от верхней панели параметров.Тогда просто выберите нужную фотографию из ваших файлов. Вы увидите, что он открывается в новом документе как отдельный слой (это можно увидеть в окне слоев ).
В этом уроке мы демонстрируем процесс, используя эту фотографию, сделанную Дэвидом Бешем.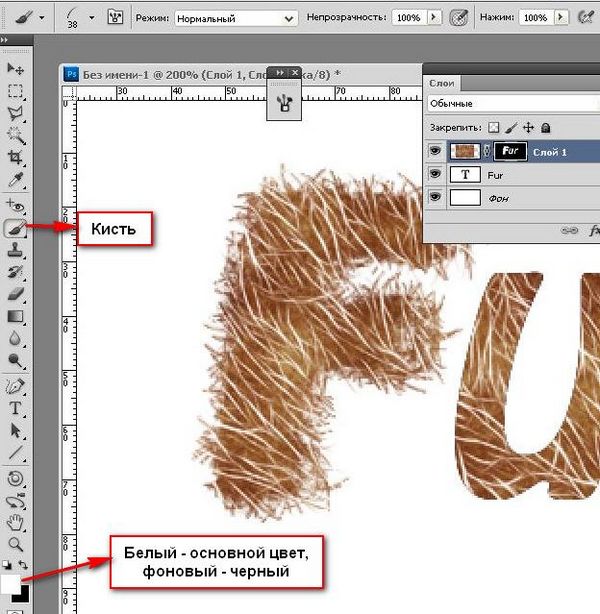 0006
0006
Чтобы функция Match Font работала эффективно, сначала необходимо убедиться, что эталонное изображение шрифта, которое вы предоставляете Photoshop, четкое и не искажено.
Поэтому, если ваше изображение было снято под углом, а не прямо, вам необходимо изменить перспективу, чтобы текст выглядел четким.
Для этого мы можем использовать Perspective Crop Tool , который можно выбрать, щелкнув и удерживая (или щелкнув правой кнопкой мыши) на Crop Tool Значок , как показано ниже.
При этом будет создан список, из которого мы собираемся выбрать Инструмент кадрирования перспективы .
Изменение перспективы с помощью этого инструмента, а также обрезка изображения поначалу может иногда показаться запутанным, но это довольно просто, как только вы освоите его.
Он включает в себя рисование линий вдоль линий перспективы на изображении, чтобы сформировать прямоугольник в перспективе изображения, который окружает область, которую вы хотите сохранить на фотографии.
Итак, чтобы использовать его, давайте сделаем первый щелчок, чтобы создать опорную точку, которая будет действовать как первый угол прямоугольника. Например, щелкните место, где будет находиться верхний угол прямоугольной области, которую вы хотите выделить, содержащей текст, который вы хотите взять за образец.
После создания первой опорной точки остается только следовать линиям перспективы вдоль плоскости, удерживающей текст, удерживая верхнюю линию параллельно нижней, а правая линия параллельной левой, щелкая в том месте, где вы хотите разместить углы прямоугольника.
Когда вы закончите прямоугольник, просто нажмите клавишу Enter, чтобы применить редактирование. И вы должны увидеть, что теперь у вас получился прямоугольник, содержащий текст, который не искажен, как если бы изображение было взято прямо перед текстом!
Как здорово, что вам удалось обрезать изображение и исправить перспективу всего за один шаг?
Теперь вы готовы перейти к использованию функции Match Font для идентификации шрифта!
3: Выберите «Текст» > «Подобрать шрифт», чтобы открыть окно «Подобрать шрифт».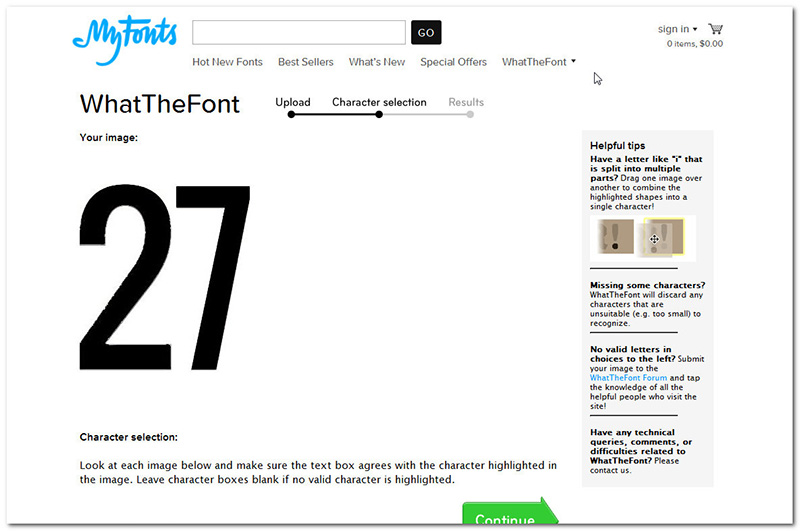 Шрифт на панели параметров в верхней части экрана.
Шрифт на панели параметров в верхней части экрана.При этом над изображением появляется окно выбора, как на снимке экрана ниже. Область, охваченная этим полем, представляет собой область, которую Photoshop проанализирует, чтобы идентифицировать шрифт на изображении.
4: Щелкните и перетащите углы окна, чтобы выделить только текстДалее мы воспользуемся полем выбора, которое автоматически появилось над документом, чтобы выделить область текста. Это будет образец текста, на который Photoshop будет ссылаться, чтобы составить список подходящих шрифтов.
Существует всего несколько требований к выбору, которые устранят любую путаницу, с которой Photoshop может столкнуться в процессе автоматической идентификации и сопоставления.
Сначала вам нужно будет выделить только одну строку текста. В этой единственной строке вы должны убедиться, что используется только один шрифт: не выбирайте смесь шрифтов или стилей шрифтов (например, смесь полужирного и светлого или курсива и прямого).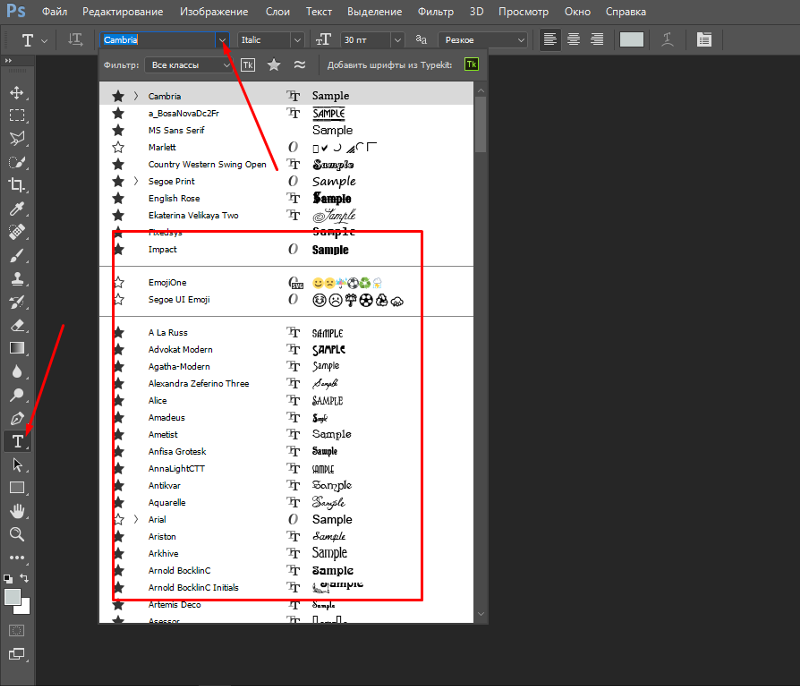
Кроме того, не забудьте обрезать выделение по левому и правому краям текста, как мы сделали в примере ниже.
Чтобы выделить текст, просто щелкните и перетащите углы поля выбора, чтобы изменить размер и переместить поле, чтобы сформировать прямоугольник, окружающий область текста, использующую шрифт, который вы хотите идентифицировать и найти совпадения.
5: Выберите наиболее подходящий шрифт из автоматически созданного списка, затем нажмите «ОК». или хотя бы чем-то похожие на него. Этот список появится в окне Match Font .Создаваемый список по умолчанию будет включать шрифты из Typekit. Если вы хотите просматривать только те матчи, которые уже загружены на ваш компьютер, вы можете просто снять флажок под названием «9».0004 Показать шрифты, доступные для активации из Adobe Fonts, , и программа будет отображать только те шрифты, которые вам не нужно устанавливать на свой компьютер.
Взгляните на шрифты в списке и выберите тот, который, по вашему мнению, больше всего соответствует шрифту на изображении, которое вы использовали в качестве образца. Нажмите на свой любимый, затем нажмите кнопку OK .
Нажмите на свой любимый, затем нажмите кнопку OK .
Это заставит Photoshop автоматически выбрать шрифт, на который вы нажали, так что вы сразу же будете готовы использовать его в своих собственных дизайнерских работах! Довольно круто, правда?
Нет ничего проще, чем использовать выбранный вами шрифт в своих проектах. Если вы хотите работать с новым документом, просто перейдите к Файл > Новый в верхней части экрана, затем выберите размеры вашего документа и нажмите Создать.
Если вы хотите работать с существующим документом, вместо этого выберите Файл > Открыть на верхней панели параметров и выберите соответствующий документ из ваших файлов.
Когда документ открыт, все, что вам нужно сделать, это щелкнуть значок «T» на панели инструментов в левой части экрана, чтобы выбрать Тип Инструмент. Кроме того, вы можете нажать клавишу T на клавиатуре.
Выбрав инструмент, вы заметите, что в верхней части экрана появляется новая панель параметров, в которой вы можете выбрать соответствующие параметры для вашего текста.
Слева, в раскрывающемся меню, которое устанавливает шрифт, вы должны увидеть, что соответствующий шрифт, который вы выбрали из списка, автоматически стал активным, а это означает, что вы готовы печатать, используя этот шрифт прямо сейчас!
И это все, что нужно знать о том, как идентифицировать, копировать и сопоставлять шрифты в Photoshop! Хотите узнать больше о процессе?
Тогда посмотрите это видео от Photoshop Training Channel, в котором рассказывается о том же методе, который мы обсуждали в этой статье.
Об авторе Betchphoto
Мартин — фотограф-любитель и специалист по цифровому маркетингу с более чем 15-летним опытом работы с Adobe Photoshop. Проверьте его страницу здесь
Этот пост может содержать партнерские ссылки.
Как найти шрифты для Photoshop, Cricut и изображений
Вы используете разные шрифты? Вы когда-нибудь были в ситуации, когда у вас в голове есть определенный дизайн шрифта, но вы просто не знаете, где найти шрифт или как его идентифицировать? Что ж, мы здесь, чтобы помочь! Существует множество шрифтов, и иногда они могут быть ошеломляющими, поэтому мы решили создать этот список.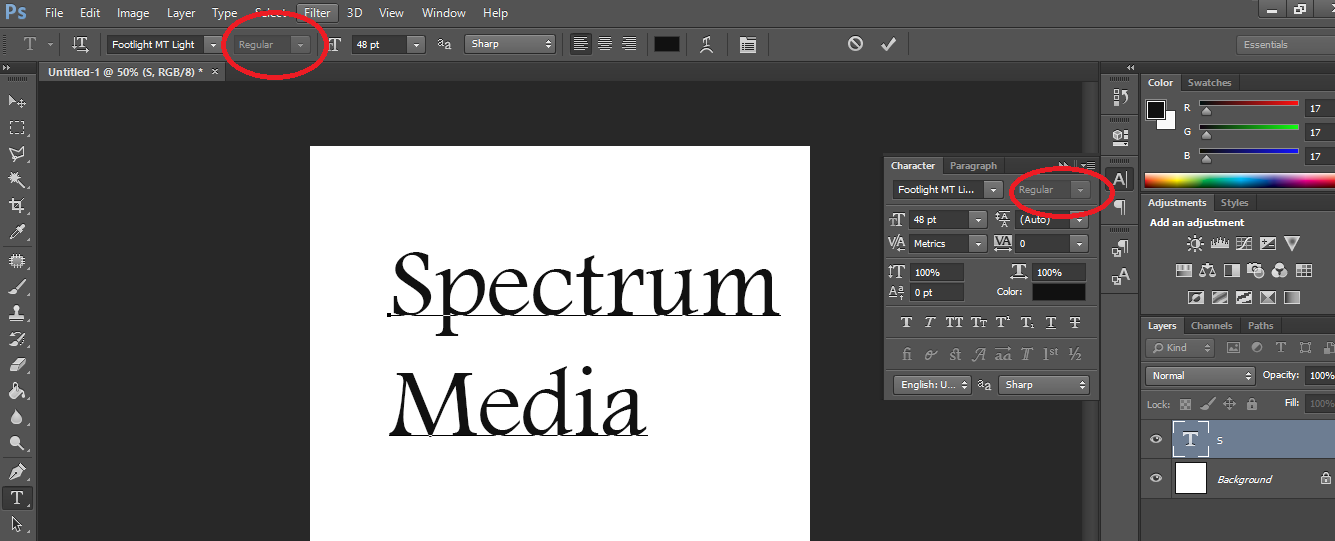 Но мы знаем, что шрифты повсюду, поэтому сузив этот список, мы рассмотрим три разные платформы, на которых вы можете найти шрифты для Photoshop, используя изображения и как добавить шрифты в ваше пространство дизайна Cricut. Все эти способы получения или поиска шрифтов бесплатны и доступны для всех. Если вам интересно узнать, как найти шрифты, ознакомьтесь с нашим списком ниже!
Но мы знаем, что шрифты повсюду, поэтому сузив этот список, мы рассмотрим три разные платформы, на которых вы можете найти шрифты для Photoshop, используя изображения и как добавить шрифты в ваше пространство дизайна Cricut. Все эти способы получения или поиска шрифтов бесплатны и доступны для всех. Если вам интересно узнать, как найти шрифты, ознакомьтесь с нашим списком ниже!
Поиск шрифтов в Интернете
Мы уверены, что многие люди уже знают, что поиск шрифтов в Интернете — лучший способ расширить свою библиотеку шрифтов. Есть много способов сделать это, например, посетить веб-сайты шрифтов, такие как шрифты Google, шрифты DA Fonts, шрифты 1001 и т. д. Эти шрифты можно бесплатно загрузить, которые вы можете легко использовать для личного использования. Если вы ищете больше премиальных шрифтов, вы можете перейти на сайты платных шрифтов. Чтобы найти более сложные шрифты, вы всегда можете попробовать средство поиска шрифтов с изображением, которое определенно облегчит поиск шрифта!
Как найти шрифты в Photoshop
Интересно, что вы можете найти шрифты в программе Photoshop, используя метод поиска шрифтов по изображению. Это не точно даст вам точное имя шрифта, которое вы ищете, но оно даст вам самое близкое, что они могут найти на основе вашего изображения. Обратите внимание, что они используют шрифты, которые являются только частью Adobe Typekit. Если вы хотите узнать, как найти шрифты в Photoshop, выполните следующие действия:
Это не точно даст вам точное имя шрифта, которое вы ищете, но оно даст вам самое близкое, что они могут найти на основе вашего изображения. Обратите внимание, что они используют шрифты, которые являются только частью Adobe Typekit. Если вы хотите узнать, как найти шрифты в Photoshop, выполните следующие действия:
Шаг 1: Выберите фотографию со шрифтом, который вы хотите найти в Photoshop
Шаг 2: Загрузите его и откройте изображение в Photoshop. После открытия выберите инструмент Rectangular Marquee Tool и выберите текст на изображении, которое вы хотите идентифицировать.
Шаг 3: Перейдите к панели инструментов и нажмите «Тип», затем «Подобрать шрифт». изображение.
Шаг 5: Используйте подходящий шрифт и наслаждайтесь!
Как найти шрифты в изображении
Вам когда-нибудь хотелось узнать определенный шрифт, который вы видели в печатной рекламе, журнале или даже на изображении в Интернете? Что ж, угадайте, что это очень легко и возможно найти шрифты через изображения через изображение к средствам поиска шрифтов!
Все эти средства поиска шрифтов доступны для бесплатного использования в Интернете и легко доступны с телефона, ноутбука или планшета. Мы перечисляем здесь наши три лучших изображения для поиска шрифтов, которые мы любим использовать!
Мы перечисляем здесь наши три лучших изображения для поиска шрифтов, которые мы любим использовать!
Идентификатор шрифта
Это изображение для поиска шрифтов запускается Font Squirrel. Это бесплатно, легкодоступно и очень просто в использовании! Нажмите здесь, чтобы попробовать!
Script Font Image to Font Finder
Если вы особенно ищете рукописный шрифт, этот инструмент поиска изображений для шрифтов, запущенный MyFonts, — ваш лучший выбор. Средство поиска шрифтов бесплатное и простое в использовании, и утверждается, что оно хорошо работает с подключенными скриптами! Так что, если вы ищете курсивный или рукописный шрифт для идентификации, лучше попробуйте этот! Проверьте это здесь.
Найди шрифт
Этот инструмент поиска шрифтов по изображению заявляет, что он лучший инструмент поиска шрифтов. Он поставляется с возможностью премиум-членства, или вы можете подписаться на их бесплатную пробную версию. Поисковик шрифтов прост и удобен в использовании и предлагает множество шрифтов, которые соответствуют вашему изображению. Нажмите здесь, чтобы попробовать это!
Нажмите здесь, чтобы попробовать это!
Как получить шрифты для Cricut
Cricut — это один из тех инструментов, который вам просто необходим, если вы любитель делать что-то своими руками или просто увлекаетесь рукоделием. Программное обеспечение Cricut предоставляет вам пространство Cricut Design, где вы можете редактировать и создавать свои проекты. Design Space также поставляется с несколькими шрифтами в системе, но если вы хотите добавить больше шрифтов для использования в Cricut, вы определенно можете загрузить любой шрифт онлайн, установить его на свой компьютер и добавить в свое Cricut Design Space. Вот несколько шагов о том, как включить загруженные шрифты в пространство дизайна Cricut:
Шаг 1: Загрузите нужный шрифт и установите его в своей операционной системе (Windows или Mac OS)
Шаг 2: Откройте Cricut Design Space (обратите внимание, запустите Cricut Design Space после загрузки и установки шрифтов, чтобы убедиться, что шрифт загружается правильно.