Бесплатный GIF-компрессор — Сжимайте анимации GIF онлайн
Сжимайте, оптимизируйте анимированные GIF. Скачивайте их в формате MP4
Выбрать файлОнлайн оптимизатор GIF
Изменяйте размер анимированных изображений GIF и с легкостью делитесь ими в социальных сетях как видео MP4. Наш онлайн инструмент сжатия GIF компрессирует ваши файлы, оптимизируя их под разные платформы. Публикуйте конвертированные видео MP4 в Facebook, Twitter, или отправляйте их друзьям.
Вы можете настроить параметры сжатия для вашего видео MP4, чтобы получить желаемые размер и качество. Изменяйте размер файлов GIF, чтобы вам не пришлось долго ждать при опубликовании их в качестве комментариев или отправке в мессенджерах. Отправляйте свои видео за секунды!
Как сжать GIF:
1
Выберите изображение GIFЗагрузите свое GIF изображение в VEED, нажав кнопку “Выбрать GIF”. Выберите необходимый файл из папки или перетащите его в поле.
2
Выберите параметры сжатия или создайте новый GIF из видеоВыберите параметры сжатия для своего GIF файла. После этого отобразится новый предполагаемый размер файла. Вы также можете создать новые GIF, используя видео. Превратите свои видео в анимированные GIF файлы. Когда закончите, просто выберите “Сохранить как файл GIF” в параметрах экспорта!
После этого отобразится новый предполагаемый размер файла. Вы также можете создать новые GIF, используя видео. Превратите свои видео в анимированные GIF файлы. Когда закончите, просто выберите “Сохранить как файл GIF” в параметрах экспорта!
3
Сохраните и скачайте свое видеоСохраните свой GIF файл, нажмите “Сохранить”, и он будет скачана на ваше устройство в формате MP4.
Инструкция “Как уменьшить размер файла GIF”
Бесплатный онлайн компрессор GIF
Не нужно скачивать приложение. Сжимайте свои GIF файлы прямо в браузере!
Комбинируйте GIF, чтобы создать новые анимированные изображения
VEED также позволяет комбинировать, разделять или объединять GIF, а затем их можно сжать. Вы даже можете обрезать и добавлять эффекты к вашим GIF.
Конвертируйте YouTube-видео в GIF
Если на YouTube есть видеоклип, из которого, по вашему мнению, получится отличный GIF файл, то вы можете конвертировать его в файл GIF! Не нужно загружать видео с YouTube.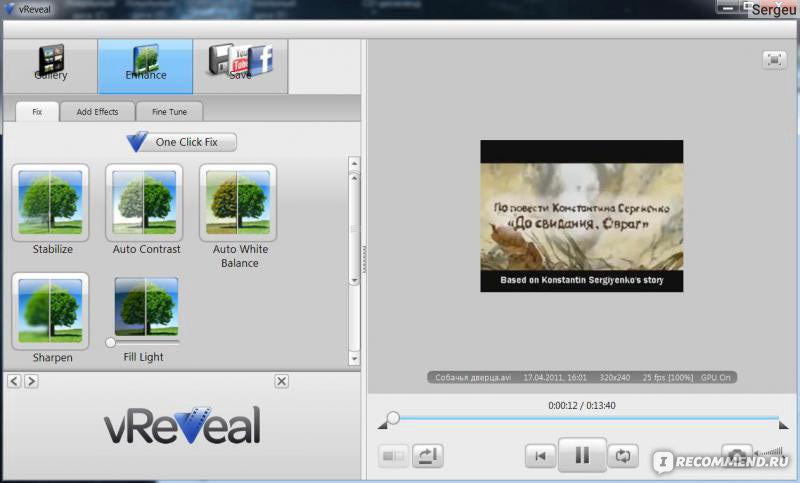 Просто вставьте ссылку в редактор, а затем создайте свое анимированное GIF-изображение.
Просто вставьте ссылку в редактор, а затем создайте свое анимированное GIF-изображение.
Плохо обрезанный GIF? Обрезайте свои GIF-файлы до идеального размера
Иногда вы можете наткнуться на плохо обрезанный GIF-файл, из-за чего изображение не отображается должным образом в соцсетях. Вы можете использовать GIF-редактор VEED, чтобы обрезать, вращать GIF файлы и даже добавлять к ним текст. Вы можете улучшить их под любую платформу: будь то Twitter, Facebook или Instagram.
Часто Задаваемые Вопросы
Открыть больше:
- Cжать AVI
- Cжать MOV
- Cжать MP4
- Видео компрессор для Android
- Видеокомпрессор для YouTube
- Компрессор WebM
- Компрессор WMV
- Компрессор видео для Discord
- Сожмите файл MKV
Что говорят про VEED
Делайте больше, чем сжатие GIF
VEED не только позволяет вам сжимать или уменьшать файлы GIF.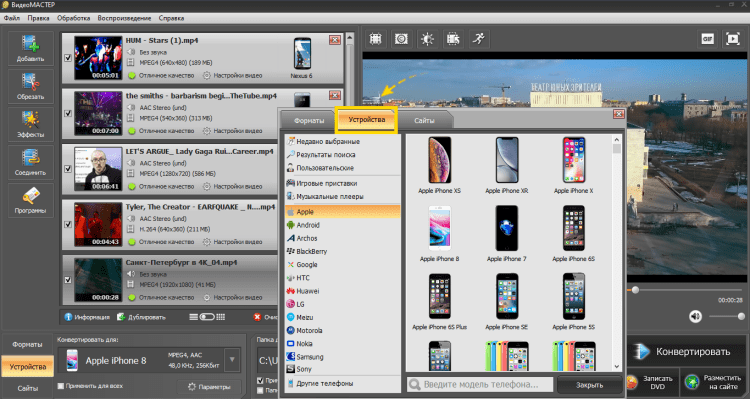 Вы также можете использовать аудио- и видеоредактор для создания потрясающих видеороликов высокого качества. Превратите свои видео в GIF или наоборот! Это простой и удобный онлайн-конвертер видео, редактор и компрессор в одном!
Вы также можете использовать аудио- и видеоредактор для создания потрясающих видеороликов высокого качества. Превратите свои видео в GIF или наоборот! Это простой и удобный онлайн-конвертер видео, редактор и компрессор в одном!
Как сделать видео меньше без потери качества
Автор: Юлия Юрьевна • 2023-03-06 15:36:20 • Проверенные решения
Вы смущены тем, что делитесь 4K-видео с друзьями в повседневной жизни? Большие видеофайлы не только занимают много места для хранения, но и трудно отправлять и обмениваться ими через сайты социальных сетей, интернет и электронную почту. Чтобы облегчить обработку этих видео, преобразование видео в меньший размер является лучшим решением. Однако вы можете спросить, есть ли эффективный способ сжать видео для обмена и без потери качества? Ответ-да! Прочтите следующие части, и вы узнаете, как сделать видео меньше легко и быстро на вашем Windows и Mac, а также онлайн-методы для уменьшения размера видео бесплатно.
- Часть 1. Как сделать размер видео меньше легко и интуитивно
- Часть 2. Сделайте видео меньше онлайн и бесплатно
- Часть 3. Основные факторы, связанные с размером вашего видео
Часть 1. Как сделать размер видео меньше легко и интуитивно
Вам не нужно идти на компромисс по качеству при одновременном уменьшении размера файла после изучения профессионального инструмента — Wondershare UniConverter (первоначально Wondershare Video Converter Ultimate). Благодаря интуитивно понятному интерфейсу, быстрой скорости и широкому диапазону поддержки форматов эта превосходная программа облегчает уменьшение размера видео в качестве без потерь. Изменение скорости передачи, разрешения, качества и формата помогает уменьшить добавленное видео до нужного размера файла. Кроме того, чтобы быть уверенным в качестве вывода и изменениях, которые будут внесены в файл, он предоставляет функции предварительного просмотра для проверки. Загрузите и установите Wondershare UniConverter на свой ПК или Mac-систему и сделайте размер вашего видео меньше в лучшем качестве.
Загрузите, установите и откройте программное обеспечение Wondershare UniConverter на вашем ПК/Mac. В главном интерфейсе нажмите на опцию Video Compressor. Откроется новое всплывающее окно, в котором вам нужно нажать на знак +, чтобы просмотреть и импортировать локальное видео.
Шаг 2 Выберите параметры сжатия для уменьшения размера видео
Добавленное видео с его форматом, разрешением, временем и размером появится во всплывающем окне. Затем, чтобы уменьшить размер видео, вручную выберите и настройте параметры файла в соответствии с битовой скоростью, разрешением, размером, форматом, и качеством. Кроме того, вы также можете перемещать индикатор выполнения вправо и влево, чтобы выбрать процент сжатия файла, который автоматически выберет соответствующие параметры.
Шаг 3 Предварительный просмотр и уменьшите размер видео
Чтобы просмотреть качество уменьшенного размера файла в течение 20 секунд, нажмите на кнопку Preview.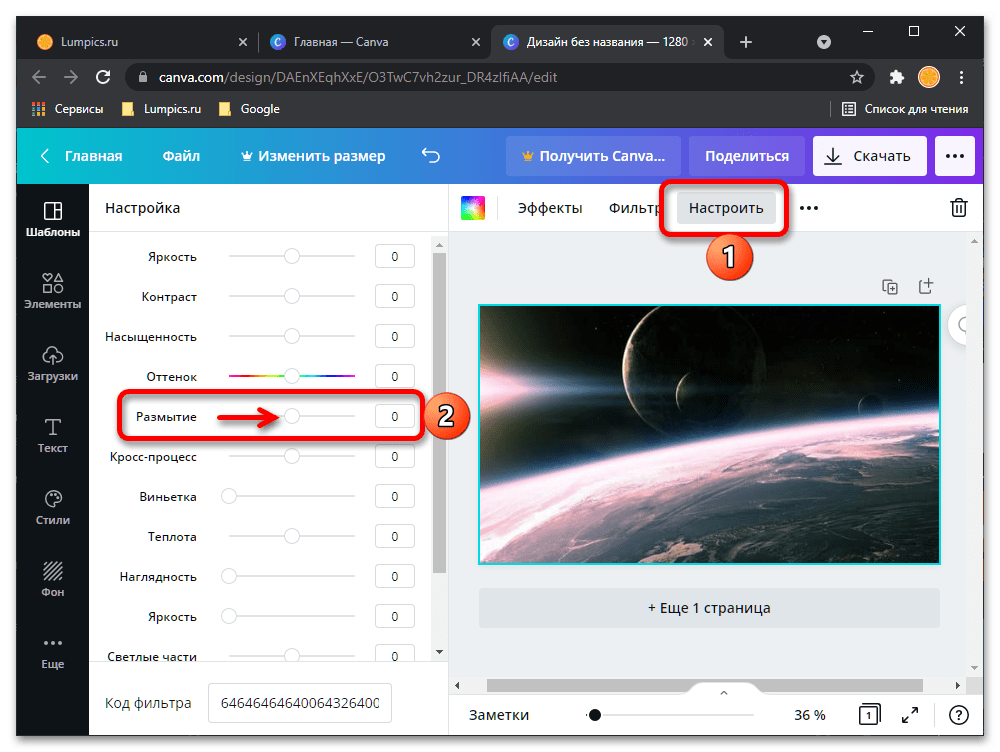 На вкладке File Location можно просмотреть и выбрать расположение файла для сохранения сокращенного и обработанного файла. Наконец, нажмите на кнопку Compress, чтобы уменьшить размер видео.
На вкладке File Location можно просмотреть и выбрать расположение файла для сохранения сокращенного и обработанного файла. Наконец, нажмите на кнопку Compress, чтобы уменьшить размер видео.
Если вы ищете решения о том, как сделать видео меньше, чтобы отправить его по электронной почте, отправить через социальные сети и онлайн-сайты, бесплатно скачайте Wondershare UniConverter и просто выполните описанные выше действия.
СКАЧАТЬ БЕСПЛАТНО СКАЧАТЬ БЕСПЛАТНО
Часть 2. Сделайте видео меньше онлайн и бесплатно
В ситуациях, когда вам иногда нужно уменьшить размер файла и вы не хотите устанавливать программное обеспечение, онлайн-инструменты работают лучше всего. Эти программы бесплатны для использования и работы из окна браузера вашей системы. Одним из таких достойных инструментов для уменьшения размера видеофайлов является Online UniConverter (первоначально Media.io). Facebook, Instagram и другие сайты.программа работает на Windows и Mac и облегчает уменьшение размера видео, чтобы соответствовать Facebook, Instagram и другим сайтам.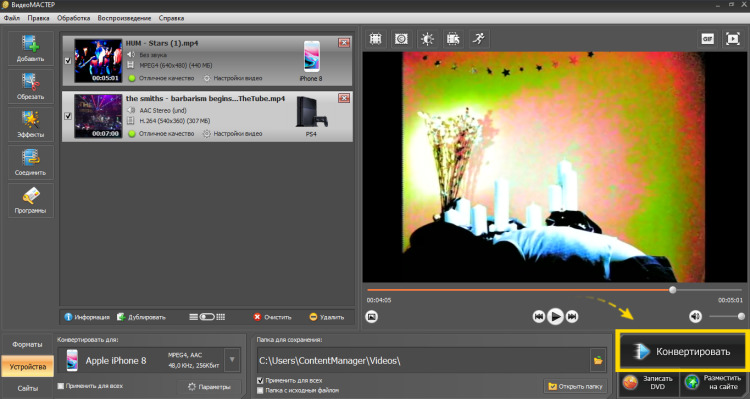 Интерфейс прост, а сам процесс быстр. Существует возможность выбрать размер выходного файла в процентах по сравнению с исходным файлом. Вы можете сохранить разрешение в качестве исходного файла или выбрать один из заданных параметров. Обработанный файл может быть загружен на ПК / Mac или непосредственно сохранен в Dropbox по мере необходимости.
Интерфейс прост, а сам процесс быстр. Существует возможность выбрать размер выходного файла в процентах по сравнению с исходным файлом. Вы можете сохранить разрешение в качестве исходного файла или выбрать один из заданных параметров. Обработанный файл может быть загружен на ПК / Mac или непосредственно сохранен в Dropbox по мере необходимости.
Шаги о том, как сделать видео меньше онлайн с помощью Online UniConverter:
Шаг 1 Откройте https://www.media.io/video-compressor.html в вашем браузере. Нажмите на значок Drag & Drop или Hit to Add File , чтобы добавить видео из системы. Вы также можете перетащить файл в интерфейс.
Шаг 2 После добавления видео в программу выберите необходимое разрешение, размер сброса и формат вывода.
Шаг 3 Нажмите на кнопку COMPRESS которая начнет загрузку файла, а затем уменьшит его размер. После завершения процесса вы можете загрузить файл или сохранить его в Dropbox.
Часть 3. Основные факторы, связанные с размером вашего видео
Размер видеофайла зависит от ряда параметров, таких как разрешение, скорость передачи данных, частота кадров, качество, формат и другие.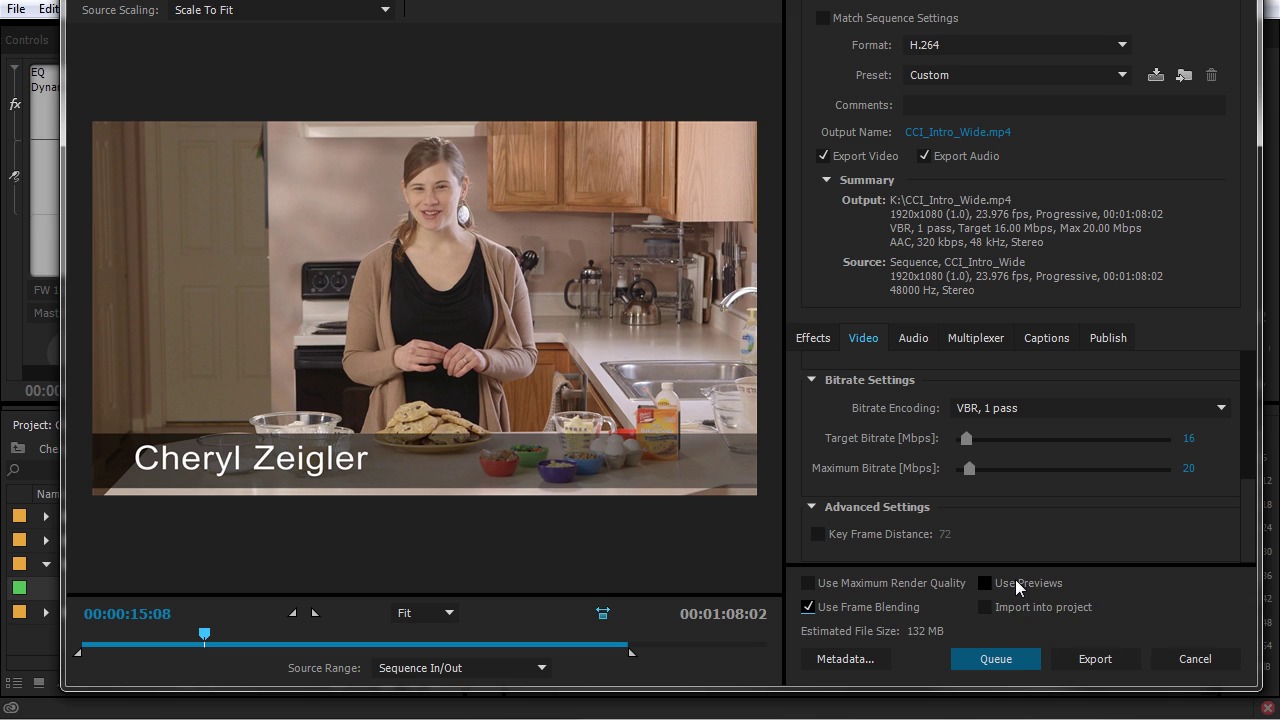 Любые изменения и настройки, внесенные в эти факторы, приводят к изменению размера видео. Таким образом, чтобы уменьшить размер видео, необходимо учитывать следующие факторы.
Любые изменения и настройки, внесенные в эти факторы, приводят к изменению размера видео. Таким образом, чтобы уменьшить размер видео, необходимо учитывать следующие факторы.
1. Разрешение видео:
Разрешение видео может быть определено как количество пикселей, которое может быть отображено в определенном измерении, и оно указывается в терминах ширины X высоты. Разрешение видеофайла прямо пропорционально его размеру, а также качеству. Таким образом, чем выше разрешение, тем выше будет размер и качество файла. Таким образом, чтобы уменьшить размер вашего видеофайла, будет работать уменьшение его разрешения.
2. Скорость передачи данных:
Битовая скорость определяется как количество битов, которые обрабатываются в данный период времени. Значение скорости передачи видео в битах определяет качество, а также размер файла. Чем выше скорость передачи видео, тем лучше будет его качество, а также больший размер файла. Чтобы уменьшить размер видео, помогает уменьшение скорости передачи битов. Слишком большое снижение скорости передачи данных может ухудшить качество видео,поэтому будьте осторожны, уменьшая его.
Слишком большое снижение скорости передачи данных может ухудшить качество видео,поэтому будьте осторожны, уменьшая его.
3. Качество видео:
Качество видео зависит от его параметров, таких как скорость передачи данных, разрешение, размер и другие. Если вы можете пойти на компромисс в части качества, чтобы получить уменьшенный размер файла, это помогает. Для видео в высоком качестве сокращение его до среднего поможет без особого влияния на общий опыт.
4. Размер (обрезка нежелательных деталей):
Еще одним важным фактором, влияющим на размер видеофайла, является его размерность. В случае, если у вас есть большой размер видеофайла с нежелательными частями, обрезка и обрезка помогут уменьшить размер до нужного размера. Удаление нежелательных частей видео уменьшит размер, облегчит обмен информацией и улучшит общий опыт.
Чтобы сжать видео до меньшего размера, вы можете рассмотреть связанные с этим факторы, а затем выбрать лучшую программу, такую как Wondershare UniConverter или онлайн-Решение Online UniConverter (первоначально Media. io) для получения файлов качества без потерь.
io) для получения файлов качества без потерь.
СКАЧАТЬ БЕСПЛАТНО СКАЧАТЬ БЕСПЛАТНО
Как намеренно ухудшить качество видео —
Возможно, вы видели, что в Интернете доступно множество руководств о том, как повысить качество видео. Но уменьшая размер файла или, может быть, даже из художественных соображений, некоторые из вас, возможно, захотят узнать , как сделать видео хуже.
Для этого можно использовать любое программное обеспечение для транскодирования или конвертирования видео. Чтобы ухудшить качество видео, попробуйте уменьшить его битрейт, частоту кадров и разрешение видео до более низкого значения, чем исходный материал. Вы также можете попробовать видеокодек с более низкой степенью сжатия. Это приведет к большей потере деталей и в конечном итоге приведет к худшему качеству видео, чем исходное.
Но одного знания ответа может быть недостаточно для всех. Поэтому в этой статье я расскажу о факторах, влияющих на качество видео.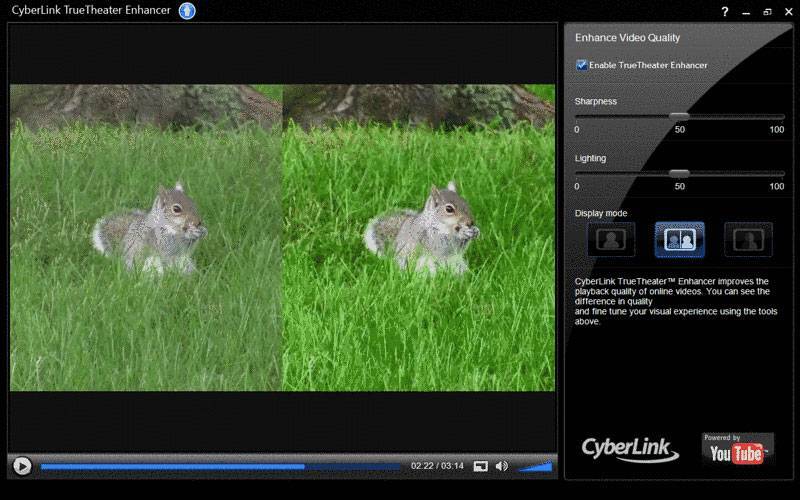 Я также предоставлю пошаговое руководство о том, как вы можете намеренно ухудшить качество видео, используя свои смартфоны, планшеты или компьютеры.
Я также предоставлю пошаговое руководство о том, как вы можете намеренно ухудшить качество видео, используя свои смартфоны, планшеты или компьютеры.
Получите скидку на Adobe Student здесь:
Содержание
Существует пять основных факторов, влияющих на качество видео. Это разрешение, частота кадров, битрейт, битовая глубина и видеокодек.
Изучение этих параметров, несомненно, поможет вам успешно управлять этими параметрами в программном обеспечении для обработки видео или транскодирования для достижения желаемого качества видео.
Разрешение видео
Видео состоит из группы или групп неподвижных изображений, которые непрерывно отображаются с определенной скоростью. Итак, когда кто-то говорит о разрешении видео, это на самом деле относится к разрешению изображения.
Разрешение обычно представляется как «Ширина ✕ Высота». Например, видео 1080p имеет разрешение «1920 ✕ 1080”. Это означает, что видео состоит из группы или групп изображений с 1080 горизонтальными строками, наложенными друг на друга, где каждая строка имеет ширину 1920 пикселей.
В цифровом изображении разрешение относится к количеству пикселей. Для видео 1080p оно состоит из 1920 ✕ 1080 = 2 073 600 пикселей. Точно так же видео 480p имеет 852 ✕ 480 = 408 960 пикселей. Больше пикселей означает, что он может содержать больше информации, что приводит к четкому и высококачественному изображению. Таким образом, чем выше разрешение видео, тем лучше будет его качество.
Частота кадров
Как я уже упоминал ранее, видео состоит из неподвижных изображений. И когда группа или группы неподвижных изображений отображаются последовательно с определенной скоростью, это можно рассматривать как видео. И «Частота кадров» относится к этой определенной скорости. Здесь изображение и рамка — это одно и то же.
Частота кадров напрямую не влияет на качество видео. Скорее, это связано с плавностью видео. Если частота кадров слишком низкая, вы заметите, что видеозапись сильно заикается. И если частота кадров слишком высока, это вызовет так называемый «эффект мыльной оперы», из-за которого видео будет показывать слишком много деталей. Это сделает кадры неестественными.
Это сделает кадры неестественными.
Таким образом, правильная частота кадров очень важна для того, чтобы видео выглядело более реалистично.
Битрейт
Эта величина относится к числу битов, необходимых для кодирования одной секунды видео. И чем выше это число, тем больше данных обрабатывается.
Битрейт видео в основном определяет размер его файла (Размер видео = Продолжительность видео ✕ Битрейт). В то же время это также влияет на качество видео. Качество видео повышается с увеличением битрейта.
Однако существует эффект уменьшения предельной полезности, связанный со скоростью передачи данных. Это означает, что когда качество видео достигает исходного уровня, увеличение скорости передачи не приводит к дальнейшему улучшению его качества. Это просто увеличит размер видеофайла без необходимости.
Кодек
Формат кодирования видео или видеокодек, короче говоря, способ кодирования видео. Некоторые примеры таких кодеков: MP4 HEVC, MP4 H. 264 и т. д. Каждый кодек имеет свой уникальный алгоритм сжатия и степень сжатия.
264 и т. д. Каждый кодек имеет свой уникальный алгоритм сжатия и степень сжатия.
Размер и качество видео сильно зависят от типа кодека, используемого для кодирования отснятого материала. Кодеки с более низким коэффициентом сжатия приводили к большей потере деталей, что приводило к более низкому качеству просмотра видео.
Битовая глубина
Битовая глубина (также известная как «Глубина цвета») относится к числу битов, используемых для представления каждого пикселя изображения. Это определяет количество цветов, которые могут быть выражены в изображении.
Чем выше разрядность, тем более плавным и ярким будет изображение. И это в конечном итоге выльется в качественное видео. Таким образом, 16-битное видео будет выглядеть более ярким, чем 8-битное. Однако с увеличением разрядности увеличивается и размер видеофайла.
Здесь я собираюсь обсудить, как вы можете намеренно ухудшить качество видео, используя свой ПК, Mac или даже смартфоны и планшеты на базе Android или iOS. Итак, давайте посмотрим на них, не так ли?
Итак, давайте посмотрим на них, не так ли?
1. HandBrake (Windows, Linux и Mac)
Если у вас есть ПК под управлением Microsoft Windows или Linux или даже iMac, вы можете легко ухудшить качество видео, используя программное обеспечение для транскодирования видео, такое как «HandBrake». Это очень мощное программное обеспечение, когда дело доходит до кодирования видео, и оно абсолютно бесплатное.
Чтобы максимально ухудшить качество видео с помощью HandBrake, выполните следующие действия:
Шаг 1: Сначала установите и откройте программное обеспечение на своем компьютере. Теперь внутри приложения нажмите на опцию «Файл» в окне выбора источника. Если вы хотите одновременно ухудшить качество нескольких видеофайлов, выберите параметр «Папка (пакетное сканирование)». Теперь в только что открывшемся проводнике найдите и выберите видеофайл и нажмите «Открыть».
Шаг 2: После того, как видео загрузится в приложение, вся информация о видео появится на вкладке «Сводка». Там вы можете выбрать формат видеофайла. Выберите формат видеофайла в зависимости от ваших потребностей.
Там вы можете выбрать формат видеофайла. Выберите формат видеофайла в зависимости от ваших потребностей.
Шаг 3: Теперь перейдите на вкладку «Размеры». Там вставьте разрешение, которое ниже исходного разрешения видео.
Шаг 4: Нажмите на вкладку «Видео» и выберите наихудший из возможных кодеков, например «MPEG-4». Вы также можете уменьшить частоту кадров, если хотите. После этого перетащите ползунок «Постоянное качество» в самое нижнее положение. Это находится в разделе «Качество» на вкладке «Видео».
Шаг 4: Если вы хотите ухудшить качество звука видео вместе с отснятым материалом, вы можете сделать это, щелкнув вкладку «Аудио» и выбрав аудиокодек более низкого качества и более низкую скорость передачи данных.
Шаг 5: Наконец, после того, как вы закончите работу с настройками, выберите, где вы хотите сохранить новый видеофайл. Затем нажмите «Start Encode», расположенную в верхней части экрана.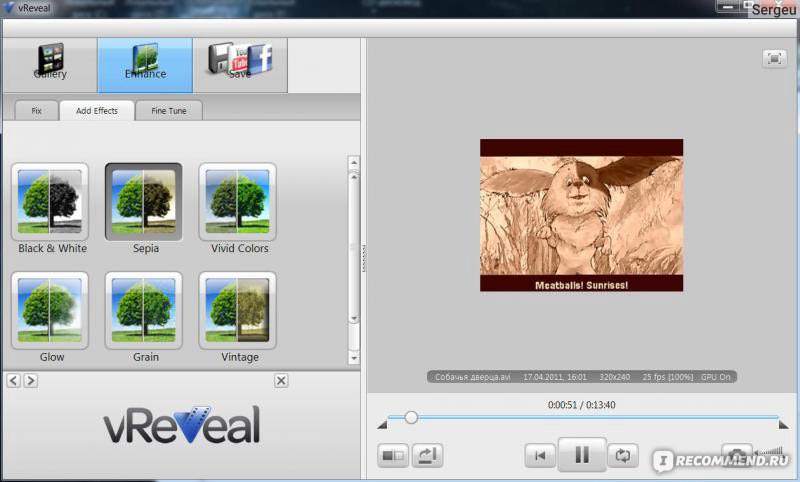 Это запустит процесс кодирования. Этот процесс займет некоторое время. Если вы все сделаете правильно, это приведет к тому, что видео будет иметь очень низкое качество по сравнению с оригиналом.
Это запустит процесс кодирования. Этот процесс займет некоторое время. Если вы все сделаете правильно, это приведет к тому, что видео будет иметь очень низкое качество по сравнению с оригиналом.
Пробуйте разные разрешения и настройки видеокодека, пока не получите видео с наихудшим возможным качеством.
2. ACONVERT (онлайн-транскодер видео)
В Интернете доступно множество веб-программ для транскодирования видео с отличными функциональными возможностями. И чтобы использовать такое программное обеспечение, все, что вам нужно, это устройство с веб-браузером и подключением к Интернету.
ACONVERT — одно из лучших веб-программ для перекодирования видео, которое можно использовать для преднамеренного ухудшения качества видео. Вот как это сделать:
Шаг 1: Сначала перейдите на веб-сайт приложения для конвертации видео ACONVERT. Там нажмите кнопку «Выбрать файл» и загрузите свой видеофайл. Вы также можете использовать видеофайлы с Google Диска, Dropbox или любого другого онлайн-видеофайла. Для этого нажмите «Файл» и выберите подходящий для вас вариант.
Для этого нажмите «Файл» и выберите подходящий для вас вариант.
Шаг 2: Теперь выберите формат файла в зависимости от ваших потребностей.
Шаг 3: На этом шаге выберите «Изменить размер, битрейт или частоту кадров» в «Опциях».
Шаг 4: Теперь выберите разрешение видео, битрейт и частоту кадров ниже, чем исходный материал.
Шаг 5: Вы можете изменить соотношение сторон видео на 4:3, если хотите. Современные устройства используют дисплей с широким соотношением сторон, например 16:10 или 16:9. Изменение его на 4:3 приведет к гораздо более низкому качеству видео.
Шаг 6: Если вы удовлетворены изменениями в настройках качества видео, нажмите «Преобразовать сейчас!» кнопка. Когда преобразование будет завершено, нажмите на значок загрузки и загрузите видео на свое устройство.
3. Видео конвертер и компрессор (Android, iOS)
Вы можете легко конвертировать видео с помощью смартфонов и планшетов на базе Android или iOS.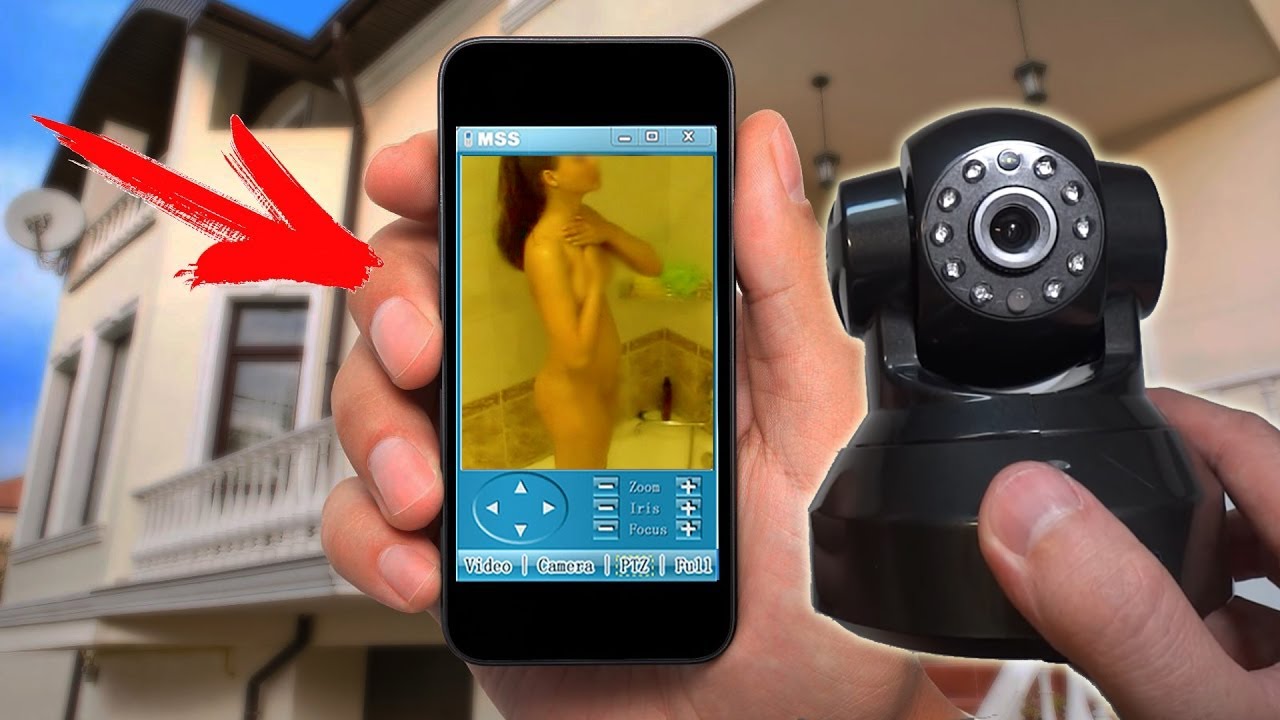 В Google Play Store и Apple App Store есть множество конвертеров видео. Среди них приложение «Video Converter and Compressor» от Inverse.AI — один из лучших конвертеров видео для мобильных устройств. Это приложение доступно в магазинах приложений для Android и iOS.
В Google Play Store и Apple App Store есть множество конвертеров видео. Среди них приложение «Video Converter and Compressor» от Inverse.AI — один из лучших конвертеров видео для мобильных устройств. Это приложение доступно в магазинах приложений для Android и iOS.
Чтобы намеренно ухудшить качество видео с помощью приложения Video Converter and Compressor, выполните следующие действия:
Шаг 1: Загрузите и установите приложение на свой смартфон/планшет на базе iOS или Android.
Шаг 2: Откройте приложение и нажмите на опцию «Video Converter», расположенную в верхнем левом углу экрана.
Шаг 3: Выберите видеофайл, который хотите преобразовать, и нажмите «Готово».
Шаг 4: Теперь измените формат видеофайла на формат файла более низкого качества, чем исходный видеофайл.
Шаг 5: Установите разрешение для видео ниже, чем исходное видео.
Шаг 6: Нажмите «Дополнительные параметры». Это покажет вам дополнительные настройки, которые вы можете использовать для дальнейшего ухудшения качества видео. Уменьшите частоту кадров, измените видеокодек на «MPEG-4» и установите качество видео на «5 (Низкое)».
Это покажет вам дополнительные настройки, которые вы можете использовать для дальнейшего ухудшения качества видео. Уменьшите частоту кадров, измените видеокодек на «MPEG-4» и установите качество видео на «5 (Низкое)».
Шаг 7: Включите настройки «Сжатие». Там вы сможете изменить битрейт видео и аудио. Установите обе скорости передачи данных на значение, которое ниже, чем исходный файл.
Шаг 8: Наконец, нажмите на кнопку «Преобразовать» и выберите «Начать сейчас». Конвертация видео займет некоторое время. Когда он будет завершен, вы можете получить доступ к видеофайлу более низкого качества.
Не все намеренно пытаются ухудшить качество видео. И именно поэтому в Интернете почти нет статей или руководств, посвященных этой теме. Но после прочтения этой статьи, надеюсь, вы поняли , как сделать видео хуже.
Спасибо, что дочитали до конца. Хорошего дня!
Как отправлять видео без потери качества
Представьте себе сцену: вы только что закончили монтаж видео и хотите поделиться им с другом или коллегой. Только когда вы отправляете его через приложение для обмена сообщениями или социальную платформу, качество вдруг кажется намного хуже. Звучит знакомо?
Только когда вы отправляете его через приложение для обмена сообщениями или социальную платформу, качество вдруг кажется намного хуже. Звучит знакомо?
В этом руководстве мы объясним, почему ваши видео иногда могут терять качество при отправке, и рассмотрим четыре способа обмена без потери качества.
Почему видео теряет качество при отправке?
Причина, по которой видео иногда может терять качество при отправке, сводится к одному: размеру файла.
Когда вы отправляете данные через Интернет — будь то текстовое сообщение или электронное письмо, изображение или даже видео высокой четкости — у них есть размер файла. Файлы большего размера требуют больше времени для отправки и должны где-то размещаться, чтобы к ним можно было получить доступ.
Приложения и социальные платформы будут сжимать большие файлы, такие как видео или изображения с высоким разрешением, до меньшего размера, что может помочь снизить скорость загрузки контента и использование данных мобильного телефона.
Но за все это приходится платить: изображения могут быть размытыми, а видео может иметь меньше кадров и в результате выглядеть менее плавно. В некоторых случаях мелкие детали, такие как мелкий шрифт, могут быть вообще неразборчивы, в зависимости от того, насколько сильно сжато содержимое.
Хотя это может подойти для отправки мема или забавного видео другу, это быстро становится проблемой для профессионалов, которым необходимо отправлять клиентам видео высокого разрешения. Например, свадебным видеооператорам понадобится способ обмена файлами без сжатия и потери качества. Точно так же любой, кто хочет поделиться видео с друзьями или родственниками, может столкнуться с аналогичными проблемами со сжатием, если важно сохранить исходное качество.
Если вы хотите отправлять видео без потери качества, вам нужно использовать метод, который не будет сжимать ваш файл.
Как отправлять видео клиентам без потери качества: 4 метода
В этом разделе мы рассмотрим четыре уникальных способа отправки видео без потери качества, каждый из которых имеет свои особенности и преимущества.
Делитесь видео через облачное хранилище
Облачное хранилище позволяет вам самостоятельно размещать видео в полном разрешении, а затем делиться им с другими по ссылке. Это может быть полезно, если вам нужно поделиться видеофайлами в полном качестве с клиентами и соавторами, которым не нужно загружать копию, например, при просмотре, чтобы оставить отзыв. Конечно, с доступом к редактору вы все равно можете загрузить копию из облачного хранилища, когда вам это нужно.
Облачное хранилище Dropbox упрощает эту задачу благодаря следующим функциям:
- Обмен ссылками — просто вставьте ссылку на видео в групповой чат, и все смогут смотреть его в полном разрешении!
- Разрешения на доступ — управляйте тем, кто может видеть, делиться или редактировать ваш контент, а кто — нет. Предоставляйте и отзывайте доступ по своему усмотрению
- Организация и просмотр файлов — сохраняя все свои видео в Dropbox, их легко сортировать по папкам и находить файлы с помощью поиска
- Доступ из любого места — смотрите и делитесь своими видео из любого места и на любом устройстве.
 Все, что вам нужно, это подключение к Интернету и браузер
Все, что вам нужно, это подключение к Интернету и браузер
Отправка видео с помощью служб передачи файлов
Если вам нужно отправить копию видео, чтобы ее можно было загрузить на устройство, или у вас есть большой видеофайл, которым вы хотите поделиться, и вам нужна быстрая и безопасная отправка, службы передачи файлов ваш лучший выбор.
Это может быть предпочтительнее для специалистов по видео, отправляющих окончательные копии для скачивания клиентами. Вы не хотите делиться доступом к своей копии — вместо этого вы хотите, чтобы они получали и скачивали свои собственные.
Здесь Dropbox Transfer может помочь благодаря специальным функциям передачи файлов:
- Передача больших файлов — отправляйте до 100 ГБ файлов за раз, что идеально подходит для экспорта больших объемов видео!
- Индивидуальный брендинг на страницах загрузки — произведите сильное первое впечатление на своих клиентов
- Защита паролем и истечение срока действия ссылки — чтобы ваши файлы оставались защищенными при доступе на ваших условиях
- Подтверждение поставки — избавьтесь от хлопот по отправке электронного письма и получите уведомление, как только ваши файлы будут загружены
Получайте аннотированные отзывы о видео
Что делать, если вы делитесь видео, потому что вам нужны отзывы? В этом случае специально созданная платформа видеоотзывов, такая как Dropbox Replay, может помочь избежать разочарования, связанного с сопоставлением отзывов из нескольких мест.
Это может быть спасением для творческих профессионалов, желающих узнать мнение клиента о первом редактировании, без необходимости делиться файлом и ждать, пока клиент напишет отзыв по электронной почте.
Вместо этого Dropbox Replay позволяет вашим клиентам и соавторам напрямую оставлять отзывы о ваших видео в виде аннотированных и действенных комментариев для конкретных кадров — и все это в одном месте.
С помощью Dropbox Replay легко:
- Создайте виртуальную комнату для просмотра — смотрите и просматривайте видео со своей командой или клиентами в режиме реального времени
- Обмен ссылками — просто поделитесь ссылкой, чтобы начать получать отзывы с комментариями и пометками на экране с точностью до кадра
- Доступ в браузере — специальный доступ, программное обеспечение или учетные записи Dropbox не требуются
- Простое управление версиями — переключение между версиями и сохранение отзывов отдельно для каждой
Отправка видео по электронной почте
Конечно, если вам нужно быстрое решение, вы также можете отправить свое видео в виде вложенного файла по электронной почте.
Однако стоит отметить, что это имеет несколько ограничений, например:
- Ограничения на размер файла (обычно не более 15 или 20 МБ)
- После того, как он был отправлен, вы не можете контролировать вложенный файл, и вы не можете отозвать доступ
- Вам необходимо знать адрес электронной почты получателя
Несмотря на эти ограничения, если у вас есть небольшое видео, которое нужно отправить контакту, вы можете отправить его по электронной почте, сохранив качество. В большинстве случаев сервисы передачи файлов являются более простым и гибким вариантом.
Какой способ лучше всего подходит для отправки видео без потери качества?
Не существует единственного «лучшего» способа отправить видео без потери качества, а есть оптимальные способы для разных нужд:
- Если вы хотите поделиться видео, но не хотите, чтобы получатель загружал копию — отправить ссылку через облачное хранилище
- Если получателю необходимо загрузить копию — воспользуйтесь сервисом передачи файлов, например Dropbox Transfer
- Если вы хотите получить отзыв о видео , используйте платформу обратной связи, например Dropbox Replay 9.


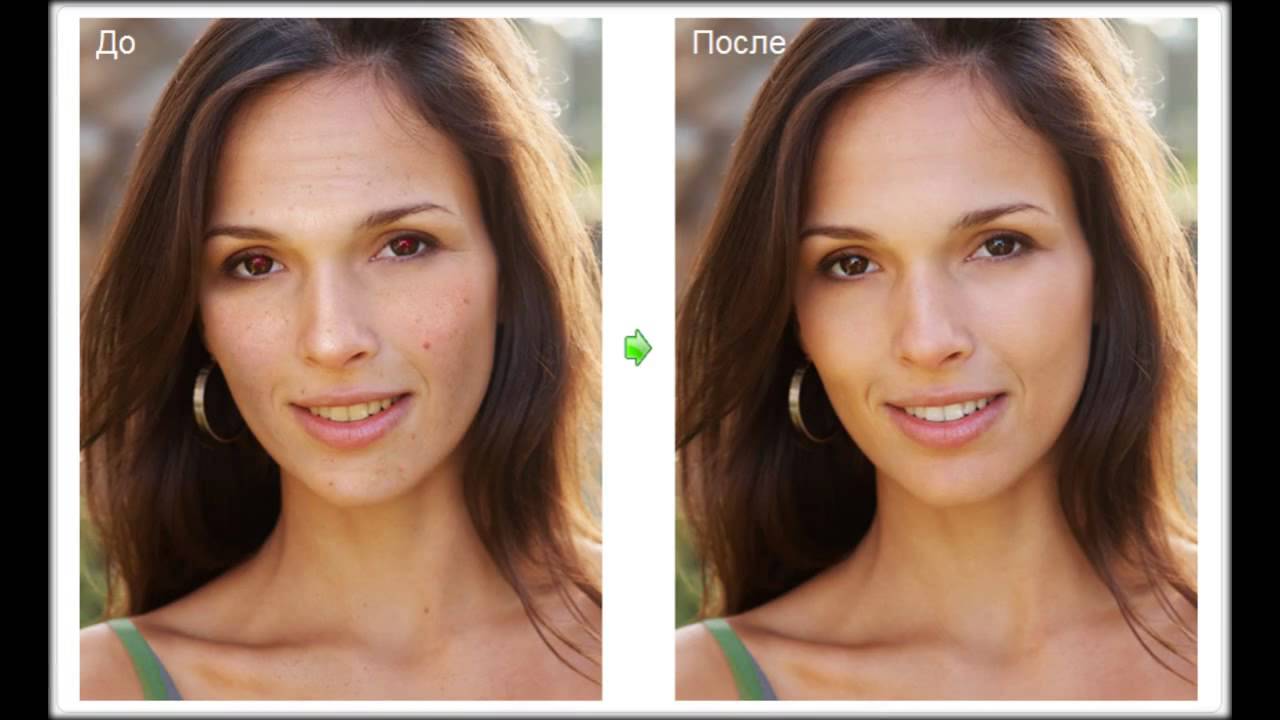 Все, что вам нужно, это подключение к Интернету и браузер
Все, что вам нужно, это подключение к Интернету и браузер