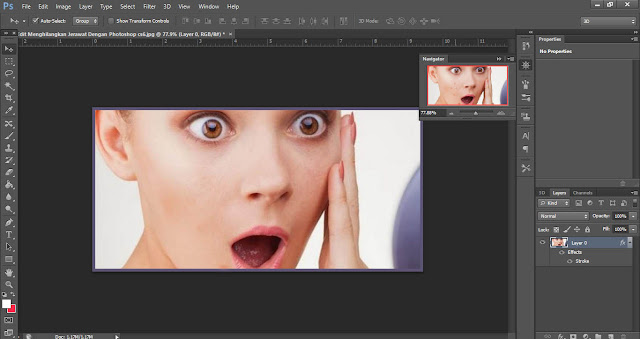Как увеличить картинку в фотошопе?
Программы для работы с растровой графикой, такие как Adobe Photoshop, имеют удобные инструменты для изменения размеров изображений. Но перед тем как увеличить картинку в фотошопе , вы должны знать, что это может привести к потере качества. Поэтому старайтесь, чтобы новый размер рисунка был как можно меньше.
- Как увеличить картинку в фотошопе?
- Откройте Photoshop, нажмите Файл > Открыть, и выберите изображение
- Выберите Изображение > Размер изображения…
- Перед тем, как увеличить размер картинки в Фотошопе, откроется диалоговое окно «Размер изображения»
- Задайте размер изображения в пикселях, размер документа или разрешение
- Как увеличить размер фото в фотошопе — выберите метод интерполяции
- Нажмите «ОК», чтобы применить изменения
- Как уменьшить размер изображения в Photoshop
- Откройте Photoshop, нажмите Файл > Открыть, и выберите изображение
- Перед тем, как увеличить качество картинки в Фотошопе, выберите Изображение — Размер изображения.
 ..:
..: - Откроется диалоговое окно «Размер изображения», как показано на картинке ниже
- Задайте размер изображения в пикселях, размер документа или разрешение
- Выберите метод ресамплинга
- Нажмите «ОК», чтобы применить изменения
Чтобы использовать представленную ниже фотографию тигра, кликните правой кнопкой мыши по изображению и нажмите «Сохранить».
Важно: Перед тем, как увеличить изображение, убедитесь, что оно не содержит таких дефектов, как попавшая на объектив пыль или царапины, так как они тоже увеличатся в размерах:
Размер оригинала изображения — 10 на 6,667 дюймов. Допустим, мы хотим увеличить изображение до 12 на 8 дюймов, чтобы его было легко распечатать и вставить в рамку. Так как нам важно сохранить разрешение 300 пикселей на дюйм, мы задаем новый размер. В нашем случае мы увеличили ширину документа с 10 до 12 дюймов, а высоту — с 6,667 до 8:
Перед тем, как увеличить картинку в Фотошопе и нажать «ОК», нам необходимо выбрать метод интерполяции. Чтобы увеличить размер изображения, программе необходимо проанализировать и перерисовать пиксели, что и называется интерполяцией.
Чтобы увеличить размер изображения, программе необходимо проанализировать и перерисовать пиксели, что и называется интерполяцией.
При выборе бикубического ресамплинга Photoshop добавит новые или перерисует уже имеющиеся пиксели, что нужно для получения корректного результата при увеличении изображения.
Бикубический (плавные градиенты) — точнейший метод, вычисляющий значение пикселя на основе среднего значения прилежащих пикселей.
Бикубическая (с увеличением) — вариация бикубической интерполяции для изображений, содержащих цифровые шумы. При использовании этого метода границы в изображении будут выглядеть наиболее сглаженными и мягкими:
Вы успешно изменили размер изображения.
В данном примере мы увеличили размер документа с 10 на 6.667 до 12 на 8 дюймов. Заметьте, что размер в пикселях увеличился с 3000 на 2000 до 3600 на 24000. Также стоит отметить, что финальный размер изображения увеличился с 17,2 Мб до 24,7 Мб:
Нужно знать не только как увеличить фото в фотошопе, но и как уменьшить изображение. Например, если его разрешение велико для размещения в интернете, слишком большой размер файла, или вам нужно распечатать изображение конкретного размера.
Например, если его разрешение велико для размещения в интернете, слишком большой размер файла, или вам нужно распечатать изображение конкретного размера.
Разрешение оригинала изображения — 300 пикселей/дюйм (ppi). Например, мы хотим разместить эту фотографию на сайте, и допустимый размер 600 на 400 пикселей, разрешение — 72 пикселей/дюйм. Сначала введем 72 в поле «Разрешение», затем зададим размер в пикселях (600 — длина, 400 — ширина):
Перед тем, как увеличить качество картинки в Фотошопе и нажать «ОК», нам необходимо выбрать метод интерполяции. Как правило, для уменьшения размеров изображения, Photoshop удаляет все неиспользуемые пиксели. Методы интерполяции позволяют задать способ обработки пикселей для получения наиболее качественного уменьшенного изображения.
Бикубическая (для уменьшения) — лучше подходит для уменьшения размеров изображений. При использовании этого метода границы изображения будут выглядеть более четкими. Если результат кажется вам слишком резким, используйте простую бикубическую интерполяцию:
Вы успешно изменили размер изображения.
В данном примере мы уменьшили разрешение изображения с 300 до 72 пикселей/дюйм, а размер в пикселях с 3000 на 2000 до 600 на 400. Обратите внимание, размер файла уменьшился с 17,2 Мбайт до 703,1 Кбайт!
ОКОльга Кириченкоавтор статьи «How to Enlarge an Image Using Photoshop»
Как увеличить (улучшить) резкость фотографии в Фотошопе
Повышаем резкость в Фотошопе!В простейшем случае, увеличить резкость фотографии можно довольно быстро, используя готовые фильтры программы Photosop (Фотошоп). При написании данной инструкции, мы использовали Photoshop CS6 с русским интерфейсом. Естественно, вы можете использовать другие версии этой программы.
Краткая справка
Фотошоп предназначен для работы с растровыми изображениями, т.е. с изображениями хранящимися в таких файлах как JPG (JPEG), PNG, GIF, BMP, TIFF. Обрабатывая растровые изображения, необходимо помнить о двух вещах:
- При увеличении растрового изображения, размер пикселей увеличивается.
- При уменьшении растрового изображения, несколько соседних пикселей преобразуются в один.

Любое изменение размеров растрового изображение (масштабирование) приводит к ухудшению резкости. По этой причине, после изменения масштаба, необходимо позаботится об улучшении резкости.
Пошаговая инструкция
Шаг 1. Открываем фотографию в программе Photospop и изменяем ее размеры. Фотография была сделана при помощи зеркального фотоаппарата Canon 600D — размер исходного изображения 5184 х 3456 пикселей, а размер файла около 7 Мб. Как вы понимаете, загружать такой огромный файл в Интернет не следует.
Шаг 2. Для того, чтобы мы смогли сравнить качество резкости до и после применения фильтра, сделаем копию слоя и будем работать с ней. Для этого, щелкаем правой клавиши мыши по фоновому слою и выбираем в контекстном меню команду Создать дубликат слоя.
Создаем дубликат слоя — именно к нему мы применим фильтр для усиления резкостиШаг 3. Применим фильтр к дубликату слоя. Фильтр — Усиление резкости — Контурная резкость. Приемлемый эффект дают следующие параметры настройки фильтра:
Применим фильтр к дубликату слоя. Фильтр — Усиление резкости — Контурная резкость. Приемлемый эффект дают следующие параметры настройки фильтра:
- Эффект — 500%
- Радиус — 0,2 пикселя
- Изогелия — 0.
Чтобы более отчетливо увидеть эффект от применения фильтра, можно несколько увеличить масштаб просмотра изображений.
После применения фильтра, резкость изображения увеличиласьЕсли результат нас не устраивает, мы можем вернуться к третьему шагу и попробовать изменить настройки фильтра. Если результат удовлетворительный, можно сохранять результат работы.
Шаг 5. При сохранении фотографий, предназначенных для публикации в Сети, используйте команду Файл — Сохранить для Web.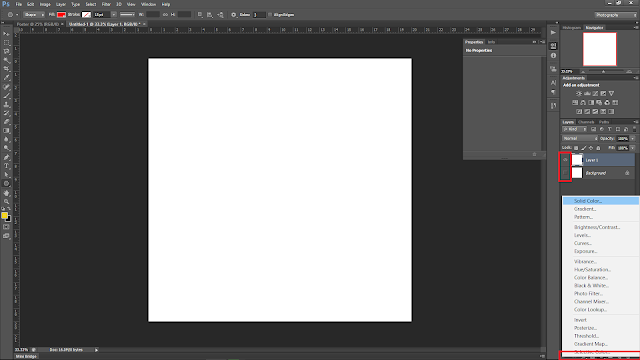
Выводы
Перед тем, как выкладывать в Интернет фотографии, сделанные при помощи цифровых фотокамер и смарфонов, желательно выполнить две операции:
- Уменьшить размер изображения.
- Увеличить резкость.
Как показал пример выше, процесс, при использовании программы Фотошоп и стандартного фильтра, не займет много времени.
Остались вопросы? Задавайте их в комментариях.
Масштабирование и панорамирование всех изображений одновременно в Photoshop
В этом руководстве показано, как перемещаться по двум или более открытым изображениям в Photoshop одновременно. Вы узнаете, как масштабировать все изображения с помощью инструмента «Масштаб», как перемещать все изображения с помощью инструмента «Рука» и как мгновенно перемещать все изображения на один и тот же уровень масштабирования или место!
youtube.com/embed/Mv5ajI-4464?start=1296″ title=»YouTube video player» frameborder=»0″ allow=»accelerometer; autoplay; clipboard-write; encrypted-media; gyroscope; picture-in-picture» allowfullscreen=»»>Скачать PDF: Навигация по изображениям — 02 — Масштабирование и панорамирование всех изображений
Автор сценария Стив Паттерсон.
На предыдущем уроке мы изучили основы масштабирования и панорамирования изображений в Photoshop. Я показал вам, как использовать инструмент «Масштаб» для увеличения и уменьшения изображения, а также как использовать инструмент «Рука» для панорамирования или прокрутки изображения из одной области в другую.
В этом уроке мы перемещались по одному изображению, чем вы и будете заниматься большую часть времени. Но Photoshop также позволяет нам просматривать два или более открытых изображения рядом. И в этом уроке я покажу вам приемы масштабирования и панорамирования всех открытых изображений одновременно.
Если вы новичок в Photoshop, обязательно прочитайте предыдущий урок, чтобы изучить основы масштабирования изображений, прежде чем продолжить.
Начнем!
Какая версия Photoshop мне нужна?
Я использую Photoshop 2022, но подойдет любая последняя версия. Вы можете получить последнюю версию Photoshop здесь.
Как переключаться между открытыми изображениями в Photoshop
Вы можете следить за своими изображениями. Для этого урока я открыл в Photoshop два изображения, оба из Adobe Stock.
По умолчанию Photoshop позволяет просматривать только одно открытое изображение за раз. Итак, вот мой первый образ.
Первое из двух изображений, открытых в Photoshop.
Чтобы переключиться с одного открытого изображения на другое, щелкните вкладки документа вверху.
Я нажму на вкладку для второго изображения:
Нажатие вкладок для переключения между изображениями.И теперь появляется мое второе изображение.
Второе изображение.
Чтобы вернуться к моему первому изображению, я нажму на его вкладку.
Щелкните вкладку, чтобы вернуться к первому изображению.
Начальный уровень масштабирования
Первоначально Photoshop отображает изображения с таким масштабом, который позволяет им полностью помещаться на экране. А текущий уровень масштабирования отображается на вкладке документа.
Поскольку оба моих изображения имеют одинаковые размеры (ширину и высоту), они оба открывались с уровнем масштабирования 50% . Уровни масштабирования могут различаться в зависимости от размеров ваших изображений и разрешения экрана.
Оба изображения открыты с уровнем увеличения 50%.
Как просмотреть несколько изображений одновременно в Photoshop
Для одновременного просмотра двух или более открытых изображений перейдите в меню
Перейдите в Окно > Упорядочить.
Отсюда выберите один из многодокументных макетов Photoshop. В зависимости от количества открытых изображений некоторые макеты будут выделены серым цветом.
В моем случае у меня есть только два открытых изображения, поэтому я ограничен 2-местный горизонтальный или 2-местный вертикальный . Я выберу 2-up Vertical.
Выбор варианта «2 вверх по вертикали» из параметров макета.
Компоновка 2-up Vertical разделяет экран по вертикали, так что оба изображения отображаются рядом.
Оба открытых изображения теперь видны одновременно.
Активный образ
Несмотря на то, что мы видим оба изображения, мы можем работать только с одним изображением за раз. И текущее активное изображение — это то, имя которого, уровень масштабирования и другая информация на его вкладке отображаются ярче, а другое — тусклым.
Опять же, мы можем переключаться между активными изображениями, щелкая вкладки . Или вы можете просто щелкнуть само изображение в окне документа, чтобы сделать его активным.
Информация о документе отображается ярче на вкладке активного изображения.
Как панорамировать все открытые изображения в Photoshop
Поскольку оба моих изображения в настоящее время смещены от центра, я начну с того, что покажу вам, как панорамировать все открытые изображения одновременно.
Сначала выберите ручной инструмент либо на панели инструментов, либо удерживая пробел на клавиатуре.
Выбор ручного инструмента.
Затем удерживайте клавишу Shift (или добавьте клавишу Shift, если вы держите пробел). Нажмите на активное изображение, удерживая кнопку мыши нажатой, и перетащите изображение внутри окна документа. Удерживание Shift при перетаскивании перемещает все открытые изображения одновременно.
Здесь я панорамировал активное изображение слева, чтобы центрировать объект в окне документа. И поскольку я держал Shift, изображение справа двигалось вместе с ним.
Удерживая нажатой клавишу Shift, перетащите активное изображение, чтобы панорамировать все открытые изображения вместе.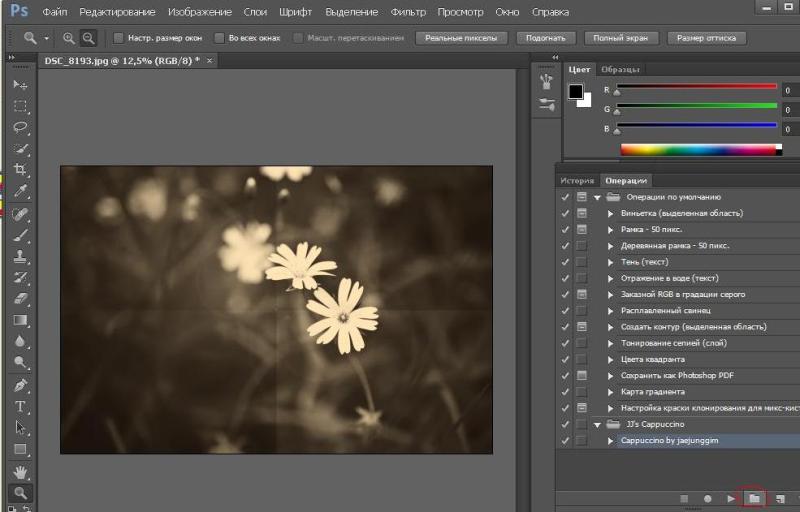
Параметр «Прокрутить все окна»
Вы можете сделать панорамирование всех изображений поведением по умолчанию для инструмента «Рука» (чтобы не нужно было удерживать Shift), включив Прокрутить все окна на панели параметров. Обратите внимание, что ручной инструмент должен быть активен на панели инструментов, чтобы эта опция появилась.
Параметр «Прокрутить все окна» для ручного инструмента (по умолчанию отключен).
Как увеличить все изображения в Photoshop
Чтобы одновременно увеличить все открытые изображения, выберите инструмент «Масштаб» либо на панели инструментов, либо, удерживая клавишу пробела и клавишу Ctrl на ПК с Windows, или клавишу пробела и клавишу Command на ПК . Мак.
Выбор инструмента масштабирования.
Затем, как и в случае с инструментом «Рука», удерживайте клавишу Shift (или добавьте клавишу Shift, если вы удерживаете пробел и клавишу Ctrl или Command) и щелкните активное изображение, чтобы увеличить его. Оба изображения будут увеличиваться одновременно.
Оба изображения будут увеличиваться одновременно.
Чтобы уменьшить масштаб всех изображений одновременно, добавьте клавишу Alt или Option и щелкните.
Удерживая нажатой клавишу Shift, щелкните активное изображение, чтобы совместить все открытые изображения.
Опция Zoom All Windows
Вы можете сделать масштабирование всех открытых изображений поведением по умолчанию для инструмента масштабирования, убедившись, что инструмент масштабирования активен на панели инструментов, а затем выберите Масштабировать все окна на панели параметров.
Photoshop будет автоматически масштабировать все открытые изображения без необходимости удерживать клавишу Shift. Но вам все равно нужно будет удерживать клавишу Alt или Option, чтобы уменьшить их масштаб.
Параметр «Масштабировать все окна» для инструмента «Масштаб» (по умолчанию отключен).
Масштаб соответствия, расположение и все команды
Если вы самостоятельно изменяете уровень масштабирования для активного изображения, а затем хотите, чтобы ваши неактивные изображения соответствовали тому же уровню масштабирования, перейдите в меню Окно , выберите Упорядочить , а затем выберите Сопоставить масштаб команда.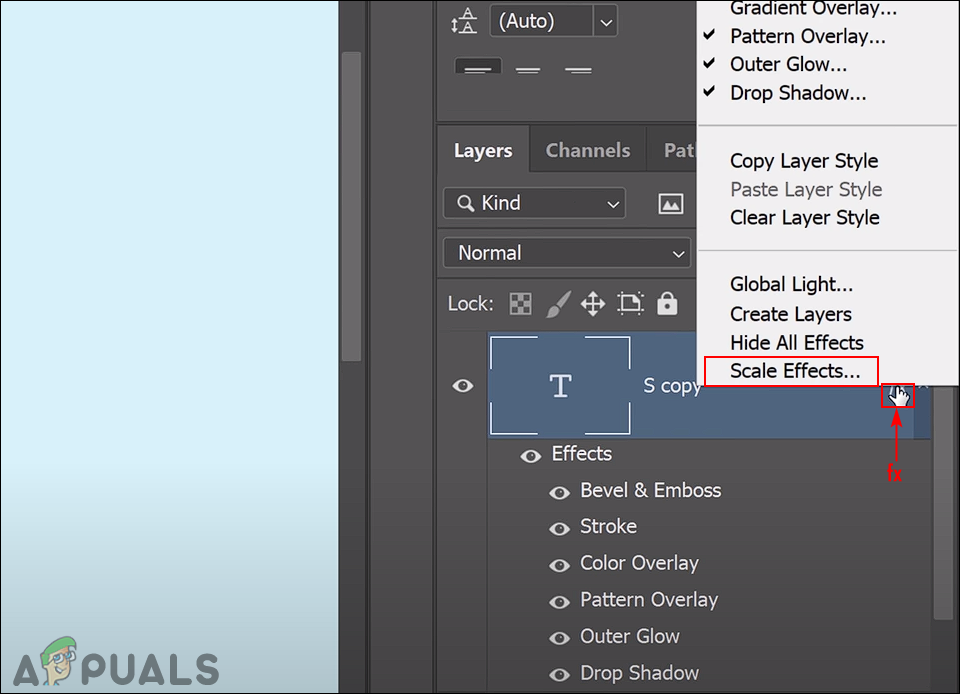
Перейдите в «Окно» > «Упорядочить» > «Подобрать масштаб».
Или, если вы панорамировали или прокручивали свое активное изображение отдельно и хотите, чтобы ваши неактивные изображения совпадали с тем же местоположением, перейдите к Окно меню, выберите Упорядочить , а затем выберите Сопоставить местоположение .
Перейдите в «Окно» > «Упорядочить» > «Сопоставить местоположение».
Чтобы соответствовать как уровню масштабирования, так и расположению активного изображения (а также значению поворота, которое я рассматриваю в отдельном руководстве), перейдите в меню Window , выберите Arrange , а затем выберите Match All .
Перейдите в «Окно» > «Упорядочить» > «Сопоставить все».
Как выйти из многодокументного макета
Наконец, чтобы выйти из макета с несколькими документами и вернуться к поведению Photoshop по умолчанию для просмотра одного открытого изображения за раз, перейдите в меню Окно , выберите Упорядочить , а затем выберите Объединить все в Вкладки .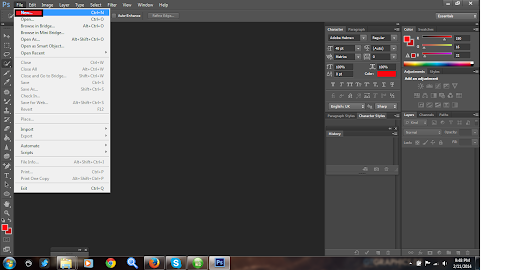
Перейдите в «Окно» > «Упорядочить» > «Объединить все во вкладки».
И вот оно! В следующем уроке из моей серии «Навигация по изображениям в Photoshop» мы узнаем, как использовать панель «Навигатор» в Photoshop, которая похожа на инструмент «Масштаб» и инструмент «Рука» в одном лице! Или посетите мой раздел «Основы Photoshop», чтобы узнать больше тем для начинающих!
Получите все наши уроки Photoshop в формате PDF! Загрузите их сегодня!
Масштабирование и панорамирование изображений в Photoshop
Чтобы продолжить, вы можете открыть любое изображение в Photoshop. Вот изображение, которое я буду использовать (портрет молодой женщины из Adobe Stock):
Изображение, недавно открытое в Photoshop. Фото предоставлено: Adobe Stock.
Как увеличивать и уменьшать изображение с помощью Photoshop
Просмотр текущего уровня масштабирования
Во-первых, давайте узнаем, где найти текущий уровень масштабирования в Photoshop. В конце концов, прежде чем мы начнем увеличивать и уменьшать изображение, полезно знать, каков на самом деле наш текущий уровень масштабирования.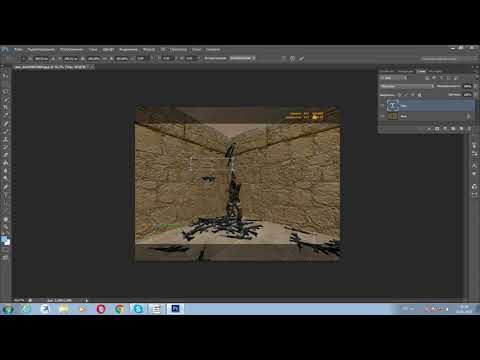 Photoshop отображает текущий уровень масштабирования в двух разных местах. Первый находится на вкладке документа прямо над изображением. Вы найдете уровень масштабирования справа от имени файла. Здесь мы видим, что мое изображение в настоящее время просматривается с размером представления 25%:
Photoshop отображает текущий уровень масштабирования в двух разных местах. Первый находится на вкладке документа прямо над изображением. Вы найдете уровень масштабирования справа от имени файла. Здесь мы видим, что мое изображение в настоящее время просматривается с размером представления 25%:
Текущий уровень масштабирования отображается на вкладке над документом.
Второе место, где можно найти текущий уровень масштабирования, находится в нижнем левом углу окна документа. Опять же, это показывает, что я просматриваю свое изображение в размере 25% от его фактического размера:
Та же информация находится в нижнем левом углу.
Изменение уровня масштабирования
Почему в двух разных местах отображается одна и та же информация? Что ж, уровень масштабирования, отображаемый на вкладке документа вверху, предназначен только для информационных целей. Другими словами, мы не можем изменить уровень масштабирования на вкладке. Но мы может изменить уровень масштабирования от нижнего левого угла.
Допустим, я хочу увеличить изображение, увеличив уровень масштабирования с 25% до 50%. Чтобы изменить уровень масштабирования, щелкните текущий уровень, чтобы выделить его. Затем введите новое значение. Я нажму, чтобы выделить «25», и я изменю его на «50». Нет необходимости вводить символ процента (%), поскольку Photoshop включает его автоматически:
Щелкните текущий уровень масштабирования и введите новое значение.
Чтобы принять изменение, нажмите Введите (Win) / Верните (Mac) на клавиатуре, и Photoshop мгновенно переместит изображение на новый уровень масштабирования:
Теперь изображение отображается в масштабе 50%.
Как держать поле уровня масштабирования в фокусе
Проблема, с которой мы сталкиваемся, заключается в том, что как только мы нажимаем Enter (Win) / Return (Mac), чтобы принять новое значение, поле ввода теряет фокус. Другими словами, если мы хотим попробовать другой уровень масштабирования, нам сначала нужно еще раз щелкнуть текущее значение, чтобы выделить его, прежде чем мы сможем ввести новое значение. По крайней мере, так это обычно работает. Но вот отличный трюк. Нажмите и удерживайте Сдвигайте клавишу при нажатии Введите (Win) / Верните (Mac), чтобы принять значение. Уровень масштабирования останется выделенным. Это позволяет опробовать разные значения без необходимости сначала выбирать текущее:
По крайней мере, так это обычно работает. Но вот отличный трюк. Нажмите и удерживайте Сдвигайте клавишу при нажатии Введите (Win) / Верните (Mac), чтобы принять значение. Уровень масштабирования останется выделенным. Это позволяет опробовать разные значения без необходимости сначала выбирать текущее:
Удерживая клавишу Shift, нажимайте Enter (Win)/Return (Mac), чтобы удерживать значение масштабирования в фокусе.
Изменение уровня масштабирования с помощью ползунка Scrubby
Еще один отличный прием, который можно использовать с полем уровня масштабирования, — изменить его значение с помощью Photoshop грязный ползунок . Наведите курсор мыши на поле ввода, а затем нажмите и удерживайте клавишу Ctrl (Win) / Command (Mac) на клавиатуре. Курсор мыши изменится на значок ползунка (маленькая рука со стрелкой, указывающей влево и вправо). Нажмите на поле ввода и, удерживая нажатой кнопку мыши, перетащите влево или вправо, чтобы увеличить или уменьшить значение с шагом 1%.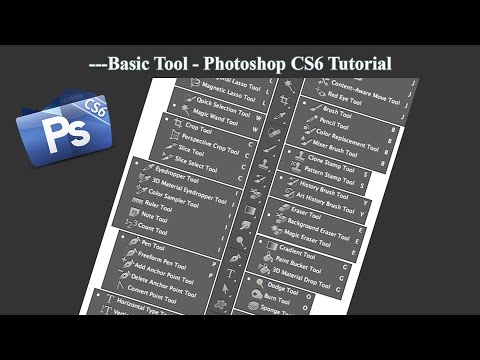 Или нажмите Shift+Ctrl (Win) / Shift+Command (Mac) и перетащите, чтобы изменить значение с шагом 10%:
Или нажмите Shift+Ctrl (Win) / Shift+Command (Mac) и перетащите, чтобы изменить значение с шагом 10%:
Изменение уровня масштабирования с помощью бегунка.
Параметры меню «Вид»
Еще один способ изменить уровень масштабирования изображения — Меню «Вид » в строке меню в верхней части экрана. Здесь вы найдете несколько параметров, сгруппированных вместе, которые управляют размером изображения:
Открытие меню «Вид» в строке меню.
Команды увеличения и уменьшения
Первые две опции, Увеличить и Zoom Out , самые простые. Выберите «Увеличить», чтобы увеличить масштаб, или «Уменьшить», чтобы уменьшить масштаб. Довольно простые вещи:
Параметры увеличения и уменьшения в меню «Вид».
Поэтапное увеличение и уменьшение масштаба
Каждый раз, когда вы выбираете команду «Увеличить» в меню «Вид», Photoshop увеличивает изображение с определенным приращением размера.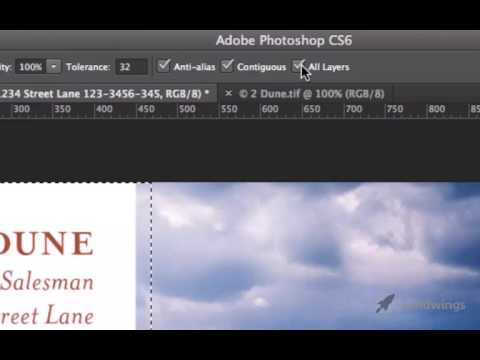 Например, если вы в данный момент просматриваете изображение с уровнем масштабирования 25 %, то при выборе «Увеличить» изображение увеличится до 33,33 %. Повторный выбор увеличит масштаб до 50%, затем до 66,67%, а затем до 100%. Конечно, вы можете продолжать масштабирование далеко за пределы 100%. На самом деле, Photoshop позволяет нам полностью увеличить масштаб до 3200% (хотя вы можете проверить свое зрение, если вам нужно увеличить масштаб до такого размера). То же самое относится и к команде «Уменьшить». Каждый раз, когда вы выбираете Уменьшить, вы постепенно уменьшаете изображение.
Например, если вы в данный момент просматриваете изображение с уровнем масштабирования 25 %, то при выборе «Увеличить» изображение увеличится до 33,33 %. Повторный выбор увеличит масштаб до 50%, затем до 66,67%, а затем до 100%. Конечно, вы можете продолжать масштабирование далеко за пределы 100%. На самом деле, Photoshop позволяет нам полностью увеличить масштаб до 3200% (хотя вы можете проверить свое зрение, если вам нужно увеличить масштаб до такого размера). То же самое относится и к команде «Уменьшить». Каждый раз, когда вы выбираете Уменьшить, вы постепенно уменьшаете изображение.
Увеличение и уменьшение масштаба с помощью клавиатуры
Команды Photoshop «Увеличить» и «Уменьшить» чрезвычайно полезны. Но если у вас нет много свободного времени, вы не захотите каждый раз подниматься в меню «Вид», когда вам нужно их выбрать. Вместо этого, если вы посмотрите справа от параметров «Увеличить» и «Уменьшить», вы увидите, что у каждого из них есть свое удобное сочетание клавиш.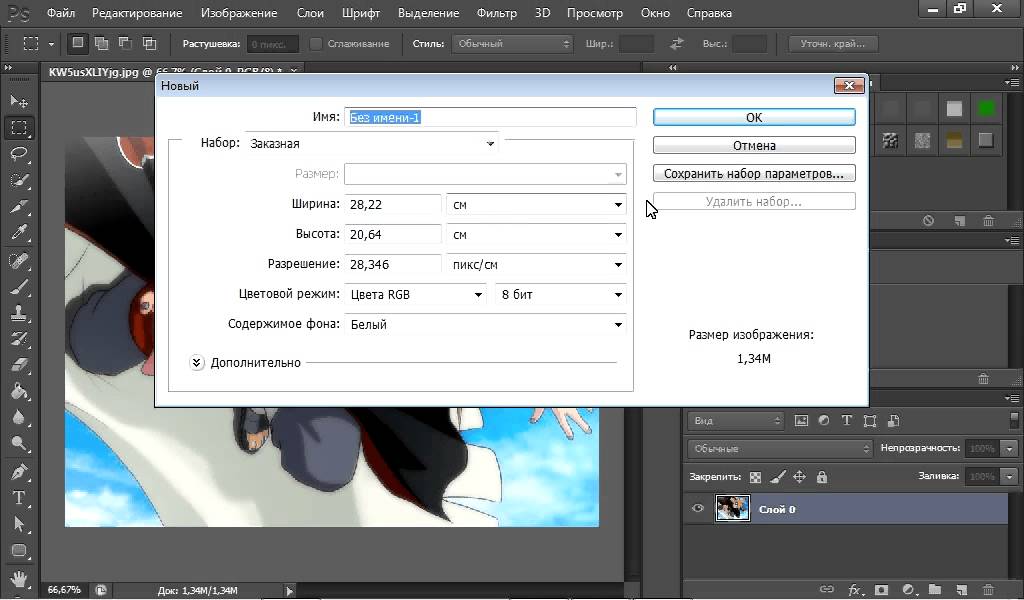 Эти два сочетания клавиш стоит запомнить, потому что вы будете постоянно использовать их в своей работе в Photoshop.
Эти два сочетания клавиш стоит запомнить, потому что вы будете постоянно использовать их в своей работе в Photoshop.
Чтобы быстро увеличить изображение, на ПК с Windows нажмите и удерживайте клавишу Ctrl на клавиатуре, а затем нажмите знак плюса ( + ). На Mac нажмите и удерживайте клавишу Command и нажмите знак плюса ( + ). Чтобы уменьшить масштаб, на ПК с Windows нажмите и удерживайте клавишу Ctrl и нажмите знак минус ( — ). На Mac нажмите и удерживайте клавишу Command и нажмите знак минус ( — ). Каждый раз, когда вы нажимаете ярлык, Photoshop будет увеличивать или уменьшать масштаб, используя определенные приращения, о которых я упоминал ранее (25%, 33,33%, 50% и т. д.).
Увеличение или уменьшение от центра изображения
Единственная проблема с командами «Увеличить» и «Уменьшить» заключается в том, что они не позволяют контролировать, к какой части изображения мы приближаем (или удаляем).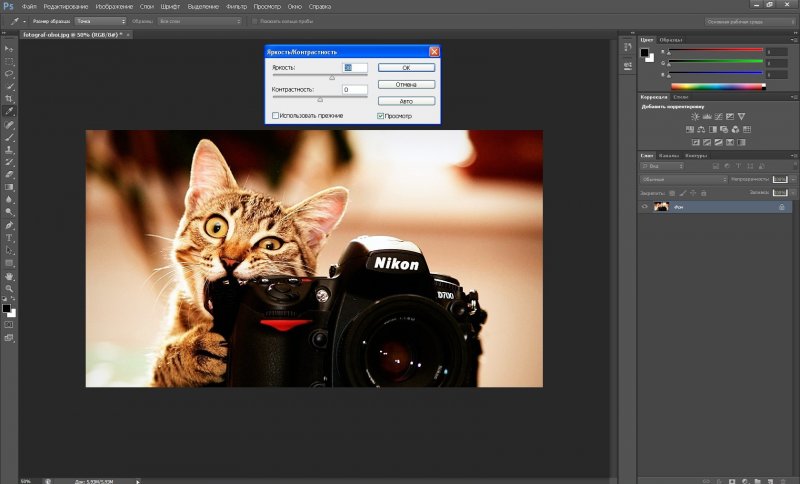 Они просто увеличивают или уменьшают центр изображения. Здесь я несколько раз нажал сочетание клавиш, чтобы увеличить фотографию. Как мы видим, Photoshop просто увеличил центр изображения, фокусируясь на стороне лица женщины. Если бы моей целью было, например, изменить цвет ее глаз, это было бы не очень полезно. Чтобы контролировать, какую часть изображения мы увеличиваем, нам нужно использовать что-то другое. Чуть позже мы посмотрим, что это за «нечто другое»:
Они просто увеличивают или уменьшают центр изображения. Здесь я несколько раз нажал сочетание клавиш, чтобы увеличить фотографию. Как мы видим, Photoshop просто увеличил центр изображения, фокусируясь на стороне лица женщины. Если бы моей целью было, например, изменить цвет ее глаз, это было бы не очень полезно. Чтобы контролировать, какую часть изображения мы увеличиваем, нам нужно использовать что-то другое. Чуть позже мы посмотрим, что это за «нечто другое»:
Команды Zoom In и Zoom Out увеличивают или уменьшают масштаб изображения в центре изображения.
Режим просмотра «По размеру экрана»
Непосредственно под параметрами «Увеличить» и «Уменьшить» в меню «Вид» находится третий параметр, По размеру экрана . У него также есть сочетание клавиш, которое вы захотите запомнить. На ПК с Windows это Ctrl+0 . На Mac это Command+0 :
Параметр «По размеру экрана» в меню «Вид».
Команда «По размеру экрана» указывает Photoshop мгновенно перейти к любому уровню масштабирования, необходимому для того, чтобы изображение полностью соответствовало границам окна документа.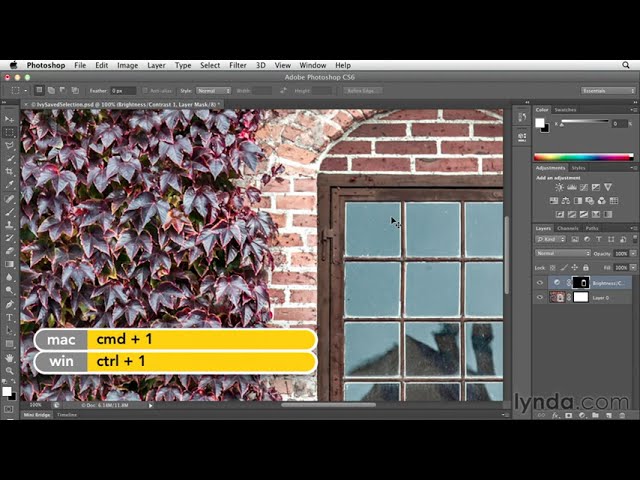 Он идеально подходит для быстрого просмотра вашей работы с высоты птичьего полета после увеличения мелких деталей:
Он идеально подходит для быстрого просмотра вашей работы с высоты птичьего полета после увеличения мелких деталей:
Все изображение снова становится видимым на экране после выбора команды «По размеру экрана».
Режим просмотра «100%»
Еще один очень полезный параметр в меню «Вид» — 100% (известный как «Реальные пиксели» в более ранних версиях Photoshop). Он имеет сочетание клавиш Ctrl+1 (Win) / Command+1 (Mac):
Выбор варианта просмотра 100%.
Режим просмотра 100% мгновенно увеличивает уровень масштабирования до 100%. На этом уровне каждый отдельный пиксель вашего изображения занимает ровно один пиксель на экране. Преимущество просмотра вашего изображения в масштабе 100% заключается в том, что это единственный уровень масштабирования, который позволяет нам увидеть все детали нашего изображения. Если ваше изображение больше, чем разрешение вашего экрана, как у меня здесь, вы будете видеть только часть изображения за раз.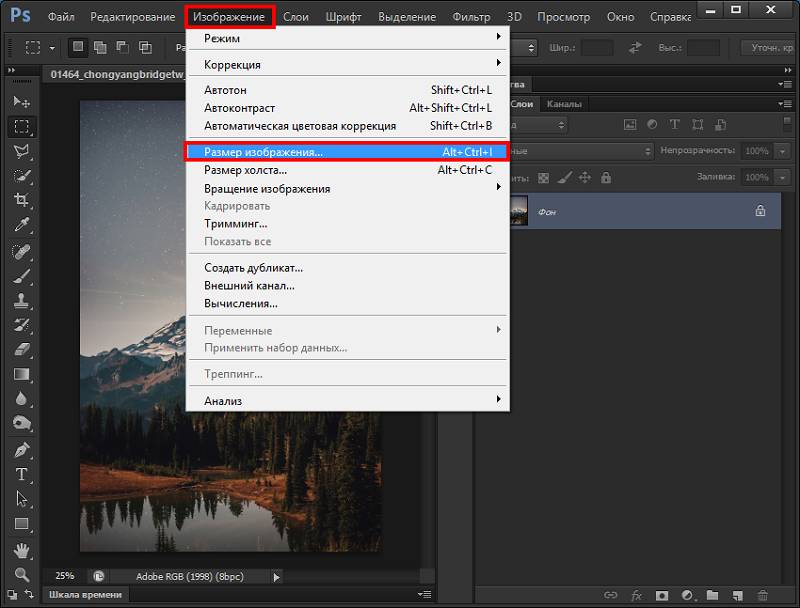 Чтобы просмотреть остальную часть, нам понадобится способ панорамирования и прокрутки изображения внутри окна документа. Мы узнаем, как это сделать, когда посмотрим на Photoshop 9.0049 Ручной инструмент позже:
Чтобы просмотреть остальную часть, нам понадобится способ панорамирования и прокрутки изображения внутри окна документа. Мы узнаем, как это сделать, когда посмотрим на Photoshop 9.0049 Ручной инструмент позже:
Уровень масштабирования 100% — это наиболее точный способ просмотра изображения.
Инструмент масштабирования
До сих пор ни один из рассмотренных нами способов увеличения и уменьшения масштаба не давал нам достаточного контроля над тем, какую часть изображения мы видим. Для более точного управления мы используем Photoshop Zoom Tool . Вы найдете инструмент «Масштаб» в нижней части панели инструментов в левой части экрана (это инструмент со значком увеличительного стекла). Нажмите на инструмент масштабирования, чтобы выбрать его. Вы также можете выбрать инструмент масштабирования, нажав букву Z (для «Масштаб») на клавиатуре:
Выбор инструмента «Масштаб».
При выбранном инструменте масштабирования курсор мыши изменится на увеличительное стекло со знаком плюс посередине. Знак «плюс» означает, что инструмент «Масштаб» в настоящее время установлен в режим «Увеличение» (в отличие от режима «Уменьшение»). Это режим по умолчанию для инструмента масштабирования:
Знак «плюс» означает, что инструмент «Масштаб» в настоящее время установлен в режим «Увеличение» (в отличие от режима «Уменьшение»). Это режим по умолчанию для инструмента масштабирования:
Знак плюс в центре означает, что мы будем увеличивать масштаб.
Увеличение масштаба с помощью инструмента масштабирования
Чтобы увеличить конкретную часть изображения, просто поместите инструмент масштабирования над областью и щелкните. Нажмите несколько раз на одно и то же место, чтобы увеличить еще больше. Здесь я щелкнул несколько раз по одному из глаз женщины, чтобы увеличить его:
Увеличение, многократно щелкнув Инструментом масштабирования.
Уменьшение масштаба с помощью инструмента «Масштаб»
Чтобы уменьшить масштаб с помощью инструмента «Масштаб», нажмите и удерживайте клавишу Alt (Win) / Option (Mac) на клавиатуре. Это временно переключает инструмент «Масштаб» в режим «Уменьшение». Вы увидите, что знак «плюс» в центре увеличительного стекла изменится на 9. 0049 знак минус :
0049 знак минус :
Нажмите и удерживайте Alt (Win) / Option (Mac), чтобы переключиться в режим «Уменьшение».
Удерживая нажатой клавишу Alt (Win) / Option (Mac), еще раз поместите инструмент масштабирования над областью, масштаб которой вы хотите уменьшить, и щелкните. Нажмите несколько раз, чтобы уменьшить масштаб еще больше. Когда вы отпустите клавишу Alt (Win) / Option (Mac), инструмент «Масштаб» вернется к своему стандартному режиму «Увеличение»:
Нажатие и удержание Alt (Win) / Option (Mac) и щелчок инструментом «Масштаб» чтобы уменьшить масштаб.
Временный доступ к инструменту масштабирования с клавиатуры
Вместо того, чтобы выбирать инструмент масштабирования на панели инструментов каждый раз, когда он нам нужен, более быстрый способ — выбрать его с клавиатуры. Мы уже видели, что можем выбрать инструмент масштабирования, нажав букву Z . Но даже это не лучший способ работы, потому что он оставляет инструмент «Масштаб» активным, пока мы не выберем другой инструмент.
Лучше временно переключиться на инструмент масштабирования, нажав и удерживая Ctrl+пробел (Win) / Command+пробел (Mac) на клавиатуре. Это переключает вас на инструмент «Масштаб» из любого инструмента, который был активен, что позволяет вам щелкнуть область изображения для увеличения. После увеличения отпустите клавиши, чтобы вернуться к ранее активному инструменту, чтобы вы могли сохранить на работу без пропусков удара. Если вам нужно уменьшить масштаб изображения, нажмите и удерживайте Ctrl+Alt+пробел (Win) / Option+пробел (Mac) на клавиатуре, чтобы временно получить доступ к инструменту «Масштаб» в режиме «Уменьшение». Нажмите на изображение, чтобы уменьшить масштаб, затем отпустите клавиши, чтобы вернуться к предыдущему инструменту.
Использование непрерывного масштабирования
Другой способ использования инструмента масштабирования — воспользоваться функцией, известной как Непрерывное масштабирование .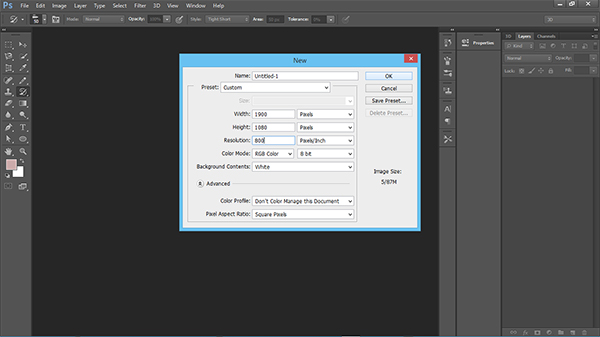 Сначала выберите инструмент «Масштаб» либо на панели инструментов, либо с помощью сочетания клавиш. Щелкните место, которое вы хотите увеличить, и удерживайте кнопку мыши нажатой . Photoshop будет непрерывно приближаться к этому месту, пока вы не отпустите кнопку мыши. Добавьте клавишу Alt (Win) / Option (Mac), чтобы непрерывно уменьшать масштаб, пока вы не отпустите кнопку мыши.
Сначала выберите инструмент «Масштаб» либо на панели инструментов, либо с помощью сочетания клавиш. Щелкните место, которое вы хотите увеличить, и удерживайте кнопку мыши нажатой . Photoshop будет непрерывно приближаться к этому месту, пока вы не отпустите кнопку мыши. Добавьте клавишу Alt (Win) / Option (Mac), чтобы непрерывно уменьшать масштаб, пока вы не отпустите кнопку мыши.
Использование Scrubby Zoom
Существует также способ значительно ускорить масштабирование изображения и получить более точный контроль над уровнем масштабирования, используя программу Photoshop Scrubby Zoom . На самом деле, Scrubby Zoom — мой любимый способ работы. Выбрав инструмент «Масштаб», щелкните место, которое вы хотите увеличить. Как только вы щелкнули, удерживая кнопку мыши нажатой, перетащите ее влево или вправо. Перетаскивание вправо увеличивает масштаб. Перетаскивание влево уменьшает масштаб. Если вы перетащите быстро, вы быстро увеличите масштаб.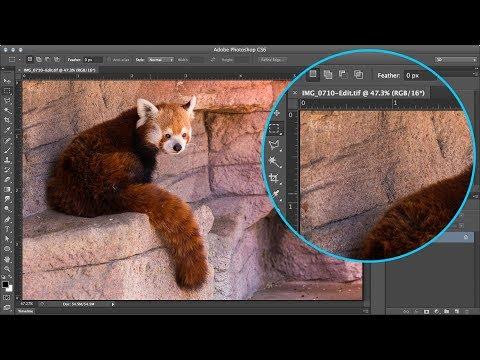 Если вы будете перетаскивать медленно, вы будете увеличивать масштаб медленно, но вы получите очень точный контроль над уровнем масштабирования. Точно так же, если вы щелкнете и быстро перетащите мышь влево, вы быстро уменьшите масштаб с того места, на котором вы щелкнули. Более медленное перетаскивание влево даст вам точный контроль над уровнем масштабирования при уменьшении масштаба:
Если вы будете перетаскивать медленно, вы будете увеличивать масштаб медленно, но вы получите очень точный контроль над уровнем масштабирования. Точно так же, если вы щелкнете и быстро перетащите мышь влево, вы быстро уменьшите масштаб с того места, на котором вы щелкнули. Более медленное перетаскивание влево даст вам точный контроль над уровнем масштабирования при уменьшении масштаба:
Scrubby Zoom в Photoshop позволяет нам увеличивать или уменьшать масштаб, щелкая и перетаскивая влево или вправо.
Масштабирование с помощью колеса прокрутки
Еще один способ получить более точную настройку уровня масштабирования — использовать колесо прокрутки на мыши. Наведите курсор мыши на область, которую хотите увеличить или уменьшить. Затем нажмите и удерживайте клавишу Alt (Win) / Option (Mac) на клавиатуре и прокрутите колесико мыши вверх или вниз. Прокрутите вверх, чтобы увеличить или вниз, чтобы уменьшить масштаб. Прокрутите быстро или медленно, чтобы контролировать скорость масштабирования. Преимущество этого трюка в том, что вам не нужно выбирать инструмент масштабирования. Он работает с любым из инструментов Photoshop:
Прокрутите быстро или медленно, чтобы контролировать скорость масштабирования. Преимущество этого трюка в том, что вам не нужно выбирать инструмент масштабирования. Он работает с любым из инструментов Photoshop:
Нажмите и удерживайте Alt (Win) / Option (Mac) и прокрутите колесико мыши, чтобы увеличить или уменьшить масштаб.
Выбор области с помощью инструмента «Масштаб»
Несколько минут назад мы узнали, как использовать функцию плавного масштабирования Photoshop, которая позволяет увеличивать и уменьшать масштаб изображения, щелкая и перетаскивая его влево или вправо. По умолчанию Scrubby Zoom включен, но мы можем отключить его, чтобы получить еще один способ увеличить изображение. Выбрав инструмент масштабирования, вы найдете параметр Scrubby Zoom на панели параметров в верхней части экрана. Чтобы отключить его, щелкните внутри его флажка:
Снятие флажка с параметра «Масштабирование плавным» на панели параметров.
Если Scrubby Zoom отключен, инструмент Zoom во многом похож на инструмент Photoshop Rectangular Marquee Tool. Просто щелкните и перетащите рамку выделения вокруг области, которую вы хотите увеличить. Здесь я выделю область вокруг рта женщины:
Просто щелкните и перетащите рамку выделения вокруг области, которую вы хотите увеличить. Здесь я выделю область вокруг рта женщины:
Щелкнув и перетащив прямоугольное выделение с помощью инструмента «Масштаб».
Когда вы отпускаете кнопку мыши, Photoshop мгновенно увеличивает выбранную область и центрирует ее на экране. Вы можете в любой момент вернуться к режиму «Масштабирование Scrubby», еще раз отметив этот параметр на панели параметров:
Photoshop увеличивает выбранную область.
Как панорамировать и прокручивать изображение в Photoshop
Инструмент «Рука»
Теперь, когда мы знаем, как увеличивать и уменьшать изображение, давайте узнаем, как перемещать изображение внутри окна документа. Очевидная проблема, когда мы увеличиваем масштаб, заключается в том, что мы можем видеть только ту часть изображения, которую мы увеличили. Остальное выходит за пределы экрана. Когда это происходит, нам нужен способ перемещать и изменять положение изображения, чтобы мы могли проверять различные области.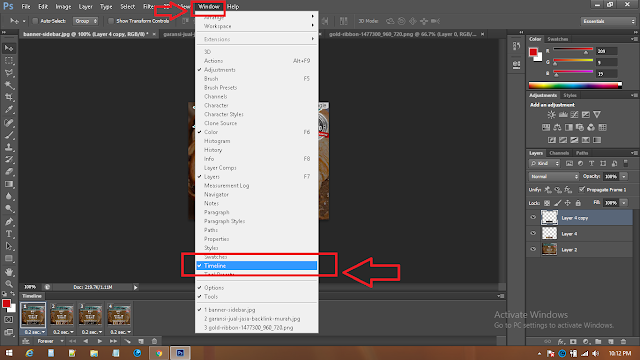
Это известно как панорамирование . Чтобы панорамировать изображение в Photoshop, мы используем ручной инструмент . Вы найдете его прямо над инструментом «Масштаб» в нижней части панели инструментов (неудивительно, что это инструмент со значком руки). Вы также можете выбрать ручной инструмент с клавиатуры, нажав букву H :
Выбор ручного инструмента.
При выбранном инструменте «Рука» курсор мыши изменится на значок руки:
Значок инструмента «Рука».
Чтобы перемещаться от одной части изображения к другой, щелкните Инструментом «Рука», удерживая нажатой кнопку мыши, и перетащите изображение внутри окна документа. Вы можете перемещать изображение в любом направлении. Отпустите кнопку мыши, чтобы отпустить:
Щелкните и перетащите изображение с помощью инструмента «Рука», чтобы переместить его в окне документа.
Временное переключение на инструмент «Рука» с клавиатуры
Как и в случае с инструментом «Масштаб», выбор инструмента «Рука» на панели инструментов каждый раз, когда вам это нужно, может занять много времени.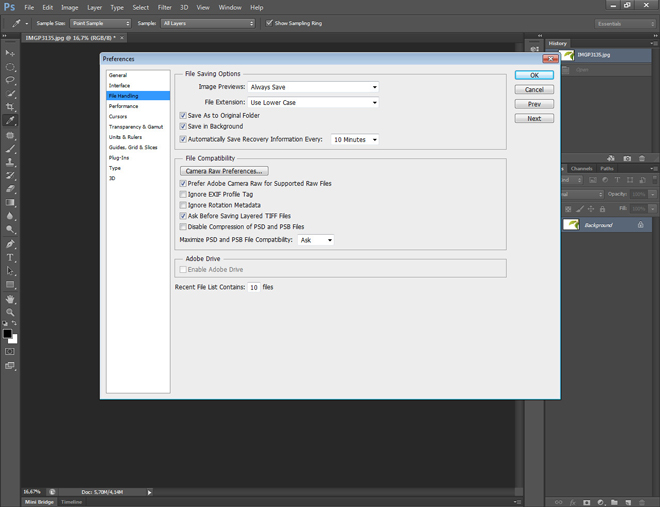 Использование его сочетания клавиш («H») не помогает, так как в любом случае ручной инструмент остается активным, пока мы не выберем другой инструмент. К счастью, Photoshop дает нам лучший и более быстрый вариант, и это на временно выбор ручного инструмента. Чтобы переключиться на ручной инструмент, когда активен любой другой инструмент, нажмите и удерживайте клавишу пробела на клавиатуре. Нажмите и перетащите изображение, чтобы переместить его, а затем отпустите клавишу пробела, чтобы вернуться к ранее активному инструменту.
Использование его сочетания клавиш («H») не помогает, так как в любом случае ручной инструмент остается активным, пока мы не выберем другой инструмент. К счастью, Photoshop дает нам лучший и более быстрый вариант, и это на временно выбор ручного инструмента. Чтобы переключиться на ручной инструмент, когда активен любой другой инструмент, нажмите и удерживайте клавишу пробела на клавиатуре. Нажмите и перетащите изображение, чтобы переместить его, а затем отпустите клавишу пробела, чтобы вернуться к ранее активному инструменту.
Прокрутка изображения с помощью полос прокрутки
Существует также несколько способов прокрутки изображения вверх, вниз, влево или вправо. Самый очевидный способ — использовать полосы прокрутки вдоль правой и нижней части окна документа:
Полосы прокрутки можно использовать для изменения положения изображения в окне документа.
Прокрутка с помощью колеса прокрутки
Другой способ прокрутки изображения, который не требует выбора ручного инструмента (он работает с любым инструментом), — это использование колеса прокрутки на вашей мыши.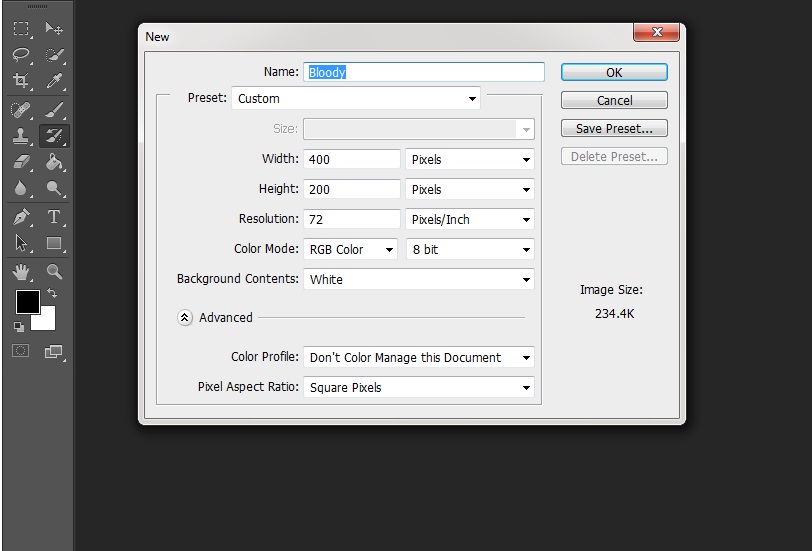 Прокрутите колесо вверх, чтобы переместить изображение вверх в окне документа, или прокрутите вниз, чтобы переместить его вниз. Нажмите и удерживайте клавишу Ctrl (Win) / Command (Mac) на клавиатуре и прокрутите вверх, чтобы переместить изображение влево, или прокрутите вниз, чтобы переместить его вправо:
Прокрутите колесо вверх, чтобы переместить изображение вверх в окне документа, или прокрутите вниз, чтобы переместить его вниз. Нажмите и удерживайте клавишу Ctrl (Win) / Command (Mac) на клавиатуре и прокрутите вверх, чтобы переместить изображение влево, или прокрутите вниз, чтобы переместить его вправо:
Используйте колесо прокрутки мыши для перемещения изображения вверх или вниз. Добавьте Ctrl (Win)/Command (Mac) для прокрутки влево или вправо.
Вид с высоты птичьего полета
Последний способ панорамирования изображения в Photoshop — использование так называемого вида с высоты птичьего полета . Это не только очень полезно, но и очень весело. Чтобы использовать вид с высоты птичьего полета, нажмите и удерживайте букву H на клавиатуре. Даже если у вас уже выбран инструмент «Рука», вам все равно нужно нажать и удерживать H. Photoshop уменьшит масштаб изображения, чтобы оно полностью помещалось на экране. Пока изображение уменьшено, вы увидите прямоугольная коробка , которую можно передвигать. Перетащите рамку на область, которую вы хотите увеличить. В моем случае я перетащу ее на глаза женщины:
Пока изображение уменьшено, вы увидите прямоугольная коробка , которую можно передвигать. Перетащите рамку на область, которую вы хотите увеличить. В моем случае я перетащу ее на глаза женщины:
В режиме «Вид с высоты птичьего полета» перетащите рамку на область, чтобы увеличить ее.
Когда вы отпускаете кнопку мыши, Photoshop мгновенно переходит к этой области и центрирует ее на экране:
Область, которая была внутри прямоугольника, теперь заполняет окно документа.
Выбор «По размеру экрана» и «100%» на панели инструментов
Давайте закончим этот урок еще парой сокращений, позволяющих сэкономить время. Ранее мы узнали о команде Photoshop Fit on Screen в меню View, которая мгновенно умещает все изображение на экране. У него есть сочетание клавиш Ctrl+0 (Win() / Command+0 (Mac). Мы также узнали о команде 100% , которая перемещает изображение на уровень масштабирования 100%.

 ..:
..: