Рассмотрим навигацию по документу (палитра Navigator).
Для более тщательной работы над отдельными фрагментами изображения отдельные его участки нужно увеличивать, а для общего восприятия было бы неплохо изображение уменьшать, т.е. наблюдать его крупным планом. Для удобства работы с изображением в Photoshop существует довольно большой набор инструментов.
Общее управление масштабированием изображения находится в палитре navigator. Палитра снабжена небольшой иконкой, которая содержит ваше изображение. На этой иконке находится красная рамочка, которая показывает область изображения, которая поместилась в окно документа.
При наведении курсора на иконку его (курсора) внешний вид преобразуется на курсор типа hand (рука) [
]. Теперь Вы можете подвигать рамку на иконке изменяя таким образом область изображения которая должна отображаться в окне документа.
Внизу находятся элементы управления просмотра изображения. Слева внизу находится поле ввода коэффициента масштабирования. Там же отображается текущий масштаб показа изображения. В центе находится бегунок, который позволяет плавно изменять масштаб. Двигаем влево, масштаб уменьшается, а двигаем вправо — масштаб увеличивается.
Слева от ползунка плавного масштабирования находится кнопочка [ ] пошагового уменьшения масштаба. Каждый щелчок по ней уменьшает масштаб на фиксированную величину. Справа находится кнопочка пошагового увеличения масштаба [ ].
Наиболее удобной, вещью в навигации по документу являются инструменты ZOOM и HAND.
Выбирайте инструмент ZOOM и щелкайте по изображению. При щелчке изображение будет увеличиваться. Если щёлкать по изображению одновременно удерживая нажатой клавишу Alt, то масштаб будет уменьшатся. Инструмент ZOOM можно вызвать по горячей клавише Z .
Инструмент HAND призван перемещать увеличенное изображение внутри окна документа. Этот инструмент также можно вызвать горячей клавишей H.
Очень удобным является то, что инструмент HAND можно вызвать временно , нажав и удерживая пробел. Когда Вы отпустите пробел, Photoshop вернёт Вам ваш текущий инструмент. Тоже касается и инструмента ZOOM. Временный вызов этого инструмента осуществляется комбинациями клавиш
Ctrl+пробел
— увеличение и
Alt+пробел
— уменьшение.
Клавиатурные сокращения этого раздела: | |
Двойной щелчек по кнопке , или Ctrl + O (ноль) | Подгонка изображения под размер окна |
Двойной щелчек по кнопке , или Alt + Ctrl + O (ноль) | Масштаб 100% |
Ctrl + или | Увеличение или уменьшение масштаба |
Ctrl + пробел, или Alt + пробел | Временное включение инструментов и |
Как увеличить разрешение изображения
Фотографы находятся в постоянной гонке за качеством изображения: максимальной четкостью, детализацией и разрешением. В этой статье шаг за шагом фотограф Спенсер Кокс (Spencer Cox) объясняет, как быстро и легко увеличить разрешение снимка в фоторедакторе, а также сравнивает пять существующих на сегодня популярных вариантов для повышения качества изображений.
В этой статье шаг за шагом фотограф Спенсер Кокс (Spencer Cox) объясняет, как быстро и легко увеличить разрешение снимка в фоторедакторе, а также сравнивает пять существующих на сегодня популярных вариантов для повышения качества изображений.
Что такое разрешение?
В фотографии разрешение отражает уровень детализации изображения, который определяется такими факторами, как точность фокусировки, качество объектива и количество пикселей датчика камеры. Если снимок предназначается для печати, в игру вступают и другие факторы — размер изображения, качество печати и т.д. Однако в то же время разрешение также может относиться к более конкретным аспектам, таким как разрешающая способность объектива, количество пикселей на дюйм в печатной версии и общее количество пикселей цифрового изображения.
Фотографы под увеличением разрешения изображения, как правило, подразумевают увеличение количества пикселей, например, превращение фотографии 200×200 пикселей в 1000×1000.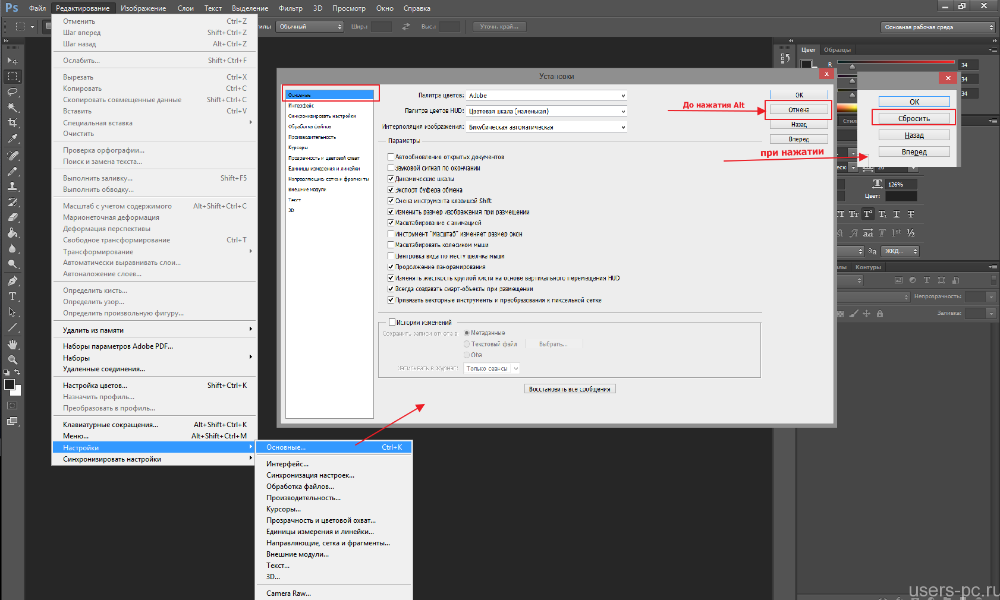
Конечно, недостаточно простого добавления пикселей, если видимое качество изображения фотографии при этом не улучшится. К сожалению, получить хорошее фото из оригинала с низким разрешением непросто, однако и не невозможно. У вас будут впечатляющие результаты, если все сделать правильно. Как это сделать? Вы узнаете ниже.
Увеличение разрешения в Photoshop и других фоторедакторах
Большинство основных программ для постобработки позволяет увеличить количество пикселей изображения. Трудность же заключается в том, чтобы получить какие-либо значимые детали (или иллюзию). В зависимости от программного обеспечения, в лучшем случае изображение будет просто выглядеть не в фокусе, зато без бросающихся в глаза пикселов.
Вы просто не сможете получить что-то столь же детальное, как верхнее изображение из оригинала с низким разрешением
Но это не значит, что ситуация безнадежна. Чтобы помочь увеличить разрешение изображения (в данном случае, число пикселей) в процессе постобработки приходит апсемплинг.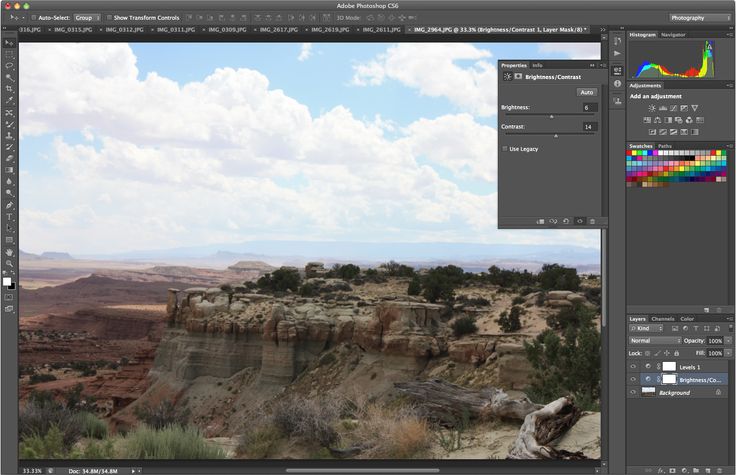 Разберемся на примерах.
Разберемся на примерах.
Как это сделать в Photoshop
В Photoshop это делается очень быстро и легко. Направляйтесь в Image> Image Size, введите желаемые размеры в пикселях и выберите метод апсемплинга. (Подсказка: если у вас есть Photoshop CC, выбирайте Preserve Details 2.0.) После этого можно также немного повысить резкость фотографии, в зависимости от конкретного изображения.
- Вот как выглядит процесс в Photoshop CC:
Откройте изображение в фотошопе
Image> Image Size
Выберите нужную ширину, высоту и алгоритм интерполяции (resample)
Использование специализированного программного обеспечения для апсемплинга
Самый известный из редакторов для работы с разрешением изображения (помимо Photoshop) называется Genuine Fractals. Позже его переименовали в Perfect Resize, а теперь это ON1 Resize.
Тот факт, что это автономное программное обеспечение, не означает, что оно лучшее. Как вы увидите в сравнении ниже, алгоритм Preserve Details 2.0 в Photoshop CC заметно превосходит ON1 Resize. Тем не менее, если у вас нет Photoshop CC, можете попробовать некоторые из этих специализированных программ для изменения размера изображения.
Как вы увидите в сравнении ниже, алгоритм Preserve Details 2.0 в Photoshop CC заметно превосходит ON1 Resize. Тем не менее, если у вас нет Photoshop CC, можете попробовать некоторые из этих специализированных программ для изменения размера изображения.
Настройки изменения размера изображения в ON1
Помимо этого, хорошим вариантом является GIMP — бесплатное ПО для редактирования фотографий с открытым исходным кодом, которое является одной из самых популярных альтернатив, причем не только для апсемплинга. Также не забывайте и про бесплатные онлайн-фоторедакторы.
В GIMP для апсемплинга перейдите в Image > Scale Image
А что в будущем?
Некоторые компании уже занимаются разработкой ПО, которое должно повышать разрешение за счет анализа изображения и распознавания элементов на нем, в отличие от «глупых» вычислений значения ближайших пикселей (как это, собственно, сейчас и работает).
Над этим работают Google и Adobe, и, возможно, мы сможем увидеть некоторые продукты, внедряющие эти технологии в ближайшее время. (Благодаря последнему алгоритму апсемплинга Adobe Photoshop CC, протестированному ниже, мы уже видим намеки на то, на что это будет похоже в будущем.) Тем не менее, некоторые из них представляют из себя достаточно ограниченные алгоритмы, фокусирующиеся только на определенном типе изображения, например на лицах под определенным углом.
(Благодаря последнему алгоритму апсемплинга Adobe Photoshop CC, протестированному ниже, мы уже видим намеки на то, на что это будет похоже в будущем.) Тем не менее, некоторые из них представляют из себя достаточно ограниченные алгоритмы, фокусирующиеся только на определенном типе изображения, например на лицах под определенным углом.
Сравнение ПО
Фотограф Спенсер Кокс сделал несколько тестов на примере фотографии и цифровой иллюстрации, чтобы увидеть, есть ли какие-либо существенные различия в их апсемплинге. Он начал с версии размером 300×300 пикселей для каждого изображения, а затем увеличивал каждое до 900×900. Имейте в виду, что в этом сравнении были проверены только два изображения, поэтому ваши результаты могут слегка отличаться.
Ниже оригинальная версия фотографии и иллюстрации 900×900 пикселей:
NIKON D800E + 14-24 мм f/2,8 @ 24 мм, ISO 100, 0,6 секунды, f/9,0
А далее версии с разрешением 300×300 пикселей, которые были использованы в процессе.
Как справилась каждая программа? Посмотрим на результаты.
- Photoshop CS6 (Bicubic Smoother)
Примерно та же картина, что мы видели и раньше. Выглядит не очень хорошо, но все лучше, чем пикселизация. Снова-таки можно попробовать увеличить резкость.
- Photoshop CC (Preserve Details 2.0)
А вот это уже другое дело. Экспериментальная функция Preserve Details 2.0 в Photoshop CC совсем новая, так что необходимо включить опцию меню, чтобы использовать ее в первую очередь (Preferences > Technology Previews). Она хорошо работает как для фотографии, так и для иллюстрации — конечно, не на уровне исходного изображения 900×900 пикселей, но гораздо ближе к нему, чем ожидалось. Обратите внимание, что сначала вам обязательно нужно растеризировать слой! Размер изображения изменится, но не по новому алгоритму.
- GIMP
GIMP — отличная альтернатива для Photoshop, в основном потому, что продукт бесплатный и обладает большим инструментарием. Пейзажный снимок GIMP немного лучше, чем попытка сглаживания в Photoshop, но на иллюстрации более неровные края. Но в целом это достаточно неплохой результат.
Пейзажный снимок GIMP немного лучше, чем попытка сглаживания в Photoshop, но на иллюстрации более неровные края. Но в целом это достаточно неплохой результат.
- Специализированное ПО: ON1 Resize
Хорошая новость заключается в том, что ON1 Resize имеет больше возможностей для изменения размера, чем любое другое программное обеспечение, и качество изображений мы получаем вполне достойное. Плохая же новость в том, что новый алгоритм Photoshop все равно значительно его превосходит. Но, как вы можете видеть, ON1 Resize, конечно, тоже не промах!
Пейзажное изображение получилось четким, отчасти из-за встроенной настройки резкости в ON1. Тем не менее, в этом варианте переданы детали реки, которых не было в изображении, полученном в результате работы алгоритма Photoshop.
То же самое касается и иллюстрации. Таким образом, результат немного опережает бикубическое сглаживание Photoshop, хотя и не слишком сильно (особенно с учетом более агрессивной резкости).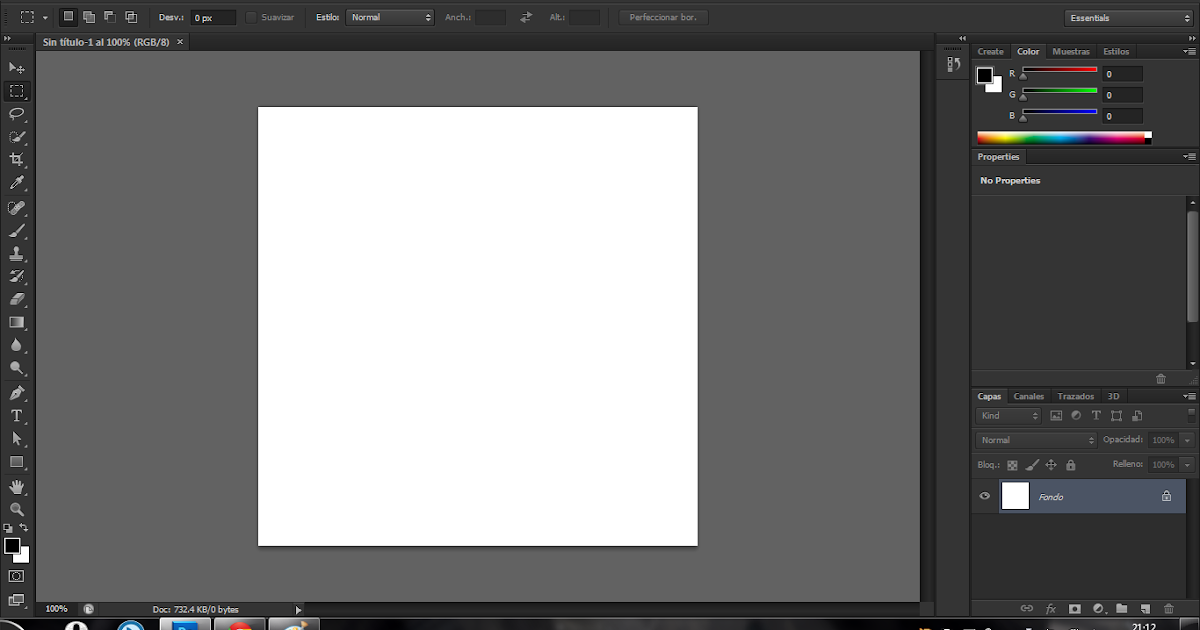 В итоге ON1 Resize хорошо справляется со своей задачей, но все же задумайтесь, насколько выгодно ли вам будет его покупать, если вы не уверены в том, нужны ли вам другие его функции.
В итоге ON1 Resize хорошо справляется со своей задачей, но все же задумайтесь, насколько выгодно ли вам будет его покупать, если вы не уверены в том, нужны ли вам другие его функции.
- Онлайн программа: Photo Enlarger
Одним из самых популярных вариантов онлайн-сервисов для увеличения разрешения фотографии является Photo Enlarger, который мы и проверим.
Он дал достаточно хорошие результаты: второй в рейтинге в иллюстрации и третий в снимке.
В частности, пейзажная фотография детализирована в области реки и травы, не выглядя при этом неестественно резкой. Иллюстрация со слоником тоже выглядит неплохо. Несмотря на то, что в этом варианте есть несколько заметных зазубренных краев, он все равно выглядит лучше, чем почти все другие преобразования (но только не в варианте Photoshop с Preserve Details 2.0). Это отличный результат для веб-сайта.
Итоговые рейтинги
Казалось бы, различия между вариантами аналогичных ПО должны быть незначительными. Вместо этого оказалось, что новейший алгоритм апсемплинга в Photoshop CC работает заметно лучше, чем другие имеющиеся на рынке программы, как в случае с фотографией, так и для цифровых иллюстраций.
Вместо этого оказалось, что новейший алгоритм апсемплинга в Photoshop CC работает заметно лучше, чем другие имеющиеся на рынке программы, как в случае с фотографией, так и для цифровых иллюстраций.
Вот как Спенсер Кокс по итогу оценил способности каждой программы по увеличению разрешения на фотографии, от лучшего к худшему:
- Adobe Photoshop CC, Preserve Details 2.0
- ON1 Resize 2018
- Photo Enlarger (онлайн)
- GIMP
- Adobe Photoshop, Bicubic Smoother
И для иллюстрации:
- Adobe Photoshop CC, Preserve Details 2.0
- Photo Enlarger (онлайн)
- ON1 Resize 2018
- Adobe Photoshop, Bicubic Smoother
- GIMP
В конечном итоге эти два списка получились очень близкими, не считая незначительных перестановок. По-видимому, хорошее программное обеспечение с задачей справляется на должном уровне, независимо от того, с каким типом изображения вы работаете. Еще обратим внимание насколько качественно увеличивается разрешение с помощью бесплатного онлайн-редактора Photo Enlarger, хоть у него и не столь широкий инструментарий, как у некоторых других программ.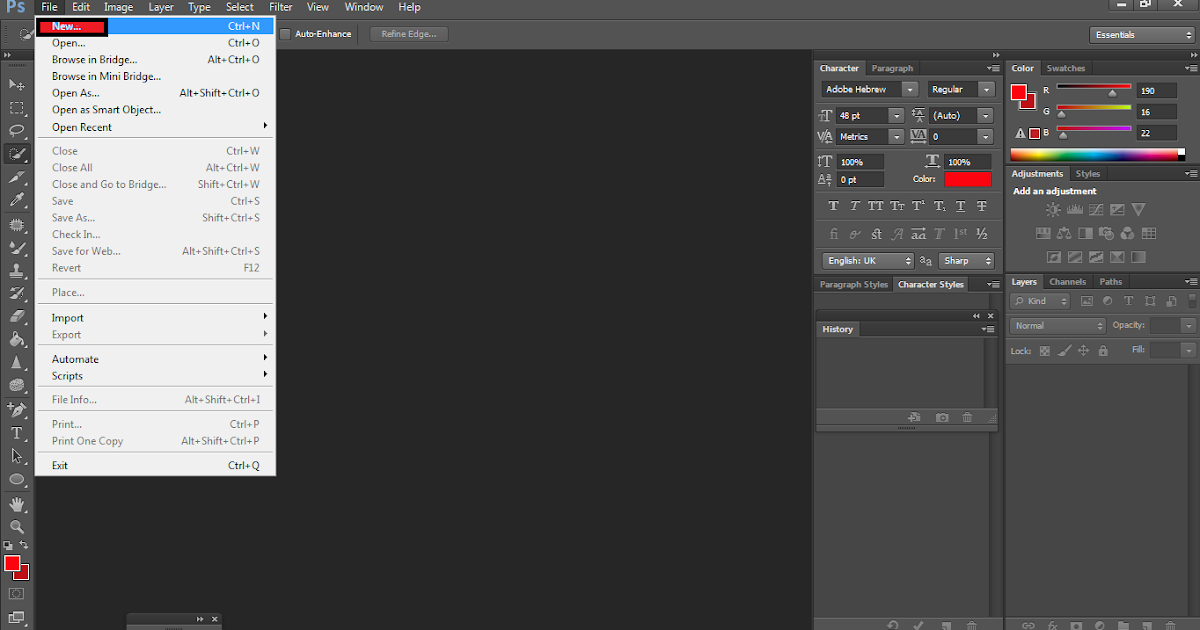 Очевидно, он предназначен скорее для небольших задач в повседневной работе. Только Photoshop Preserve Details 2.0 смог превзойти его оба раза, этот алгоритм находится на другом уровне.
Очевидно, он предназначен скорее для небольших задач в повседневной работе. Только Photoshop Preserve Details 2.0 смог превзойти его оба раза, этот алгоритм находится на другом уровне.
Экстремальное разрешение: 231 мегапикселя (многорядная панорама) NIKON D800E + 105 мм f/2,8 @ 105 мм, ISO 100, 1/10, f/16,0
фотошоп зум не работает, что делать?
by steliegraphy
Crea Tutorium — это сайт для всех начинающих художников, любителей или профессионалов, которые хотят научиться использовать Photoshop, эталонный инструмент для редактирования и редактирования фотографий. Adobe. Сегодня отвечаю на ваш вопрос: фотошоп зум не работает, что делать?
Эта статья ответит на ваш вопрос, независимо от версии Photoshop, с которой вы работаете: Photoshop CS2, Photoshop CS3 , Photoshop CS4, Photoshop CS5, Photoshop CS6 , Photoshop CC 2017, Photoshop CC 2018, Photoshop CC 2019, Photoshop 2020!
Сначала мы увидим различные методы для активировать инструмент масштабирования , а затем мы увидим, как решить проблему, если она не исчезнет.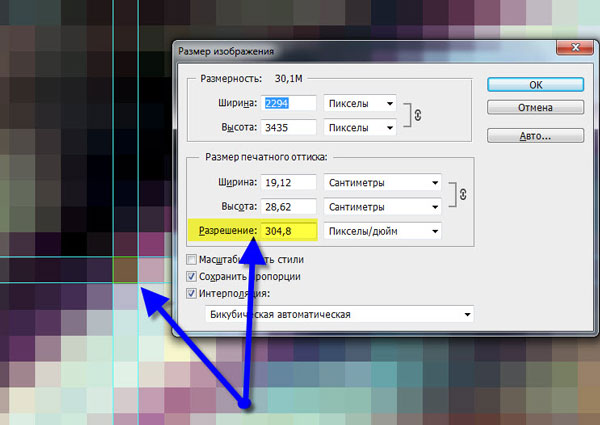
Как работает инструмент масштабирования в Photoshop?
Чтобы активировать инструмент масштабирования в Photoshop, у вас есть несколько вариантов. Рассмотрим подробнее, какие именно.
Активировать инструмент масштабирования из панели инструментов
Самый простой способ активировать инструмент масштабирования — перейти на панель инструментов, которая обычно отображается в левой части экрана. Тогда, пожалуйста, найдите увеличительное стекло . Нажмите здесь. Затем расположитесь на том месте вашей работы, которое вы хотите увеличить . Нажмите здесь. Ваша работа в увеличенном масштабе !
Активация инструмента масштабирования с помощью клавиатуры
Есть два сочетания клавиш:
- нажмите клавишу Z на клавиатуре, это должно активировать увеличительное стекло. Затем вы можете щелкнуть мышью где-нибудь на своей работе , чтобы увеличить ее.
- Нажмите на CTRL и + , чтобы увеличить масштаб, и CTRL и –, чтобы уменьшить.
 Лично я использую этот метод, потому что считаю его более практичным.
Лично я использую этот метод, потому что считаю его более практичным.
Так почему же масштабирование не работает в Photoshop?
Вы пробовали предыдущие способы включить инструмент масштабирования в фотошопе но ничего не помогает: не работает. Давайте подробнее рассмотрим, как решить эту проблему.
Проверьте настройки масштабирования
В верхней части экрана, когда инструмент масштабирования активирован, инструмент «переменное масштабирование» может быть снят, что может вызвать некоторые трудности при использовании инструмента масштабирования (а вопрос точности). Установите этот флажок и повторите попытку.
Проверьте свои настройки
1 вариант:
Перейдите в меню «Правка» > «Установки» > «Производительность» и включите рисование OpenCL. Вернитесь к своей работе и проверьте, можете ли вы отметить «переменный зум». При необходимости перезапустите Photoshop и начните сначала.
2 вариант:
Также в настройках измените режим графического процессора с расширенного на базовый. Перезапустите Фотошоп.
Перезапустите Фотошоп.
3 вариант:
На этот раз перейдите в меню «Редактирование» > «Установки» > «Производительность» > щелкните поле унаследованной композиции и перезапустите Photoshop.
Ну, я надеюсь, что эти различные решения, которые помогут вам сделать масштабирование в Photoshop, помогли вам. Не стесняйтесь обращаться к другим моим статьям на эту тему.
Учебное пособие и онлайн-курс Mastering The Workspace
Лекс написал 10 апреля 2017 г.
Здравствуйте, Отличный. Мне нужен указатель и способ вернуться НАЗАД и просмотреть выбранные разделы. Есть ли способ сделать это? Спасибо.
Ян написал 21 июня 2016 г.
Отличный курс для таких же начинающих, как я. Следование руководствам Youtube по конкретным методам зашло так далеко, что помогло мне лучше находить вещи и обрести уверенность в использовании графического интерфейса Photoshop 9. 0005
0005
JC Veille написал 12 декабря 2015 г.
Очень хорошая доставка и приемлемый темп. Джим прошел через некоторые основные концепции и довел их до приемлемого уровня.
Крис написал 29 октября 2015 г.
Очень красиво. Есть много необходимого справочного материала, который немного затрудняет его усвоение, но все они кажутся очень полезными материалами, и мне помогли ведение заметок и собственный пример. Последние два клипа дают особенно хорошие примеры использования. Я действительно хотел бы, чтобы кто-нибудь сделал курс по фотошопу, который больше похож на последние два клипа — демонстрируя, применяя идеи к интересному рабочему процессу.
Ана Пекель написала 9 августа 2014 г.
Я ювелирный фотограф, мне нравится учиться легкому способу редактирования моих фотографий, чтобы они были ярче и блестяще
избавиться от линий и т.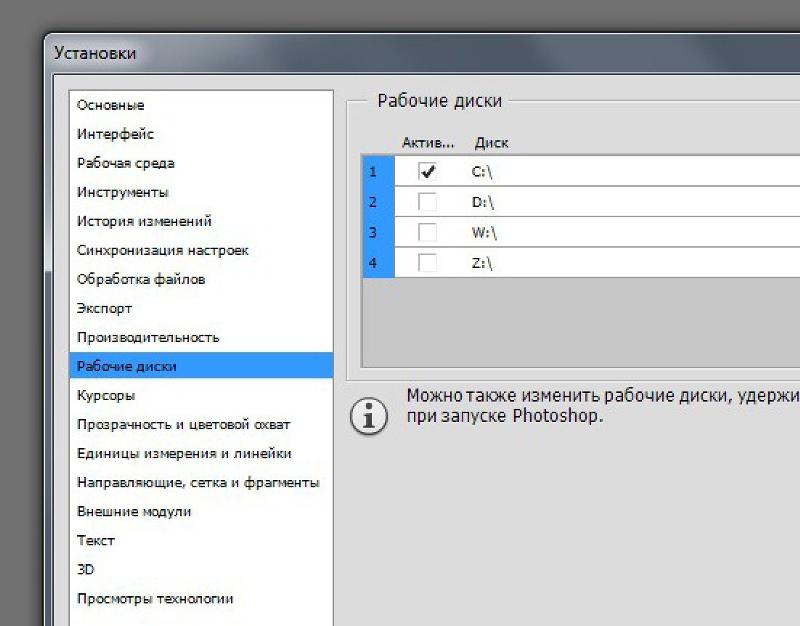 д.
д.
Базовый курс, охватывающий основные операции интерфейса Photoshop, панели инструментов и сочетания клавиш. Я рад сообщить, что благодаря этому курсу я немного познакомился с ним, даже после многих лет работы с этим программным обеспечением.
Эллисберг написал 17 марта 2014 г.
Необходимая отправная точка для использования Photoshop CS6 или CC, этот курс знакомит вас с ключевыми частями интерфейса PS. PS обладает таким обширным набором интерфейсных функций, что методический процесс их пошагового прохождения, вероятно, является лучшим способом представить их. Если вы используете Photoshop впервые, некоторым концепциям не хватает контекста (например, применение масок) или даже использование слоев. Однако инструктор по большей части избегает более сложных тем и элементов интерфейса. Очень хороший курс, хоть и несколько кропотливый.

 Лично я использую этот метод, потому что считаю его более практичным.
Лично я использую этот метод, потому что считаю его более практичным.