Как увеличить картинку в фотошопе?
Программы для работы с растровой графикой, такие как Adobe Photoshop, имеют удобные инструменты для изменения размеров изображений. Но перед тем как увеличить картинку в фотошопе , вы должны знать, что это может привести к потере качества. Поэтому старайтесь, чтобы новый размер рисунка был как можно меньше.
- Как увеличить картинку в фотошопе?
- Откройте Photoshop, нажмите Файл > Открыть, и выберите изображение
- Выберите Изображение > Размер изображения…
- Перед тем, как увеличить размер картинки в Фотошопе, откроется диалоговое окно «Размер изображения»
- Задайте размер изображения в пикселях, размер документа или разрешение
- Как увеличить размер фото в фотошопе — выберите метод интерполяции
- Нажмите «ОК», чтобы применить изменения
- Как уменьшить размер изображения в Photoshop
- Откройте Photoshop, нажмите Файл > Открыть, и выберите изображение
- Перед тем, как увеличить качество картинки в Фотошопе, выберите Изображение — Размер изображения.
 ..:
..: - Откроется диалоговое окно «Размер изображения», как показано на картинке ниже
- Задайте размер изображения в пикселях, размер документа или разрешение
- Выберите метод ресамплинга
- Нажмите «ОК», чтобы применить изменения
Чтобы использовать представленную ниже фотографию тигра, кликните правой кнопкой мыши по изображению и нажмите «Сохранить».
Важно: Перед тем, как увеличить изображение, убедитесь, что оно не содержит таких дефектов, как попавшая на объектив пыль или царапины, так как они тоже увеличатся в размерах:
Размер оригинала изображения — 10 на 6,667 дюймов. Допустим, мы хотим увеличить изображение до 12 на 8 дюймов, чтобы его было легко распечатать и вставить в рамку. Так как нам важно сохранить разрешение 300 пикселей на дюйм, мы задаем новый размер. В нашем случае мы увеличили ширину документа с 10 до 12 дюймов, а высоту — с 6,667 до 8:
Перед тем, как увеличить картинку в Фотошопе и нажать «ОК», нам необходимо выбрать метод интерполяции. Чтобы увеличить размер изображения, программе необходимо проанализировать и перерисовать пиксели, что и называется интерполяцией.
Чтобы увеличить размер изображения, программе необходимо проанализировать и перерисовать пиксели, что и называется интерполяцией.
При выборе бикубического ресамплинга Photoshop добавит новые или перерисует уже имеющиеся пиксели, что нужно для получения корректного результата при увеличении изображения.
Бикубический (плавные градиенты) — точнейший метод, вычисляющий значение пикселя на основе среднего значения прилежащих пикселей.
Бикубическая (с увеличением) — вариация бикубической интерполяции для изображений, содержащих цифровые шумы. При использовании этого метода границы в изображении будут выглядеть наиболее сглаженными и мягкими:
Вы успешно изменили размер изображения.
В данном примере мы увеличили размер документа с 10 на 6.667 до 12 на 8 дюймов. Заметьте, что размер в пикселях увеличился с 3000 на 2000 до 3600 на 24000. Также стоит отметить, что финальный размер изображения увеличился с 17,2 Мб до 24,7 Мб:
Нужно знать не только как увеличить фото в фотошопе, но и как уменьшить изображение.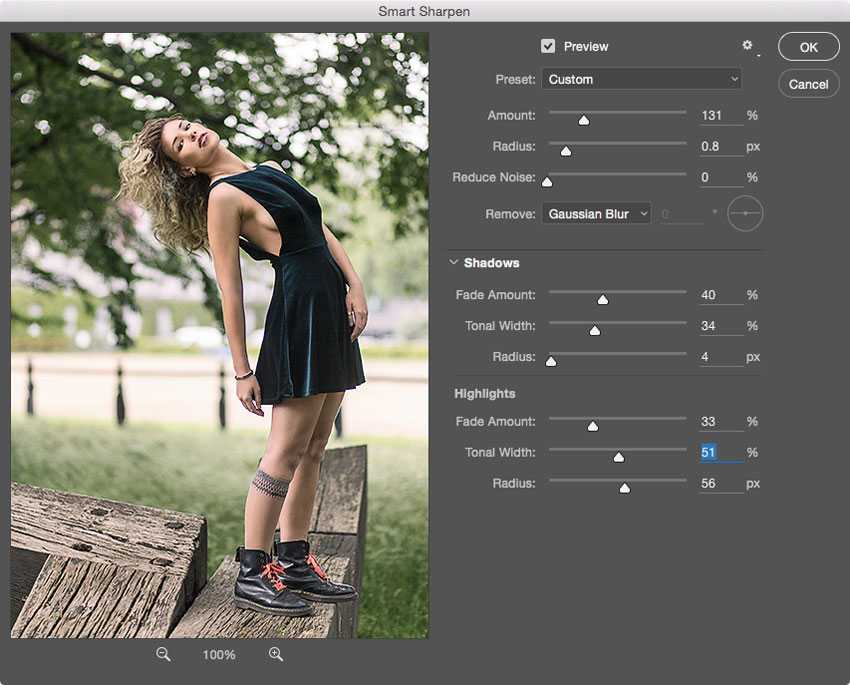 Например, если его разрешение велико для размещения в интернете, слишком большой размер файла, или вам нужно распечатать изображение конкретного размера.
Например, если его разрешение велико для размещения в интернете, слишком большой размер файла, или вам нужно распечатать изображение конкретного размера.
Разрешение оригинала изображения — 300 пикселей/дюйм (ppi). Например, мы хотим разместить эту фотографию на сайте, и допустимый размер 600 на 400 пикселей, разрешение — 72 пикселей/дюйм. Сначала введем 72 в поле «Разрешение», затем зададим размер в пикселях (600 — длина, 400 — ширина):
Перед тем, как увеличить качество картинки в Фотошопе и нажать «ОК», нам необходимо выбрать метод интерполяции. Как правило, для уменьшения размеров изображения, Photoshop удаляет все неиспользуемые пиксели. Методы интерполяции позволяют задать способ обработки пикселей для получения наиболее качественного уменьшенного изображения.
Бикубическая (для уменьшения) — лучше подходит для уменьшения размеров изображений. При использовании этого метода границы изображения будут выглядеть более четкими. Если результат кажется вам слишком резким, используйте простую бикубическую интерполяцию:
Вы успешно изменили размер изображения.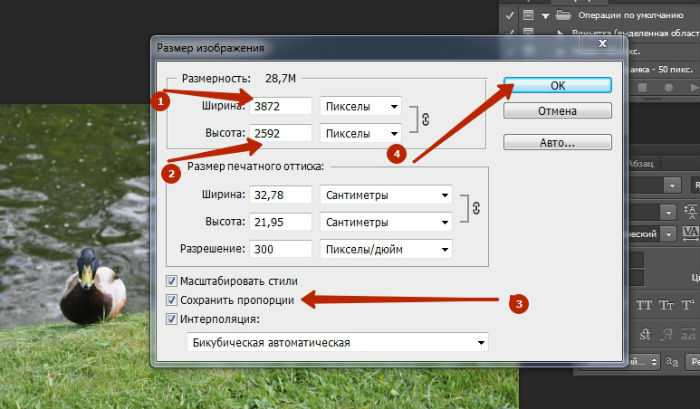
В данном примере мы уменьшили разрешение изображения с 300 до 72 пикселей/дюйм, а размер в пикселях с 3000 на 2000 до 600 на 400. Обратите внимание, размер файла уменьшился с 17,2 Мбайт до 703,1 Кбайт!
ОКОльга Кириченкоавтор статьи «How to Enlarge an Image Using Photoshop»
Как увеличить картинку в фотошопе?
Программы для работы с растровой графикой, такие как Adobe Photoshop, имеют удобные инструменты для изменения размеров изображений. Но перед тем как увеличить картинку в фотошопе , вы должны знать, что это может привести к потере качества. Поэтому старайтесь, чтобы новый размер рисунка был как можно меньше.
- Как увеличить картинку в фотошопе?
- Откройте Photoshop, нажмите Файл > Открыть, и выберите изображение
- Выберите Изображение > Размер изображения…
- Перед тем, как увеличить размер картинки в Фотошопе, откроется диалоговое окно «Размер изображения»
- Задайте размер изображения в пикселях, размер документа или разрешение
- Как увеличить размер фото в фотошопе — выберите метод интерполяции
- Нажмите «ОК», чтобы применить изменения
- Как уменьшить размер изображения в Photoshop
- Откройте Photoshop, нажмите Файл > Открыть, и выберите изображение
- Перед тем, как увеличить качество картинки в Фотошопе, выберите Изображение — Размер изображения.
 ..:
..: - Откроется диалоговое окно «Размер изображения», как показано на картинке ниже
- Задайте размер изображения в пикселях, размер документа или разрешение
- Выберите метод ресамплинга
- Нажмите «ОК», чтобы применить изменения
Чтобы использовать представленную ниже фотографию тигра, кликните правой кнопкой мыши по изображению и нажмите «Сохранить».
Важно: Перед тем, как увеличить изображение, убедитесь, что оно не содержит таких дефектов, как попавшая на объектив пыль или царапины, так как они тоже увеличатся в размерах:
Размер оригинала изображения — 10 на 6,667 дюймов. Допустим, мы хотим увеличить изображение до 12 на 8 дюймов, чтобы его было легко распечатать и вставить в рамку. Так как нам важно сохранить разрешение 300 пикселей на дюйм, мы задаем новый размер. В нашем случае мы увеличили ширину документа с 10 до 12 дюймов, а высоту — с 6,667 до 8:
Перед тем, как увеличить картинку в Фотошопе и нажать «ОК», нам необходимо выбрать метод интерполяции.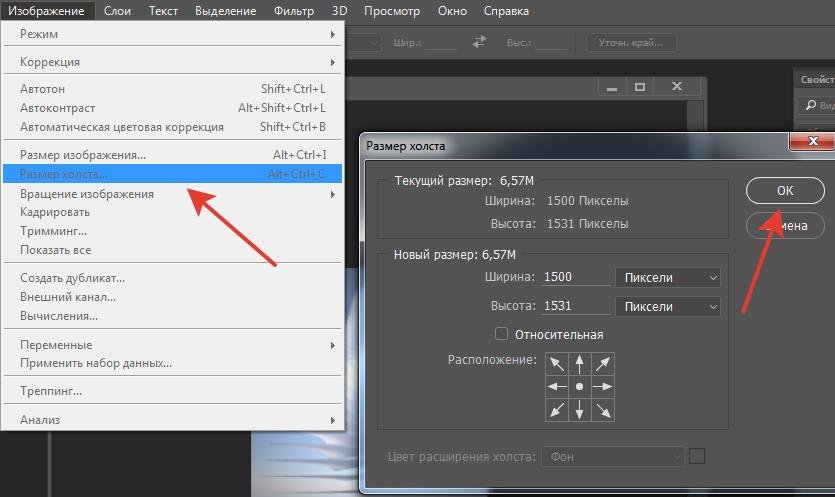 Чтобы увеличить размер изображения, программе необходимо проанализировать и перерисовать пиксели, что и называется интерполяцией.
Чтобы увеличить размер изображения, программе необходимо проанализировать и перерисовать пиксели, что и называется интерполяцией.
При выборе бикубического ресамплинга Photoshop добавит новые или перерисует уже имеющиеся пиксели, что нужно для получения корректного результата при увеличении изображения.
Бикубический (плавные градиенты) — точнейший метод, вычисляющий значение пикселя на основе среднего значения прилежащих пикселей.
Бикубическая (с увеличением) — вариация бикубической интерполяции для изображений, содержащих цифровые шумы. При использовании этого метода границы в изображении будут выглядеть наиболее сглаженными и мягкими:
Вы успешно изменили размер изображения.
В данном примере мы увеличили размер документа с 10 на 6.667 до 12 на 8 дюймов. Заметьте, что размер в пикселях увеличился с 3000 на 2000 до 3600 на 24000. Также стоит отметить, что финальный размер изображения увеличился с 17,2 Мб до 24,7 Мб:
Нужно знать не только как увеличить фото в фотошопе, но и как уменьшить изображение. Например, если его разрешение велико для размещения в интернете, слишком большой размер файла, или вам нужно распечатать изображение конкретного размера.
Например, если его разрешение велико для размещения в интернете, слишком большой размер файла, или вам нужно распечатать изображение конкретного размера.
Разрешение оригинала изображения — 300 пикселей/дюйм (ppi). Например, мы хотим разместить эту фотографию на сайте, и допустимый размер 600 на 400 пикселей, разрешение — 72 пикселей/дюйм. Сначала введем 72 в поле «Разрешение», затем зададим размер в пикселях (600 — длина, 400 — ширина):
Перед тем, как увеличить качество картинки в Фотошопе и нажать «ОК», нам необходимо выбрать метод интерполяции. Как правило, для уменьшения размеров изображения, Photoshop удаляет все неиспользуемые пиксели. Методы интерполяции позволяют задать способ обработки пикселей для получения наиболее качественного уменьшенного изображения.
Бикубическая (для уменьшения) — лучше подходит для уменьшения размеров изображений. При использовании этого метода границы изображения будут выглядеть более четкими. Если результат кажется вам слишком резким, используйте простую бикубическую интерполяцию:
Вы успешно изменили размер изображения.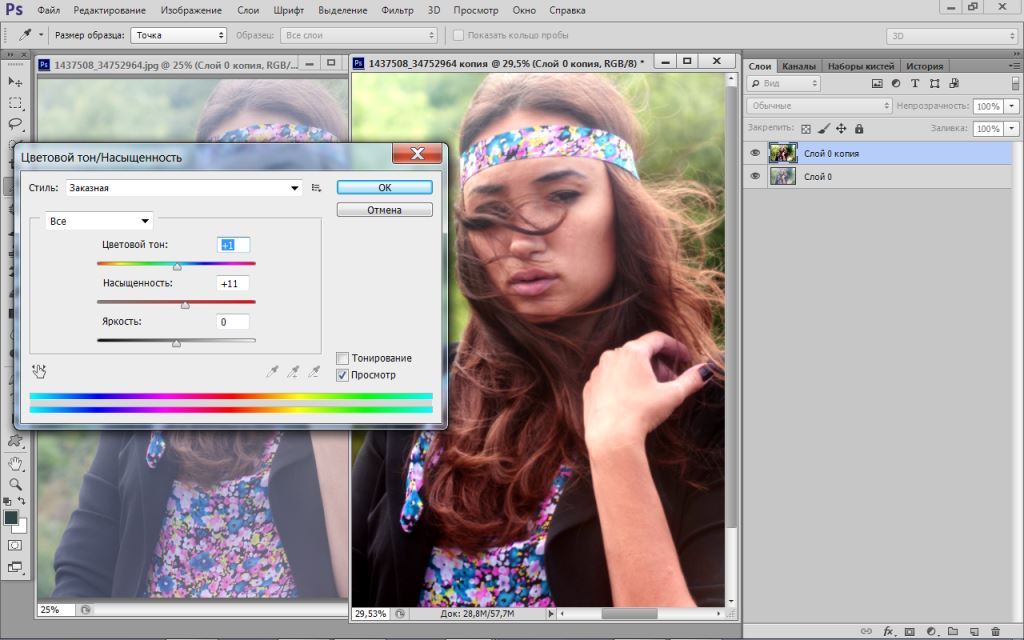
В данном примере мы уменьшили разрешение изображения с 300 до 72 пикселей/дюйм, а размер в пикселях с 3000 на 2000 до 600 на 400. Обратите внимание, размер файла уменьшился с 17,2 Мбайт до 703,1 Кбайт!
ОКОльга Кириченкоавтор статьи «How to Enlarge an Image Using Photoshop»
Увеличение изображений с помощью Photoshop Super Resolution
Сравнение результатов изображения и Gigapixel AI
Если вы когда-либо пытались увеличить изображение, вы, возможно, уже знаете, что этот процесс часто дает разочаровывающе низкое качество и/или размытые результаты. .
Photoshop недавно добавил функцию Super Resolution в Adobe Camera Raw, которая позволяет увеличивать изображения в четыре раза (улучшенные изображения будут иметь удвоенную ширину и удвоенную высоту исходного изображения, или в четыре раза больше общего количества пикселей) .
Пробовав ранее увеличивать изображения самостоятельно, я решил протестировать эту новую функцию, чтобы своими глазами увидеть результаты. Вы можете увидеть эти результаты этих тестов в видео ниже, и я также обобщил результаты трех из них ниже.
Вы можете увидеть эти результаты этих тестов в видео ниже, и я также обобщил результаты трех из них ниже.
Тест 1
Увеличенный файл с разрешением 50% по сравнению с исходным файлом (с помощью Photoshop Super Resolution)
Исходное изображение, разрешение 100%.
Изображение с разрешением 50 %, улучшенным с помощью Super Resolution.
Исходное изображение с разрешением 100%.
Изображение с разрешением 50 %, улучшенным с помощью Super Resolution.
Как я более подробно объясняю в видео, результаты этого теста были особенно впечатляющими, почти без видимой разницы между увеличенным и исходным изображением.
Тест 2
Увеличенное изображение Sony A7R2 по сравнению с изображением Hasselblad H6-100c (с использованием Photoshop Super Resolution)
Изображение Hasselblad.
Изображение Sony, улучшенное с помощью Super Resolution.
Изображение Hasselblad.
Изображение Sony, улучшенное с помощью Super Resolution.
Я подробно рассказываю в видео, но, как вы увидите на этих изображениях, увеличенное изображение, снятое на Sony, не имеет такого же уровня детализации и резкости, даже с дополнительными улучшениями.
Тест 3
Photoshop Super Resolution и Gigapixel AI
Улучшенное изображение с использованием Photoshop Super Resolution.
Улучшенное изображение с использованием Gigapixel AI.
Улучшенное изображение с использованием Photoshop Super Resolution.
Улучшенное изображение с использованием Gigapixel AI.
Результаты этого сравнения меня несколько удивили. Мало того, что Gigapixel AI занял намного больше времени, чем Photoshop, в изображении также были видны различия: были различия в контрасте, четкости и структуре зерна, но не обязательно в лучшую сторону.
В видео вы увидите, как я провел дополнительные тесты, в том числе, как работает Super Resolution при увеличении небольших файлов JPEG. Я также сравнил функцию изменения размера изображения в Photoshop с функцией Super Resolution.
Как вы увидите, все эти методы успешно увеличивали изображения, сохраняя при этом общее качество, хотя и с разными результатами.
© Карл Тейлор Образование. Все права защищены. Никакой контент на этой странице не может быть использован или передан третьим лицам.
Рекомендуемое содержимое
Чтобы узнать больше об изменении размера и качества изображения, ознакомьтесь с другими нашими материалами. У нас есть широкий выбор классов по технике постобработки и подробные курсы Photoshop.
У нас есть широкий выбор классов по технике постобработки и подробные курсы Photoshop.
Как изменить размер изображения в Photoshop (без потери качества)
Мое изображение должно быть больше!
Вы когда-нибудь сталкивались с этой проблемой? Возможно, вы хотите напечатать изображение, а разрешение исходного файла слишком маленькое. Но когда вы пытались изменить размер изображения, это приводило к ужасной потере качества.
Привет! Меня зовут Кара, и позвольте мне сказать вам, что определить размер изображения не всегда легко. За годы работы фотографом я столкнулся с изрядной долей проблем.
Тем не менее, Photoshop снова приходит на помощь, предлагая способы увеличить изображение без потери качества. Но вы должны сделать это правильно, иначе вы получите размытое или даже пикселизированное изображение. Позвольте мне показать вам два простых метода!
Читайте также: Как изменить размер нескольких изображений в Photoshop
Примечание: приведенные ниже снимки экрана взяты из версии Adobe Photoshop для Windows.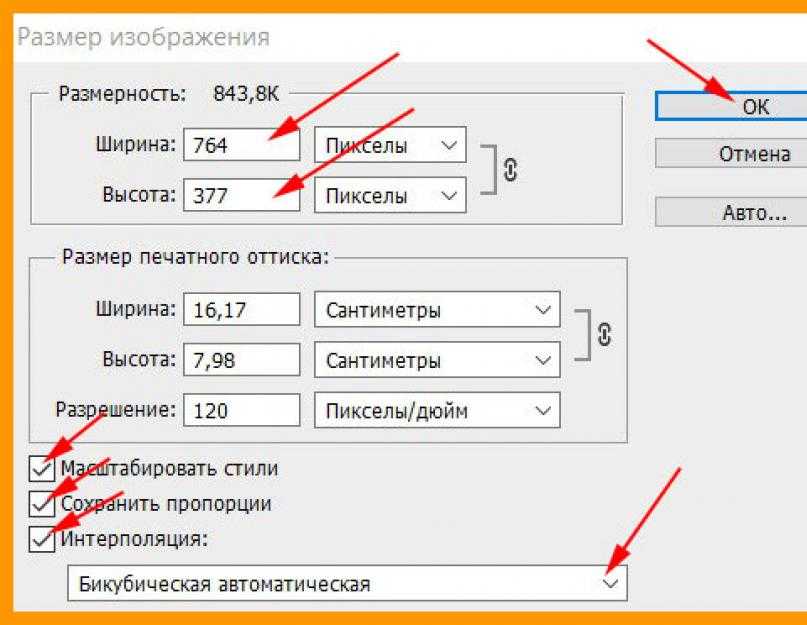 Если вы используете версию для Mac, навигация может выглядеть немного иначе.
Если вы используете версию для Mac, навигация может выглядеть немного иначе.
Содержание
- Проблема с инструментом преобразования
- Как изменить размер с помощью инструмента преобразования без потери качества
- Шаг 1. Превратите слой изображения в смарт-объект
- Шаг 2. Откройте инструмент преобразования
- Изменение размера с помощью команды «Размер изображения»
- Шаг 1. Выберите команду «Размер изображения»
- Шаг 2. Измените размер изображения
Проблема с инструментом преобразования
Возможно, вы уже знакомы с инструментом Transform. Вы просто нажимаете Ctrl + T ( Command + T ) на клавиатуре, чтобы активировать его. Затем вы можете взяться за ручки и изменить размер изображения по своему усмотрению.
Но с этим методом есть большая проблема. Если вы уменьшите размер изображения, данные для сжатия изображения будут потеряны.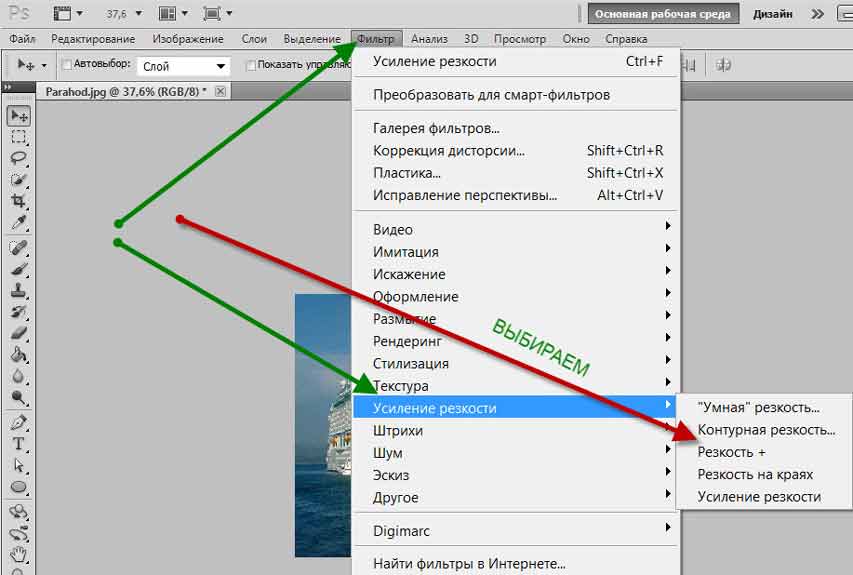 Если вы попытаетесь растянуть его снова, ваше изображение потеряет качество.
Если вы попытаетесь растянуть его снова, ваше изображение потеряет качество.
Проверьте это. На прошлой неделе я водил своих детей в приют для животных и получил эту фотографию попугая. При просмотре в масштабе 100% вы можете увидеть резкость его глаз и перья на голове.
Посмотрите, что произойдет, если я уменьшу его, а затем снова увеличу. Изображение стало мягким. Нехорошо.
Как изменить размер с помощью инструмента «Трансформация» без потери качества
Однако есть способ использовать инструмент «Трансформация» без резкой потери качества. Просто превратите слой изображения в смарт-объект.
Это действует как своего рода контейнер для изображения. Вы можете изменять размер контейнера по своему усмотрению, и это не повлияет на качество изображения.
Проверьте это.
Шаг 1. Превратите слой изображения в смарт-объект
Чтобы это сработало, скопируйте фоновый слой, нажав Ctrl + J ( Command + J ).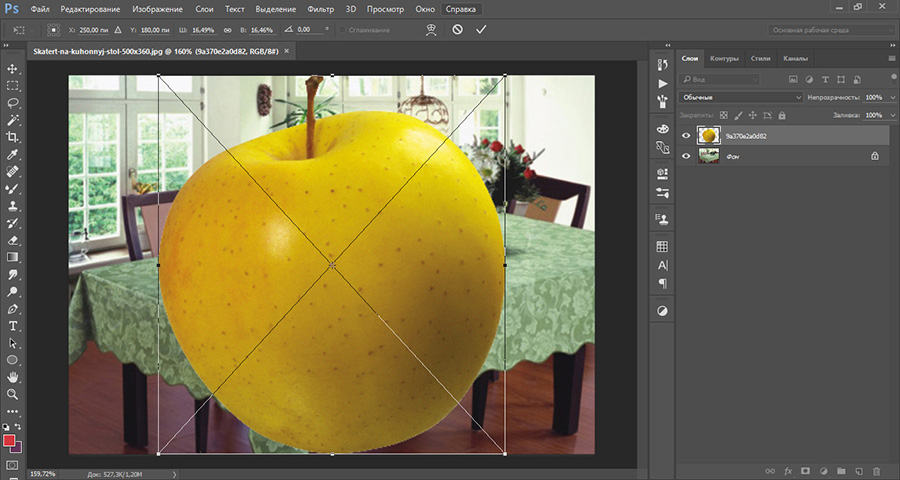 Затем щелкните правой кнопкой мыши в пустом месте слоя, который вы хотите преобразовать.
Затем щелкните правой кнопкой мыши в пустом месте слоя, который вы хотите преобразовать.
В появившемся меню выберите Преобразовать в смарт-объект .
Вы увидите маленькую рамку в углу миниатюры слоя.
Шаг 2. Откройте инструмент преобразования
Выберите слой изображения с помощью Ctrl + A ( Cmd + A ), затем откройте инструмент преобразования с помощью Ctrl + T ( Command + T ).
Теперь вы можете взяться за ручки и изменить размер без заметной потери качества. Здесь я проделал точно такой же эксперимент с уменьшением размера изображения птицы, а затем снова с увеличением. Тем не менее, на этот раз мой образ кажется нетронутым.
С помощью этого метода можно даже увеличить изображение. Здесь я увеличил изображение и увеличил масштаб до 100%. Как видите, изображение по-прежнему выглядит четким.
Как видите, изображение по-прежнему выглядит четким.
Этот метод прекрасно работает, но все же имеет свои ограничения. Здесь я значительно увеличил изображение и увеличил его до 100%. Вы можете видеть, что он становится мягким, хотя это все еще впечатляет, учитывая, насколько большим я сделал изображение.
Давайте рассмотрим еще один способ увеличения изображений с сохранением их качества.
Изменение размера с помощью команды Image Size
Изображения состоят из миллионов крошечных цветных точек, называемых пикселями. Их так много, что мы не можем видеть отдельные пиксели, пока не увеличим масштаб примерно до 1600% или более.
Когда вы увеличиваете изображение, вы распределяете эти пиксели, что делает изображение мягким или пиксельным. В Photoshop есть модный инструмент под названием ресамплинг, который решает эту проблему.
Программа добавляет пиксели к изображению, чтобы сохранить разрешение, даже если изображение становится больше. Он анализирует окружающие пиксели и использует эту информацию для выбора пикселя правильного цвета для добавления.
Позвольте мне показать вам, как его использовать.
Шаг 1. Выберите команду размера изображения
Перейдите к Изображение в строке меню и выберите Размер изображения. Вы также можете нажать Alt + Ctrl + I ( Option + Command + I ) на клавиатуре.
В появившемся окне обязательно установите флажок Resample . Это гарантирует, что Photoshop создаст больше пикселей для добавления к изображению.
Существует несколько различных вариантов того, как Photoshop будет выполнять эту функцию. чаще всего Автомат или Сохранение деталей отлично работает. Тем не менее, некоторые другие могут лучше работать с определенными изображениями, поэтому не стесняйтесь экспериментировать.
Если вы хотите, чтобы пропорции (высота и ширина по отношению друг к другу) оставались прежними, убедитесь, что кнопка звена цепи отмечена. Снимите флажок, чтобы свободно изменять размер по горизонтали или вертикали.
Снимите флажок, чтобы свободно изменять размер по горизонтали или вертикали.
Вы также можете выбрать другие измерения из раскрывающегося списка, в котором в моем примере указано пикселей . Мы просто будем придерживаться пикселей.
Шаг 2: Измените размер изображения
Теперь обратите внимание на качество птицы на панели предварительного просмотра выше. Давайте увеличим его ширину до 6000 пикселей, сохранив то же соотношение сторон, и посмотрим, что у нас получится.
Мое изображение все еще увеличено до 100%, и вы можете видеть, что качество начинает ухудшаться. Но… мы просто утроили размер изображения. Результаты могут быть не идеальными, но они весьма впечатляющие.
Вы также можете изменить размер, играя с разрешением. Например, здесь я изменил разрешение на 150. Вместо 300 пикселей на дюйм программа преобразует изображение в 150 PPI.
Вот оно! Теперь вы знаете, как изменить размер изображения без потери качества.
Заинтригованы этим руководством и готовы узнать больше? Ознакомьтесь с нашим руководством по использованию «Шаг и повтор» в Photoshop или с любой другой нашей информативной статьей!
О Каре Кох
Кара увлеклась фотографией примерно в 2014 году и с тех пор исследует все уголки мира изображений.

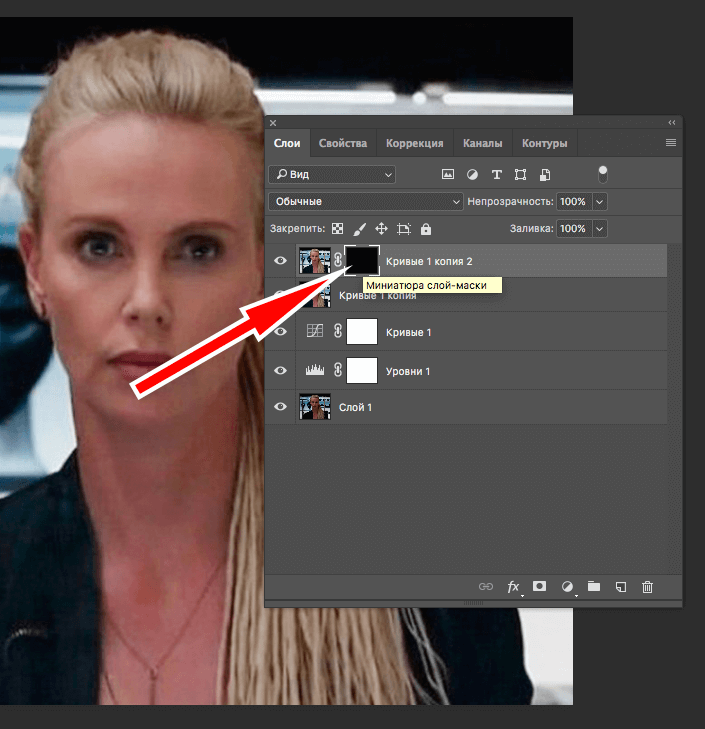 ..:
..: