Как увеличить разрешение фото в Photoshop [шаг за шагом]
У вас может быть своя причина, по которой вы хотите увеличить разрешение фотографии. Но одно можно сказать наверняка, вы видели важность этого. С другой стороны, Adobe Photoshop — это проверенное программное обеспечение для редактирования фотографий, которое предоставляет своим пользователям уникальное решение для их фото-назначений. По этой причине мы здесь, чтобы помочь вам как увеличить разрешение изображения в фотошопе потому что это не так просто, как думают другие. Кроме того, как часть нашей щедрой доброты, мы также дадим вам увидеть самую простую, но самую фантастическую альтернативу Photoshop, когда дело доходит до украшения фотографий. Если эта информация волнует вас, вы должны продолжить чтение полезной информации ниже.
Эта статья содержит:
- Часть 1. Как увеличить разрешение фотографии с помощью Photoshop
- Часть 2. Гораздо более простой и доступный способ увеличить разрешение фотографий
- Часть 3.
 Часто задаваемые вопросы об увеличении разрешения фотографий
Часто задаваемые вопросы об увеличении разрешения фотографий
Часть 1. Как увеличить разрешение фотографии с помощью Photoshop
Adobe Photoshop — это программное обеспечение для редактирования растровой графики от Adobe Inc. Кроме того, Photoshop — это известное программное обеспечение, которое работает не только с фотографиями, но и с настройкой видеофайлов. Эта программа предлагает множество продвинутых инструментов редактирования и красивых функций, перед которыми трудно устоять. Однако вы обнаружите, что он недоступен, пока не произойдет подписка. Это означает, что нужно подписаться на его творческий облачный план, чтобы он мог использовать и получать обновления о последних функциях программы.
Возможно, вам интересно, сколько будет стоить подписка. Ну, это зависит от плана, которым вы хотите воспользоваться. Хорошо то, что Photoshop позволит новому пользователю пользоваться им бесплатно благодаря 7-дневной бесплатной пробной версии, которая значительно повлияет на других, чтобы попробовать его. В любом случае, приведенные ниже шаги помогут вам сделать фотографию с высоким разрешением в Photoshop.
В любом случае, приведенные ниже шаги помогут вам сделать фотографию с высоким разрешением в Photoshop.
Шаг 1Начните с успешной установки программного обеспечения на ваше устройство. После этого запустите его и подготовьтесь к импорту фотографии, нажав кнопку Файл вкладка Затем нажмите кнопку Открытым выбор для вас, чтобы иметь возможность просматривать хранилище файлов. Обратите внимание, что вы также можете перейти к этому шагу, нажав кнопку CTRL+О на клавиатуре для его ярлыка.
Шаг 2Теперь, когда ваша фотография загружена, вы переходите на Изображение опция, расположенная рядом с вкладкой «Файл». Затем в настройках изображения выберите Размер изображения вариант. Опять же, вы можете получить к нему доступ с помощью горячих клавиш, предоставляемых программным обеспечением. Чтобы получить доступ к размеру фотографии, вы можете нажать кнопку ALT+CTRL+I сделать фото высокого разрешения в фотошопе быстрее.
Шаг 3Когда появятся настройки размера изображения, пришло время перейти к нужному разрешению.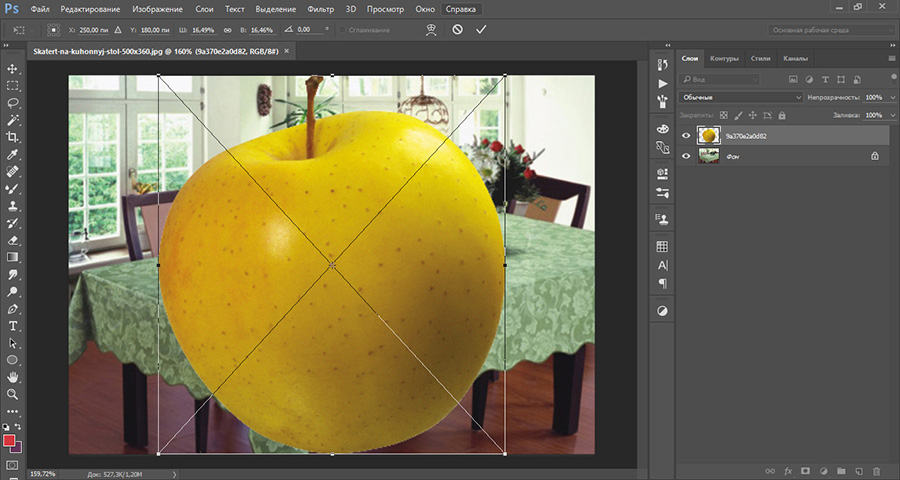 Иди и настраивай Ширина, Высота, и разрешение фотографии на ту, которая вам нужна. Затем не забудьте отметить выбор Resample и настроить полосу в Снизить уровень шума параметр.
Иди и настраивай Ширина, Высота, и разрешение фотографии на ту, которая вам нужна. Затем не забудьте отметить выбор Resample и настроить полосу в Снизить уровень шума параметр.
Шаг 4Наконец, нажмите на В ПОРЯДКЕ кнопку, чтобы применить сделанные вами настройки. Затем сохраните изменения, нажав кнопку Сохранять вкладка из Файл меню.
Часть 2. Гораздо более простой и доступный способ увеличить разрешение фотографий
Теперь, если вы решите сделать задачу намного проще, попробуйте AVAide Image Upscaler. Это доступный онлайн-редактор изображений, оснащенный технологией искусственного интеллекта. Благодаря этому процесс увеличения разрешения фотографий стал проще благодаря AVAide Image Upscaler. Представьте, что вы уже можете увидеть результат всего за несколько секунд после загрузки фотографии. Кроме того, это работает не только для повышения разрешения, но и автоматически улучшает качество фотографий и делает его идеальным! Не только это, потому что он может увеличить ваши фотографии до 800 раз больше.
Еще одна веская причина попробовать этот AVAide Image Upscaler — его способность непрерывно улучшать фотографии. Это означает, что вы можете сразу же работать над следующей фотографией сразу после другой бесплатно. Есть больше; этот инструмент поразит вас своей лупой, в которой вы сможете проверить каждую деталь вашей новой улучшенной фотографии и исходной. Таким образом, мы делаем вывод, что это лучший инструмент для преобразования изображений с низким разрешением в высокое разрешение, помимо Photoshop.
Как увеличить разрешение фото онлайн
Шаг 1Загрузите файл с фотографией
Сначала зайдите в свой веб-браузер и посетите страницу этого мощного средства улучшения изображений. Оказавшись на странице, нажмите кнопку Выберите фото вкладку, чтобы загрузить свою фотографию. В противном случае вы можете поместить свой файл фотографии в ту же область интерфейса после перетаскивания его из папки.
Шаг 2Выберите увеличение
Следующее, что вам нужно сделать, это выбрать среди Увеличение параметры до или после загрузки фотографии.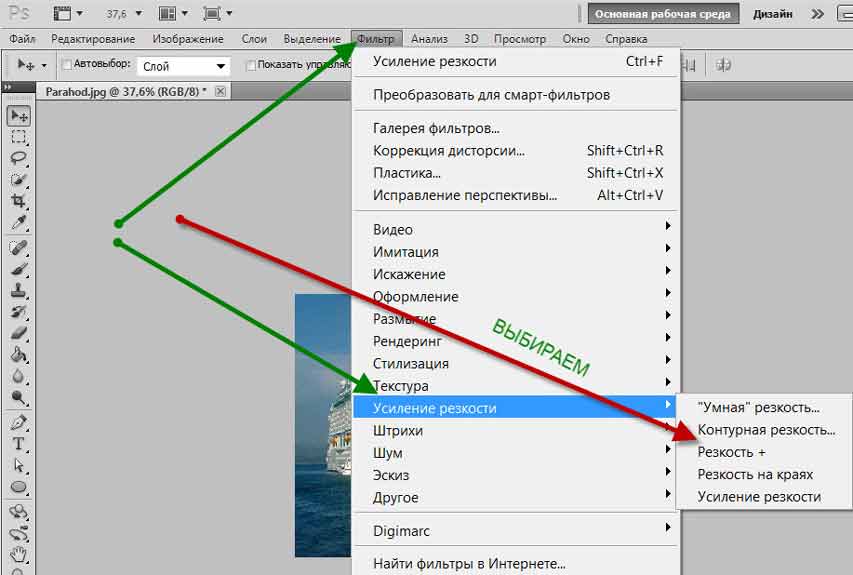 Вы увидите параметры над фотографиями в новом окне, если выберете после.
Вы увидите параметры над фотографиями в новом окне, если выберете после.
Шаг 3Проверить и сохранить
Теперь проверьте полученную фотографию и сравните ее с оригиналом. Если вы уже хорошо разбираетесь в этом, то теперь вы можете нажать Сохранять кнопку, то вы можете сразу же получить улучшенную фотографию через загрузку.
Советы:
- Если есть еще фотографии, над которыми нужно поработать, нажмите Новое изображение кнопка после нажатия Сохранять.
Конвертер видео AVAide
Самый полный медиаконвертер для преобразования видео, аудио и DVD без потери качества.
ПОПРОБУЙТЕ БЕСПЛАТНО ПОПРОБУЙТЕ БЕСПЛАТНО
Часть 3. Часто задаваемые вопросы об увеличении разрешения фотографий
Одинаковы ли DPI и размер изображения в Photoshop?
Да. Поэтому, если вы измените DPI, это также изменит размер изображения.
Какое оптимальное разрешение для печати?
Если вы хотите напечатать свою фотографию, мы рекомендуем вам иметь разрешение 300 dpi или выше.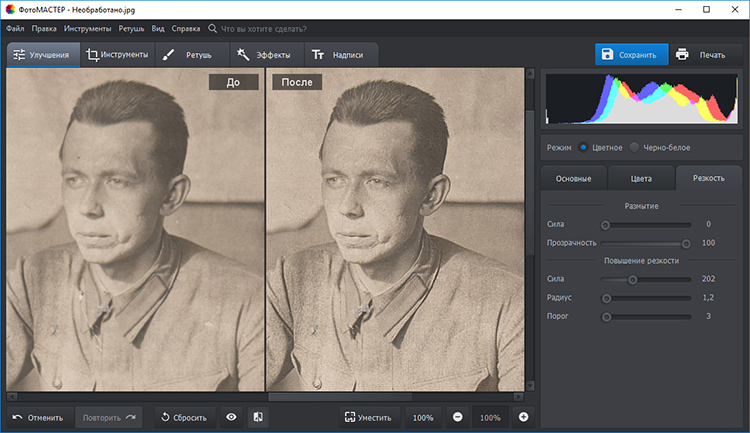 Это потому, что если у вас оно ниже 300, ваша фотография станет размытой.
Это потому, что если у вас оно ниже 300, ваша фотография станет размытой.
Зачем мне увеличивать разрешение моей фотографии?
Вам необходимо увеличить разрешение изображения по многим причинам. Тем не менее, типичная причина этого заключается в том, что увеличение разрешения фотографии сделает ее более четкой.
Какое разрешение у фотографии размером 8×10?
Фотография размером 8×10 имеет разрешение 2400×3000, что является лучшим разрешением для фотографии.
Вывод
Теперь, когда вы знаете, как правильно увеличить разрешение изображения в Photoshop, вы можете без труда работать с программой. Действительно, использование Photoshop является сложной задачей. По этой причине многие не могут оценить его уникальные возможности из-за отсутствия опыта использования. Однако, если вы действительно не можете справиться с этим, вы всегда можете попробовать гораздо более простой, но мощный фото усилитель. Таким образом, вы можете создавать улучшенные изображения бесплатно неограниченное количество раз.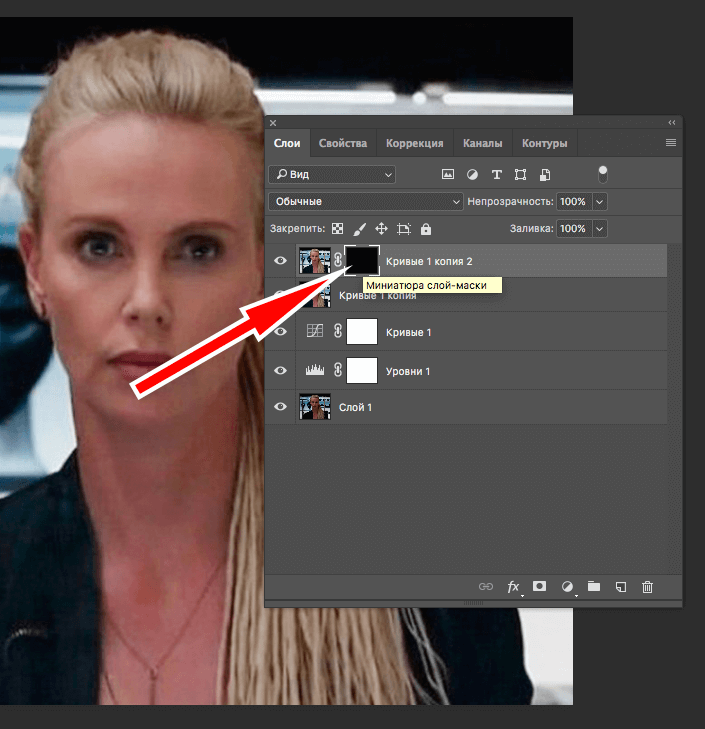 Итак, чтобы получить это, используйте AVAide Image Upscaler для увеличить разрешение ваших фотографий онлайн сейчас!
Итак, чтобы получить это, используйте AVAide Image Upscaler для увеличить разрешение ваших фотографий онлайн сейчас!
От Сильви Хайд Авг 08, 2022
Как в Adobe Photoshop увеличить размер глаз?
Опубликовано: Автор: Артём Чёрный
С помощью увеличения глаз на фотографии можно добиться красивого и выразительного взгляда у модели. Однако стоит понимать, что сильно увеличить глаза в реальности невозможно даже с помощью пластической хирургии, поэтому старайтесь сильно не усердствовать, если обрабатываете свою фотографию или фотографию какой-то модели.
Из-за этих особенностей, в Photoshop нечасто используется функция увеличения глаз даже в профессиональном кругу бьюти-издательств. Исключение может составлять только тот случай, когда речь идёт о какой-нибудь «ноунейм» модели. Если вам нужно выполнить ретушь снимка с увеличением размера глаз, то следуйте указанной инструкции.
Содержание
- Как увеличить глаза на фотографии в Adobe Photoshop
- Вариант 1: Инструменты «Вырезать»
- Вариант 2: Фильтр «Пластика»
В Фотошопе имеются необходимые для выполнения этой операции фильтры и инструменты. Чтобы понимать, о чём идёт речь в статье нужно обладать хотя бы минимальными навыками работы в программе. Также есть определённые требования к изображению – оно должно быть в хорошем разрешении. В противном случае у вас не получится сделать естественное увеличение глаз.
Чтобы понимать, о чём идёт речь в статье нужно обладать хотя бы минимальными навыками работы в программе. Также есть определённые требования к изображению – оно должно быть в хорошем разрешении. В противном случае у вас не получится сделать естественное увеличение глаз.
В статье будет представлено два способа выполнения описанной операции.
Вариант 1: Инструменты «Вырезать»
Глаза можно просто вырезать с помощью специальных инструментов и увеличить их, установив поверх всего изображения. Вам останется только немного сгладить контуры вырезанной части, чтобы она сливалась с остальным лицом и выглядела естественно.
Давайте посмотрим, как это делается на примере пошаговой инструкции:
- Запустите Photoshop. Там откройте исходный файл изображения, с которым будете работать. Это можно сделать с помощью кнопки «Открыть», комбинации клавиш Ctrl+O или обычным перетаскиванием картинки в рабочую область программы.
- Когда изображение уже добавлено в рабочую область, сделайте копию его слоя, с которым будете работать с помощью комбинации клавиш Ctrl+J.
 Дубликат появится в панели слоёв, что расположена в правой части интерфейса. Этот дубликат нужен будет, чтобы вернуться к исходному состоянию в случае неудачи. Также клиенты иногда требуют исходный файл в PSD-формате, где обязательно должна быть фотография-исходник на отдельном слое.
Дубликат появится в панели слоёв, что расположена в правой части интерфейса. Этот дубликат нужен будет, чтобы вернуться к исходному состоянию в случае неудачи. Также клиенты иногда требуют исходный файл в PSD-формате, где обязательно должна быть фотография-исходник на отдельном слое. - Теперь переходим к выделению. Выберите инструмент выделения, который вам будет наиболее удобен в левой части интерфейса. Мы, для примера, откроем инструмент «Прямолинейное лассо». Вы можете использовать любой другой, в зависимости от того, с каким привыкли работать.
- С помощью выбранного инструмента выделите глаз модели и прилежащие элементы. В основном это веки и ресницы. Брови, в большинстве случаев, выделять не нужно. Желательно сделать выделение аккуратным, насколько это возможно, чтобы туда не попало ничего лишнего.
- Вырежьте выделение на отдельный слой. Реализовать задумку можно с помощью обычного дублирования слоя. Тогда выделение будет выведено на отдельный слой с прозрачным фоном, что, собственно, нам и нужно.
 Используйте для этой задачи сочетание клавиш Ctrl+J.
Используйте для этой задачи сочетание клавиш Ctrl+J. - Аналогичную процедуру, что была описана в предыдущих пунктах, проделайте со вторым глазом модели. Не забывайте, что изначально у вас будет выбран слой со скопированным глазом. Вам же нужно выбрать слой, где представлено цельное изображение. В противном случае вы получите ошибку.
- Теперь вызовем инструмент «Свободное трансформирование». Для этого выберите одну из ранее сделанных копий глаза в панели со слоями и воспользуйтесь комбинацией клавиш Ctrl+T.
- Появятся манипуляторы, с помощью которых и нужно увеличивать размер глаза. Вы можете делать увеличение вручную с помощью манипуляторов, что появились по бокам, но в таком случае увеличение будет неточным, поэтому есть риск сделать один глаз больше другого. Лучше обратите внимание на верхнюю панель, где производится более детальная настройка размера. Там увеличение и уменьшение задаётся в процентах от исходного размера картинки. Нажмите на иконку цепи, чтобы увеличение происходило с сохранением пропорции и пропишите, насколько должно увеличиться изображение.
 Давайте укажем 110%.
Давайте укажем 110%. - Перейдите к слою с другим скопированным глазом и выполните аналогичные действия.
- Как мы знаем из курса анатомии, глаза находятся примерно на расстояние своего размера друг от друга. При небольшом увеличении расположение глаз менять необязательно, но если вы их сильно увеличили, рекомендуем немного изменить расположение, чтобы увеличить расстояние между ними. Выберите инструмент «Перемещение», что расположен в левой панели с инструментами.
- «Раздвиньте» глаза. Не забывайте выбирать слои с тем или иным глазом, чтобы взаимодействовать с ним. Если во время процедуры сдвиги происходят неровно, то делайте перемещение с зажатой клавишей Shift.
В принципе, на этом можно было бы и закончить работу по увеличению глаз модели. Однако, случается так, что глаза выглядят не совсем естественно из-за того, что они вырезались от цельного изображения. Особенно сильно это видно на границах вырезки. Исправить это можно выполнив небольшое ретуширование фотографии и «новых» глаз.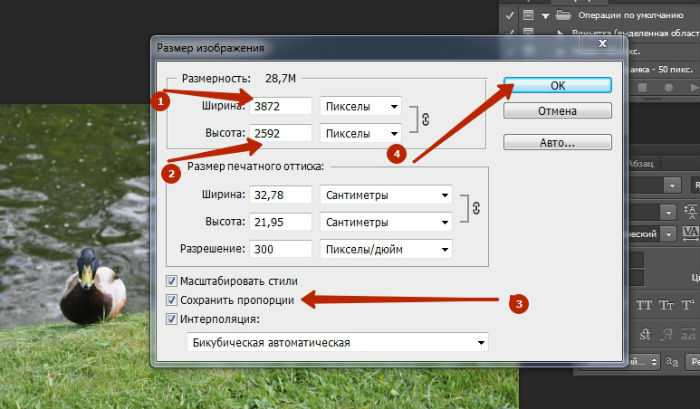
- Перейдите на один из слоёв с глазом и добавьте ему слой-маску. Нажмите на специальную иконку в панели слоёв. Она отмечена на скриншоте ниже.
- К слою с глазом добавится белая маска. Скрыть неровные границы вырезки можно с помощью чёрной кисточки. Выберите инструмент «Кисть». Чуть ниже укажите ей чёрный цвет.
- В верхней части сделайте настройку инструмента под ваши нужды. Рекомендуется выбирать шаблон мягкой круглой кисти, чтобы опять же не было резких границ. «Размер» устанавливайте исходя из личных предпочтений.
- «Непрозрачность» у кисти поставьте в пределах 20-40 процентов.
- В слоях выберите слой-маску, если она по каким-то причинам не была выбрана ранее. Настроенной кистью пройдитесь по границе между оригиналом и вырезанным слоем глаза. Переход между ними должен сгладиться, но старайтесь не заходить на сам глаз, веки и ресницы.
- Аналогичная процедура проделывается и с другим глазом.
Также из-за увеличения размера глаза могло немного пострадать качество, так как изображение растянулось. Это не критично в тех случаях, когда используется картинка высокого разрешения и/или увеличение глаза не слишком выражено. В противном случае можно попытаться сделать коррекцию качества по инструкции:
Это не критично в тех случаях, когда используется картинка высокого разрешения и/или увеличение глаза не слишком выражено. В противном случае можно попытаться сделать коррекцию качества по инструкции:
- Создайте объединение последних слоёв, а точнее их объединённую копию. Это можно сделать с помощью сочетания клавиш Ctrl+Shift+Alt+E. Переключитесь на работу с только что созданным слоем.
- Сделайте дубликат этого слоя с помощью сочетания клавиш Ctrl+J.
- Далее примените фильтр к этому дубликату. Воспользуйтесь соответствующей кнопкой в верхнем меню и выберите из контекстного меню вариант «Другое».
- Там будет ещё одно подменю, где требуется перейти в «Цветовой контраст».
- Настройте фильтр, используя поле у параметра «Радиус». Здесь нужно задать такое значение, чтобы видимыми остались только мелкие детали. Чтобы видеть наложение фильтра в реальном времени установите галочку у кнопки «Просмотр».
- Изображение станет серым, но это легко исправляется с помощью настроек режимов наложения верхнего слоя.
 Выберите его и установите в качестве режима наложения «Перекрытие». Как это сделать наглядно показано на скриншоте.
Выберите его и установите в качестве режима наложения «Перекрытие». Как это сделать наглядно показано на скриншоте. - С помощью этого прима мы усилили резкость для всего изображения, но нам требуются только глаза модели. Установите для верхнего слоя чёрную маску. Это делается с помощью нажатия по соответствующей иконке на панели слоёв с зажатой клавишей Alt.
- Теперь выберите инструмент «Кисть» и установите для неё белый цвет. Рекомендуется выбирать тип кисти «Мягкая круглая».
- «Закрасьте» этой кисточкой глаза. При необходимости можно немного подкрасить черты лица, носа, бровей, чтобы придать им немного выразительности.
Таким образом мы сделали увеличение глаз у модели. С помощью представленных инструкций у вас не должно возникнуть проблем при выполнении похожих операций на своих фотографиях. Однако есть куда более лёгкий способ увеличить глаза, правда, он подходит не всем пользователям и не при всех обстоятельствах.
Вариант 2: Фильтр «Пластика»
Стоит оговориться, что данный фильтр, в том виде, в котором мы рассматриваем его в данной статье, появился в последних версиях Photoshop. В старых версиях некоторого функционала или самого фильтра может не быть.
В старых версиях некоторого функционала или самого фильтра может не быть.
Читайте также:
Как сделать выразительный взгляд в Adobe Photoshop
3 онлайн сервиса, которые помогут снять эффект красных глаз с фото
Как сделать фон для фотографии с эффектом «боке» в Photoshop
Как сделать HDR-эффект для фото в Photoshop
Итак, посмотрим, как увеличить глаза с помощью фильтра «Пластика»:
- Загрузите фотографию, с которой будете работать в программе. Загружать лучше всего оригинал в высоком разрешении.
- На всякий случай создайте дублирующий слой комбинацией клавиш Ctrl+J.
- Теперь откройте вкладку «Фильтр» и перейдите по пункту «Пластика» или используйте сочетание Shift+Ctrl+X.
- Настройте кисть, с помощью которой будете вытягивать глаза. Обращайте внимание в первую очередь на параметры «Размер» и «Плотность». Последний отвечает за то, какая часть, находящаяся в радиусе кисти, попадёт под её действие. Настройка расположена в левой части окна фильтра.

- С помощью этой кисти немного расширьте уголки глаз. Лучше сразу делать это с помощью большой кисти, чтобы не приходилось делать процедуру частями, избежав тем самым «неровных» краёв.
- Если где-то был допущен огрех, воспользуйтесь сочетанием клавиш Ctrl+Z, чтобы отменить последние изменения. Если это не помогает, включите инструмент «Реконструировать». Он отмечен на скриншоте.
- Пройдите кистью этого инструмента по «проблемному» моменту. Данный инструмент возвращает всё в исходное состояние.
- В продвинутой версии фильтра существует готовый присет настроек для работы с глазами, носом, губами и другими частями тела. С помощью них можно сделать увеличение или уменьшение. Раскройте в левой части вкладку «Глаза».
- У параметра «Размер глаз» поставьте подходящее значение от 1 до 100, чтобы их увеличить. Для пропорционального увеличения не забудьте активировать иконку в виде цепи.
- Дополнительно рекомендуется увеличить параметр «Межглазового расстояния», чтобы фотография смотрелась более естественной.

- Закончив работу с фильтром «Пластика» нажмите «Ок», чтобы результат применился к изображению.
Примечание. Параметры «Размер глаз», «Межглазовое расстояние» и другие могут быть недоступны, если на фотографии плохо просматриваются глаза, она просто не может их определить.
Таким образом мы рассмотрели, как можно сделать увеличение глаз в программе Adobe Photoshop. Большинству пользователей подойдёт второй вариант, в то время как первый является более профессиональным и универсальным.
Как изменить размер изображения в Photoshop
Изменение размера изображения в соответствии с вашим дизайном в Adobe Photoshop может быть довольно сложной задачей. Но с этим руководством вы можете выполнить задачу всего за несколько кликов. Так что продолжайте читать, чтобы узнать , как изменить размер изображения в Photoshop .
Photoshop — это революционное программное обеспечение, которое каждый фотограф и графический дизайнер должен иметь под рукой, чтобы преуспеть. Этот инструментарий обладает множеством функций, включая изменение размера изображений, что выделяет его среди других.
Этот инструментарий обладает множеством функций, включая изменение размера изображений, что выделяет его среди других.
Использование Photoshop для изменения размера изображений отлично подходит для сохранения качества и экономии времени. Однако работа с программным обеспечением никогда не бывает легкой прогулкой. И по этой причине некоторые пользователи перешли на использование других программ низкого стандарта. Другие даже платят экспертам за помощь.
Имея в виду обе проблемы, мы должны разработать средство, с помощью которого вы сможете легко и быстро изменять размер изображений в Photoshop. И эта статья структурирована, чтобы помочь вам в этом. Если вы хотите загружать изображения в Amazon и Shopify, вам следует следовать их рекомендациям по изменению размера изображений.
Содержание
Изменение размера изображения может означать увеличение или уменьшение размера при сохранении качества разрешения изображения. Но какую бы форму вы ни выбрали, это руководство объясняет каждую из них.
Как увеличить или увеличить размер изображения с помощью Photoshop
Следуйте приведенным ниже пошаговым инструкциям, чтобы увеличить изображения в Adobe Photoshop:
Шаг 1. Импорт изображения
Загрузите, установите и запустите Adobe Photoshop на своем ПК. Когда программное обеспечение откроется, щелкните вкладку «Файл» в правом верхнем углу экрана, прокрутите вниз и нажмите «Открыть». Вы будете перенаправлены на локальный диск, где хранятся медиафайлы. Выберите нужные изображения из списка и нажмите «Открыть», чтобы импортировать их. Проверьте Учебник, как открыть изображение в Photoshop.
Шаг 2. Откройте диалоговое окно «Размер изображения»
Теперь найдите значок « Изображение », который находится в пяти вариантах справа от «Файл». Как только вы найдете его, нажмите на него, и появится раскрывающееся меню. Прокрутите список вниз и нажмите « Размер изображения ». (Сочетание клавиш для размера изображения: Alt+Ctrl+I)
Немедленно на экране появится диалоговое окно с изображением.
Изменение размера изображения в Photoshop
Шаг 3. Настройка размера изображения, размера в пикселях и разрешения
Далее взгляните на настройки изображения по умолчанию в диалоговом окне. Для приведенного снимка экрана текущий размер изображения составляет «3024 х 4032 пикселя», а разрешение — 72 dpi. Итак, давайте предположим, что вы хотите увеличить его до «5000 пикселей на 6667 пикселей» и разрешение 300 точек на дюйм, просто используйте верхние кнопки со стрелками рядом с шириной и высотой соответственно.
Если вы хотите сохранить пропорции изображения – зафиксируйте ширину и высоту.
Шаг 4. Измените метод повторной выборки
Прежде чем вы нажмете кнопку «ОК», вы должны выбрать метод повторной выборки, который соответствует внесенным вами изменениям. Adobe Photoshop поддерживает различные типы методов передискретизации для каждой вносимой вами корректировки. Поскольку изменения в этом разделе связаны с увеличением размера изображения, мы просим вас выбрать «Бикубическое сглаживание (увеличение)».
Завершив настройку, нажмите кнопку «ОК», чтобы подтвердить свой запрос. Теперь вы заметите увеличение размера файла изображения после увеличения.
Шаг 5. Сохраните файл
Перейдите на вкладку «Файл» и нажмите кнопку «Сохранить как». На экране появится диалоговое окно сохранения. Выберите тип файла Jpeg или Png, затем нажмите кнопку «ОК».
Как уменьшить или уменьшить размер изображения в Photoshop
Интересует не увеличение изображения, а уменьшение размера? Затем вам следует следовать приведенному ниже пошаговому руководству:
Шаг 1: Добавьте изображение
Найдите вкладку «Файл» в верхнем левом углу окна программы, щелкните ее, а затем выберите «Открыть» из списка опций, которые появляется.
Теперь ваш локальный диск, на котором хранятся изображения, появится на экране. Выберите изображение и нажмите «Открыть», чтобы добавить его в интерфейс Adobe Photoshop.
Шаг 2. Уменьшите размер изображения
Затем щелкните значок «Изображение» в верхней части экрана, и появится раскрывающееся меню. Выберите «Размер изображения» из вариантов, и появится диалоговое окно, как показано ниже:
Выберите «Размер изображения» из вариантов, и появится диалоговое окно, как показано ниже:
Уменьшите размер изображения в соответствии с вашими предпочтениями. Здесь мы решили изменить размер изображения с « 5000 x 6667 пикселей до 1000 x 1333 пикселей ». Теперь давайте настроим размеры и разрешение в пикселях на 1000 на 1333 пикселей и 72ppi соответственно, чтобы увидеть, как это повлияет на качество изображения.
Шаг 3. Настройте метод повторной выборки
Наконец, настройте метод повторной выборки, чтобы Photoshop добивался наилучших результатов от внесенных вами изменений. Как видно из изображения на шаге 2, метод повторной выборки по умолчанию — «Бикубическое сглаживание (увеличение)». Измените метод на «Bicubic Sharper (уменьшение)», а затем нажмите кнопку «ОК», чтобы подтвердить изменения.
Шаг 4: Сохраните изображение
Вы должны сохранить изображение, следуя описанному выше методу.
Советы по использованию Photoshop для изменения размера изображения
Вот несколько советов, которые помогут вам понять, как изменение размера изображения работает в Adobe Photoshop: изображение в Photoshop идеально подходит, если вы собираетесь распечатать изображение. И это потому, что мы сосредоточились на разрешении изображения. Однако, если вы хотите использовать изображение для веб-сайта, вам следует сосредоточиться на размере в пикселях.
Заключение
Теперь, когда у вас есть это руководство, вам не составит труда изменить размер изображения в Photoshop . Не тратьте свои средства на встречи с графическими дизайнерами, которые помогут вам. Мы только что поделились с вами самым простым и быстрым способом выполнения задачи. Следуйте инструкциям в руководстве и наслаждайтесь волшебством, которое вы совершили с помощью самого сложного программного обеспечения для редактирования фотографий и графического дизайна — Photoshop.
Не тратьте свои средства на встречи с графическими дизайнерами, которые помогут вам. Мы только что поделились с вами самым простым и быстрым способом выполнения задачи. Следуйте инструкциям в руководстве и наслаждайтесь волшебством, которое вы совершили с помощью самого сложного программного обеспечения для редактирования фотографий и графического дизайна — Photoshop.
Если у вас недостаточно времени для изменения размера изображений, вы можете нанять нас. Наша профессиональная команда по редактированию фотографий поможет вам изменить размер ваших изображений в фотошопе по разумным ценам. Мы можем заверить вас в высококачественных услугах по изменению размера фотографий.
Также вам может быть интересно прочитать:
Что такое обтравочный контур?
Как изменить цвет объектов в фотошопе?
Как изменить цвет фона в фотошопе?
Как повысить разрешение изображения в Photoshop
Итак, у вас есть эта красивая фотография, на которой вы почти идеально выглядели на вечеринке по случаю дня рождения вашего друга, но эта единственная вещь вас беспокоит. И это (да, вы правильно догадались!) качество вашей «о-о-о-о-о-о-о-о-о-о-о-о-го» изображения.
И это (да, вы правильно догадались!) качество вашей «о-о-о-о-о-о-о-о-о-о-о-о-го» изображения.
Это так размыто и не в фокусе! Чем вы сейчас занимаетесь? Выброси это? Я так не думаю; должен быть лучший подход. Что, если я скажу, что вы можете превратить свое любимое размытое изображение в кристально чистый шедевр? Так что не волнуйтесь, потому что это именно то, что мы собираемся сделать сегодня.
В этой статье мы покажем вам, как можно улучшить качество изображения до совершенства с помощью Adobe Photoshop. У нас также есть секретный трюк-сюрприз для повышения качества изображения, который мы раскроем в конце статьи, поэтому убедитесь, что вы прочитали его до конца, чтобы узнать об этом.
Мы также покажем вам, как взять изображение, которое слишком мало для ваших нужд, и использовать диалоговое окно «Размер изображения» в Photoshop, чтобы изменить его размер, сохранив исходное качество. Кроме того, в этой статье вы научитесь использовать функцию Photoshop Preserve Details 2. 0 для изменения размера изображений, сводя к минимуму появление артефактов, вызванных масштабированием.
0 для изменения размера изображений, сводя к минимуму появление артефактов, вызванных масштабированием.
Что такое разрешение изображения?
Количество пикселей в изображении называется его разрешением. Чем больше деталей может включать изображение, тем лучше разрешение. Что касается Photoshop, есть два способа увеличить разрешение изображения: передискретизация и интерполяция.
Передискретизация включает в себя добавление или удаление пикселей из изображения, а интерполяция использует сложные алгоритмы для угадывания отсутствующих пикселей. Используемый вами метод будет зависеть от качества исходного изображения и того, чего вы надеетесь достичь с помощью увеличенной версии.
Как правило, передискретизация лучше подходит для изображений с низким разрешением, а интерполяция — для изображений с высоким разрешением. Если вы не уверены, какой метод использовать, попробуйте и поэкспериментируйте с обоими и посмотрите, какой из них даст наилучшие результаты.
Почему это важно?
Никто не может отрицать, что изображения с высоким разрешением выглядят намного четче и просто великолепны. Разрешение имеет важное значение при печати изображений, поскольку неправильное разрешение может привести к размытию или пикселизации изображений.
Разрешение также важно при выборе изображения для веб-сайта или платформы социальных сетей. Например, Facebook рекомендует изображения размером не менее 1200×630 пикселей для достижения наилучших результатов.
Разница между увеличением изображения и повышением разрешенияЕсли вы фотограф, вы, вероятно, знакомы с термином «увеличение изображения». Он делает фотографию и делает ее более заметной, обычно для печати. Но вы можете не знать, что существует большая разница между увеличением изображения и повышением разрешения.
Увеличение изображения просто увеличивает физический размер изображения. С другой стороны, повышение разрешения увеличивает количество пикселей в изображении, что приводит к более высокому качеству изображения.
С другой стороны, повышение разрешения увеличивает количество пикселей в изображении, что приводит к более высокому качеству изображения.
Как проверить разрешение изображения в Photoshop
При работе с изображениями в Photoshop важно знать разрешение вашего изображения. Разрешение — это количество пикселей, из которых состоит ваше изображение. Обычно он измеряется в пикселях на дюйм (PPI).
Чтобы проверить разрешение изображения в Photoshop, выберите «Изображение» > «Размер изображения». Поле Разрешение находится в нижней части диалогового окна.
Как увеличить изображение в Photoshop
Если вы хотите улучшить качество своих изображений, масштабирование их в Photoshop — отличный способ сделать это. Повышение разрешения поможет сделать ваши снимки более четкими и детализированными.
При изменении размера фотографий идеально подходят приложения для редактирования изображений, такие как Adobe Photoshop. Увеличение можно сделать в Photoshop, но лучше свести увеличение к минимуму, потому что качество может быстро ухудшиться.
Увеличение можно сделать в Photoshop, но лучше свести увеличение к минимуму, потому что качество может быстро ухудшиться.
Увеличения могут быть сделаны, например, если документ необходимо распечатать в большем размере или изображение должно иметь лучшее разрешение (при сохранении размера документа). В этой статье мы расскажем вам, как это сделать.
Шаг 1 — Сначала откройте изображение, которое хотите обновить, в Photoshop. Затем перейдите в меню «Изображение» и выберите «Размер изображения».
Шаг 2 – В появившемся диалоговом окне «Размер изображения» обязательно установите флажок «Изменить размер изображения». Затем выберите метод интерполяции из раскрывающегося меню. Мы рекомендуем использовать «Бикубическую резкость» или «Бикубическую плавность».
Этап 3– После того, как вы выбрали метод интерполяции, введите желаемую ширину и высоту изображения в соответствующие поля. Наконец, нажмите «ОК», чтобы подтвердить изменения.
Наконец, нажмите «ОК», чтобы подтвердить изменения.
И это все! После выполнения этих шагов ваше изображение должно быть увеличено со значительно более высоким качеством.
Super Resolution — Adobe PhotoshopИнструмент Adobe Super Resolution в Lightroom и Photoshop — это невероятная технология, использующая искусственный интеллект для утроения размера ваших фотографий. Если вы хотите дать своим старым фотографиям новую жизнь и напечатать фотографии вдвое большего размера с удвоенным количеством мегапикселей по ширине и высоте, этот инструмент для вас.
Вот объяснение того, что это такое и как его использовать. Adobe разработала функцию Super Resolution, обучив свой механизм искусственного интеллекта Sensei на миллионах реальных изображений. Он сравнивает и оценивает оригиналы с репродукциями в четверть размера, чтобы машина могла узнать, как лучше всего их снова увеличить.
Он ведет себя так же, как и ваши фотографии, давая разумные рекомендации по улучшению их разрешения. Он эффективно работает на многих фотографиях, особенно при расширении границ, где он часто делает это без появления артефактов, таких как размытость или неровная пикселизация.
Он эффективно работает на многих фотографиях, особенно при расширении границ, где он часто делает это без появления артефактов, таких как размытость или неровная пикселизация.
Даже лица, которые часто составляют основную часть фотографии, получаются хорошо. Super Resolution работает с инструментом Photoshop Adobe Camera Raw. Adobe обучила эту функцию работе с необработанными фотографиями, которые любители фотографии и профессионалы предпочитают за их гибкость редактирования и качество изображения. Однако Super Resolution может работать со стандартными фотографиями, такими как JPEG и HEIC, которые, скорее всего, снимает ваш телефон.
Как им пользоваться?
Чтобы использовать эту новую функцию Photoshop в своих интересах, выполните следующие быстрые и простые шаги: —
Шаг 1 — Откройте необработанный файл, чтобы начать процесс Super Resolution. Файлы Raw автоматически открывались в инструменте Adobe Camera Raw.
Шаг 2 Во-вторых, щелкните снимок правой кнопкой мыши и выберите «Улучшить». Сочетание клавиш Command-Shift-D в macOS и Control-Shift-D в Windows работает нормально.
Появится диалоговое окно Enhanced Preview с несколькими вариантами управления процедурой. Параметр Raw Details улучшает отображение необработанных данных.
Шаг 3 – Установите флажок «Суперразрешение» справа от него. Прокрутите изображение предварительного просмотра, чтобы увидеть ожидаемые результаты, щелкните значок увеличительного стекла, чтобы уменьшить масштаб, а затем снова щелкните патч, который хотите исследовать.
Затем подождите, пока не нажмете кнопку «Улучшить». Фотошоп оценивает, сколько времени займет процедура; обычно требуется всего несколько секунд, чтобы преобразовать 12-мегапиксельные фотографии в 48-мегапиксельные.
Шаг 4 — Нажмите и удерживайте Option в MacOS или Alt в Windows, пока вы выбираете параметр Enhance, чтобы не открывать диалоговое окно Enhanced Preview.
Шаг 5 — Затем идет тонкая настройка! Увеличьте масштаб достаточно близко, чтобы точно настроить такие параметры, как резкость, текстура и удаление шума, используя шкалы на правом краю инструмента.
Использование сверхвысокого разрешения для файлов JPEGЧтобы использовать сверхвысокое разрешение для файлов JPEG, HEIC или TIFF, сначала настройте Photoshop на открытие файлов этих форматов в Adobe Camera Raw по умолчанию. К сожалению, вы не можете просто зайти в меню «Фильтр» и выбрать команду меню «Фильтр Camera Raw».
Для начала просмотрите раздел «Обработка файлов» и выберите «Настройки Camera Raw» в меню. В появившемся диалоговом окне выберите область File Handling. Измените параметр JPEG/HEIC на «Автоматически открывать все поддерживаемые» изображения, затем повторите процесс для файлов TIFF, если это необходимо.
Даже если вы не хотите использовать Super Resolution или другие инструменты редактирования Adobe Camera Raw, эти фотографии будут открываться в Adobe Camera Raw. Это хороший вариант, если большую часть обработки изображений вы выполняете в Lightroom. Однако, если вам нравится поведение Photoshop по умолчанию, отключите его в параметрах Photoshop.
Это хороший вариант, если большую часть обработки изображений вы выполняете в Lightroom. Однако, если вам нравится поведение Photoshop по умолчанию, отключите его в параметрах Photoshop.
Цифровые зеркальные и беззеркальные камеры Sony, Nikon, Canon и других производителей камер поддерживают съемку в формате RAW. Тем не менее, смартфоны также совершенствуются благодаря технологиям ProRaw от Apple и необработанным вычислениям от Google.
Советы по увеличению разрешения изображенияЕсли вы работаете с изображениями в Photoshop, разрешение которых необходимо увеличить, вы можете сделать несколько вещей, чтобы обеспечить наилучшие результаты. Во-первых, убедитесь, что разрешение изображения не менее 300 DPI (точек на дюйм). Это обеспечит достаточно высокое качество изображения для печати или других целей.
Затем используйте диалоговое окно «Размер изображения», чтобы увеличить ширину и высоту изображения. Убедитесь, что установлен флажок «Resample Image», и выберите метод интерполяции в раскрывающемся меню. Мы рекомендуем использовать «Bicubic Smoother» для достижения наилучших результатов.
Убедитесь, что установлен флажок «Resample Image», и выберите метод интерполяции в раскрывающемся меню. Мы рекомендуем использовать «Bicubic Smoother» для достижения наилучших результатов.
После увеличения размера изображения может потребоваться настроить уровни и кривые, чтобы улучшить общий вид. И, наконец, не забудьте сохранить новое изображение с высоким разрешением.
ДОПОЛНИТЕЛЬНЫЙ СОВЕТ: Наш новый инструмент!Если вы ищете простую альтернативу для улучшения качества вашего изображения, вы должны попробовать наш эксклюзивный инструмент — высококлассный носитель. И самое приятное в этом то, что это не будет стоить вам ни копейки! Это абсолютно бесплатно и супер просто в использовании. Upscale.media поддерживает широкий спектр форматов, таких как png, jpeg, jpg и webp.
Все, что вам нужно сделать, это посетить upscale.media и поместить изображение, которое вы хотите улучшить, в поле «Загрузить изображение». Далее включите кнопку «Повысить качество» и увеличьте качество до самого высокого. Вот и все. Это все, что вам нужно было сделать.
Далее включите кнопку «Повысить качество» и увеличьте качество до самого высокого. Вот и все. Это все, что вам нужно было сделать.
Теперь, когда у вас есть изображение улучшенного качества, вы можете загрузить эту обновленную версию изображения. Upscale.media — это быстродействующий инструмент, который автоматически улучшает качество вашего изображения.
Как с помощью Photoshop уменьшить размер изображения?Уменьшение размера фотографии в Photoshop очень похоже на ее увеличение. Если разрешение изображения слишком велико для Интернета, размер файла слишком велик для отправки по электронной почте или просто требуется небольшое изображение для печати, размер изображения необходимо уменьшить.
Шаг 1 — Откройте Photoshop и выберите «Файл» > «Открыть». Выберите изображение.
Шаг 2 — Перейдите к Изображение > Размер изображения. Появится диалоговое окно под названием Размер изображения.

 Дубликат появится в панели слоёв, что расположена в правой части интерфейса. Этот дубликат нужен будет, чтобы вернуться к исходному состоянию в случае неудачи. Также клиенты иногда требуют исходный файл в PSD-формате, где обязательно должна быть фотография-исходник на отдельном слое.
Дубликат появится в панели слоёв, что расположена в правой части интерфейса. Этот дубликат нужен будет, чтобы вернуться к исходному состоянию в случае неудачи. Также клиенты иногда требуют исходный файл в PSD-формате, где обязательно должна быть фотография-исходник на отдельном слое.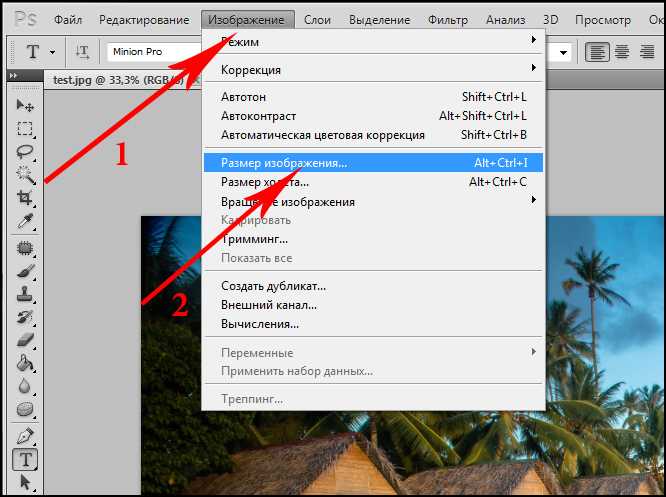 Используйте для этой задачи сочетание клавиш Ctrl+J.
Используйте для этой задачи сочетание клавиш Ctrl+J. Давайте укажем 110%.
Давайте укажем 110%.