Как увеличить текст на странице сайта
Как увеличить текст на странице сайта — с таким вопросом сталкивались многие пользователи. Нередко бывает, что на страницах некоторых сайтов текст отображается очень мелко.
Как увеличить текст на странице для комфортного чтения? В операционной системе Windows предусмотрена возможность для изменения масштаба текста, потому что пользователи обладают разным зрением.
В операционной системе Windows, для того чтобы увеличить размер текста, нужно проделать следующие действия:
- Необходимо щелкнуть левой кнопкой мыши на открытой странице сайта, затем нажать на клавиатуре на клавишу «Ctrl» и медленно прокручивать колесо мыши в одну или в другую сторону, не отпуская клавишу клавиатуры.
- Размер текста будет увеличиваться или уменьшаться.
Выберите размер шрифта, который вам больше всего подходит, и оставьте его таким. Компьютер изменит размер текста только на этой странице сайта и запомнит его.
Когда вы откроете эту страницу сайта в следующий раз, изменять размер шрифта на этой странице сайта вам больше не понадобится.
Увеличить размер текста на странице сайта можно и при помощи браузера. Далее рассмотрим, как можно изменить масштаб текста в самых популярных браузерах.
Как увеличить размер текста в Mozilla Firefox
В браузере Mozilla Firefox необходимо будет нажать на кнопку «Firefox» => «Настройки». Затем следует установить флажок напротив пункта «Панель меню». После появления в главном окне браузера «Панели меню» (как в прежних версиях браузера Mozilla Firefox), «Вид» => «Масштаб».
Если вам необходимо изменить размер только текста, то необходимо отметить пункт «Только текст», в дальнейшем изменяться будет только размер текста. Если вы не отметите этот пункт, то изменяться в размере будет все содержимое страницы сайта.
Далее выбираете нужный вариант: нажимая на пункт «Увеличить» (или при нажатии на клавиши клавиатуры «Ctrl» и «+», содержимое или текст, будет увеличиваться.
Нажимая на пункт «Уменьшить» (или при нажатии на клавиши клавиатуры «Ctrl» и «-»), содержимое или текст будет уменьшаться. При нажатии на пункт «Сбросить» (или при нажатии на клавиши клавиатуры «Ctrl» и «0»), размер текста или содержимого примет прежний вид.
Для того, чтобы перейти к первоначальному виду браузера, заходите в меню «Вид» => «Панели инструментов», там снимаете флажок около пункта «Панель меню».


Увеличиваем масштаб в Internet Explorer
В браузере Internet Explorer нажимаете на кнопку «Сервис (Alt+X)» => «Масштаб». Далее вы можете изменить масштаб в процентах, или по другому: при нажатии на пункт «Увеличить» (при нажатии на кнопки клавиатуры «Ctrl» и «+»), или «Уменьшить» (при нажатии на кнопки клавиатуры «Ctrl» и «-»). При нажатии на пункт «Особый…» вы можете выбрать размер страницы по своему усмотрению.
В браузере Internet Explorer 8 нужно нажать в меню «Вид» => «Масштаб», дальше управление изменением размера страницы точно такое, как в браузере Internet Explorer 9.


Увеличение текста в Google Chrome
В браузере Google Chrome необходимо нажать на кнопку «Настройка и управление Google Chrome» (Гаечный ключ), в контекстном меню выбирать пункт «Масштаб». При нажатии на «+» или «–», будет изменяем масштаб страницы сайта.
Если вы нажмете на следующий значок, то попадете в полноэкранный режим работы браузера. Для того, чтобы выйти из полноэкранного режима работы браузера нажмите на клавиатуре на кнопку «F11».


Увеличиваем размер текста в Opera
В браузере Opera следует нажать на кнопку «Opera» => «Страница» => «Масштаб». Здесь вы можете регулировать масштаб страницы в процентах, прибавляя или убавляя проценты.


Изменяем масштаб в Safari
В браузере Safari нажимаеnt на кнопку «Отобразить меню для текущей страницы» => «Изменить масштаб». В контекстном меню производится регулировка масштаба при нажатии на соответствующий пункт — «Увеличить масштаб» («Ctrl» + «+») или <«Уменьшить масштаб» («Ctrl» + «-»).


Выводы статьи
При использовании браузера, пользователи сталкиваются с необходимостью увеличить текст на страницах некоторых сайтов из-за того, что размер шрифта слишком маленький и не удобен для чтения. В популярных браузерах имеются настройки для регулирования масштаба текста на сайтах в интернете.
Похожие публикации:
Автор статьи: Василий Прохоров — основатель сайта Vellisa.ru
vellisa.ru
Как увеличить текст на сайте
Здравствуйте, читатели блога Сайт с нуля.
Как увеличить текст на сайте? Бывает, что на страницах некоторых сайтов информация текстового характера отображается очень мелко. Как увеличить шрифт для комфортного чтения? В операционной системе Windows, для того чтобы увеличить размер текста, нужно проделать следующие действия.
Необходимо щелкнуть левой кнопкой мыши на открытой странице сайта, затем нажать на клавиатуре на клавишу «Ctrl» и медленно прокручивать колесо мыши в одну или в другую сторону, не отпуская клавишу клавиатуры. Размер текста будет увеличиваться или уменьшаться
Выберите размер шрифта, который вам больше всего подходит, и оставьте его таким. Компьютер изменит размер текста только на этой странице сайта и запомнит его. Когда вы откроете эту страницу сайта в следующий раз, изменять размер шрифта на этой странице сайта вам больше не понадобится.
Увеличить размер текста на странице сайта можно и при помощи браузера. Далее рассмотрим, как это можно сделать в самых популярных браузерах.
Google Chrome
В браузере Google Chrome необходимо нажать на кнопку «Настройка и управление Google Chrome» (Гаечный ключ), в контекстном меню выбирать пункт «Масштаб». При нажатии на «+» или «–», будет изменяем масштаб страницы сайта.
Если вы нажмете на следующий значок, то попадете в полноэкранный режим работы браузера. Для того, чтобы выйти из полноэкранного режима работы браузера нажимаете на клавиатуре на кнопку «F11».
Opera
В браузере Opera следует нажать на кнопку «Opera» => «Страница» => «Масштаб». Здесь вы можете регулировать масштаб страницы в процентах, прибавляя или убавляя проценты.
Mozilla Firefox
В браузере Mozilla Firefox необходимо будет нажать на кнопку «Firefox» => «Настройки». Затем следует установить флажок напротив пункта «Панель меню». После появления в главном окне браузера «Панели меню» (как в прежних версиях браузера Mozilla Firefox), «Вид» => «Масштаб».
Если вам необходимо изменить размер только текста, то необходимо отметить пункт <«Только текст», в дальнейшем изменяться будет только размер текста. Если вы не отметите этот пункт, то изменяться в размере будет все содержимое страницы сайта.
Далее выбираете нужный вариант: нажимая на пункт «Увеличить» (или при нажатии на клавиши клавиатуры «Ctrl» и «+», содержимое или текст, будет увеличиваться.
Нажимая на пункт «Уменьшить» (или при нажатии на клавиши клавиатуры «Ctrl» и «-»), содержимое или текст будет уменьшаться. При нажатии на пункт «Сбросить» (или при нажатии на клавиши клавиатуры «Ctrl» и «0»), размер текста или содержимого примет прежний вид.
Для того, чтобы перейти к первоначальному виду браузера, заходите в меню «Вид» => «Панели инструментов», там снимаете флажок около пункта «Панель меню».
Internet Explorer
В браузере Internet Explorer нажимаете на кнопку «Сервис (Alt+X)» => «Масштаб». Далее вы можете изменить масштаб в процентах, или по другому — при нажатии на пункт «Увеличить» (при нажатии на кнопки клавиатуры «Ctrl» и «+»), или «Уменьшить» (при нажатии на кнопки клавиатуры «Ctrl» и «-»). При нажатии на пункт «Особый…» вы можете выбрать размер страницы по своему усмотрению.
В браузере Internet Explorer 8 нужно нажать в меню «Вид» => «Масштаб», дальше управление изменением размера страницы точно такое, как в браузере Internet Explorer 9.
Safari
В браузере Safari нажимаеnt на кнопку «Отобразить меню для текущей страницы» => «Изменить масштаб». В контекстном меню производится регулировка масштаба при нажатии на соответствующий пункт — «Увеличить масштаб» («Ctrl» + «+») или <«Уменьшить масштаб» («Ctrl» + «-»).
После прочтения этой статьи, вы теперь будете знать, как увеличить текст на сайте на своем компьютере.
Также стоит прочитать
sitesnulya.ru
Как увеличить шрифт в интернете
Некоторые сайты иногда отображают слишком мелкий текст, который довольно сложно воспринимать. В такой ситуации можно просто увеличить размер шрифта в браузере и тогда читать станет гораздо легче.
Способ для любого браузера
Проще всего использовать комбинации клавиш на клавиатуре, которые с одинаковым успехом работают во всех популярных браузерах:
- Чтобы увеличить шрифт, зажмите CTRL и нажмите клавишу «+». Обратите внимание, что «плюсик» можно нажимать как на основной, так и на цифровой клавиатуре.
- Чтобы уменьшить шрифт, зажмите CTRL и нажмите клавишу «-». «Минус» точно так же работает на основной и цифровой клавиатуре.
- Если вам нужно быстро изменить размер шрифта, можно воспользоваться мышкой. Для этого надо зажать CTRL и прокрутить колесико мышки вперед или назад, регулируя отображение текста на экране.
- Если необходимо сбросить все настройки и вернуться к стандартному размеру шрифта, то зажмите CTRL и нажмите клавиша «0» (на основной или цифровой клавиатуре).
Стоит отметить, что последняя комбинация не срабатывает в браузере Internet Explorer.
Способ для GOOGLE CHROME
Настроить размер текста в Google Chrome довольно легко. Для этого необходимо зайти в главное меню (кнопка из трех вертикальных точек в правом верхнем углу) и найти строку «Масштаб». Рядом с ней находятся кнопки «+» и «-», с помощью которых можно быстро отрегулировать отображение страницы.
Кроме того, Google Chrome позволяет изменить не только масштаб страницы, но и размер самого текста. Для этого нужно сделать следующее:
- Снова зайти в главное меню браузера.
- Выбрать пункт «Настройки».
- На открывшейся странице найти раздел «Внешний вид», а в нем выбрать строку «Размер шрифта».
- Выпадет список, где вы можете установить подходящий размер текста: от очень мелкого до очень крупного (по умолчанию установлен средний).
Обратите внимание, что при обычном увеличении масштаба увеличиваются все элементы на странице, а при увеличении шрифта, соответственно, меняется только текст.
MOZILLA FIREFOX
В этом браузере главное меню часто бывает спрятано. Чтобы отобразить его, следует нажать на клавишу ALT, а затем выбрать появившуюся вкладку «Вид». В открывшемся меню нужно найти пункт «Масштаб», где можно отрегулировать отображение страницы по своему желанию.
Как и в Google Chrome, данный браузер имеет функцию отдельного увеличения самого текста. Для этого также необходимо вызвать главное меню с помощью клавиши ALT, после чего перейти во вкладку «Содержимое». Далее вам будут предложены различные варианты шрифтов. Вы можете также выбрать пункт «Дополнительно», после чего откроются все возможные варианты, с помощью которых можно настроить оптимальный вид отображения сайтов.
OPERA
Opera отличается простотой использования и одновременно богатым функционалом. Для увеличения масштаба нужно просто зайти в меню (нажать на кнопку «Opera» в верхнем левом углу), найти пункт «Масштаб» и применить новое отображение с помощью кнопок «+» и «-».
Кроме того, на некоторых версиях Opera вы можете изменить масштаб прямо во время посещения какого-либо сайта. В правом нижнем углу экрана должен отображаться небольшой ползунок. Чтобы увеличить масштаб, достаточно перетащить его правее, и тогда все элементы на сайте станут крупнее.
INTERNET EXPLORER
Данный браузер все больше выходит из употребления, однако им все еще пользуются в некоторых ситуациях. Для изменения масштаба в Internet Explorer надо зайти в главное меню с помощью кнопки в правом верхнем углу, а дальше выбрать пункт «Масштаб».
Кроме того, меню можно вызвать нажатием клавиши ALT. Далее выбрать «Вид» и перейти к настройке масштаба.
Нет ничего сложного в том, чтобы увеличить слишком мелкий шрифт в браузере. Для этого можно воспользоваться стандартными комбинациями клавиш, а можно зайти в настройки самого браузера. Как правило, разработчики предоставляют самые легкие способы изменения масштаба страницы.
djdiplomat.ru
Как увеличить шрифт в контакте, одноклассниках и на других сайтах
  для начинающих | интернет
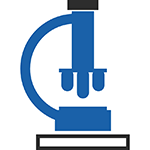 Одна из частых проблем пользователей — слишком мелкий шрифт на сайтах в Интернете: мелкий не он сам по себе, причина, скорее, в Full HD разрешениях на 13-дюймовых экранах. В этом случае читать такой текст может быть не удобно. Но это легко исправить.
Одна из частых проблем пользователей — слишком мелкий шрифт на сайтах в Интернете: мелкий не он сам по себе, причина, скорее, в Full HD разрешениях на 13-дюймовых экранах. В этом случае читать такой текст может быть не удобно. Но это легко исправить.
Для того, чтобы увеличить шрифт в контакте или одноклассниках, а также на любом другом сайте в Интернете, в большинстве современных браузеров, включая Google Chrome, Opera, Mozilla Firefox, браузере Яндекс или Internet Explorer, достаточно нажать клавиши Ctrl + «+» (плюс) нужное количество раз или, зажав клавишу Ctrl, покрутить колесико мыши вверх. Ну и чтобы уменьшить — совершить обратное действие или в сочетании с Ctrl нажать минус. Дальше можно и не читать — делитесь статьей в социальной сети и пользуйтесь знанием 🙂
Ниже — способы изменить масштаб, а значит и увеличить шрифт в различных браузерах другими способами, через настройки самого браузера.
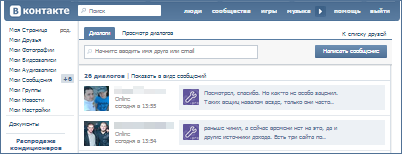
Изменение масштаба в Google Chrome
Если вы используете в качестве браузера Google Chrome, то увеличить размер шрифта и других элементов на страницах в Интернете можно следующим образом:

- Зайдите в настройки браузера
- Нажмите «Показать дополнительные настройки»
- В разделе «Веб-контент» вы можете указать размер шрифта и масштаб. Обратите внимание, что изменение размера шрифта может не привести к увеличению его на некоторых страницах, сверстанных определенным образом. А вот масштаб увеличит шрифт и в контакте и где угодно еще.

Как увеличить шрифт в Mozilla Firefox
В браузере Mozilla Firefox можно отдельно задать размеры шрифтов по умолчанию и масштаб страниц. Имеется также возможность установки минимального размера шрифта. Я рекомендую менять именно масштаб, так как это гарантированно увеличит шрифты на всех страницах, а вот просто указание размера может и не помочь.
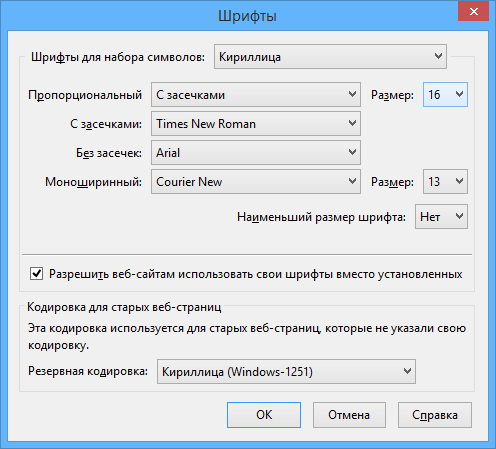
Размеры шрифтов можно задать в пункте меню «Настройки» — «Содержимое». Чуть больше параметров шрифтов доступно по нажатию кнопки «Дополнительно».

Включите меню в браузере
А вот изменения масштаба в настройках вы не найдете. Для того, чтобы им воспользоваться не прибегая к комбинациям клавиш, включите отображение панели меню в Firefox, а затем в пункте «Вид» вы можете увеличить или уменьшить масштаб, при этом есть возможность увеличить только текст, но не изображения.

Увеличение текста в браузере Opera
Если вы используете одну из последних версий браузера Opera и вам вдруг потребовалось увеличить размер текста в Одноклассниках или где-то еще, нет ничего проще:

Просто откройте меню Оперы, кликнув по кнопке в левом верхнем углу и установите нужный масштаб в соответствующем пункте.
Internet Explorer

Так же просто, как в Опере, меняется размер шрифта и в браузере Internet Explorer (последние версии) — нужно просто нажать по иконке настроек браузера и задать комфортный масштаб отображения содержимого страниц.
Надеюсь, все вопросы на тему как увеличить шрифт были успешно сняты.
А вдруг и это будет интересно:
remontka.pro
Как легко увеличить масштаб текста в любом браузере
Автор Руслан Ошаров На чтение 2 мин. Опубликовано
Привет, дорогие друзья! В этой публикации я покажу, как увеличить или уменьшить масштаб страницы и текста в браузерах Яндекс, Опера и Google Chrome не залезая в настройки.
Бывают такие моменты, когда попадаешь на вроде-бы интересный сайт, но вот текст там оформлен не лучшим образом. Яркий цвет на таком же ярком фоне, или наоборот — блёклый цвет текста на белом фоне.
Такой текст неудобно читать, а если у вас вдобавок проблема со зрением, то тем более хочется побыстрее закрыть страницу. Но как я упоминал выше, материал такой страницы может быть весьма интересен и к тому же отвечать вашему запросу.
Разработчики учли эти моменты, и внедрили возможность увеличивать масштаб страницы в браузере, не прибегая к сторонним приложениям.
Увеличиваем масштаб текста в браузере одним движением

Чтобы увеличить текст в браузере обычным способом, нужно зайти в его настройки и там найти инструмент для регулировки масштаба.
В каждом браузере способы входа в настройки и сами настройки разные. Но есть способ минуя настройки увеличивать или уменьшать текст в практически любом браузере.
Для этого существуют горячие клавиши. Находясь на той странице в которой вам нужно отрегулировать масштаб, зажмите клавишу Ctrl и не отпуская её крутите колёсико мыши вверх или вниз.
В правом верхнем углу откроется настройка регулировки масштаба страницы.
 Увеличиваем масштаб текста в Гугл Хром
Увеличиваем масштаб текста в Гугл ХромВ зависимости от направления прокрутки, масштаб текста и страницы будет меняться. Так же можно регулировать масштаб текста в появившемся окошке кликом мыши нажимая плюс или минус.
 Увеличиваем масштаб текста в Опере
Увеличиваем масштаб текста в ОпереТолько в Яндекс браузере плюс и минус отсутствуют, но я думаю — колёсика мыши вполне хватит для решения вопроса.
 Увеличиваем масштаб текста в Яндекс браузере
Увеличиваем масштаб текста в Яндекс браузереНа этом у меня всё! Если было полезно узнать о такой настройке, поделитесь с друзьями в соцсетях нажав кнопку ниже. Подписывайтесь на обновления блога. До связи!
ruslanosharov.com
Как увеличить шрифт в браузере
Браузер уже давно стал основной программой для рядового пользователя. Сейчас браузер используют не только для просмотра веб-страниц, но и для отправки почты, редактирования документов, чтения книг и т.д.
В такой ситуации не редко возникает необходимость увеличить шрифт в браузере. Ведь долго работать с мелким текстом довольно утомительно. В этом материале мы расскажем о том, как увеличить шрифт в браузере Google Chrome, Mozilla Firefox, Opera, Internet Explorer и других.
Как увеличить шрифт с помощью клавиатуры
Для уменьшения или увеличения шрифта в браузере лучше всего использовать клавиатуру. Существуют такие комбинации клавиш, которые работают в Google Chrome, Mozilla Firefox, Opera и Internet Explorer.
CTRL и клавиша «+» – зажав клавиши CTRL и «+» на вы увеличите шрифт в браузере. При этом пользователь может использовать клавишу «+» как на основной, так и на дополнительной (Num) клавиатуре.

CTRL и клавиша «-» – использовав комбинацию клавиш CTRL и «-» вы уменьшите шрифт в браузере. Пользователь может использовать клавишу «-» как на основной, так и на дополнительной клавиатуре.

CTRL и колесико мышки – вы можете зажать клавишу CTRL и двигать колесиком мышки. Таким образом, вы сможете быстро уменьшить или увеличить шрифт браузера до нужной вам величины.
CTRL и клавиша «0» – данная комбинация клавиш используется для сброса масштаба увеличения страницы в браузере. Использовав данную комбинацию вы вернетесь к оригинальному размеру шрифта в браузере. Пользователь может использовать клавишу «0» (ноль) как на основной, так и на дополнительной клавиатуре. Данная комбинация клавиш работает во всех популярных браузерах (Google Chrome, Mozilla Firefox, Opera) кроме Internet Explorer.

Другие способы увеличения шрифта в браузере
Также вы можете увеличить шрифт с помощью меню браузера.
В браузере Google Chrome это можно сделать в основном меню программы. Для этого достаточно открыть основное меню (кнопка в правом верхнем углу программы) и нажать на кнопку «+», если вы хотите увеличить шрифт, или на кнопку «-», если вы хотите уменьшить шрифт.

В браузере Opera шрифт увеличивается и уменьшается аналогичным способом. Откройте меню программы (кнопка «Opera» в верхнем левом углу) и используйте кнопки «+» и «-».

В браузере Mozilla Firefox для того чтобы уменьшить или увеличить шрифт необходимо нажать на кнопку ALT на клавиатуре и после того как появится меню, открыть «Вид – Масштаб». Здесь можно будет увеличить, уменьшить или сбросить размер шрифта.

В браузере Internet Explorer для того чтобы уменьшить или увеличить шрифт нужно открыть основное меню программы (кнопка в правом верхнем углу программы) и выбрать пункт «Масштаб».

Также в Internet Explorer можно нажать на клавишу ALT и в появившемся меню открыть «Вид – Масштаб».
Посмотрите также
comp-security.net
Как увеличить шрифт в браузере
12:16 Людвиг Главная страница » Интернет Просмотров: 939Как увеличить шрифт в браузере. На некоторых сайтах шрифт бывает такой мелкий, что даже с хорошим зрением замучаешься читать. Обычно я с таких сайтов сразу ухожу, потому, что такое не уважение к посетителям говорит о не профессионализме администратора сайта или о его наплевательском отношении к своим читателям. Но из всех правил бывают исключения. Иногда информация на таком сайте бывает очень хорошей и ценной. Пройдет время и этот сайтостроитель поймет, что таким образом он теряет свою аудиторию, и изменит дизайн сайта к лучшему. А бывает, что человек, гуляющий по интернету, просто плохо видит, и что ему теперь вообще сидеть, и только слушать радио? Нет, конечно! Разработчики браузеров подумали и о слабовидящих людях. Спасибо им за это!
Как увеличить шрифт в браузере
Как поступить в случае, если вы плохо видите, или шрифт на сайте совсем мелкий, а почитать информацию очень хочется, я вам сейчас расскажу.
Мало кто знает, что в любом крупном и раскрученном браузере есть специальные настройки, которые называются Масштаб. Вот именно при помощи этого масштаба и можно настроить свой браузер по свое зрение.
Я вам опишу процедуру настройки на примере своего любимого Google Chrome и Мазилы, но при желании вы найдете их и в других браузерах.
Начнем с Google Chrome. В самом верху справа есть такая кнопка, в виде трех горизонтальных полосочек.

Нажмите на эту кнопочку. Откроется вот такое окошко.

Почти на середине этого окошка и стоят настройки Масштаба. По бокам цифры 100 % есть две маленькие кнопки, минус (-) и плюс (+). «Минус» уменьшает масштаб страницы, на которой вы сейчас находитесь, а «плюс», увеличивает.
Если что-то не понятно, то можете посмотреть видео по этой теме.
Таким образом, можно настроить любую открытую вами страницу. Эти настройки останутся у вас даже если вы закроете браузер, а потом вновь откроете на этих же вкладках. Как настроить Google Chrome, чтобы не терять свои вкладки, можете почитать здесь.
Так же почитайте о том, как вернуть потерянные закладки. Очень удобно сохранять страницы сайта себе на компьютер, тогда вы сможете почитать их даже тогда, когда у вас нет доступа в интернет.
Некоторые пользователи не любят Google Chrome из-за его «тормозов» , хотя достаточно его почистить и настроить, и он будет летать не хуже мазилы.
Теперь я расскажу вам, как можно изменять масштаб страниц браузера в Мазиле. Тут все так же просто, как и в Google Chrome. Так же нажимаем в правом верхнем углу кнопку с тремя горизонтальными полосками, и в открывшемся окне прямо сверху имеются настройки масштаба окна браузера.

Теперь вы знаете, как увеличить шрифт в браузерах, и можете все страницы подстроить так, как вам нравиться.
Удачи Вам, Людмила
Это тоже интересно!
Понравилась статья — нажмите на кнопки:
moydrygpk.ru

