Как изменить шрифт на компьютере Windows 10,увеличить илинастроить системный шрифт
Операционные системы представляют для пользователей настройки интерфейса на любой вкус. Можно изменять цветовую гамму, фон рабочего стола, тему оформления, шрифты и множество других возможностей. Статья расскажет подробно о способах изменения размера текста в Windows 10.
System Font Size Changer для изменения размера шрифта
Некоторое время назад было выпущено глобальное обновление на Windows 10 под названием «Creators Update». Теперь изменение системных шрифтов невозможно стандартными средствами ОС. Для того, чтобы это сделать можно воспользоваться программой «System Font Size Changer». Она полностью бесплатна и поддерживает только английский язык.
Ссылка на официальный сайт: https://www.wintools.info/index.php/system-font-size-changer
После скачивания программа запускается сразу же, без инсталляции.
Во время первого старта, утилита предложит сохранить текущие настройки отдельным файлом. Рекомендуется это сделать, чтобы в случае каких-либо ошибок быстро восстановить предыдущую конфигурацию. Резервная копия по умолчанию имеет название: WindowsMetric.reg.
Рекомендуется это сделать, чтобы в случае каких-либо ошибок быстро восстановить предыдущую конфигурацию. Резервная копия по умолчанию имеет название: WindowsMetric.reg.
Перед тем, как начать работу стоит ознакомиться с ее функциями. Нажатие кнопки «Help» откроет страницу на сайте разработчика с описанием на английском языке основных возможностей программы.
- Кнопка «Theme» меняет тему оформления утилиты с темной на светлую.
- Чекбокс «Bold» устанавливает шрифт в формат «жирный/нежирный» для каждого из разделов настройки.
- Раздел «Title Bar» отвечает за настройку заголовков в окнах операционной системы, а «Menu» – за изменение размера текста основного меню рабочей области.
- Раздел «Message box» изменяет шрифт сообщений, которые появляются во время работы в Windows.
- Отображение названия панелей рабочего пространства можно изменить при помощи опции «Palette title».

- Пункт «Icon» меняет отображение имен иконок на рабочем столе.
- Раздел «ToolTip» отвечает за подсказки и его тоже можно изменить при помощи программы.
- Сам бегунок, расположенной над «Export», регулирует размер шрифта.
После внесения настроек, необходимо нажать «Apply» и перезайти под своей учетной записью.
Используем параметры системы
Если пользователь использует ОС Windows 10 до последнего обновления 1703, то он может использовать стандартные способы изменения размера текстов.
Для этого необходимо зайти – «Панель управления», «Система», и далее «Экран». Выбираем пункт, отмеченный на скриншоте красной рамкой.
Откроется окно, в котором можно произвести конфигурирование размеров элементов.
После изменения необходимо нажать «Применить», и перелогиниться.
Увеличение всех элементов
Для людей со слабым зрением, можно просто увеличить размер всех элементов операционной системы. Для этого надо нажать правой кнопкой мыши на рабочем столе, и выбрать из контекстного меню пункт «Параметры экрана».
В открывшемся окне раздел, отвечающий за увеличение, называется «Масштаб и разметка». Красной рамкой выделен параметр, который необходимо менять.
После изменений потребуется перезайти в систему.
Увеличение некоторых элементов (используя лупу)
Также для увеличения текста можно использовать встроенный в Windows инструмент, который называется «Лупа». Для ее использования нужно нажать сочетание клавиш «Windows» + «+» для увеличения, и «Windows» + «-» для уменьшения.
Либо использовать кнопки «+» или «-» в самом инструменте.
Используем реестр
Для продвинутых пользователей существует способ установки размера шрифта при помощи реестра Windows. Вначале необходимо зайти в него. Для этого нажимаем на клавиатуре сочетание клавиш «Windows» + «R». Набираем команду regedit.
Вначале необходимо зайти в него. Для этого нажимаем на клавиатуре сочетание клавиш «Windows» + «R». Набираем команду regedit.
После нажатия «ОК», откроется системный реестр. Перед внесением каких-либо корректировок рекомендуется сделать резервную копию.
Нажать меню «Файл», пункт «Экспорт».
Придумать имя файла резервной копии и указать путь для сохранения.
В реестре тоже можно изменить шрифт. Для этого нажать меню «Вид», далее раздел «Шрифт».
После внесения изменения, нажать «ОК».
Далее рассмотрим корректировку текста для каждого из пунктов подробно. Все данные хранятся в ветке реестра «HKEY_CURRENT_USER\Control Panel\Desktop\WindowMetrics».
Информация представлена в 16-ричном формате. Для расшифровки понадобится специальная утилита: например, WinAero.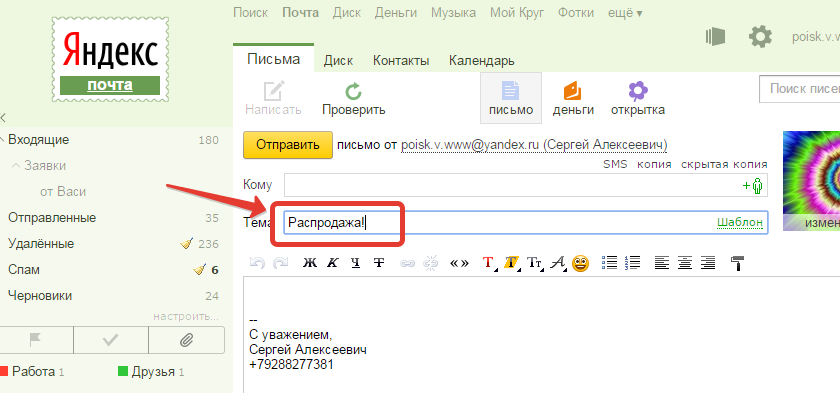
Скачать можно по ссылке: https://winaero.com/download.php?view.1796
Значение для каждого параметра рассчитывается по уравнению: 15*Х, где Х – требуемое значение в пикселях.
Каждый параметр отвечает за что-то одно. То есть, если встречается слово Font, то это означает «Шрифт» данного параметра, Height – высота шрифта, а Width – его ширина.
Заголовки окон
Разделы, отвечающие за размер заголовка окон, называются CaptionFont, CaptionHeight и CaptionWidth.
Размер текста меню
За размер текста меню в окнах отвечают разделы MenuFont, MenuHeight и MenuWidth.
Окна сообщений (текст в окнах)
Текст в окнах меняется в разделе MessageFont.
Названия панелей
Для изменения размера панелей есть отдельные параметры – SmCaptionFont, SmCaptionHeight и SmCaptionWidth.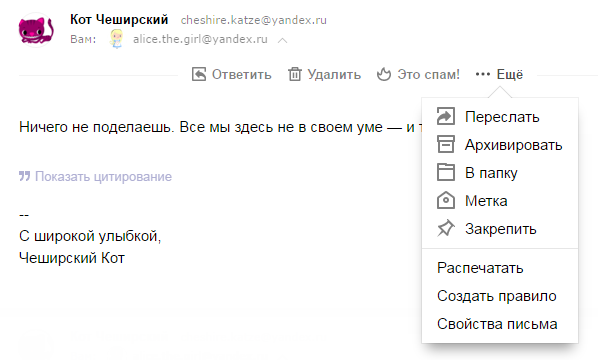
Размер текста значков
Пункт IconFont отвечает за размер подписи значков.
Подсказки (размер текста подсказок)
Для изменения отображения текста во всплывающих подсказках, необходимо зайти в ветку StatusFont.
Как изменить системный шрифт в windows 10
Смена шрифта по умолчанию производится следующим образом. Заходим в папку C:\Windows\Fonts. Выбираем требуемый шрифт и запоминаем его название.
Далее открываем блокнот, и вводим там следующие строки:
Windows Registry Editor Version 5.00
[HKEY_LOCAL_MACHINE\SOFTWARE\Microsoft\Windows NT\CurrentVersion\Fonts]
«Segoe UI (TrueType)»=»»
«Segoe UI Bold (TrueType)»=»»
«Segoe UI Bold Italic (TrueType)»=»»
«Segoe UI Italic (TrueType)»=»»
«Segoe UI Light (TrueType)»=»»
«Segoe UI Semibold (TrueType)»=»»
«Segoe UI Symbol (TrueType)»=»»
[HKEY_LOCAL_MACHINE\SOFTWARE\Microsoft\Windows NT\CurrentVersion\FontSubstitutes]
«Segoe UI»=»Здесь должно стоять наименование требуемого шрифта»
После добавления наименования, файл надо сохранить.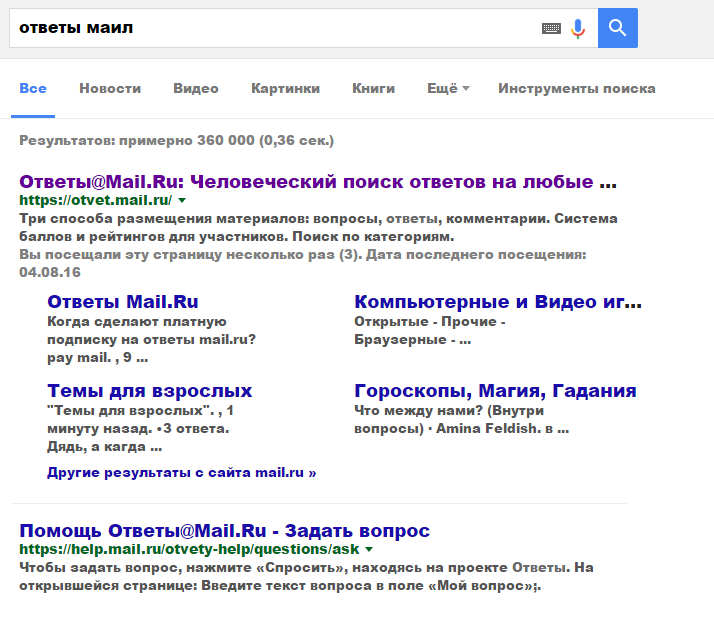 Далее нажимаем на этом файле правую кнопку мыши и выбираем пункт «Переименовать».
Далее нажимаем на этом файле правую кнопку мыши и выбираем пункт «Переименовать».
Меняем расширение файл с txt на reg, и нажимаем кнопку ОК.
После этого запускаем его, и ждем, когда новые настройки будут внесены в реестр. Для применения изменения потребуется перезайти в Windows.
Восстановление шрифтов по умолчанию
В случае, если внесенные настройки не устроили пользователя, то их можно откатить на стандартные. Воспользуемся предыдущим методом, и создадим новый текстовый файл со следующим текстом:
Windows Registry Editor Version 5.00 [HKEY_LOCAL_MACHINE\SOFTWARE\Microsoft\Windows NT\CurrentVersion\Fonts] "Segoe UI (TrueType)"="segoeui.ttf" "Segoe UI Black (TrueType)"="seguibl.ttf" "Segoe UI Black Italic (TrueType)"="seguibli.ttf" "Segoe UI Bold (TrueType)"="segoeuib.ttf" "Segoe UI Bold Italic (TrueType)"="segoeuiz.ttf" "Segoe UI Emoji (TrueType)"="seguiemj.ttf" "Segoe UI Historic (TrueType)"="seguihis.ttf" "Segoe UI Italic (TrueType)"="segoeuii.ttf" "Segoe UI Light (TrueType)"="segoeuil.ttf" "Segoe UI Light Italic (TrueType)"="seguili.ttf" "Segoe UI Semibold (TrueType)"="seguisb.ttf" "Segoe UI Semibold Italic (TrueType)"="seguisbi.ttf" "Segoe UI Semilight (TrueType)"="segoeuisl.ttf" "Segoe UI Semilight Italic (TrueType)"="seguisli.ttf" "Segoe UI Symbol (TrueType)"="seguisym.ttf" "Segoe MDL2 Assets (TrueType)"="segmdl2.ttf" "Segoe Print (TrueType)"="segoepr.ttf" "Segoe Print Bold (TrueType)"="segoeprb.ttf" "Segoe Script (TrueType)"="segoesc.ttf" "Segoe Script Bold (TrueType)"="segoescb.ttf" [HKEY_LOCAL_MACHINE\SOFTWARE\Microsoft\Windows NT\CurrentVersion\FontSubstitutes] "Segoe UI"=-
Далее сделаем все вышеописанные операции. Конфигурация будет возвращена к первоначальному виду.
В статье были представлены различные способы изменения шрифта в ОС Windows 10. Пользователь самостоятельно может выбрать способ, который наиболее оптимален для него.
Пользователь самостоятельно может выбрать способ, который наиболее оптимален для него.
1C — Шрифты в 1С
Не секрет, что мы проводим за компьютером, гаджетами все больше и больше времени: на работе, дома, в общественном транспорте. В связи с этим остро встает вопрос нагрузки на глаза, ведь офисным сотрудникам приходится ежедневно проводить перед монитором не один трудовой час. Важно, чтобы работать в приложении было комфортно и удобно для всех категорий пользователей, людей с абсолютно разным зрением. Поэтому мы часто в своей практике сталкивались с вопросом: «как увеличить шрифт на экране монитора?». В данном материале мы подробно рассмотрим несколько реально работающих и эффективных способов изменить размер текста в 1С: увеличить или уменьшить.
Мы проанализируем три способа увеличения шрифта в программе 1С 8 разных версий. В зависимости от используемой версии платформы, от того используете ли вы доступ через браузер и прочие нюансы вы можете выбрать метод, который подходит для вас наилучшим образом.
Первый способ увеличить шрифт — механизм быстрого масштабирования форм
Начнем мы со способа, который по праву считаем наиболее удобным, простым и эффективным. Единственное ограничение — вы должны использовать платформу 8.3.10, а конкретно не ниже — 8.3.10.2168. Если у вас 8.1, 8.2 вам необходимо выполнить переход на новую версию. Если вы уже применяете платформу 8.3 достаточно обновиться на один из последних релизов. Проверить на какой платформе работают ваши конфигурации, а также посмотреть актуальную версию «движка» вы можете здесь.
Как это работает:
Для того чтобы собственно увеличить или уменьшить масштаб необходимо с помощью мыши установить необходимое значение на горизонтальном бегунке. Второй не менее удобный вариант — в открытой форме изменение масштаба нажать на клавиши управления курсором (стрелки вправо-влево на клавиатуре) или клавиши PgUp/PgDown.
Второй не менее удобный вариант — в открытой форме изменение масштаба нажать на клавиши управления курсором (стрелки вправо-влево на клавиатуре) или клавиши PgUp/PgDown.
При нажатии на кнопку «Установить для всех» выбранный масштаб распространится на все формы в конкретной базе. В остальных случаях, вы можете настраивать размер для каждой формы в отдельности в зависимости от своих предпочтений.
Этот способ позволяет изменить шрифт интерфейса в любой конфигурации на управляемых формах. Если вы используете конфигурацию Бухгалтерия 3, Зарплата 3, Управление Торговлей 11, Управление небольшой фирмой, Комплексная автоматизация 2 вы можете всего в пару кликов мышки увеличить размер шрифта для отдельных форм или всего интерфейса в целом.
Данную функцию платформы давно ждут разработчики прикладных решений и внедренцы, а самое главное конечные пользователи, которым стало еще чуть-чуть приятней работать в системе.
Плюсы данного метода:
- Не требует никаких дополнительных настроек, прав администратора, конфигурирования
- Шрифт самой ОС и других приложений не изменяется
- Изменение происходит прямо в программе
- Можно увеличить шрифт для отдельных окон и форм в
- Настраивается один раз — настройки будут сохранены для каждой формы и каждого пользователя индивидуально
Минусы данного метода:
- Необходимо выполнить обновление платформы
- Для пользователей 7.
 7 недоступно. Поможем перейти на 8-ку по низкой цене!
7 недоступно. Поможем перейти на 8-ку по низкой цене!
Если по каким-то причинам еще не готовы перейти на 8.3.10, не забывайте, изменить масштаб любого отчета, например в оборотно-сальдовой ведомости, вы можете уже сейчас — сформируйте отчет, встаньте на любую ячейку в отчете, нажмите ctrl и покрутите колесом мыши.
Do-1C рекомендует данный способ!
Второй способ увеличить шрифт в 1С 8.3 — использовать масштабирование браузера
Для многих пользователей уже не тайна за семью печатями, что 1С предоставляет возможность работать с конфигурацией прямо в браузере (да-да, именно там где вы открываете яндекс,одноклассники и читаете данную статью). Помимо очевидных преимуществ: доступ в базу без установленной платформы, доступ в из любой точки мира практически с любого устройства (при правильно организованном доступе к сети вашей организации). Есть еще такие, не очевидные на первый взгляд преимущества, среди них — увеличение размера текста в базе 1С.
Как это работает:
Открываем вашу базу в браузере вводя в командную строку браузера строку подключения к информационной базе. Для этого у вас должен быть установлен веб-сервер: Apache или IIS; база 1С опубликована на веб-сервере. Как это сделать читайте в нашей статье для специалистов — публикация базы на веб сервере. Если вы рядовой пользователь и вам необходима данная возможность — обратитесь к профессионалам, которые выполняет все необходимые настройки за привлекательную цену!
Для этого у вас должен быть установлен веб-сервер: Apache или IIS; база 1С опубликована на веб-сервере. Как это сделать читайте в нашей статье для специалистов — публикация базы на веб сервере. Если вы рядовой пользователь и вам необходима данная возможность — обратитесь к профессионалам, которые выполняет все необходимые настройки за привлекательную цену!
В данном случае после открытия базы в браузере достаточно изменить масштаб страницы. В разных браузерах и их версиях эта опция может находиться немного в разных пунктах меню, но есть универсальная комбинация «горячих клавиш», которая позволяет это сделать — Ctrl +колесо мыши.
В Яндекс браузере изменение масштаба находится на первой строке в настройках.
А знаете ли вы что, находясь в базе 1С в browser можно войти в полноэкранный режим — вы практически не заметите разницу в интерфейсе по сравнению с тонким клиентом.

Плюсы данного метода:
- Не требует конфигурирования, перехода на платформу 8.3.10
- Шрифт ОС, остальных приложение не изменяется
Минусы данного метода:
- Требуется настроить веб-сервер и в качестве клиента 1С использовать браузер
- Нельзя настроить масштаб индивидуально для каждой формы
Третий способ увеличить шрифт — поменять разрешение экрана
Последний вариант пожалуй, является наименее привлекательным и фактически устаревшим. Но до недавнего времени на старых версиях платформы он оставался де-факто единственным. Тех кто еще использует 7.7, особенно типовые решения, настоятельно рекомендуем перейти на платформу 1С 8.
Как это работает:
Итак, необходимо изменить разрешение экрана.
- Windows XP: Правая кнопка мыши на свободном месте рабочего стола — «Свойства» или «Экран» из «Панели управления») — Закладка «Оформление» — «Размер шрифта«
- Windows 7 и выше: Правая кнопка мыши по любому свободному месту на рабочем столе —> «Разрешение экрана».
 Пункт «Разрешение». Также можно попробовать функцию «Сделать текст и другие элементы больше или меньше». При низком зрении можете использовать «экранную лупу» (пуск —>найти программы и файлы —> вписать «экранная лупа») .
Пункт «Разрешение». Также можно попробовать функцию «Сделать текст и другие элементы больше или меньше». При низком зрении можете использовать «экранную лупу» (пуск —>найти программы и файлы —> вписать «экранная лупа») .
Плюсы данного метода:
- Работает абсолютно на любой платформе и конфигурации
- Не требует никаких настроек и манипуляция с самой 1С
Минусы данного метода:
- Разрешение экрана увеличивается для всех приложений и ОС
- При изменении рекомендованного разрешения экрана многие тексты и интерфейсы в приложениях не влезают в саму область экрана
- Невозможно изменить разрешение экрана при работе через RDP (во время удаленного сеанса)
В качестве эпилога заметим, что всех этих «сложностей» можно избежать сотрудничаю с профессионалами в этой области, которые всегда помогут, подскажут и проконсультируют. Берегите здоровье и зрение в частности!
Изменить шрифт или размер шрифта в списке сообщений
Перспектива
Настроить
Изменить шрифты
Изменить шрифты
Изменить шрифт или размер шрифта в списке сообщений
Outlook для Microsoft 365 Outlook 2021 Outlook 2019 Outlook 2016 Outlook 2013 Outlook 2010 Outlook 2007 Дополнительно. ..Меньше
..Меньше
Чтобы быстрее просматривать папку «Входящие», вы можете увеличить текст в строках темы и заголовке столбца или изменить их шрифт, чтобы их было легче читать.
Нажмите Почта .
Щелкните Просмотр > Просмотр настроек .
Нажмите Другие настройки .

Чтобы изменить шрифт или размер шрифта для заголовков столбцов в папке «Входящие» (например, «От» и «Тема»), щелкните Шрифт столбца и внесите необходимые изменения.
Чтобы изменить шрифт или размер шрифта строк темы сообщения в папке «Входящие», щелкните Row Font и внесите необходимые изменения.
Временно увеличить сообщение электронной почты в области чтения
В области чтения вы также можете увеличить содержимое сообщения электронной почты, чтобы его было легче читать.
Однако увеличение размера текста в области чтения работает только с электронным письмом, которое вы просматриваете в данный момент. Когда вы нажимаете на другое электронное письмо, основной текст возвращается к размеру шрифта по умолчанию.
Щелкните один раз сообщение, которое вы хотите просмотреть в области чтения.
В правом нижнем углу окна Outlook перетащите ползунок вправо (для увеличения текста).
Важно: Office 2007 больше не поддерживается . Перейдите на Microsoft 365, чтобы работать где угодно с любого устройства и продолжать получать поддержку.
Перейдите на Microsoft 365, чтобы работать где угодно с любого устройства и продолжать получать поддержку.
Обновить сейчас
В почте , на Просмотр выберите Current View , а затем нажмите Customize Current View .
Совет: Чтобы открыть диалоговое окно «Настройка вида: сообщения », щелкните правой кнопкой мыши заголовок списка сообщений, где отображается Упорядочено по , и выберите Пользовательский .
Нажмите Другие настройки .
- org/ListItem»>
В разделе Заголовки столбцов и строк щелкните Шрифт строки .
Выберите шрифт, стиль и размер шрифта, который вы хотите использовать.
О шрифте , Другие настройки и Настройка вида: диалоговые окна сообщений нажмите OK .
Как настроить Яндекс Почту с Почтовым ящиком?
Включенный браузер поддерживает JavaScript или отключает JavaScript. Penligst актив дем!
Опубликовано: 27. 09.22 08:49
09.22 08:49
В блоге мы объясним, как вы можете интегрировать Uvdesk Mailbox с вашей Яндекс Почтой и создавать отдельные тикеты на UVdesk, когда любой пользователь отправляет электронные письма на ваш Yandex Mail Id.
Шаги по настройке ящика в Яндекс Почте:
- Войдите в панель поддержки UVdesk.
- Щелкните значок «Почтовый ящик », и вы будете перенаправлены на новую страницу.
- Нажмите кнопку « Новый почтовый ящик «, появится всплывающее окно.
- Введите Имя почтового ящика и Адрес почтового ящика , а затем нажмите кнопку Продолжить .
- После этого появится еще одно всплывающее окно, в котором вам нужно скопировать предоставленный секретный адрес электронной почты, который вы будете использовать для пересылки электронной почты.
- Теперь войдите в свою учетную запись Yandex Mail .

- Теперь перейдите в «Настройки» > «Все настройки» > «Фильтры сообщений» и установите флажок « Переслать на ».
- Теперь нажмите кнопку Создать фильтр .
- Теперь вы можете добавить сюда созданный адрес электронной почты в параметре Переслать на на панели инструментов Uvdesk после этого нажмите кнопка создания фильтра для создания фильтра:
- После создания фильтра вы можете увидеть вот так,
- В системе тикетов UVdesk вы получите письмо « Подтверждение адреса для пересылки сообщений » от Яндекса. Нажмите на это сообщение тикета:
- Нажмите на ссылку подтвердить для подтверждения аккаунта Яндекса в справочной службе Uvdesk:
- После нажатия кнопки «Подтвердить» вы можете увидеть письмо с подтверждением, подобное этому:
- После всех шагов вы можете увидеть в нашей службе поддержки, что почтовый ящик проверен таким образом, теперь вы можете использовать этот почтовый ящик для почтовых билетов:
- Таким образом, вы можете интегрировать Яндекс Почту с вашим UVdesk и мгновенно создавать тикеты при отправке нового запроса на domain_name@yandex.



