Как сделать крупнее шрифт на Яндексе страница?
Как изменить шрифт в Яндекс браузере
Содержание
- 1 Как изменить шрифт в Яндекс браузере
- 2 Как изменить масштаб браузера Яндекс
- 3 Как изменить шрифт в Яндексе браузере
- 4 Как увеличить шрифт и масштаб страницы в Яндекс браузере
- 5 Как увеличить шрифт в Яндексе браузере инструкция
- 6 Как изменить шрифт в Яндексе
- 7 Подробно о том, как увеличить шрифт в «Яндекс Браузере»
- 8 Как настроить шрифт в «Яндекс Браузере»?
- 9 Как настроить шрифт в других браузерах
- 10 Быстрое изменения масштабе
- 11 В заключение
- 12 Сохраняем свое зрение, увеличив шрифт в Яндекс браузере
- 13 Как увеличить шрифт в Яндекс.Браузере
- 14 Горячие клавиши
- 15 Настройки браузера
- 16 Увеличиваем шрифт в Яндекс.
 Браузере на android
Браузере на android - 17 Заключение
- 18 Как увеличить размер шрифта в Яндекс браузере?
- 19 Как увеличить шрифт в яндекс браузер
- 20 Пошаговая инструкция – настройка шрифта
- 21 Как менять шрифт – основные действия
Для удобства людей имеются функции с помощью которых можно изменить масштаб в Яндекс браузере и поменять шрифт в Яндекс браузере. Это сделано для того чтобы в некоторых случаях можно было уменьшить или увеличить масштаб страницы в Яндексе и при необходимости изменить шрифт в Яндекс браузере так как некоторых шрифт установленный по умолчанию раздражает .
Как изменить масштаб браузера Яндекс
Если вы захотите увеличить масштаб в Яндекс браузере то вы тем самым сможете увеличить шрифт в Яндекс браузере и все картинки находящиеся на данной странице. При этом панель инструментов не увеличится и не уменьшится, а сделать шрифт крупнее в Яндексе получится только на отображаемой странице, остальные страницы останутся без изменений. Изменить масштаб в браузере Яндекс можно двумя способами это через меню браузера и с помощью горячих клавиш.
Изменить масштаб в браузере Яндекс можно двумя способами это через меню браузера и с помощью горячих клавиш.
Как уменьшить масштаб экрана в Яндексе
Нажмите на три параллельные полоски которые расположены в правой верхней части браузера и откроется контекстное окно. В этом окне нужно нажимать + или — чтобы увеличивать или уменьшать масштаб страницы отображаемой в браузере.
Как увеличить шрифт в Яндексе
Чтобы изменить масштаб в браузере на просматриваемой вами странице нужно одновременно нажать следующие клавиши:
- Ctrl + С помощью этой комбинации клавиш можно увеличить Яндекс страницу.
- Ctrl — С помощью этой комбинации клавиш можно уменьшить размер страницы в Яндексе.
- Ctrl 0 Эта комбинация клавиш восстанавливает масштаб в первоначальное состояние которое было установлено по умолчанию.
Как изменить шрифт в Яндексе браузере
Меняя шрифт он поменяется на всех страницах. Чтобы настроить шрифт в Яндексе нужно открыть настройки, а для этого нужно нажать на три параллельные полоски которые расположены в правом верхнем углу браузера и в открывшемся контекстном меню выбрать пункт Настройки.
Чтобы настроить шрифт в Яндексе нужно открыть настройки, а для этого нужно нажать на три параллельные полоски которые расположены в правом верхнем углу браузера и в открывшемся контекстном меню выбрать пункт Настройки.
Яндекс шрифты находятся в дополнительных настройках
В этих настройках в самом низу нужно нажать на Показать дополнительные настройки.
Как изменить размер шрифта в Яндексе
Затем в дополнительных настройках находите абзац под названием Веб-содержимое и в нём нажимаете на кнопку на которой написано Настроить шрифты.
Откроется окно в котором можно сделать следующее:
- Стандартный шрифт (Standart font) в этом пункте можно выбрать нужный стиль шрифта, а с помощью ползунка увеличить или уменьшить шрифт в Яндексе. Справа вы увидите как изменился шрифт в браузере Яндекс, а число означает размер выбранного шрифта.
- Шрифт с засечками (Serif) в этом пункте можно выбрать стиль шрифта для текста который будет отображаться с засечками.

- Шрифт без засечек (Sans-serif) в этом пункте можно выбрать стиль шрифта для текста который будет отображаться без засечек.
- Моноширинный шрифт (Fixed-width) в этом пункте можно выбрать стиль шрифта для текста который будет отображаться в колонках и в качестве подписи к картинкам.
- Минимальный размер шрифта (Minimum size) в этом пункте можно увеличить текст в Яндексе написанный маленьким шрифтом установив с помощью ползунка каким он должен отображаться.
Сделав все необходимые изменения со шрифтами нужно не забыть нажать кнопку Готово чтобы все сделанные вами изменения начали работать.
kaknakomputere.ru
Как увеличить шрифт и масштаб страницы в Яндекс браузере
Добрый день, уважаемые читатели! Если Вас не устраивает шрифт или масштаб в Яндекс браузере, значит вы попали по адресу. В этой статье, я покажу как увеличить шрифт в Яндексе, а также как увеличить масштаб страницы в Яндекс браузере.
Как всем известно, у многих людей имеются проблемы со зрением, особенно это касается людей в возрасте. Для того чтобы более комфортно пользоваться браузером Яндекс, предусмотрена возможность увеличения шрифта и масштаба.
Для того чтобы более комфортно пользоваться браузером Яндекс, предусмотрена возможность увеличения шрифта и масштаба.
Делается это достаточно просто, необходимо просто изменить настройки браузера Яндекс, что для этого необходимо сделать читайте ниже в статье.
Как увеличить шрифт в Яндекс браузере
1. Откройте браузер Яндекс, далее кликните по значку меню в правом верхнем углу, в открывшемся меню выберите пункт «Настройки».
2. Прокрутите страницу с настройками в самый низ, там нажмите на кнопку «Показать дополнительные настройки».
3. В дополнительных настройках найдите пункт «Веб-содержимое», и увеличьте в нём шрифт на более крупный.
Как увеличить масштаб страницы в Яндекс браузере
Для того чтобы увеличить масштаб страницы в Яндекс браузере, опять же зайдите в дополнительные настройки, далее увеличьте масштаб в пункте «Веб-содержимое».
Теперь вы знаете как увеличить шрифт и масштаб страницы в Яндекс браузере, у меня на этом всё, желаю успехов.
normalnet.ru
Как увеличить шрифт в Яндексе браузере инструкция
Привет! Сегодня я покажу вам как увеличить шрифт в браузере Яндекс. Вы можете очень просто и быстро изменить шрифт своего браузера. Вы сможете поменять размер и стиль шрифта. Смотрите инструкцию далее и пишите комментарии, если у вас есть вопросы. Поехали!)
Как изменить шрифт в Яндексе
Откройте браузер Яндекс. На главной странице, вверху справа нажмите на кнопку Меню. В открывшемся окне нажмите на вкладку Настройки.
Далее, в настройках, слева в боковой панели перейдите на вкладку Сайты. Найдите здесь параметр Размер шрифта. Нажмите по полю, где указан Средний шрифт по умолчанию.
В открывшемся окне вы можете выбрать размер шрифта:
- Очень мелкий;
- Мелкий;
- Средний;
- Крупный;
- Очень крупный;
- После выбора, шрифт в браузере изменится сразу;
- Вы можете открыть Настройки шрифтов.
В настройках вы можете изменить:
- Размер шрифта;
- Минимальный размер шрифта;
- Стандартный шрифт;
- Шрифт с засечками;
- Шрифт без засечек;
- Моноширинный шрифт.

Остались вопросы? Напиши комментарий! Удачи!
info-effect.ru
Подробно о том, как увеличить шрифт в «Яндекс Браузере»
Многие люди пользуются компьютерами, ведь они делают нас ближе со всем окружающим миром, с дальними родственниками тоже, что очень важно пожилым людям. Не каждый имеет отличное зрение, но если нет желания использовать очки, напрягать свое зрение, то можно лишь увеличить шрифт в браузере. В данной статье мы подробно расскажем вам, как увеличить шрифт в «Яндекс-браузере» и не напрягать свое драгоценное зрение мелкими буквами, которые так любят использовать веб-мастера. Итак, приступим.
Как настроить шрифт в «Яндекс Браузере»?
Главным свойством любой операционной системы и прикладной программы является удобство для использования, ведь умения пользователей весьма и весьма разнятся, поэтому каждая программа должна быть понятной и подстраиваемой для любого пользователя. Если такое не выполняется, то программа тут же обрастает критикой и возможными аналогами, которые так и рвутся избавить пользователей от ошибок конкурентов.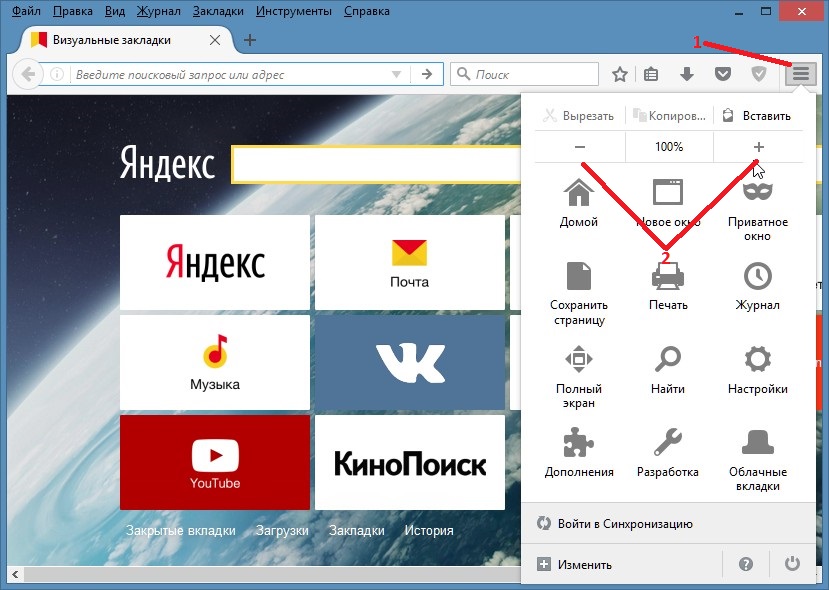
Поэтому, особенно браузеры являются невероятно адаптивными под пользователя, в них можно настроить все, ну или практически все, поэтому в данной статье мы вам расскажем, как увеличить шрифт в «Яндекс Браузере», ведь это отечественный браузер, а свое нужно поддерживать всеми возможными силами.
Инструкция по увеличению шрифта:
- Откройте браузер, после чего дождитесь полной его загрузки в оперативную память, это займет всего несколько секунд.
- В левом верхнем левом углу будет значок с тремя горизонтальными полосками, нажмите на него, далее найдите пункт «Настройки».
- Среди множества тонких настроек, найдите «Дополнительные настройки».
- В блоке «Содержимое» вы можете детально настроить отображение шрифтов в вашем браузере, вплоть до кодировки и размера, что нам собственно и надо, а также другие параметры.
- Сохраните и перезапустите ваш браузер.
Если вас также мучает вопрос того, как уменьшить шрифт в «Яндексе Браузере», то стоит заметить, что делается это аналогичным образом. Как видите, ничего сложного нет, необходимо лишь немного исследовать настройки.
Как видите, ничего сложного нет, необходимо лишь немного исследовать настройки.
Как настроить шрифт в других браузерах
Если вы пользуетесь несколькими браузерами, то данная статья поможет настроить шрифты и в них, в самых популярных, разумеется. Стоит заметить, что если вы научитесь делать это в самых популярных, то в менее популярных у вас не возникнет проблем, ведь многие разработчики пытаются делать свои творения чуточку похожими на те, что у конкурентов, все для большей интуитивности и понятности в использовании.
Как настроить шрифты в Google Chrome:
- В левой части браузера нажмите на кнопку настройки, после чего перейдите в «Параметры».
- В параметрах найдите пункт «Дополнительные».
- В это будет строка «Веб-содержание», рядом с ней и можно настроить размер шрифта, а также настроить дополнительные параметры отображения символов.
Как настроить шрифты в Opera:
- В правом верхнем углу будет находится «Меню», там будет кнопка «Инструменты».

- Среди различных настроек найдите «Общие настройки», после открытия странички вы увидите пункт «Web-страницы», там и будут настройки шрифтов.
Быстрое изменения масштабе
В теме выше, о том, как увеличить шрифт в «Яндекс Браузере», мы рассказали, как сделать это через настройки браузера. Однако не все знают, что можно это сделать лишь при помощи двух действий: зажать CTRL и прокрутить мышкой. Такой способ изменения размера странички подходит не только для браузеров, но и для MSWord и Photoshop. Также настоятельно рекомендуем просмотреть документацию к прикладным программам, которые вы используете, ведь в ней найдете множество интересных функций, в том числе и работу со шрифтами.
В заключение
Надеемся, что после прочтения данной статьи вы поняли, как увеличить шрифт в «Яндексе», ведь данные знания особенно вам помогут, если у вас плохое зрение, или же хотите показать какую-либо информацию человеку с проблемным зрением.
fb.ru
Сохраняем свое зрение, увеличив шрифт в Яндекс браузере
Добрый день, уважаемые читатели! Согласитесь, что о собственном здоровье лучше подумать заранее, чем потом решать уже возникшие проблемы. Сложности со зрением – одна из бед тех, кто проводит много времени у монитора, не изменяя его качество изображения под себя.
Сложности со зрением – одна из бед тех, кто проводит много времени у монитора, не изменяя его качество изображения под себя.
Именно поэтому о том, как увеличить шрифт в браузере Яндекс нужно знать всем, кто постоянно работает с ним.
Размер шрифта – важная составляющая комфортной работы. Его изменение выполняется всего в несколько шагов.
- Нажмите кнопку с тремя полосками.
- Выберите пункт «Настройки», спуститесь вниз до пункта с дополнительными настройками и найдите раздел «Веб-содержимое». Изменить существующие параметры можно, установив один из пяти вариантов величины.
Если буквы вам плохо видно прямо сейчас, а переходить куда-либо совершенно не хочется, подойдут горячие клавиш. Так, одновременно нажатие «Ctrl» и «+» позволит оперативно увеличить размер, а «Ctrl» и «-» уменьшит.
Можно поменять величину и на планшете. На Андроид смартфонах алгоритм будет похожим, меняется только вид кнопки, неизменно расположенной сверху в левом углу (три точки, а не горизонтальные полосы как на ПК).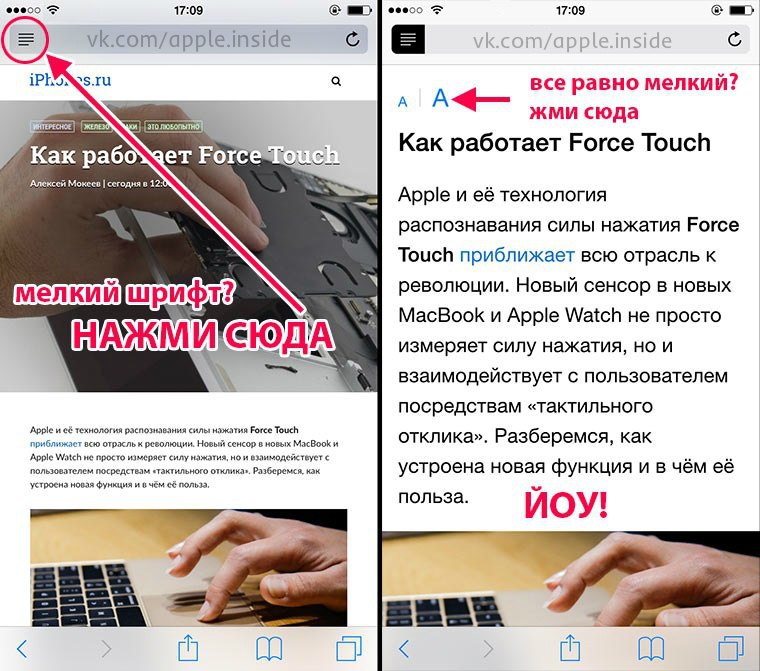
Надеюсь, что с изменением настроек ваша работа или отдых у монитора станет гораздо приятнее. Спасибо, что читаете. Не забудьте подписаться на обновления. На сегодня это все. Пока-пока.
romanchueshov.ru
Как увеличить шрифт в Яндекс.Браузере
Любой браузер после установки на ПК или мобильное устройство работает с базовыми настройками, рассчитанными на среднестатистического пользователя. Не всем людям удобно работать в браузере с настройками «по умолчанию». Одной из таких настроек является увеличение или уменьшение шрифта. В этом посте пойдет речь о том, как увеличить шрифт в яндексе несколькими способами.
Поскольку интернетом пользуются различные люди, между ними есть различия, обусловленные их возрастными особенностями и имеющимися заболеваниями. Людям с патологией зрения бывает не всегда удобно пользоваться браузером со стандартными настройками. Единственная возможность для них полноценно пользоваться функционалом браузера и возможностями сети Интернет – это увеличение шрифта.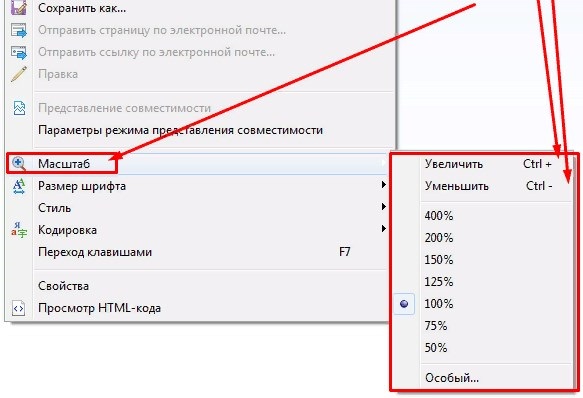
Для пользователя очень важен фактор удобочитаемости web-страниц. В задачу web-программиста входит не только создание работоспособного сайта, как того требует заказчик, но и адаптации ресурса под любого пользователя. Программист учитывает особенности экрана на различных устройствах, цвет фона, гарнитуру шрифта – это цвет, начертание и кегль (размер символа, определяемый его высотой).
В яндексе, как и во всех других браузерах, есть возможность несколькими способами изменить параметры просмотра страниц интернета. Можно, к примеру, нажать определенную комбинацию клавиш на клавиатуре или, воспользовавшись мышкой, вручную изменить некоторые настройки браузера. Ещё есть возможность настроить «под себя» систему ПК или использовать системную программу «Экранная лупа».
Горячие клавиши
Каждый из нас знает, что одна и та же страница может нормально смотреться на ноутбуке, но при просмотре её на телефоне возникают некоторые сложности. Если на современных мобильных устройствах и планшетах увеличить картинку экрана можно простым касанием пальца, то с ноутбуком и стационарным ПК такой номер не выйдет.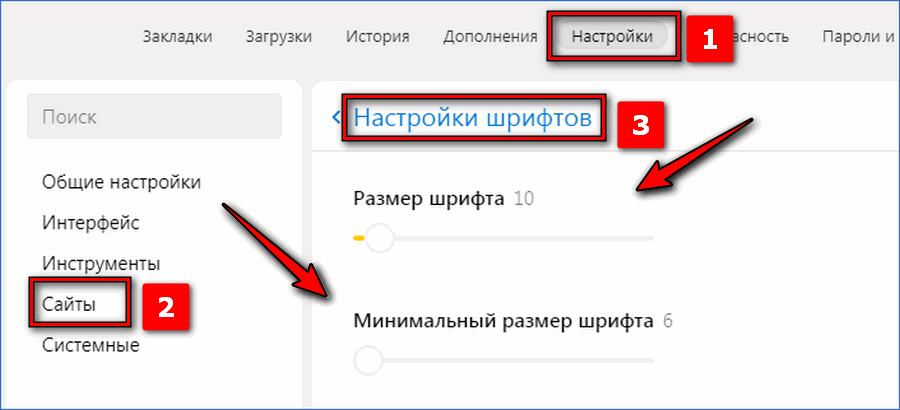 Здесь в помощь пользователю могут послужить горячие клавиши:
Здесь в помощь пользователю могут послужить горячие клавиши:
- Зажмите на клавиатуре пальцем левой рукой кнопку Ctrl 1 и, не отпуская её, нажмите пальцем правой рукой кнопку с символом «+» 2 — это комбинация, увеличивающая шрифт на экране вашего ПК.
- Зажмите на клавиатуре пальцем левой рукой кнопку Ctrl 1 и, не отпуская её, нажмите пальцем правой рукой кнопку с символом «-» 3 — это комбинация, уменьшающая шрифт на экране вашего ПК.
Аналогичного эффекта можно добиться, если прокрутить колесико мыши зажав при этом клавишу Ctrl . движение вперед увеличит картинку, движение назад – уменьшит её размер. В меню настроек некоторых мышек можно установить эту опцию и указать необходимый «шаг» прокрутки. Если же вы работаете без мышки, то вам придется воспользоваться кнопками клавиатуры.
Настройки браузера
Чтобы увеличить размер картинки и текстовых символов в яндексе необходимо изменить его настройки или воспользоваться кнопками мгновенного увеличения масштаба страницы.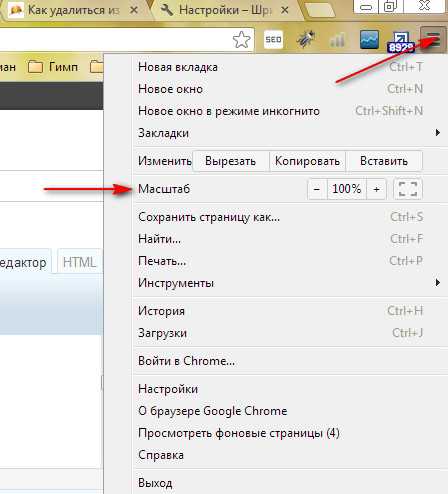
В первом случае мышью или с помощью клавиатуры запустите свой обозреватель, затем на панели инструментов браузера отыщите значок меню настроек (символ с рисунком трех горизонтальных черточек):
Кликните на этом символе мышью, в открывшемся окне нас интересуют следующие обозначения:
- Для увеличения масштаба страницы;
- Для уменьшения масштаба страницы;
- Пункт «Настройки» для изменения настроек обозревателя.
Для мгновенного увеличения масштаба изображения экрана в верхней части открывшегося меню кликните несколько раз мышью символ «+» (1), посмотрите, насколько крупнее станет размер символов на странице:
Нажатие на символе «-» (2) уменьшит масштаб изображения на экране:
Пункт меню «Настройки» (3) открывает возможность изменить установки браузера «по умолчанию». На главной странице, в самом низу окна, настроек найдите и кликните «Показать дополнительные настройки»:
Далее опуститесь вниз страницы до пункта «Веб-содержимое», где у вас появится возможность «по умолчанию» установить и настроить другой шрифт и масштабирование страницы:
Нажмите на картинку, чтобы ее увеличить.
В открывшемся окне «Шрифты и кодировка» также можно изменить тип и размер шрифта «по умолчанию»:
Воспользовавшись этим способом, вы «одним махом» решите вопрос удобного отображения своих любимых страниц. Независимо от того, на каком ресурсе вы находитесь – общаетесь ли вы с друзьями в вк или играете в онлайн игру, смотрите ли видео или работаете с текстом.
Изменение этих настроек доступно в любом браузере, как на ПК, так и на планшете, ноутбуке, разве что путь к ним будет несколько отличаться. Изменения в отображении размера содержимого загружаемых страниц также можно будет увидеть на вашей электронной почте, на новостных сайтах, кино и музыкальных порталах и т.д.
Увеличиваем шрифт в Яндекс.Браузере на android
Для увеличения масштаба шрифта в браузере от Яндекса на андроиде необходимо:
- Открыть браузер, и зайти в настройки. Посмотреть скриншот.
- Найти пункт «Масштаб и перенос текста». Зайти в этот раздел. Посмотреть скриншот.
- Настроить шрифт в браузере при помощи ползунка.
 Посмотреть скриншот.
Посмотреть скриншот.
Все очень просто. Главное найти эти настройки.
Заключение
Сегодня мы рассмотрели несколько способов увеличения шрифта в яндексе. Надеюсь я помог ответить на Ваш вопрос. Подписывайтесь, делитесь этим постом. Всем пока.
ws-life.ru
Как увеличить размер шрифта в Яндекс браузере?
Использование браузеров для просмотра веб-страниц и серфинга по просторам Всемирной Паутины уже давно стало чем-то обычным для пользователей. Разработчики позаботились о том, что все имели равные возможности в вопросе доступа к информации. У многих людей существуют те или иные ограничения. Например, людям со слабым зрением, требуется увеличение страницы или шрифта, чтобы прочитать ту или иную информацию. В этой статье мы расскажем, как это сделать в Яндекс браузере.
Для того, чтобы увеличить шрифт следует войти в «Настройки», нажав на значок с тремя палочками в верхнем правом углу. После этого в выпадающем меню необходимо нажать на пункт «Настройки». В открывшемся окне следует прокрутить вниз, где будут пункт «Веб-содержимое». Там можно будет поменять масштаб страниц, установить нужный размер шрифта, его типа и так далее.
В открывшемся окне следует прокрутить вниз, где будут пункт «Веб-содержимое». Там можно будет поменять масштаб страниц, установить нужный размер шрифта, его типа и так далее.
Есть еще более простой вариант. Попав на страницу, где пользователю нужно увеличить шрифт, следует снова нажать на кнопку с тремя палочками.
Щелкнув по ней, пользователь сможет увидеть сверху цифру, выраженную в процентах, а также кнопки «-» и «+». Достаточно нажать на вторую и масштаб страницы увеличится на 10 процентов. Если нажать еще раз, то еще на 10 процентов. Уменьшить масштаб до стандартного также можно, но нажав на клавишу «-«.
poisk-v-seti.ru
Как увеличить шрифт в яндекс браузер
Бес крайние просторы интернет-сети захватывают многомиллионную аудиторию.
На различных ресурсах можно найти подходящую информацию.
Многим пользователям нравится быть в курсе последдних новостей и они, в свою очередь, тщательно наблюдают за событиями.
У каждого человека есть свои интересы.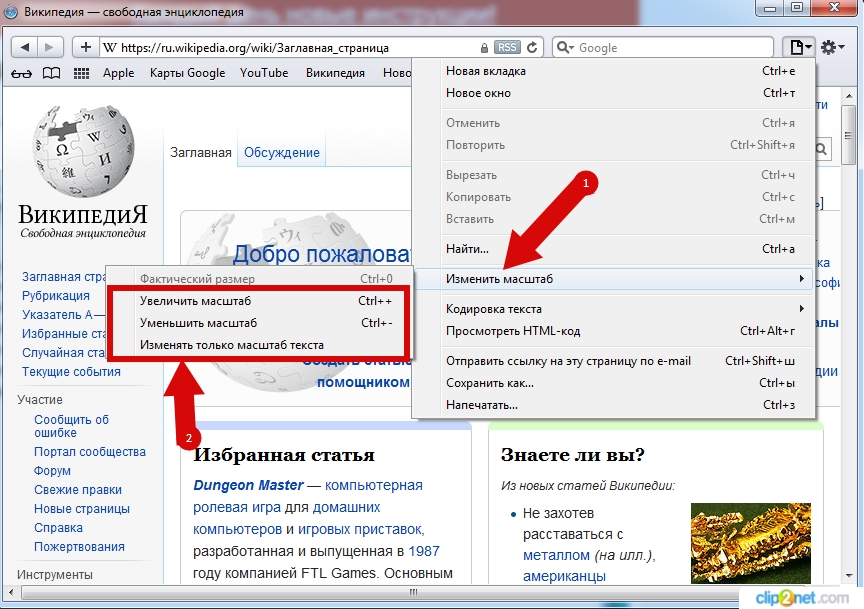 Поэтому на сайтах представлено огромное количество информации. В основном большинство людей заинтересовано в получении разносторонних финансовых, социальных и политических сведений.
Поэтому на сайтах представлено огромное количество информации. В основном большинство людей заинтересовано в получении разносторонних финансовых, социальных и политических сведений.
Чтобы прочитать информацию в интернете, необходимо настроить масштаб. В частых случаях пользователей не удовлетворяет размер текста, из-за чего не могут читать книги и информационные статьи. Поэтому в этом случае, крайне важно правильно настроить функцию, которая отображает шрифт.
Всем известно, что граждане нашей страны пользуются яндекс браузером. Этот современный обозреватель имеет множество интересных функций, которые можно использоваться очень легко и просто. В этой статье специалисты расскажут, как следует правильно настроить и установить шрифт на своем компьютере.
Пошаговая инструкция – настройка шрифта
Размер шрифта, непосредственно влияет на скорость чтение текста. Поэтому очень важно, чтобы процесс чтения не доставлял лишних хлопот.
Ведь в современных условиях многие пользователи жалуются на плохое зрение.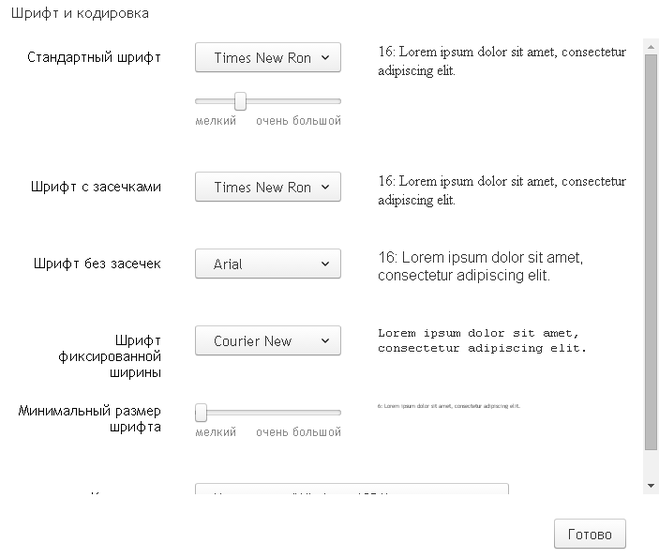 Однако, на сегодняшний день эту проблему можно решить мгновенно за считанные минуты. Чтобы изменить конфигурацию страницы, необходимо перейти в настройки яндекс обозревателя.
Однако, на сегодняшний день эту проблему можно решить мгновенно за считанные минуты. Чтобы изменить конфигурацию страницы, необходимо перейти в настройки яндекс обозревателя.
Для обеспечения удобства и комфорта, специалистам удалось создать страницу, где представлено огромное количество параметров. Благодаря данным функциям, пользователи могут с легкостью сменить внешний вид браузера, установить соответствующий размер текста, управлять персональными данными, а также работать с любой поисковой системой.
Простота в использовании действительно пришла по душе многим пользователям. И поэтому яндекс браузер пользуется большой популярностью.
Настроить шрифт достаточно просто. В первую очередь понадобится перейти в раздел веб-обозревателя, чтобы запустить данную программу. Перед вами появятся значки с тремя белыми полосками. Эти изображения находятся в левой части от стандартных управляющих. После этого откроется меню и, соответственно, нужно воспользоваться первым пунктом «Настройки».
Пролистывая список, придется спуститься до самого низа и выбрать пункт «Показать дополнительные настройки». В итоге появится интересующая категория с названием «Веб содержимое». Перед вами откроются конфцигурации различных видов. Среди них нужно выбрать соответствующий размер и настроить по умолчанию.
Как менять шрифт – основные действия
В ниспадающем списке, необходимо воспользоваться первым пунктом, указывающий на смену размера. При этом не рекомендовано затрагивать другие пункты, которые отображаются в меню. Иначе, есть вероятность, что вы измените настройки вашего браузера. В итоге возникнут определенные проблемы. Поэтому нужно действовать строго по указанным требованиям и рекомендациям.
Вкладка «Настроить шрифт», предлагает сразу несколько вариантов шрифтов. Каждый пользователь может воспользоваться:
- стандартным шрифтом;
- с наличием засечек;
- без засечек;
- фиксированной шириной;
- кодировкой;
- минимальным размером
При желании можно изменить масштаб веб-страницы. Для этого придется воспользоваться пунктом «Page zoom». Следует также отметить, что изменение масштаба осуществляется с применением горячих клавиш «Контрол» и «Плюс».
Для этого придется воспользоваться пунктом «Page zoom». Следует также отметить, что изменение масштаба осуществляется с применением горячих клавиш «Контрол» и «Плюс».
brauzergid.ru
Поделиться:
- Предыдущая записьКак в гугл сделать Яндекс стартовой страницей?
- Следующая записьКак в Яндексе сделать экспорт закладок?
×
Рекомендуем посмотреть
Adblock
detector
Как увеличить шрифт в браузере?
Почти каждый пользователь сталкивался с ситуацией, когда ему приходилось вглядываться в текст на веб-странице, чтобы прочесть хоть какую-то часть материала. Виной всему маленький размер шрифта. На самом деле подобную проблему можно решить буквально за несколько секунд.
Виной всему маленький размер шрифта. На самом деле подобную проблему можно решить буквально за несколько секунд.
- Как приблизить страницу в браузере и зачем это нужно?
- Быстрое увеличение текста при просмотре сайта – как это сделать?
- В Mozilla Firefox
- В Google Chrome
- В Яндекс.Браузере
- Microsoft Edge
- Internet Explorer
- Opera
- Быстрое увеличение текста при просмотре сайта – об универсальном способе (клавиатурной комбинации CTRL-+)
- Почему универсальный способ может не работать и как это исправить?
- Как правильно использовать универсальный способ и что нужно учитывать?
- А как уменьшить текст после увеличения?
- Что же делать на MacBook? Как увеличить текст при просмотре сайта? А как уменьшить?
- Выводы и советы
На некоторых сайтах текст настолько мелкий, что читать его трудно даже людям с идеальным зрением. А если человек плохо видит, то прочесть что-либо вообще невозможно. Увеличение размера шрифта на веб-странице может спасти ситуацию не только в этом случае. Например, если вы хотите поближе рассмотреть картинку, расположенную на веб-странице, быстрое увеличение поможет и в этом случае.
Увеличение размера шрифта на веб-странице может спасти ситуацию не только в этом случае. Например, если вы хотите поближе рассмотреть картинку, расположенную на веб-странице, быстрое увеличение поможет и в этом случае.
Обычно чтобы увеличить текст, нужно не более 5 секунд. Однако во всех браузерах увеличение работает по-разному, и способ, который, например, работает в Яндекс.Браузере, может не работать в Opera и так далее. Далее мы рассмотрим все способы увеличения веб-страниц в различных браузерах.
Чтобы увеличить веб-страницу в этом браузере, необходимо действовать следующим образом:
- Откройте браузер Firefox.
- Нажмите на значок меню в правом верхнем углу.
- В шестой строке меню есть раздел «Масштаб».
Под словом масштаб будут расположены знаки «+» и «-». По умолчанию установлен стопроцентный масштаб страницы. При нажатии на знак «+» масштаб будет увеличиваться, а при нажатии на «-» уменьшаться. Чтобы вернуть размер веб-страницы к изначальному, просто кликните левой кнопкой мыши по текущему значению.
Можно также не приближать веб-страницу целиком, а просто увеличить размер шрифта. Для этого нужно сделать следующее:
- Запустить браузер.
- Нажать клавишу Alt.
- В появившейся сверху строке перейти в меню «Вид».
- Навести курсор на слово «Масштаб» и поставить галочку напротив фразы «Только текст».
Теперь при увеличении веб-страницы весь графический контент будет оставаться неизменным, а текст увеличится.
В этом браузере тоже можно увеличить текст буквально за несколько секунд. Для этого нужно перейти в меню, расположенное справа вверху и найти пункт «Масштаб». Там будет указано значение по умолчанию (100%), а также есть возможность увеличить или уменьшить текст с помощью кнопок «+» и «-».
В Яндекс.Браузере все работает точно так же, как в Google Chrome. Вам нужно запустить браузер, открыть выпадающее меню настроек и найти слово «Масштаб». Рядом будет расположен ползунок, с помощью которого можно как увеличить, так и уменьшить веб-страницу.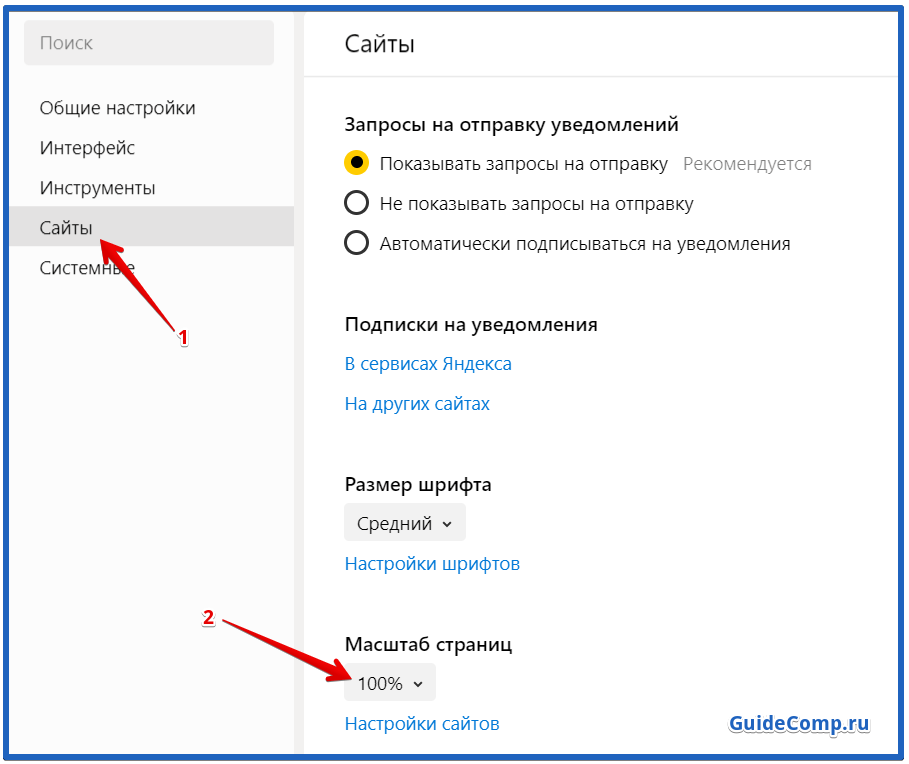
Браузер Microsoft Edge быстро набирает популярность благодаря понятному и привычному пользовательскому интерфейсу. Здесь точно так же, как и в двух ранее рассмотренных браузерах все можно сделать через выпадающее меню настроек:
- Запустите Microsoft Edge.
- В правом верхнем углу разверните меню «три точки».
- Найдите пункт «Масштаб» и отрегулируйте величину текста с помощью кнопок «+» и «-».
Этот браузер во многом отличается от конкурентов, поэтому при необходимости увеличить размер текста на веб-странице у пользователей достаточно часто возникают трудности. Здесь все делается немного по-другому:
- Запустите браузер.
- Нажмите на значок шестеренки, расположенный справа вверху.
- Наведите курсор на пункт «Масштаб».
- Перед вами появится список возможных значений от 50% до 400%, остается только подобрать наиболее подходящее.
В Opera все работает по тому же принципу, что и в остальных браузерах. Вам нужно открыть новую вкладку и перейти в меню, доступное в верхнем левом углу. Далее в списке выберите пункт «Масштаб» и с помощью кнопки «+» подберите тот, который будет наиболее комфортен. Рядом с кнопками регулировки масштаба есть значок в виде окошка, с помощью которого можно сбросить масштаб, установив значение по умолчанию.
Далее в списке выберите пункт «Масштаб» и с помощью кнопки «+» подберите тот, который будет наиболее комфортен. Рядом с кнопками регулировки масштаба есть значок в виде окошка, с помощью которого можно сбросить масштаб, установив значение по умолчанию.
На самом деле вовсе не обязательно заморачиваться и запоминать, как увеличить текст на сайте в каждом из наиболее популярных браузеров. Достаточно запомнить один универсальный способ, который подойдет для любого браузера. Для увеличения текста подобным образом вам понадобится максимум 2-3 секунды:
- Зажмите клавишу Ctrl (любую из двух).
- Одновременно с зажатой Ctrl нажмите клавишу «+». Одно нажатие увеличивает масштаб на 10%.
- Для уменьшения текста зажмите Ctrl и клавишу «-».
Вместо клавиш «+» и «-» можно использовать колесико компьютерной мышки. Если вы будете крутить колесико вверх, масштаб будет увеличиваться, а если вниз – уменьшаться. Если у вас ноутбук, вы можете увеличивать текст на сайтах с помощью тачпада.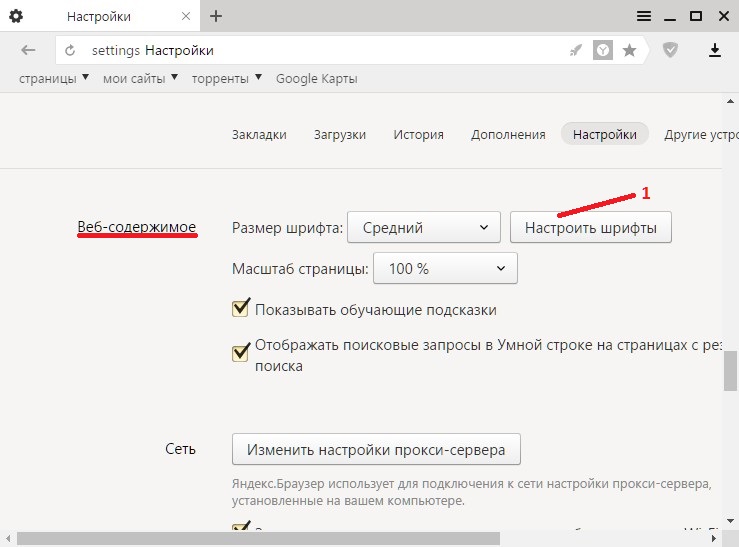 Для этого поставьте 2 пальца на тачпад и потяните их в разные стороны. Для уменьшения страницы сделайте то же самое, только двигайте пальцы навстречу друг другу.
Для этого поставьте 2 пальца на тачпад и потяните их в разные стороны. Для уменьшения страницы сделайте то же самое, только двигайте пальцы навстречу друг другу.
Некоторые пользователи жалуются на то, что универсальный способ у них не работает. Такое иногда случается и этому есть объяснение. Чаще всего универсальный метод не работает из-за того, что пользователи рано отпускают клавишу Ctrl. Она должна быть зажата параллельно с нажатием на клавишу «+».
Возможно, данная проблема возникает из-за того, что одна из нужных клавиш попросту не работает. Обычно на клавиатуре есть две клавиши Ctrl и две клавиши «+», стоит попробовать оба варианта.
Учтите, что данная комбинация клавиш должна нажиматься одновременно. Необходимо сначала зажать Ctrl, а потом увеличивать размер текста на сайте с помощью кнопки «+». Если кнопка «+», расположенная в верхней части клавиатуры не работает, попробуйте ту, которая находится в правой части клавиатуры. Также обратите внимание на то, что кнопку «+» не нужно удерживать, достаточно 2-3 коротких нажатий, иначе масштаб практически моментально увеличится до 400%.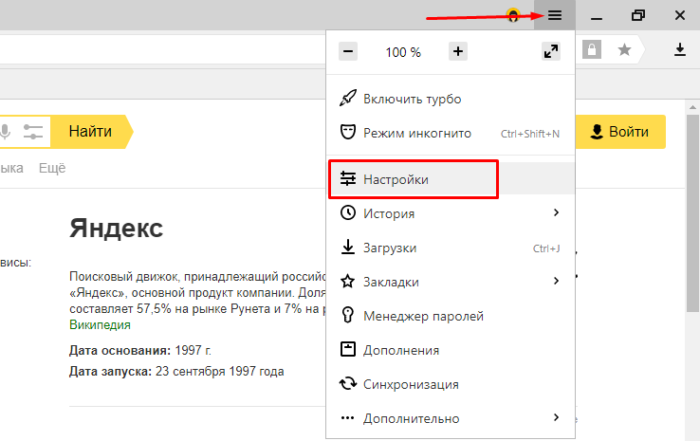
Если вам нужно уменьшить текст, достаточно зажать клавишу Ctrl и одновременно с этим несколько раз нажать кнопку «-» либо немного прокрутить колесико компьютерной мышки вниз. Также можно зайти в выпадающее меню браузера, найти пункт «Масштаб» и установить значение, используемое по умолчанию.
Владельцы MacBook тоже могут увеличить содержимое сайта в считанные секунды. Для этого нужно запустить браузер Safari, перейти в настройки, открыть раздел «Веб-сайты», а затем пункт «Масштаб страницы». Далее с помощью ползунка можно подобрать наиболее удобный масштаб.
Здесь также работает универсальный метод с клавишами Ctrl и «+». Однако каждый владелец MacBook знает, что клавиши Ctrl на их устройстве нет. Вместо этой клавиши необходимо зажимать клавишу Command. Уменьшить текст можно зажав клавишу Command и несколько раз нажав кнопку «-». Также можно использовать колесико мышки и тачпад.
Вовсе не обязательно запоминать, как увеличивать текст на сайте в разных браузерах. Достаточно запомнить лишь универсальную комбинацию клавиш, которая работает в каждом браузере и на каждом устройстве (на MacBook Ctrl заменяется на Command). Однако если у вас не работают нужные клавиши, можно увеличить текст через выпадающее меню настроек в том или ином браузере.
Однако если у вас не работают нужные клавиши, можно увеличить текст через выпадающее меню настроек в том или ином браузере.
АРАлина Рыбакавтор
Дайте знать, что вы думаете по данной теме статьи в комментариях. За комментарии, лайки, отклики, дизлайки, подписки огромное вам спасибо!
Как увеличить размер шрифта в Chrome, Edge, Firefox и Opera
Автор Ташриф Шариф
Если вы регулярно увеличиваете масштаб веб-страницы, вот как вы можете увеличить размер шрифта в большинстве браузеров.
Большинство веб-браузеров позволяют изменять их внешний вид, включая тему и характеристики шрифта. Хотя вы можете изменить размер шрифта, используя традиционную функцию масштабирования (Ctrl + колесико мыши вверх/вниз), это делает все остальное на странице большим.
К счастью, вы можете настроить тип и размер шрифта практически для всех браузеров, включая Chrome, Edge, Firefox и Opera. Вот как это сделать.
Как изменить размер и тип шрифта в Google Chrome
Процесс изменения шрифта и размера текста по умолчанию в Google Chrome прост. Вот как это сделать.
- Нажмите Еще (три вертикальные точки) и выберите Настройки .
- На вкладке «Настройки» откройте вкладку Внешний вид на левой панели.
- На правой панели щелкните раскрывающийся список Размер шрифта .
 Он установлен на Средний (рекомендуется) по умолчанию, но вы можете выбрать Large/Very Large в зависимости от ваших требований.
Он установлен на Средний (рекомендуется) по умолчанию, но вы можете выбрать Large/Very Large в зависимости от ваших требований. - Чтобы изменить тип шрифта, нажмите Настроить шрифты. Здесь вы можете изменить тип шрифта, ширину и многое другое.
Связано: Сомнительные расширения Google Chrome, которые следует удалить как можно скорее
Изменения, внесенные в браузер, вступят в силу немедленно. Если вы хотите восстановить свойства шрифта по умолчанию, перейдите в «Настройки » > «Сбросить » и выполните очистку, а затем нажмите 9.0020 Восстановить исходные настройки по умолчанию . К сожалению, нет возможности сбросить настройки шрифта по умолчанию, поэтому вам придется сбросить все.
Как изменить размер и тип шрифта в Microsoft Edge
У Microsoft Edge и Chrome много общего, поскольку они основаны на одной и той же платформе Chromium. Вот как настроить параметры передней панели в браузере Edge.
- В браузере Edge щелкните значок Меню (три горизонтальные точки).
- Выберите Настройки из контекстного меню.
- На левой панели откройте вкладку Appearance .
- Прокрутите страницу до конца и найдите раздел Шрифты .
- Щелкните раскрывающийся список Размер шрифта и выберите Крупный или Очень крупный , чтобы увеличить размер текста.
- Нажмите кнопку Настроить шрифты , чтобы дополнительно настроить тип шрифта и многое другое.
Связано: Microsoft Edge против Firefox в 2021 году: какой браузер победит?
Вы можете отменить настройку шрифта вручную. Однако, если это не сработает, перейдите в «Настройки » > «Сброс настроек» > «Восстановить настройки до их значений по умолчанию». Нажмите Сброс , чтобы подтвердить действие по сбросу настроек Edge.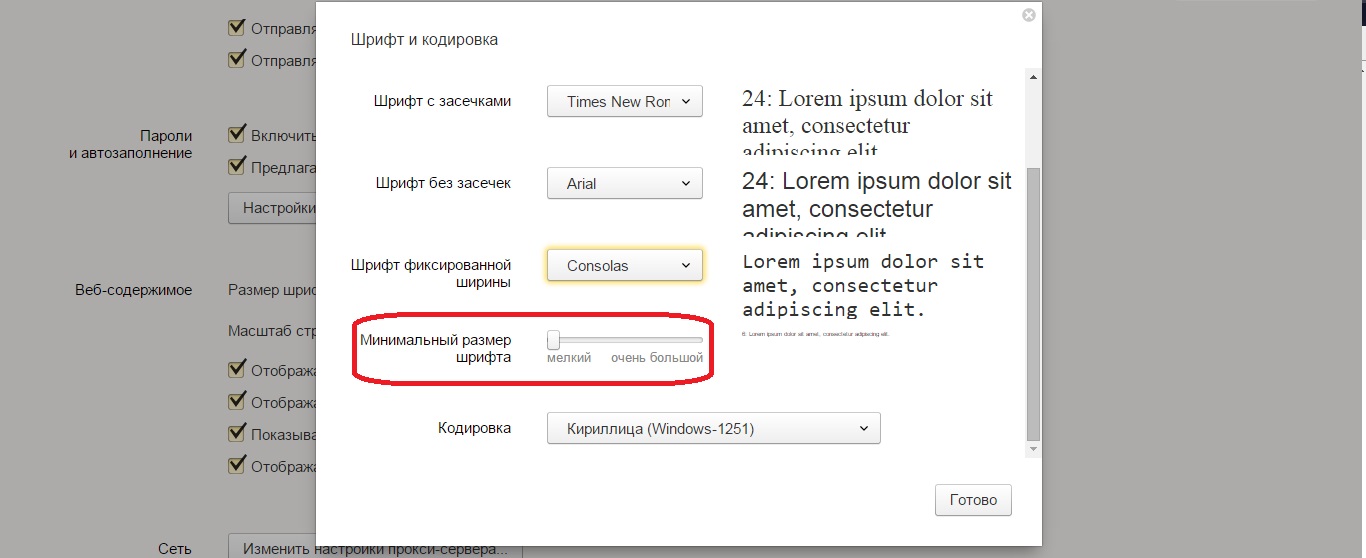
Как изменить размер и тип шрифта в Firefox
Помимо обычной настройки типа и размера шрифта, Firefox позволяет изменять тип шрифта для нескольких языков. Вот как это сделать.
- Запустите Firefox и нажмите Меню (значок гамбургера) в правом верхнем углу.
- Выберите Настройки в меню.
- На вкладке Общие прокрутите вниз до раздела Язык и внешний вид .
- В разделе Шрифты и цвета можно изменить шрифт и размер по умолчанию .
- Чтобы изменить цвет текста, фона и ссылок, нажмите кнопку Color .
- Чтобы изменить тип шрифта для разных языков, нажмите кнопку Дополнительно .
Как изменить тип и размер шрифта в браузере Opera
Браузер Opera предлагает несколько удобных параметров настройки внешнего вида, включая возможность изменения типа и размера шрифта.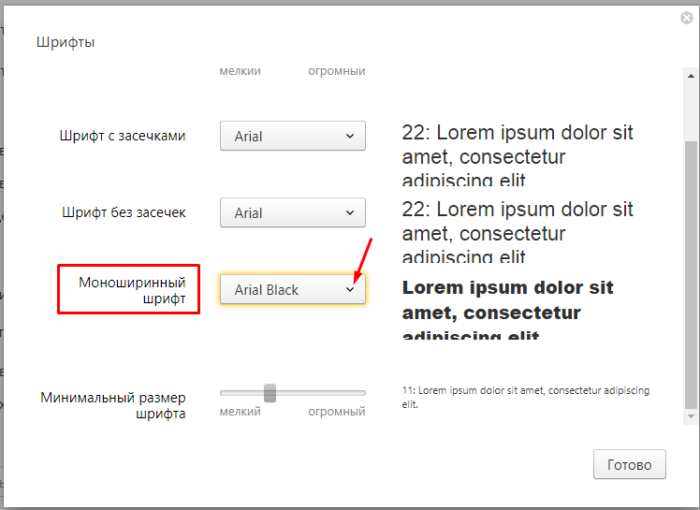 Вот как это сделать.
Вот как это сделать.
- Запустите браузер Opera и щелкните значок Easy Setup в правом верхнем углу.
- Выбрать Перейти к полным настройкам браузера из контекстного меню.
- На вкладке Настройка прокрутите вниз до раздела Внешний вид .
- Здесь щелкните раскрывающийся список Размер шрифта и выберите Крупный или Очень крупный , чтобы увеличить размер текста. Нажмите Настроить шрифты , чтобы изменить свойства шрифта.
Упрощение чтения текста в разных браузерах
Если вы сидите в стороне от экрана или пытаетесь прочитать длинный текст, размер или тип шрифта по умолчанию в вашем браузере может не обеспечить идеального чтения.
К счастью, вы можете настраивать внешний вид таких браузеров, как Edge, Firefox, Chrome и Opera, включая размер и тип шрифта. Если вы не можете найти возможность настроить размер текста, обязательно обновите браузер, чтобы исправить любые сбои и восстановить отсутствующие функции.
Подписывайтесь на нашу новостную рассылку
Похожие темы
- Интернет
- Шрифты
- Гугл Хром
- Microsoft Edge
- Мозилла Фаерфокс
- Браузер Opera
Об авторе
Ташриф — разработчик и технический писатель в MUO. Имея степень бакалавра в области компьютерных приложений, он имеет более чем 6-летний опыт работы и занимается Microsoft Windows и всем, что с ней связано. Когда он не ищет пропущенную точку с запятой или печатает текст, вы можете найти его, пробующим названия FPS или ищущим новые анимационные шоу и фильмы.
Как изменить размер текста и шрифта в веб-браузере
Если у вас часто возникают проблемы с комфортным чтением веб-сайтов в Google Chrome или других браузерах из-за слишком большого или слишком маленького текста, можно легко изменить размер шрифта по умолчанию для каждого страница в Windows10. Самый простой способ изменить размер шрифта — использовать сочетание клавиш: Ctrl (Cmd) + клавиша плюс (+) . Однако в браузере также настроен уровень масштабирования по умолчанию, чтобы каждый веб-сайт отображал более крупный текст. Вот как изменить уровень размера шрифта по умолчанию в различных веб-браузерах.
- Вариант 1. Изменение размера шрифта в Chrome
- Вариант 2: изменение размера шрифта в Firefox
- Вариант 3: изменение размера шрифта в Microsoft Edge
- Вариант 4: изменение размера шрифта в Safari
Изменить размер шрифта в Google Chrome
В меню Chrome выберите Настройки .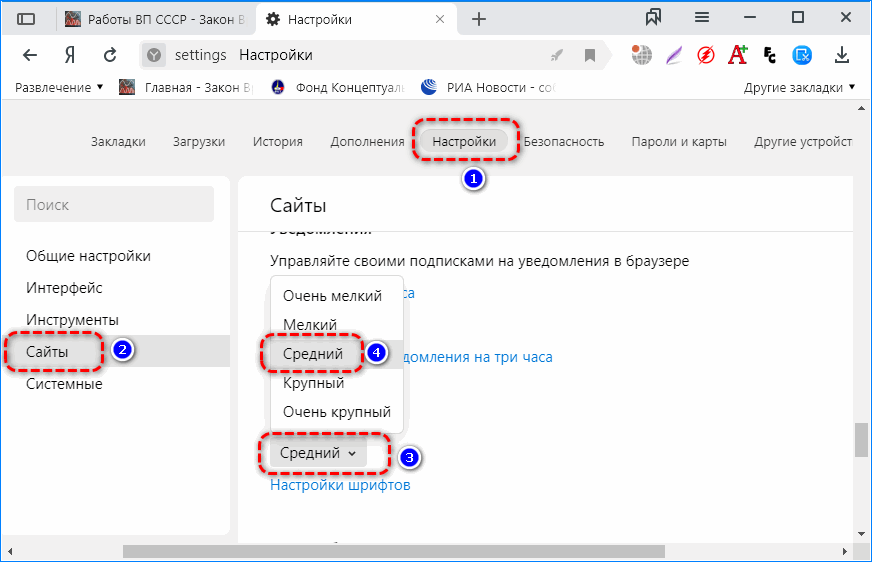 Прокрутите вниз до Внешний вид и выберите меню рядом с Размер шрифта , чтобы увеличить размер шрифта на каждом посещаемом вами сайте.
Прокрутите вниз до Внешний вид и выберите меню рядом с Размер шрифта , чтобы увеличить размер шрифта на каждом посещаемом вами сайте.
Если вы хотите более точное управление, нажмите « Настройка шрифта ». На экране «Настройка шрифтов» вы можете выбрать шрифт по размеру в пунктах (от 9 до 72, по умолчанию — 16 пунктов) с помощью ползунка. При перемещении ползунка размер в пунктах будет отображаться прямо над ним. Вы также можете установить минимальный размер шрифта, который гарантирует, что веб-сайты никогда не будут отображать шрифты, которые слишком малы для вашего чтения.
Кроме того, вы можете просто ввести chrome://settings/fonts в браузере и нажмите Введите . Теперь вы можете изменить все настройки шрифта.
Увеличить размер текста по умолчанию в Firefox
Используйте кнопку меню в правом верхнем углу, чтобы найти Options .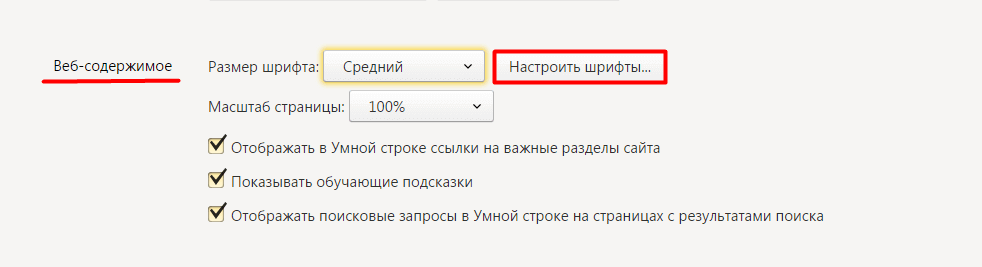 В панели General перейдите в раздел Language and Appearance . В разделе Масштаб используйте раскрывающееся меню для параметра Масштаб по умолчанию, чтобы выбрать уровень масштабирования для всех страниц. Firefox по-прежнему будет помнить установленные вами уровни масштабирования отдельных сайтов. Чтобы установить уровень масштабирования только для текста, выберите значок Увеличить только текст Флажок.
В панели General перейдите в раздел Language and Appearance . В разделе Масштаб используйте раскрывающееся меню для параметра Масштаб по умолчанию, чтобы выбрать уровень масштабирования для всех страниц. Firefox по-прежнему будет помнить установленные вами уровни масштабирования отдельных сайтов. Чтобы установить уровень масштабирования только для текста, выберите значок Увеличить только текст Флажок.
Изменить размер шрифта в Microsoft Edge
Используйте кнопку меню в правом верхнем углу, чтобы найти Настройки > Внешний вид . В разделе «Шрифты» выберите размер шрифта. Вы также можете настроить размер и стиль шрифтов, используемых в Microsoft Edge, выбрав «Настроить шрифты» на той же странице.
Изменение размера шрифта Safari на Mac
Способ 1: Откройте Safari на Mac и выполните следующие действия, чтобы изменить размер текста.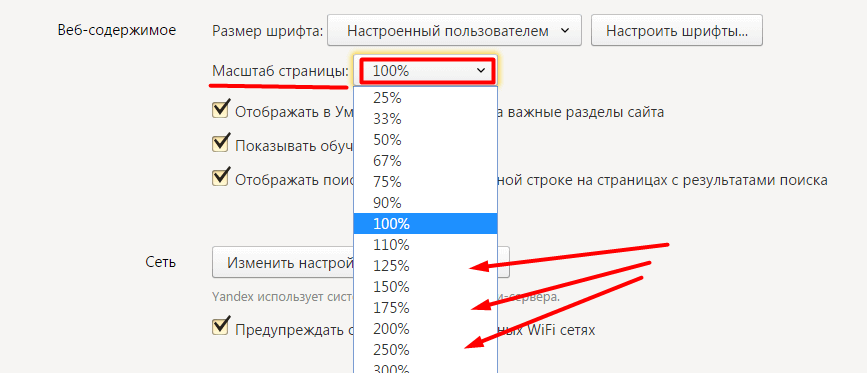
- Нажмите Safari > Настройки в строке меню.
- Выберите вкладку Дополнительно .
- Установите флажок рядом с Доступность для Никогда не используйте размеры шрифта меньше и выберите размер из раскрывающегося списка.
Способ 2: Вы можете увеличить или уменьшить только размер шрифта страниц, просматриваемых в Safari на macOS Sierra. Safari будет помнить ваши настройки, пока вы не очистите историю.
- Чтобы увеличить размер шрифта, нажмите Option-Command-плюс (+)
- Чтобы уменьшить размер шрифта, нажмите Option-Command-знак минус (-)
Изменение размера шрифта в Safari на iOS
Самый простой способ изменить размер шрифта в Safari на iPhone или iPad — использовать кнопку меню «Вид» вверху. Для этого на устройстве iOS откройте веб-страницу в Safari, нажмите кнопку View Menu вверху.

 Браузере на android
Браузере на android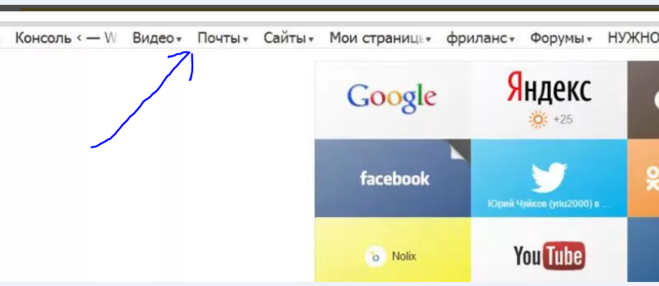


 Посмотреть скриншот.
Посмотреть скриншот.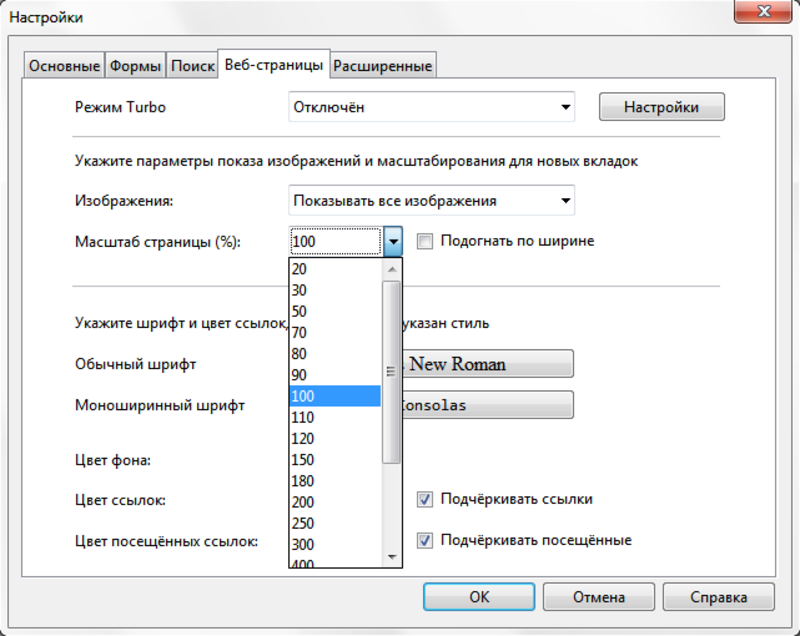
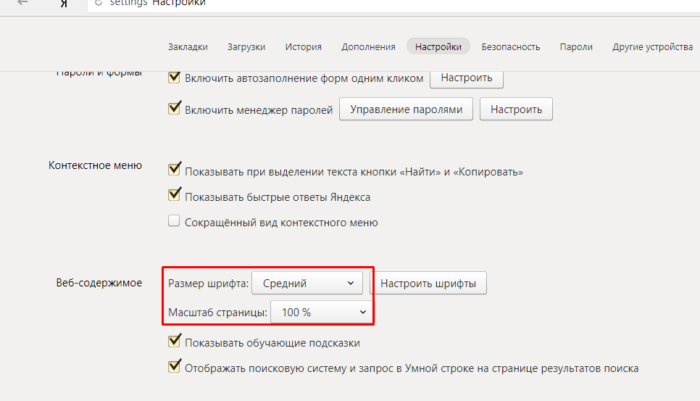 Он установлен на Средний (рекомендуется) по умолчанию, но вы можете выбрать Large/Very Large в зависимости от ваших требований.
Он установлен на Средний (рекомендуется) по умолчанию, но вы можете выбрать Large/Very Large в зависимости от ваших требований.