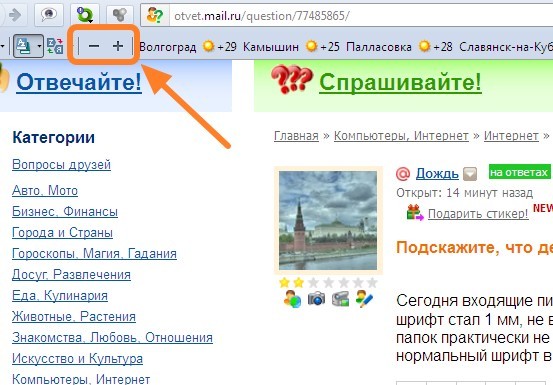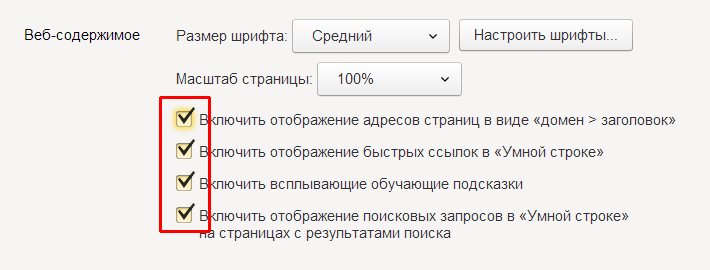Масштаб, шрифт и кодировка — Бета-версия Яндекс Браузера. Справка
Пользователям macOS
Вы смотрите Справку бета-версии Браузера, недоступной для macOS.
Браузер для macOS описан в Справке основной версии.
- Масштаб
- Шрифт
- Кодировка
Нажмите → Настройки → Сайты.
В разделе Масштаб страниц выберите из списка нужный Масштаб страницы.
Нажмите значок .
В открывшемся меню нажмите кнопку:
— уменьшить масштаб;
— увеличить масштаб;
— развернуть окно во весь экран.
Нажмите → Настройки → Сайты.

В разделе Масштаб страниц нажмите Настройки сайтов.
Выделите нужные сайты.
В нижней части экрана нажмите Удалить.
Масштаб для всех страниц
Масштаб конкретной страницы
Данные об измененном масштабе сохраняются в бета-версии Яндекс Браузера. При повторном открытии страница будет отображаться в выбранном вами масштабе.
Чтобы удалить настройки масштаба для отдельных страниц:
Горячие клавиши и жесты мыши для изменения масштаба
| Горячие клавиши | |
|---|---|
| Увеличить масштаб страницы | Ctrl + Плюс |
| Уменьшить масштаб страницы | Ctrl + Минус |
| Установить для страницы масштаб 100% | Ctrl + 0 |
| Колесо мыши | |
| Увеличить масштаб страницы | При нажатой клавише Ctrl прокрутите колесо мыши вперед. |
| Уменьшить масштаб страницы | При нажатой клавише Ctrl прокрутите колесо мыши назад. |
Чтобы задать общий для всех страниц шрифт:
Нажмите → Настройки → Сайты.
В разделе Размер шрифта нажмите Настройки шрифтов.
Определите, какие шрифты и какого размера необходимо использовать.
Чтобы увеличить размер шрифта:
Нажмите → Настройки → Сайты.
В разделе Размер шрифта нажмите Настройки шрифтов.
На странице Настройки шрифтов в разделе Размер шрифта передвиньте ползунок вправо.
Откройте в Windows Панель управления.

Выберите Система и введите в поисковой строке Настройка текста ClearType.
Отключите опцию.
В области уведомлений Windows запустите программу управления видеокартой.
Перейдите в раздел управления трехмерной графикой.
Отключите сглаживание FXAA.
Откройте в Windows Панель управления.
Через поисковую строку откройте Шрифты.

Выберите шрифт Roboto и над списком шрифтов нажмите Удалить.
Отключите ClearType
Отключите сглаживание шрифтов ClearType в настройках Windows.
Отключите GDIPP
Если у вас установлена программа GDIPP, отключите ее на время и проверьте, как отображаются шрифты.
Отключите FXAA
Отключите глобальную функцию сглаживания FXAA в настройках видеокарты:
Более конкретные рекомендации вы найдете в Руководстве по использованию вашей видеокарты.
Удалите шрифт Roboto
В браузерах на основе Chromium шрифты иногда становятся блеклыми. В этом случае попробуйте удалить шрифт Roboto:
Если текст на странице отображается неправильно, воспользуйтесь автоматическим переопределением кодировки или попробуйте изменить кодировку страницы вручную:
Нажмите → Дополнительно → Дополнительные инструменты → Кодировка.
Укажите предполагаемую кодировку страницы или выберите из списка пункт Автоматически.
Внимание. Для отображения текста на редких языках потребуется установить дополнительные шрифты на компьютер.
Написать в службу поддержки
Масштаб, шрифт и кодировка. Справка
- Масштаб
- Шрифт
- Кодировка
Примечание. Вы можете нечаянно изменить масштаб страницы — например, нажав при прокрутке колесика мыши клавишу Ctrl. Чтобы вернуть нормальный масштаб, в правой части В адресную строку можно вводить поисковые запросы — Браузер сам поймет, что вам нужно. «}}»> нажмите значок .
«}}»> нажмите значок .
Нажмите → Настройки → Сайты.
В разделе Масштаб страниц выберите из списка нужный Масштаб страницы.
Нажмите значок .
В открывшемся меню нажмите кнопку:
— уменьшить масштаб;
— увеличить масштаб;
— развернуть окно во весь экран.
Нажмите → Настройки → Сайты.
В разделе Масштаб страниц нажмите Настройки сайтов.
Выделите нужные сайты.
В нижней части экрана нажмите Удалить.

Масштаб для всех страниц
Масштаб конкретной страницы
Данные об измененном масштабе сохраняются в Яндекс Браузере. При повторном открытии страница будет отображаться в выбранном вами масштабе.
Чтобы удалить настройки масштаба для отдельных страниц:
Горячие клавиши и жесты мыши для изменения масштаба
| Горячие клавиши | |
|---|---|
| Увеличить масштаб страницы | Ctrl + Плюс |
| Уменьшить масштаб страницы | Ctrl + Минус |
| Установить для страницы масштаб 100% | Ctrl + 0 |
| Колесо мыши | |
| Увеличить масштаб страницы | При нажатой клавише Ctrl прокрутите колесо мыши вперед. |
| Уменьшить масштаб страницы | При нажатой клавише Ctrl прокрутите колесо мыши назад. |
Внимание. Если вы пользуетесь однокнопочной мышью в macOS, все жесты нужно выполнять, удерживая клавишу Ctrl и кнопку мыши.
| Горячие клавиши | |
|---|---|
| Увеличить масштаб страницы | ⌘ + Плюс |
| Уменьшить масштаб страницы | ⌘ + Минус |
| Установить для страницы масштаб 100% | ⌘ + 0 |
| Колесо мыши | |
| Увеличить масштаб страницы | При нажатой клавише Ctrl прокрутите колесо мыши вперед. |
| Уменьшить масштаб страницы | При нажатой клавише Ctrl прокрутите колесо мыши назад. |
Чтобы задать общий для всех страниц шрифт:
Нажмите → Настройки → Сайты.
В разделе Размер шрифта нажмите Настройки шрифтов.
Определите, какие шрифты и какого размера необходимо использовать.
Чтобы увеличить размер шрифта:
Нажмите → Настройки → Сайты.
В разделе Размер шрифта нажмите Настройки шрифтов.
На странице Настройки шрифтов в разделе Размер шрифта передвиньте ползунок вправо.
Откройте в Windows Панель управления.

Выберите Система и введите в поисковой строке Настройка текста ClearType.
Отключите опцию.
В области уведомлений Windows запустите программу управления видеокартой.
Перейдите в раздел управления трехмерной графикой.
Отключите сглаживание FXAA.
Откройте в Windows Панель управления.
Через поисковую строку откройте Шрифты.

Выберите шрифт Roboto и над списком шрифтов нажмите Удалить.
Отключите ClearType
Отключите сглаживание шрифтов ClearType в настройках Windows.
Отключите GDIPP
Если у вас установлена программа GDIPP, отключите ее на время и проверьте, как отображаются шрифты.
Отключите FXAA
Отключите глобальную функцию сглаживания FXAA в настройках видеокарты:
Более конкретные рекомендации вы найдете в Руководстве по использованию вашей видеокарты.
Удалите шрифт Roboto
В браузерах на основе Chromium шрифты иногда становятся блеклыми. В этом случае попробуйте удалить шрифт Roboto:
Если текст на странице отображается неправильно, воспользуйтесь автоматическим переопределением кодировки или попробуйте изменить кодировку страницы вручную:
Нажмите → Дополнительно → Дополнительные инструменты → Кодировка.
Укажите предполагаемую кодировку страницы или выберите из списка пункт Автоматически.
Внимание. Для отображения текста на редких языках потребуется установить дополнительные шрифты на компьютер.
Написать в службу поддержки
Была ли статья полезна?
Масштаб, шрифт и кодировка. Справочная информация
- Масштаб
- Шрифт
- Кодировка текста
Примечание. Вы можете случайно изменить масштаб страницы. Например, нажав Ctrl при прокрутке колесика мыши. Чтобы вернуться к обычному режиму, нажмите справа от поля Вы можете вводить поисковые запросы в адресной строке, и Яндекс. Браузер поймет, что вам нужно.»}}»>.
Браузер поймет, что вам нужно.»}}»>.
Нажмите → Настройки → Веб-сайты.
В разделе Масштаб страницы выберите нужный масштаб страницы из списка.
Нажмите .
В открывшемся меню нажмите кнопку:
— Уменьшить.
— Увеличение.
— Полный экран.
Нажмите → Настройки → Веб-сайты.
В разделе Масштаб страницы щелкните Дополнительные параметры сайтов.

Выберите нужные сайты.
Внизу экрана нажмите Удалить. Сочетания клавиш и жесты мыши для изменения масштаба страницы0082
Ctrl + Plus
Decrease page zoom Ctrl + Minus
Set page zoom at 100% Ctrl + 0
Mouse wheel Увеличить масштаб Нажмите и удерживайте клавишу Ctrl и прокрутите колесо мыши вперед.
Уменьшить масштаб страницы Нажмите и удерживайте клавишу Ctrl и прокрутите колесико мыши назад.

Внимание. Если вы используете однокнопочную мышь в Mac OS, вам необходимо выполнять все жесты, удерживая нажатой клавишу Ctrl и кнопку мыши.
Keyboard shortcuts Increase zoom level ⌘ + Plus
Decrease page zoom ⌘ + Minus
Set page zoom at 100% ⌘ + 0
Mouse wheel Increase zoom level Press and hold Ctrl и прокрутите колесо мыши вперед.

Уменьшить масштаб страницы Нажмите и удерживайте клавишу Ctrl и прокрутите колесо мыши назад.
Увеличение для всех страниц
Увеличение определенной страницы
Данные о установленном вами масштабе сохраняются в Яндекс.Браузере. В следующий раз, когда вы откроете страницу, она будет использовать выбранный вами уровень масштабирования.
Чтобы очистить настройки масштабирования для определенных страниц:
Чтобы установить одинаковый шрифт для всех страниц:
Нажмите → Настройки → Веб-сайты.
В разделе Размер шрифта щелкните Параметры шрифта.
Выберите, какие шрифты и размер текста вы хотите использовать.
Чтобы увеличить размер шрифта:
Нажмите → Настройки → Веб-сайты.
В разделе Размер шрифта щелкните Параметры шрифта.
На странице настроек шрифта переместите ползунок Размер шрифта вправо.
Откройте панель управления Windows.
Выберите «Система» и введите «Настроить текст ClearType» в строке поиска.
Отключить опцию.
В области уведомлений Windows запустите диспетчер видеокарт.
Перейти в раздел управления 3D-графикой.
Отключить сглаживание FXAA.
Откройте панель управления Windows.

Откройте шрифты с помощью панели поиска.
Выберите шрифт Roboto и нажмите Удалить над списком шрифтов.
Отключить ClearType
Отключить сглаживание ClearType в настройках Windows.
Отключить GDIPP
Если у вас установлен GDIPP, временно отключите его и проверьте, как отображаются шрифты.
Отключить FXAA
Отключить функцию глобального сглаживания FXAA в настройках видеокарты:
Более подробные рекомендации см. в Инструкции для вашей видеокарты.
Удаление шрифта Roboto
В браузерах на основе движка Chromium шрифты иногда выцветают. В этом случае попробуйте удалить шрифт Roboto:
Если текст на странице отображается неправильно, используйте автоматическое определение кодировки или попробуйте изменить кодировку страницы вручную.
Нажмите → Дополнительно → Дополнительные инструменты → Кодировка текста.
Установите кодировку страницы, которую вы считаете правильной, или выберите Автоматически из списка.
Внимание. Отображение текста на необычных языках требует установки на ваш компьютер дополнительных шрифтов.
Связаться со службой поддержки
Была ли статья полезной?
Как изменить размер шрифта в моем браузере
Обновлено: 03.05.2022 автором Computer Hope
Изменение размера объектов в браузере может облегчить их просмотр или чтение. Чтобы изменить размер шрифта, мы рекомендуем использовать функцию масштабирования, так как изменения можно быстро и легко отредактировать или отменить. Он также работает со всеми типами контента. В следующих разделах показано, как быстро настроить размер шрифта и изображений на странице или только шрифт. Чтобы продолжить, выберите свой браузер из списка ниже и следуйте инструкциям.
Он также работает со всеми типами контента. В следующих разделах показано, как быстро настроить размер шрифта и изображений на странице или только шрифт. Чтобы продолжить, выберите свой браузер из списка ниже и следуйте инструкциям.
Примечание
Выполняя описанные ниже шаги, вы увеличиваете масштаб страницы, а не изменяете размер шрифта, выбранный создателем страницы. В результате размер и тип шрифта остаются со значениями по умолчанию при печати документа или страницы из Интернета.
Используя любой из перечисленных ниже браузеров, вы можете изменить размер шрифта с помощью клавиатуры и мыши. Нажмите и удерживайте Ctrl , затем переместите колесико мыши вверх или вниз. Кроме того, вы можете нажать и удерживать Ctrl (или Command на Mac), затем нажмите + или - (плюс или минус), чтобы увеличить или уменьшить размер шрифта.
Кончик
Все основные браузеры также поддерживают нажатие Ctrl + 0 (ноль), чтобы изменить размер шрифта на его размер по умолчанию.
- Гугл Хром
- Мозилла Фаерфокс
- Microsoft Edge
- Internet Explorer
- Опера
- Сафари для macOS
- Мобильное устройство
Гугл Хром
Чтобы изменить размер шрифта в Chrome, используйте один из следующих способов.
Изменить шрифт и размер изображения
- Откройте браузер Chrome.
- Щелкните значок Настройка и управление Google Chrome в правом верхнем углу окна браузера.
- В верхней части раскрывающегося меню вы можете использовать + (плюс) или — (минус) в разделе меню Масштаб , чтобы увеличить или уменьшить размер шрифта. Настройка масштаба Chrome по умолчанию составляет 100%.
Изменить только размер шрифта
- Откройте браузер Chrome.

- Щелкните значок Настройка и управление Google Chrome в правом верхнем углу окна браузера.
- Выберите Настройки в меню.
- В левом навигационном меню выберите параметр Appearance .
- В окне «Настройки» щелкните раскрывающееся меню в
- Выберите нужный размер шрифта, который будет использоваться по умолчанию. Возможные варианты: Очень маленький , Маленький , Средний , Большой и Очень большой .
Примечание
С помощью селектора Настроить шрифты Chrome позволяет изменить шрифт и размер шрифта браузера по умолчанию. Однако настройки работают только в том случае, если создатель страницы еще не указал их.
Примечание
Chrome также поддерживает указанный в начале этой страницы совет по изменению размера шрифта.
Мозилла Фаерфокс
Чтобы изменить размер шрифта в Firefox, используйте один из следующих способов.
Изменить шрифт и размер изображения
- Откройте браузер Firefox.
- Щелкните значок Меню в правом верхнем углу экрана.
- В верхней части выпадающего меню вы можете увеличить или уменьшить размер шрифта, нажав кнопку + (плюс) или — (минус) в разделе Zoom . Настройка масштаба браузера по умолчанию составляет 100%.
Изменить только размер шрифта
- Откройте браузер Firefox.
- Нажмите Меню в правом верхнем углу экрана.
- Выберите Настройки в раскрывающемся меню.
- Нажмите Общие на левой панели навигации.
- Прокрутите вниз до раздела Язык и внешний вид . В разделе Zoom вы можете изменить размер текста относительно остальной части страницы, установив флажок Zoom text only и отрегулировав процент масштабирования.

Примечание
Mozilla Firefox позволяет изменить шрифт браузера по умолчанию и размер шрифта. Однако настройки работают только в том случае, если создатель страницы еще не указал их.
Примечание
Mozilla Firefox также поддерживает указанный в начале этой страницы совет по изменению размера шрифта.
Microsoft Edge
Чтобы изменить размер шрифта в Edge, используйте один из следующих способов.
Изменить шрифт и размер изображения
- Откройте браузер Microsoft Edge.
- Нажмите Еще (три горизонтальные точки) в правом верхнем углу окна.
- Увеличьте или уменьшите размер шрифта, щелкнув + (плюс) или — (минус) в разделе меню Масштаб (вверху). Настройка масштаба браузера по умолчанию составляет 100%.
Изменить только размер шрифта
- Откройте браузер Microsoft Edge.

- Нажмите Еще (три горизонтальные точки) в правом верхнем углу окна.
- Выберите Настройки из раскрывающегося меню.
- В левой части окна Настройки щелкните селектор Внешний вид .
- В правом окне прокрутите вниз до Шрифты раздел. Затем щелкните раскрывающийся список справа от Размер шрифта и выберите вариант, который лучше всего подходит для вас.
Примечание
В Edge вы можете щелкнуть селектор Настроить шрифты , чтобы изменить шрифт и размер шрифта по умолчанию в браузере. Однако настройки работают только в том случае, если создатель страницы еще не указал их.
Примечание
Microsoft Edge также поддерживает указанный в начале этой страницы совет по изменению размера шрифта.
Internet Explorer
Чтобы изменить размер шрифта в Internet Explorer, выполните следующие действия.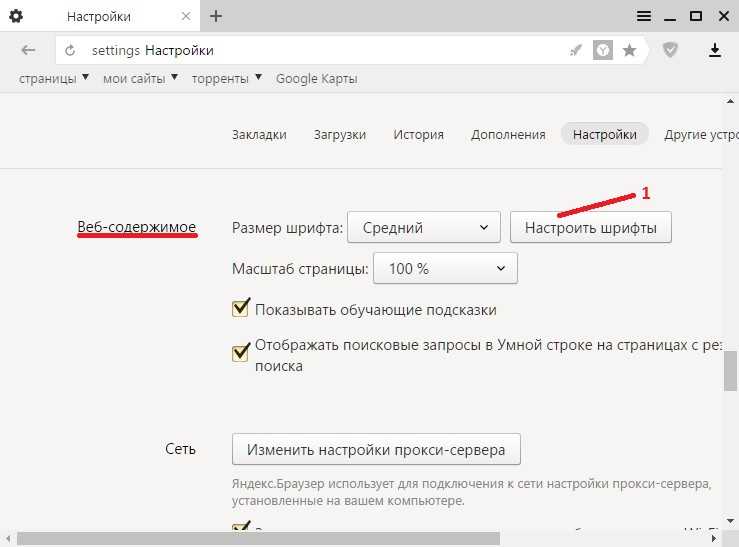
- Откройте браузер Internet Explorer.
- Нажмите Инструменты в правом верхнем углу.
- Наведите указатель мыши на Увеличьте в появившемся раскрывающемся меню.
- Выберите параметр масштабирования в расширенном меню, чтобы изменить размер текста.
Примечание
Internet Explorer также поддерживает указанный в начале этой страницы совет по изменению размера шрифта.
Опера
Чтобы изменить размер шрифта в Opera, воспользуйтесь одним из следующих способов.
Изменить шрифт и размер изображения
- Откройте браузер Opera.
- Щелкните значок Opera в верхнем левом углу окна браузера.
- Увеличьте или уменьшите размер шрифта, щелкнув + (плюс) или — (минус) в разделе меню Масштаб . Масштаб в Opera по умолчанию равен 100%.
Изменить только размер шрифта
- Откройте браузер Opera.

- Щелкните значок Opera в верхнем левом углу окна браузера.
- Выберите в меню Настройки .
- В окне Настройки прокрутите вниз до раздела Внешний вид .
- В разделе Внешний вид щелкните раскрывающееся меню для записи Размер шрифта .
- Выберите желаемый размер шрифта, который будет использоваться по умолчанию. Вариантов Очень маленький , Маленький , Средний , Большой и Очень большой .
Примечание
С помощью селектора Настроить шрифты
Примечание
Opera также поддерживает указанный в начале этой страницы совет по изменению размера шрифта.
Safari для macOS
В этом разделе показано, как увеличить размер шрифта при использовании Safari на настольном (iMac) или портативном (MacBook) компьютере.
- Откройте браузер Safari.
- В строке меню Apple в верхней части экрана щелкните селектор.
- В появившемся раскрывающемся меню щелкните Увеличить или Уменьшить , чтобы настроить размер шрифта.
Кончик
Вы можете нажать и удерживать кнопку Команда + +
(плюс) или - (минус) клавиша для увеличения или уменьшения размера шрифта.Мобильное устройство
На мобильном устройстве вы можете сводить и масштабировать двумя пальцами, чтобы увеличить любой текст, который трудно прочитать.
Чтобы увеличить размер текста везде на устройстве, вы можете увеличить размер шрифта в приложении «Настройки».
iPhone или iPad
- Откройте приложение Настройки .