Как изменить размер текста на телефонах Android
Какими бы хорошими ни были экраны ваших телефонов и планшетов Android, текст иногда может быть слишком мелким, если у вас плохое зрение. Отличная новость заключается в том, что существует множество способов увеличить шрифт на смартфоне Android. Android предлагает множество вариантов настройки внешнего вида вашего устройства, включая размер шрифта. Если вы хотите изменить размер шрифта Android, вы можете использовать для этого встроенные настройки или воспользоваться другой программой запуска.
Некоторые устройства и версии Android имеют встроенные настройки, позволяющие изменять не только размер, но и стиль шрифта. Если ваш телефон или планшет не имеет таких настроек, вы не сможете изменить стиль шрифта без рутирования устройства.
Итак, вот как изменить размер текста на телефоне Android.
Как проверить версию AndroidОбновления и другие функции добавляются с каждым выпуском Android, и вы можете обнаружить, что настройки и другие функции, к которым вы привыкли, переместились с привычного места. Если вы не уверены в своей версии Android, вы можете подтвердить ее, чтобы легко настроить размер шрифта на вашем текущем устройстве.
Если вы не уверены в своей версии Android, вы можете подтвердить ее, чтобы легко настроить размер шрифта на вашем текущем устройстве.
Если вы хотите проверить версию Android, выполните следующие действия:
- Откройте приложение «Настройки» на своем устройстве Android.
- Затем прокрутите вниз до раздела «Система» и нажмите на вкладку «Обновление системы».
- На экране отображается версия Android, которую вы используете. С помощью этого экрана можно также проверить наличие обновлений безопасности.
На большинстве телефонов Android изменить шрифт не проще, чем мелодию звонка. Процесс изменения размера шрифта должен быть идентичным для всех устройств, включая более ранние версии Android. Все может выглядеть немного по-разному в зависимости от производителя Android и телефона, но в остальном алгоритм всегда схож. Например, функциональность Android 7 включает предварительный просмотр того, как будет выглядеть текст.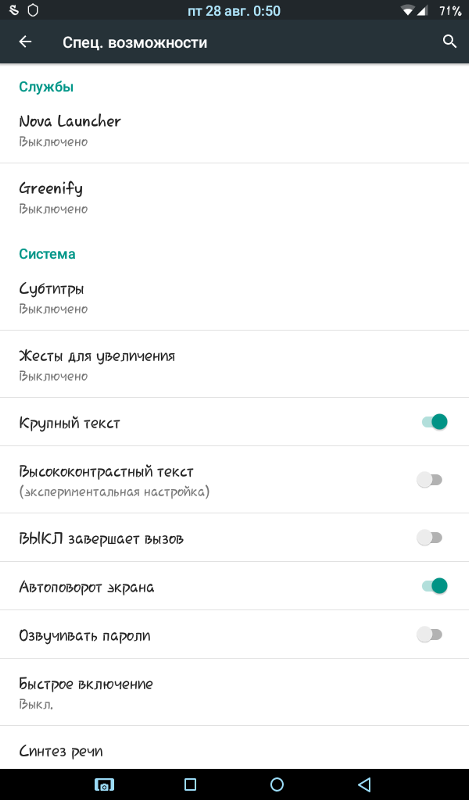 Более старые версии ОС просто отображают увеличенные или уменьшенные варианты шрифта без предварительного просмотра.
Более старые версии ОС просто отображают увеличенные или уменьшенные варианты шрифта без предварительного просмотра.
Итак, если вы хотите изменить размер текста на своем телефоне Android, вам необходимо выполнить следующие действия:
- Прежде всего, откройте приложение «Настройки» на своем устройстве Android.
- После этого перейдите в раздел «Дисплей» и выберите «Размер шрифта» или «Масштаб экрана» (на Samsung).
- Затем установите шрифт по своему вкусу.
- Наконец, ваш шрифт будет оставаться в выбранном размере до тех пор, пока вы его не измените.
Вы также должны знать, что эта настройка не может изменить текст на главном экране. Однако вы можете изменить и эту настройку, и вот как это сделать:
- Перейдите в меню «Настройки», проведя пальцем вниз по экрану.
- Затем выберите и включите опцию «Жесты увеличения».
Теперь вы сможете увеличить экран тройным касанием пальца.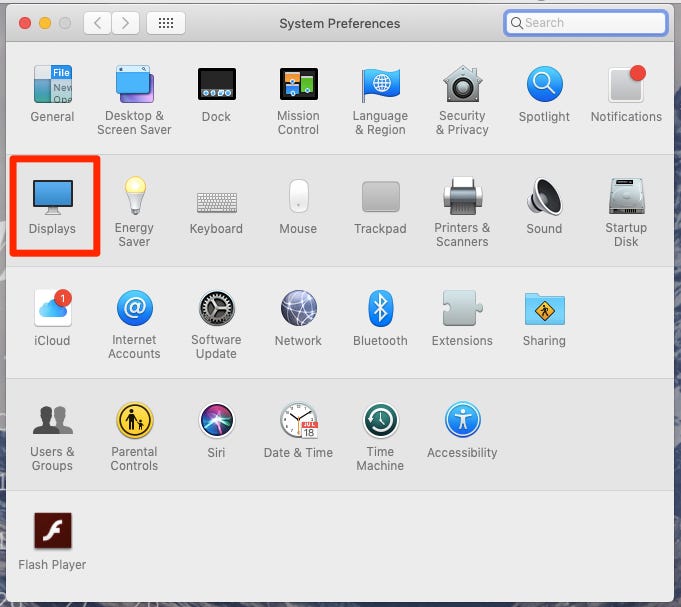 Эта настройка позволяет временно увеличить экран, но увеличение исчезнет, когда вы покинете этот экран.
Эта настройка позволяет временно увеличить экран, но увеличение исчезнет, когда вы покинете этот экран.
Если вы хотите изменить размер текста на своем устройстве Android 12, выполните следующие действия:
- Сначала перейдите в меню быстрых настроек, проведя пальцем вниз на главном экране.
- После этого перейдите на вкладку «Доступность».
- Затем нажмите на ссылку «Текст и отображение» и выберите «Размер шрифта».
- Наконец, используйте ползунок для изменения размера текста.
После выполнения этих шагов размер текста на вашем устройстве изменится на выбранный вами размер. Вы можете изменить его обратно, выполнив те же действия.
Как изменить размер текста в сообщениях на AndroidЕсли вы хотите изменить размер текста в сообщениях на своем устройстве Android, выполните следующие действия:
- Откройте меню «Настройки».

- Затем перейдите в раздел «Дисплей».
- После этого перейдите на вкладку «Дополнительно» и выберите «Размер шрифта».
- Наконец, используйте ползунок для изменения размера текста.
После выполнения этих действий размер текста на вашем устройстве Android изменится на выбранный вами размер.
Как увеличить шрифт на Андроиде: Samsung, Huawei, Xiaomi
Как увеличить шрифт на Samsung
Чтобы поменять шрифт клавиатуры на смартфоне Samsung нужно зайти в настройки.
Здесь требуется перейти во вкладку «Дисплей».
Теперь кликните на пункт «Масштаб экрана и шрифта».
В данном разделе возможно изменить шрифт и масштаб страницы. Делается это с помощью удобного ползунка, которые передвигается в нужную сторону: уменьшение – влево; увеличение – вправо. Кстати, в верхнем блоке можно наблюдать за вносимыми правками.
Также в этом меню можно поменять стиль написания. Для этого пролистайте немного вниз и выберите понравившейся вариант.
Для этого пролистайте немного вниз и выберите понравившейся вариант.
После всех корректировок нажмите кнопку «Применить». На планшете от Samsung принцип действия аналогичный.
Меняем шрифт на телефоне Хуавей
Оформление текста на Хуавее меняяется в настройках. Результат – телефон с крупным шрифтом, стандартным или уменьшенным. Если хочется изменить не только размер букв, потребуется установить приложение для замены шрифта. Телефоны от производителя Huawei поддерживают программу FontFix, если на гаджете стоит версия Андроид не старше 4.1. FontFix содержит меню из 4 тысяч шрифтов, которые, к сожалению, не сортируются по языку ввода. Чтобы отыскать удобный кириллический шрифт придется потрудиться.
Как изменить размер шрифта на Huawei
Первым делом переходим в настройки телефона Хуавей. Там нам нужно зайти во вкладку «Экран».
После этого перед нами открывается огромное меню настроек. Требуется кликнуть по пункту «Размер текста».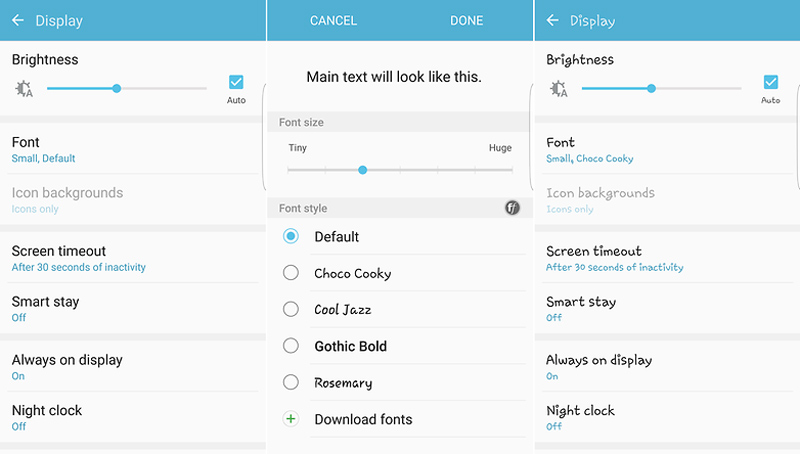
Теперь выбираем наиболее удобный размер шрифта на Андроид. Делается это с помощью ползунка, который перемещается вправо или влево для того, чтобы увеличить масштаб написания текста. Наблюдать за вносимыми правками можно в верхней панели на экране телефона, где отображаются все изменения. Также система оповещает о выбранном варианте начертания: максимальный, средний или обычный.
После установки нужного размера текста выйдите из меню редактирования, нажав кнопку «Назад».
Другие интересные способы улучшить читаемость текста на Андроид
Помимо использования экранной лупы или собственно увеличения размеров шрифтовой гарнитуры, можно прибегнуть к другим способом улучшения читаемости шрифта. Рассмотрим некоторые из них.
Зайдя в Настройки – Дисплей, обратите внимание на такие параметры, как Масштабирование экрана. Здесь, смещая ползунок влево или вправо, вы сможете добиться нужных размеров шрифта. При этом, все изменения вы увидите на примере сообщений.
При этом, все изменения вы увидите на примере сообщений.
В Средства улучшения видимости можете выбрать тему с Высокой контрастностью, чтобы элементы были визуально выделены.
Темная тема оформления воспринимается непривычно поначалу, однако со временем многим пользователям нравится больше, чем светлая, особенно в темное время суток.
Как увеличить шрифт на Xiaomi
Как обычно, первым шагом открываем настройки. Здесь листаем вниз до раздела «Экран».
В открывшемся окне заходим во вкладку «Размер текста». Перед нами появляются непонятные обозначения: S, M, L и т.д. Согласитесь, что данные параметры аналогичны размерам одежды. Как видим, производитель позаботился и позволил пользователям увеличить шрифт по-особенному. Просто двигаем ползунок и на экране смотрим вносимые изменения.
После завершения редактирования кликаем «ОК».
Замена шрифта в системе
Возможности кастомизации шрифтов зависят от моделей и производителей телефонов.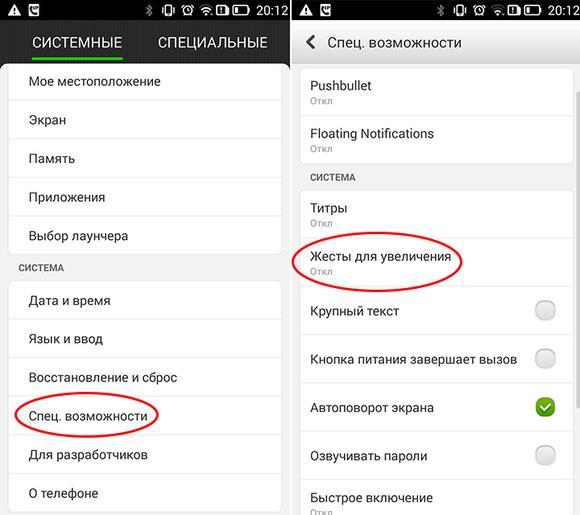 На одних такая функция предусмотрена “с завода”, на других — нет. Владельцам устройств, которые относится ко второй группе, чаще всего приходится решать этот вопрос с помощью сторонних приложений.
На одних такая функция предусмотрена “с завода”, на других — нет. Владельцам устройств, которые относится ко второй группе, чаще всего приходится решать этот вопрос с помощью сторонних приложений.
Использование специальных возможностей
В настройках всех версий Андроид есть раздел со специальными возможностями, который позволяет изменить размер шрифта.
Как это сделать:
- Откройте настройки Android.
- Перейдите в раздел «Экран» («Дисплей»).
- Нажмите на пункт «Размер шрифта».
- Выберите одно из представленных значений, ориентируясь на пример текста.
Настройка будет применена ко всем текстовым элементам, которые есть в интерфейсе прошивки: названиям приложений, пунктам меню, системным сообщениям и т. д.
К сожалению, на большинстве устройств встроенные возможности работы со шрифтами ограничиваются изменением размера. Однако некоторые производители встраивают в фирменные оболочки более гибкие инструменты.
Настройки оболочки
Свободно переключаться на другие предустановленные в систему шрифты могут владельцы телефонов Samsung. Для этого:
- Откройте системное приложение «Настройки».
- Перейдите в раздел «Дисплей».
- Выберите пункт «Размер и стиль шрифта».
- Нажмите «Стиль шрифта».
На экране появится список шрифтов, которые можно установить в качестве системного. Внизу также есть ссылка «Загрузить шрифты», нажатие на которую отправит вас на страницу магазина с дополнительными вариантами. Правда, все они платные — по свободной лицензии распространяется только Samsung Sans.
На телефонах Samsung Galaxy до версии Android 8.0 работает альтернативный способ добавления бесплатных шрифтов. Шрифты FlipFont в виде APK-файлов (образцы можно найти в сети) устанавливаются как обычные приложения. После установки они становятся доступны для выбора.
На Android 8 и 9 этот способ уже не работает, поэтому приходится использовать более сложный:
- Установите приложение Theme Galaxy.
 На телефоне появится две иконки — Theme Galaxy и «Темы».
На телефоне появится две иконки — Theme Galaxy и «Темы». - Запустите Theme Galaxy и дайте приложению необходимые разрешения.
- Затем запустите «Темы».
- Перейдите на вкладку «Шрифты».
- Выберите значение Cyrillic вместо All, чтобы в списке отображались только шрифты, которые поддерживают кириллицу. Всё это — бесплатные варианты из сервиса Google Fonts.
- Выберите понравившийся шрифт и нажмите «Скачать», а затем — «Установить».
- Перезагрузите телефон.
Установленный шрифт не отображается в системе сразу. Он добавляется в список, доступный по пути «Настройки» — «Дисплей» — «Размер и стиль шрифта». Уже отсюда вы можете установить его в качестве системного.
Встроенные возможности для замены стандартного шрифта есть и в пользовательском интерфейсе EMUI, который используется на телефонах Huawei.
Как это сделать:
- Найдите на рабочем экране стандартное приложение «Темы».
- Коснитесь его и держите палец до появления контекстного меню.

- Перейдите в раздел «Стиль текста».
- Выберите один из шрифтов, представленных в каталоге.
Как изменить размер шрифта в СМС
Чтобы сделать большой шрифт в СМС-сообщениях первым делом нужно изменить его в настройках. Такое действие автоматически корректирует размер текста во всех программах и сервисах. Следуйте представленной выше инструкции для вашей модели телефона.
Что касается смартфонов Самсунг, то здесь ситуация куда проще. Как известно, изменить размер шрифта в СМС можно с помощью кнопок регулировки громкости. Для этого откройте нужное сообщение и зажмите клавишу вверх – для увеличения; вниз – для уменьшения текста.
Изменение при помощи клавиатуры
На клавиатуре зажимаем клавишу «Ctrl» и прокручиваем колесо мышки. Большой плюс данного способа в том, что, не делая лишних манипуляций руками вы можете как увеличивать, так и уменьшать изображение. Этот метод работает одинаково с левой и правой клавишей «Ctrl».
Уменьшить или увеличить масштаб на экране с помощью клавиатуры можно при помощи одновременного нажатия клавиш «Ctrl», «-» или «+». Данная комбинация работает с обоими клавишами «Ctrl», «-», «+» на основной и цифровой клавиатуре. Это удобно в том случае, когда нужно ступенчато изменить размер изображения. При использовании колесика мышки, размер изменяется мгновенно от максимального к минимальному, поэтому сложно поймать нужный размер, когда необходимо небольшое изменение.
Как увеличить размер шрифта в Гугл Хром
Первым шагом следует открыть приложение-браузер Google Chrome. Затем нажимаем на «три точки», расположенные вверху дисплея. Из предложенного списка выбираем «Настройки».
Теперь заходим в раздел «Специальные возможности».
На данной странице мы видим специальный ползунок, предназначенные для масштабирования текста. Сбоку от него указан выбранный размер страницы. Передвигайте ползунок пока информация не станет приятной для чтения.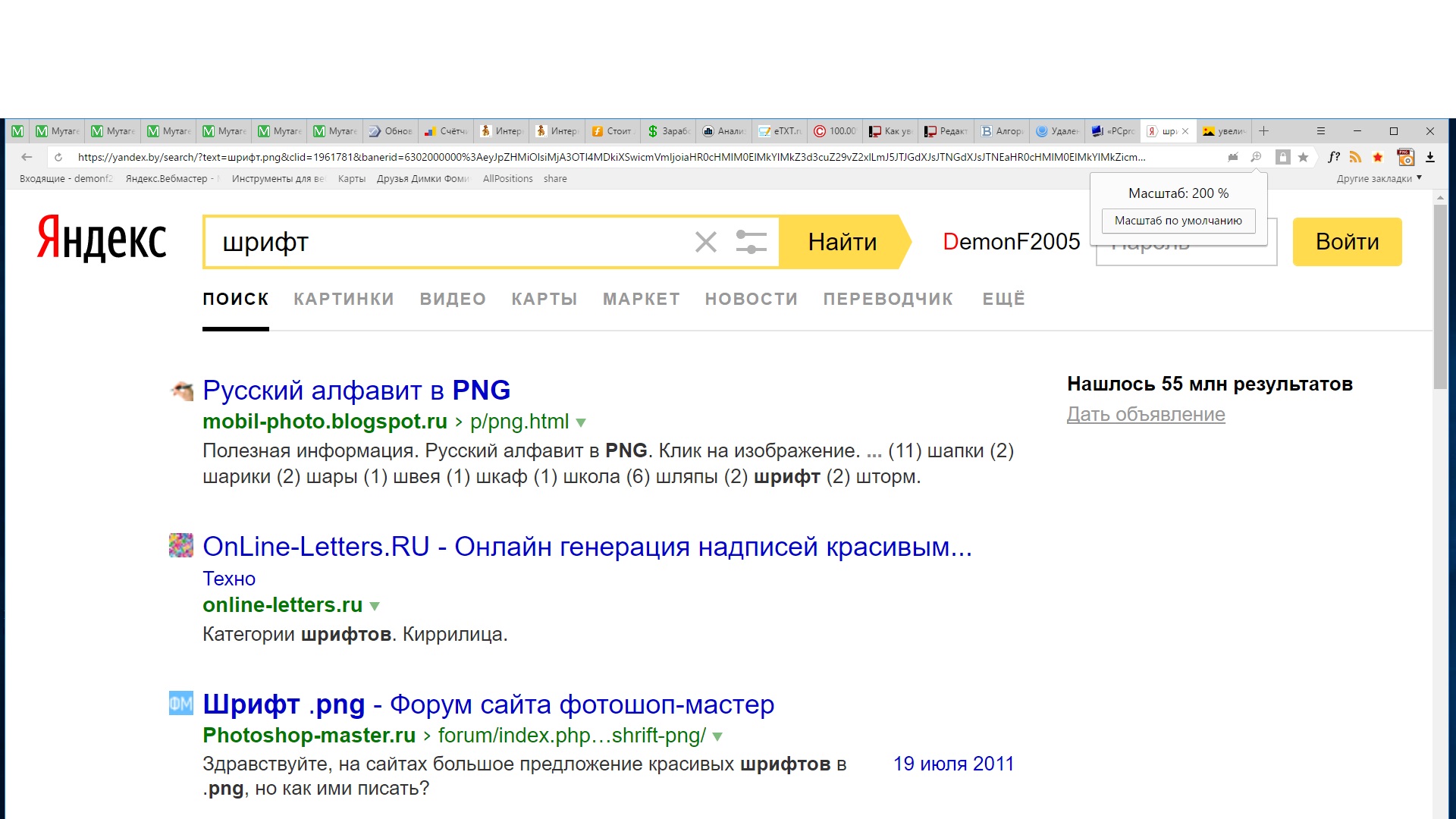
После завершения редактирования нажмите кнопку «Назад». На Android все изменения сохраняться автоматически. Теперь можно просматривать сайты в Гугл Хром, и не напрягать глаза.
High Contrast Text (доступна только в Android Lollipop)
Если у вас устройство с Android Lollipop, то можно воспользоваться экспериментальной функцией «High Contrast Text» (Текст с повышенной контрастностью). Эту опцию можно включить все в том же меню настроек «Accessibility». Повышение контрастности сделает черные буквы на белом фоне намного насыщеннее и заметнее, что весьма облегчает чтение. Но эта функция пока не везде работает стабильно, иногда из-за повышенной контрастности текст может мерцать или казаться размытым.
Подробнее об увеличении шрифта текста на Android:
Использование лаунчера для изменения шрифта
Задаваясь вопросом о том, как изменить шрифт на «Андроиде», мало кто вспоминает о лаунчере, или, в другом варианте произношения, лончере. Лаунчер – это программа, определенным образом контролирующая запуск приложений.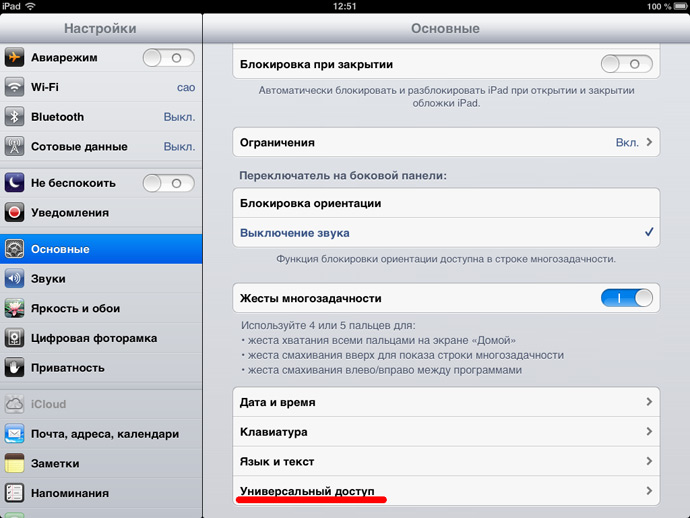 В части изменения внешнего вида лаунчер даже способен изменить программный облик на внешний вид другой марки электроники. И если вы задумались о том, как изменить шрифт на планшете «Андроид», то попробуйте применить этот способ.
В части изменения внешнего вида лаунчер даже способен изменить программный облик на внешний вид другой марки электроники. И если вы задумались о том, как изменить шрифт на планшете «Андроид», то попробуйте применить этот способ.
Существует немалое количество лаунчеров, вносящих значительные изменения в оформление интерфейса телефона. В данной статье мы рассмотрим замену шрифта на примере лаунчера GO Launcher EX:
- Выберите TTF-файл.
- Скопируйте его в: ../sdcard/GOLauncherEX/fonts.
- Запустите лаунчер.
- На дисплее вы увидите три точки, кликните на них и откройте меню.
- Кликните на пункт меню «Предпочтения» и перейдите на закладку настроек.
- Нажмите «Визуальные настройки», вам нужна вкладка «Шрифт».
- Просканируйте файловую систему для поиска доступных вариантов, выбрав «Искать шрифты».
Помните, что некоторые лаунчеры могут ухудшать быстродействие смартфона и не у всех из них могут быть столь же гибкие настройки, как у GO Launcher EX.
Как уменьшить масштаб страницы
Работа с элементами страницы сайта и их габаритами чаще подразумевает увеличение размеров текста и изображений. Необходимость уменьшить текст или изображение возникает в нескольких случаях:
- пользователь является обладателем небольшого монитора (менее 19 дюймов) с ограниченным выбором разрешения;
- на странице расположены крупные картинки, мешающие восприятию текста;
- дизайнер страницы на сайте неудачно задал исходную ширину или высоту для значков или букв;
- иногда необходимо уменьшить масштаб экрана для помещения всех элементов в зону видимости.
Существует несколько популярных браузеров, каждый из которых по-своему предлагает функции изменения размера отображаемого контента. На основе этих программ создаются десятки похожих приложений со сходным функционалом, поэтому в статье рассматриваются лишь часто используемые программы:
- Google Chrome;
- Mozilla Firefox;
- Opera;
- Internet Explorer;
- Safari (платформа Apple Mac).

Чтобы узнать, как изменить масштаб окна внутри браузера от Яндекс, используйте данные по Google Chrome. Эта программа создавалась на основе бесплатно распространяемого исходного кода Chromium, так же, как браузер от Google. Менее популярные программные продукты используют похожие схемы управления содержимым. Программа иногда предусматривает возможность изменить горячие клавиши на более удобные для работы с окном.
- Аллохол — инструкция по применению и отзывы
- Блинчики из кабачков — быстро и вкусно. Рецепты кабачковых блинов
- Атеросклероз сосудов нижних конечностей — народные средства и препараты. Лечение и симптомы атеросклероза
В меню «Настройки»
С помощью мыши сделайте щелчок на меню, открываемое в верхней части. Это может быть как целая строка с надписью «Вид» среди прочих, так и одиночные иконки. В Опере это значок с соответствующим логотипом, а в Chrome такой элемент расположен в правой верхней части панели инструментов (кнопка с тремя горизонтальными полосами)..jpg) Откройте меню одним из указанных методов, что приведет вас к нужному пункту и кнопкам для его увеличения или уменьшения. Нажимайте элемент со знаком «–» до тех пор, пока не останетесь удовлетворены результатом.
Откройте меню одним из указанных методов, что приведет вас к нужному пункту и кнопкам для его увеличения или уменьшения. Нажимайте элемент со знаком «–» до тех пор, пока не останетесь удовлетворены результатом.
Горячими клавишами
Альтернативой для серии щелчков мышью в окне браузера будет использование горячих клавиш или комбинации клавиш для изменения габаритов иконок и символов. Большинство браузеров использует стандартную комбинацию «Ctrl+–», которая изменяет размер всех элементов в окне на фиксированное количество процентов относительно исходного значения. Платформа Apple Mac использует похожее сочетание клавиш с поправкой на иные символьные обозначения для управляющих клавиш.
Особый способ
Осуществить это довольно просто. Есть полностью универсальный способ, который подходит для большинства браузеров программ и прочих приложений. Для его использования вам понадобится работающая клавиатура и мышка. Все что вам нужно сделать, это:
- Зажать клавишу «Ctrl», которая традиционно находится в левом нижнем углу клавиатуры.

- Не отпуская клавишу «Ctrl» вращайте колесико вашей мышки вперед, если хотите приблизить изображение, или назад, если хотите его отдалить.
Примечание! Можно использовать не колесико мыши, а кнопку «+» или «-» на вашей клавиатуре. Эффект будет абсолютно одинаковый.
Для увеличения или уменьшения масштаба страницы используем сочетание клавиш «Ctrl+«+» или «Ctrl+«-»
Рекомендуем: Способы устранения ошибки запуска cmd.exe
В большинстве популярных браузерах вы увидите, как масштаб меняется, а вам становится гораздо лучше видно картинку или удобнее пользоваться компьютером.
Но если по каким-то причинам вы не смогли воспользоваться этим способом, то мы отдельно рассмотрим каждый браузер и некоторые программы, чтобы вы точно смогли найти решение проблемы.
Способы изменения стиля шрифта с использованием рут-прав
Для описанных ниже вариантов изменения шрифта вы должны иметь root-права на своем устройстве. При их получении вам станут доступны редактирование и изменение системных папок и файлов, а также установка приложений, запрашивающих для функционирования права суперпользователя. Если вам кажется сложным сделать рут-права, то помните, что дорогу осилит лишь идущий. Получение неограниченных прав доступа не только позволит вам изменить шрифт, но и снимет ограничение на удаление стандартных приложений «Гугл» или производителя, что дает возможность значительно увеличить встроенную память устройства.
При их получении вам станут доступны редактирование и изменение системных папок и файлов, а также установка приложений, запрашивающих для функционирования права суперпользователя. Если вам кажется сложным сделать рут-права, то помните, что дорогу осилит лишь идущий. Получение неограниченных прав доступа не только позволит вам изменить шрифт, но и снимет ограничение на удаление стандартных приложений «Гугл» или производителя, что дает возможность значительно увеличить встроенную память устройства.
Как легче всего изменить шрифт на «Андроиде» с рут-правами? Конечно, с помощью специального приложения. В Play Market доступно для скачивания несколько приложений по изменению шрифта на рутовых планшетах и смартфонах. Их преимуществом является простота установки и возможность предпросмотра. Рассмотрим подробнее две самые популярные.
Работа со шрифтами в отдельных приложениях
В клиентах соцсетей и мессенджерах есть собственные настройки для управления шрифтами. Иногда они относятся только к интерфейсу приложения, но чаще дают возможность форматирования текста в сообщениях и постах.
В приложении WhatsApp очень ограниченные настройки шрифтов. Выбрать начертание, к сожалению, нельзя, доступно лишь изменение размера.
- Запустите WhatsApp.
- Откройте главное меню — оно вызывается нажатием на кнопку с тремя точками в правом верхнем углу.
- Перейдите в «Настройки».
- Откройте раздел «Чаты».
- Нажмите на пункт «Размер шрифта».
- Выберите значение параметра: маленький, средний или большой шрифт. Шрифт в интерфейсе приложения останется прежним. Изменится только размер букв в чатах.
Особенность мессенджера WhatsApp в том, что вы можете форматировать текст в диалогах.
В Ватсапп доступно четыре стиля написания, которые используют для выделения важных мест в сообщении или повышения точности передачи информации.
- Чтобы написать текст жирным шрифтом, оберните его знаком * с двух сторон. Например, *CompConfig*. После отправки сообщения текст между звёздочками станет жирным.

- Для добавления курсива оберните слово или фразу нижним подчёркиванием _. Например, _Читайте нас_. Важно, чтобы перед первым нижним подчёркиваением и после второго был пробел. Форматирование применяется после отправки сообщения.
- Для создания зачёркнутого текста используйте знак тильды
. Принцип аналогичный — оборачиваете слово или фразу с двух сторон и отправляете сообщение.
Ещё одна возможность — добавление в чат моноширинного начертания, которым часто пользуются разработчики. В WhatsApp доступен шрифт FixedSys. Чтобы применить его к тексту, оберните фрагмент в обратные одинарные кавычки. Вот так: «` Почувствуй себя разработчиком«` .
«ВКонтакте»
В официальном приложении соцсети «ВКонтакте» по умолчанию можно изменить только размер шрифта:
- Откройте главное меню.
- Перейдите «Настройки».
- Откройте раздел «Основные».
- Нажмите на пункт «Размер шрифта».
- Выберите размер — маленький, обычный или крупный.

Изменения сохраняются автоматически. Размер шрифта применяется ко всем элементам интерфейса официального приложения «ВКонтакте».
В Instagram на Андроид вообще нет никаких настроек для управления шрифтами. К приложению применяется тот стиль, который установлен в системе по умолчанию. Зато в Инстаграме есть другая скрытая фишка — ее используют для стильного оформления описания аккаунта и постов. Чтобы воспользоваться этой возможностью, понадобится приложение Font for Intagram — Beauty Font Style.
- Установите из Play Market приложение Font for Intagram — Beauty Font Style.
- Запустите его и напишите в окне редактора текст.
- Выберите стиль его отображения.
- Выделите и скопируйте результат.
- Запустите Instagram.
- Вставьте обработанный фрагмент текст в информацию об аккаунте или пост.
- Сохраните изменения.
Instagram будет показывать надпись в том виде, в котором вы её вставили.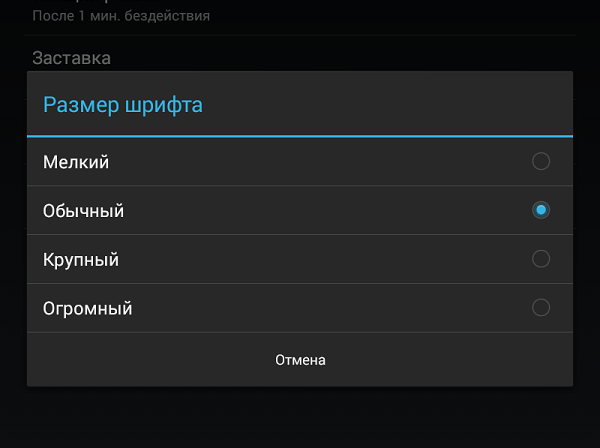 Это отличная возможность для создания привлекающих внимание подписей и придания стиля вашему аккаунту.
Это отличная возможность для создания привлекающих внимание подписей и придания стиля вашему аккаунту.
Источник
Как изменить размер шрифта на Android двумя способами
- Вы можете изменить размер шрифта на телефоне или планшете Android, зайдя в меню специальных возможностей вашего устройства.
- Вы также можете изменить настройки масштабирования экрана, чтобы облегчить просмотр изображений и другого нетекстового содержимого.
- Посетите домашнюю страницу Business Insider, чтобы узнать больше.
Ваше Android-устройство предоставляет впечатляющий набор настроек, и я говорю не только о мелодиях звонка и фоновых изображениях.
Вы можете изменить размер шрифта, используемого в меню, при поиске в Интернете, а также при составлении электронного письма или текста. Это замечательно, если вы регулярно обнаруживаете, что текст на вашем устройстве слишком мал для чтения.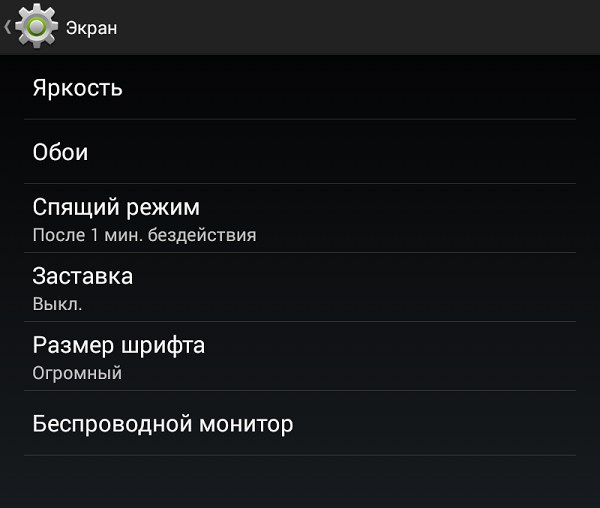
Изменение размера шрифта на вашем Android-устройстве займет у вас совсем немного времени. Вот как это сделать.
Ознакомьтесь с продуктами, упомянутыми в этой статье:Samsung Galaxy S10 (от 859,99 долларов в Walmart)
Как изменить размер шрифта на устройстве Android1. Откройте приложение «Настройки» и коснитесь вкладки «Специальные возможности».
В меню «Специальные возможности» будут храниться ваши параметры размера. Стивен Джон/Business Insider 2. Нажмите «Размер шрифта». В зависимости от вашего устройства эта опция может быть скрыта в меню «Зрение».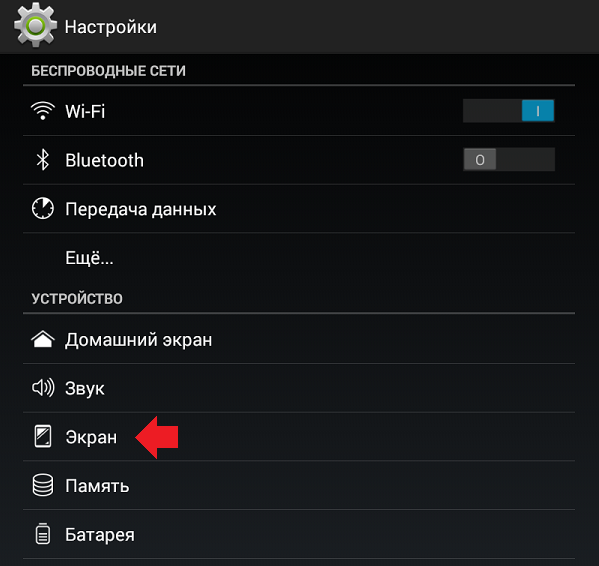
3. Вам будет представлен ползунок, который позволяет вам контролировать размер шрифта. Перетащите ползунок как можно дальше вправо — чем дальше вправо, тем больше будет расти ваш текст.
4. Нажмите «Готово», чтобы сохранить изменения.
Изменение размера шрифта не повлияет на то, как другие увидят отправляемые вами электронные письма или тексты. Стивен Джон/Business InsiderВы также можете изменить уровень масштабирования вашего устройства, что сделает все на экране больше.
1.

2. Нажмите «Размер экрана».
3. Вам будет показан другой слайдер. Сдвиньте его вправо, чтобы увеличить масштаб, а также увеличить значки и текст.
Как изменить экран блокировки на устройстве Android двумя способами
Как изменить шрифт в Google Chrome и настроить размер или внешний вид текста в браузере
Как добавить шрифт в Документы Google двумя различными способами
Как увеличить размер шрифта на вашем компьютере Mac отображать двумя способами
Как установить шрифты и управлять ими в Windows 10, а также настроить параметры шрифта по умолчанию
Стивен Джон
Писатель-фрилансер
Стивен Джон — писатель-фрилансер, живущий недалеко от Нью-Йорка: 12 лет в Лос-Анджелесе, четыре в Бостоне и первые 18 лет в округе Колумбия. Когда он не пишет и не проводит время с женой и детьми, его иногда можно встретить карабкающимся в горы. Его произведения широко распространены в сети, а его книги можно найти на сайте www.stevenjohnbooks.com.
Когда он не пишет и не проводит время с женой и детьми, его иногда можно встретить карабкающимся в горы. Его произведения широко распространены в сети, а его книги можно найти на сайте www.stevenjohnbooks.com.
Как увеличить текст на телефоне, планшете и компьютере iPad Apps, Tips & How-Tos :: 4 комментария
Технические редакторы независимо друг от друга рецензируют продукты. Чтобы помочь поддержать нашу миссию, мы можем получать партнерские комиссионные от ссылок, содержащихся на этой странице.
Страдаете ли вы от перенапряжения глаз или возрастающей возрастной дальнозоркости, бывают случаи, когда возможность увеличить размер текста на вашем телефоне, планшете или ноутбуке имеет решающее значение. Я знаю, потому что последние несколько лет пользуюсь функциями масштабирования и увеличения текста на всех устройствах, которые использую и тестирую. К счастью, текст можно легко увеличить, не увеличивая размер экрана и не увеличивая масштаб всего экрана. Вот как вы можете сделать свой смартфон, планшет и ноутбук более удобным для чтения.
Вот как вы можете сделать свой смартфон, планшет и ноутбук более удобным для чтения.
Как увеличить текст на iPhone и iPad
На устройствах iOS и iPad OS вы можете выполнять многие из тех же настроек, к которым у вас есть доступ на ноутбуке или настольном компьютере. Вы можете инвертировать цвета, регулировать контрастность текста, масштабировать или увеличивать текст.
Чтобы отображать увеличенный текст в различных приложениях, выберите «Настройки» > «Универсальный доступ» > «Отображение и размер текста» > «Увеличенный текст» и включите параметр «Большие специальные возможности». Вы также можете перетащить ползунок на этой странице, чтобы настроить общий размер шрифта. В разделе «Отображение и размер текста» вы можете включать и выключать «Жирный текст» или «Увеличить контрастность», чтобы уменьшить прозрачность и затемнить цвета, что может облегчить чтение с экрана для ваших глаз.
Чтобы инвертировать цвета, откройте «Настройки» > «Универсальный доступ» > «Дисплей и размер текста» и выберите «Умная инвертация».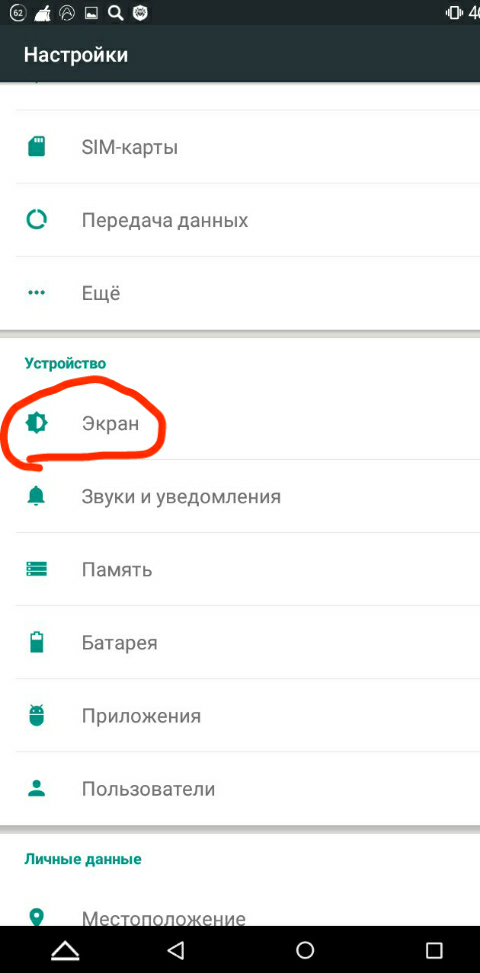 Чтобы уменьшить яркость цветов (не путайте с яркостью экрана), перейдите в «Настройки» > «Универсальный доступ» > «Дисплей и размер текста» и включите параметр «Уменьшить белую точку». Оттуда вы можете уменьшить интенсивность ярких цветов со 100 до 25 процентов.
Чтобы уменьшить яркость цветов (не путайте с яркостью экрана), перейдите в «Настройки» > «Универсальный доступ» > «Дисплей и размер текста» и включите параметр «Уменьшить белую точку». Оттуда вы можете уменьшить интенсивность ярких цветов со 100 до 25 процентов.
Чтобы увеличить весь экран, используйте функцию масштабирования, расположенную в меню «Настройки» > «Доступность» > «Масштаб». После включения масштабирования вы можете дважды коснуться тремя пальцами, чтобы увеличить масштаб, а затем провести тремя пальцами, чтобы перемещаться по экрану. И вы можете дважды коснуться тремя пальцами и перетащить (не отрывая пальцев), чтобы изменить уровень масштабирования.
Недостаточно большой? Отрегулируйте максимальный уровень масштабирования в диапазоне от 1,2x до 15x. Чтобы настроить область масштабирования, выберите «Полноэкранный масштаб» или «Масштаб окна». Чтобы масштабировать текст или точку вставки текста во время ввода, включите параметр «Следовать за фокусом». Область непосредственно вокруг выбранной области увеличится, а клавиатура останется видимой.
Область непосредственно вокруг выбранной области увеличится, а клавиатура останется видимой.
Как увеличить текст на компьютерах с MacOS
На устройствах под управлением macOS воспользуйтесь функцией Масштаб, чтобы увеличить содержимое на экране. Чтобы использовать Zoom, перейдите в «Системные настройки» > «Универсальный доступ» > «Zoom».
Оттуда вам нужно включить некоторые ярлыки, чтобы воспользоваться преимуществами Zoom. Одной из уникальных функций является возможность увеличивать масштаб везде, где находится ваш курсор. Установите флажок «Использовать жест прокрутки с клавишами-модификаторами для масштабирования», а затем выберите клавишу Control, Option или Command в качестве кнопки быстрого доступа. Например, если вы выбрали клавишу Control, всякий раз, когда вы наводите курсор, вы будете удерживать клавишу Control и перетаскивать два пальца вверх или разводить два пальца, чтобы увеличить масштаб, или перетаскивать два пальца вниз, или сводить два пальца, чтобы уменьшить масштаб.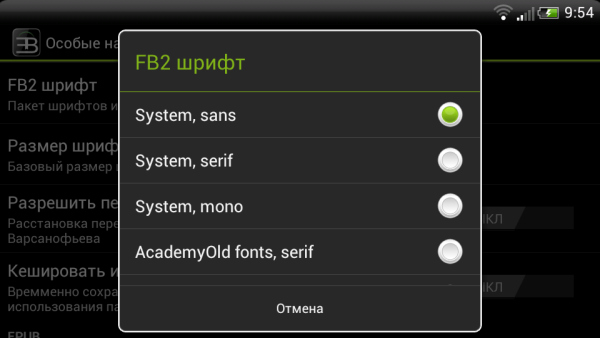
Другие настройки включают «Сглаживание изображений», благодаря которому увеличенные изображения выглядят сглаженными; «Масштабирование следует за фокусом клавиатуры», что увеличивает область, которая находится в фокусе клавиатуры; и «Стиль масштабирования», где вы можете настроить минимальные и максимальные параметры увеличения, то, как масштабирование будет следовать за курсором, а также полноэкранный стиль или стиль увеличения «картинка в картинке».
Для более быстрого доступа к Zoom включите ярлыки в настройках специальных возможностей.
macOS МАСШТАБИРОВАНИЕ КЛАВИАТУРЫ | |
Нажмите эту клавишу | Для этого |
Опция + Команда + 8 | Переключить масштаб |
Опция + Команда + знак равенства (=) | Увеличить |
Опция + Команда + минус (-) | Уменьшить |
Контроль + Опция + Команда + 8 | Переключение инвертирования цветов |
Control + Option + Command + запятая (,) | Уменьшить контраст |
Control + Option + Command + точка (. | Увеличить контраст |
(Совет: в разделе «Дисплей» выберите «Инвертировать цвета» или «Увеличить контрастность», чтобы увидеть, облегчает ли корректировка цветов текст для чтения.)
Если у вас MacBook с сенсорной панелью, вы можете включите Zoom на сенсорной панели. В настройках масштабирования включите параметр «Включить масштабирование сенсорной панели». Затем удерживайте палец на сенсорной панели. Увеличенная версия появится на экране вашего компьютера. Чтобы увеличить или уменьшить масштаб, удерживайте клавишу Command и сведите или разведите два пальца на сенсорной панели.
Чтобы активировать функцию панели Touch Bar, проведите пальцем по панели Touch Bar, пока кружок на экране, представляющий ваш палец, не наведется на элемент, который вы хотите выбрать. Держите палец там, пока круг не изменит цвет или не заполнится белым, а затем уберите палец, чтобы виртуально щелкнуть элемент. Либо коснитесь и удерживайте элемент, который хотите выбрать, одним пальцем, а другим пальцем коснитесь любого места сенсорной панели, чтобы выбрать элемент, не дожидаясь изменения цвета.
Как увеличить текст на компьютерах с Windows
Если вы хотите внести глобальные изменения, вы можете увеличить размер текста или сделать все больше. В Windows 10 выберите «Пуск» > «Настройки» > «Экран». В Windows 11 нажмите клавишу Windows и откройте «Настройки» > «Универсальный доступ» > «Размер текста». Для увеличения текста вы используете ползунок и можете предварительно просмотреть изменение размера шрифта. В настройках дисплея вы также можете отрегулировать яркость встроенного дисплея
Если вам просто нужно время от времени увеличивать размер, вы можете использовать инструмент под названием Лупа, чтобы увеличить экран, чтобы вы могли видеть вещи более четко . Для быстрого доступа вы можете выбрать клавишу Windows и знак «плюс» или «минус», чтобы увеличить или уменьшить экран. Для управления лупой в Windows 10 выберите «Пуск» > «Настройки» > «Специальные возможности доступа» > «Лупа».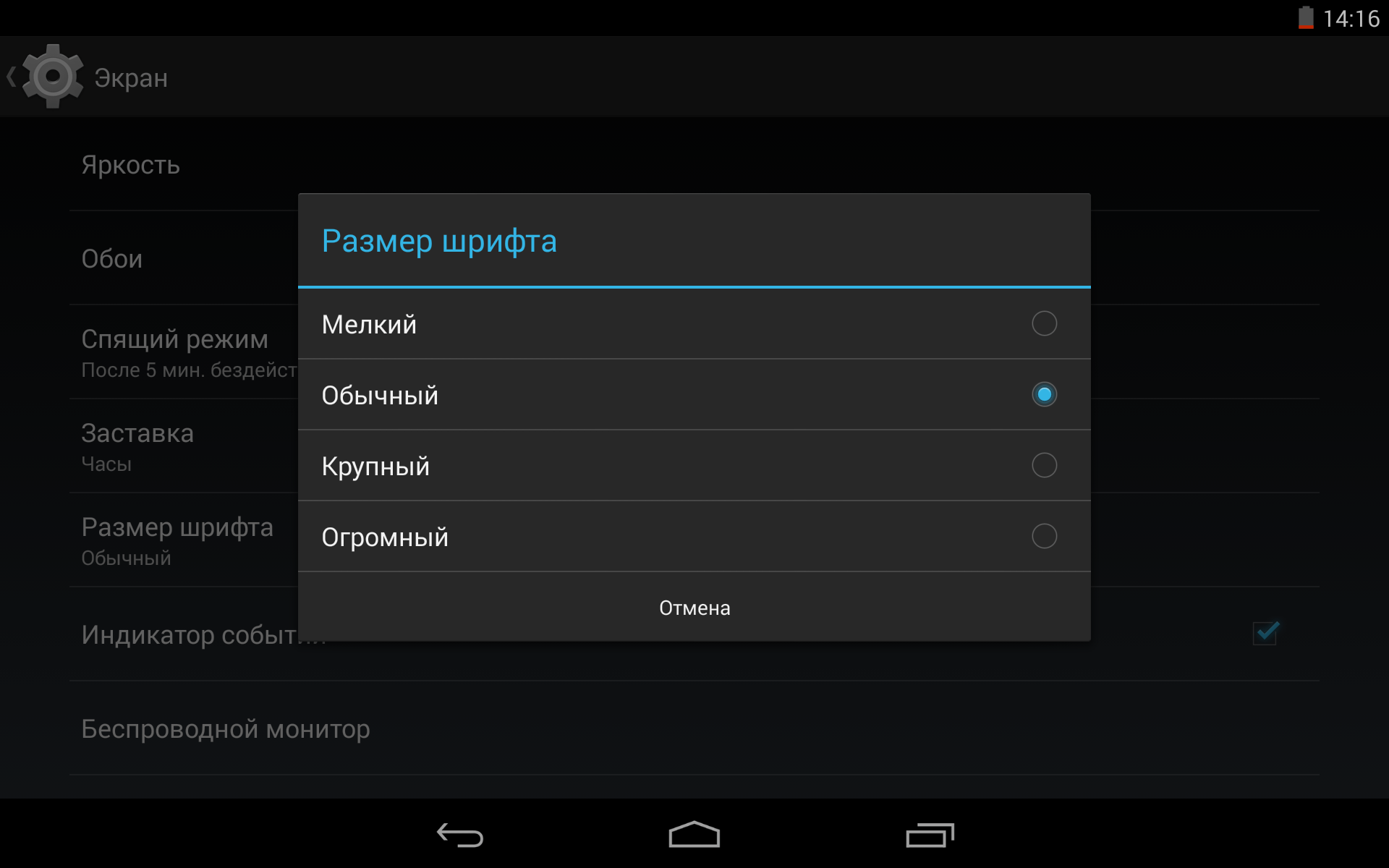
Экранная лупа предлагает три различных режима просмотра: полноэкранный режим, объектив или пристыковка. Полноэкранный режим увеличивает весь экран, поэтому вы не можете просматривать весь экран сразу. Перемещайте мышь, чтобы увидеть скрытые части экрана. Объектив работает как виртуальное увеличительное стекло, увеличивая только ту часть экрана, где находится курсор. Закрепленный вид работает так же, как вид через объектив, но основная часть экрана остается неизменной. Вместо этого увеличенная часть появляется в области закрепления при перемещении курсора по экрану.
Торопитесь? Попробуйте эти сочетания клавиш Windows. (Совет: за исключением запуска экранной лупы, эти ярлыки работают только после активации инструмента «Лупа».)
WINDOWS 10 СОКРАТКИ КЛАВИАТУРЫ ЛУПА | |
Нажмите эту кнопку | Для этого |
Клавиша с логотипом Windows + плюс (+) или минус (-) | Запуск лупы и увеличение или уменьшение масштаба, когда лупа открыта |
| Клавиша с логотипом Windows + минус (-) | Уменьшение масштаба после открытия лупы |
Ctrl + Alt + D | Переключиться в режим стыковки |
Ctrl + Alt + F | Переключиться в полноэкранный режим |
Ctrl + Alt + I | Инвертировать цвета |
Ctrl + Alt + L | Переключиться в режим объектива |
Ctrl + Alt + R | Изменение размера линзы |
Ctrl + Alt + клавиши со стрелками | Панорамирование в направлении клавиш со стрелками |
Клавиша с логотипом Windows + Esc | Выходная лупа |
Еще один способ сделать текст более разборчивым для пользователей Windows — это функция, которой уже более двух десятилетий.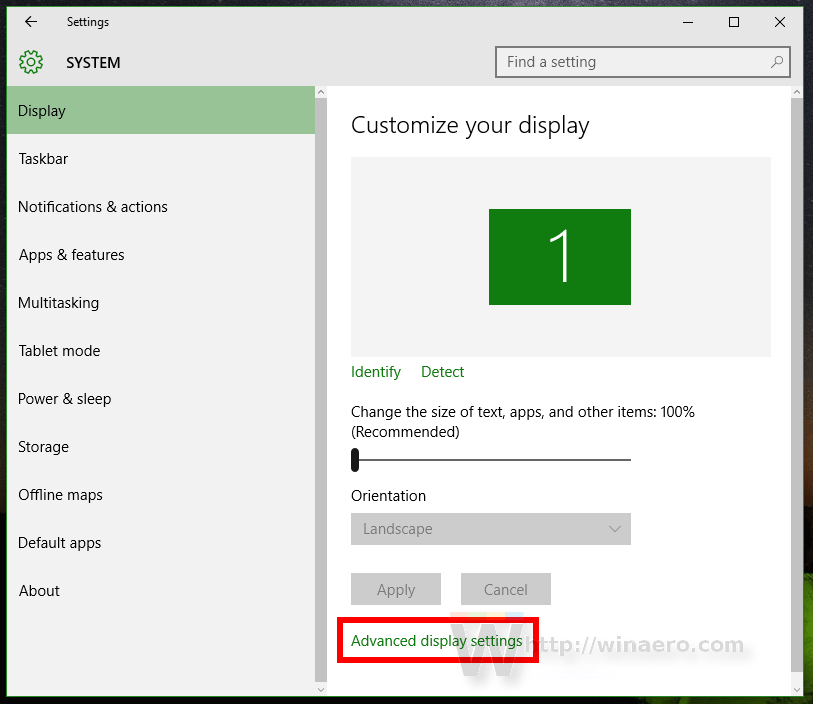 Windows представила технологию сглаживания шрифтов ClearType в Windows XP. Эта технология отображает компьютерные шрифты с исключительной плавностью и четкостью, помогая сделать текст более разборчивым, особенно после длительного чтения.
Windows представила технологию сглаживания шрифтов ClearType в Windows XP. Эта технология отображает компьютерные шрифты с исключительной плавностью и четкостью, помогая сделать текст более разборчивым, особенно после длительного чтения.
Чтобы настроить ClearType, перейдите в «Настройки» и найдите «ClearType». Затем следуйте инструкциям на экране, чтобы включить, отключить или настроить атрибуты ClearType. (Совет: Techlicious рекомендует настраивать параметры ClearType каждый раз, когда вы переключаетесь на новый монитор.)
Как увеличить текст на телефонах и планшетах Android
На устройствах Android можно настроить размер шрифта, масштабировать экран и настроить уровень контрастности.
Чтобы изменить размер шрифта для телефонов Google Pixel и устройств под управлением Android, перейдите в «Настройки» > «Универсальный доступ» > «Текст и отображение» > «Размер шрифта» и настройте ползунок на экране. Чтобы изменить размер экрана, перейдите в «Настройки» > «Универсальный доступ» > «Текст и отображение» > «Размер экрана» и отрегулируйте ползунок на экране.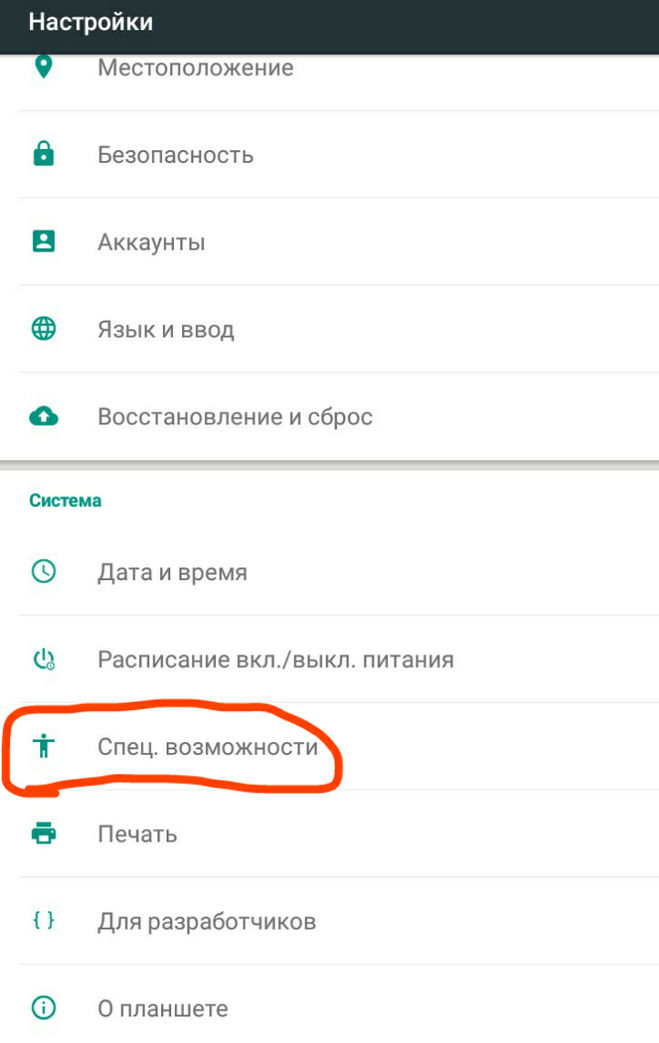 Чтобы текст было легче читать с помощью контрастных или инвертированных цветов, перейдите в «Настройки» > «Универсальный доступ» > «Текст и отображение» > и включите параметр «Высококонтрастные шрифты» или «Инверсия цвета».
Чтобы текст было легче читать с помощью контрастных или инвертированных цветов, перейдите в «Настройки» > «Универсальный доступ» > «Текст и отображение» > и включите параметр «Высококонтрастные шрифты» или «Инверсия цвета».
Чтобы увеличить экран или телефоны Google Pixel и устройства под управлением Android, выберите «Настройки» > «Универсальный доступ» > «Текст и отображение» и включите «Ярлык увеличения». Чтобы активировать функцию масштабирования, трижды коснитесь экрана, и появится окно. Проведите двумя пальцами, чтобы перемещаться по экрану, разведите или сведите два пальца, чтобы увеличить или уменьшить масштаб, или трижды коснитесь экрана, чтобы полностью уменьшить масштаб. Если вы хотите временно увеличить экран, трижды коснитесь и удерживайте любое место на экране.
Чтобы изменить размер шрифта на устройствах Samsung, выберите «Настройки» > «Универсальный доступ» > «Улучшения видимости» > «Размер и стиль шрифта» и отрегулируйте ползунок на экране. Чтобы изменить размер экрана, перейдите в «Настройки» > «Универсальный доступ» > «Улучшения видимости» > «Увеличение экрана» и отрегулируйте ползунок на экране. Чтобы текст было легче читать с помощью контрастных или инвертированных цветов, перейдите в «Настройки» > «Универсальный доступ» > «Улучшения видимости» и включите параметр «Высококонтрастные шрифты» или «Инверсия цвета».
Чтобы текст было легче читать с помощью контрастных или инвертированных цветов, перейдите в «Настройки» > «Универсальный доступ» > «Улучшения видимости» и включите параметр «Высококонтрастные шрифты» или «Инверсия цвета».
Чтобы увеличить экран для устройств Samsung, выберите «Настройки» > «Универсальный доступ» > «Улучшения видимости» > и включите «Ярлык увеличения». Кнопка быстрого доступа представляет собой фигурку в правом нижнем углу экрана, которая всегда видна. Когда вам нужно увеличить текст, коснитесь значка и выберите «Увеличение», которое увеличивает весь экран, или «Окно лупы», в котором открывается всплывающее окно, которое вы можете перемещать двумя пальцами.
(Совет: будьте терпеливы. Когда включено увеличение, обработка одиночных касаний занимает немного больше времени, чтобы убедиться, что касание не является частью жеста двойного или тройного касания.)
Как увеличить текст на Chromebook
Вы можете сделать все на экране больше, нажав Ctrl + Shift + плюс (+), и уменьшить все, нажав Ctrl + Shift + минус (-). Или вы можете использовать Лупу, чтобы увеличить только часть. Чтобы увеличить часть экрана, откройте «Настройки» (нажмите Alt + Shift + s) > «Дополнительно» > «Управление специальными возможностями» > «Включить закрепленную лупу». Здесь вы можете выбрать уровень масштабирования.
Или вы можете использовать Лупу, чтобы увеличить только часть. Чтобы увеличить часть экрана, откройте «Настройки» (нажмите Alt + Shift + s) > «Дополнительно» > «Управление специальными возможностями» > «Включить закрепленную лупу». Здесь вы можете выбрать уровень масштабирования.
Универсального увеличения текста для Chromebook не существует, но вы можете Как увеличить текст в браузере Chrome. Чтобы изменить размер шрифта, перейдите в «Настройки» (нажмите Alt + Shift + s) > «Дополнительно» > «Управление специальными возможностями» > «Открыть настройки внешнего вида». Это открывает настройки для Chrome, где вы можете настроить размер шрифта.
Не хотите возиться с настройками компьютера? Выберите Ctrl/Command + знак «плюс» или «минус», чтобы увеличить или уменьшить размер экрана при просмотре любой веб-страницы. Затем просто нажмите Ctrl/Command + 0, чтобы вернуться к настройкам дисплея вашего компьютера по умолчанию. (В качестве альтернативы попробуйте сводить и разводить пальцы на сенсорном экране или трекпаде.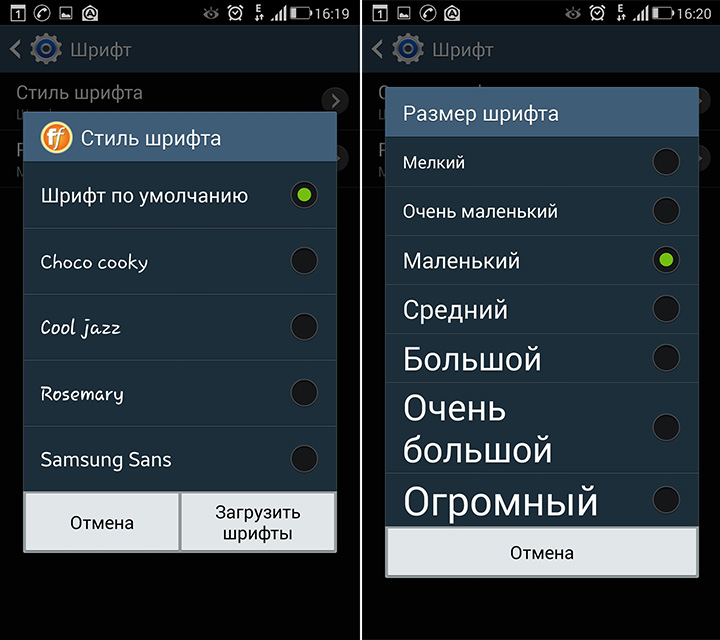 )
)
Как увеличить текст в браузере
Как увеличить текст в Chrome
Google Chrome позволяет легко изменять размер текста, изображений и видео. Щелкните тройную точку в адресной строке, чтобы настроить параметры масштабирования страницы. Вы можете настроить масштаб страницы от 25 до 500 процентов. Чтобы настроить только размер шрифта, нажмите тройную точку, выберите «Настройки» и прокрутите вниз до раздела «Внешний вид». В разделе «Размер шрифта» выберите очень мелкий, мелкий, средний, крупный или очень крупный текст; рекомендуется среда. В интернет-магазине Chrome вы найдете специальные расширения для браузера Chrome, которые сделают вашу работу в Интернете более удобной.
В браузере iOS Chrome перейдите в меню (три точки) и выберите «Увеличить текст».
В браузере Android Chrome выберите Меню (три точки) > Настройки > Специальные возможности, чтобы настроить масштабирование текста.
Как увеличить текст в Firefox
В Mozilla Firefox вы можете увеличить масштаб страницы, перейдя в Меню (тройные полосы) и нажав кнопки плюс и минус рядом с «Масштаб».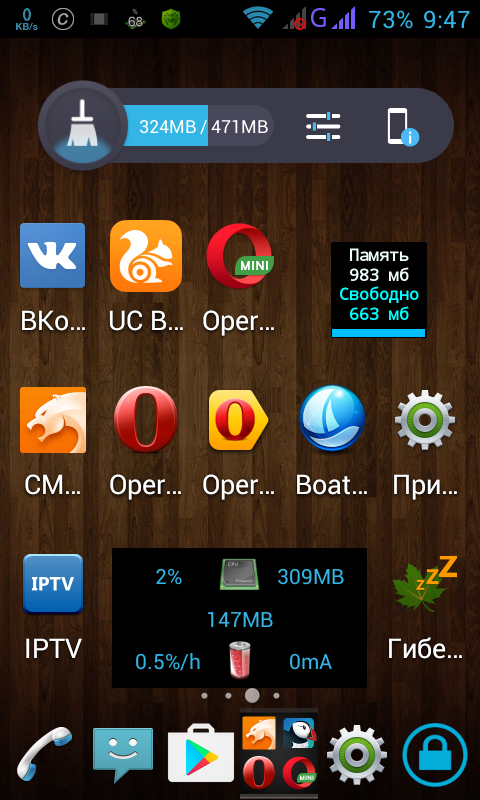 Вы также можете перейти в меню, выбрать «Настройки» и прокрутить вниз до «Язык и внешний вид». В обоих случаях вы можете выбрать уровень масштабирования от 30 до 500 процентов. Вы также можете настроить размер шрифта независимо от остальной части веб-страницы, установив флажок «Масштабировать только текст».
Вы также можете перейти в меню, выбрать «Настройки» и прокрутить вниз до «Язык и внешний вид». В обоих случаях вы можете выбрать уровень масштабирования от 30 до 500 процентов. Вы также можете настроить размер шрифта независимо от остальной части веб-страницы, установив флажок «Масштабировать только текст».
В разделе «Язык и внешний вид» в разделе «Шрифты и цвета» вы также можете установить минимальный размер текста. Нажав «Дополнительно», вы можете установить стиль, размер и цвет шрифта по умолчанию, а затем нажмите «ОК», чтобы сохранить настройки.
Для браузера iOS Edge нет отдельных настроек увеличения текста.
В браузере Android Firefox выберите Меню (точки) > Настройки > Специальные возможности, чтобы настроить масштабирование текста. Вы также можете включить опцию масштабирования всех веб-сайтов, даже тех, которые этого не позволяют.
Как увеличить текст в Edge
Microsoft Edge позволяет увеличивать масштаб веб-страницы, выбирая меню (три точки) и прокручивая до «Масштаб», а затем нажимая кнопки «плюс» и «минус», чтобы изменить масштаб от 25 процентов до 500. процент. Чтобы настроить только размер шрифта, нажмите тройную точку, выберите «Настройки» > «Внешний вид» и прокрутите вниз до «Шрифты». Там вы можете выбрать размер шрифта — от очень до очень большого.
процент. Чтобы настроить только размер шрифта, нажмите тройную точку, выберите «Настройки» > «Внешний вид» и прокрутите вниз до «Шрифты». Там вы можете выбрать размер шрифта — от очень до очень большого.
Для браузера iOS Edge нет отдельных настроек увеличения текста.
В браузере Android Edge нет отдельных настроек увеличения текста. Если вы загружаете браузер Edge Beta, вы можете настроить размер текста, перейдя в Меню (trip dots) > Настройки > Специальные возможности, чтобы настроить масштабирование текста.
Как увеличить текст в Safari
Чтобы изменить уровень масштабирования для Safari, перейдите в строку меню > «Настройки» > «Веб-сайты» > «Масштаб страницы». В раскрывающемся списке рядом с «При посещении других веб-сайтов» вы можете установить уровень масштабирования по умолчанию. Вы также можете настроить уровень масштабирования для отдельных сайтов. Если на вашем Mac установлена macOS Sierra или новее, вы также можете использовать сочетания клавиш для настройки размера шрифта в Safari.


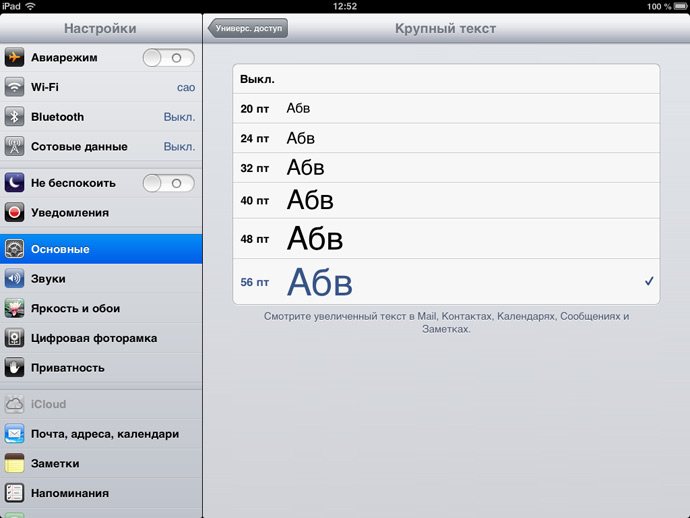 На телефоне появится две иконки — Theme Galaxy и «Темы».
На телефоне появится две иконки — Theme Galaxy и «Темы».
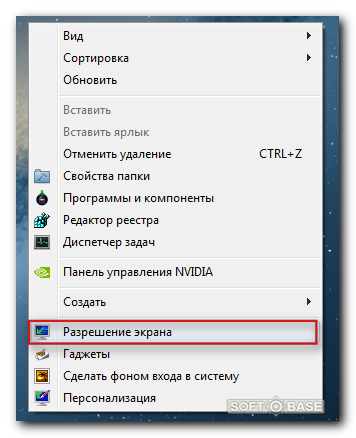
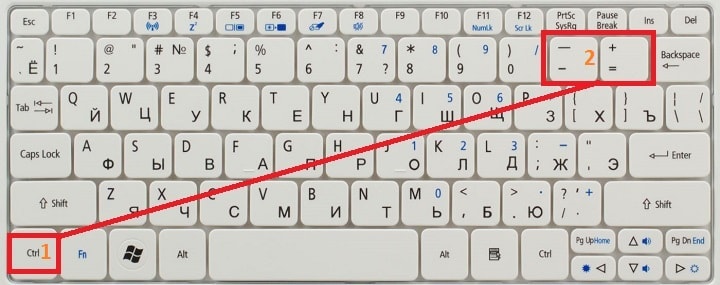

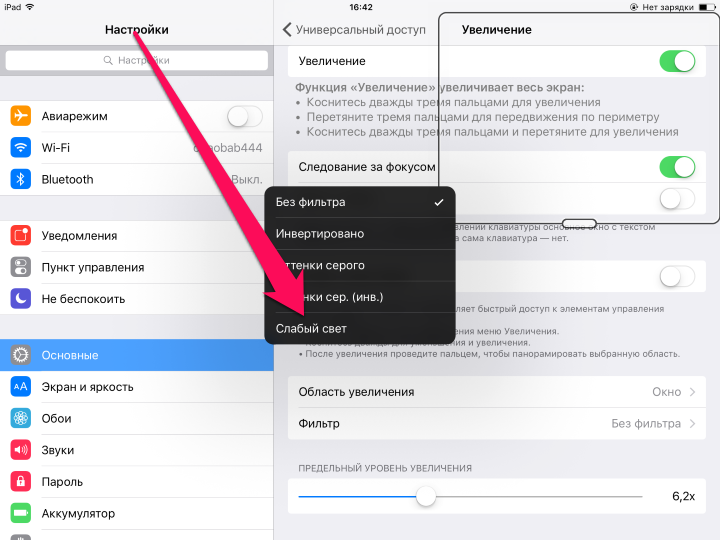
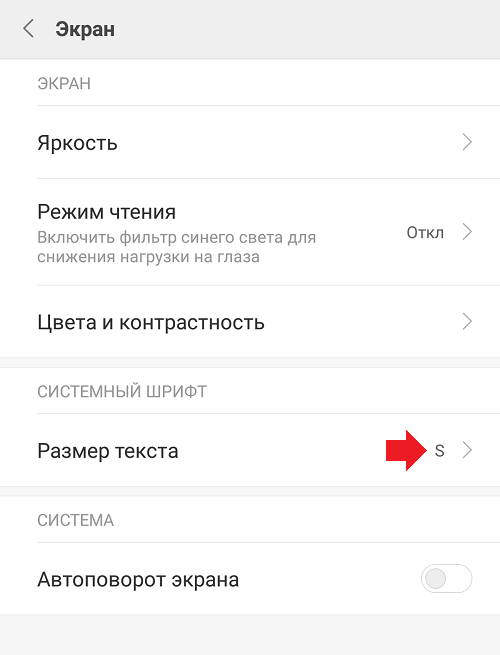 )
)