Увеличиваем изображение без потери качества
Как часто, просматривая фотографии на компьютере, мы выбрасывали классные кадры, потому что они оказались слишком маленькими по размеру и некачественными. Но с помощью специальных программ можно спасти почти любое изображение!
Повышение качества изображения — очень объёмная тема. Для улучшения качества фото в Photoshop могут применяться цветокоррекция, усиление резкости, ретушь и много других операций. Все они требуют определённых навыков и владения особыми техниками.
Но существуют и менее сложные способы, когда просто требуется увеличение изображения без потери качества. Ниже мы рассмотрим на примере, как улучшить качество фото, если нужно увеличить фото без потери качества.
Как увеличить фото без потери качества
Всем приходилось сталкиваться с изображением маленького размера низкого качества. На таких снимках при увеличении сильно видны пиксели, точки, из которых строится растровое изображение.
Увеличение изображения растягиванием его свободным трансформированием только ухудшит положение.
В этом уроке работа будет проводиться в Photoshop CC 2017. Но сначала мы рассмотрим метод для других, более старых, версий Photoshop. А потом покажем, как Photoshop CC 2017 может сделать всю процедуру автоматически.
Открываем изображение в Photoshop. Теперь мы постепенно увеличим его в несколько заходов. Стоит сразу отметить, что увеличить фото и поднять качество можно, но с ограничением в размере.
Нажимаем сочетание клавиш Alt + Ctrl + I. У нас откроется окно «Размер изображения». Нужно, чтобы между «Шириной»/Width и «Высотой»/Height была нажата скрепка. Тогда ширина и высота будут изменяться пропорционально.
Увеличим изображение два раза, каждый раз на 20%. Для этого в выпадающем списке напротив «Ширины» меняем пиксели на проценты (Pixel/Percent), а численное значение со 100% на 120% и нажимаем Ok. Затем ещё раз вызываем окно размера изображения (Alt + Ctrl + I) и увеличиваем на 20%.
Затем ещё раз вызываем окно размера изображения (Alt + Ctrl + I) и увеличиваем на 20%.
Мы увеличили размер изображения с 950х632 пикселя до 1368х910 пикселей.
Для наглядного сравнения приблизим исходное изображение (950х632 пикс.) и полученное (1368х910 пикс.).
Мы увеличили изображение почти в полтора раза и даже улучшили качество. Как видно, пикселизация менее заметна, если приблизить изображение.
Еще больше о Photoshop можно узнать на курсе в Fotoshkola.net «Photoshop. Базовые инструменты».
Остаётся доработать результат. Применим фильтр «Умная резкость» к полученному изображению.
Заходим: «Фильтры»/«Усиление резкости»/«Умная резкость»/Filter/Sharpen/Smart Sharpen
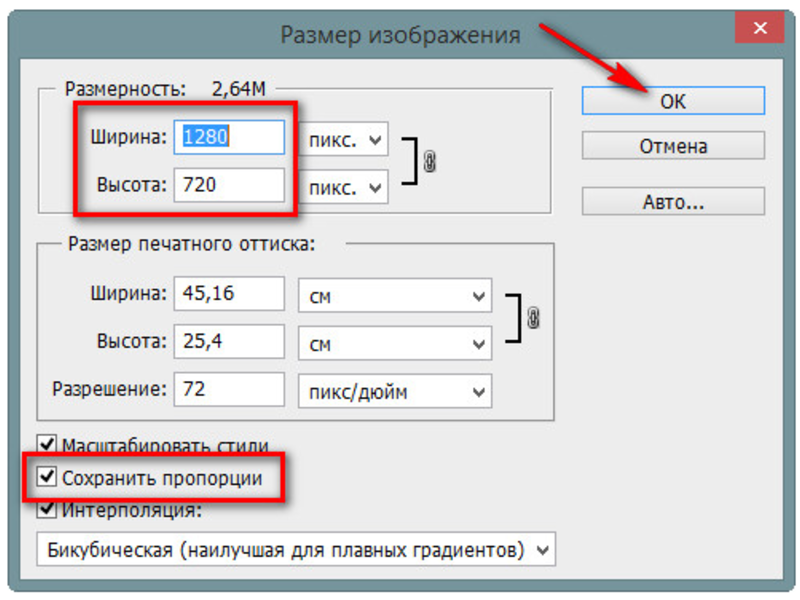 Мы полностью убрали шум, сместив ползунок до конца вправо. Радиус резкости взяли 0,3 пикселя, эффект применили на 79%.
Мы полностью убрали шум, сместив ползунок до конца вправо. Радиус резкости взяли 0,3 пикселя, эффект применили на 79%.Ещё раз сравним результаты.
Слева — исходное изображение, в центре — после увеличения размера, справа — с применением «Умной резкости».
После применения «Умной резкости» на фото ушли шумы, изображение стало чище.
Вот наш результат.
А теперь увеличим фото и улучшим его качество с помощью автоматических средств Photoshop 2017.
Открываем изображение в Photoshop, нажимаем сочетание клавиш Alt + Ctrl + I. У нас откроется окно «Размер изображения»/Image Size. Обратите внимание на пункт «Подогнать под»/Dimensions. Раскройте этот список. В нём вы увидите заготовки вариантов увеличения/уменьшения изображения без потери качества. Воспользуемся автоматической подборкой (второй пункт в списке). В открывшемся окне выбираем пункт «Хорошее» и жмём Ok.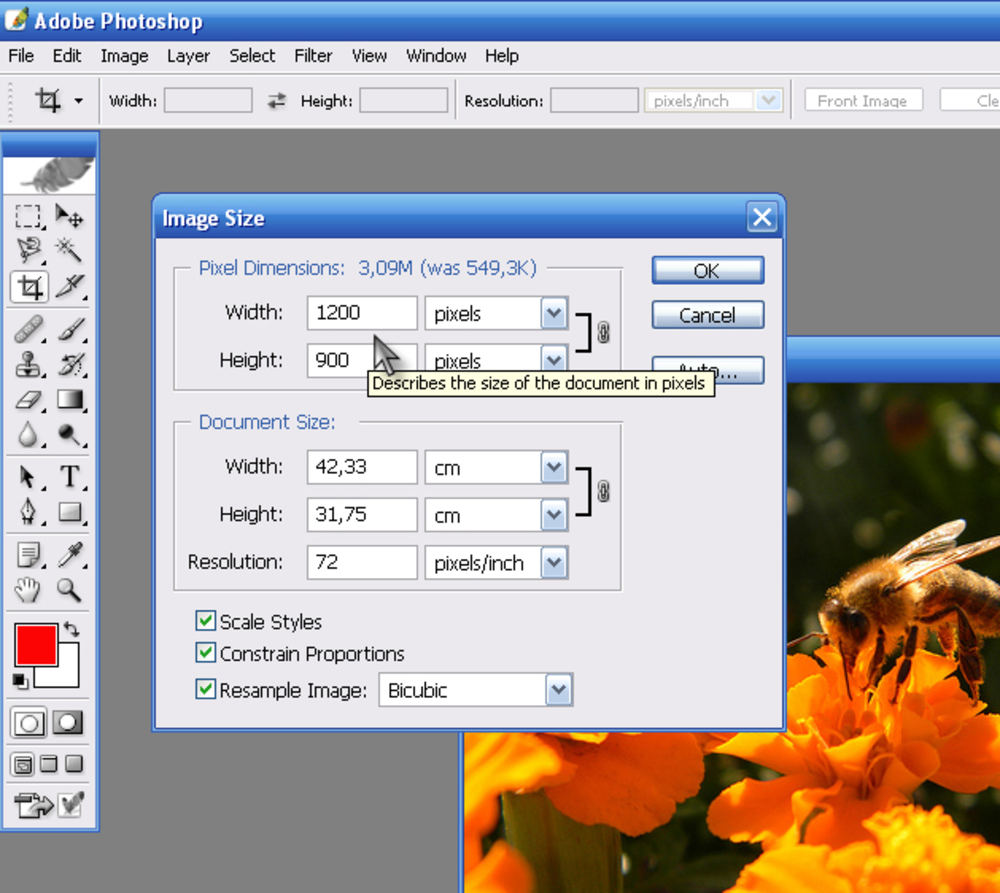 Наилучшее выбирать не стоит, поскольку исходный снимок — слишком низкого качества, и увеличивать его настолько нет смысла.
Наилучшее выбирать не стоит, поскольку исходный снимок — слишком низкого качества, и увеличивать его настолько нет смысла.
Обратите внимание, если нам удалось подбором увеличить изображение с 950х632 пикселя и разрешением 96 пикс/дюйм до 1368х910 пикселей с тем же разрешением, то программа сделала увеличение до 1969х1310 пикселей с разрешением 199 пикс/дюйм.
Применим «Умную резкость».
Исходное изображение и результат
Теперь вы сами убедились, что увеличить картинку без потери качества можно, и при этом даже улучшить качество фотографии.
Стоит отметить, что этот метод может пригодиться не только для увеличения и улучшения маленьких фото. Например, вам нужно предоставить фото для интернет-ресурса или для печати в издательстве. Ваше фото при этом отличного качества и большого размера, но для издательства нужен размер ещё больше. Применив описанный метод увеличения снимка и улучшения его качества, вы получите отличный результат. Ведь фото больших размеров с хорошим качеством пройдут эту процедуру намного проще.
Процедура предельно проста. Не ставьте крест на маленьких снимках. Дайте им второй шанс.
Еще больше о Photoshop можно узнать на курсе в Fotoshkola.net «Photoshop. Базовые инструменты».
Как увеличить разрешение изображения
Фотографы находятся в постоянной гонке за качеством изображения: максимальной четкостью, детализацией и разрешением. В этой статье шаг за шагом фотограф Спенсер Кокс (Spencer Cox) объясняет, как быстро и легко увеличить разрешение снимка в фоторедакторе, а также сравнивает пять существующих на сегодня популярных вариантов для повышения качества изображений.
Что такое разрешение?
В фотографии разрешение отражает уровень детализации изображения, который определяется такими факторами, как точность фокусировки, качество объектива и количество пикселей датчика камеры. Если снимок предназначается для печати, в игру вступают и другие факторы — размер изображения, качество печати и т.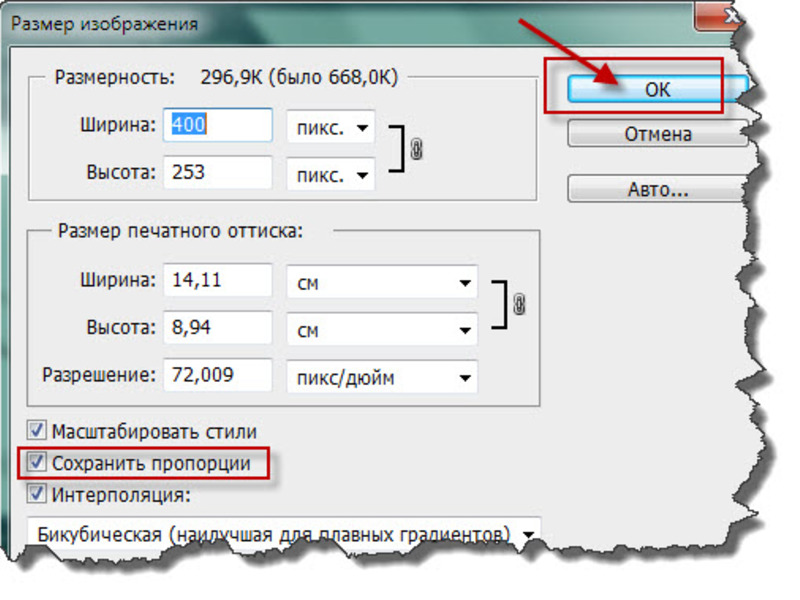 д. Однако в то же время разрешение также может относиться к более конкретным аспектам, таким как разрешающая способность объектива, количество пикселей на дюйм в печатной версии и общее количество пикселей цифрового изображения.
д. Однако в то же время разрешение также может относиться к более конкретным аспектам, таким как разрешающая способность объектива, количество пикселей на дюйм в печатной версии и общее количество пикселей цифрового изображения.
Фотографы под увеличением разрешения изображения, как правило, подразумевают увеличение количества пикселей, например, превращение фотографии 200×200 пикселей в 1000×1000.
Конечно, недостаточно простого добавления пикселей, если видимое качество изображения фотографии при этом не улучшится. К сожалению, получить хорошее фото из оригинала с низким разрешением непросто, однако и не невозможно. У вас будут впечатляющие результаты, если все сделать правильно. Как это сделать? Вы узнаете ниже.
Увеличение разрешения в Photoshop и других фоторедакторах
Большинство основных программ для постобработки позволяет увеличить количество пикселей изображения. Трудность же заключается в том, чтобы получить какие-либо значимые детали (или иллюзию).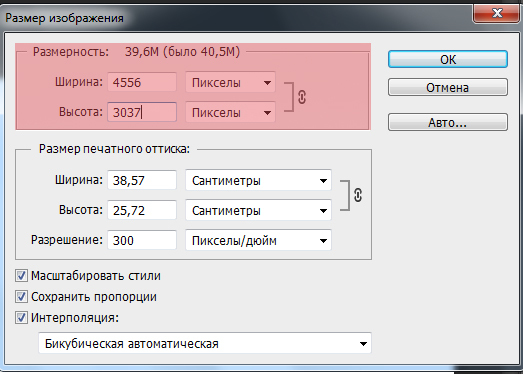 В зависимости от программного обеспечения, в лучшем случае изображение будет просто выглядеть не в фокусе, зато без бросающихся в глаза пикселов.
В зависимости от программного обеспечения, в лучшем случае изображение будет просто выглядеть не в фокусе, зато без бросающихся в глаза пикселов.
Вы просто не сможете получить что-то столь же детальное, как верхнее изображение из оригинала с низким разрешением
Но это не значит, что ситуация безнадежна. Чтобы помочь увеличить разрешение изображения (в данном случае, число пикселей) в процессе постобработки приходит апсемплинг. Разберемся на примерах.
Как это сделать в Photoshop
В Photoshop это делается очень быстро и легко. Направляйтесь в Image> Image Size, введите желаемые размеры в пикселях и выберите метод апсемплинга. (Подсказка: если у вас есть Photoshop CC, выбирайте Preserve Details 2.0.) После этого можно также немного повысить резкость фотографии, в зависимости от конкретного изображения.
- Вот как выглядит процесс в Photoshop CC:
Откройте изображение в фотошопе
Image> Image Size
Выберите нужную ширину, высоту и алгоритм интерполяции (resample)
Использование специализированного программного обеспечения для апсемплинга
Самый известный из редакторов для работы с разрешением изображения (помимо Photoshop) называется Genuine Fractals.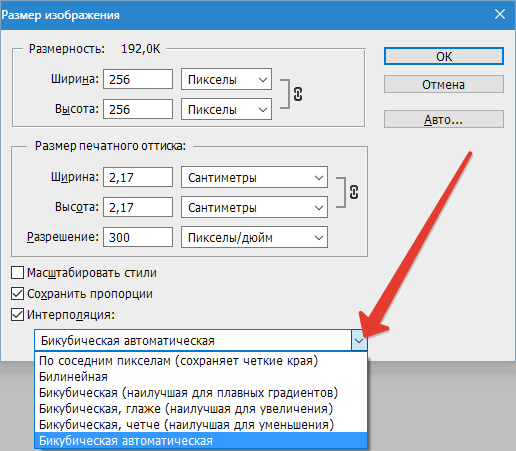 Позже его переименовали в Perfect Resize, а теперь это ON1 Resize.
Позже его переименовали в Perfect Resize, а теперь это ON1 Resize.
Тот факт, что это автономное программное обеспечение, не означает, что оно лучшее. Как вы увидите в сравнении ниже, алгоритм Preserve Details 2.0 в Photoshop CC заметно превосходит ON1 Resize. Тем не менее, если у вас нет Photoshop CC, можете попробовать некоторые из этих специализированных программ для изменения размера изображения.
Настройки изменения размера изображения в ON1
Помимо этого, хорошим вариантом является GIMP — бесплатное ПО для редактирования фотографий с открытым исходным кодом, которое является одной из самых популярных альтернатив, причем не только для апсемплинга. Также не забывайте и про бесплатные онлайн-фоторедакторы.
В GIMP для апсемплинга перейдите в Image > Scale Image
А что в будущем?
Некоторые компании уже занимаются разработкой ПО, которое должно повышать разрешение за счет анализа изображения и распознавания элементов на нем, в отличие от «глупых» вычислений значения ближайших пикселей (как это, собственно, сейчас и работает).
Над этим работают Google и Adobe, и, возможно, мы сможем увидеть некоторые продукты, внедряющие эти технологии в ближайшее время. (Благодаря последнему алгоритму апсемплинга Adobe Photoshop CC, протестированному ниже, мы уже видим намеки на то, на что это будет похоже в будущем.) Тем не менее, некоторые из них представляют из себя достаточно ограниченные алгоритмы, фокусирующиеся только на определенном типе изображения, например на лицах под определенным углом.
Сравнение ПО
Фотограф Спенсер Кокс сделал несколько тестов на примере фотографии и цифровой иллюстрации, чтобы увидеть, есть ли какие-либо существенные различия в их апсемплинге. Он начал с версии размером 300×300 пикселей для каждого изображения, а затем увеличивал каждое до 900×900. Имейте в виду, что в этом сравнении были проверены только два изображения, поэтому ваши результаты могут слегка отличаться.
Ниже оригинальная версия фотографии и иллюстрации 900×900 пикселей:
NIKON D800E + 14-24 мм f/2,8 @ 24 мм, ISO 100, 0,6 секунды, f/9,0
А далее версии с разрешением 300×300 пикселей, которые были использованы в процессе.
Как справилась каждая программа? Посмотрим на результаты.
- Photoshop CS6 (Bicubic Smoother)
Примерно та же картина, что мы видели и раньше. Выглядит не очень хорошо, но все лучше, чем пикселизация. Снова-таки можно попробовать увеличить резкость.
- Photoshop CC (Preserve Details 2.0)
А вот это уже другое дело. Экспериментальная функция Preserve Details 2.0 в Photoshop CC совсем новая, так что необходимо включить опцию меню, чтобы использовать ее в первую очередь (Preferences > Technology Previews). Она хорошо работает как для фотографии, так и для иллюстрации — конечно, не на уровне исходного изображения 900×900 пикселей, но гораздо ближе к нему, чем ожидалось. Обратите внимание, что сначала вам обязательно нужно растеризировать слой! Размер изображения изменится, но не по новому алгоритму.
GIMP — отличная альтернатива для Photoshop, в основном потому, что продукт бесплатный и обладает большим инструментарием.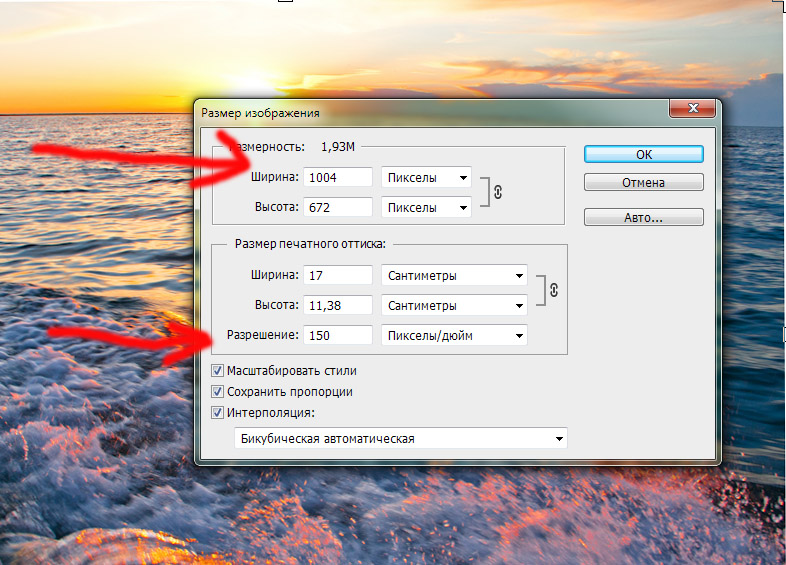 Пейзажный снимок GIMP немного лучше, чем попытка сглаживания в Photoshop, но на иллюстрации более неровные края. Но в целом это достаточно неплохой результат.
Пейзажный снимок GIMP немного лучше, чем попытка сглаживания в Photoshop, но на иллюстрации более неровные края. Но в целом это достаточно неплохой результат.
- Специализированное ПО: ON1 Resize
Хорошая новость заключается в том, что ON1 Resize имеет больше возможностей для изменения размера, чем любое другое программное обеспечение, и качество изображений мы получаем вполне достойное. Плохая же новость в том, что новый алгоритм Photoshop все равно значительно его превосходит. Но, как вы можете видеть, ON1 Resize, конечно, тоже не промах!
Пейзажное изображение получилось четким, отчасти из-за встроенной настройки резкости в ON1. Тем не менее, в этом варианте переданы детали реки, которых не было в изображении, полученном в результате работы алгоритма Photoshop.
То же самое касается и иллюстрации. Таким образом, результат немного опережает бикубическое сглаживание Photoshop, хотя и не слишком сильно (особенно с учетом более агрессивной резкости).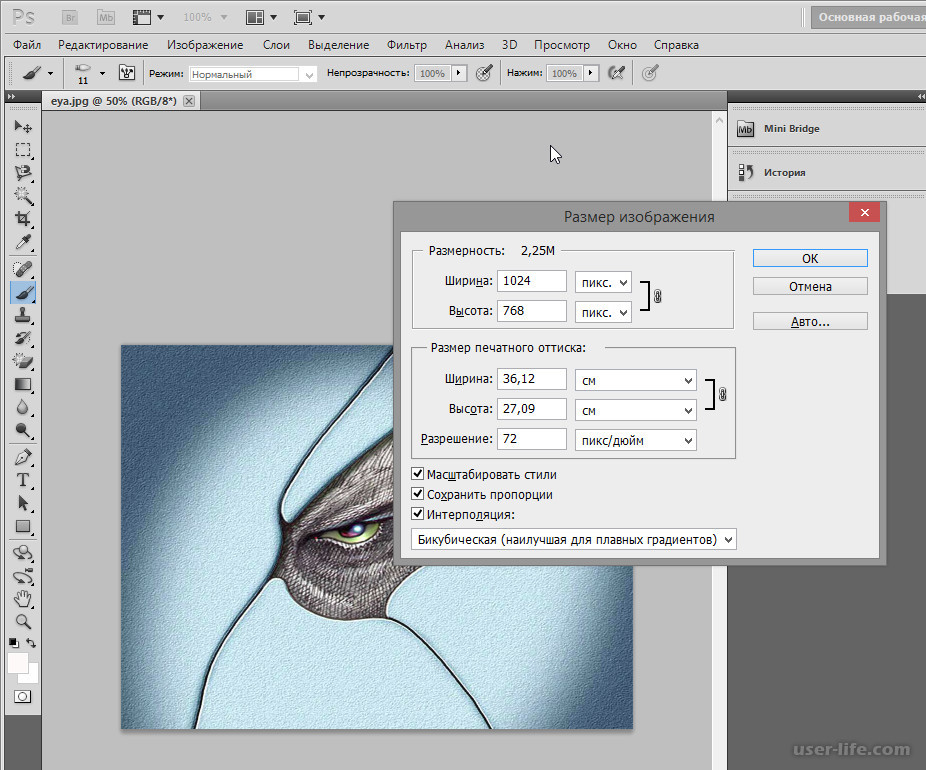 В итоге ON1 Resize хорошо справляется со своей задачей, но все же задумайтесь, насколько выгодно ли вам будет его покупать, если вы не уверены в том, нужны ли вам другие его функции.
В итоге ON1 Resize хорошо справляется со своей задачей, но все же задумайтесь, насколько выгодно ли вам будет его покупать, если вы не уверены в том, нужны ли вам другие его функции.
- Онлайн программа: Photo Enlarger
Одним из самых популярных вариантов онлайн-сервисов для увеличения разрешения фотографии является Photo Enlarger, который мы и проверим.
Он дал достаточно хорошие результаты: второй в рейтинге в иллюстрации и третий в снимке.
В частности, пейзажная фотография детализирована в области реки и травы, не выглядя при этом неестественно резкой. Иллюстрация со слоником тоже выглядит неплохо. Несмотря на то, что в этом варианте есть несколько заметных зазубренных краев, он все равно выглядит лучше, чем почти все другие преобразования (но только не в варианте Photoshop с Preserve Details 2.0). Это отличный результат для веб-сайта.
Итоговые рейтинги
Казалось бы, различия между вариантами аналогичных ПО должны быть незначительными.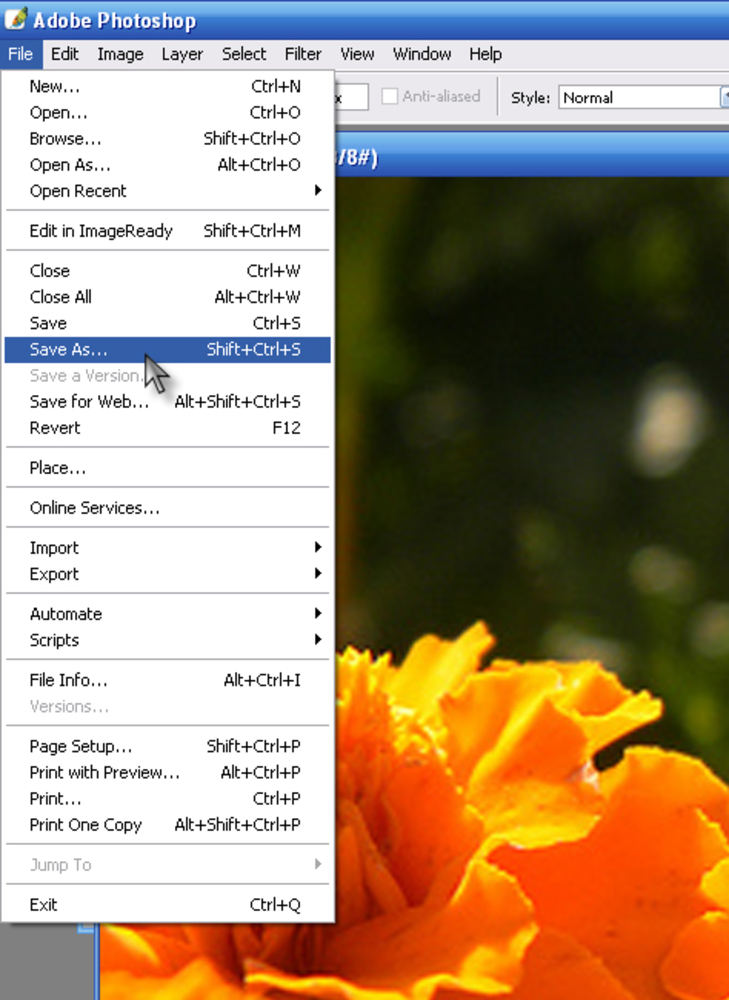 Вместо этого оказалось, что новейший алгоритм апсемплинга в Photoshop CC работает заметно лучше, чем другие имеющиеся на рынке программы, как в случае с фотографией, так и для цифровых иллюстраций.
Вместо этого оказалось, что новейший алгоритм апсемплинга в Photoshop CC работает заметно лучше, чем другие имеющиеся на рынке программы, как в случае с фотографией, так и для цифровых иллюстраций.
Вот как Спенсер Кокс по итогу оценил способности каждой программы по увеличению разрешения на фотографии, от лучшего к худшему:
- Adobe Photoshop CC, Preserve Details 2.0
- ON1 Resize 2018
- Photo Enlarger (онлайн)
- GIMP
- Adobe Photoshop, Bicubic Smoother
И для иллюстрации:
- Adobe Photoshop CC, Preserve Details 2.0
- Photo Enlarger (онлайн)
- ON1 Resize 2018
- Adobe Photoshop, Bicubic Smoother
- GIMP
В конечном итоге эти два списка получились очень близкими, не считая незначительных перестановок. По-видимому, хорошее программное обеспечение с задачей справляется на должном уровне, независимо от того, с каким типом изображения вы работаете. Еще обратим внимание насколько качественно увеличивается разрешение с помощью бесплатного онлайн-редактора Photo Enlarger, хоть у него и не столь широкий инструментарий, как у некоторых других программ. Очевидно, он предназначен скорее для небольших задач в повседневной работе. Только Photoshop Preserve Details 2.0 смог превзойти его оба раза, этот алгоритм находится на другом уровне.
Очевидно, он предназначен скорее для небольших задач в повседневной работе. Только Photoshop Preserve Details 2.0 смог превзойти его оба раза, этот алгоритм находится на другом уровне.
Экстремальное разрешение: 231 мегапикселя (многорядная панорама) NIKON D800E + 105 мм f/2,8 @ 105 мм, ISO 100, 1/10, f/16,0
Разрешение в Фотошопе
Теперь меняется физический размер документа, что тоже закономерно. Раз пиксели 800 на 600px закреплены, то Фотошоп пересматривает размер документа, чтобы уложить в него 300 пикселей на дюйм. Лишним пикселям взяться не от куда, насильно увеличивать фотографию запрещено, поэтому Фотошоп уменьшает физический размер документа. Bот как мы изменяем разрешение в Фотошопе.
Возвращаясь к нашему виртуальному примеру, и документу 100 на 100px с разрешением в 100dpi. Если изменить разрешение такого документа на 300dpi, убрав галочку Resample Image Фотошопу придется уменьшить документ в 3 раза. Если Resample Image оставить включенным, Фотошопу придется увеличить количество пикселей в 3 раза, чтобы уместить их на одном дюйме.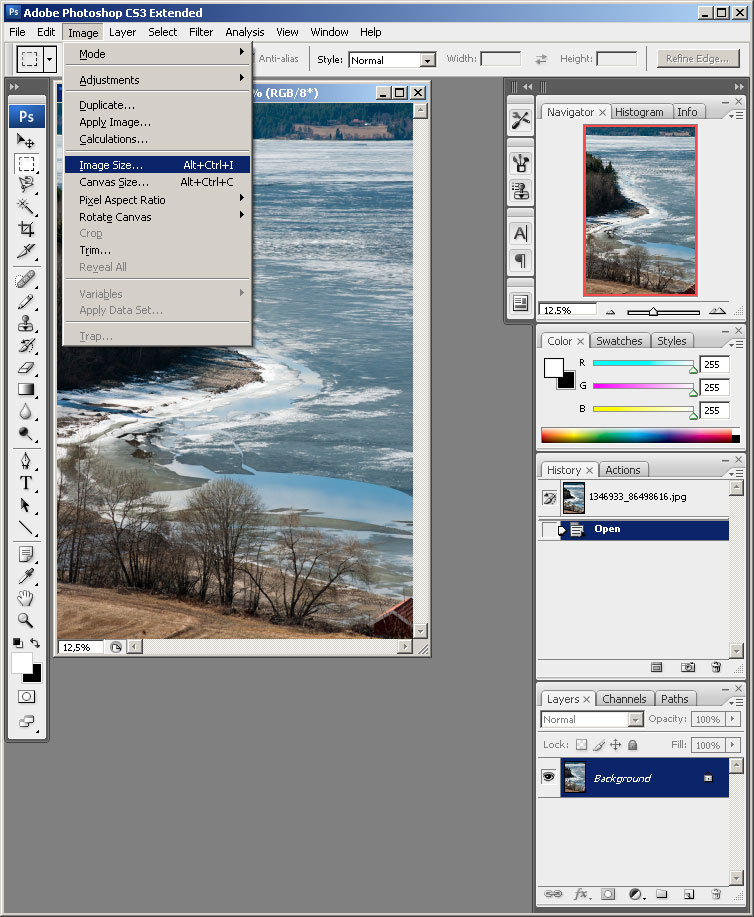
Какое разрешение выбрать?
Если вы готовите визитку, флаер, каталог, книжку, обложку, что угодно, на что мы смотрим с расстояния вытянутой руки работайте в разрешении 300dpi. Если вы готовите постер, то учитывайте то, что постеры висят на стенах, на постеры смотрят с расстояния более одного метра, не ближе, и такая степень детализации постеру не нужна, можно работать в разрешении 200-250dpi. Но если у вас есть возможность и подходящая графика большого размера и хорошего качества чтобы работать с 300dpiможно не уменьшать разрешение. Если вы готовите изображение на витрину магазина, его разрешение может быть 150dpi, а изображение на рекламный баннер, который будут видеть проезжающие мимо машины может смело содержать 90dpi, так как его рассматривают с огромного расстояния.
Второй аспект этого вопроса — вес изображения. Баннер с человеком пауком на стену дома 6 на 5 метров при разрешении 300 dpi будет занимать 70 000 px в ширину, а весить будет 11 гигабайтов.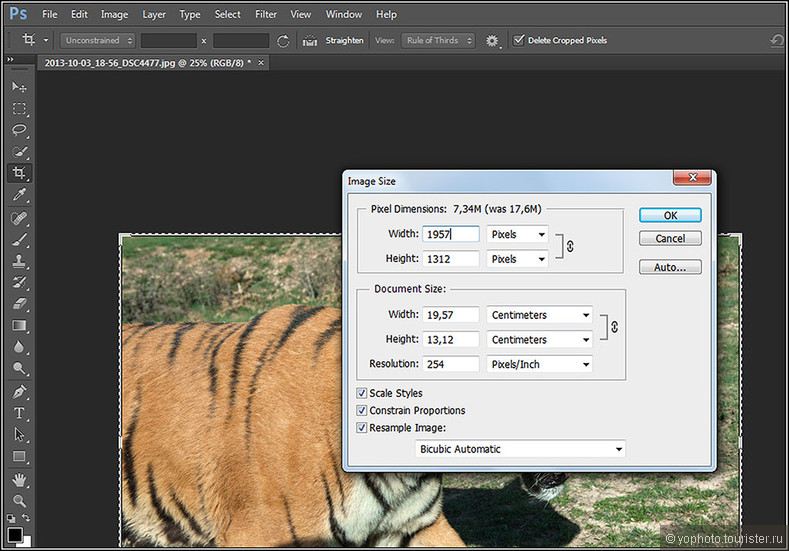 Работать с таким фаилом невозможно. А даже если бы и было возможно, то передать типографии его можно было бы только лично, на переносном жестком диске. И даже в этом случае они не примут его. Размер должен быть разумным, в пределах 100 мегабайтов. И это мои общие рекомендации при выборе разрешения. Придерживайтесь их если у вас нет возможности узнать у типографии технические требования к макету.
Работать с таким фаилом невозможно. А даже если бы и было возможно, то передать типографии его можно было бы только лично, на переносном жестком диске. И даже в этом случае они не примут его. Размер должен быть разумным, в пределах 100 мегабайтов. И это мои общие рекомендации при выборе разрешения. Придерживайтесь их если у вас нет возможности узнать у типографии технические требования к макету.
Увеличить или уменьшить?
Каверзный вопрос. Закрепляя физический размер мы растягиваем изображение. Закрепляя размер в пикселях, уменьшаем физический размер. Где золотая середина? Специалисты по графике и печати допускают легкое увеличение изображения не более чем на 10% от его реального размера. Именно такое растягивание не заметно глазу. На практике все значительно сложнее.
Приведу небольшой пример. Я взял наше изображение с Человеком пауком и изменил его разрешение 2 раза, но в первый раз я разрешил ресемплинг, а во второй раз запретил. Теперь я помещу оба изображения на одну рабочую поверхность для сравнения их реального физического размера.
Теперь я помещу оба изображения на одну рабочую поверхность для сравнения их реального физического размера.
В первом случае мы получаем супер качественное изображение, но на столько маленькое, что его можно распечатать лишь на визитке супер героя. Вторая большая, но отвратительного качества, с увеличенными артефактами и размытыми краями. Выбор за вами.
Какие перед вами задачи? Получить большое изображение или маленькое? Если вам необходимы маленькие картинки для оформления статьи в каталоге изменить разрешение без увеличения отличное решение. Если оригинального изображения не хватит, его можно будет увеличить совсем чуть чуть.
Если вам необходимо большое изображение, то вы получите размытые края, увеличенные артефакты и полный букет некачественной картинки. Это не так плохо, если изображение готовиться для уличного плаката, на который будут смотреть с 30 метров, и ужасно если изображение готовится для журнала или буклета.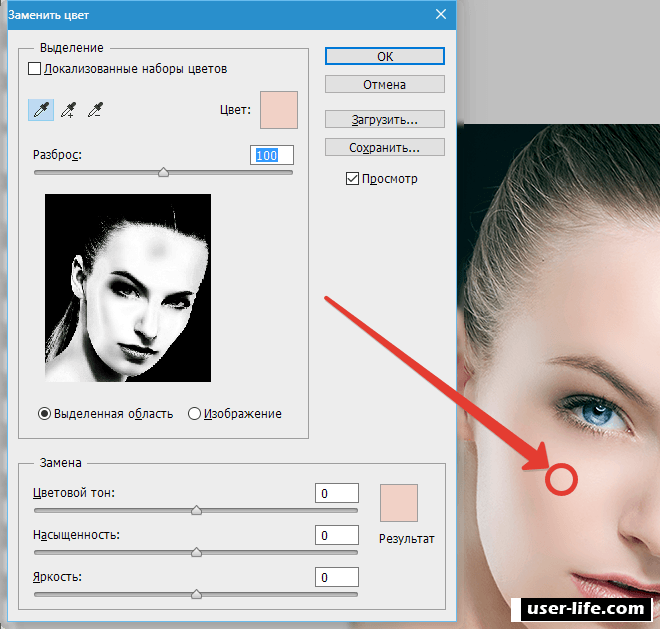 В последнем случае нужно признать, что изображение просто не годится для печати, и нужно найти изображение побольше размером. Но если альтернатив никаких придется работать с тем что есть, растянув картину, и пытаясь как-то улучшить результат при помощи массы фильтров Фотошопа. Это извечный выбор с которым сталкивается каждый дизайнер.
В последнем случае нужно признать, что изображение просто не годится для печати, и нужно найти изображение побольше размером. Но если альтернатив никаких придется работать с тем что есть, растянув картину, и пытаясь как-то улучшить результат при помощи массы фильтров Фотошопа. Это извечный выбор с которым сталкивается каждый дизайнер.
Разрешение фотографии на мой взгляд является самой щепетильной темой в графике и дизайне, хотя бы потому, что на эту тему отсутствуют доступные и понятные материалы. Я перелопатил немало книг, и в каждой из них затрагивалась тема разрешения. И каждый раз эта тема была описана настолько теоретически и замысловато, что разобраться удалось лишь на практике. Я постарался описать эту тему максимально доступно и надеюсь у меня получилось.
Как изменить размер изображения (картинки) в Фотошопе
Каждый пользователь, наверняка, хотя бы раз сталкивался с необходимостью изменения размера какого-либо изображения. Подогнать фото под нужный размер, обрезать какую-то его часть, сделать обои для рабочего стола и т.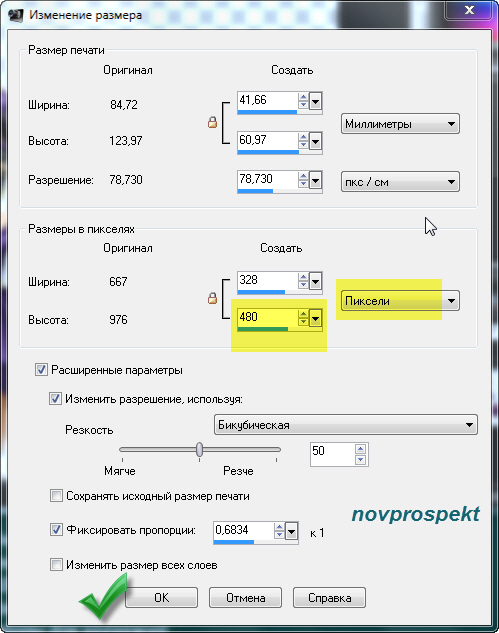 д. – для выполнения всех этих задач требуется увеличивать или, наоборот, уменьшать размер исходной картинки.
д. – для выполнения всех этих задач требуется увеличивать или, наоборот, уменьшать размер исходной картинки.
Прежде всего, необходимо выбрать инструмент для работы с изображениями. Конечно же, можно обойтись стандартным редактором Paint (в Windows), но Adobe Photoshop более функциональный и профессиональный инструмент, который позволяет добиться наилучшего результата. Поэтому давайте посмотрим, как можно изменить размер изображения в данном графическом редакторе.
Меняем размер изображения
Выполнить поставленную задачу можно как путем изменения разрешения картинки, так и с помощью ее кадрирования (обрезки). Давайте рассмотрим оба метода на примере изображения ниже.
Метод 1: Простое изменение размера (разрешения) изображения
- Открыв картинку в программе переходим в меню “Изображение” и кликаем по пункту “Размер изображения” (не путайте с “Размером холста”). Или же можно вызвать данную функцию при помощи комбинации клавиш Alt+Ctrl+I.

- Появится окошко, в котором устанавливаем нужные значения ширины и высоты. Чтобы соблюсти пропорции исходного изображения необходимо активировать соответствующую опцию нажатием небольшого значка рядом с квадратной скобкой, объединяющей размеры. После этого достаточно ввести всего один параметр, а второй рассчитается автоматически.Примечание: обращаем внимание на параметр “Разрешение”. Чем выше его значение, тем качественнее получится картинка при распечатке.
- После того как нужные параметры выставлены, просто жмем OK.
Метод 2: Обрезка картинки
Еще один способ изменения размера исходного изображения. Он пригодится, если нужно уменьшить картинку путем отсечения ненужной ее части (например, чтобы вырезать фото для аватарки, убрав лишний фон). Вот, что мы делаем:
- На боковой панели инструментов выбираем “Рамку”.
- В верхней части программы отобразится строка с настройками инструмента. Есть возможность воспользоваться стандартными параметрами, либо выставить свои собственные значения.
 Здесь же выбираем вид сетки, это поможет более корректно кадрировать картинку. Для доступа к дополнительным параметрам щелкаем по значку в виде шестеренки.
Здесь же выбираем вид сетки, это поможет более корректно кадрировать картинку. Для доступа к дополнительным параметрам щелкаем по значку в виде шестеренки. - С помощью зажатой левой кнопки мыши перетаскиваем границы активного участка изображения (выделены на скриншоте), который останется после кадрирования. По готовности жмем Enter.
- Все готово, нам удалось успешно изменить размер изображения, обрезав его.
Заключение
Как вы могли только что убедиться, вся проделанная работа занимает буквально пару минут. Таким образом, изменение размера изображения не требует глубокого знания Фотошопа и выполняется в несколько простых шагов.
Как изменить размер изображения в Photoshop CC для web
Итак, открываем изображение в Photoshop, и, прежде всего, неплохо было бы создать дубликат документа, чтобы, в случае чего, у нас всегда был под рукой нетронутый оригинал. Для этого идём по вкладке главного меню Изображение —> Создать дубликат (Image —> Duplicate), после чего мы получаем копию документа, с ней и будем работать.
Теперь открываем диалоговое окно «Размер изображения» (Image Size) через вкладку «Изображение» (Image), либо нажатием клавиш Ctrl+Alt+I.
О работе в новом диалоговом окне размера изображения Photoshop CC, его новом интерфейсе и опциях подробно рассказывается здесь.
Как я уже говорил в начале урока, изменение размера изображений для электронной почты или веб-сайта как правило, означает его уменьшение в пикселях, так как большинство цифровых камер в наши дни делают фотографии слишком большие (надо сказать, огромные) для отправки по электронной почте или загрузки на веб-сайте.
Это также означает, что мы должны изменить количество пикселей в изображении, процесс, известный как передискретизация или ресамплинг (Resampling).
Начальная информация о файле
В верхней части диалогового окна «Размер изображения», справа от окна предварительного просмотра, находится начальный размер файла в мегабайтах (М) и пикселях (пикс. или PX в англ.)
Здесь мы видим, что моя фотография в настоящий момент занимает 5,88 мегабайт в памяти моего компьютера и имеет размер в пикселях 1282 на 1603:
Опция ресамплинга
Когда мы изменяем размер самого цифрового изображения методом добавления или удаления пикселей (или, иными словами, изменение его пиксельных размеров), этот метод известен под названием — изменение частоты дискретизации, перередискретизация или ресамплинг.
Мы будем снижать количество пикселей в изображении для уменьшения линейного размера файла (с меньшее количеством пикселей будет означать также и меньший размер файла в мегабайтах). Как я уже говорил, изменения количества пикселей называется ресамплингом изображения, поэтому первое, что нам нужно сделать, это убедиться, что опция «Ресамблинг ( Resample) включена (флажок в чекбоксе проставлен). Она должна быть включена по умолчанию, но если это не так, то кликните по чекбоксу, чтобы флажок появился:
Выбор метода ресамплинга
Справа от опции «Ресамплинг» находится выпадающее меню выбора метода ресамплинга (или, на техническом языке известный как «метод интерполяции»), этот метод указывает Photoshop, как анализировать и перерисовать пиксели:
Различные методы ресамплинга дадут разные результаты, какие-то лучше, какие-то хуже — в зависимости от того, повышаете или понижаете Вы количество пикселей в изображении.
Хорошей новостью является то, Вам особо не нужно знать о различных тонкостях интерполяции пикселей изображения т.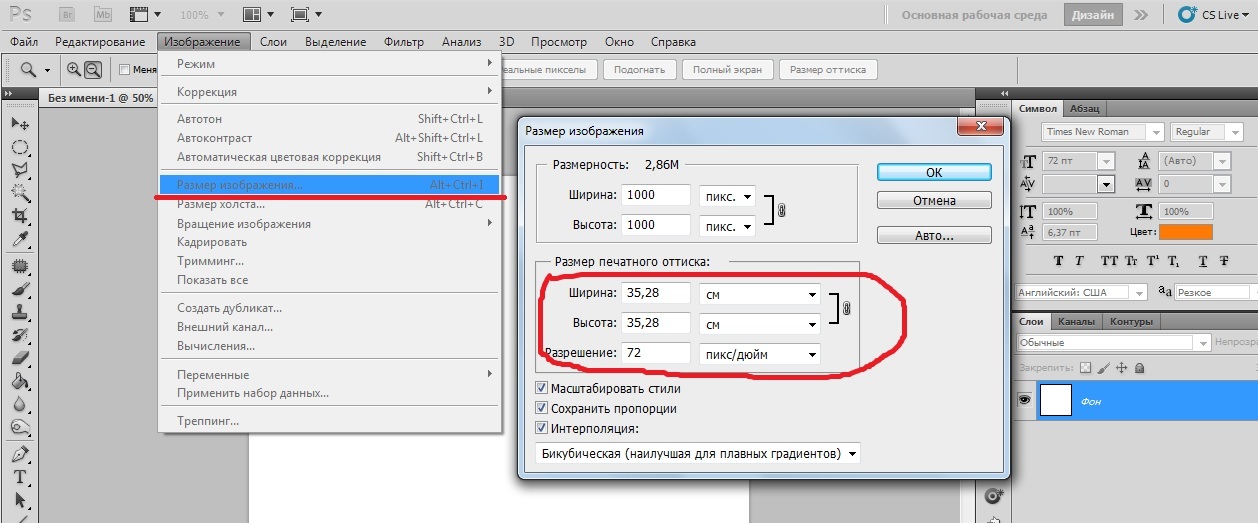 к., оставив эту опцию в автоматическом режиме, Photoshop сам подберёт метод наиболее оптимального ресамплинга. Но всё же давайте посмотрим. что же нам предложено кроме автоматического метода.
к., оставив эту опцию в автоматическом режиме, Photoshop сам подберёт метод наиболее оптимального ресамплинга. Но всё же давайте посмотрим. что же нам предложено кроме автоматического метода.
Для понижения разрешения изображения, что мы, скорее всего, будем делать при подготовки изображения для отправки по электронной почте или публикации на веб-сайте, оптимальным способом является «Бикубический с уменьшением» (Bicubic Sharper reduction). Вы можете выбрать его сами, если вы хотите, но если вы просто оставите значение «Автоматически», Photoshop автоматически выберет «Бикубический с уменьшением», когда он обнаружит, что Вы понижаете разрешение изображения, так что на самом деле нет необходимости его менять:
Выбор единиц измерения документа
Далее, поскольку мы имеем дело с пикселями изображения, нужно проставить эти единицы и в диалоговом окне, если они не были установлены ранее:
Сохранение пропорций сторон изображения
Чтобы уменьшить количество пикселей в изображении, все, что нужно сделать, это ввести новые значения пикселей в поля «Ширина» (Width) и «Высота» (Height). Но прежде чем это сделать, если посмотрите слева от полей ввода «Ширины» и «Высоты», увидите расположенный там значок связки. Это константа соотношения сторон документа, и при его выборе (он выбран по умолчанию), ширина и высота изображения связаны друг с другом, а это означает, что если мы вводим новое значение ширины, Photoshop автоматически изменит значение высоты на соответствующее, и наоборот, чтобы сохранить пропорции исходного изображения. Если вы нажмете на этот значок, чтобы снять данную опцию, вы сможете ввести новые значения ширины и высоты независимо друг от друга, но при этом появляется опасность исказить форму и внешний вид изображения. В большинстве случаев, эта опция должна быть активной:
Но прежде чем это сделать, если посмотрите слева от полей ввода «Ширины» и «Высоты», увидите расположенный там значок связки. Это константа соотношения сторон документа, и при его выборе (он выбран по умолчанию), ширина и высота изображения связаны друг с другом, а это означает, что если мы вводим новое значение ширины, Photoshop автоматически изменит значение высоты на соответствующее, и наоборот, чтобы сохранить пропорции исходного изображения. Если вы нажмете на этот значок, чтобы снять данную опцию, вы сможете ввести новые значения ширины и высоты независимо друг от друга, но при этом появляется опасность исказить форму и внешний вид изображения. В большинстве случаев, эта опция должна быть активной:
Вводим собственные значения ширины и высоты
Единственное, что осталось сделать, это установить новые размеры в пикселях.
Для передачи по электронной почте нужно знать, что типичный размер компьютерного монитора равен 1920 x 1080 пикселей или меньше, так что для того, чтобы наше изображение поместилось на типичном дисплее, нам нужно ввести новую ширину не более 1920 пикселей и новую высоту не более 1080 пикселей.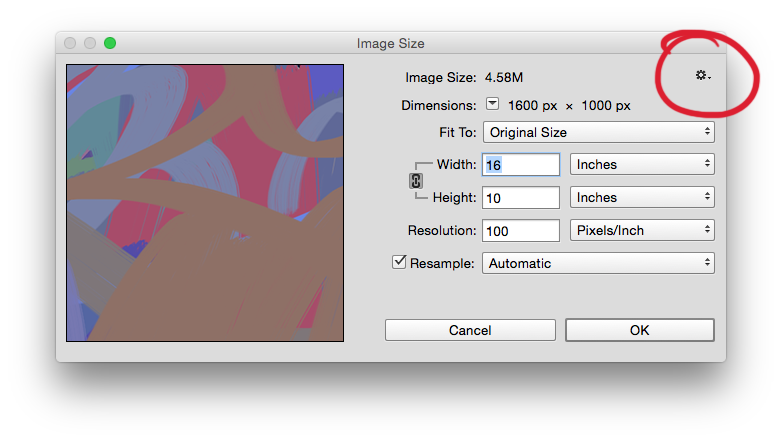
Хотя некоторые фотосайты, типа Flickr, позволяют отображать изображения больше, чем 1920 x 1080, так что ширина и высота зависит от того, куда Вы отправляете фото.
Для сайта фотографии, как правило, делаются ещё меньше, для того, чтобы они уместились на страничке. Например, ширина изображения, размещённого на этом сайте, не может быть более 720 пикс.
Предположим, что мне надо задать ширину изображения в 700 пикс., для этого мне надо просто ввести это значение в поле «Ширина», и Photoshop автоматически подбирает новое значение высоты для поддержания исходных пропорций фотографии. В моём случае, он задал 875 пикселей:
Если теперь посмотреть на размер изображения в мегабайтах и пикселях в верхней части окна, можно убедится, что размер в пикселях уменьшился с оригинальных 1282 на 1603 до 700 на 850 пикселей, а размер в мегабайтах сократился с 5,88 до 1,75. Важно отметить, что тот что 1,75 мегабайта — это место, занимаемое несжатым файлом в Photoshop на компьютере, и когда позже Вы будете сохранять уменьшенное изображение как JPEG или PNG, размер файла будет ещё значительно уменьшен:
То же произойдёт, если Вы введёте значение не ширины, а высоты, Photoshop так же уменьшит ширину изображение и вес файла.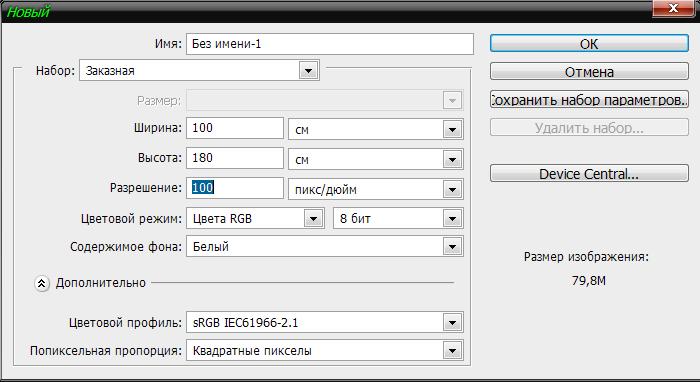
Значения разрешения
Если Вы посмотрите на строку с «Разрешением» картинки, то заметите, что независимо от новых значений ширины и высоты разрешение осталось прежним, у меня это 72 пикс./дюйм:
При изменении размера изображений для передачи по электронной почте или публикации на веб-странице или другого какого-либо вывода на компьютерный монитор, менять разрешение не имеет смысла, т.к. значение разрешения используется только в мире печати. Оно сообщает принтеру, сколько пикселей в изображении печатать внутри каждый дюйм бумаги, но не влияет на то, как выглядит изображение на экране. При просмотре изображений на любой виде монитора, единственное, что имеет значение, это размер картинки в пикселях, и так как мы здесь изменяем размер именно для этого, мы можем игнорировать значение разрешения.
Теперь осталось только сохранить картинку в виде популярных форматов PNG или JPG, но эта уже тема другой статьи.
Как изменить размер накладываемого изображения в фотошопе
Главная » Разное » Как изменить размер накладываемого изображения в фотошопеКак уменьшить или увеличить размер изображения в фотошопе
С помощью программы фотошоп легко уменьшить или увеличить размер изображения. Более того, это можно сделать разными способами в зависимости от того к какому результату вы стремитесь.
Более того, это можно сделать разными способами в зависимости от того к какому результату вы стремитесь.
Прежде чем приступить к рассмотрению способов, сперва немного теории.
Во-первых, что такое уменьшение или увеличение размера изображения? Прежде всего под этим понятием стоит понимать уменьшение/увеличение разрешения картинки, то есть его длины и ширины и, соответственно, количество пикселей, из которых состоит любое растровое изображение. Подробнее о разрешении.
Во-вторых, что происходит с качеством картинки после изменения его размеров?
- При процессе уменьшения, происходит потеря пикселей, но качество в целом не страдает, оно остается достаточно четким.
- При процессе увеличения, фотошоп растягивает пиксели и дорисовывает их в соответствии со своим алгоритмом. Поэтому при увеличении всегда страдает качество картинки. Чем больше увеличение, тем четче видна необратимая потеря качества.
Подобный вопрос был рассмотрен в уроке, связанном с изменением размера слоя, рекомендую к ознакомлению
Наглядный пример, как меняется качество изображения:
В этой статье рассмотрим 4 способа как изменить размер картинки в фотошопе и разберем случаи, когда и каким способом лучше всего пользоваться.
Способ 1 — Диалоговое окно Размер изображения
Это классический и самый универсальный способ. Он подходит в большинстве случаев, особенно, когда вы уже знаете до каких размеров следует уменьшить и увеличить размер картинки.
Откройте изображение в фотошопе.
Откройте диалоговое окно Изображение — Размер изображения (или комбинация клавиш — Alt+Ctrl+I). Появится вот такое окно:
Сразу обратите внимание на поля Ширина и Высота. Те значения, что там будут указаны — это текущие размеры изображения. По умолчанию они измеряется в пикселях.
Если вы изначально знаете, до каких размеров нужно изменить изображение, то введите эти значения в вышеуказанные поля.
Пропорции
Если в настройках окна не стоит галочка Сохранить пропорции, то можете вводить в поля длины и ширины любые значения. Но вы рискуете, что картинка получится растянутой по вертикали или горизонтали. Очень легко ошибиться и подобрать неверные пропорции.
Пример без сохранения пропорций
Рекомендуется галочку все-таки поставить. В этом случае, когда вы введете, например, Ширину, фотошоп автоматически вычислит какой должна быть высота, чтобы пропорции картинки не изменились.
Пример с сохранением пропорций
Способ 2 — Изменение размера с помощью трансформации
Трансформация изображения — классный способ, который обязательно нужно добавить в копилку знаний по фотошопу. Этот способ хорош в двух случаях:
- уменьшить или увеличить размер всего изображения;
- уменьшить или увеличить вставленную картинку в фотошоп.
Размер подробнее каждый случай.
Как уменьшить или увеличить размер всего изображения
Шаг 1
Откройте картинку. Выберите команду Редактирование — Свободное трансформирование или нажмите комбинацию клавиш Ctrl + T.
Примечание
Если данная команда не активна (затемнен серым цветом), значит ваш фоновый слой заблокирован к изменением. Об этом сигнализирует иконка замочка прямо на слое.
Чтобы разблокировать фоновый слой, сделаете по нему двойной клик. Появится окно Новый слой, нажмите на Ок.
Подробнее о блокировке фонового слоя.
Шаг 2
Появится рамка вокруг изображения. В углах и на каждой стороне есть маркеры, за которые нужно потянуть, чтобы уменьшить или наоборот увеличить изображение.
После изменения размера нажмите на галочку вверху на панели параметров. В фотошопе CS6 есть ошибка, и эту галочку не видно. Если у вас также ее не видно, то нажмите на кнопку Enter, чтобы принять изменения или Esc, чтобы отменить.
Шаг 3.1 Случай при увеличении
Если вы увеличивали картинку данным способом, то, как видите, часть ее стала скрыта, она как бы не влазит в тот размер, в котором была открыта. С одной стороны это тоже не плохо и это можно в ряде случаев также использовать.
Но если настаиваете на том, чтобы изображение было показано полностью, выберите команду Изображение — Показать все.
Шаг 3.2 Случай при уменьшении
При уменьшении изображения вы увидите шахматный фон. Это пустота, прозрачность. При сохранении изображения она пропадет. Но правильно будет отрезать пустоту, чтобы в конечном счете увидеть каков конечный размер картинки.
Чтобы отрезать пустоту, выберите команду Изображение — Тримминг.
Совет
Чтобы в данном способе также не нарушить пропорции изображения, когда тяните за маркеры рамки, одновременно удерживайте клавишу Shift.
Как уменьшить или увеличить вставленную картинку в фотошоп
Описанный выше случай в любом случае берите себе на вооружение. А именно умение пользование командой Свободное трансформирование (Ctrl+T). Этот прием понадобиться, чтобы осуществить такую часто встречающуюся операцию, как уменьшение или увеличение вставленной картинки, предмета, объекта (называйте как хотите).
Итак знакомая ситуация: вы в фотошопе вставили к своему основному изображению другую картинку, но она не подошла по размерам.
Выделите эту картинку и используете команду трансформации. Теперь, как описано выше, тяните за маркеры в нужную сторону.
Способ 3 — Размер холста
Не самый популярный способ, но тем не менее его также рассмотрим — команда Размер холста.
Особенностью этого способа является то, что мы меняем размер разрешения изображения, при этом сама картинка никак не меняется. Фотошоп просто отрезает часть изображения (если говорим об уменьшении), либо добавляет фоновый цвет (если это увеличение).
То есть, допустим, ваша картинка 700х700 пикселей. Через Изображение — Размер холста вы задаете размер 500х500. В итоге фотошоп обрезает лишние 200 пикселей по высоте и ширине. В настройках можно указать откуда отрезает: это либо равномерно со всех сторон, либо можно выбрать конкретную сторону.
Способ 4 — Кадрирование
Кадрирование осуществляется с помощью инструмента Рамка, а он, в свою очередь, схож по своей работе с Размером холста. Он также не меняет размер самого изображения, а только его обрезает, либо добавляет пустоту, в случае увеличения. Думаю на этом способе останавливаться подробно не будем. Подробнее об инструменте читайте в этой статье.
Как уменьшить размер изображения без потери качества
Мы рассмотрели 4 способа по уменьшению размеров изображения. Из них два способа: Размер холста и Кадрирование не связаны с потерей качества. Фактически (ширина и высота) картинки становятся меньше, но само содержимое остается прежнего масштаба. Чтобы этого добиться, нужно пожертвовать частью картинки, другими словами, просто обрезать ее до нужного размера. Подробнее как это делать смотрите выше по тексту.
Как уменьшить вырезанное изображение в фотошопе
Чтобы в фотошопе уменьшить размер вырезанного объекта нужно уметь: вырезать объекты, проводить манипуляции с вырезанным участком (в том числе его уменьшение).
О том как вырезать объекты читайте в других статьях. Подробнее остановимся на уменьшении.
В этой ситуации вам также пригодятся знания по использованию команды Свободное трансформирование.
Когда объект вырезан, нужно образовать вокруг него выделенную область. После этого примените трансформирование и по инструкции выше тяните за маркеры в сторону уменьшения данного объекта.
В любом случае при уменьшении вырезанного фрагмента в освободившемся месте фотошоп будет автоматически добавлять фоновый цвет. Поэтому, если у вас несложный случай, то сперва позаботьтесь и выберите такой же фоновый цвет, что окружает объект, подлежащий уменьшению. Для этого получите образец цвета с помощью инструмента Пипетки и установите его как фоновый.
Заметили ошибку в тексте — выделите ее и нажмите Ctrl + Enter. Спасибо!
Как изменить размер выделенного объекта в Фотошопе
Во время работы в программе Photoshop зачастую требуется изменить размер изображения. Но не менее часто возникает необходимость в изменении размеров отдельных объектов. Давайте посмотрим, как это делается.
Меняем размер объекта
Выполнить поставленную задачу в Фотошопе можно разными способами. Давайте рассмотрим их по порядку.
А в качестве примера будем использовать картинку ниже.
Способ 1: функция “Масштабирование”
- Выбрав слой с объектом (если их несколько) переходим в меню “Редактирование”, в котором останавливаемся на функции “Масштабирование” в группе “Трансформирование”.
- После этого вокруг объекта появится рамка с маркерами (т.е. он будет выделен). С помощью зажатой левой кнопки мыши путем сдвига данных маркеров в нужную сторону мы можем изменить размер выделенного объекта.Чтобы сохранить исходные пропорции во время изменения размера зажимаем клавишу Shift на клавиатуре. После трансформации сначала отпускаем кнопку мыши, затем клавишу Shift. Если вместе с Shift зажать Alt, изменение размера будет выполняться с сохранением центра объекта.
- Для фиксации выполненных изменений жмем Enter. На этом можно сказать, что процедура завершена.
Примечание: Если щелкнуть по объекту правой кнопкой мыши, откроется контекстное меню, в котором представлены другие действия, которые можно с ним выполнить – поворот, наклон, отражение по горизонтали/вертикали и т.д.
Способ 2: функция “Свободное трансформирование”
В программе Photoshop, также, предусмотрена функция “Свободное трансформирование”, позволяющая менять размеры объекта.
- Выбираем нужный слой, переходим в меню “Редактирование” и щелкаем по нужной функции (или жмем комбинацию Ctrl+T).
- Вокруг объекта появится рамка с маркерами, после чего мы можем приступить к изменению его размеров.
Плюсом данного способа, в сравнении с рассмотренным выше, является возможность поворота объекта. Для этого двигаем указатель мыши немного в сторону от маркеров (наружу), пока не появится закругленная в обе стороны стрелка, после чего зажав левую кнопку мыши выполняем вращение в нужную сторону.
Способ 3: инструмент “Перемещение”
- Выбираем инструмент “Перемещение” на боковой панели.
- В верхней строке параметров инструмента включаем опцию “Показывать управляющие элементы” путем установки соответствующей галочки.
- Теперь каждый раз, когда мы будем выбирать “Перемещение”, на активном слое объект или весь холст (в зависимости от того, что именно содержится на слое) будет выделяться рамкой, что позволит увеличить или уменьшит размеры.
Заключение
Таким образом в Фотошопе предусмотрено сразу несколько разных способов, пользуясь которыми можно изменить размер объекта. Поэтому каждый графический редактор может выбрать и пользоваться тем инструментом, который покажется ему наиболее удобным.
Как в фотошопе изменить размер картинки
После изучения этого вы урока вы научитесь в фотошопе:
- Уменьшить размер фотографии
- Уменьшать в размере отдельный объект на фото
- Трансформировать фото и объекты — крутить, сжимвать, переворачивать и отражать.
В этой статье я расскажу как пользоваться фотошопом чтобы уменьшить картинку, изображение, текст, слой, отдельный объект — все что только можно уменьшить в фотошопе. Программа Photoshop позволяет быстро и удобно уменьшать объекты без потери качества изображения.
Ведь часто бывает, что необходимо уменьшить фотографию или картинку перед отсылкой её по почте или загрузкой на какой любой сайт, чтобы показать людям. Огромные исходные размеры фотографий не подходят и поэтому на помощь приходит фотошоп чтобы уменьшить фотографию.
Для выполнения операций по уменьшению я буду использовать Photoshop CS 6.
Как уменьшить фотографию
Сначала откройте нужное фото в фотошопе. Нажмите CTRL+O или File — Open (Файл — Открыть) и выберите нужную фотографию на диске.
Фотография открылась в фотошопе:
Фотография огромного размера 1600х1200 пикселей. А нам например надо 600х450 или около того.
Есть способ уменьшить пропорционально фотографию, для этого зайдите в меню Image — Image size (Изображение — Размер изображения). В английском фотошопе это окно выглядит так:
Мы видим значения Width и Height (Ширина и Высота), убедитесь значения показываются в пикселях, но если вам нужно вы можете смотреть и изменять в сантиметрах и других измерениях.
Введите ширину вместо 1600 значение 600 и вы увидите как высота автоматически подобралась 450, чтобы изменения размера фотографии было пропорциональным.
Нажимаем ОК и всё! Наша фотография уменьшилась:
Выделить нужную область и уменьшить
А что если нам нужна не вся фотографию а её часть ? И эту часть нам нужно уменьшить, но не пропорционально и на свой взгляд. Для этого функция которую мы применяли до этого не подойдет.
Допустим у нас есть такая картинка с воздушными шариками и мы открыли её в фотошопе:
Но нам все шарики не нужны, а нужен только синий и нам надо его чуть чуть уменьшить. Для этого выберите инструмент Crop Tool (в русской версии называется Кадрирование) — с помощью него мы можем выделить нужную нам область изображения и обрезать её. А именно синий шарик.
Сам инструмент на панели выглядит так:
Выделите нужную область:
Нажмите Enter на клавиатуре — мы вырежем этот шарик а остальные изображение удалиться.
Отлично. Теперь нам надо уменьшить шарик. Можно воспользоваться функцией как в прошлом шаге. А можно поступить по другому, сохранив при этом размер изображения. Для начала давайте избавимся от фона, сделаем его однотонным. Для этого нам нужно выделить шарик, вырезать его и поместить на отдельный слой. А на другом слое мы сделаем фон.
С помощью инструмента Polygonal Lasso Tool (Прямолинейное Лассо) выделите шарик.
Нажмите CTRL+X чтобы вырезать его и скопировать. После того как вы нажмете то он пропадет, а за ним будет прозрачный фон. Нажмите сразу CTRL+V чтобы вставить шарик. Шарик вставиться чуть чуть в стороне от исходного места. И вставиться она сразу автоматически на новый слой:
Теперь мы сделаем быстренько другой фон, чтобы шарик не казался вырезанным. А старый фон не подходит так как в нем вырезанное место из-за шарика, и так как мы шарик будем еще уменьшать, то оно будет еще больше.
Создайте новый слой под шариком и залейте его любым цветом:
Конечно шарик выглядит не аккуратным, но цель этой статьи рассказать как уменьшать в фотошопе, а не вырезать. О том как вырезать в фотошопе и какими способами читайте в другой нашей статье.
Теперь уменьшим шарик. Выберите слой с шариком и нажмите CTRL+T (или меню Edit — Transform — Scale (Редактирование — Трансформирование — Масштаб)) и вы увидите как вокруг шарика появилась рамка для уменьшения:
Теперь тяните за квадратики чтобы масштабировать шарик. Вы можете уменьшить изображение как вам требуется, при это сохраняя общий размер документа в фотошопе. Вы уменьшаете отдельный объект, который находится на отдельном слое, а не весь документ-изображение.
Вы можете все эти методы применять как вам необходимо, в любом порядке. Зная эти приемы вы справитесь с любой задачей в которой нужно что то уменьшить в фотошопе.
Автор урока — Александр Pixelbox.ru
Photoshop: размер и разрешение изображения
Разрешение принтера измеряется в точках на дюйм, dpi. Как правило, чем больше точек на дюйм, тем лучше качество печатного изображения. Большинство струйных принтеров обладают разрешением от 720 до 2880 dpi. (С технической точки зрения, в отличие от устройств фотовывода и лазерных принтеров, струйные принтеры оставляют микроскопические кляксы.)
Разрешение принтера отличается от разрешения изображения, но связано с ним. Чтобы напечатать высококачественную фотографию на струйном принтере, необходимо, чтобы разрешение изображения было не менее 220 ppi.
Линиатура растра представляет собой количество выводимых точек или полутоновых ячеек на дюйм при печати изображений в режиме градаций серого или цветоделения. Линиатура растра (называемая также частотой растра ) измеряется в линиях на дюйм (lpi), т. е. линиях ячеек на дюйм в полутоновом растре. Чем выше разрешение устройства вывода, тем выше (тоньше) видимая частота растра.
Соотношение между разрешением изображения и линиатурой растра определяет качество детализации отпечатанного изображения. Чтобы получить полутоновое изображение наивысшего качества, обычно используется изображение, разрешение которого превышает линиатуру растра в полтора или даже два раза. Но для некоторых изображений и устройств вывода хорошие результаты может дать и более низкое разрешение. Чтобы определить линиатуру растра принтера, необходимо обратиться к документации принтера или к поставщику услуг.
Масштабирование с учетом содержимого в Photoshop
Масштаб с учетом содержимого позволяет изменить размер изображения, не затрагивая важный визуальный материал, например людей, здания, животных и т.д. При обычном масштабировании все пикселы обрабатываются одинаково, а при масштабировании с учетом содержимого в основном затрагиваются пикселы, не содержащие важного визуального материала. Масштабирование с учетом содержимого позволяет увеличить или уменьшить размер для выбора оптимальной композиции, компоновки или ориентации. Если вы все же хотите использовать обычное масштабирование при увеличении или уменьшении изображения, можно задать отношение масштабирования с учетом содержимого к обычному.
Если при изменении размера изображения требуется сохранить определенные области, масштабирование с учетом содержимого отображает альфа-канал, с помощью которого можно обезопасить это содержимое.
Масштабирование с учетом содержимого применимо к слоям и выделенным областям. Изображения могут быть в режимах RGB, CMYK, Lab или режиме градаций серого и иметь любую глубину в битах. Масштабирование с учетом содержимого нельзя применять к корректирующим слоям, слоям-маскам, отдельным каналам, смарт-объектам, 3D-слоям, видеослоям, нескольким слоям сразу или группам слоев.
Как изменить размер картинки в Фотошопе
Редактор Photoshop часто используют для масштабирования изображения.
Опция так популярна, что даже пользователи, совершенно незнакомые с функционалом программы, с легкостью справятся с изменением размера картинки.
Суть этой статьи в том, чтобы изменить размер фото в Фотошопе CS6, сведя падение качества к минимуму. Любая модификация размера оригинала отразится на качестве, однако всегда можно соблюдать простые правила, позволяющие сохранить четкость картинки и избежать «размывания».
Пример приведен в Photoshop CS6, в прочих версиях CS алгоритм действий будет аналогичным.
Меню «Размер изображения»
Для примера используем эту картинку:
Первичная величина фотографии, сделанной на цифровой фотоаппарат, была существенно больше представленного здесь изображения. Но в данном примере фотография ужата, чтобы ее удобно было разместить в статье.
Уменьшение размера в этом редакторе не должно вызвать никаких трудностей. Для этой опции в Photoshop существует меню «Размер изображения» (Image Size).
Чтобы найти эту команду, кликните закладку основного меню «Изображение — Размер изображения» (Image — Image Size). Также можно использовать «горячие клавиши» ALT+CTRL+I
Вот скриншот меню, сделанный сразу после открытия изображения в редакторе. Никаких дополнительных преобразований не сделано, масштабы сохранены.
Это диалоговое окно имеет два блока — Размерность (Pixel Dimensions) и Размер печатного оттиска (Document Size).
Нижний блок нас не интересует, поскольку не относится к теме урока. Обратимся к верхней части диалогового окошка, где указывается размер файла в пикселях. Именно эта характеристика отвечает за реальный размер фотографии. В рассматриваемом случае единицы измерения изображения это пиксели.
Высота, Ширина и их размерность
Подойдем к изучению этого меню детально.
Правее пункта «Размерность» (Pixel Dimensions) указано количественное значение, выраженное в цифрах. Они обозначают размер текущего файла. Видно, что изображение занимает 60,2 М. Буква М расшифровывается как мегабайт:
Понимать объем обрабатываемого графического файла важно, если нужно сравнить его с исходным изображением. Скажем, если у нас есть какие-то критерии максимального веса фотографии.
Впрочем, это никак не сказывается на размере. Для определения этой характеристики будем использовать показатели ширины и высоты. Значения обоих параметров отражены в пикселях.
Высота (Height) используемой нами фотографии составляет 3744 пикселя, а Ширина (Width) — 5616 пикселей.
Чтобы выполнить задачу и разместить графический файл на web-странице, необходимо уменьшить его размер. Делается это через изменение числовых данных в графе «Ширина» и «Высота».
Вводим произвольное значение для ширины фотографии, например 800 пикселей. Когда мы введем цифры, то увидим, что вторая характеристика изображения также изменилась и составляет теперь 1200 пикселей. Чтобы применить изменения, нажимаем клавишу «ОК».
Еще один вариант ввода информации о размере изображения – использование процентного соотношения с исходным размером картинки.
В том же меню, правее поля ввода «Ширина» и «Высота», есть выпадающие меню для единиц измерения. Изначально они стоят в пикселях (pixels), вторая доступная опция – проценты.
Для переключения на процентное исчисление, просто выберем другую опцию в выпадающем меню.
Вводим нужное число в поле «проценты» и подтверждаем нажатием клавиши «ОК». Программа меняет размер картинки в соответствии с введенным процентным значением.
Высоту и ширину фотографии можно даже считать по отдельности – одну характеристику в процентах, вторую в пикселях. Для этого зажимаем клавишу SHIFT и кликаем в нужное поле единиц измерения. Затем в полях указываем необходимые характеристики – проценты и пиксели соответственно.
Пропорции и растяжение изображения
По умолчанию меню настроено таким образом, что при вводе значения ширины или высоты файла, другая характеристика подбирается автоматически. Это означает, что изменение числового значения для ширины повлечет также изменение по высоте.
Так сделано для того, чтобы сохранить изначальные пропорции фотографии. Подразумевается, что в большинстве случаев нужно будет простое изменение размера картинки без искажений.
Растяжение изображения возникнет, если изменить ширину картинки, а высоту оставить прежней, либо поменять числовые данные произвольно. Программа подсказывает, что высота и ширина имеют зависимость и изменяются пропорционально – об этом говорит логотип звеньев цепи правее окошка с пикселями и процентами:
Зависимость между высотой и шириной отключается в строке «Сохранять пропорции» (Constrain Proportions). Изначально в чекбоксе стоит галочка, если же нужно изменять характеристики независимо, то достаточно оставить поле пустым.
Потери качества при масштабировании
Менять размерные величины картинок в редакторе Photoshop – это тривиальная задача. Однако есть нюансы, которые важно знать, чтобы не потерять качество обрабатываемого файла.
Чтобы понятнее объяснить этот момент, воспользуемся простым примером.
Предположим, требуется изменить размер изначальной картинки – уменьшить его вдвое. Поэтому во всплывающем окне Размера изображения ввожу 50%:
При подтверждении действия клавишей «ОК» в окошке «Размера изображения» (Image Size), программа закрывает всплывающее окно и применяет обновленные настройки к файлу. В данном случае – уменьшает картинку в два раза от первоначального размера по ширине и по высоте.
Изображение, насколько это видно, существенно уменьшилось, однако его качество практически не пострадало.
Теперь продолжим работу с этим изображением, на этот раз увеличим его до исходных размеров. Опять открываем то же диалоговое окошко Размера изображения. Вводим единицы измерения проценты, а в соседних полях вбиваем число 200 – чтобы восстановить исходный размер:
Мы снова имеем фото с прежними характеристиками. Однако теперь качество оставляет желать лучшего. Было утрачено множество деталей, картинка выглядит «замыленной» и сильно потеряла в резкости. При продолжении увеличения потери будут возрастать, с каждым разом ухудшая качество все больше и больше.
Алгоритмы Photoshop при масштабировании
Потеря качества происходит по одной простой причине. При уменьшении размера картинки с помощью опции «Размер изображения», Photoshop просто уменьшает фото, убирая ненужные пиксели.
Алгоритм позволяет программе оценивать и удалять пиксели из изображения, делая это без потери качества. Поэтому уменьшенные картинки, как правило, совсем не теряют резкости и контраста.
Другое дело – увеличение, вот тут нас подстерегают трудности. В случае с уменьшением, программе не нужно ничего изобретать – просто удалять лишнее. Но когда требуется увеличение, то необходимо выяснить, откуда Photoshop возьмет нужные для объема картинки пиксели? Программа вынуждена самостоятельно принимать решение о вкраплении новых пикселей, попросту генерируя их в увеличенное итоговое изображение.
Вся трудность в том, что при увеличении фото, программе нужно создать новые пиксели, которые ранее не присутствовали в этом документе. Также нет информации, как именно должно выглядеть конечное изображение, поэтому Photoshop просто руководствуется своими стандартными алгоритмами при добавлении новых пикселей к картинке, и ничем другим.
Без сомнений, разработчики потрудились, чтобы приблизить этот алгоритм к идеальному. Все же, учитывая многообразие картинок, метод увеличения изображения является усредненным решением, позволяющим лишь немного увеличить фото без потери качества. В большинстве случаев, этот метод даст большие потери в резкости и контрасте.
Помните – изменить размер изображения в Фотошопе, практически не заботясь о потерях. Однако, следует избегать увеличения размера картинок, если речь идет о сохранении первичного качества изображения.
Мы рады, что смогли помочь Вам в решении проблемы.Опишите, что у вас не получилось. Наши специалисты постараются ответить максимально быстро.
Помогла ли вам эта статья?
ДА НЕТКак обрезать и изменять размер изображений
Узнайте, как изменить размер изображения, обрезать и выпрямить, а также добавить на холст изображения в Adobe Photoshop.
Изменить размер изображения.
Давайте поговорим о том, как изменить размер изображения в Photoshop. Я предлагаю вам начать с этого изображения из загружаемых файлов практики для этого руководства. Я хотел бы установить размер этого изображения, чтобы оно подходило для размещения на определенном веб-сайте, где я знаю, что идеальный размер изображения составляет 900 пикселей в ширину.Прежде чем изменять размер изображения, давайте сначала проверим, насколько оно велико. В большинстве случаев вы захотите начать с изображения, которое больше или, по крайней мере, не намного меньше, чем изображение с измененным размером, которое вам нужно. Это потому, что если вы сильно увеличите изображение, в какой-то момент оно может начать выглядеть размытым. Я спускаюсь в строку состояния в нижней части окна документа, нажимаю и удерживаю информацию о размере документа. В маленьком всплывающем окне мы видим, что этот файл имеет ширину 1800 пикселей и высоту 1200 пикселей.Поскольку мы хотим разместить его на нашем веб-сайте шириной всего 900 пикселей, это означает, что мы будем уменьшать масштаб. Чтобы изменить размер этого изображения, я перейду в меню «Изображение» и выберу «Размер изображения …». Откроется диалоговое окно «Размер изображения». Если хотите, вы можете увеличить это окно, перейдя в правый нижний угол и потянув за него. Слева вы можете увидеть предварительный просмотр изображения, а справа — элементы управления для изменения размера изображения. Здесь много информации, но вам не нужно работать со всем этим, особенно когда вы изменяете размер изображения, которое будет отображаться на экране, а не для печати.Как мы в этом примере. Итак, здесь есть пара вещей, которые стоит проверить. Сначала убедитесь, что этот значок ссылки включен. Вот как это выглядит, когда он включен. Если я щелкну по нему, он будет выглядеть вот так, когда он выключен. Итак, мы хотим, чтобы он был включен, чтобы убедиться, что ширина связана с высотой, чтобы при изменении размера изображения сохранялась исходная пропорция ширины к высоте, и изображение не выглядело сжатым или растянутым. Во-вторых, убедитесь, что в этом поле стоит галочка, поле Resample.Когда этот флажок установлен, вы говорите Photoshop, что можно выбросить некоторые пиксели, когда он делает это изображение меньше. Или, если вы увеличивали изображение, добавляли несколько пикселей. И в-третьих, посмотрите справа от полей Ширина и Высота, где вы можете увидеть единицу измерения, которая используется для сообщения размеров изображения. По умолчанию это дюймы. Но когда вы изменяете размер изображения для использования на экране, как мы делаем в этом примере, правильной единицей измерения являются не дюймы, а пиксели.Итак, я собираюсь щелкнуть любое из этих двух меню и изменить его с дюймов на пиксели, и другое меню тоже изменится, потому что ширина и высота связаны. Пришло время изменить размер. Я перейду в поле «Ширина» и вместо 1800 наберу 900. Вы можете видеть, что поле «Высота» автоматически изменилось, и оно изменилось пропорционально. А теперь бонусный совет: если вы хотите, чтобы изображение имело разные пропорции, скажем, 900 на 400, а не 900 на 600 в данном случае, лучший способ добиться этого — использовать другой инструмент, инструмент Кадрирование, который мы снимаемся в другом фильме.Прежде чем я нажму «ОК», вы можете спросить, почему я не изменил поле «Разрешение». Это связано с тем, что это поле «Разрешение» актуально только при подготовке изображения к печати. Когда вы изменяете размер изображения для использования на экране, как в этом примере, число в этом поле действительно не влияет на размеры изображения. Итак, вы можете оставить все как угодно. Итак, после внесения этих нескольких изменений в диалоговое окно «Размер изображения», мы можем перейти к кнопке «ОК» и щелкнуть там, чтобы закрыть диалоговое окно «Размер изображения» и вернуться в окно «Документ».Если хотите, вы можете вернуться в строку состояния и проверить размер измененного изображения. Я нажимаю и удерживаю там информацию, и вы увидите, что теперь у нас есть изображение размером 900 на 600 пикселей вместо оригинала, которое было 1800 на 1200. Все, что осталось сделать, — это сохранить изображение. Я перейду в меню «Файл» и выберу «Сохранить как …», а не «Сохранить», потому что я не хочу сохранять исходную версию размером 1800 на 1200 пикселей. Итак, в диалоговом окне «Сохранить как» я дам этой версии другое имя.Вы можете ввести здесь все, что захотите. Я собираюсь набрать «Resize-web.jpg» для моей веб-версии файла. Я оставлю все как было и нажму «Сохранить». Я нажимаю ОК в окне параметров JPEG, и теперь все готово. Вот как изменить размер изображения для использования на экране в диалоговом окне Photoshop CC Image Size.
Что вы узнали: как изменить размер изображения
- Выберите Изображение> Размер изображения .
- Измерьте ширину и высоту в пикселях для изображений, которые вы планируете использовать в Интернете, или в дюймах (или сантиметрах) для изображений для печати. Держите значок ссылки выделенным, чтобы сохранить пропорции. Это автоматически регулирует высоту при изменении ширины и наоборот.
- Выберите Resample , чтобы изменить количество пикселей в изображении. Это изменяет размер изображения.
- Нажмите ОК.
Изменить разрешение изображения.
Если вам нравится печатать изображения, вам может быть полезно иметь общее представление о том, что означает разрешение изображения в Photoshop, и как изменить разрешение изображения, чтобы подготовить его к печати. Это делается в диалоговом окне «Размер изображения». Если вы следуете инструкциям, давайте откроем это изображение, которое вы найдете в файлах практики для этого руководства. Затем перейдите в меню «Изображение» и выберите «Размер изображения». В диалоговом окне «Размер изображения» вы можете увидеть размеры этого изображения в пикселях.Когда изображение все еще находится на вашем компьютере, мы измеряем его размер в пикселях. Но если бы мы распечатали это изображение, мы бы измерили размер отпечатка в дюймах, а не в пикселях. Здесь, внизу, в поле «Разрешение», вы можете увидеть разрешение, которое в настоящее время установлено для этого изображения, это 100. В разрешении 100 нет ничего особенного, это просто круглое число, которое я выбрал, когда настраивал файл для этого урока. Итак, что здесь означает разрешение? Что ж, если вы прочитаете эту строку слева направо, вы сможете это понять.Это говорит нам о том, что разрешение — это определенное число пикселей / дюйм, в данном случае 100 пикселей / дюйм. Другой способ сказать это, заключается в том, что если и когда вы распечатаете это изображение, 100 пикселей из общих 1800 пикселей по горизонтали и общих 1200 пикселей по вертикали будут назначены каждому напечатанному дюйму по горизонтали и вертикали. Теперь, если вам не нравятся математические задачи, вы можете пропустить следующую часть, но если вам нравится думать об этом с точки зрения математики, вот простой пример. Итак, математическая задача: разделите 1800 на 100, и вы получите 18.Это означает, что при разрешении 100 пикселей на дюйм этот файл будет напечатан с размером 18 дюймов. И так же работает по вертикали. Если мы разделим общую высоту 1200 пикселей на группы по 100, то получится 12 групп или 12 дюймов. Итак, высота напечатанного изображения будет 12 дюймов. Итак, если вы понимаете эту основную концепцию, теперь вы, вероятно, задаетесь вопросом, а какое число лучше всего указать в поле «Разрешение» при подготовке изображения к печати? К сожалению, однозначного ответа нет, потому что это зависит от того, какой принтер вы используете.Но, предположив, что вы печатаете дома на типичном струйном принтере, будет справедливо сказать, что подойдет разрешение около 300 пикселей на дюйм. Если бы я напечатал изображение с разрешением всего 100 пикселей на дюйм, оно могло бы выглядеть нормально, но если бы вы подошли к нему очень близко, оно выглядело бы не лучшим образом. Потому что моему настольному струйному принтеру действительно нужно около 300 пикселей на дюйм. Так как же изменить разрешение печатаемого изображения до 300 пикселей на дюйм в этом диалоговом окне? Первый шаг — убедиться, что флажок Resample не установлен.Потому что, если мы просто меняем разрешение, мы, вероятно, не захотим изменять общее количество пикселей в файле. И это то, что делает Resample. Итак, допустим, мы хотим, чтобы общее количество пикселей в файле оставалось равным 1800 на 1200. Мы просто хотим перераспределить их на группы по 300, а не на группы по 100. Итак, что я собираюсь сделать, это набрать 300 в поле Разрешение. Предупреждение о спойлере: когда я это сделаю, также изменится количество дюймов в полях Ширина и Высота. Итак, давайте набираем здесь 300.И, конечно же, ширина и высота изменились с 18 дюймов и 12 дюймов до 6 дюймов на 4 дюйма. И это размер, при котором это изображение будет печататься с разрешением, необходимым для получения наилучшего качества печати. Я закончил, поэтому собираюсь нажать ОК. Это закрывает диалоговое окно «Размер изображения» и возвращает меня в окно документа. И вот у меня есть готовое к сохранению и печати изображение размером 6 на 4 дюйма, по 300 пикселей на каждый дюйм.
Что вы узнали: как изменить разрешение изображения
- Выберите Изображение> Размер изображения .Разрешение в этом диалоговом окне означает количество пикселей изображения, которое будет назначено на каждый дюйм при печати изображения.
- Оставьте для печати ширину и высоту в дюймах.
- Снимите флажок Передискретизировать , чтобы сохранить исходное количество пикселей изображения.
- В поле Разрешение установите количество пикселей на дюйм равным 300 для печати на обычном настольном струйном принтере. Это изменит количество дюймов в полях ширины и высоты.
- Нажмите ОК.
Инструмент «Кадрирование» — один из самых полезных инструментов Photoshop CC, особенно для тех из вас, кто делает много фотографий. Вы можете использовать его для улучшения композиции и выравнивания кривых фотографий. Я открыл это фото из файлов практики для этого урока. Итак, я могу показать вам основы инструмента «Кадрирование». Я начну с выбора инструмента «Кадрирование» на панели «Инструменты». Как только я это сделаю, вы увидите эту рамку вокруг всего изображения. Это поле «Обрезать».Я наведу курсор на любой из углов или любой из краев поля кадрирования и перетащу, чтобы изменить форму этого поля. Итак, в этом случае я мог бы перетащить его внутрь, чтобы создать композицию, совершенно отличную от исходной фотографии. По мере создания кадрирования Photoshop показывает вам предварительный просмотр с областями, которые необходимо обрезать, заштрихованными серым цветом. Таким образом, вы сможете оценить, что именно вы собираетесь удалить, прежде чем завершить сбор урожая. Теперь, прежде чем я завершу эту обрезку, я хочу подняться на панель параметров, чтобы показать вам важную опцию.И это Удалить обрезанные пиксели. Эта опция отмечена по умолчанию. Я обычно убираю этот флажок. Потому что, когда установлен флажок «Удалить обрезанные пиксели», если вы завершите кадрирование и сохраните изображение, вы навсегда удалите обрезанные пиксели. Но если этот параметр не отмечен, вы можете вернуть обрезанные пиксели в любое время. Давайте попробуем. Я собираюсь завершить эту обрезку, перейдя к большой галочке на панели параметров и щелкнув там. Есть и другие способы завершить кадрирование, но мне нравится этот способ, потому что он очень простой.Итак, теперь вы можете увидеть фотографию с примененным кадрированием. Допустим, я делаю что-то еще с изображением, а затем передумал, как я его обрезал. В любой момент я могу вернуться и выбрать инструмент «Обрезка», а затем снова щелкнуть изображение, и все пиксели, которые я обрезал, снова появятся в поле зрения, и я могу изменить свою обрезку. На этот раз я мог бы включить некоторые из этих обрезанных пикселей. Кстати, вы могли заметить, что поверх моей фотографии есть сетка из вертикальных и горизонтальных линий, когда я использую инструмент «Кадрирование».Этот оверлей представляет собой классическую композиционную технику, известную как правило третей. Идея этого метода заключается в том, что если вы поместите важный контент в изображение на пересечении любой из этих горизонтальных и вертикальных линий, вы можете улучшить композицию. Давайте попробуем с этим изображением. Я собираюсь разместить букет прямо на этом перекрестке, щелкнув изображение и перетащив его сюда. А потом я мог бы еще немного изменить границу обрезки, подтянув ее к букету еще сильнее.Затем я нажму галочку. Опять же, я собираюсь щелкнуть изображение с помощью инструмента «Кадрирование», чтобы попытаться еще немного настроить это кадрирование. Я заметил, что это изображение немного искривлено, особенно здесь, за столом. Одна из вещей, которые вы можете сделать с помощью инструмента «Обрезка», — это выпрямить изображение. Есть несколько способов сделать это. Вы можете переместить курсор за пределы одного из углов и вручную попытаться перетащить, чтобы выпрямить изображение, и появится эта сетка, которая поможет вам в этом. Я предпочитаю автоматический метод.Итак, я собираюсь отменить, это Command + Z на Mac, Ctrl + Z на ПК. Итак, изображение снова искривлено, а затем я перейду к панели параметров и воспользуюсь инструментом автоматического выпрямления. Я нажму на этот инструмент, чтобы выбрать его на панели параметров для инструмента Обрезка. Я перейду к изображению, а затем щелкну по краю этой таблицы, удерживая указатель мыши и перетащив немного дальше по этому краю. Теперь вам не нужно проходить весь путь вдоль края. Иногда немного поможет, например, вот здесь.Photoshop использует вашу линию в качестве ориентира для поворота изображения, чтобы содержимое выглядело ровно. Я собираюсь еще немного подстроить эту обрезку, возможно, поднять этот край и, может быть, немного сдвинуть букет, чтобы поместить его прямо в центр. А затем я собираюсь перейти на панель параметров и щелкнуть галочку, чтобы завершить кадрирование. Таковы некоторые основы инструмента «Кадрирование». Я надеюсь, что вы попробуете эти техники поработать над собственными композициями в Photoshop.
Что вы узнали: как обрезать и выпрямить изображение
- Выберите инструмент Crop на панели инструментов Tools .Появится рамка кадрирования.
- Перетащите любой край или угол, чтобы настроить размер и форму границы кадрирования.
- Перетащите курсор внутрь границы кадрирования, чтобы поместить изображение внутри границы кадрирования.
- Перетащите за угол границы кадрирования, чтобы повернуть или выпрямить.
- Щелкните галочку на панели параметров или нажмите Enter (Windows) или Return (macOS), чтобы завершить кадрирование.
Добавьте немного места на холст документа.
Бывают случаи, когда вы хотите добавить холст документа, чтобы было больше места для добавления элементов, таких как текст или изображения, в ваш дизайн. Вы можете сделать это с помощью команды Canvas Size, которую мы рассмотрим в этом уроке. Если вы следуете инструкциям, вы можете использовать это изображение из файлов практики для этого урока или собственное изображение. Чтобы добавить на холст вокруг этого изображения, я перейду в меню «Изображение», где есть команда «Размер холста …» прямо под размером изображения… команда. Теперь, чтобы не усложнять эти 2, команда «Размер изображения …», которую мы рассматривали в другом видео в этом руководстве, работает иначе, чем команда «Размер холста …». В отличие от размера изображения …, размер холста … не изменяет размер ваших реальных фотографий или других произведений искусства или изображений в композиции. Это просто позволяет вам добавить пространство вокруг этих предметов. Итак, давайте выберем Размер холста … И откроется диалоговое окно Размер холста. В верхней части этого диалогового окна вы можете увидеть ширину и высоту этого изображения в дюймах.И здесь вы можете добавить к ширине холста или добавить к высоте холста, или и то, и другое. По умолчанию в этих полях также установлены дюймы. Но когда вы готовите изображение для использования в Интернете, а не для печати, имеет смысл изменить эту единицу измерения на пиксели, потому что именно так мы измеряем и обсуждаем размер изображений на экране, как вы узнали ранее в этот учебник. Итак, я собираюсь изменить одно из этих меню с дюймов на пиксели. И другое меню тоже меняется.Если вам известна общая ширина в пикселях, которую вы хотите, чтобы изображение было после расширения холста, вы можете ввести это число здесь, в поле «Ширина». Но часто бывает проще просто сказать Photoshop, сколько пикселей нужно добавить на холст, не беспокоясь о том, какой будет общий результат. Для этого спуститесь сюда и установите флажок «Относительный». Это устанавливает число в полях «Ширина» и «Высота» на 0. Теперь я могу ввести количество пикселей, которое хочу добавить на холст. Итак, допустим, я хочу добавить 400 пикселей к ширине холста.Я наберу 400 здесь. Если бы я хотел увеличить высоту холста, я бы тоже это сделал. Я просто оставлю это на 0 пока. И затем я нажму ОК, чтобы применить это. А в окне документа вы можете видеть, что Photoshop добавил холст как с левой, так и с правой стороны этой фотографии. Что он сделал, так это разделил 400 пикселей дополнительной ширины, о которых я просил, на 200 пикселей справа и 200 пикселей здесь слева. Что, если бы я хотел добавить холст только к одной стороне этого изображения.Скажем, здесь с правой стороны. Это сделано немного иначе. Итак, давайте отменим то, что мы сделали до сих пор, попробуйте вместо этого. Я нажму Command + Z на Mac, Ctrl + Z на ПК, чтобы отменить. Я вернусь в меню «Изображение» и снова выберу «Размер холста …». Первое, что я собираюсь сделать здесь, это проверить, что в полях «Ширина» и «Высота» все еще установлено значение «Пиксели». И это не так, они вернулись к дюймам по умолчанию. Итак, я снова изменю эти меню на «Пиксели». И я дважды проверю, установлен ли флажок «Относительный».Как я уже сказал, я хочу, чтобы добавленный холст отображался справа от изображения. Для этого я спущусь к этой диаграмме привязки и собираюсь щелкнуть по среднему полю в левой части этой диаграммы. Это означает, что Photoshop должен закрепить или привязать изображение к левой стороне холста, а дополнительный холст — справа. Итак, теперь я собираюсь перейти к полю «Ширина» и ввести количество пикселей, которое я хочу добавить к правой стороне этого изображения. Добавим 800 пикселей.И жмем ОК. И это именно тот эффект, которого я хотел. Вы, наверное, заметили, что до сих пор все мои расширения холста были белыми. Но вы можете управлять цветом расширения холста здесь, в диалоговом окне «Размер холста», используя цветное меню расширения холста. Кстати, если вы работаете над другим изображением и не находитесь на специальном фоновом слое, как на этом изображении, тогда ваше цветовое меню расширения Canvas будет недоступно, а добавляемый вами холст будет прозрачным. Он будет выглядеть как серо-белая шахматная доска в Photoshop.Я просто нажму «Отмена». И, если я хочу сохранить это изображение, я перехожу в меню «Файл» и выбираю «Сохранить как …», поэтому я не сохраняю оригинал. Вот как вы можете добавить пространство на холст документа, чтобы у вас было дополнительное место для добавления дополнительных элементов изображения.
Что вы узнали: изменить размер холста
- Выберите Изображение> Размер холста
- Чтобы добавить холст, введите ширину и высоту, которые нужно добавить.Измеряйте ширину и высоту в пикселях для использования в Интернете или в дюймах для печати.
- Выберите Relative , а затем выберите точку привязки на схеме холста. Стрелки указывают стороны, куда будет добавлен холст.
- Нажмите ОК.
Как накладывать изображения в Photoshop
Поэкспериментируйте с режимами наложения.
Режимы наложения в Photoshop дают вам уникальные способы комбинировать и перекрывать изображения. В частности, режимы наложения определяют, как на пиксели изображения влияет инструмент рисования или редактирования. Понимание влияния каждого режима наложения на ваш основной цвет поможет вам получить именно тот вид, который вы хотите в конечном изображении. По умолчанию для режима наложения установлено значение «Нормальный», и если вы отрегулируете непрозрачность изображения, вы сможете смешивать слои.Выберите другие режимы, например «Затемнение», чтобы по-другому смешать пиксели.
Создайте любой образ, который вы только можете себе представить.
Получите полный контроль над смешиванием и наложением изображений с помощью масок слоев и настроек прозрачности. Заблокируйте определенные области изображения с помощью масок. Тогда легко решить, что смешать, а что нет. Вы также можете использовать маски, чтобы скрыть или скрыть части слоя изображения.
Сделайте фотографии текстурными.
Создавайте уникальные фотоэффекты, накладывая изображения друг на друга и добавляя текстуры и узоры к исходным фотографиям. Поиграйте с различными текстурами и вариантами смешивания, такими как листва и зелень или различные текстуры бумаги, чтобы получить уникальные и неожиданные результаты.
.Как изменить размер изображений в Photoshop
Автор Стив Паттерсон.
Изменение размера изображения — один из наиболее часто используемых навыков в Photoshop. Фактически, это настолько распространено, что даже людям, которые практически ничего не знают о Photoshop, все же удается использовать его для изменения размера своих изображений, что должно дать вам представление о том, насколько легко это сделать.
В этом уроке мы узнаем, как изменять размер изображений, а также научимся соблюдать общее правило, чтобы ваши измененные фотографии оставались четкими и резкими.Здесь я буду использовать Photoshop CS5, но шаги такие же, как и в любой последней версии программы.
Загрузите это руководство в виде готового к печати PDF-файла!
Вот изображение, которое я открыл на моем экране:
Исходное фото.
Это фото, сделанное во время поездки в Мексику. Конечно, исходная версия фотографии была намного больше, чем то, что мы видим здесь, но я изменил ее размер и уменьшил, чтобы она лучше вписывалась на страницу. Как я это сделал? Это просто.Чтобы изменить размер изображения в Photoshop, мы используем команду Image Size , к которой мы можем перейти, перейдя в меню Image в строке меню в верхней части экрана и выбрав Image Size :
Выберите Изображение> Размер изображения.
Появится диалоговое окно Размер изображения, как показано ниже:
Диалоговое окно «Размер изображения».
Этот снимок экрана диалогового окна «Размер изображения» был сделан сразу после того, как я открыл исходную фотографию, до того, как я изменил ее размер до уменьшенной версии для отображения на странице.Если вы присмотритесь, вы заметите, что диалоговое окно разделено на два основных раздела — Pixel Dimensions и Document Size — в каждом показаны разные измерения. Поскольку это руководство посвящено изменению размера изображения, нам нужно позаботиться только о верхнем разделе, Pixel Dimensions, поскольку именно он контролирует фактические физические размеры (в пикселях) фотографии.
Давайте посмотрим более внимательно на раздел «Pixel Dimensions», который сообщает нам две вещи о нашем изображении.Во-первых, если мы посмотрим прямо справа от слов «Pixel Dimensions», мы увидим текущий размер файла изображения. В моем случае это говорит мне, что моя фотография — 14,6 M («M» означает мегабайты или «миллионы байтов»):
Текущий размер файла отображается справа от слов «Размер в пикселях».
Знание размера файла изображения может быть полезно, если вы хотите сравнить размер исходной версии с версией с измененным размером, но это не помогает нам фактически изменить размер нашего изображения.Для этого нам понадобится другая информация, которую нам сообщает раздел Pixel Dimensions — текущие Width и Height нашего изображения:
Текущая ширина и высота изображения в пикселях.
Здесь мы видим, что моя исходная фотография была 2608 пикселей в ширину и 1952 пикселей в высоту. При таком размере у меня не было бы проблем с печатью великолепно выглядящего 8×10, но мне нужна была меньшая версия, которая лучше подходила бы для этих страниц. Так как же мне сделать его меньше? Я просто изменил числа в полях Ширина и Высота на то, что мне нужно! Я установлю новую ширину для своего изображения на 900 пикселей и высоту на 647 пикселей (конечно, это всего лишь пример, вы можете ввести любой размер, который вам нужен):
Ввод новых значений ширины и высоты изображения.
Чтобы изменить значения ширины и высоты, просто дважды щелкните внутри одного из двух полей (ширина или высота), чтобы выделить число, отображаемое в данный момент в поле, а затем введите новое значение. Когда вы закончите, нажмите кнопку ОК, и Photoshop изменит размер вашего изображения до тех размеров, которые вы указали.
Вы также можете изменить размер изображения в процентах от исходного размера изображения вместо того, чтобы вводить конкретное значение в пикселях. Если вы посмотрите справа от полей значений ширины и высоты, вы заметите, что тип измерения в настоящее время установлен на пикселей , но если вы щелкните либо слово «пиксели», либо стрелку справа от слова , появится раскрывающееся меню, в котором можно изменить тип измерения на процентов :
Изменение типа измерения с пикселей на процент.
После того, как вы выбрали процент в качестве типа измерения, в разделе «Размеры в пикселях» будут отображаться ширина и высота вашего изображения в процентах, а не в пикселях. Изменение размера изображения в процентах выполняется так же, как если бы вы использовали значения пикселей. Просто дважды щелкните внутри поля значения ширины или высоты и введите новый процент. Когда вы закончите, нажмите кнопку ОК, и Photoshop изменит размер изображения до любого введенного вами процентного значения.
Если вы не изменили настройки по умолчанию, вы заметите, что при вводе нового значения ширины или высоты другое значение изменяется автоматически.Другими словами, если вы попытаетесь изменить значение ширины вашего изображения, высота изменится вместе с ним. Это потому, что по умолчанию Photoshop сохраняет исходное соотношение сторон изображения без изменений при изменении его размера, что обычно является тем, что вы хотите. Обычно вы не меняете ширину фотографии без изменения высоты, иначе все будет выглядеть искаженным. Photoshop сообщает нам, что значения ширины и высоты изображения в настоящее время связаны между собой, отображая связанный значок справа от значений:
Этот значок сообщает нам, что значения ширины и высоты в настоящее время связаны вместе.
Если вы посмотрите в нижнюю часть диалогового окна «Размер изображения», вы увидите параметр «Ограничить пропорции» , который определяет, связаны ли ширина и высота. По умолчанию этот параметр выбран, но если вам нужно изменить ширину и высоту отдельно, просто снимите этот флажок:
Параметр «Сохранить пропорции» сохраняет соотношение сторон неизменным, но при необходимости его можно отключить.
Изменение размера и качества изображения
Изменение размера изображений в Photoshop может быть простым делом, но нужно помнить об одном важном моменте, когда дело касается сохранения качества изображения.В общем, делать фотографию меньше исходного размера — это нормально, но по возможности старайтесь не делать ее больше. Давайте посмотрим на пример.
Допустим, мне нужно уменьшить ширину и высоту фотографии на 50 процентов. Для этого в диалоговом окне «Размер изображения» я просто изменю значения ширины и высоты на 50 процентов:
Уменьшение размера изображения.
Я нажимаю ОК в правом верхнем углу диалогового окна «Размер изображения», после чего Photoshop закрывает диалоговое окно и изменяет размер моего изображения.Поскольку я уменьшил ширину и высоту на 50 процентов, фотография теперь составляет одну четверть от исходного размера:
Изображение после изменения ширины и высоты на 50 процентов.
Как мы видим, фотография теперь намного меньше, но общее качество изображения остается довольно стабильным. Но давайте посмотрим, что произойдет, если я возьму это меньшее изображение и попытаюсь увеличить его до исходного размера. Для этого я повторно открою диалоговое окно «Размер изображения», перейдя в меню «Изображение» вверху экрана и выбрав «Размер изображения», а затем установлю значения ширины и высоты на 200 процентов:
Изменение значений ширины и высоты на 200 процентов.
Я нажимаю ОК, чтобы принять значения и закрыть диалоговое окно Размер изображения, после чего Photoshop увеличивает изображение, делая его в четыре раза больше, чем было мгновение назад:
Изображение после увеличения его размера на 200 процентов.
Сравним качество изображения увеличенной версии с оригинальной версией:
Исходное фото.
Увеличив изображение, мне удалось вернуть его к исходному размеру, но когда мы сравниваем качество с оригиналом, увеличенная версия явно выглядит не так хорошо.Мы потеряли много деталей на изображении, и оно стало выглядеть мягким и размытым. Если бы я увеличил его еще больше, качество изображения стало бы все хуже.
Вот почему. Когда вы используете команду «Размер изображения», чтобы уменьшить фотографию, Photoshop делает ее меньше, по существу, отбрасывая пиксели. Он просто берет некоторые пиксели изображения и выкидывает их в виртуальное окно. К счастью, Photoshop действительно хорошо знает, какие пиксели нужно выбросить, не жертвуя качеством изображения, поэтому уменьшение размера изображения обычно не является проблемой.
Проблема возникает, когда мы просим Photoshop увеличить наши изображения. Если Photoshop делает их меньше, отбрасывая пиксели, как вы думаете, как это делает их больше? Если вы ответите: «К добавив к изображению пикселей», вы будете правы! Но вот более важный вопрос. Откуда Photoshop берет эти новые пиксели, добавляя их к изображению? Если бы вы ответили: «Эм, я не уверен. Думаю, это просто их выдумка из воздуха», вы снова будете правы!
И в этом проблема.Когда Photoshop увеличивает изображение, он должен добавить пиксели, которых раньше не было, и поскольку Photoshop не был на сцене, когда вы делали фотографию, он не знает, как на самом деле должна выглядеть более крупная и более подробная версия изображения. нравится, а значит, надо угадывать. Конечно, Photoshop — очень мощная программа, и ее предположения основаны на очень сложной и продвинутой математике, но, в конце концов, это все еще только предположение, и оно не будет правильно угадывать. В итоге, чем больше вы пытаетесь сделать изображение, тем хуже оно будет выглядеть.Вместо четкой, детализированной версии, на которую вы надеялись, вы получите что-то тусклое, мягкое и размытое.
Опять же, при изменении размера изображения можно уменьшить изображение, но не следует увеличивать его любой ценой, если только вы не заботитесь о качестве изображения. И действительно, кого не волнует качество изображения? Это чушь.
.
Как изменить размер изображения в Photoshop без потери качества
Выполните простые шаги из этого руководства, чтобы изменить размер любого изображения в Photoshop без потери качества или разрешения.
Предотвращение нежелательных эффектов, таких как растяжение, обрезка и пикселизация, в ваших силах. Просто используйте это руководство, чтобы контролировать размер и разрешение ваших изображений.
В качестве бонуса мы добавили раздел об изменении размера без потери качества изображения.Благодаря Photoshop мы можем увеличивать изображения до точки без типичных артефактов увеличения пикселей, которые могут ухудшить их внешний вид.
Изменение размера изображений может не только предотвратить автоматическое изменение размера. Это просто удобно. В конце концов, чем больше вы можете делать сами, тем меньше вы полагаетесь на других, что экономит время и деньги. Кроме того, это будет очень просто, если вы разберетесь с условиями и функциями. Итак, приступим к делу.
Изменение размера изображения в Photoshop
Изображение предоставлено Stasinho12Мы хотим изменить размер этого изображения носорога с высоким разрешением.Как видите, мы не хотим упускать много деталей, поэтому вот как их поддерживать.
1. Размер открытого изображения
Параметры изменения размера находятся в окне «Размер изображения». Чтобы получить доступ к окну, откройте файл изображения. Затем щелкните Image в верхней части рамки приложения и щелкните Image Size . Или, удерживая Command + Option , нажмите на клавиатуре I .
Отсюда вы увидите ряд параметров, полей и раскрывающихся меню, дающих вам контроль над размерами и разрешением изображения.
В этом руководстве нам нужно только обратиться к полям Ширина и Высота . Если вы оставите значок ссылки в состоянии на , вам не придется беспокоиться об искажении изображения из-за случайного неправильного ввода или несоответствия значений. Они автоматически синхронизируются друг с другом. То есть, когда вы меняете одно значение, другое изменяется, чтобы соответствовать исходному соотношению размеров.
Маленький значок звена цепи в левой части области рамки — это переключатель звена.Это состояние «выключено», что означает, что вы можете редактировать размеры независимо. Вы хотите, чтобы он выглядел как изображение выше, с линиями, соединяющими его с шириной и высотой, чтобы гарантировать, что они остаются синхронизированными.2. Установите свои размеры
Введите ваши конкретные размеры. В раскрывающихся меню справа от каждого поля измерения вы можете выбрать единицы измерения:
- Процент — позволяет выполнять быстрые вычисления в процентах
- Пиксели — устанавливать конкретные размеры в пикселях
- дюймов — устанавливает PPI (пикселей на дюйм)
- Другие единицы линейного измерения
Просто выберите, какие единица соответствует вашей цели.Рекомендуется использовать изображение с предварительно заданным размером для использования в предполагаемой среде, чтобы другие приложения или службы не могли изменять ваши изображения без вашего ведома. Это означает, что нужно сделать изображение именно того размера, который вам нужен, чтобы вы могли разместить его на 100%.
Например, в распечатанном фрагменте вы хотите изменить размер изображения в соответствии с размерами окна изображения в вашей программе макета, чтобы получить наилучшее разрешение. Для цифрового дизайна вы должны вместо этого убедиться, что размеры в пикселях соответствуют требованиям.
3. Сохраните копию
После того, как вы установили размеры, нажмите OK . Теперь вы вернетесь в окно изображения, где сможете выполнить другую работу по редактированию или просто сохранить и закрыть. Рекомендуется сохранить копию этого изображения и оставить оригинал без изменений на тот случай, если вам потребуется внести изменения.
Нажмите Command + Shift + S , чтобы открыть диалоговое окно Сохранить как , которое также доступно в меню «Файл» вверху. Здесь вы можете переименовать файл с измененным размером, чтобы отличить его от оригинала, а также сохранить его в новом месте.Если у вас есть пакет изображений, размер которых нужно изменить, рекомендуется создать новую папку для новых изображений на всякий случай.
Увеличить изображение в Photoshop
Мы хотим сделать это больше, но не потерять ценные детали. Изображение с NumbernineRecordПоскольку цифровое изображение состоит из пикселей, то есть маленьких монотонных квадратов с резкими краями, мы не сможем разделить их, если вы увеличите масштаб достаточно близко, чтобы увидеть их по отдельности. Мы будем полагаться на высокоуровневые технологии Photoshop для пересчета изображения.
Вот где Разрешение важно. Это показатель детализации изображения, измеряемый количеством пикселей в пределах одного квадратного дюйма или PPI (пикселей на дюйм). Ниже вы можете увидеть, как выглядят разные разрешения. Больше пикселей на квадратный дюйм изображения дает больше деталей и резкости.
Обратите внимание на настройки здесь, чтобы проиллюстрировать различное разрешение при одинаковых размерах. Это соотношение влияет на качество изображения, даже если изображение остается того же физического размера.Это приводит нас к увеличению размера и разрешения изображений, а также ограничениям увеличения. Помните, что пиксели нельзя разделить. Итак, как нам увеличить изображение, если мы не можем создавать пиксели из пикселей?
1. Включить сохранение подробностей 2.0
Photoshop представил эту функцию высококачественного увеличения в 2018 году. Чтобы включить ее, нажмите Command + K, чтобы открыть окна настроек, затем щелкните Технологические превью в списке слева от окна.
Вы также можете щелкнуть Photoshop в верхней части экрана, навести курсор на «Настройки» и щелкнуть «Предварительный просмотр технологий».
Просто убедитесь, что включен параметр «Включить сохранение подробностей 2.0 Upscale», и все готово. Если нет, щелкните по нему. Нет необходимости перезагружать. Теперь вернитесь в окно размера изображения и обратитесь к переключателю Resample.
2. Включить повторную выборку
При выключении размеры в пикселях и разрешение остаются связанными. Если вы увеличите разрешение (в окне это отображается как «Пиксели / дюйм»), размеры уменьшатся, чтобы отразить изменение, и наоборот.Это просто означает, что Photoshop — это , а не , добавляя или удаляя пиксели, общее количество пикселей остается постоянным и изменяется только количество пикселей на квадратный дюйм.
Теперь отметьте Resample on, и опции для метода передискретизации в раскрывающемся списке рядом с ним станут доступными. Это параметры для отдельного изменения разрешения и размеров, позволяющие Photoshop смешивать пиксели различными способами, чтобы изображение оставалось гладким при увеличении или уменьшении. Варианты увеличения находятся в верхней половине списка.
Верхняя часть списка предназначена для увеличения, в частности, «Сохранить детали» 2.03. Выберите «Сохранить детали» 2.0
Режим увеличения по умолчанию — Автоматически , но можно установить последний использованный метод. Если для него установлено значение «Автоматически», Photoshop не будет использовать «Сохранить детали» 2.0, поэтому выберите этот параметр вручную, чтобы обеспечить высокое качество результатов. Так что для достижения наилучших результатов выберите Preserve Details 2.0 .
4.Подавление шума
Когда вы выберете из списка «Сохранить детали 2.0», вы увидите ползунок для процента снижения шума. Инстинктивно может показаться, что можно перебросить ползунок до 100%, но используйте предварительный просмотр в левой части окна, чтобы увидеть, как это повлияет на изображение. Иногда это может смазывать детали изображения, если установлено слишком высоко. Выберите значение, которое снижает шум, но не делает детали слишком кремовыми.
При удвоении разрешения до 600 пикселей на дюйм это изображение потребует некоторого шумоподавления. Однако посмотрите, как NR при 100% слишком много. В таком случае используйте значение от 0 до 100.Теперь сделайте последнюю проверку предварительного просмотра изображения, увеличивая и уменьшая масштаб и панорамируя изображение. При необходимости измените шумоподавление. Нажмите ОК и снова проверьте изображение на весь экран. Если вы хотите сравнить, нажмите «Отменить» (Command + Z) и снова откройте «Размер изображения». Воспользуйтесь другими методами увеличения из раскрывающегося меню и проверьте результаты. Скорее всего, Preserve Details 2.0 будет лучшим вариантом для высококачественного увеличения без потери качества изображения.
Ищете другие полезные советы по Photoshop? Проверьте это.
.Увеличение разрешения изображения без потери качества
Разрешение изображения – это величина, которая определяет, сколько пикселей отображается на дюйм или единицу площади. Чем выше разрешение, тем больше пикселей на дюйм будет содержать изображение, что повышает его качество. Соответственно более низкое содержит меньше точек на единицу площади, следовательно, и качество ниже. Но иногда требуется увеличить разрешение, чтобы лучше рассмотреть детали изображения. Узнаем, как это сделать.
Увеличение разрешения изображения с помощью Photoshop
Фотошоп представляет собой удобный инструмент для редактирования изображений. В его инструментарии есть функция, которая позволяет увеличить разрешение. Этот графический редактор способен отрегулировать количество пикселей или размытие, чтобы придать картинке лучший вид. Он также предоставляет технологию Preserve Details 2.0 для увеличения разрешения и сохранения качества исходного экземпляра.
Откройте Photoshop, разверните меню Файл и выберите пункт «Открыть». Найдите и откройте графический файл, которому хотите улучшить качество.
Затем на вкладке Изображения откройте пункт «Размер изображения». Отредактируйте разрешения изменением соответствующего поля. Здесь также можно поставить или снять флажок с параметра Ресамплинг, который предоставляет возможность подробного изменения размера.
Последние версии Photoshop оснащены высококлассной технологией Preserve Details 2.0, которая способна увеличить разрешение изображения без значительной потери качества. Чтобы включить этот параметр, откройте меню Редактирование, щелкните на Настройки и выберите пункт просмотра технологии.
Установите флажок на опции «Включить сохранение деталей 2.0 Upscale» (Enable Preserve Details 2.0 Upscale) и кликните на «ОК».
Теперь сможете выбрать значение «Сохранение деталей 2.0» (Preserve Details 2.0) в опции Ресамплинг окна Размера изображения.
Увеличение разрешения на сайте
Если отсутствует на компьютере Фотошоп или другое приложение, предоставляющее функцию размера графики, это можно сделать онлайн. Есть много сайтов, которые предоставляют разные функции для улучшения качества картинки. Большинство из них требует регистрации учетной записи. В этом случае используем сайт PhotoEnlarger, который не требует никакой регистрации.
Перейдите на сайт PhotoEnlarger, кликните на кнопку «Browse» и укажите графический файл. Теперь измените коэффициент увеличения перемещением полосы или вводом размера вручную.
Когда выставите подходящий размер, щелкните на кнопку «ENLARGE», чтобы получить результат.
Будет предоставлено 4 разные образца с резкостью до размытия. Можете загрузить любой из них, который будет сохранен в папке Загрузки в системе.
Инженер-программист с 20-летним стажем.
Как изменить разрешение в Photoshop (шаг за шагом!)
Есть много причин, по которым вы можете захотеть изменить разрешение изображения. Вы можете сделать крупный отпечаток изображения. Или вы можете уменьшить размер изображения для публикации в социальных сетях.
В любом случае, Adobe Photoshop позволяет легко изменять разрешение изображения.
В этой статье я покажу вам, как изменить разрешение изображения за пять простых шагов.
Что такое разрешение изображения?
Разрешение — это количество пикселей по высоте и ширине.
Ваша камера будет создавать изображения определенного размера в зависимости от размера сенсора и плотности пикселей.
Например, в инструкции к моей камере написано, что разрешение изображения составляет 8256 x 6192 (Ш x В) пикселей. Это означает, что общие размеры в пикселях составляют 8256 x 6192 = 51,121,152. Разделите это число на миллион. Результат — количество мегапикселей в камере. В моем случае это 51MP.
Если вы кадрируете изображение, вы убираете пиксели, поэтому изображение будет иметь более низкое разрешение, чем может дать ваша камера.
Он также описывает разрешение. Больше пикселей в изображении означает высокое разрешение. Это потому, что информация о пикселях более плотная.
Высокое разрешение дает больше деталей и лучшее качество изображения. Это означает, что вы можете печатать больше. В результате будут плавные, непрерывные тона и цветовые переходы. Но обычно это приводит к большему размеру файла.
Разрешение изображения измеряется в DPI (точек на дюйм) или PPI (пикселей на дюйм). Чем больше точек (или пикселей) на дюйм, тем выше разрешение вашего изображения.
Как выбрать подходящий размер
Прежде чем я покажу вам, как изменять размер изображений, давайте кратко поговорим о том, насколько большими или маленькими вы хотите сделать свои изображения.
Вы можете сделать снимок с низким разрешением, один с несколькими пикселями, и увеличить разрешение. Но будет предел.
Если вы попытаетесь слишком сильно увеличить изображение, оно станет пиксельным. Это означает, что вы можете начать видеть отдельные точки, составляющие изображение.Все зависит от количества деталей на изображении и его предназначения. Чтобы понять, как далеко вы можете зайти, потребуется определенная практика, метод проб и ошибок.
Например, если я сильно обрезал изображение, это уменьшит количество пикселей в моем изображении. Но я могу сделать большой отпечаток этого изображения.
Мы сделали статью об этом, чтобы помочь вам выяснить, насколько велико можно распечатать изображение.
С другой стороны, вы можете уменьшить разрешение ваших изображений, прежде чем размещать их в Интернете.Это помогает вашим изображениям загружаться быстрее. Вы также не раздаете свое изображение в полном разрешении, которое другие могут захотеть использовать без разрешения.
Хорошее практическое правило — размещать изображения размером не более 2000 пикселей на самом длинном конце размером не более 1 МБ. Но у каждой социальной сети есть свои рекомендации.
Как изменить разрешение изображения в Photoshop
В Adobe Photoshop легко увеличить или уменьшить разрешение изображения. Позвольте мне провести вас по шагам.
Шаг 1. Определение размера изображения
Сначала определите размер изображения, открыв диалоговое окно размера изображения.
Перейдите к Изображение> Размер изображения… или воспользуйтесь сочетанием клавиш Opt + Cmd + I (Alt + I для Windows).
В этом диалоговом окне вы найдете размер вашего изображения. Вы увидите шириной и высотой пикселей.
Adobe Photoshop по умолчанию предоставляет размер в пикселях, но вы можете изменить его на дюймы, сантиметры или даже в процентах.Ваше исходное изображение будет 100%. Вверху вы увидите размер файла вашего изображения.
Мы собираемся использовать инструменты в этом окне, чтобы изменить разрешение вашего изображения.
Шаг 2. Изменение размера изображения
Есть несколько вариантов изменения разрешения вашего изображения.
Если вы печатаете, вы можете выбрать одну из предустановок на основе стандартной бумаги и размеров печати.
Щелкните раскрывающееся меню « По размеру », чтобы выбрать размер документа.
Если вы публикуете изображение в Интернете, вам не нужно придерживаться стандартных размеров печати. Обычно размер лучше устанавливать самостоятельно. Просто введите желаемый размер поверх текущего.
По умолчанию Photoshop ограничивает соотношение сторон. Если вы введете число, чтобы изменить ширину, Photoshop автоматически изменит высоту, чтобы ваше изображение выглядело так же.
Если вы хотите независимо изменить ширину и высоту в пикселях, щелкните значок, который выглядит как цепочка, связывающая два измерения.Это говорит Photoshop не ограничивать соотношение сторон.
Введите необходимое количество пикселей в поле «Высота» или «Ширина».
При изменении размера изображения обратите внимание, что число в верхней части диалогового окна, показывающее размер файла, изменится. Это размер документа вашего изображения в МБ.
Шаг 3: Разрешение
Поле разрешения изображения устанавливает количество пикселей на дюйм. Все говорят, что для печати изображения это число должно составлять 300 пикселей на дюйм, но это не совсем так.300 точек на дюйм — это стандарт, используемый для печати изображений. Но онлайн-изображения могут отображаться только с разрешением экрана компьютера. Большинство экранов имеют разрешение 72 DPI.
Вы можете оставить этот номер как есть. Для онлайн-изображений не имеет значения, 300 или 72 точек на дюйм.
Изменение DPI приведет к изменению размера изображения. Если ваше изображение 300, и вы измените только поле DPI на 150, ваше изображение будет вдвое меньше. Это также изменит размер вашего документа.
Шаг 4: Выбор режима передискретизации
Режим передискретизации определяет, какой алгоритм Photoshop будет использовать для добавления новых пикселей.Есть два хороших варианта увеличения разрешения: «Сохранить детали» и «Бикубическое сглаживание» .
Я считаю, что «Bicubic Smoother» дает наилучшие результаты. Вы можете попробовать оба, увидеть разницу.
Вот сравнение всех режимов передискретизации.
Отметьте поле «Resample» и выберите режим передискретизации, который вам подходит.
Шаг 5: Повышение резкости изображения
Всегда рекомендуется повышать резкость после увеличения разрешения изображения или для просмотра в Интернете.
Перейдите в меню Filter> Sharpen и выберите ‘ Unsharp Mask’ .
Перетащите ползунок «Сумма» на 100%, а радиус на 1,0. Это хорошая настройка для начала при увеличении изображения.
Вы можете добавить больше или меньше резкости, если результат не получается.
Заключение
Adobe Photoshop позволяет легко увеличивать или уменьшать разрешение изображения. Хотя есть определенные ограничения.
Качество и размер исходного изображения будут определять, добьетесь ли вы хороших результатов. Например, изображение с размерами пикселей 100 x 100 при 72 пикселях на дюйм не может быть изменено до 3000 x 3000 при 300 пикселях на дюйм и выглядит хорошо. Это слишком много, чтобы просить.
Это также зависит от цели изображения. Вам нужна фотогалерея высокого качества или баннер, который можно повесить на стену? Изображение для баннера не требует сверхвысокого разрешения, чтобы хорошо выглядеть. Всегда спрашивайте типографию, какое минимальное разрешение им нужно.
Всегда лучше начинать с хорошего изображения, которое не требует особого редактирования. Почему бы не попробовать наш курс «Фотография для начинающих», чтобы научиться делать высококачественные изображения каждый раз?
Как увеличить разрешение изображения в Photoshop
Если вы хотите узнать, как увеличить разрешение изображения в Adobe Photoshop, вам необходимо понять, что означает разрешение для вашего изображения и как размер изображения влияет на общее качество конечного продукта.Adobe Photoshop позволяет легко изменять разрешение изображения с помощью диалогового окна размера изображения, размеров в пикселях и других инструментов.
Разрешение изображения
Вы можете увеличить разрешение любого изображения в Adobe Photoshop, чтобы сделать изображение более четким и высокого качества. Высокое разрешение в Photoshop повысит общее качество вашего изображения, и вы также можете изменить ширину и высоту или пересчитать изображение для лучшего результата.
С помощью Adobe Photoshop можно легко изменить разрешение, увеличив количество пикселей на дюйм в вашем изображении.То, что в Photoshop считается высоким разрешением, частично зависит от размера.
Разрешение изображения в Adobe Photoshop
Изменение размера документа, разрешения или повторной выборки изображения — вот некоторые из вещей, с которыми хорошо справляются инструменты изменения размера изображения Adobe Photoshop, и наше пошаговое руководство может помочь. Этот процесс применяется к файлам различных типов, включая JPEG.
Изменение размера изображения
Изменение размера изображения в Adobe Photoshop начинается с меню Изображение , где вы выбираете Размер изображения, чтобы открыть диалоговое окно размера изображения.Сочетание клавиш Opt + Cmd + I для устройств Mac или Alt + I для устройств Windows также приведет вас в это диалоговое окно, чтобы изменить размер документа.
Изменяет и увеличивает размер изображения
После того, как в Adobe Photoshop открыто диалоговое окно нужного размера изображения, вы можете выбрать разрешение в Photoshop, которое хотите для вашей фотографии, из списка предустановок, или вы можете использовать меню «По размеру» и загрузить сохраненный или пользовательский набор.
Вы также можете выбрать параметр «Не ограничивать соотношение сторон» в меню Adobe Photoshop, чтобы изменить размер документа или ширину и высоту фотографии.
Помните разрешение в Photoshop
Диалоговое меню размера в Adobe Photoshop также позволяет вам установить количество пикселей на каждом дюйме вашей фотографии, и есть множество различных вариантов разрешения.
Часто можно оставить количество пикселей, как вы его нашли, или использовать функцию пересчета изображения вместо изменения пикселей, чтобы увидеть, что может создать инструмент изменения размера изображения Photoshop.
Выберите режим передискретизации
Режим передискретизации изображения помогает Adobe Photoshop решить, какой алгоритм ему нужен для добавления новых пикселей и изменения разрешения изображения без изменения ширины и высоты или размера изображения, и два лучших варианта:
- Bicubic Smoother
- Preserve Details
Bicubic Smoother часто показывает лучшее качество изображения после изменения разрешения изображения при изменении размеров пикселей или количества пикселей на дюйм.Высокое разрешение результирующего изображения достигается благодаря режиму передискретизации изображения Adobe Photoshop и более значительному количеству пикселей.
Всегда точить
Повышение резкости изображения по-прежнему является хорошей идеей после того, как вы увеличите разрешение изображения или воспользуетесь функцией передискретизации изображения, и вы перейдете в меню «Фильтр» и выберите «Резкость», а затем «Маска нерезкости». Затем вы можете перетащить ползунок, чтобы изменить изображение без дальнейшего изменения пикселей. К этому моменту размеры в пикселях уже изменились
Регулировка разрешения изображения в Adobe Photoshop Elements
Adobe Photoshop — один из наиболее популярных вариантов, но Adobe Photoshop Elements — надежный инструмент для получения изображения с высоким разрешением , — с помощью инструмента пересчета изображения или изменения разрешения изображения для изменения ширины и высоты фотографии.Уменьшение размера изображения работает таким же образом, но с меньшими введенными общими размерами в пикселях.
Выберите меню «Изображение», а затем «Изменить размер» и «Размер изображения» в раскрывающемся списке Photoshop. Установите флажок в Photoshop для изменения размера изображения, чтобы сохранить текущие размеры в пикселях, и введите новый набор значений для разрешения. Как только вы закончите, Photoshop позаботится обо всем остальном и нажмете OK.
«Суперразрешение» в Adobe Photoshop заставило мою челюсть удариться о пол
Adobe только что выпустила свои последние обновления программного обеспечения через Creative Cloud, и среди этих обновлений есть новая функция Adobe Camera Raw (ACR) под названием «Суперразрешение».«Вы можете отметить этот день как серьезный сдвиг в фотоиндустрии.
Я видел немного сообщений по этой теме от подобных PetaPixel и Fstoppers , но кроме этого разветвления этой новой функции в ACR не получили широкого распространения, насколько я могу судить. Новая функция Super Resolution в ACR существенно увеличивает размер изображения в четыре раза с помощью машинного обучения, то есть искусственного интеллекта (AI).
В статье PetaPixel об этой новой функции цитируется Эрик Чан из Adobe:
Super Resolution основывается на технологии, запущенной Adobe два года назад под названием Enhance Details, которая использует машинное обучение для интерполяции файлов RAW с высокой степенью точности, что приводит к изображениям с четкими деталями и меньшим количеством артефактов.Термин «сверхвысокое разрешение» относится к процессу улучшения качества фотографии за счет увеличения ее видимого разрешения », — объясняет Чан. «Увеличение фотографии часто приводит к размытым деталям, но у Super Resolution есть козырь в рукаве: передовая модель машинного обучения, обученная на миллионах фотографий. Опираясь на этот обширный обучающий набор, Super Resolution может интеллектуально увеличивать фотографии, сохраняя при этом чистые края и сохраняя важные детали.
Что это означает практически? Что ж, я сразу проверил это и был довольно шокирован результатами.Хотя это может быть трудно разобрать на скриншоте ниже, я взял изображение серфинга, показанное ниже, которое было снято десять лет назад с помощью Nikon D700 — 12-мегапиксельной камеры — и запустил на нем инструмент Super Resolution, и конечный результат — Изображение 48,2 МП, которое выглядит настолько же резким (если не более резким), как исходный файл изображения. Это означает, что теперь я могу распечатать это старое 12-мегапиксельное изображение в значительно большем размере, чем когда-либо раньше.
Это также означает, что любой, у кого камера с более низким разрешением, т.е.е. нынешние 24-мегапиксельные камеры теперь могут выводить огромные файлы изображений для печати или любого другого использования, для которого требуется файл изображения с более высоким разрешением. На трех или четырех изображениях, которые я просмотрел с помощью этой новой функции в Photoshop, я обнаружил, что результаты поразительно хороши.
Давайте разберемся, как это работает. Во-первых, он работает с любым файлом изображения, будь то файл необработанных изображений, TIFF или JPEG. Вам нужно будет открыть файл изображения в Adobe Camera Raw через Photoshop или Adobe Bridge, как показано ниже.Чтобы получить доступ к функции сверхвысокого разрешения, щелкните изображение правой кнопкой мыши и выберите «Улучшить», как показано ниже.
Появится диалоговое окно, в котором вы сможете увидеть, как будет выглядеть изображение, а также сможете переключаться между исходным изображением и новой улучшенной версией. В диалоговом окне будет указано, сколько времени потребуется для создания нового улучшенного изображения, которое будет отображаться в виде отдельного файла изображения. Когда вы будете готовы, просто нажмите кнопку «Улучшить» в правом нижнем углу.ACR немедленно начинает работать в фоновом режиме для создания нового файла изображения, и в конечном итоге он появляется рядом с исходным файлом, который вы выбрали, где бы он ни был сохранен.
В моем тестировании, как показано ниже, это старое 12-мегапиксельное изображение увеличилось с 4256 × 2832 пикселей до 8512 × 5664 пикселей. На скриншотах ниже показано это увеличение. Верхнее изображение — это версия с более низким разрешением (исходная), а нижнее изображение — это изображение, прошедшее процедуру суперразрешения. Изображение в более высоком разрешении выглядит просто потрясающе.А при 48 МП я мог легко увеличить изображение до размера 40 × 60 дюймов, как и любое изображение, снятое с помощью моего 45-мегапиксельного Nikon D850.
Исходное изображение размером 4256 × 2832 пикселей, показанное на 100% в Adobe Photoshop. (Щелкните, чтобы увеличить). Новое улучшенное изображение, увеличенное в размере с помощью функции сверхвысокого разрешения, до 8512 × 5664 пикселей, показанное на 100% в Adobe Photoshop. (Нажмите, чтобы увеличить).После того, как я увеличил размер изображения с помощью функции сверхвысокого разрешения, я увеличил получившееся изображение и был очень впечатлен. Изображение выглядело таким же резким (если не немного резче), как и исходный файл изображения, но, конечно, оно значительно больше (с точки зрения разрешения и размера файла).Престижность ребятам из Adobe за создание поистине революционного дополнения к Photoshop. Я пробовал некоторые варианты программного обеспечения Topaz AI, такие как Topaz Gigapixel AI, но я не видел, чтобы он работал так хорошо.
Так что это значит? Во-первых, это означает, что технология искусственного интеллекта окажет огромное влияние на фотографию. В дальнейшем программное обеспечение, которое мы используем для обработки наших изображений (и их обработки), может в некоторых случаях иметь большее влияние на конечные изображения, чем камера, которая использовалась для захвата изображения.
В определенной степени этот новый инструмент Photoshop значительно уравнивает игровое поле независимо от того, с какой камерой вы работаете. Внезапно мои Nikon Z6 и Fujifilm X-Pro3 (камеры с 24 и 26 мегапикселями соответственно) способны производить потрясающие большие отпечатки, что раньше было просто невозможно.
А как насчет камер высокого разрешения спросите вы? Куда они все это в итоге? Новый инструмент «Суперразрешение» позволит обновлять любое изображение, если результирующий файл с «улучшенным» изображением имеет размер менее 65 000 пикселей по длинной стороне и менее 500 МП в целом.Это означает, что я могу обновлять 102-мегапиксельные изображения с моих камер Fujifilm GFX 100 и GFX 100S и создавать безумные файлы 400-мегапиксельных изображений из одного изображения. Это становится абсурдом, но это также открывает двери для безумно огромных принтов.
Реальность такова, что эта функция является огромным благом для владельцев камер с низким разрешением (от 12 до 16 МП) и даже со средним разрешением (24 МП). Камеры с более высоким разрешением по-прежнему будут давать лучшее качество изображения, но теперь у нас есть возможность делать большие отпечатки из файлов изображений с относительно низким разрешением.
Улучшение фотографии до 376 мегапикселей
Поговорив с друзьями-фотографами об этой новой функции, я поигрался с изображениями с разных камер, чтобы увидеть, как они меняются. Я просмотрел несколько изображений с моего Nikon Z6, а также несколько с моего Fujifilm GFX 100. С изображением GFX 100 функция сверхвысокого разрешения выдавала файл изображения 376MP, который был чертовски почти идентичен исходному файлу изображения, всего в четыре раза больше. Моя челюсть упала на пол, когда я увеличил масштаб до 100% и сравнил его с оригиналом! Вы можете увидеть как исходное, так и улучшенное изображение ниже.Невозможно передать 100% размер изображения здесь, поскольку я не могу контролировать разрешение экрана зрителя, но, тем не менее, они оба выглядят ужасно резкими.
Исходное изображение Fujifilm GFX 100 с разрешением 11205 × 8404 пикселей, показанное со 100% разрешением в Adobe Photoshop. (Щелкните, чтобы увеличить). Новое улучшенное изображение, увеличенное в размере с помощью функции суперразрешения, до 22409 × 16807 пикселей (376 МП), показанное при 100% в Adobe Photoshop. (Нажмите, чтобы увеличить).Насколько я могу судить, инструмент Super Resolution, кажется, еще лучше справляется с камерами с более высоким разрешением и, в частности, с камерами, у которых нет фильтра сглаживания перед датчиком.Мои изображения Nikon Z6, улучшенные с помощью этого инструмента, по-прежнему выглядят впечатляюще, но не так потрясающе, как в примере выше. Z6 имеет очень сильный фильтр сглаживания, в основном фильтр, который слегка размывает изображение, чтобы уменьшить цифровые артефакты. Вдобавок кажется, что количество примененных к изображению резкости или шумоподавления также увеличивается, поэтому игра с обработкой изображения может существенно повлиять на качество конечного изображения. Придется провести еще несколько тестов.
Если вы зашли так далеко и все еще читаете это безумие с подглядыванием за пикселями, то вы, возможно, уже поняли, что это может быть лучшее обновление для любой камеры.Это, безусловно, одна из самых невероятных функций, которые Adobe когда-либо выпускала в Photoshop.
Это только начало революции в области искусственного интеллекта. Это также довольно ясно показывает, что многие улучшения в качестве изображения будут происходить с программной стороны уравнения, поскольку мы начинаем видеть камеры с невероятными характеристиками, которые, возможно, будет трудно значительно улучшить в ближайшие годы. Я очень рад этой новой опции в Photoshop, поскольку она позволит мне предлагать отпечатки гораздо большего размера, чем я мог создавать ранее, и они будут выглядеть потрясающе.
Об авторе : Майкл Кларк — международный фотограф на открытом воздухе, специализирующийся на приключенческих видах спорта, путешествиях и пейзажной фотографии. Мнения, выраженные в этой статье, принадлежат исключительно автору. Кларк участвует в публикациях National Geographic, National Geographic Adventure, Sports Illustrated, Outside, Men’s Journal, Backpacker, Outdoor Photographer, Digital Photo Pro, Climbing, Alpinist, Rock and Ice, Bike Magazine и The New York Times и многих других.Вы можете найти больше работ Кларка на его веб-сайте, в Facebook, Twitter и Instagram. Эта статья также была опубликована здесь.
пикселей, размер изображения и разрешение изображения в Photoshop
Хотите добиться наилучших результатов при изменении размера изображений в Photoshop? Начните с изучения пикселей, размера и разрешения изображения!
Автор Стив Паттерсон.
В этом уроке я познакомлю вас с тремя важными темами, которые важны для работы с цифровыми изображениями в Photoshop, а именно: пикселей , размер изображения и разрешение изображения .Четкое понимание того, как пиксели, размер изображения и разрешение связаны друг с другом, необходимо для получения наилучших результатов при изменении размера изображений как для печати, так и для Интернета.
Мы начнем с изучения пикселей, основных строительных блоков всех цифровых изображений. Затем мы узнаем, как пиксели связаны с размером изображения. И мы закончим, узнав, как размер изображения и разрешение изображения работают вместе, чтобы управлять размером печати вашего изображения! Мы даже опровергнем распространенное мнение о том, что разрешение имеет какое-либо отношение к размеру файла вашего изображения.
Мы узнаем все об изменении размера изображения в последующих уроках этой главы. А пока давайте начнем с самого начала, узнав о пикселях, размере изображения и разрешении!
Загрузите это руководство как готовый к печати PDF-файл!
Что такое пиксели?
Термин пиксель — это сокращение от «элемент изображения», а пиксели — это крошечные строительные блоки, из которых состоят все цифровые изображения. Подобно тому, как рисунок создается из отдельных мазков кисти, цифровое изображение создается из отдельных пикселей.
В Photoshop при просмотре изображения с нормальным уровнем масштабирования (100% или меньше) пиксели обычно слишком малы, чтобы их можно было заметить. Вместо этого мы видим то, что выглядит как непрерывное изображение, в котором свет, тени, цвета и текстуры смешиваются вместе, чтобы создать сцену, которая выглядит так же, как в реальном мире (изображение из Adobe Stock):
Цифровое изображение, открытое в Photoshop. Изображение предоставлено Adobe Stock.
Более пристальный взгляд на пиксели
Но, как и любой хороший фокус, то, что мы видим, на самом деле иллюзия.И чтобы разрушить иллюзию, нам просто нужно присмотреться. Чтобы просмотреть отдельные пиксели изображения, все, что нам нужно сделать, это увеличить масштаб. Я выберу инструмент «Масштаб» на панели инструментов:
Выбор инструмента масштабирования.
Затем я несколько раз щелкну один из глаз женщины, чтобы увеличить его. Каждый раз, когда я щелкаю, я увеличиваю масштаб. И если я увеличу достаточно близко, мы начнем видеть, что то, что выглядело как непрерывное изображение, на самом деле представляет собой группу крошечных квадратов. Эти квадраты и есть пиксели:
При более близком увеличении видны отдельные пиксели.
И если я увеличу еще ближе, мы увидим, что каждый пиксель отображает один цвет. Все изображение на самом деле представляет собой сетку из сплошных квадратов. Если смотреть с достаточно большого расстояния, наши глаза смешивают цвета вместе, чтобы создать изображение с большим количеством деталей. Но вблизи наш цифровой мир создают пиксели:
Увеличенный вид пикселей изображения, каждый из которых имеет один цвет.
Пиксельная сетка
Обратите внимание, что как только вы увеличиваете достаточно близко (обычно более 500%), вы начинаете видеть светло-серый контур вокруг каждого пикселя.Это Photoshop Pixel Grid , и он нужен только для того, чтобы упростить просмотр отдельных пикселей. Если вы обнаружите, что пиксельная сетка отвлекает, вы можете отключить ее, перейдя в меню View в строке меню, выбрав Show , а затем выбрав Pixel Grid . Чтобы снова включить его, просто выберите его снова:
Переходим в меню «Просмотр»> «Показать»> «Пиксельная сетка».
Уменьшение масштаба для просмотра изображения
Чтобы уменьшить пиксели и просмотреть все изображение, перейдите в меню Просмотр и выберите По размеру экрана :
Перехожу в «Просмотр»> «По размеру экрана».
И теперь, когда мы уменьшили масштаб, отдельные пиксели снова стали слишком малы, чтобы их можно было заметить, и мы снова видим иллюзию детализированной фотографии:
При нормальном расстоянии просмотра пиксели сливаются вместе, образуя изображение.
См. Наше полное руководство по навигации по изображениям в Photoshop
.Какой размер изображения?
Итак, теперь, когда мы знаем, что пиксели — это крошечные цветные квадратики, составляющие цифровое изображение, давайте рассмотрим связанную тему, размер изображения . Размер изображения означает ширину и высоту изображения в пикселях. Это также относится к общему количеству пикселей в изображении, но на самом деле нам нужно заботиться о ширине и высоте.
Диалоговое окно размера изображения
Лучшее место для поиска информации о размере изображения — это диалоговое окно «Размер изображения» Photoshop. Чтобы открыть его, перейдите в меню Image и выберите Image Size :
Переход к изображению> Размер изображения.
В Photoshop CC в диалоговом окне «Размер изображения» слева отображается область предварительного просмотра, а справа — сведения о размере изображения.Я расскажу о диалоговом окне «Размер изображения» более подробно в следующем уроке. А пока мы просто посмотрим на ту информацию, которая нам нужна:
Диалоговое окно «Размер изображения» в Photoshop CC.
Размер пикселей
Ширина и высота изображения в пикселях известны как его размеры пикселей, , и в Photoshop CC мы можем просмотреть их рядом со словом Размеры в верхней части диалогового окна. Здесь мы видим, что мое изображение имеет ширину 4509 пикселей (пикселей) и высоту 3000 пикселей:
Photoshop CC включает новую опцию «Размеры» вверху.
Если размеры показаны в виде измерения, отличном от пикселей, например в дюймах или процентах, щелкните маленькую стрелку рядом со словом «Размеры» и выберите пикселей из списка:
Размеры могут отображаться в различных типах измерений.
Это говорит нам, что мое изображение содержит 4509 пикселей слева направо и 3000 пикселей сверху вниз:
Размер изображения в пикселях.
Нахождение общего количества пикселей
Чтобы вычислить общее количество пикселей в изображении, нам просто нужно умножить значения ширины и высоты вместе.Итак, в этом случае 4509 x 3000 = 13 527 000, или примерно 13,5 миллиона пикселей. Вам действительно не нужно знать общее количество пикселей. Но по мере того, как вы приобретете больше опыта в изменении размера изображений, вы обнаружите, что предварительное знание общего количества пикселей даст вам хорошее представление о том, насколько большим вы можете напечатать изображение, как мы увидим дальше, когда посмотрим на разрешение изображения.
Загрузите это руководство как готовый к печати PDF-файл!
Что такое разрешение изображения?
Итак, если пикселей — это крошечные цветные квадраты, составляющие все цифровые изображения, а размер изображения — это количество пикселей в изображении слева направо (ширина) и сверху вниз (высота), что такое разрешение изображения ? Разрешение изображения определяет размер фотографии. напечатает в зависимости от текущего размера изображения.
Важно заранее понимать, что разрешение изображения влияет только на размер распечатанной версии изображения . Это не имеет никакого эффекта при просмотре изображения на экране. Я освещаю эту тему более подробно в моем руководстве по мифу о веб-разрешении 72 ppi, и мы еще раз рассмотрим его в конце этого урока.
Соединение по ширине, высоте и разрешению
В диалоговом окне «Размер изображения», если вы посмотрите под словом «Размеры», вы найдете поля Ширина , Высота и Разрешение .Здесь мы можем не только просматривать текущие настройки, но и изменять их:
Параметры ширины, высоты и разрешения.
Опция передискретизации
Прежде чем мы продолжим, если вы посмотрите ниже значения разрешения, вы найдете еще одну важную опцию под названием Resample . И по умолчанию Resample включен. Мы узнаем все о параметре Resample, когда рассмотрим, как изменять размер изображений. Короче говоря, Resample позволяет нам изменять количество пикселей в изображении:
Опция Resample.
Почему вы хотите изменить количество пикселей? Если текущий размер изображения слишком мал для печати фотографии нужного вам размера, вы можете использовать Resample, чтобы добавить больше пикселей, известное как upsampling . Или, если вы хотите отправить свою фотографию друзьям по электронной почте или загрузить ее в Интернет, а текущий размер слишком велик, Resample позволит вам уменьшить количество пикселей, известное как , понижающая дискретизация .
Опять же, мы узнаем все о повышении и понижении дискретизации, когда посмотрим, как изменять размер изображений.На данный момент, чтобы увидеть, как разрешение влияет на размер печати изображения, снимите флажок Resample, чтобы отключить его:
Снятие отметки с опции Resample.
Изменение размера печати, а не размера изображения
Как только вы выключите Resample, вы заметите, что тип измерения для значений ширины и высоты изменится. Вместо того, чтобы просматривать ширину и высоту в пикселях, как это было минуту назад, теперь я вижу их в дюймов и . И вместо того, чтобы сказать мне, что мое изображение имеет ширину 4509 пикселей и высоту 3000 пикселей, мне теперь говорят, что это 15.03 дюйма в ширину и 10 дюймов в высоту:
Ширина и высота теперь отображаются в дюймах, а не в пикселях.
Фактически, если вы щелкните поле типа измерения для ширины или высоты, вы заметите, что пиксели теперь неактивны и недоступны. Это потому, что при выключенном Resample мы не можем изменить физическое количество пикселей в изображении. Все, что мы можем сделать, это изменить размер изображения, который будет напечатать , а размер печати обычно измеряется в дюймах (или сантиметрах в зависимости от того, где вы находитесь в мире):
Отключение Resample не позволяет нам добавлять или удалять пиксели.
Как работает разрешение изображения?
Resolution управляет размером печати изображения, устанавливая количество пикселей, которые будут помещены на каждый дюйм бумаги, как по вертикали, так и по горизонтали. Вот почему значение разрешения измеряется в пикселей на дюйм или « ppi ». Поскольку изображение имеет ограниченное количество пикселей, чем больше мы склеиваем эти пиксели на бумаге, тем меньше изображение будет напечатано.
Например, мое значение разрешения в настоящее время установлено на 300 пикселей / дюйм.Это означает, что когда я иду напечатать изображение, 300 пикселей по ширине и 300 пикселей по высоте будут втиснуты на каждый квадратный дюйм бумаги. Теперь 300 пикселей могут показаться не такими уж большими. Но помните, это 300 от ширины и от высоты. Другими словами, это 300 умножить на 300, что в сумме составит
пикселей на квадратный дюйм:
Текущее разрешение, измеряемое в пикселях на дюйм.
Как определить размер печати
Чтобы определить размер печати изображения, все, что нам нужно сделать, это разделить его текущую ширину и высоту в пикселях на значение разрешения.Если мы снова посмотрим на раздел «Размеры» вверху, то увидим, что ширина моего изображения по-прежнему составляет 4509 пикселей:
Текущая ширина в пикселях.
Если мы разделим 4509 на текущее значение разрешения 300, мы получим 15,03. Другими словами, ширина моего изображения при печати будет 15,03 дюйма, точное значение, показанное в поле Ширина:
.4509 пикселей ÷ 300 пикселей / дюйм = 15,03 дюйма.
И вернувшись в раздел «Размеры», мы видим, что высота моего изображения по-прежнему составляет 3000 пикселей:
Текущая высота в пикселях.
Если мы разделим 3000 на текущее разрешение 300, мы получим 10. Это означает, что высота изображения при печати будет 10 дюймов, как это показано в поле Высота:
3000 пикселей ÷ 300 пикселей / дюйм = 10 дюймов.
Изменение разрешения изменяет размер печати
Если мы изменим значение разрешения, количество пикселей в изображении не изменится, но изменится размер печати. Обратите внимание, что если я уменьшу разрешение с 300 пикселей / дюйм до 150 пикселей / дюйм, размеры в пикселях останутся прежними — 4509 x 3000 пикселей.Но ширина и высота увеличиваются. Поскольку я буду выдавливать на бумагу только половину количества пикселей на дюйм, как по горизонтали, так и по вертикали, ширина и высота увеличились вдвое:
При уменьшении разрешения увеличивается размер печати.
Изменение размера печати изменяет разрешение
И поскольку все, что мы меняем, это размер печати, то изменение ширины или высоты изменит разрешение. Фактически, когда опция Resample, которую мы рассматривали ранее, отключена, все три значения (Ширина, Высота и Разрешение) связаны вместе.Изменение одного автоматически меняет другие.
Если я уменьшу значение ширины до 10 дюймов, а затем, чтобы соотношение сторон изображения не изменилось, Photoshop автоматически изменит значение высоты на 6,653 дюйма. А чтобы уместить все изображение в новый, меньший размер печати, пиксели нужно будет упаковать плотнее, поэтому значение разрешения увеличилось до 450,9 пикселей / дюйм:
При изменении ширины и высоты изменяется разрешение.
Влияет ли разрешение изображения на размер файла?
Распространенное заблуждение относительно разрешения изображения состоит в том, что оно каким-то образом влияет на размер файла изображения.Многие считают, что перед тем, как отправить фотографию по электронной почте или загрузить ее в Интернет, необходимо уменьшить ее разрешение, чтобы уменьшить размер файла. Это просто неправда. Поскольку изменение разрешения не влияет на количество пикселей в изображении, оно вообще не влияет на размер файла.
Если вы посмотрите рядом со словами «Размер изображения» в верхней части диалогового окна, вы увидите число, обычно показываемое в мегабайтах (M). В моем случае это 38,7 млн. Это число представляет размер изображения в памяти вашего компьютера.Когда вы открываете изображение в Photoshop, оно копируется с вашего жесткого диска, распаковывается из любого формата файла, в котором оно было сохранено, а затем помещается в память (ОЗУ), чтобы вы могли работать с ним быстрее. Число, отображаемое в диалоговом окне «Размер изображения», является фактическим размером изображения без сжатия:
.Размер изображения в мегабайтах указан вверху.
Меньшее разрешение по сравнению с размером файла
Доказать, что разрешение изображения не влияет на размер файла, несложно. Просто следите за размером при изменении разрешения.Пока параметр «Resample» отключен и вы не меняете количество пикселей в изображении, независимо от того, какое значение вы выберете для разрешения, размер файла вверху всегда останется прежним.
Здесь я снизил разрешение с 300 пикселей / дюйм до 30 пикселей / дюйм. С таким небольшим количеством пикселей, втиснутых в дюйм бумаги, размер печати увеличился до колоссальных 150,3 дюйма на 100 дюймов. Но даже при этом очень низком значении разрешения размер изображения в памяти остается неизменным и составляет 38.7М:
Понижение разрешения печати не влияет на размер файла.
Выше разрешение по сравнению с размером файла
А здесь я увеличил разрешение до 3000 пикселей / дюйм. Это уменьшает размер печати до 1,503 дюйма на 1 дюйм, но опять же не влияет на размер файла, который по-прежнему составляет 38,7 МБ. Единственный способ уменьшить размер файла изображения — либо уменьшить количество пикселей в изображении (с помощью параметра Resample), либо сохранить файл в формате, поддерживающем сжатие (например, JPEG), либо и то, и другое.Простое изменение разрешения печати не изменит размер файла:
Увеличение разрешения печати также не влияет на размер файла.
Так как же сделать уменьшить количество пикселей в изображении? А какое разрешение нужно для получения качественных отпечатков? Я отвечу на эти и другие вопросы в отдельных уроках этой главы.
И вот оно! Это краткий обзор пикселей, размера и разрешения изображения — трех важных тем, о которых вам нужно знать, чтобы получить наилучшие результаты при изменении размера изображений в Photoshop! В следующем уроке этой серии мы подробнее рассмотрим мощную команду Image Size в Photoshop CC!
Или просмотрите предыдущие уроки из этой серии:
И не забывайте, что все наши руководства теперь доступны для загрузки в формате PDF!
Новая функция сверхвысокого разрешения в Photoshop делает изображения больше, а не размытыми
Повышение разрешения цифровой фотографии обычно ухудшает ее качество.Вы теряете детали и резкость, добавляя в файл уродливые объекты, называемые артефактами, которые делают все изображение хрустящим и непривлекательным. Однако в течение многих лет такие компании, как Adobe, работали над алгоритмами, чтобы попытаться перенести функцию «улучшения» CSI из мира художественной литературы в свое программное обеспечение для редактирования изображений. Последняя версия Photoshop делает большой шаг вперед в этом направлении с функцией под названием Super Resolution.
Как попробовать Super Resolution
Новая функция называется Super Resolution, и если у вас есть текущая подписка Creative Cloud, которая включает Photoshop, у вас должен быть доступ к ней прямо сейчас.
Чтобы найти его, откройте фотографию в интерфейсе Adobe Camera Raw (ACR). Если вы открываете необработанную фотографию, сделанную с цифровой камеры, Photoshop должен автоматически открыть файл в ACR без каких-либо дополнительных действий. Если вы пытаетесь открыть файл другого типа, например JPEG или PNG, вы можете использовать Adobe Bridge и открыть его в Camera Raw.
Как только вы окажетесь в интерфейсе, щелкните изображение правой кнопкой мыши и выберите «улучшить» или используйте эту комбинацию клавиш: ctrl + shift + D. Это вызовет диалоговое окно с увеличенным предварительным просмотром вашего изображения.После рендеринга превью он автоматически появится в поле изображения. Если щелкнуть и удерживать изображение, оно вернется в его предварительно улучшенное состояние, чтобы вы могли видеть прямое сравнение между двумя версиями. Это диалоговое окно также даст вам оценку того, сколько времени потребуется для преобразования изображения, если вы решите зафиксировать изменения. Это ресурсоемкая задача, поэтому, если вы используете старый компьютер или компьютер с недостаточной мощностью, это может занять некоторое время.
После того, как вы нажмете «улучшить», начнется процесс преобразования изображения, и предварительный просмотр появится в нижней части экрана рядом с оригиналом.
С включенным суперразрешением Без суперразрешенияЧто происходит с фотографиями?
Adobe полагается на свою платформу искусственного интеллекта Sensei для обработки данных, необходимых для улучшения ваших фотографий. Эта функция направлена на удвоение разрешения как по горизонтали, так и по вертикали, что приводит к четырехкратному увеличению количества пикселей.
В приведенном выше примере я запустил процесс на необработанном файле моей старой полнокадровой зеркальной камеры Canon 6D, которую я получил вскоре после ее выхода в 2012 году.Он имеет приличное разрешение 20,2 мегапикселя, которое составляет около 5472 x 3648 пикселей. Однако после улучшения Photoshop выдал 79,8-мегапиксельный файл с общим разрешением 10 944 x 7 296 пикселей.
Когда вы смотрите на фотографии в уменьшенном масштабе, вы можете увидеть разницу, особенно в областях с большим количеством деталей (обычно называемых областями с высокой частотой). Линии ограждения становятся более четкими, и все в целом кажется более резким. Эти улучшения, вероятно, связаны с связанной функцией под названием Raw Details, которая находится в том же диалоговом окне, что и Super Resolution.Необработанные детали увеличивают резкость по краям объектов, чтобы они казались более четкими.
Когда вы увеличиваете масштаб до уровня пикселей, очевидно, что есть некоторая деградация изображения, связанная с повышением масштаба, но оно также выглядит явно менее пиксельным и сохраняет больше деталей, чем если бы вы просто увеличили масштаб или изменили размер с помощью инструмент размера изображения. Например, легче читать очень мелкий текст и различать выражение морды собаки.
После того, как вы нажмете «Открыть» из Camera Raw в самом Photoshop, вы обнаружите, что был создан файл DNG, который представляет собой более общую форму или необработанный формат, совместимый с гораздо более широким набором программного обеспечения, чем собственные форматы производителей камер.
Зачем вам это нужно?
Пока мой 6D старый, его разрешение не такое уж мизерное. Что-то вроде сверхвысокого разрешения действительно может пригодиться, когда вы работаете с гораздо более старыми зеркалками. Например, моей первой серьезной цифровой камерой была Canon 10D, которая еще в 2003 году обещала 6 мегапикселей.При разрешении всего 6 мегапикселей этого недостаточно даже для естественного заполнения экрана 4K, для которого требуется более 8 мегапикселей. Когда мы поднимемся до 8K, потребуется более 33 мегапикселей, чтобы заполнить экран без масштабирования.
В дополнение к более старым и недорогим камерам это также удобно, даже если вы просто хотите глубоко кадрировать свои собственные фотографии. Например, я сильно кадрировал это изображение, сделанное на 45-мегапиксельную камеру Canon R5, что резко снизило его общее разрешение.Однако функция улучшения вернула некоторые детали, которые я иначе потерял бы.
Это не волшебство
Если вы надеетесь спасти это заветное изображение, которое существовало только на Friendster еще в 2005 году, но его размер составляет всего 800 x 600 пикселей, не ожидайте, что суперразрешение сотворит чудо и позволит вам увеличить его до размера плаката. Кроме того, чем больше данных изображения он должен обрабатывать, тем лучше он будет выполнять масштабирование. Таким образом, необработанный файл с относительно недавней зеркальной или беззеркальной камеры будет работать намного лучше, чем простой JPEG или PNG, который вы загрузили из Интернета.
Adobe также не единственная игра в городе, когда дело касается апскейлинга AI. Topaz Labs уже некоторое время отлично справляется со своим алгоритмическим расширением. Это программное обеспечение может увеличить размер изображения до 600 процентов при определенных обстоятельствах.
В конце концов, однако, Adobe по-прежнему остается огромной гориллой в области редактирования фотографий, и включение этой технологии в ее флагманский редактор фотографий — большое дело. Как и в случае с любым другим программным обеспечением на основе Sensei, Adobe планирует со временем усовершенствовать алгоритмы, что должно сделать Super Resolution еще лучше в будущем как стимул для людей поддерживать эти подписки Creative Cloud активными.
Как использовать функцию сверхвысокого разрешения Photoshop, чтобы увеличить ваши фотографии
Функция суперразрешенияAdobe Photoshop использует AI для удвоения длины и ширины фотографии, что полезно для кадрирования удаленных объектов, таких как эта собака, или для печати фотографий большего размера.
Скриншот Стивена Шенкленда / CNETСуперразрешение в Adobe Photoshop — это замечательная технология, использующая искусственный интеллект для увеличения размера ваших фотографий в четыре раза. Это не идеально, но это отличный способ вдохнуть новую жизнь в старые снимки и напечатать фотографии большего размера с удвоенным количеством пикселей как по ширине, так и по высоте. Вот что это такое и как им пользоваться.
Для создания функции сверхвысокого разрешения Adobe обучила свою технологию искусственного интеллекта Sensei на миллионах реальных фотографий.Он сравнил оригиналы с версиями в четверть размера, чтобы система могла узнать, как лучше всего их снова взорвать. Он применяет это поведение к вашим собственным фотографиям, делая очень обоснованные предположения о том, как увеличить их разрешение.
Выбор редакции
Подпишитесь на CNET Теперь, чтобы получать самые интересные обзоры дня, новости и видео.
Да, Photoshop создает пиксели, которых изначально не было, и нет, он не собирается волшебным образом добавлять детали, как это делает Рик Декард с помощью команд «улучшения» в научно-фантастическом фильме Bladerunner.Помимо этих предостережений, я считаю, что он хорошо работает со многими изображениями, особенно при расширении краев, когда он делает это без добавления артефактов, таких как размытость или неровная пикселизация. Даже лица — части изображений, которые нас больше всего беспокоят, — получаются хорошо.
Суперразрешение работает с помощью инструмента Adobe Camera Raw в Photoshop. Adobe обучила эту функцию работе с необработанными фотографиями, форматом, который предпочитают фотоэнтузиасты и профессионалы для гибкости редактирования и качества изображения. Но Super Resolution может работать с обычными изображениями, такими как JPEG и HEIC, которые, вероятно, захватывает ваш телефон.
С учетом сказанного, давайте перейдем к делу. Сначала я объясню, как использовать суперразрешение само по себе, затем как применить его к файлам JPEG и, наконец, как заставить его хорошо работать с программным обеспечением Adobe Lightroom для редактирования и каталогизации фотографий. (Adobe в конечном итоге планирует добавить эту функцию и в Lightroom.)
Как использовать суперразрешение в Adobe Camera Raw
Начните процесс суперразрешения, открыв необработанный файл. Photoshop откроет необработанные файлы напрямую в инструменте Adobe Camera Raw.
Затем щелкните фотографию правой кнопкой мыши и выберите параметр «Улучшить». Вы также можете использовать сочетание клавиш Command-Shift-D в MacOS и Control-Shift-D в Windows.
Скриншот Стивена Шенкленда / CNETВы увидите диалоговое окно Enhanced Preview с парой опций для управления процессом. Во-первых, опция Raw Details, добавленная Adobe в 2019 году, улучшает визуализацию необработанных файлов. Ниже убедитесь, что вы установили флажок «Суперразрешение».Чтобы увидеть ожидаемые результаты, щелкните и перетащите, чтобы панорамировать изображение предварительного просмотра, или щелкните значок увеличительного стекла, чтобы уменьшить масштаб, а затем снова щелкните участок, который хотите изучить.
Скриншот Стивена Шенкленда / CNETЗатем нажмите кнопку «Улучшить» и подождите. Photoshop показывает свою оценку того, сколько времени займет процесс — в некоторых случаях несколько минут — но в моем тестировании часто он выполняется быстрее, иногда всего несколько секунд, чтобы превратить 12-мегапиксельные фотографии в 48-мегапиксельные.
Если вы хотите обойти диалоговое окно Enhanced Preview, нажмите и удерживайте Option в MacOS или Alt в Windows при выборе параметра Enhance.
Далее идет точная настройка. Я рекомендую увеличить масштаб, чтобы отредактировать такие детали, как резкость, текстура и шумоподавление, с помощью ползунков на правом краю инструмента.
Скриншот Стивена Шенкленда / CNETНаконец, нажмите кнопку «Готово», чтобы сохранить новую версию рядом с оригиналом с добавлением «-Enhanced» к имени файла, или «Открыть», чтобы открыть изображение в Photoshop.
Как использовать суперразрешение на JPEG
Чтобы применить суперразрешение к JPEG, HEIC или TIFF, вам сначала нужно изменить настройки Photoshop, чтобы открыть эти форматы файлов в Adobe Camera Raw по умолчанию. К сожалению, вы не можете просто использовать команду меню «Фильтр Camera Raw» в меню «Фильтр».
Сначала откройте настройки Photoshop, перейдите в раздел «Обработка файлов», затем щелкните «Настройки Camera Raw». В следующем появившемся диалоговом окне щелкните раздел Обработка файлов. Измените раскрывающийся список JPEG / HEIC на «Автоматически открывать все поддерживаемые» изображения и сделайте то же самое с изображениями TIFF, если хотите.
Скриншот Стивена Шенкленда / CNETОбратите внимание, что это будет означать, что эти изображения будут открываться в Adobe Camera Raw, даже если вы не хотите использовать сверхвысокое разрешение и остальные параметры редактирования Adobe Camera Raw. Лично мне они нравятся, так как большую часть работы я редактирую в Lightroom — близком родственнике Adobe Camera Raw. Но если вам нужно обычное поведение Photoshop, вам придется снова отключить его в настройках Photoshop.
Цифровые зеркальные и беззеркальные камеры от Sony, Nikon, Canon и других производителей камер имеют возможность снимать в формате RAW, но смартфоны также становятся лучше в этом благодаря технологии Apple ProRaw и Google Computational Raw.
Как использовать суперразрешение из Adobe Lightroom
До тех пор, пока Adobe не встроит суперразрешение напрямую в Lightroom, для его использования потребуется некоторый ручной труд. Вот как это сделать с помощью Lightroom Classic, который сохраняет файлы в локальных системах хранения вашего ПК.
Возможно, вы привыкли к команде Lightroom «Редактировать в Photoshop», но здесь она не работает. Вместо этого щелкните фотографию правой кнопкой мыши и выберите «Показать в Finder» в MacOS или «Показать в проводнике» в Windows. Это приведет вас к файлу, который затем можно будет открыть в Photoshop.
Скриншот Стивена Шенкленда / CNET Скриншот Стивена Шенкленда / CNETЧтобы применить суперразрешение, выполните указанные выше действия.Вы можете редактировать дальше в Adobe Camera Raw, но если вы похожи на меня и предпочитаете Lightroom, просто нажмите «Готово».
Теперь вам нужно установить расширенную версию в Lightroom. В разделе «Папки» Lightroom (сразу под разделами «Навигатор» и «Каталог» на левой панели режима «Библиотека» Lightroom) щелкните правой кнопкой мыши папку, в которой хранится оригинал. Щелкните «Синхронизировать папку». Lightroom должен заметить новую улучшенную версию. Нажмите кнопку «Синхронизировать», и она появится в вашем каталоге Lightroom.
Скриншот Стивена Шенкленда / CNET Скриншот Стивена Шенкленда / CNETОпять же, вы можете проверить новую версию для получения подробной информации. Возможно, вы захотите уменьшить резкость, особенно в таких областях, как волосы, где Super Resolution может допускать ошибки, или увеличить шумоподавление. Я также обнаружил, что может быть полезна ручная регулировка хроматической аберрации объектива.
Суперразрешение может увеличить шум изображения, поэтому увеличьте масштаб, чтобы увидеть, нуждается ли он в устранении.
Скриншот Стивена Шенкленда / CNETКак увеличить dpi и сохранить качество изображения в фотошопе? — Контент — Форумы SitePoint
Как и предполагалось в других ответах, повторная съемка изображения с более высоким разрешением — это единственный способ увеличить как разрешение, так и размеры.
Возможно, вы не понимаете почему. Хотя я удивлен, что ваша сестра-график не понимает этого — возможно, у нее не было большого опыта в полиграфической работе? Однако, если у нее будет больше клиентов, которые хотят напечатать свои работы, ей действительно нужно понять, почему вы не можете увеличить размер цифрового изображения. Вы можете сделать одно или другое, но не то и другое одновременно.
Откройте любое изображение в Photoshop. Перейдите в Image >> Image Size. Установите флажки ВЫКЛ в двух полях, отмеченных «Сохранить пропорции» и «Изменить размер изображения».Допустим, у вас есть изображение размером 5 на 3 дюйма с разрешением 72 точки на дюйм. Уменьшите ширину вдвое с 5 дюймов до 2,5 дюймов — что еще произойдет? Высота также уменьшается вдвое (до 1,5 дюймов), а разрешение удваивается (до 144 точек на дюйм). Почему? Потому что у вас есть конечное число пикселей, которые были захвачены камерой (или сканером). Уменьшая размер изображения, существующее пиксели сдвинуты ближе друг к другу, что увеличивает разрешение. Также применимо и обратное: если вы увеличите размер изображения вдвое, разрешение уменьшится вдвое, потому что пиксели разнесены дальше друг от друга.
Конечно, вы можете попытаться «обмануть», посоветовав Photoshop сделать и то, и другое. То есть, когда вы увеличиваете размеры, скажите PS также увеличить разрешение, то есть добавить больше пикселей. Но PS вынужден «угадывать» цвета пикселей, которые он должен добавить между существующими (это называется интерполяцией). Иногда он может делать это довольно хорошо — особенно если есть большие пространства одного цвета. Но это редко встречается на фотографиях, поэтому интерполированные пиксели являются оценкой, основанной на цветах окружающих пикселей.И часто это не очень хорошо работает, и конечный результат при печати выглядит ужасно.
Нет никакого полностью удовлетворительного решения. Наилучшие результаты будут получены только при захвате необходимого количества пикселей в первую очередь. То есть сделайте фотографию с гораздо большим разрешением и / или гораздо большим размером, чем предполагалось.
.

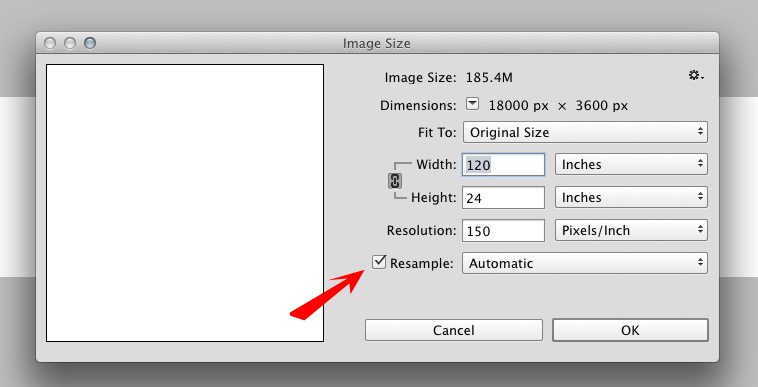 Здесь же выбираем вид сетки, это поможет более корректно кадрировать картинку. Для доступа к дополнительным параметрам щелкаем по значку в виде шестеренки.
Здесь же выбираем вид сетки, это поможет более корректно кадрировать картинку. Для доступа к дополнительным параметрам щелкаем по значку в виде шестеренки.