Как увеличить размер изображения в Photoshop
Автор Admin На чтение 3 мин Просмотров 56 Опубликовано Обновлено
Доброго времени суток, дорогие читатели. Иногда, при работе с фотографиями, удается заснять какой-то крутой объект на очень большом расстоянии, из-за чего его не видно. Но, как мы все знаем, при стандартном увеличении качество фотографии значительно ухудшается, что в корне убивает смысл ее увеличения. Тем не менее, программа Photoshop позволяет увеличивать картинки практически без потери качества, и в сегодняшней статье мы расскажем вам, как это сделать.
Итак, сразу скажем, что способ, который мы хотим вам показать, можно проделать только на PhotoshopCC или более новые версии программы.
Итак, для примера мы возьмем фотографию с собакой.
В нашем случае фотография обладает размером 500х750 пикселей. Для примера мы увеличим картинку до 4000 пикселей.
Но, обратите внимание. В открывшейся табличке, где мы изменили размер фотографии, даже неопытным глазом видно плывущие пиксели. Соответственно, при увеличении всей картинки фотография будет выглядеть ужасно.
Чтобы этого не произошло, нужно выполнить действие, которое будет доступно только на новых версиях фотошопа, о чем мы говорили вам ранее. Итак, вверху будет пункт Photoshop, перейдите в него. Там вы увидите пункт «preference», перейдите на него. Затем, вторым снизу пунктом, будет Technology Preview (просмотры технологий, если у вас русская версия). Перейдите в этот раздел.
Вверху открывшейся таблицы вы увидите окошко, где нужно поставить галочку.
Нажмите ОК, после чего снова перейдите в Image и Image Size и поставьте нужный вам размер. Мы же снова покажем вам пример на 4К. Не забудьте, что предварительно, в открывшемся окошке с размером, нужно выбрать пункт «preserve details 2.0», чтобы детали при увеличении сохранялись.
Ну а вот, собственно, что получается при десятикратном увеличении.
Как видите, фотография стала в несколько раз лучше выглядеть, чем при предыдущем увеличении. Растянутые пиксели все равно видны, но они уже не бросаются в глаза так сильно. Кроме того, размер 4Кх6К – это очень много. Т.е., обычно хватает 1920х1080, чтобы фотография была идеально подогнанной, и при таком увеличении – вообще незаметно, что фотографию обрабатывали.
На этом мы прощаемся с вами, дорогие читатели. Всем удачи и до новых встреч.
( 1 оценка, среднее 5 из 5 )
Поделиться с друзьями
Как изменить размер холста в Photoshop
Как партнер Amazon, мы зарабатываем на соответствующих покупках.
Холст Photoshop — это область, где вы работаете. Если холст не пропорционален вашему проекту Photoshop, вы можете изменить его размер. В этой статье мы покажем вам различные варианты изменения размера холста в Photoshop. Изучите эти методы, чтобы правильно настроить холст.
Быстрая Навигация
- Как изменить размер холста в фотошопе
- Изменение размера холста через строку меню
- Изменение размера холста с помощью инструмента обрезки
- Часто задаваемые вопросы
- Размер холста и размер изображения в Photoshop одинаковы?
- Что такое сочетание клавиш для изменения размера холста в Photoshop?
- Как изменить размер изображения в Photoshop?
- Повлияет ли изменение размера моего холста на размер моего изображения?
- Могу ли я выбрать размер холста перед размещением изображения в Photoshop?
- Заключение
Как изменить размер холста в фотошопе
Помимо большого разнообразия инструментов для редактирования изображений, Photoshop также предлагает множество уникальных функций для своих пользователей.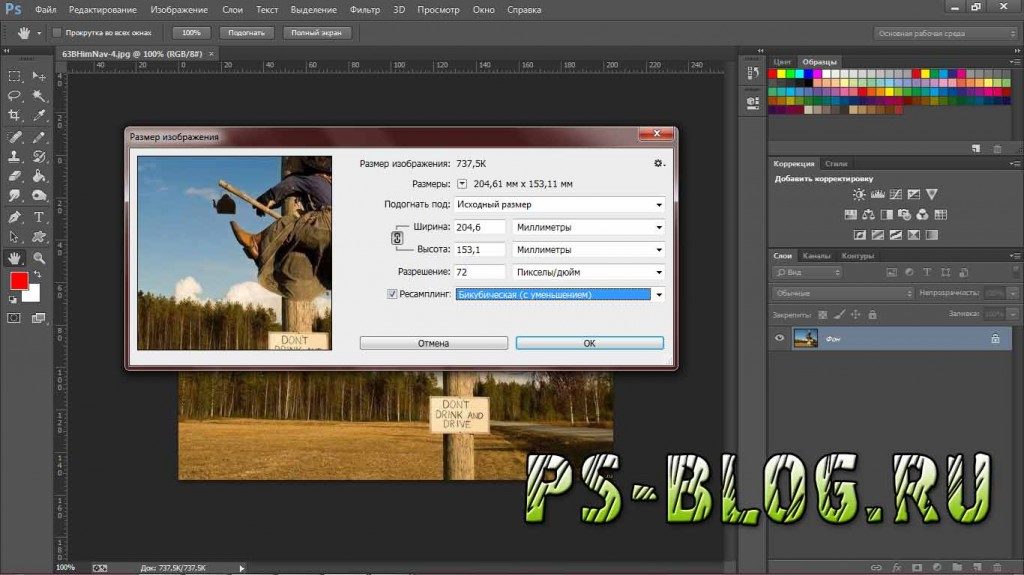 Одной из таких функций является возможность изменять размер холста в соответствии с вашими требованиями. Узнав, как изменить размер холста, вы сможете создавать изображения любых необходимых вам размеров.
Одной из таких функций является возможность изменять размер холста в соответствии с вашими требованиями. Узнав, как изменить размер холста, вы сможете создавать изображения любых необходимых вам размеров.
Здесь мы покажем вам различные методы, с помощью которых вы можете легко увеличить или уменьшить размер холста. Вы можете увеличить размер холста до добавить больше места к вашей рабочей области или уменьшите его, чтобы он соответствовал вашему изображению. Что бы вы ни делали, изменение размера холста не повлияет на качество вашего изображения.
Photoshop предлагает различные способы изменения размера холста, и все они очень просты в применении. Здесь вы найдете два наиболее доступных и полезных метода изменения размера холста. Вы можете выбрать любой из них в зависимости от ваших требований и размера изображения.
Изменение размера холста через строку меню
- Запустите программу Photoshop и открыть изображение вы хотите работать.
- Вы увидите, что ваше изображение открывается в заблокированном фоновом слое.
 Идеальная практика в Photoshop — оставить исходную форму вашего изображения нетронутой внутри фонового слоя и создать копию его в другом слое. Это позволяет вам вернуться к исходному изображению в случае каких-либо нежелательных изменений.
Идеальная практика в Photoshop — оставить исходную форму вашего изображения нетронутой внутри фонового слоя и создать копию его в другом слое. Это позволяет вам вернуться к исходному изображению в случае каких-либо нежелательных изменений.
Мы будем использовать метод дублирования, чтобы скопировать содержимое нашего фонового слоя. Для этого выполните следующие действия:
- Перейдите на панель слоев в правом нижнем углу экрана Photoshop и щелкните ее правой кнопкой мыши. Во всплывающем меню выберите «Дублировать слой». Затем вы увидите диалоговое окно.
- Введите имя для вашего дубликата слоя, а затем нажмите OK. Теперь вы увидите, что у вашего изображения есть еще один слой на панели слоев, а фоновый слой остается прежним.
- Теперь обязательно выберите дубликат слоя на панели слоев и наведите курсор на строку меню в верхней части интерфейса Photoshop.
- В строке меню нажмите «Изображение». Это откроет для вас раскрывающееся меню.
 Выберите «Размер холста». Кроме того, вы также можете нажать ALT + CTRL + C, чтобы добиться тех же результатов.
Выберите «Размер холста». Кроме того, вы также можете нажать ALT + CTRL + C, чтобы добиться тех же результатов.
- Теперь вы увидите диалоговое окно размера холста. Измените значения высоты и ширины вашего холста в соответствии с вашими требованиями. Вы должны знать, что оба размера вашего холста не зависят друг от друга. Таким образом, изменение одного не повлияет на другое.
- Помимо размеров, вы также можете установить область, в которой вы хотите привязать свое изображение.
- Вот результат этой процедуры на нашем изображении:
Изменение размера холста с помощью инструмента обрезки
Другой способ изменить размер холста — это с помощью инструмента кадрирования. Однако инструмент обрезки не уменьшает размер холста. Вместо этого это только поможет вам добавить больше места. Таким образом, вы можете использовать этот метод только в том случае, если ваш текущий холст слишком мал для вашего проекта Photoshop.
Вот шаги, чтобы увеличить размер холста в Фотошоп с помощью инструмента кадрирования:
- Запустите Photoshop и откройте свое изображение.

- Дублируйте фоновый слой, как описано выше.
- Теперь перейдите на панель инструментов, которая находится в левой части рабочего пространства Photoshop. На панели инструментов выберите инструмент обрезки. Кроме того, вы также можете нажать клавишу C, чтобы выбрать инструмент обрезки.
- Когда вы выберете инструмент обрезки, вы увидите, что Photoshop установит границу обрезки по умолчанию вокруг вашего изображения.. Эта граница имеет маркеры слева, справа, сверху и снизу от границы. Мы будем использовать эти маркеры для изменения размера границы обрезки, что добавит больше места на холст Photoshop.
- Чтобы изменить размер границ обрезки, все, что вам нужно сделать, это щелкнуть любой из маркеров и перетащить его наружу. Вы можете перетаскивать его, пока не достигнете желаемого размера холста.
- Когда вы отпустите кнопку мыши, вы увидите дополнительное пространство, добавленное к вашему холсту Photoshop, заполненное рисунком шахматной доски или пустым пространством.
 Этот шаблон должен показать прозрачность.
Этот шаблон должен показать прозрачность.
Часто задаваемые вопросы
Размер холста и размер изображения в Photoshop одинаковы?
Нет, размер холста и размер изображения в Photoshop не совпадают. Однако обе эти опции направлены на изменение размера вашего проекта Photoshop, что может сбить с толку новичков. Чтобы понять оба эти размера, давайте рассмотрим каждый из них в отдельности.
- Размер изображения определяет размер файла изображения в проекте Photoshop. При изменении размера изображения, вы можете изменить размер изображения. Изменение размера изображения может повлиять на внешний вид изображения, искажая его пиксели или сделать его размытым.
- Размер холста определяет размер вашей рабочей области в Photoshop. Когда вы меняете размер холста, вы увеличиваете или уменьшаете область, над которой вы можете работать. Изменение размера холста не влияет на ваше изображение, за исключением случаев, когда вы уменьшаете его настолько, что ваше изображение мешает и обрезается.

Что такое сочетание клавиш для изменения размера холста в Photoshop?
Ярлык для изменения размера холста в Photoshop — CTRL + ALT + C для Windows и CMD + OPTION + C для Mac.
Как изменить размер изображения в Photoshop?
Существуют различные способы изменения размера изображения в Photoshop. Здесь мы рассмотрим один из самых доступных методы изменения размера изображения в фотошопе. Выполните следующие действия:
- Откройте изображение в фотошопе.
- Щелкните Изображение > Размер изображения.
- Затем вы увидите диалоговое окно. Введите значение для размеров, которые вы хотите для вашего изображения, а затем нажмите «ОК».
Повлияет ли изменение размера моего холста на размер моего изображения?
Изменение размера холста не повлияет на размер вашего изображения. Когда вы увеличиваете размер своего холста, ваше изображение не будет автоматически увеличиваться. Вместо этого Photoshop поместит шаблон шахматной доски на увеличенное пространство, чтобы показать прозрачность.
Однако уменьшение размера холста может повлиять на изображение. Если ваше изображение будет мешать холсту, оно может быть обрезано.
Могу ли я выбрать размер холста перед размещением изображения в Photoshop?
Да, вы можете выбрать размер холста, прежде чем открывать изображение в Photoshop. Для этого выполните следующие действия:
- Запустите Photoshop.
- Когда Photoshop откроется, вы увидите его домашнюю страницу. Отсюда, вместо того, чтобы открывать существующее изображение, выберите опцию «Создать новое», представленную в левой части вашей домашней страницы. Вы также можете перейти в «Файл» > «Создать» или нажать CTRL + N.
- Затем вы увидите новое окно, показывающее различные размеры холста. Выберите любой, который соответствует вашим требованиям, и нажмите «Создать».
Заключение
Мы описали различные методы, которые вы можете использовать, чтобы легко изменить размер холста в вашем проекте Photoshop. Изменяя размер холста, вы можете создать изображение любых размеров, которые вам нравятся.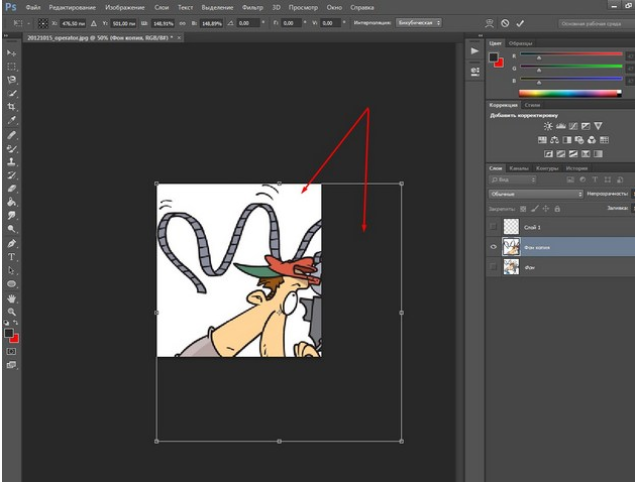 Изучите эти приемы, чтобы создавать изображения с подходящими пропорциями холста.
Изучите эти приемы, чтобы создавать изображения с подходящими пропорциями холста.
Как увеличить изображение в Photoshop 2023 (шаг за шагом)
Этот сайт является частью различных партнерских программ. Ссылки могут дать нам небольшую компенсацию за любые ваши покупки без каких-либо дополнительных затрат для вас. Пожалуйста, ознакомьтесь с политикой отказа от ответственности для получения полной информации.
Как изменить размер изображения в PhotoshopВ этом кратком руководстве показаны два способа изменения размера изображения в Photoshop, в том числе способ увеличения размера изображения путем его увеличения или увеличения. изображение (как увеличить изображение в Photoshop) и как уменьшить изображение в Photoshop без потери качества.
Эти методы полезны, если вы хотите изменить размер всего изображения или изменить размер вставленного изображения или любого отдельного слоя в Photoshop, оставив все исходные слои того же размера.
Photoshop, на мой взгляд, лучшее программное обеспечение для редактирования фотографий, и вместе с Lightroom упрощает рабочий процесс редактирования фотографий. Если у вас еще нет копии, у Adobe есть отличное соотношение цены и качества плана фотографии, который я использую каждый день, и я рекомендую вам проверить.
Бесплатные загрузки для Lightroom и Ph…
Включите JavaScript
Бесплатные загрузки для Lightroom и Photoshop
Как увеличить изображение в PhotoshopСамый простой способ увеличить изображения и фотографии в Photoshop:
- Открыв фотографию в Photoshop, перейдите в меню «Изображение» и выберите «Размер изображения».
- При активном символе цепи, указывающем, что пропорции фотографии будут ограничены, измените ширину на проценты. Высота также изменится на Проценты, если пропорции правильно связаны. Если вы пытаетесь установить для изображения определенный размер в пикселях, вы можете установить ширину и высоту в пикселях.
 DPI можно установить в поле «Разрешение».
DPI можно установить в поле «Разрешение». - Установите ширину в большем процентном соотношении, чтобы увеличить размер фотографии, убедитесь, что флажок Resample установлен и установлен на Automatic, а затем нажмите OK.
Это предпочтительный метод настройки размера изображения в Photoshop без существенной потери качества.
Вы можете использовать эту же команду для любого общего изменения размера в Photoshop, где вы знаете, какой результат вы ищете. Если вы хотите уменьшить изображения в Photoshop, используйте тот же метод, но уменьшите значение Percent ниже 100 (или установите меньшее значение Pixel).
Сочетание клавиш для изменения размера изображений в Photoshop: Alt+I, затем Alt+E . Откроется диалоговое окно «Размер изображения», чтобы вы могли следовать описанному выше рабочему процессу. Это самый простой способ увеличить изображение в Photoshop.
Как сделать слой больше в Photoshop 2023
Чтобы увеличить отдельный слой в Photoshop, требуется несколько иной процесс, чем мы использовали выше, чтобы увеличить фотографию в Photoshop.
Параметр меню «Размер изображения» увеличивает или уменьшает все изображение. Чтобы изменить размер одного слоя, сохранив остальную часть изображения того же размера, вы можете использовать инструмент «Свободное преобразование».
- Выберите слой, размер которого вы хотите изменить, и перейдите в меню «Правка», затем выберите «Свободное преобразование». для ширины и высоты.
Или щелкните и перетащите края слоя, чтобы увеличить или уменьшить его.
- Нажмите Enter или установите флажок на панели инструментов преобразования, чтобы принять изменение размера
Этот метод можно использовать для изменения размера слоя и размера вставленного изображения.
Ярлык Photoshop для изменения размера слоя — Ctrl+T (Cmd+T на Mac) с выбранным слоем, который откроет Free Transform.
Если вы увеличите таким образом слой и он выйдет за границы оригинальной фотографии, вы заметите, что он обрезается в этих границах, как на скриншоте выше. Чтобы просмотреть весь увеличенный слой, вам нужно будет увеличить размер холста.
Чтобы просмотреть весь увеличенный слой, вам нужно будет увеличить размер холста.
Чтобы увеличить размер холста в Photoshop:
- Выберите инструмент «Обрезка» на панели инструментов.
- Один раз щелкните по фотографии, и вы увидите, что направляющие обрезки появляются на границах текущей фотографии. Вы увидите, что края измененного слоя будут выделены серым цветом.
- Щелкните угол направляющих обрезки и перетащите их, чтобы закрыть увеличенный слой. Инструмент должен «привязаться» к краям вашего самого большого слоя.
- Нажмите Enter или установите флажок на панели инструментов обрезки, чтобы принять увеличенный размер холста.
Теперь вы сможете просматривать весь измененный размер слоя, в то время как все исходные слои останутся в исходном размере.
Надеюсь, теперь вы знаете, как увеличить изображение в Photoshop, и освоили весь процесс. Если это все еще кажется вам немного загадочным, то, возможно, вам стоит вернуться к основам и изучить основы редактирования фотографий.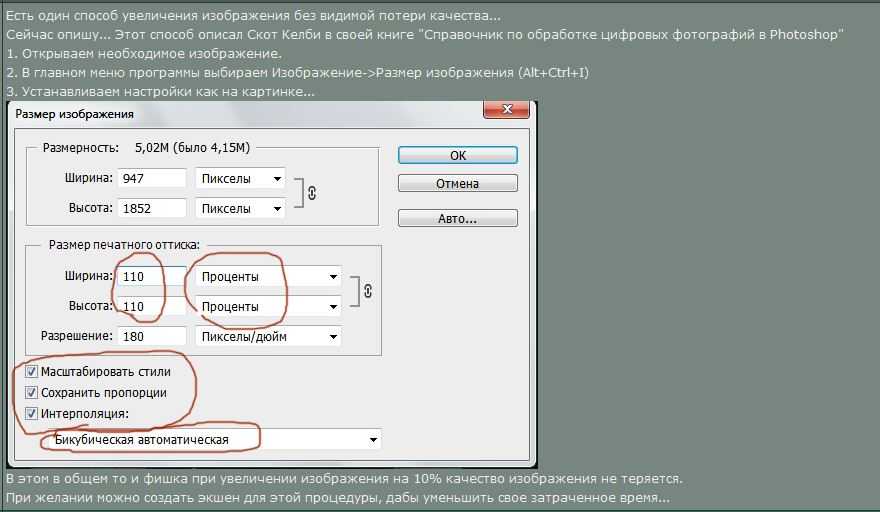
Присоединяйтесь к клубу, чтобы получить доступ к бесплатным электронным учебникам по фото и множеству загрузок Photoshop и Lightroom!
Почему бы не прочитать соответствующие руководства?
- Как обрезать слой в Photoshop
- Осветление и затемнение в Photoshop
- Как удалить блики объектива в Photoshop
- Как растянуть изображение в Photoshop
- Замена цвета в Photoshop не работает?
Хотите быстро изучить Photoshop?
Пакет Photoshop Landscape Color Grades содержит 10 простых в применении цветовых градаций, позволяющих добиться идеального цвета на любых распространенных фотографиях пейзажей и городских пейзажей.
Photoshop Color Control ActionPack содержит 17 мощных действий для управления цветом и тоном и окончательной обработки ваших фотографий.
Подпишитесь на список рассылки, чтобы получить бесплатные экшены Photoshop и цветокоррекцию, а также получите доступ ко всем бесплатным учебникам и электронным книгам
Как изменить размер холста в Photoshop CC
Постобработка » Учебники Photoshop » Как изменить Размер холста в Photoshop CC
by Peter Dam
Холст в Adobe Photoshop — это ваша рабочая область, и при работе с фотографиями размер холста и размер изображения обычно совпадают.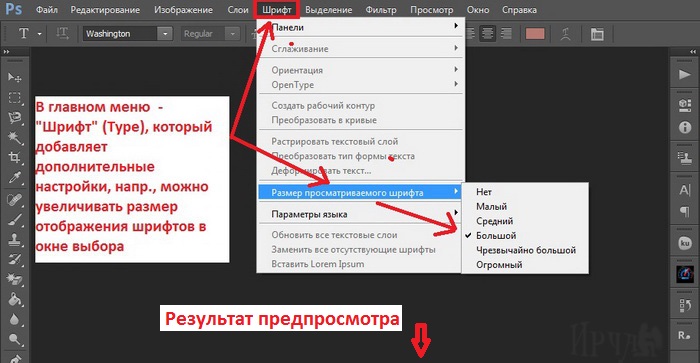 Однако предположим, что вы хотите добавить к изображению фальшивое отражение и вам нужно больше места под реальным изображением.
Однако предположим, что вы хотите добавить к изображению фальшивое отражение и вам нужно больше места под реальным изображением.
В этом случае нужно знать, как изменить размер холста в Photoshop. Также может быть, что у вас есть изображение дикой природы, где вы хотите немного больше места вокруг вашего объекта и хотите использовать контекстно-зависимую заливку, чтобы заполнить пустое пространство, которое вы получаете при увеличении размера холста.
Получите 12 бесплатных экшенов Photoshop для фотографов
Способ 1. Использование инструмента кадрирования для настройки размера холста:
Самый простой способ — использовать инструмент кадрирования для увеличения или уменьшения размера холста.
Шаг 1: Уменьшение масштаба
Во-первых, нам нужно увидеть весь холст и область, на которую мы хотим расширить холст.
Вы можете уменьшить масштаб, нажав Cmd/Ctrl + – (минус ). Кроме того, вы можете использовать инструмент «Масштаб» и, удерживая нажатой клавишу Option/Alt, щелкнуть по холсту .
Шаг 2: Используйте инструмент кадрирования
Переключитесь на инструмент кадрирования (C) и перетащите нижний маркер кадрирования наружу/вниз, чтобы увеличить размер холста. Вы также можете использовать маркеры обрезки сбоку изображения, чтобы расширить холст по горизонтали.
Если вместо этого вы хотите уменьшить размер, переместите маркер обрезки к центру изображения. Обратите внимание, что это, конечно же, также обрежет размер изображения.
Помните об очистке любых настроек соотношения на панели параметров инструмента обрезки.
+80 Photoshop Actions для
Природные фотографы
- 8 Бонусные паутины.0006
Шаг 1. Уменьшение масштаба – (клавиша минус)
.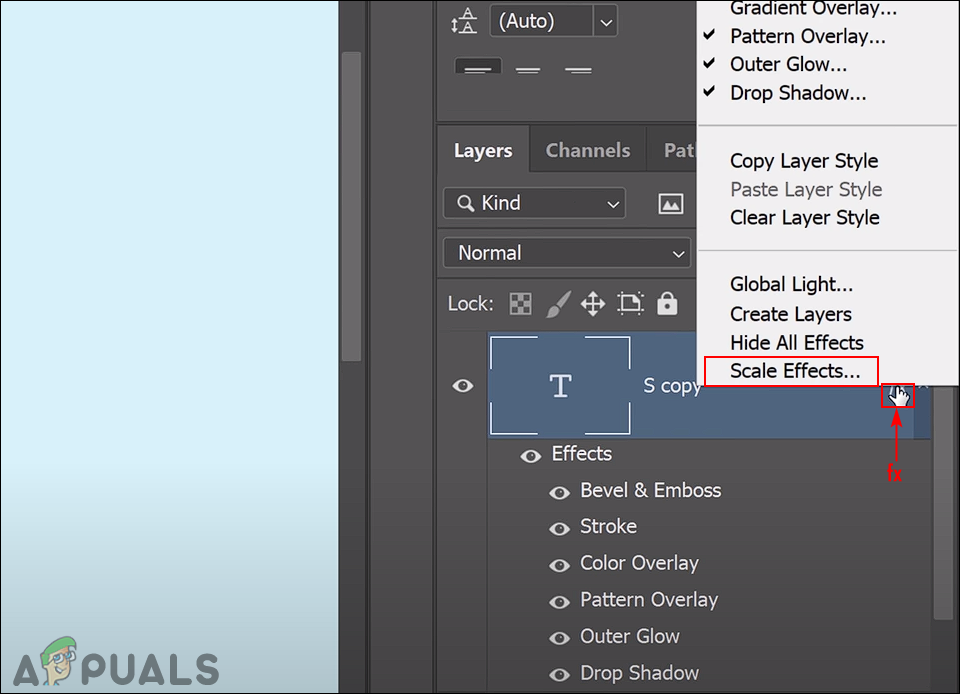
Шаг 2. Откройте диалоговое окно «Размер холста»
Перейдите к Изображение > Размер холста…
Откроется диалоговое окно «Размер холста».
Шаг 3. Измените высоту и ширину
Первое, что нужно здесь изменить, это параметры размера. Измените ширину и высоту на общее количество пикселей, которое должно быть на вашем холсте. Вы также можете изменить только один из них, чтобы расширить холст только в одном направлении.
Если вы отметите «Относительно», значения ширины и высоты изменятся на 0 (ноль). Значения, которые вы сейчас вводите, представляют собой количество пикселей, которое вы добавляете к размеру холста.
В нашем случае мы хотим добавить пиксели к измерению высоты, чтобы расширить холст по вертикали.
Шаг 4. Сообщите Photoshop, как расширить холст
Далее вам нужно указать Photoshop, в каком направлении расширять холст. Вы делаете это, устанавливая точку привязки. Затем стрелки указывают направление расширения полотна.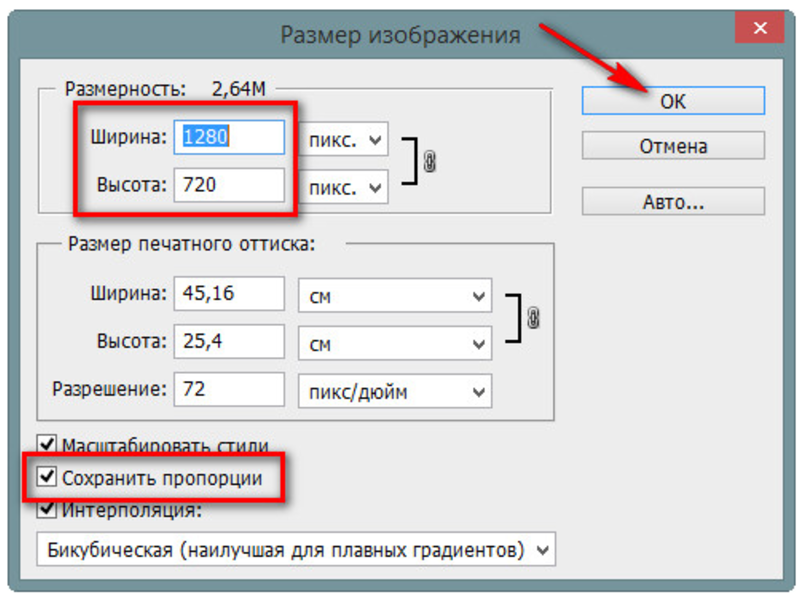
(Шаг 5: Установка цвета расширения холста)
Если вы работаете с заблокированным фоновым слоем, вам необходимо выбрать цвет расширения холста. По умолчанию черный, но вы можете изменить его с помощью цветового меню расширения Canvas или использовать палитру цветов, чтобы выбрать любой цвет, который вам нравится.
Если вместо этого вы предпочитаете прозрачный фон, вы должны разблокировать фоновый слой перед расширением холста.
Нажмите OK , чтобы расширить холст.
Статьи по теме Photoshop:
- Сглаживание краев с помощью сглаживания в Photoshop
- Как обрезать слой в Photoshop?
- Как изменить размер кисти в Photoshop?
- Как повернуть холст в Photoshop?
- Как затемнить изображение в Photoshop?
Заключительные слова
Теперь, когда вы успешно расширили холст в Photoshop, вы, вероятно, захотите заполнить прозрачные части изображения.

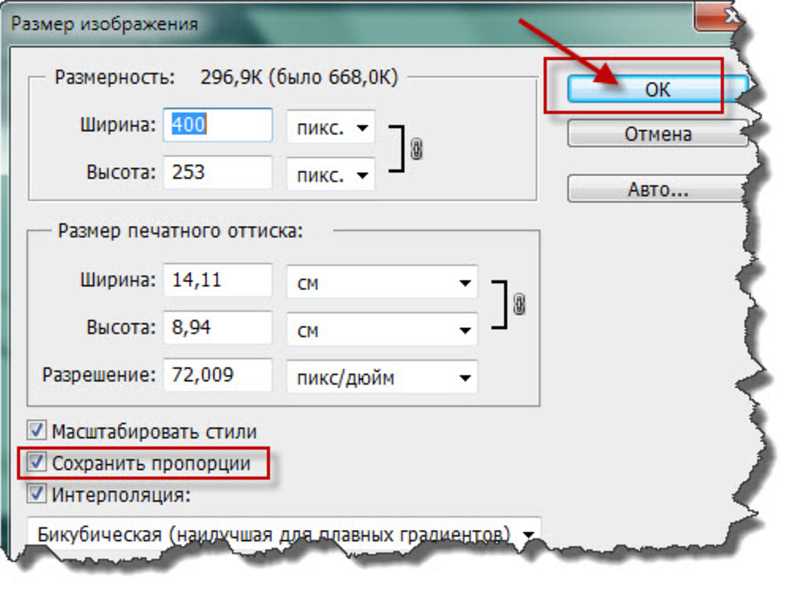 Идеальная практика в Photoshop — оставить исходную форму вашего изображения нетронутой внутри фонового слоя и создать копию его в другом слое. Это позволяет вам вернуться к исходному изображению в случае каких-либо нежелательных изменений.
Идеальная практика в Photoshop — оставить исходную форму вашего изображения нетронутой внутри фонового слоя и создать копию его в другом слое. Это позволяет вам вернуться к исходному изображению в случае каких-либо нежелательных изменений.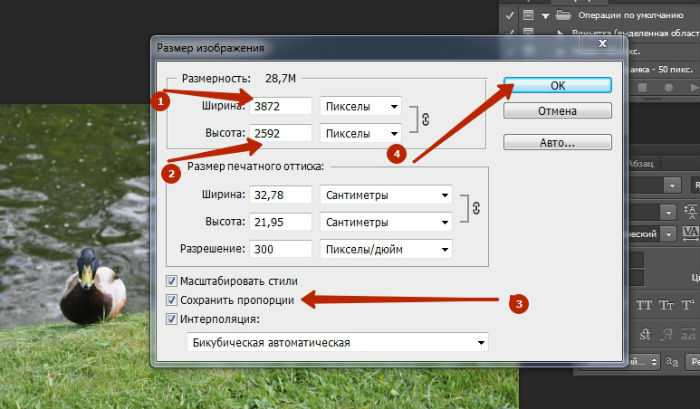 Выберите «Размер холста». Кроме того, вы также можете нажать ALT + CTRL + C, чтобы добиться тех же результатов.
Выберите «Размер холста». Кроме того, вы также можете нажать ALT + CTRL + C, чтобы добиться тех же результатов.
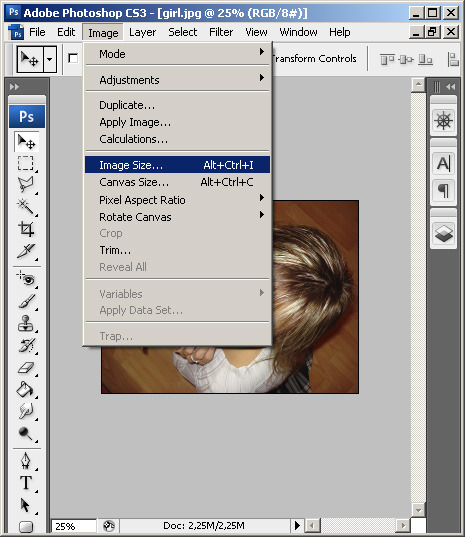 Этот шаблон должен показать прозрачность.
Этот шаблон должен показать прозрачность.
 DPI можно установить в поле «Разрешение».
DPI можно установить в поле «Разрешение».