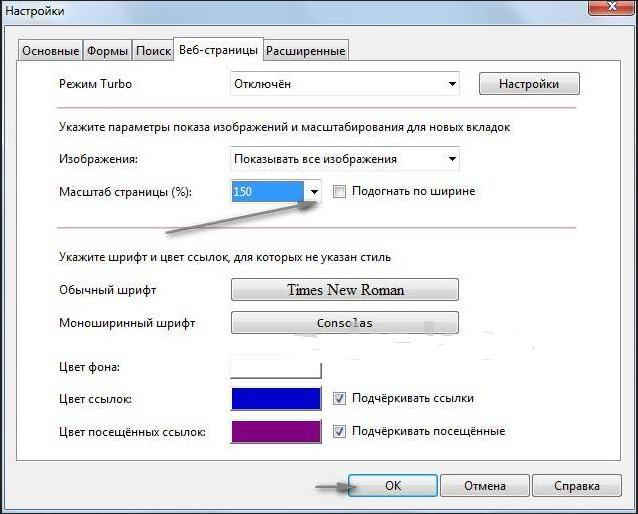Как увеличить шрифт в Яндекс Браузере? Настроить шрифт в браузере
Навигация:
Создатели сайтов иногда устанавливают мелкие шрифты, которые не все могут прочитать из-за плохого зрения. А на других сайтах наоборот буквы оказываются излишне большими и их хочется изменить для лучшего восприятия текста. Увеличить шрифты в Яндекс-браузере можно несколькими способами. Рассмотрим, как как изменить в Яндекс-браузере размер шрифта, чтобы текст читался легко, не утомляя глаз.
Как увеличить шрифт в настройках
Чтобы изменить размер шрифта в Яндекс браузере, следуйте инструкции:
- Открыть Яндекс-браузер.
- Затем найти настройки: значок меню изображается в виде трех коротких горизонтальных линий в правом верхнем углу, кликнуть по нему.
- Откроется список с задачами и инструментами в виде всплывающего окна.
- Найти и кликнуть на настройки, в браузере откроется отдельная страница.
- В левой колонке нажать на кнопку «Сайты».

- Прокрутить вниз и найти «Размер шрифта».
Размеры и тип шрифтов устанавливаются в браузере по умолчанию. Как правило, это средняя величина букв.
В настройках предусмотрены следующие размеры:
- очень крупный – 24 пикселя;
- крупный – 20 пикселей;
- средний – 16 пикселей;
- мелкий – 12 пикселей;
- очень мелкий – 9 пикселей.
Величина букв на мониторе зависит от его размера (диагонали). Чем больше размер монитора, тем легче воспринимаются мелкие шрифты, и наоборот, когда монитор в пределах 17 дюймов и меньше, устанавливаемый по умолчанию средний размер выглядит мелко, поэтому лучше его увеличить.
Браузер устанавливает шрифты в сервисах и на сайтах Яндекса, а также на тех страницах, где не предусмотрены свои настройки. Поскольку большинство сайтов имеют интерфейс, в котором прописаны и тип, и размер шрифтов, то эти настройки браузера на них не распространяются.
В таком случае шрифты увеличиваются другими инструментами.
Второй способ изменить размер шрифта в настройках
Если выбрать сначала настройки шрифтов, то откроется следующая вкладка.
Здесь представлена шкала с ползунками:
Передвигая ползунки вправо, шрифты можно увеличивать, влево – уменьшать. Цифры показывают результат изменения в пикселях.
Как настроить тип шрифта
В настройках также можно изменять тип шрифта. Для этого снова необходимо зайти в настройки, кликнуть «Сайты», и под размерами шрифта будет ссылка на настройки шрифта. Перейдите по этой ссылке и выберите шрифт, который нравится.
Не все латинские шрифты работают также и на русском языке. Дело в том, что в стандартном наборе шрифтов Microsoft Windows из двух сотен гарнитур на русском языке работают не более десяти.
Как изменить размер шрифта, изменяя размер сайта
Шрифты можно уменьшить или увеличить, изменяя величину страницы.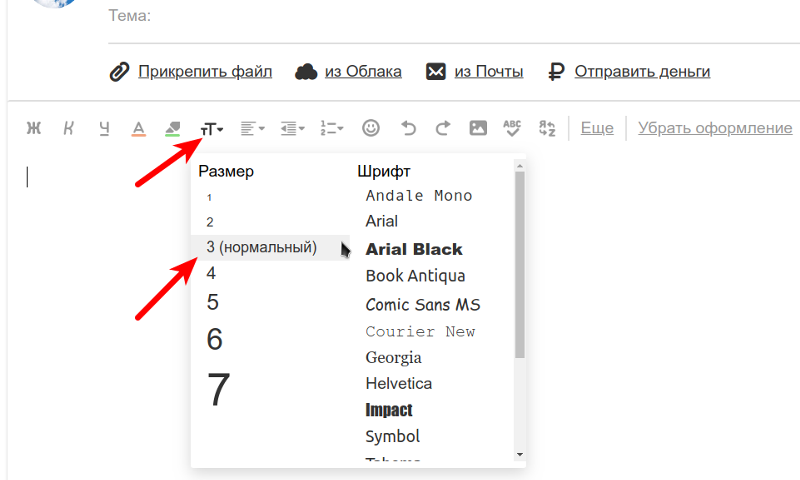 Ниже, под настройками шрифтов располагаются настройки сайтов. Средний масштаб по умолчанию – 100 %. Уменьшая или увеличивая процент размера страницы, можно настроить страницу по себе.
Ниже, под настройками шрифтов располагаются настройки сайтов. Средний масштаб по умолчанию – 100 %. Уменьшая или увеличивая процент размера страницы, можно настроить страницу по себе.
Как изменить размер шрифта с помощью клавиатуры
Последние версии браузеров позволяют изменять размеры страниц с помощью мышки и клавиатуры. Это делается очень легко и быстро. На клавиатуре зажимается клавиша CTRL, а клавишами + или — (плюс или минус) регулируется размер страницы.
Еще один способ. Зажать ту же клавишу CTRL и, прокручивая колесико мышки, уменьшать или увеличивать размер страницы до оптимального.
При нажатии на клавиши плюс или минус в адресной строке появляется лупа и всплывающее окно, в котором система показывает, на сколько процентов увеличилась страница. Этот способ удобен тем, что в процессе настройки можно наблюдать, как буквы в тексте увеличиваются или уменьшаются для конкретного сайта.
Настройки, установленные периферией, также сохраняются и после отключения компьютера.
Как изменить размер шрифта в Яндексе на Андроид
Пошаговая инструкция, как изменить шрифт в Яндекс-браузере на смартфоне под ОС Андроид:
- Открыть браузер и нажать на кнопку из трех точек.
- На открывшейся вкладке найти настройки со значком шестеренки.
- Коснуться этой кнопки и в новой вкладке выбрать «Масштаб и перенос текста».
- На новой вкладке появится ползунок для увеличения и уменьшения шрифта. Чтобы ползунок срабатывал, необходимо обе кнопки передвинуть в нерабочее положение.
Перемещение ползунка изменяет размер шрифта уже на этой вкладке в настройках. Таким образом можно увидеть, какими становятся буквы в результате манипуляций.
В смартфонах с операционной системой iPad инструменты настроек отсутствуют. Но здесь увеличить страницу можно еще проще.
Находясь на читаемой странице, приложить к ней два пальца и развести пальцы в стороны. Страница, подчиняясь движению пальцев, будет увеличиваться или уменьшаться. Кстати, на Андроиде этот способ также срабатывает.
Для комфортного использования Яндекс Браузера предусмотрена возможность изменения размера шрифта. Это можно сделать несколькими способами на разных устройствах. Применяйте любой из них, самый удобный для вас.
Как увеличить шрифт на iPhone — все способы
Если шрифт на экране вашего iPhone кажется вам слишком мелким, либо вы передаете его кому-то с не лучшим зрением, существует несколько способов, позволяющих изменить размер шрифта на экране телефона, причем работают способы не одинаково.
В этой простой инструкции подробно обо всех способах увеличить размер шрифта на экране iPhone или сделать шрифт жирным, если это потребовалось по какой-либо причине.
Простое изменение размера шрифта
Стандартную настройку размера шрифта на iPhone найти легко, но она позволяет достичь нужного результата не во всех случаях.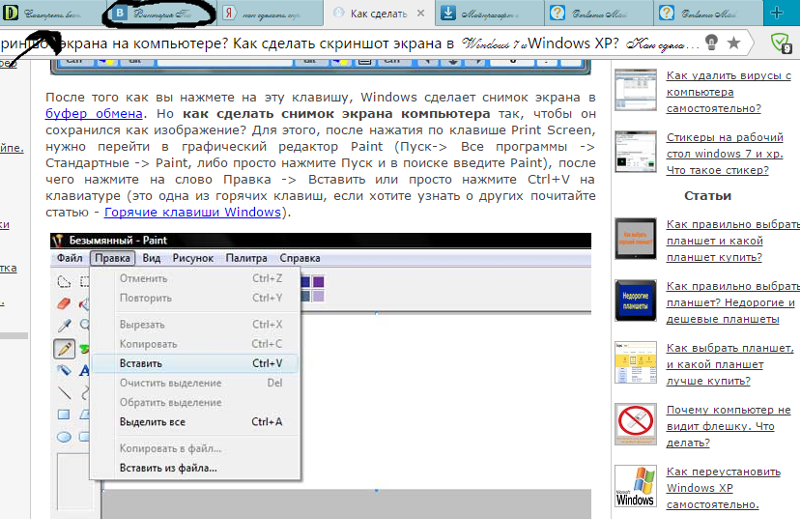 Шаги для изменения размера этим способом:
Шаги для изменения размера этим способом:
- Откройте приложение «Настройки» и перейдите в пункт «Экран и яркость».
- На следующем экране вы увидите две опции, отвечающие за отображение шрифтов: «Размер текста» и «Жирный шрифт». Нажмите «Размер текста».
- Далее вы сможете настроить желаемый размер шрифта с помощью слайдера внизу экрана, настройки применяются сразу же.
- При необходимости включите «Жирный шрифт» на предыдущем экране.
Если потребуется сделать шрифт ещё крупнее — такая возможность есть, но не в этом разделе настроек.
Также обратите внимание: экран настроек размера текста сообщает «В приложениях, поддерживающих Динамический шрифт, шрифт меняется согласно выбранному ниже размеру» — для большинства приложений и интерфейса iPhone шрифт будет увеличен, но вам может попасться и такое приложение, где настройка не произведёт должного эффекта.
Дополнительное увеличение шрифта в настройках универсального доступа
Раздел настроек «Универсальный доступ», предназначенный для настройки iPhone для людей со специальными потребностями, имеет почти такие же возможности увеличения шрифта, но с одним отличием — диапазон размеров расширен по сравнению со стандартными настройками:
- Зайдите в «Настройки» и откройте «Универсальный доступ».

- Выберите пункт «Дисплей и размер текста».
- При необходимости включите «Жирный шрифт», а затем перейдите в пункт «Увеличенный текст».
- Включите «Увеличенный текст» и измените степень его увеличения регулятором внизу экрана.
Как видите, здесь шрифт можно сделать заметно более крупным, чем при использовании первого способа.
Изменение масштаба экрана для увеличения шрифтов и других элементов
Есть ещё одна возможность настройки, которая затрагивает не только шрифты, но и другие элементы на экране:
- Откройте «Настройки», перейдите в раздел «Экран и яркость».
- Внизу экрана нажмите «Масштаб».
- Выберите опцию «Увеличенный текст» и нажмите «Готово».
- Для применения настроек потребуется перезагрузка iPhone.
Этот параметр схож с изменением разрешения на других устройствах и применяется ко всем отображаемым на экране элементам.
И последнее: если и этих возможностей оказалось недостаточно, в разделе настроек «Универсальный доступ» есть опция «Увеличение», позволяющая увеличить область экрана iPhone.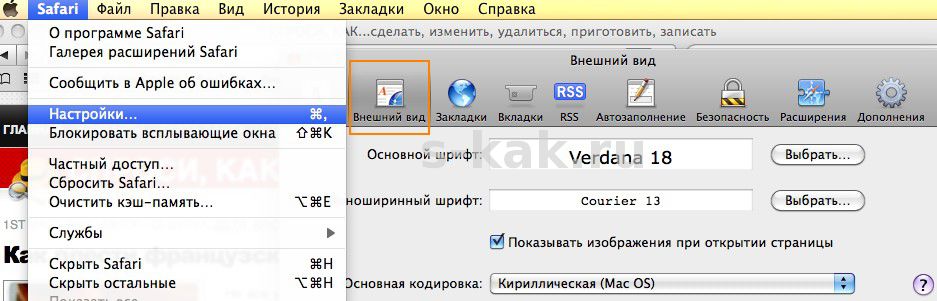 Перед включением параметра рекомендую прочитать сопутствующую информацию об управлении функцией на том же экране настроек, чтобы не возникло ситуации, когда вы не можете вернуть исходный размер элементов.
Перед включением параметра рекомендую прочитать сопутствующую информацию об управлении функцией на том же экране настроек, чтобы не возникло ситуации, когда вы не можете вернуть исходный размер элементов.
remontka.pro в Телеграм | Другие способы подписки
4 способа увеличить или уменьшить размер шрифта в Notepad++ (2021)
Хотите узнать, как увеличить или уменьшить размер шрифта в Notepad++?
Размер шрифта имеет значение. Лучше поверь!
В идеале он должен быть достаточно большим, чтобы читателям было удобно читать, но не настолько большим, чтобы не помещаться в рамку. К счастью, Notepad++ позволяет увеличивать и уменьшать размер шрифта за несколько простых шагов!
Notepad++ — отличная замена стандартному текстовому редактору Windows Notepad. Это выдающийся текстовый редактор с открытым исходным кодом, который поставляется с широким спектром полезных функций, таких как подсветка синтаксиса, закладки, навигация по файловой системе, закладки, свертывание кода, проверка орфографии, темы, настраиваемые горячие клавиши, поиск, замена и более.
В этом руководстве мы познакомим вас с некоторыми простыми способами увеличения или уменьшения размера шрифта в Notepad++.
Начнем!
1. Изменение размера шрифта в Notepad++
Если вы хотите увеличить или уменьшить размер шрифта в Notepad++, то проще всего это сделать, изменив настройки Notepad++.
В отличие от большинства других текстовых редакторов, вы не можете изменить размер шрифта в Notepad++ с помощью панели инструментов. Его можно настроить, внеся изменения в настройки Notepad++.
Вот что вам нужно сделать:
- Запустите Notepad ++ на вашем ПК и нажмите Файл в меню ленты.
- Выберите Откройте из списка доступных опций и выберите файл, для которого вы хотите изменить размер шрифта.
- Теперь удерживайте клавишу Ctrl и если вы хотите увеличить размер шрифта, то переместите колесо прокрутки мыши вверх. Если вы хотите уменьшить его, переместите прокрутку вниз.

- В качестве альтернативы вы также можете выбрать Настройки из меню ленты и нажмите Конфигуратор стиля .
- Найдите стиль шрифта в следующем окне и выберите нужный размер.
- После этого нажмите Сохранить и закрыть .
Вот и все.
Это должно без проблем изменить размер шрифта в Notepad++.
2. Измените размер шрифта для вкладок.
В настоящее время размер шрифта вкладок в Notepad++ по умолчанию крайне мал.
Некоторое время назад несколько пользователей столкнулись с проблемой огромного размера шрифта табуляции в Notepad++. Обычно это происходило после того, как они устанавливали Visual Studio Code (Microsoft) на свои ПК.
Если вы столкнулись с любой из этих проблем (размер шрифта на вкладке слишком мал или слишком велик), вот как вы можете изменить его в соответствии со своими предпочтениями:
- Запустите Notepad ++ и откройте любой текстовый файл.

- Выберите Настройки в меню ленты и нажмите Настройки .
- Теперь, если вы хотите уменьшить размер шрифта вкладки, установите флажок, связанный с Уменьшить . Если вы хотите его увеличить, снимите галочку напротив Уменьшить .
- Наконец, нажмите Close , чтобы сохранить изменения, которые вы только что сделали.
Надеюсь, это изменит размер шрифта вкладки без каких-либо проблем.
3. Попробуйте использовать CleanMyPC.
Если методы, описанные в этом руководстве, не работают снова и снова, ваш компьютер может быть заражен ошибками повреждения, которые препятствуют выполнению определенных операций. Если этот сценарий применим, не беспокойтесь, потому что у нас есть правильное решение для вас.
Рекомендуется очистка компьютера с помощью CleanMyPC из-за того, как он сканирует проблемы, выявляет их, а затем пытается решить их автоматически!
Он устраняет не только эту проблему, но и все другие проблемы с ПК, такие как низкая производительность и медленная загрузка, благодаря широкому набору инструментов для обслуживания системы CleanMyPC.
Все, что вам нужно сделать, это установить инструмент и запустить сканирование с его помощью. Он позаботится обо всем остальном!
Попробуйте CleanMyPC сейчас !
4. Восстановите функцию масштабирования по умолчанию.
Если способы изменения размера шрифта у вас не работают, то есть вероятность, что нужно изменить не размер шрифта, а функцию Zoom.
Функция «Масштаб» в Notepad ++ также может увеличивать или уменьшать текст, и если у вас возникли проблемы с размером текста, попробуйте восстановить для функции «Масштаб» состояние по умолчанию.
Вот как это сделать:
- Запустите Notepad++ на ПК и откройте текстовый файл.
- Щелкните View в меню ленты и выберите Zoom > Restore Default Zoom .
Вот так просто!
Это должно восстановить функцию масштабирования по умолчанию.
Это подводит нас к концу нашего руководства по увеличению или уменьшению размера шрифта в Notepad++.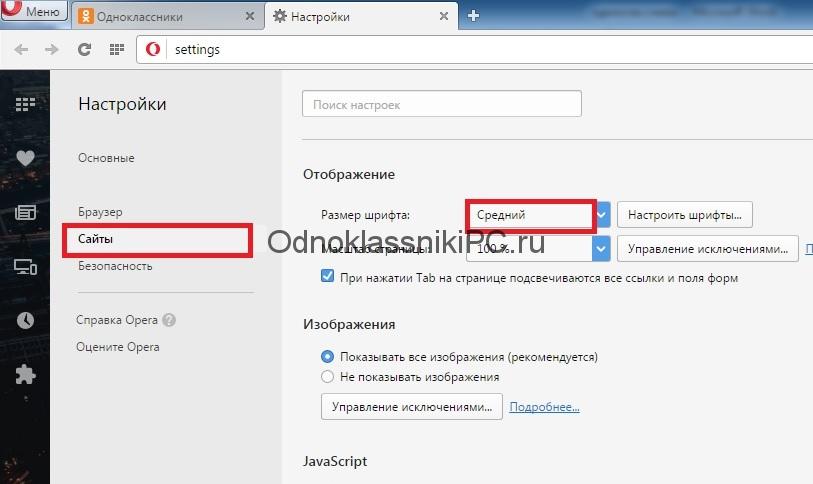 Мы попытались подробно рассказать вам обо всех шагах и надеемся, что один из методов, упомянутых в этом посте, помог вам. Если у вас все еще есть какие-либо сомнения относительно шагов по устранению неполадок, сообщите нам об этом в разделе комментариев ниже!
Мы попытались подробно рассказать вам обо всех шагах и надеемся, что один из методов, упомянутых в этом посте, помог вам. Если у вас все еще есть какие-либо сомнения относительно шагов по устранению неполадок, сообщите нам об этом в разделе комментариев ниже!
Если это руководство помогло вам, поделитесь им. 🙂
Присоединяйтесь к 50 000+ подписчиков
Будьте в курсе последних скидок, эксклюзивных акций и новостных статей от Saint.12 отличных советов и подсказок Samsung в Интернете
Большинство OEM-браузеров по умолчанию (производитель оригинального оборудования) в лучшем случае являются средними. Тем не менее, Samsung приложил больше усилий, чтобы Samsung Internet отличался от Chrome и многих других сторонних веб-браузеров в Play Store. Кроме того, Samsung Internet не ограничивается устройствами компании. Любой желающий может загрузить его из Google Play Store. Если вы планируете это сделать, прочитайте, чтобы узнать о лучших интернет-советах Samsung, которые помогут вам улучшить работу в Интернете.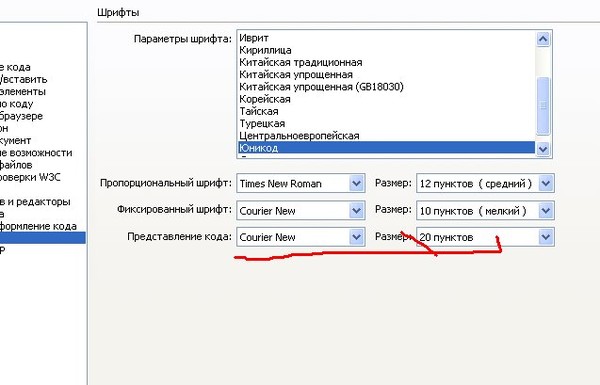
1. Настроить стиль открытых вкладок
Samsung Internet не ограничивает вас в использовании стиля переключателя вкладок по умолчанию. Компания предлагает три варианта просмотра открытых вкладок — список, стек и сетка.
- Откройте Samsung Internet на своем телефоне.
- Коснитесь меню Tabs внизу.
- Выберите трехточечное меню вверху и нажмите Посмотреть как .
- Проверьте предварительный просмотр вкладок и выберите переключатель ниже Список , Стек или Сетка .
4 изображения
2. Используйте групповые вкладки
Это похоже на функцию Safari на iPhone. Когда вы имеете дело с десятками вкладок на своем телефоне, никакие настройки стиля не спасут вас от непрерывной прокрутки в меню переключателя вкладок. Вместо этого вы можете создавать группы вкладок и аккуратно организовывать веб-страницы.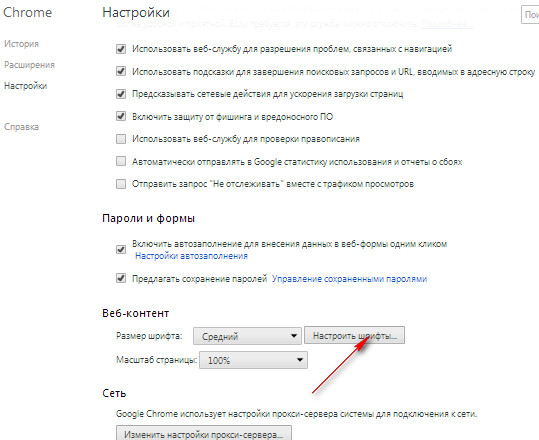
- Запустите Samsung Internet и откройте меню Tabs .
- Коснитесь трехточечного меню вверху и выберите 9.0003 Групповые вкладки .
- Выберите переключатель рядом с вкладками, которые вы хотите добавить в группу.
- Нажмите на значок Группа и добавьте соответствующее имя.
- Нажмите кнопку Создать , и Samsung Internet создаст новую группу с выбранными веб-страницами.
3 изображения
3. Проверьте панель конфиденциальности
Панель конфиденциальности Samsung Internet удивит вас такими подробностями, как количество трекеров, которые следят за вами, чтобы собирать историю просмотров и предлагать таргетированную рекламу. Хотя файлы cookie браузера используются для запоминания ваших взаимодействий с веб-сайтом, они часто используются для отслеживания вас. Есть причина, по которой ваш список желаний Amazon следует за вами повсюду в Интернете.
- Откройте Samsung Internet и выберите дополнительное меню (выглядит как меню-гамбургер) внизу.
- Выберите Конфиденциальность .
- Убедитесь, что Интеллектуальная защита от слежения включена, и проверьте другие надстройки конфиденциальности, предназначенные для защиты от прерываний.
3 изображения
4. Изменить положение адресной строки
Это еще одна функция, которую Samsung позаимствовал у Apple. Как и в Safari, вы можете настроить положение адресной строки в Samsung Internet. По умолчанию адресная строка находится вверху, что может быть труднодоступным для некоторых. Вы можете переместить адресную строку вниз для лучшей доступности.
- Нажмите на меню «Дополнительно» в Samsung Internet и откройте Настройки .
- Выберите Макет и меню .
- Нажмите переключатель под Bottom и переместите позицию адресной строки.

4 изображения
5. Включить темный режим
Если вы обычно просматриваете веб-страницы ночью, вам может пригодиться темный режим Samsung Internet. Когда вы включаете темный режим, Samsung Internet затемняет большинство элементов на вашем экране. Практика улучшает качество чтения и время автономной работы на телефонах с AMOLED-дисплеями.
- Откройте настройки Интернета Samsung (см. шаги выше).
- Выберите Просмотр веб-страницы и прокрутка .
- Открыть меню Темный режим .
- Выберите Использовать темный режим и установите его всегда включенным или соответствующим теме вашего телефона по умолчанию.
Вы также можете настроить яркость веб-страницы в темном режиме. Реализация Samsung более агрессивна, чем в других браузерах, и иногда она может оставлять вас с трудными для чтения неработающими веб-страницами.
6. Отключить ленту новостей
Меню быстрого доступа Samsung Internet содержит довольно бесполезную ленту новостей. Вы можете легко отключить его, если больше не хотите его видеть.
- Откройте Samsung Internet и нажмите кнопку редактирования рядом с меню Быстрый доступ .
- Выберите переключатель рядом с Нет, , и вы можете обойтись без новостных статей на главной странице.
2 изображения
7. Включить секретный режим
Секретный режим — это вариант Samsung с приватным режимом или режимом инкогнито, предлагаемым в других браузерах. Секретный режим обеспечивает дополнительную защиту конфиденциальности, удаляя файлы cookie и историю посещенных страниц для любых веб-сайтов, которые вы посещаете. Вы также можете заблокировать секретный режим с помощью пароля или биометрии.
- Перейдите в меню «Вкладки» в Samsung Internet (обратитесь к первому трюку).

- Нажмите на Включите секретный режим и нажмите кнопку Start в следующем меню.
2 Изображения
При сохранении страниц и закладок в секретном режиме данные будут видны только в секретном режиме.
8. Изменить поисковую систему
Samsung Internet использует Google в качестве поисковой системы по умолчанию. Вы можете изменить его на Yahoo, Bing и DuckDuckGo.
- Откройте настройки Интернета Samsung (проверьте действия, описанные выше).
- Выберите Поиск в адресной строке .
- Нажмите на предпочитаемую поисковую систему, чтобы просматривать веб-страницы.
2 Изображения
Вы можете выбрать Добавить поисковую систему и проверить другие параметры, такие как Yandex, Seznam, Qwant и другие. Если вы хотите просмотреть определенный запрос только в другой поисковой системе, вы можете легко сделать это из панели поиска.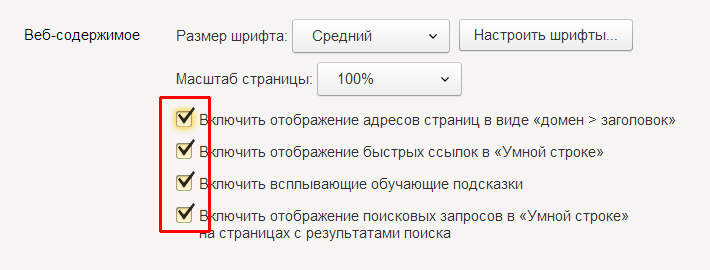
Нажмите на строку поиска и выберите значок поисковой системы по умолчанию. Выберите другую поисковую систему и начните вводить запросы.
2 изображения
9. Используйте видеопомощник
Если вы планируете смотреть видео в Интернете Samsung, вы не ошибетесь с этим. Встроенный видеопомощник предлагает дополнительные элементы управления, такие как просмотр в полноэкранном режиме, просмотр по телевизору, открытие всплывающего проигрывателя и поворот экрана в поддерживаемых видео.
- Откройте «Настройки» в Samsung Internet (проверьте шаги в третьем трюке).
- Прокрутите до Полезные функции .
- Включите переключатель Видеопомощник , и для вас начнет появляться дополнительный элемент управления.
2 изображения
Видеопомощник также поддерживает интуитивно понятные жесты для улучшения качества видео. Например, вы можете провести вверх/вниз по левой стороне экрана, чтобы изменить яркость, провести вверх/вниз по правой стороне, чтобы воспроизвести громкость мультимедиа, дважды коснуться правой стороны, чтобы перемотать видео вперед на 10 секунд, и дважды коснитесь левой стороны, чтобы перемотать его назад.
10. Проверить историю видео
Благодаря превосходному видеоассистенту Samsung Internet вы можете просматривать сотни видеороликов в браузере. Вы можете легко отслеживать свои привычки просмотра из меню истории видео.
- Коснитесь меню «Дополнительно» внизу и выберите История .
- Перейдите к История видео и проверьте все просмотренные видео в приложении.
2 изображения
11. Изменить размер текста
Размер текста по умолчанию на веб-сайте может быть слишком маленьким или большим для вас. Пришло время изменить размер текста на веб-странице.
- Выберите меню «Дополнительно» при просмотре веб-страницы в Интернете Samsung.
- Нажмите на Размер текста и используйте ползунок, чтобы увеличить или уменьшить размер текста.
3 изображения
Некоторые веб-сайты могут мешать просмотру веб-страниц большим количеством рекламы, поэтому Samsung Internet поддерживает несколько блокировщиков рекламы.



 Находясь на читаемой странице, приложить к ней два пальца и развести пальцы в стороны. Страница, подчиняясь движению пальцев, будет увеличиваться или уменьшаться. Кстати, на Андроиде этот способ также срабатывает.
Находясь на читаемой странице, приложить к ней два пальца и развести пальцы в стороны. Страница, подчиняясь движению пальцев, будет увеличиваться или уменьшаться. Кстати, на Андроиде этот способ также срабатывает.