Image Upscaler Online — увеличение фотографий с помощью ИИ без потери качества
Image Upscaler Online — увеличение фотографий с помощью ИИ без потери качестваVidmore Image Upscaler
Загружается …
Отмена
Новое изображение
Отмена
Отзыв об отказе
Повторить попытку
Отмена
Отзыв об отказе
Продолжать
Отмена
Отзыв об отказе
в порядке
Отзыв об отказе
Пожалуйста, нажмите и удерживайте изображение, чтобы сохранить его
Назад
Масштабирование изображения до более высокого разрешения онлайн
Шаг 1: Загрузите одно изображение (JPG, JPEG или BMP).
Шаг 2: Выберите коэффициент масштабирования: 2X, 4X, 6X или 8X.
Шаг 3: Предварительно просмотрите увеличенное изображение и загрузите его.
Почему клиентам нравится наш бесплатный онлайн-конвертер изображений
Маргарита Мэтлок
Я сделал старую фотографию на свой iPhone SE, и качество фотографии очень размыто.
 Я попробовал это масштабирование изображения и увеличил его до 200%, и теперь он удаляет размытие и выглядит четким. Спасибо.
Я попробовал это масштабирование изображения и увеличил его до 200%, и теперь он удаляет размытие и выглядит четким. Спасибо.Роберт Стегермейн
У меня есть изображение с разрешением 360p на моем телефоне Samsung, и я пытался найти приложение, которое может увеличить разрешение до 1440p, и только ваш инструмент сделал это. Это потрясающе!
Джастин Вестерфилд
Установка не требуется, требуется только загрузка изображения. Затем я получаю улучшенное изображение в 8X. Я проверяю оригинальное качество и улучшенное и обнаруживаю, что они похожи. Это здорово.
Ричард Уотсон
Этот инструмент должен быть бесплатным. Я искал и использовал множество инструментов в Интернете, но у них есть ограничения в использовании. Этот бесплатный инструмент поможет вам увеличить мою фотографию с 520p до 1080p без потери качества. Кроме того, это не водяной знак.

Джошуа Вебер
Раньше я использовал Photoshop для изменения размера изображения, но случайно нашел этот инструмент. Это лучше, чем Photoshop, потому что позволяет увеличить изображение в 2 раза без потери качества. Пальцы вверх.
Часто задаваемые вопросы
При использовании онлайн-инструмента для масштабирования изображений вы можете столкнуться с некоторыми проблемами. Проверьте часто задаваемые вопросы и найдите быстрые ответы здесь о Vidmore Free Image Upscaler Online.
Как размыть изображение?
Чтобы исправить размытую фотографию с низким разрешением, вы просто позволяете Vidmore Free Image Upscaler помочь вам. Просто загрузите размытое изображение и выберите коэффициент масштабирования, а затем предварительно просмотрите эффект и загрузите улучшенное изображение на свой компьютер.
Как увеличить картинку?
Для масштабирования или увеличения изображения существует множество инструментов.
 Тем не менее, Vidmore Free Image Upscaler позволяет изменять размер изображений без потери качества. 1. Загрузите свое изображение. 2. Выберите уровень увеличения: 2X, 4X, 6X или 8X. 3 Просмотрите и загрузите увеличенное изображение на свой компьютер.
Тем не менее, Vidmore Free Image Upscaler позволяет изменять размер изображений без потери качества. 1. Загрузите свое изображение. 2. Выберите уровень увеличения: 2X, 4X, 6X или 8X. 3 Просмотрите и загрузите увеличенное изображение на свой компьютер.Как увеличить разрешение изображения в фотошопе?
Откройте свое изображение в Photoshop. 2. Выберите Изображение, а затем Размер изображения. 3. В разделе «Размеры» введите значения ширины и высоты, необходимые для разрешения изображения. Тогда разрешение вашего изображения будет увеличено, и вам просто нужно экспортировать и сохранить изображение. Однако этот метод только увеличивает разрешение изображения, но не может исправить качество изображения с низким разрешением.
В чем разница между DPI и PPI?
DPI (точек на дюйм) относится к количеству точек, напечатанных принтером в пределах одного дюйма от изображения. PPI (пикселей на дюйм) — это количество пикселей в пределах одного дюйма изображения, отображаемого на мониторе компьютера.
 Их измеряют разными приборами. PPI также может влиять на печатаемое изображение, и некоторые принтеры могут требовать определенного уровня DPI для печати.
Их измеряют разными приборами. PPI также может влиять на печатаемое изображение, и некоторые принтеры могут требовать определенного уровня DPI для печати.
Как увеличить фото без потери качества: эффективные способы
Фиона Кауфман 15 июня 2022 г. Редактировать изображение
Когда вы увеличиваете свои фотографии сверх их первоначальных размеров, в результате неизбежно страдает качество изображения. Когда вы впервые начнете учиться редактировать фотографии, особенно если вы новичок, вы будете разочарованы, так как ваши изображения будут испорчены. Тем не менее, вы будете очарованы, узнав, что доступно множество невероятных интернет-приложений и онлайн-приложений. И они помогут вам увеличить ваши фотографии, гарантируя сохранение качества. Эта статья очень поможет вам, если вы начинаете и хотите знать как увеличить фото без потери качества. Если это описывает вас, то продолжайте читать.
- Часть 1. Почему вы увеличиваете свои фотографии
- Часть 2.
 Как увеличить изображение без потери качества
Как увеличить изображение без потери качества - Часть 3. Часто задаваемые вопросы об увеличении изображения без потери качества
Часть 1. Почему вы увеличиваете свои фотографии
Изменение размера изображения — одна из тех сложных проблем, с которыми сталкиваются многие люди. Когда дело доходит до фотографий в Интернете, размер имеет решающее значение, особенно для тех, у кого медленное подключение к Интернету, которые не могут дождаться загрузки страницы с изображениями. Эти люди часто чувствуют разочарование и покидают сайт в поисках альтернативы. Убедитесь, что вы загружаете в Интернет только фотографии подходящего размера.
Однако, почему вам необходимо изменить размер изображения? Если мы собираемся сделать мини-пакетное обучение более доступным, необходимо иметь постоянную форму для фотографий, содержащихся в определенном пакете. Из-за этого необходимо начальное масштабирование изображения. Мы начинаем с масштабирования всех фотографий до формы с размерами (300 × 300).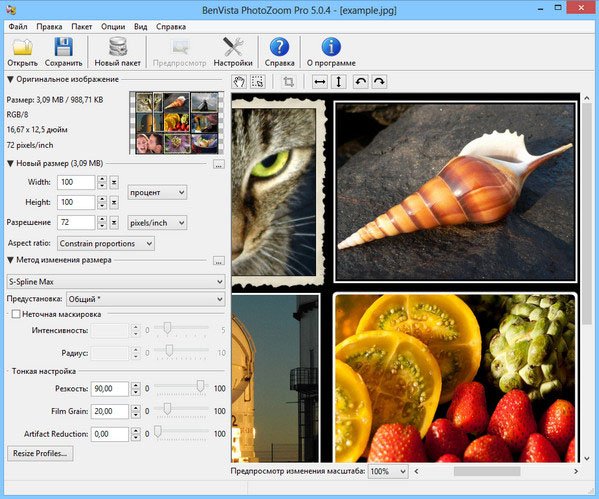 Затем мы выясняем, как лучше их представить, используя разрешение (150 x 150).
Затем мы выясняем, как лучше их представить, используя разрешение (150 x 150).
Часть 2. Как увеличить изображение без потери качества
К счастью, есть разные способы увеличить изображения без потери качества. Конечно, вам нужно использовать инструменты, которые помогут вам в этом.
1. Бесплатный онлайн-апскейлер изображений Vidmore
Один из лучших способов увеличить изображение без потери качества — это Vidmore Free Image Upscaler онлайн. Эта программа эффективно работает на операционных устройствах Mac и Windows. Кроме того, вы можете перемещаться по этой программе без какой-либо подписки. Эта интернет-программа отлично помогает увеличить изображение с помощью ИИ или искусственного интеллекта. В отличие от других инструментов редактирования, вам не придется вносить множество корректировок или устанавливать разные числа, потому что эти задачи будет выполнять искусственный интеллект.
Vidmore Free Image Upscaler Online — это огромная помощь в поддержании хорошего качества изображения без потери его качества. Выбрав правильное увеличение в инструменте, вы добьетесь этого без труда. Кроме того, если вы хотите распечатать свое изображение и изменить DPI изображения, Vidmore поможет вам!
Выбрав правильное увеличение в инструменте, вы добьетесь этого без труда. Кроме того, если вы хотите распечатать свое изображение и изменить DPI изображения, Vidmore поможет вам!
И, наконец, не имеет значения, какой у вас тип файла. Vidmore Free Image Upscaler все равно примет его. Он может исправить даже анимированные картинки. Вот почему ваше изображение гарантированно поможет вам, если вы хотите увеличить свое изображение с помощью этой онлайн-программы.
Шаг 1: Чтобы найти Vidmore Free Image Upscaler Online, вам нужно указать его имя в строке поиска вашего движка. Затем вы увидите Загрузить фото значок и добавьте изображение из папки.
Шаг 2: После того, как вы выбрали изображение, подождите несколько секунд, пока искусственный интеллект обработает ваше изображение. А когда изображение уже обработано, вы увидите результаты до и после. Выбрать Увеличение что вы хотите, пока не получите требуемый масштаб.
Шаг 3: Наконец, нажмите кнопку «Сохранить», если вас устраивает результат и увеличение изображения.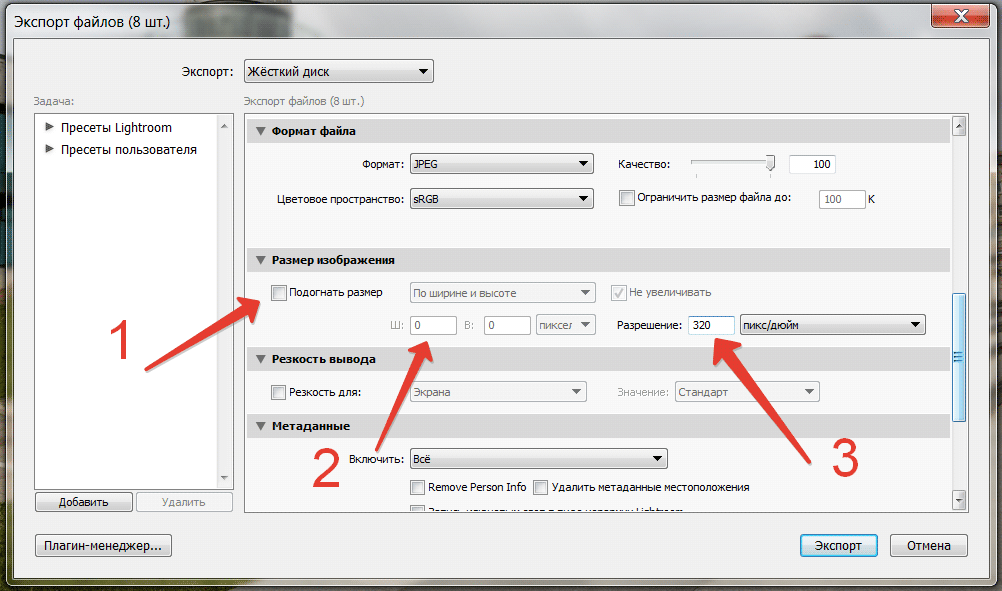 И мы закончили!
И мы закончили!
2. Фотошоп
Когда дело доходит до профессионального редактирования, Adobe Photoshop является необходимостью, без которой вы не можете обойтись. Это инструмент, который можно использовать в автономном режиме и который помогает пользователям улучшать качество изображения, не влияя на общее качество изображения. С другой стороны, пользователи могут обнаружить, что это сложно, поскольку необходимо выполнить множество процедур, прежде чем будет достигнута требуемая настройка. Чтобы еще больше помочь вам, ниже приводится краткое объяснение того, как увеличить размер изображения в Photoshop без ухудшения его качества.
Шаг 1: Чтобы включить сохранение сведений 2.0, нажмите Команда + К войти в Предпочтения окно и выберите Превью технологий в списке в левой части окна.
Шаг 2: После выбора ресамплинг, в раскрывающемся меню отображаются параметры метода повторной выборки. Это варианты для независимой настройки разрешения и размеров, позволяющие Photoshop смешивать пиксели различными способами, чтобы поддерживать гладкое изображение при увеличении или уменьшении.![]() Параметр по умолчанию для увеличения автоматический, хотя вы можете изменить его на последний использовавшийся подход. фотошоп не буду использовать Сохранить детали 2.0 если он установлен на автоматический; поэтому вы должны выбрать его вручную, чтобы получить высококачественные результаты.
Параметр по умолчанию для увеличения автоматический, хотя вы можете изменить его на последний использовавшийся подход. фотошоп не буду использовать Сохранить детали 2.0 если он установлен на автоматический; поэтому вы должны выбрать его вручную, чтобы получить высококачественные результаты.
Шаг 3: Ползунок для шумоподавления % появится при выборе Сохранить детали 2.0 из раскрывающегося меню и ползунок для Подавление шума Появится %. Проверьте предварительный просмотр изображения в последний раз, увеличивая и уменьшая масштаб и перемещаясь по изображению. Изменить Подавление шума по мере необходимости. Перепроверьте изображение в полноэкранном режиме после нажатия в порядке.
3. Adobe Лайтрум
Adobe Lightroom — одна из наиболее часто используемых программ. Многие фотографы считают его отраслевым стандартом. Тем не менее, это также одна из самых простых программ для изучения и работы. Adobe Lightroom — это место, где большинство художников начинают свою карьеру редактора.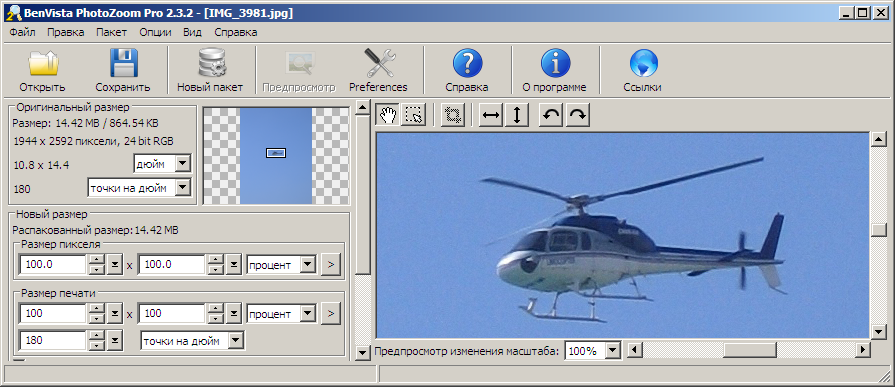 Эта программа универсальна и удобна в использовании, позволяя вам выполнить все что угодно. И если вы хотите узнать, как увеличить изображения в Adobe Lightroom, взгляните на этот пример.
Эта программа универсальна и удобна в использовании, позволяя вам выполнить все что угодно. И если вы хотите узнать, как увеличить изображения в Adobe Lightroom, взгляните на этот пример.
Шаг 1: Перейти к Размер изображения раздел. Чтобы начать увеличивать изображение, вам нужно будет установить флажок «Изменить размер по размеру».
Шаг 2: Поставьте галочку, если вам не требуется увеличенная версия фотографии. Если вы хотите, чтобы Lightroom мог увеличить его, вам нужно ввести его самостоятельно.
Шаг 3: У вас есть множество вариантов изменения размера, которые можно выбрать в меню, которое выпадает сверху. Первый – это отношения между Рост и вес.
ДАЛЬНЕЙШЕЕ ЧТЕНИЕ
- Простые шаги для увеличения разрешения видео и улучшения качества видео
- Как автоматически изменить фоновое фото на iPhone
Часть 3. Часто задаваемые вопросы об увеличении изображения без потери качества
Какие форматы изображений поддерживает Adobe Lightroom?
Lightroom совместим с большим количеством типов файлов изображений. JPEG, TIFF и DNG — это лишь некоторые из множества доступных форматов. Кроме того, он подходит для использования с CR2 и NE.
JPEG, TIFF и DNG — это лишь некоторые из множества доступных форматов. Кроме того, он подходит для использования с CR2 и NE.
Что лучше: Lightroom или Photoshop?
Lightroom — лучшая программа для обработки и управления сотнями фотографий, которые сейчас хранятся на ваших различных устройствах. Photoshop известен тем, что обеспечивает большую степень контроля, что позволяет пользователям вносить более обширные изменения и, как результат, создавать фотографии, которые кажутся безупречными.
Какой лучший формат изображения в Photoshop?
Формат файла PSD обеспечивает максимально возможное качество при печати изображений. Если вы хотите редактировать фотографии, вам следует использовать документ Photoshop (PSD). В формате PSD вы можете выполнять цветокоррекцию и вносить любые другие изменения редактирования, такие как добавление текста или слоев.
Выводы
С помощью этих наиболее известных инструментов вы можете увеличить изображение без потери качества! Следуйте приведенным выше инструкциям, чтобы добиться желаемого увеличения ваших изображений.
Как изменить размер изображения на Mac: пошаговое руководство
Итак, у вас есть огромное изображение, которое занимает слишком много места, и вы хотите изменить его размер.
Возможно, вы загрузили его с одного из лучших сайтов с бесплатными фотографиями или сделали снимок экрана в высоком разрешении для своего блога, и теперь вам нужно изменить его размер.
Независимо от вашей ситуации, изменить размер изображений на Mac намного проще, чем изменить размер изображений на iPhone. Действительно, пользователи Mac могут изменять размер изображений с помощью встроенных инструментов, таких как Preview, Pages, Mail и ColorSync.
Если вы изменяете размер изображений в Windows, у вас по-прежнему есть доступ к встроенным функциям, а некоторые программы доступны на обеих платформах.
В этой статье мы рассмотрим все эти методы и несколько дополнительных. Мы также предоставим обзор плюсов и минусов каждого метода. Наконец, мы поделимся передовым опытом, например, как сохранить качество изображения или как изменить размер изображений в пакетном режиме.
Если вы хотите получить краткий обзор всех этих методов и посмотреть, какой из них лучше для вас, перейдите в раздел «Выводы», чтобы просмотреть нашу сравнительную таблицу.
Начнем.
1. Как изменить размер изображений на Macbook с помощью Preview?
Пошаговый метод изменения размера изображения с помощью Apple Preview на Mac
Один из самых простых способов изменить размер изображения на Macbook без использования Photoshop — использовать приложение Preview. Он удобно установлен на вашем Mac по умолчанию. Вот как это работает.
1. Сначала откройте приложение Finder и перейдите к изображению, размер которого нужно изменить. Выберите его и откройте с помощью приложения Preview. В большинстве случаев это должно быть приложение по умолчанию, а это означает, что изображение будет автоматически открываться с помощью Предварительный просмотр . Если это не так, щелкните правой кнопкой мыши выбранное изображение и выберите Открыть с помощью > Предварительный просмотр
2. В окне предварительного просмотра выберите Инструменты > Настройка размера … в строке меню.
В окне предварительного просмотра выберите Инструменты > Настройка размера … в строке меню.
3. Теперь вы увидите текущий размер изображения (в нашем примере это 4000×6000 пикселей). Вы можете щелкнуть раскрывающееся меню, которое в настоящее время показывает «пиксели», чтобы показать размеры изображения с использованием других показателей (дюймы, сантиметры, точки, миллиметры и проценты). Вы можете:
- Введите пользовательские размеры изображения, используя поля «Ширина» и «Высота». Здесь есть несколько дополнительных опций; сейчас мы просто объясним, что означает флажок « Масштабировать пропорционально ». Если этот флажок установлен, изменение ширины автоматически изменяет высоту, так что пропорции изображения остаются прежними. В приведенном ниже примере высота (6000 пикселей) на 50% больше, чем ширина (4000 пикселей). Если мы уменьшим ширину до 1000 пикселей, предварительный просмотр автоматически отрегулирует высоту до 1500 пикселей.

- Выберите предустановленные размеры в раскрывающемся меню « Вписать в ». Он показывает стандартные размеры в пикселях, такие как 640×640, 800×800 и 1024×1024. Обратите внимание, что размеры, отображаемые в раскрывающемся меню, относятся к квадратным изображениям (ширина равна весу). Так что же произойдет, если вы попытаетесь вписать прямоугольник в квадрат? Если установлен флажок « Масштабировать пропорционально », предварительный просмотр будет учитывать только высоту предопределенного размера и масштабировать ширину, чтобы пропорции измененного изображения оставались прежними.
Если вам интересно узнать о функции изменения разрешения изображения в Preview, продолжайте читать ниже.
Как изменить размер нескольких изображений одновременно на Mac с помощью предварительного просмотра?
Приложение Preview — лучший способ пакетного изменения размера изображений на Mac. Вместо того, чтобы открывать один файл за раз, как мы показали ранее, вам нужно начать с выбора всех изображений, размер которых вы хотите изменить сразу, а затем одновременно открыть их все в режиме предварительного просмотра.
Вместо того, чтобы открывать один файл за раз, как мы показали ранее, вам нужно начать с выбора всех изображений, размер которых вы хотите изменить сразу, а затем одновременно открыть их все в режиме предварительного просмотра.
Это может быть очень полезно, если вы готовите длинную статью, для которой часто рекомендуется включать изображение через каждые 150–350 слов. Если ваша статья состоит из 3000 слов, это в общей сложности 12 изображений, размер которых вам нужно изменить до рекомендуемого размера изображения для блога. Вместо того, чтобы изменять размер 12 изображений одно за другим, вы можете изменить их размер сразу.
Давайте посмотрим, как это сделать в Preview. Вот пошаговый процесс:
1. Нажмите на приложение Finder на вашем Mac и откройте папку, содержащую все изображения, размер которых вы хотите изменить одновременно, выберите все эти файлы изображений, нажав на них, удерживая Shift ключ. После того, как вы выбрали все изображения, размер которых хотите изменить, щелкните правой кнопкой мыши и выберите Открыть с помощью > Предварительный просмотр
2.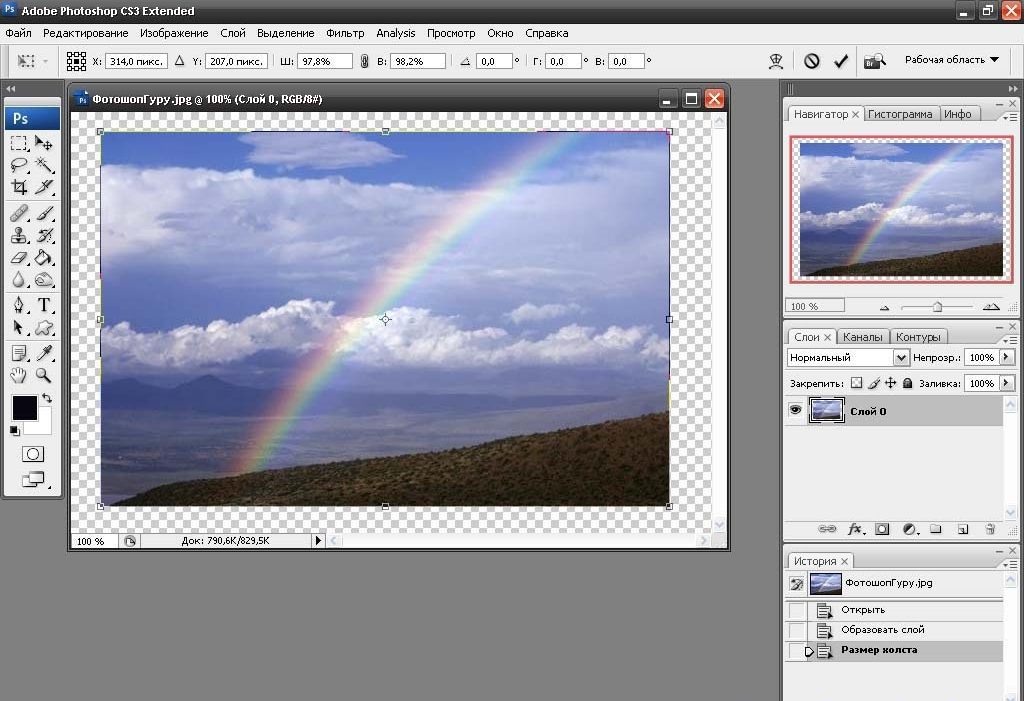 Откроется предварительный просмотр, и все изображения, которые вы ранее выбрали, должны быть видны на левой боковой панели. Если это не так, выберите View > Thumbnails в строке меню. Теперь, чтобы изменить размер этих изображений за один раз, вам нужно выбрать их все, выбрав «Правка» > «Выбрать все» в строке меню.
Откроется предварительный просмотр, и все изображения, которые вы ранее выбрали, должны быть видны на левой боковой панели. Если это не так, выберите View > Thumbnails в строке меню. Теперь, чтобы изменить размер этих изображений за один раз, вам нужно выбрать их все, выбрав «Правка» > «Выбрать все» в строке меню.
3. Наконец, откройте Tools > Adjust Size … и приступайте к изменению размера этих изображений, используя тот же процесс, который мы описали в предыдущих абзацах.
- Чтобы сделать это быстро, используйте первое раскрывающееся меню (« Вписать в »), чтобы выбрать один из размеров изображения по умолчанию, и нажмите « Хорошо », чтобы изменить размер изображения до выбранных размеров (для пример: 640×640).
- В качестве альтернативы, если вы хотите уменьшить размер ваших изображений на 50%, вам нужно выбрать процента в раскрывающемся меню рядом с шириной и высотой и заменить процент по умолчанию (100%) на процентное значение (50%), до которого вы хотите уменьшить конечное изображение.

- Наконец, если у вас есть точные размеры, до которых вы хотите изменить размер своих изображений, вы можете ввести конкретные значения количества пикселей, сантиметров или миллиметров конечного изображения.
Одна из альтернатив первому шагу — сначала открыть приложение Preview , а затем File > Open… , чтобы выбрать нужные файлы изображений. изменить размер.
Pros
| Минусы
|
Что делает параметр «Пересэмплировать изображение» в предварительном просмотре?
Что такое повторная выборка?
Передискретизация изображения означает изменение количества пикселей в изображении при изменении его размера. Давайте снимем флажок в предыдущем примере, чтобы увидеть, как это работает.
Сначала вы заметите, что больше не можете изменять размер изображения в соответствии с пикселями. Это понятно, потому что эта опция изменяет количество пикселей, а это именно то, чего мы не хотим делать, поскольку мы сняли флажок с опции повторной выборки изображений.
Давайте изменим размер изображения с текущих размеров 55×83 дюйма на 30×34 дюйма.
Когда мы запрещаем Preview передискретизировать изображение, разрешение резко увеличивается при уменьшении изображения. Давайте сделаем шаг назад и поймем, что мы только что сделали: его размер почти на 50%. Это означает, что количество пикселей на дюйм (PPI) будет увеличено, так как мы должны сжать такое же количество пикселей на меньшей площади.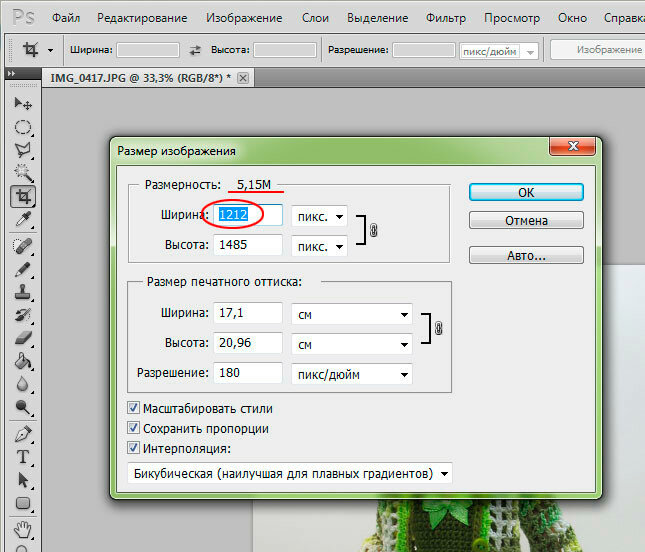 Вот почему разрешение, определяемое PPI, увеличивается с 72 пикселей на дюйм до 133 пикселей на дюйм после изменения размера изображения.
Вот почему разрешение, определяемое PPI, увеличивается с 72 пикселей на дюйм до 133 пикселей на дюйм после изменения размера изображения.
Когда следует использовать передискретизацию?
Передискретизацию следует использовать, если вы пытаетесь подготовить изображения для Интернета или печати, так как вы будете подгонять количество пикселей на дюйм (PPI) вашего изображения к конкретным целевым показателям PPI. Например, если ваш принтер печатает с разрешением 300 PPI, вы можете изменить размер изображения и установить флажок « resample image », пока PPI не станет равным 300. чтобы уменьшить размер файла изображения. Если оставить флажок неотмеченным, размер файла изображения не изменится. Если вы установите флажок, размер файла изображения будет уменьшен при уменьшении размера изображения, чтобы отразить уменьшение общего количества пикселей в изображении. Чтобы продемонстрировать это, мы попытались уменьшить размер изображения на 50% в предварительном просмотре:
- Без передискретизации: размер изображения увеличился с 1,7Мб до 2,2Мб!
- С ресемплингом: размер образа уменьшился с 1.
 7Мб до 645Кб.
7Мб до 645Кб.
Однако имейте в виду, что повторная выборка необратима. Это означает, что как только вы потеряете эти пиксели, вы не сможете их вернуть!
Как изменить размер изображения без потери качества на Mac?
Приложение Preview позволяет легко изменять размер изображений без потери качества. Все, что вам нужно сделать, это снять флажок с опции « resample image », чтобы предотвратить Preview для уменьшения количества пикселей на дюйм, что может привести к снижению качества изображения. Таким образом, Preview сохранит количество пикселей в вашем изображении при изменении его размера, и, следовательно, его качество останется прежним.
Изменение размера изображения с параметром повторной выборки или без него в приложении MacOS Preview оказывает большое влияние на качество изображения. Источник фото: Pexels.com2. Как изменить размер изображений на Mac с помощью Pages?
Если вы используете Pages в качестве текстового редактора на MacOS, вы обнаружите, что в нем есть удобный способ изменения размера изображений в любом документе Pages.
Вот как это работает. После открытия документа, содержащего изображения, размер которых вы хотите изменить, в приложении Pages :
- Нажмите на одно изображение, размер которого вы хотите изменить
- На правой панели нажмите « Упорядочить » в разделе
- В подразделе «Размер» введите новые размеры изображения ; не забудьте поставить галочку « Сохранить пропорции », если вы хотите сохранить пропорции изображения. Если вы измените ширину и выберете ограничение пропорций, высота будет автоматически скорректирована для сохранения пропорций.
После того, как вы изменили значения ширины или высоты, размеры вашего изображения будут автоматически скорректированы в документе.
Обратите внимание, что более быстрый способ настроить размер изображения, но с меньшей точностью, состоит в том, чтобы щелкнуть край изображения и перетащить его, чтобы увеличить или уменьшить его размер.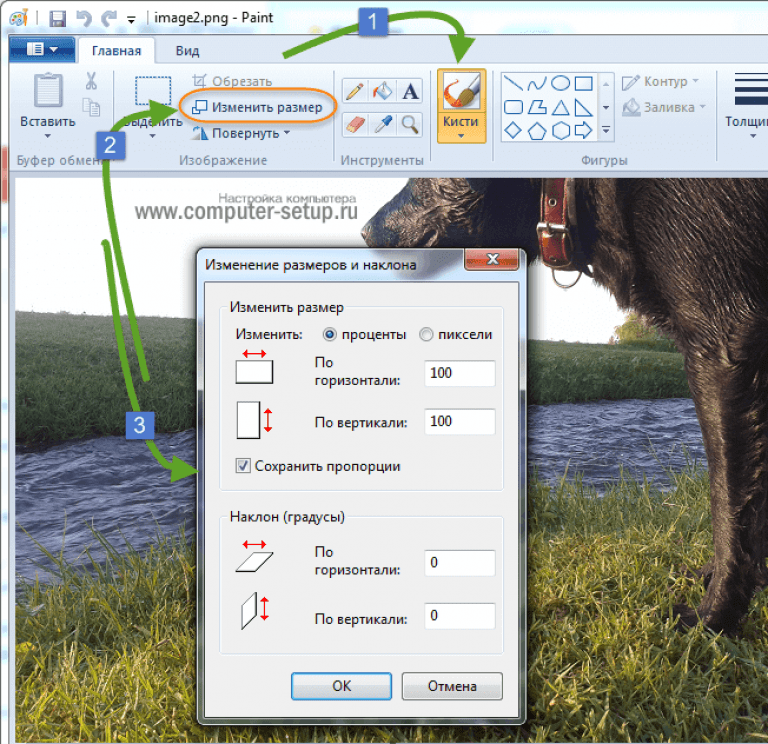
Минусы
- Нет возможности масштабного изменения размера изображения
- Ограниченный контроль над выходным файлом и качеством изображения
- Оценка размера не получена
3. Как изменить размер изображения в приложении «Фотографии» на Mac?
Ранее мы видели, как сложно было в старых версиях iOS изменять размер фотографий в приложении «Фотографии» на iPhone. Если вы являетесь пользователем Apple, вы знаете, что изменение размера фотографий на iPhone с помощью приложения «Фотографии» можно выполнить, обрезав их.
На Mac вам не нужно обрезать изображение. Чтобы быстро изменить размер изображения, вам необходимо:
1.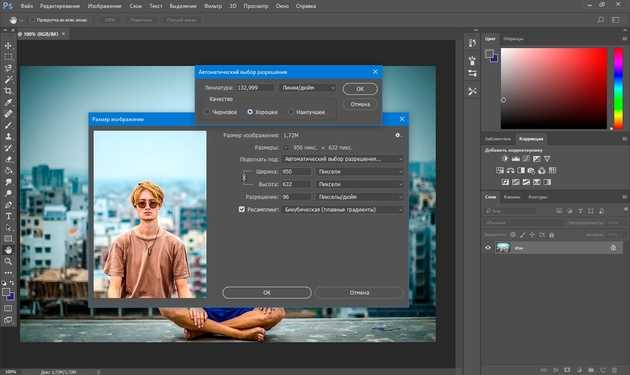 Открыть файл > Экспорт > Экспорт 1 Фотография в строке меню
Открыть файл > Экспорт > Экспорт 1 Фотография в строке меню
2. Щелкните раскрывающееся меню Размер
3. Выберите предустановленный целевой нестандартный размер (Маленький, Средний, Большой) или функцию « Пользовательский », чтобы изменить размер фотографии до определенных размеров.
4. Выберите изменение размера изображения в соответствии с шириной , высотой или размером . Выбор размера ограничит как Ширина и Высота до определенного предела пикселей.
В приложении «Фотографии» вы можете изменять размер изображений в соответствии с предустановленными или пользовательскими размерами. Низкий, Средний, Высокий, Максимальный) и цветовой профиль, например aRGB или AdobeRGB. Вы также можете добавить заголовок, определенные ключевые слова и описание к своим фотографиям.
Pros
| Минусы
|
вам создать цветовые профили, чтобы убедиться, что цвета ваших фотографий будут одинаковыми на всех ваших устройствах и при печати.
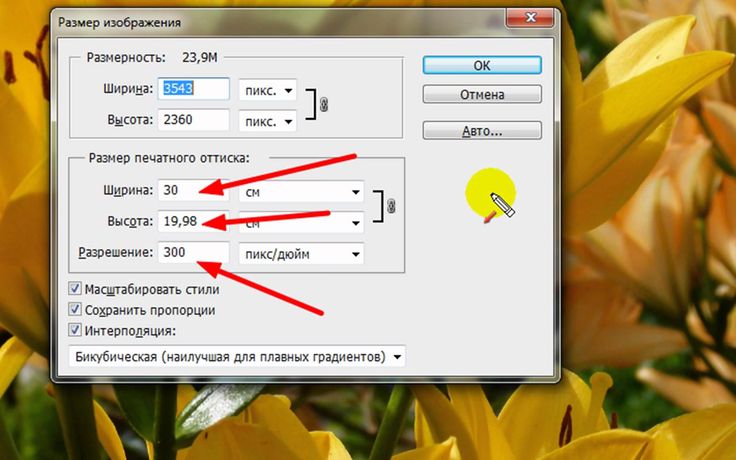 Но помимо этой основной цели приложение ColorSync также позволяет вам изменять размер изображений и дает вам некоторый контроль над качеством изображения с измененным размером. Давайте углубимся в это.
Но помимо этой основной цели приложение ColorSync также позволяет вам изменять размер изображений и дает вам некоторый контроль над качеством изображения с измененным размером. Давайте углубимся в это.1. Во-первых, давайте откроем приложение ColorSync Utility , выполнив поиск в Finder вашего Mac. Чтобы сделать это, начните с нажатия на лупу в правом верхнем углу экрана.
2. Начните вводить ColorSync в поле поиска. bar и найдите фотографию, размер которой вы хотите изменить
5. Открыв фотографию, щелкните значок изменить размер
В приложении ColorSync Utility функция изменения размера доступна непосредственно на панели функций. размер вашего изображения. Изменение размера дает вам возможность изменять размер в соответствии с шириной, высотой и масштабом. Качество позволяет вам установить уровень качества на низкий, средний или высокий, но, к сожалению, это не дает нам более подробной информации.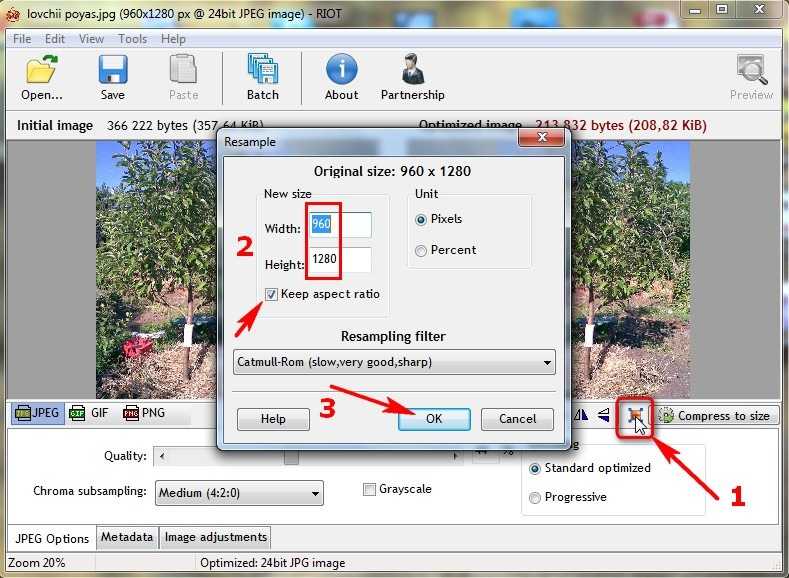 Наконец, Set DPI позволяет вам определить разрешение изображения. Значение, которое вы увидите, соответствует количеству пикселей на дюйм исходного изображения.
Наконец, Set DPI позволяет вам определить разрешение изображения. Значение, которое вы увидите, соответствует количеству пикселей на дюйм исходного изображения.7. Допустим, вы выбрали изменение размера в соответствии с шириной. Вам нужно будет ввести значение для новой ширины (здесь мы выбрали 2000 пикселей), уровень качества (мы выбрали высокое) и значение DPI (мы установили разрешение таким же, как исходное изображение). Когда вы закончите, нажмите « Применить », чтобы изменить размер изображения.
Плюсы
| Минусы
|
5. Как изменить размер изображения с помощью почтового приложения Шаг
—
пошаговый метод уменьшения размера ваших изображений в Mail на MacOs Если вы пытаетесь отправить большое изображение по электронной почте, вы, вероятно, захотите изменить его размер, чтобы электронная почта не стала слишком большой и не была заблокирована вашим сервер получателя или ваш собственный почтовый сервер.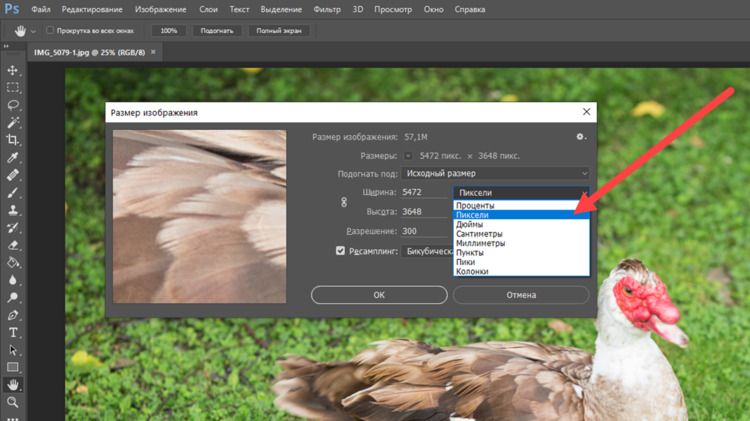
Метод, который мы здесь опишем, работает во всех версиях Mac OS. Всякий раз, когда вы пытаетесь отправить электронное письмо, содержащее одно или несколько изображений, приложение «Почта» предоставит вам возможность изменить размер изображения с помощью раскрывающегося меню. Но в отличие от процесса изменения размера изображения в почтовом приложении iPhone, приложение Mail в MacOS не будет заблаговременно запрашивать изменение размера изображения. Вам нужно помнить об этом.
1. Откройте приложение Mail , начните составлять сообщение
2. Добавьте изображения в сообщение электронной почты одним из следующих способов:
- Нажмите кнопку Вложение на панели инструментов
- Нажмите кнопку Браузер фотографий на панели инструментов
- Переход к файлу >0023 в верхнем меню
- Введите сочетание клавиш Shift + Command + A в ключевое слово вашего Mac
- Перетащите изображения из приложения «Фотографии» в тело письма
3.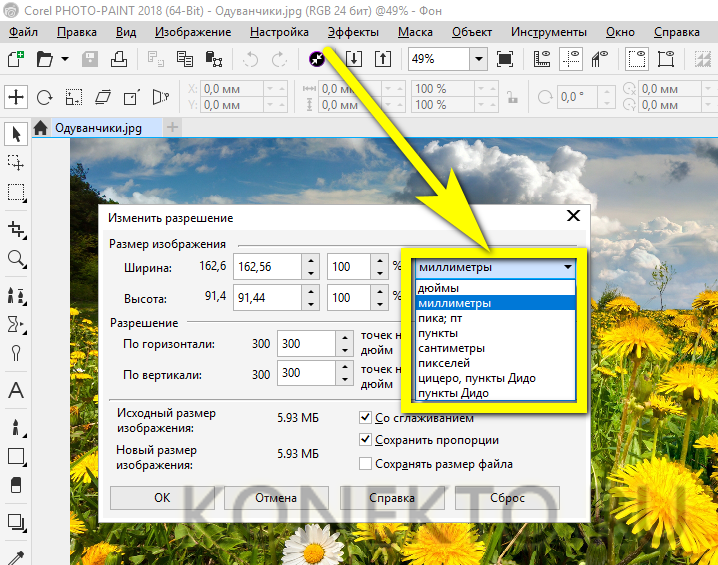 Щелкните раскрывающееся меню рядом с « Размер изображения » в правой части заголовка сообщения; выберите между «Маленький», «Средний», «Большой» и «Реальный размер». Последнее не изменит размер вашего изображения
Щелкните раскрывающееся меню рядом с « Размер изображения » в правой части заголовка сообщения; выберите между «Маленький», «Средний», «Большой» и «Реальный размер». Последнее не изменит размер вашего изображения
4. Отправьте письмо по электронной почте
размер сообщения в почтовом приложении?
Почтовое приложение MacOS удобно отображает размер электронного письма в заголовке сообщения. Если вы пытаетесь отправить одно или несколько изображений и в вашем электронном письме не слишком много текста, этот размер сообщения может дать вам довольно хорошее представление о том, насколько велики ваши изображения.
Если вы пытаетесь отправить одно или несколько изображений и в вашем электронном письме не слишком много текста, этот размер сообщения может дать вам довольно хорошее представление о том, насколько велики ваши изображения.
Важно, Почта, если ваше изображение слишком велико для отправки электронного письма вашим почтовым сервером, размер сообщения будет выделен красным цветом. Если это так, вам обязательно придется уменьшить размер этого исходного изображения или поделиться им через облачное хранилище, такое как WeTransfer или Google Drive.
Почему важно изменять размер изображения при отправке изображения через Gmail?
Если вы используете Gmail, вы не можете напрямую отправлять электронные письма размером более 25 МБ. Поэтому вам нужно сначала загрузить свое изображение на Google Диск и поделиться ссылкой на это изображение на Google Диске в теле письма. На самом деле максимальный размер изображения, которым вы можете поделиться через Gmail, еще меньше, потому что процесс шифрования ваших изображений и включения их в вашу электронную почту основан на протоколе под названием MIME, который увеличивает размер вашей электронной почты. Это означает, что Gmail может заставить вас использовать Google Диск для отправки фотографии, даже если размер фотографии меньше 25 МБ.
Это означает, что Gmail может заставить вас использовать Google Диск для отправки фотографии, даже если размер фотографии меньше 25 МБ.
6. Как изменить размер изображения на Mac для обоев?
Добавление обоев на ваш Mac может настроить вас на нужное настроение или мышление. Его можно использовать как постоянное напоминание о том, что для вас важно, помочь вам оставаться вдохновленным или мотивированным, чтобы преуспеть в своем ремесле. Итак, давайте посмотрим, как изменить размер ваших изображений для этой цели. Вот как это сделать:
1. Перейдите в меню Apple, щелкнув значок Apple в левом верхнем углу экрана и выберите Системные настройки 9.0249 2. Щелкните значок Рабочий стол и экранная заставка
Щелкните значок Рабочий стол и экранная заставка в Системных настройках 3. Выберите Рабочий стол и используйте нижнюю левую панель, чтобы найти папку, содержащую изображение, которое вы хотите хотите использовать в качестве обоев
4. На правой панели щелкните миниатюру изображения, которое хотите использовать в качестве обоев
На правой панели щелкните миниатюру изображения, которое хотите использовать в качестве обоев
5. В раскрывающемся меню, которое отображается над панелью миниатюр, выберите один из следующих вариантов:
- Заполнить экран: это растянет ваше изображение на весь экран
- По размеру экрана: это изменит размер вашего изображения так, чтобы его ширина соответствовала ширине вашего экрана. Это может привести к тому, что ваше изображение будет увеличено или обрезано.
- Растянуть на весь экран: это растянет изображение на весь экран и может привести к искажению изображения, если его соотношение ширины и длины не совпадает с соотношением ширины и длины вашего экрана
- Центр: изображение будет центрировано по центру экрана.
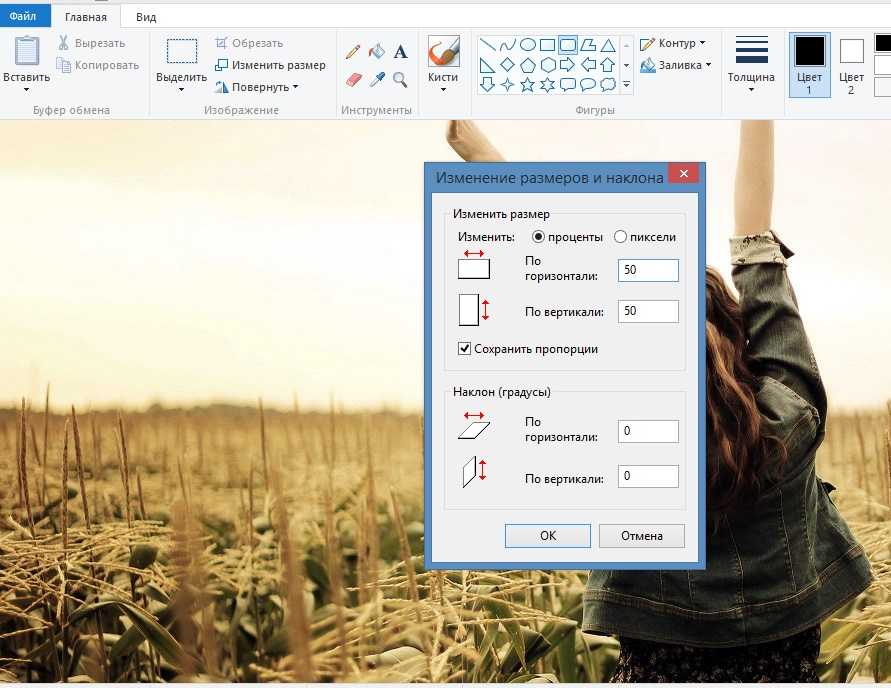
Pros
| Минусы
|
Минусы
|
7. Как изменить размер изображения с помощью быстрых действий на Mac?
Если вам приходится часто изменять размер изображений с использованием одних и тех же конкретных настроек, вы сэкономите много времени, создав Quick Action в Automator. Если для вас это все греческое, не паникуйте. Мы будем делать это шаг за шагом, сначала быстро объяснив, что такое Automator, а затем перейдем к тому, как вы можете использовать его для изменения размера изображений намного быстрее, чем с помощью приложения Preview. И да, вы можете изменить размер нескольких изображений одновременно с помощью быстрых действий Automator.
Что такое автомат?
Automator — это приложение, предварительно установленное на вашем Mac. Это поможет вам автоматизировать задачи. Подумайте о любой повторяющейся задаче, которую вы постоянно выполняете, такой как переименование файлов, изменение формата изображения, изменение размера изображения или создание PDF-файла из изображений и т. д. Скорее всего, вы можете легко запрограммировать ее, выбрав предварительно созданные задачи и создав пользовательский рабочий процесс в Automator, который заменяет все ручные задачи, которые вам нужно выполнять. Если вы читали наш блог об изменении размера изображений на iOS, это, вероятно, напомнит вам о приложении «Ярлыки», которое вы можете использовать для изменения размера изображения, не обрезая его на iPhone.
Если вы используете MacOS 12 Monterrey или более поздние версии, приложение «Ярлыки» предустановлено на вашем Mac, и вы получаете доступ к своим ярлыкам из строки меню, прожектора и в Finder. Он работает почти так же, как приложение Automator, поэтому вы можете использовать любое из этих приложений для Mac для изменения размера изображений. Тем не менее, Automator имеет больше функций, чем ярлыки, но несколько менее удобен для пользователя, чем ярлыки. Если вы предпочитаете использовать ярлыки для использования Automator, знайте, что вы можете импортировать свои быстрые действия Automator в ярлыки.
Тем не менее, Automator имеет больше функций, чем ярлыки, но несколько менее удобен для пользователя, чем ярлыки. Если вы предпочитаете использовать ярлыки для использования Automator, знайте, что вы можете импортировать свои быстрые действия Automator в ярлыки.
Как быстро изменить размер изображений с помощью Automator на Mac?
Теперь, когда вы немного знакомы с приложением Automator, выполните следующие шаги, чтобы создать быстрое действие в Automator. Шаги 1–7 показывают, как создать задачу изменения размера изображения в Automator. Шаг 8 показывает, как его использовать.
1. Откройте приложение Automator . Если вы не знаете, где он находится, нажмите на значок лупы в правом верхнем углу экрана и найдите Automator.
2. Нажмите Файл > Создать в строке меню и выберите Быстрые действия .
Быстрые действия называются « Службы » в более старых версиях MacOS
3. Выберите « Файлы изображений » в раскрывающемся меню, следующем за « Рабочий процесс получает текущий ».
Выберите « Файлы изображений » в раскрывающемся меню, следующем за « Рабочий процесс получает текущий ».
4. Выберите «Масштабирование изображений» в списке готовых задач на левой панели, затем либо дважды щелкните по нему, либо перетащите на правую панель.
5. После этого вам будет предложено добавить в рабочий процесс дополнительную задачу, позволяющую сохранить копию исходного изображения. Нет никаких обязательств добавлять эту задачу, но если вы этого не сделаете, изображение с измененным размером заменит исходное всякий раз, когда вы используете Быстрое действие для изменения размера изображения.
6. Затем выберите размер изображения (в пикселях), до которого это быстрое действие изменит размер ваших изображений. Размер в пикселях будет применен к самой длинной стороне вашего изображения. Если вы предпочитаете использовать процентное соотношение для изменения размера изображения, выберите этот параметр в раскрывающемся меню.
Выбирайте размер изображения с умом, так как он будет применяться ко всем изображениям, размер которых вы собираетесь изменить с помощью быстрого действия. Например, если вы пытаетесь автоматизировать изменение размера изображения для своего блога, убедитесь, что вы знаете, какого размера должно быть изображение вашего поста в блоге.
7. Наконец, перейдите в строку меню, щелкните Файл > Сохранить и выберите легко запоминающееся имя для этого действия. Мы выбрали «Изменить размер до 480», так как ставили задачу изменить размер фотографий до 480 пикселей
8. Поздравляем, ваша автоматизированная задача теперь готова к использованию! Посмотрим, как.
- Вернитесь к Finder , выберите одно или несколько изображений и щелкните их правой кнопкой мыши
- Теперь вы можете просмотреть быстрое действие в контекстном меню и выбрать его для пакетного изменения размера изображений
Pros
|
8. Приложения для быстрого изменения размера фотографий на Mac
Какие бесплатные приложения лучше всего подходят для изменения размера фотографий на Mac?
Если вы хотите больше контролировать параметры изменения размера, вам, вероятно, потребуется использовать стороннее приложение. Мы рассмотрели самые популярные из них.
XnConvert
Созданное специалистом по приложениям для изображений, это приложение предлагает множество функций в бесплатной версии по сравнению с аналогичными приложениями и поддерживает около 500 форматов изображений.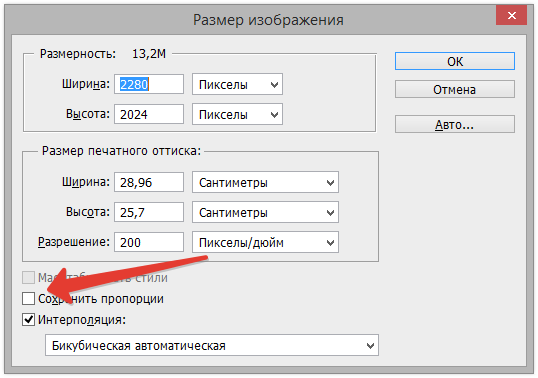 Он поставляется с пакетным изменением размера, настройками разрешения и позволяет изменять размер ваших фотографий до предустановленных размеров или до пользовательских размеров. Более того, он предлагает более 80 автоматических действий, таких как автоматическая обрезка, изменение размера, сброс метаданных, водяные знаки и многое другое.
Он поставляется с пакетным изменением размера, настройками разрешения и позволяет изменять размер ваших фотографий до предустановленных размеров или до пользовательских размеров. Более того, он предлагает более 80 автоматических действий, таких как автоматическая обрезка, изменение размера, сброс метаданных, водяные знаки и многое другое.
Наш общий рейтинг: 5 / 5
Приложение XnConvert предлагает множество функций в бесплатной версии, включая пакетное изменение размера. Нам потребовалось менее 1 минуты, чтобы изменить размер 8 больших фотографий размером от 1 МБ до 6,5 МБ из Unsplash. comPhotoResize Pro
Приложение PhotoResize Pro может похвастаться сильными реттингами, которое можно использовать бесплатно и которое позволяет конвертировать изображения в любой формат (pdf, gif, heic, jpg, jp2, exr, png, tiff, tga, psd, webp и bmp). ). Если вы хотите быстро изменить размер фотографии, вы можете выбрать одно из популярных разрешений, таких как 1024×768 пикселей, 1280×720 пикселей HD и 1920×1080 пикселей HD.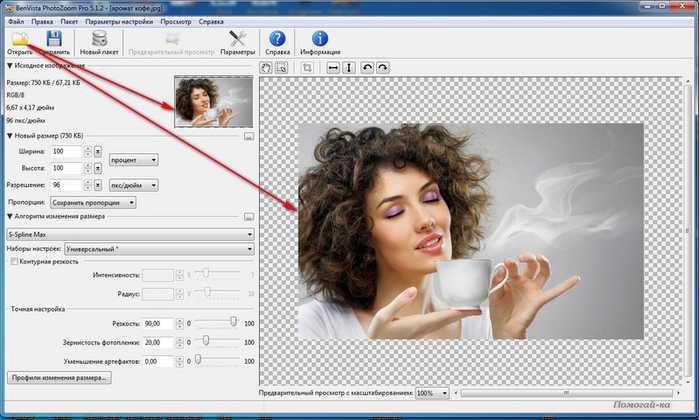 Вы также можете изменить размер изображения до стандартных размеров для платформ социальных сетей: Facebook, Instagram, Google+, Tumblr и Twitter.
Вы также можете изменить размер изображения до стандартных размеров для платформ социальных сетей: Facebook, Instagram, Google+, Tumblr и Twitter.
Наконец, это приложение позволяет легко преобразовывать изображения из jpg в png, если вам нужны прозрачные изображения или вы полагаетесь на текстовые изображения, для которых png лучше, чем jpg, и наоборот.
Текущие ограничения:
- Приложение PhotoResize Pro не дает возможности устанавливать разрешение
- Пакетное изменение размера доступно только в платной версии
Наш общий рейтинг : 4 / 5
В PhotoResize Pro, почему мы можем загружать все 8 фотографий одновременно, нам все равно придется изменять их размер по одной в бесплатной версииPolarr Pro Photo Editor
Это приложение предлагает множество функций в своей бесплатной версии по сравнению с аналогичными приложениями. Помимо изменения размера фотографий в различных предустановленных или пользовательских размерах и сохранения их в форматах PNG, TIFF и JPEG, вы также можете изменить соотношение сторон изображения с измененным размером, отразить его, применить сложные маски и выбрать среди более чем 100 бесплатных настроек изображения, предлагаемых приложение.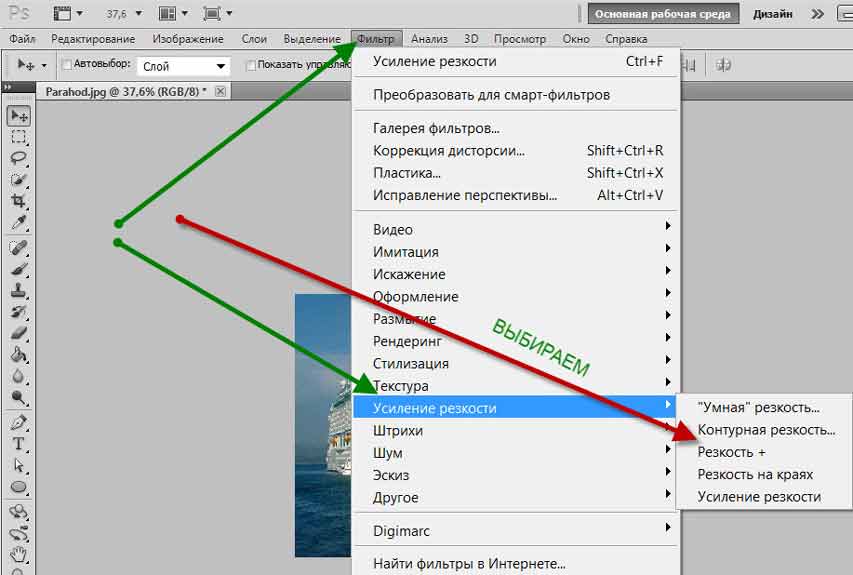 С точки зрения качества, изображение с измененным размером выглядит довольно хорошо и выглядит менее пиксельным, чем некоторые другие приложения для изменения размера.
С точки зрения качества, изображение с измененным размером выглядит довольно хорошо и выглядит менее пиксельным, чем некоторые другие приложения для изменения размера.
Теперь о недостатках, как и в PhotoResize Pro, пакетное изменение размера доступно только в платной версии.
Наша общая оценка: 4 / 5
Это параметры, доступные при изменении размера изображения в Polarr Pro Photo EditorВывод: сравнение различных способов изменения размера изображения на Mac
Мы рассмотрели несколько способов, которыми вы можете изменять размер изображений на Mac. Вот краткий обзор всех из них, чтобы вы могли использовать тот, который лучше всего подходит для вашей цели.
Узнайте, как использовать GIMP для изменения размера изображений с минимальными усилиями
Размер изображения имеет важное значение, особенно при его размещении на веб-сайте или отправке по электронной почте. Он определит, сколько времени будет потрачено на отправку ваших фотографий. Если ваши фотографии слишком большие, ожидайте, что процесс займет много времени, когда вы отправите их по электронной почте. То же самое происходит при попытке просмотра изображений на веб-сайте. Обычно изображения с большим размером файла загружаются так долго, что это неудобно.
Если ваши фотографии слишком большие, ожидайте, что процесс займет много времени, когда вы отправите их по электронной почте. То же самое происходит при попытке просмотра изображений на веб-сайте. Обычно изображения с большим размером файла загружаются так долго, что это неудобно.
Поэтому многие пользователи хотят уменьшить размер своих фотографий. Возможно, вы подумали о фотошопе. Тем не менее, эта программа имеет свою цену, чтобы использовать ее полный спектр услуг. Если вы предпочитаете бесплатную программу, которая работает как Photoshop, обратите внимание на GIMP. Мы продемонстрируем , как изменять размер изображений без потери качества в GIMP
- Часть 1. Как использовать GIMP для изменения размера изображений
- Часть 2. Альтернативные инструменты GIMP для изменения размера изображения
- Часть 3. Часто задаваемые вопросы о GIMP
Часть 1.
 Как использовать GIMP для изменения размера изображений
Как использовать GIMP для изменения размера изображенийGIMP — самый известный в мире инструмент для редактирования фотографий с открытым исходным кодом. Он оснащен широким набором функций для редактирования фотографий профессионального качества. Здесь вы найдете настраиваемые кисти, слои изображений и фильтры для тонкой настройки изображений. Кроме того, он поставляется с инструментами улучшения изображения для улучшения фотографий с меньшим вмешательством человека. Не говоря уже о том, что программа расширяема, то есть пользователи могут устанавливать плагины к программе, делая ее более функциональной. С другой стороны, следуйте приведенной ниже процедуре, чтобы узнать, как GIMP изменяет размеры изображений.
Шаг 1:
Во-первых, скачайте программу с официального сайта и установите ее. После этого запустите его на своем компьютере, чтобы увидеть его рабочий интерфейс.
Шаг 2:
Затем добавьте фотографию, размер которой нужно изменить, чтобы сделать файл небольшого размера. Нажмите меню «Файл» и выберите «Открыть». Затем просмотрите целевую фотографию. Кроме того, вы можете перетащить изображение в интерфейс программы, чтобы добавить его.
Нажмите меню «Файл» и выберите «Открыть». Затем просмотрите целевую фотографию. Кроме того, вы можете перетащить изображение в интерфейс программы, чтобы добавить его.
Шаг 3:
Теперь перейдите в Изображение > Масштабировать изображение. В диалоговом окне «Масштаб изображения» вы можете изменить размер, качество и т. д. изображения. Введите новый размер фотографии и измените разрешение, чтобы уменьшить размер файла. Выберите «Кубический» в разделе «Интерполяция», чтобы изменить размер без потери качества.
Шаг 4:
Наконец, откройте меню «Файл» и выберите «Сохранить как». Затем выберите папку с файлами, в которую вы хотите сохранить отредактированную фотографию.
Часть 2. Альтернативные инструменты GIMP для изменения размера изображения
1. Aiseesoft Image Compressor Online
Если вы не хотите снижать качество изображения, уменьшение размера фотографии с помощью Aiseesoft Image Compressor Online — ваш лучший вариант.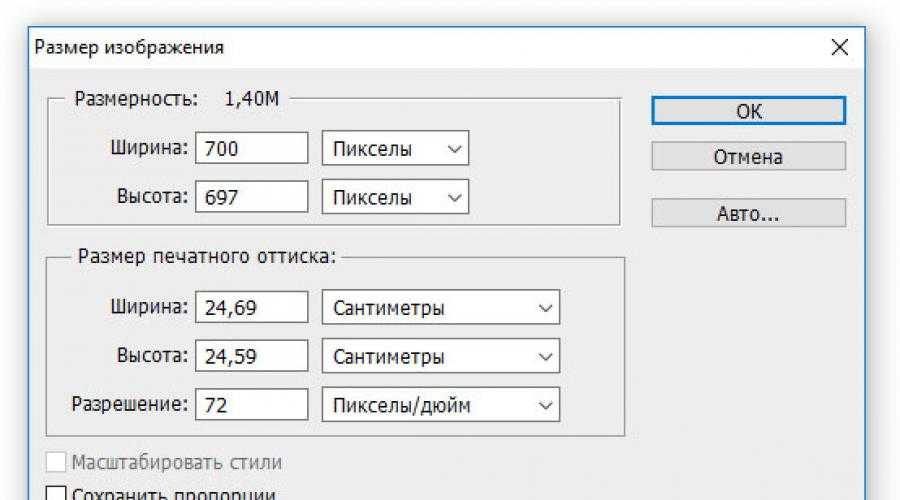 Это возможно, потому что программа оснащена технологией искусственного интеллекта, которая уменьшает фотографии, сохраняя их качество. Кроме того, он позволяет вам сжимать несколько фотографий одновременно, поскольку программа поддерживает пакетную обработку. На самом деле, вы можете загружать и изменять размер до 40 изображений одновременно.
Это возможно, потому что программа оснащена технологией искусственного интеллекта, которая уменьшает фотографии, сохраняя их качество. Кроме того, он позволяет вам сжимать несколько фотографий одновременно, поскольку программа поддерживает пакетную обработку. На самом деле, вы можете загружать и изменять размер до 40 изображений одновременно.
Что касается возможности загрузки, вы можете напрямую перетащить свои фотографии в интерфейс инструмента для вашего удобства. Кроме того, вы можете без проблем обрабатывать изображения любого формата с помощью программы. Помимо всего этого, уменьшение размера файла может достигать 80-90%. Вот шаги, чтобы узнать больше о том, как работает программа, и использовать ее в качестве альтернативы GIMP для изменения размера изображений.
Основные характеристики:
- Уменьшение размера файла может достигать 90%.
- Одновременное сжатие нескольких фотографий.
- Поддерживает любой формат изображения, включая SVG, PNG, JPG и т.
 д.
д. - Установка не требуется, так как она работает в браузере.
Шаг 1:
— это сайт программы с помощью вашего любимого браузера. Как только вы попадете на домашнюю страницу, нажмите кнопку «Добавить изображения» и выберите изображения, размер которых вы хотите изменить.
Шаг 2:
Затем размер фотографий будет автоматически уменьшен до меньшего размера. В разделе результатов вы увидите новый размер изображения и процентное уменьшение файла.
Шаг 3:
Чтобы загрузить фотографии одну за другой, нажмите кнопку «Загрузить», связанную с нужной фотографией. Чтобы сохранить все сжатые изображения, отметьте кнопку «Загрузить все».
2. PhotoScape
PhotoScape — еще одна альтернатива GIMP. Кроме того, он поставляется с широким набором инструментов и функций для редактирования изображений. Программа предлагает средство просмотра изображений, пакетное редактирование и встроенный инструмент захвата экрана.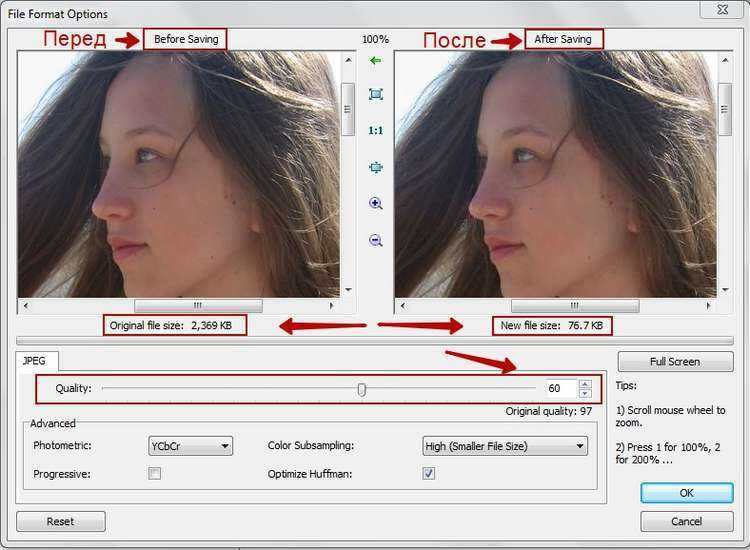 Что еще более важно, он содержит обширную коллекцию фильтров и эффектов, которые вы можете применять для улучшения и улучшения фотографий. Программа предназначена для новичков из-за ее простого интерфейса, облегчающего навигацию. Это важно, потому что не все являются экспертами в редактировании фотографий. С другой стороны, вот как изменить размер изображений без потери качества в альтернативе GIMP.
Что еще более важно, он содержит обширную коллекцию фильтров и эффектов, которые вы можете применять для улучшения и улучшения фотографий. Программа предназначена для новичков из-за ее простого интерфейса, облегчающего навигацию. Это важно, потому что не все являются экспертами в редактировании фотографий. С другой стороны, вот как изменить размер изображений без потери качества в альтернативе GIMP.
Шаг 1:
Загрузите и установите PhotoScape на свой компьютер. Затем откройте его, чтобы увидеть его рабочий интерфейс. Вы увидите навигацию по папкам компьютера из основного интерфейса, где вы можете напрямую добавлять свои фотографии в программу.
Шаг 2:
После выбора фотографии нажмите на нее, и она появится в области редактирования. Под изображением указан его текущий размер.
Шаг 3:
На правой панели вы увидите параметры редактирования. Выберите здесь параметр «Изменить размер», и появятся инструменты изменения размера. Теперь введите новое измерение и разрешение. Если вы довольны полученным размером, нажмите «Применить».
Если вы довольны полученным размером, нажмите «Применить».
Часть 3. Часто задаваемые вопросы о GIMP
Как уменьшить размер файла на моем Mac?
GIMP совместим с Windows, Mac и Linux. Следовательно, вы можете использовать GIMP для изменения размера фотографии на вашем Mac. С другой стороны, Mac поставляется с инструментом предварительного просмотра и предлагает возможность изменения размера. Программа называется Preview.
Влияет ли изменение размера на размер файла изображения?
эс. Когда вы уменьшаете размер изображения, пиксели фотографии также уменьшаются. Однако снижение очень значительное. То же самое происходит, когда вы изменяете размер до большого размера файла. Количество пикселей увеличено.
Могу ли я изменить размер фотографий в пакетном режиме?
с. Большинство инструментов для изменения размера фотографий предлагают массовую обработку. Вы можете использовать Aiseesoft Image Compressor Online для пакетного изменения размера фотографий, ничего не загружая.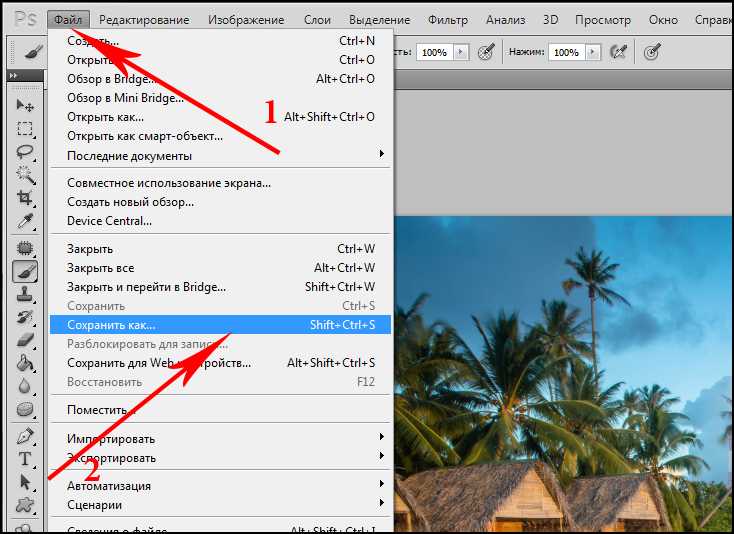

 Я попробовал это масштабирование изображения и увеличил его до 200%, и теперь он удаляет размытие и выглядит четким. Спасибо.
Я попробовал это масштабирование изображения и увеличил его до 200%, и теперь он удаляет размытие и выглядит четким. Спасибо.
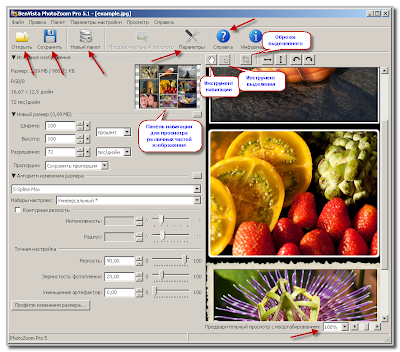 Тем не менее, Vidmore Free Image Upscaler позволяет изменять размер изображений без потери качества. 1. Загрузите свое изображение. 2. Выберите уровень увеличения: 2X, 4X, 6X или 8X. 3 Просмотрите и загрузите увеличенное изображение на свой компьютер.
Тем не менее, Vidmore Free Image Upscaler позволяет изменять размер изображений без потери качества. 1. Загрузите свое изображение. 2. Выберите уровень увеличения: 2X, 4X, 6X или 8X. 3 Просмотрите и загрузите увеличенное изображение на свой компьютер.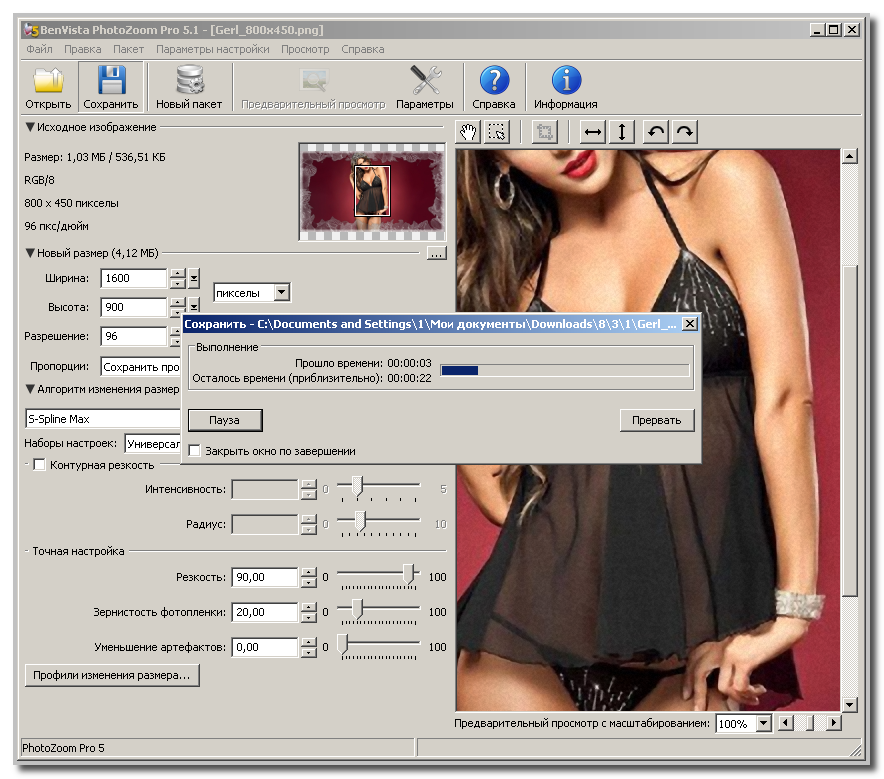 Их измеряют разными приборами. PPI также может влиять на печатаемое изображение, и некоторые принтеры могут требовать определенного уровня DPI для печати.
Их измеряют разными приборами. PPI также может влиять на печатаемое изображение, и некоторые принтеры могут требовать определенного уровня DPI для печати. Как увеличить изображение без потери качества
Как увеличить изображение без потери качества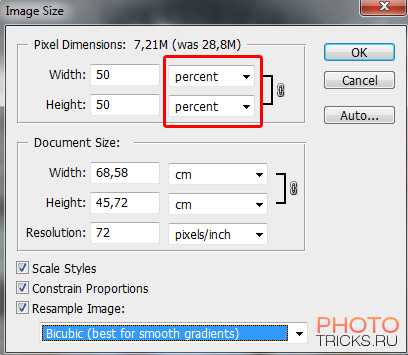
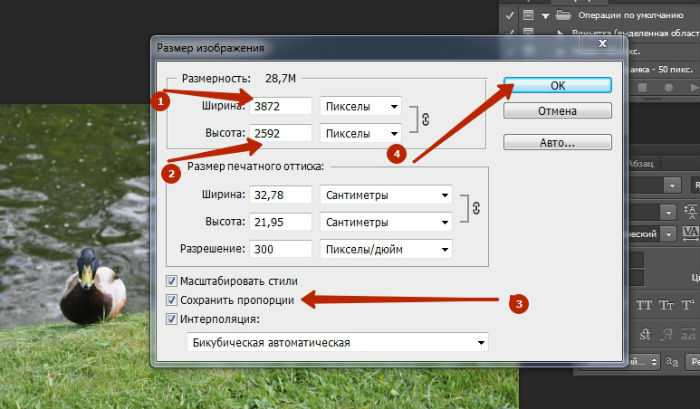
 д.) потребует дополнительного шага
д.) потребует дополнительного шага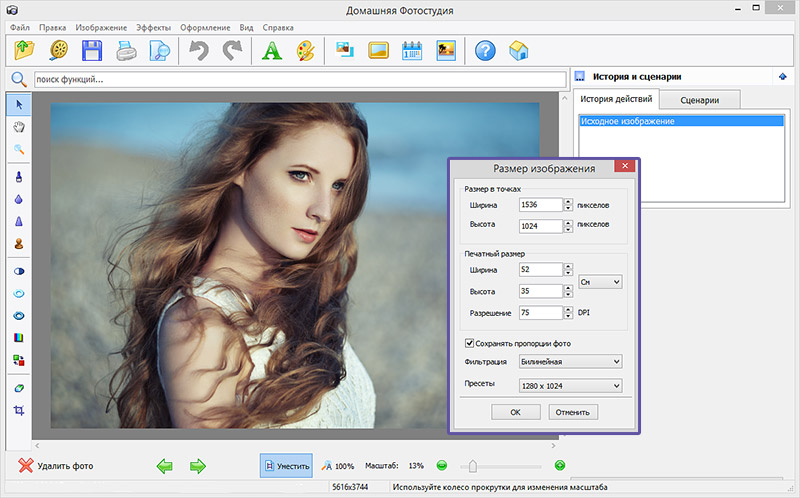 7Мб до 645Кб.
7Мб до 645Кб.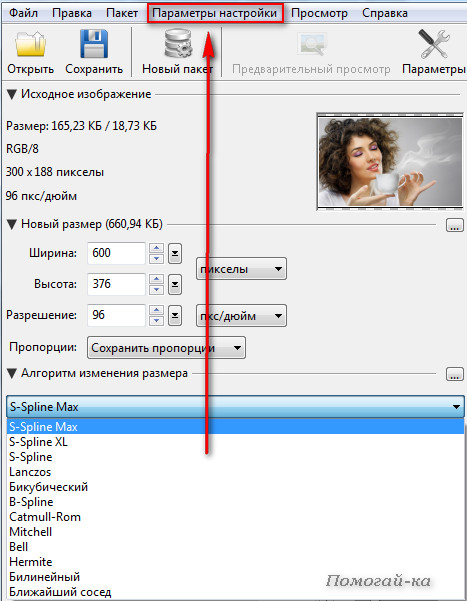
 д.
д.