Как изменить размер изображения с помощью Adobe PhotoShop и Express
Вам может показаться, что поиск инструментов слишком сложен при изменении размера фотографии. Однако в эти современные времена мы благодарны за инновации, которые мир подготовил для нас, особенно в развивающихся цифровых медиа. Хорошая вещь в том, что мы можем изменить цифровую фотографию в соответствии с нашими потребностями. Иногда мы можем внести некоторые изменения в наши фотографии, и тогда начинается редактирование. Сегодня мы узнаем как изменить размер фотографии с помощью Adobe с помощью этих простых в использовании инструментов. Давайте посмотрим и изучим функции инструмента и его альтернативы.
Adobe изменить размер изображения
- 1. Как использовать Adobe Express для изменения размера изображения онлайн
- 2. Как использовать Adobe Photoshop для изменения размера фотографии
- 3. Альтернатива Adobe для изменения размера изображения
- 4.
 Часто задаваемые вопросы о том, как изменить размер фотографии онлайн
Часто задаваемые вопросы о том, как изменить размер фотографии онлайн
Часть 1. Как использовать Adobe Express для изменения размера изображения онлайн
Если вам трудно решить, какой инструмент использовать для изменения размера изображения, вы, должно быть, пытались проверить Adobe Express, чтобы изменить размер изображения в Интернете. Adobe был одним из самых мощных инструментов, доступных в цифровом виде. Adobe представила Adobe Express как средство для изменения размера фотографий, доступное в Интернете. Гарантируется, что с Adobe модификации и функции защищены, потому что платформа наверняка будет полезна профессионалам и обычным пользователям. Сегодня давайте узнаем больше об инструменте для изменения размера изображения.
1Вы можете начать с посещения официального сайта Adobe Express. Оттуда вы можете нажать Загрузите свое фото.
2В Adobe Express есть процесс перетаскивания для быстрой загрузки фотографии. Тем не менее, у вас по-прежнему есть возможность просмотреть свое устройство, чтобы найти изображение вручную.
3На этом этапе вы можете выбрать предпочтительные предустановленные шаблоны и соотношение сторон, подходящие для ваших учетных записей в социальных сетях, таких как Facebook, Instagram и Youtube. Вы также можете изменить размер изображения, отрегулировав масштаб под шаблонами.
4После изменения размера изображения вы можете выбрать «Загрузить», чтобы успешно экспортировать изображение на компьютер.
Эти шаги, упомянутые выше, просты в использовании. Приятно знать, что Adobe решила создать универсальную платформу для быстрого изменения размера изображения. Там нет необходимости в технических навыках, чтобы сделать это профессионально. Он имеет очень интуитивно понятный пользовательский интерфейс, которым может пользоваться каждый.
Часть 2. Как использовать Adobe Photoshop для изменения размера фотографии
Adobe Photoshop — один из самых мощных редакторов, которые когда-либо существовали. Инструмент работает в цифровом мире уже много лет. Более того, он доказал свою эффективность и надежность в фотомодификациях. Помимо Adobe Photo Resizer, это хороший инструмент благодаря своим расширенным параметрам и функциям. Давайте углубимся в этот пост, чтобы узнать больше об использовании Adobe Photoshop для изменения размера изображения.
Помимо Adobe Photo Resizer, это хороший инструмент благодаря своим расширенным параметрам и функциям. Давайте углубимся в этот пост, чтобы узнать больше об использовании Adobe Photoshop для изменения размера изображения.
1Загрузите и установите последнюю версию Adobe Photoshop на свой компьютер.
2Откройте Адоб Фотошоп. Чтобы импортировать нужную фотографию, нажмите Файл в правом верхнем углу инструмента, чтобы импортировать выбранную фотографию. Затем нажмите Откройте чтобы успешно добавить свое изображение в инструмент.
3Щелкните изображение в правом верхнем углу инструмента. Затем выберите Размер изображения чтобы изменить измерения и размеры вашего изображения.4Под Размер изображения, вы можете настроить и изменить размеры вашего изображения. Вы можете настроить измерения в дюймах или сантиметрах. Кроме того, вы можете выбрать Resample для изменения размеров пикселей. Затем нажмите OK.
5У вас есть возможность обрезать фотографию, чтобы сделать акцент. Под Tools
панели, расположенной на левой панели инструмента, выберите урожай инструмент для вырезания и выделения области, края или угла.
6Чтобы изменить размер холста фотографии, под изображением нажмите Размер холста ширины и высоты пикселей, затем нажмите OK.
7Наконец, вы можете экспортировать свою фотографию после изменения ее размера. Под Файл, нажмите Экспортировать, А затем выберите Экспортировать как.
8Наконец, появится всплывающее окно с предварительным просмотром деталей изображения, включая его формат и размеры. Нажмите Экспортировать завершить.
Конечно, вы можете использовать Фоторедактор PhotoShop для уточнения ваших изображений, если вам нужно.
Это может быть долгий процесс, но Adobe Photoshop может заверить вас, что его функции очень вам помогут. Возможность изменить конкретные размеры вашего изображения также дает вам творческий потенциал. Действительно, нет никаких сомнений в том, что большинство профессионалов предпочитают использовать этот инструмент. Тем не менее, с помощью этих подробных шагов вы можете без проблем изменить размер изображения.
Часть 3. Альтернатива Adobe для изменения размера изображения
Так или иначе, если у нас нет времени, чтобы начать с профессионального редактора, мы склонны искать альтернативу.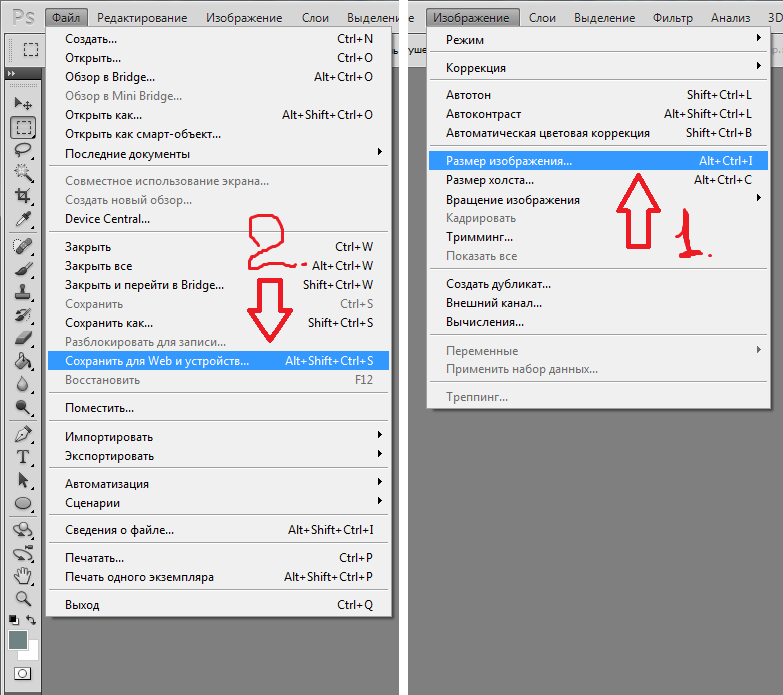 Самое замечательное, что есть отличный альтернативный инструмент для изменения размера фотографий. С AnyMP4 Image Upscaler онлайн , вы можете успешно изменить размер фотографии онлайн. Инструмент использует алгоритм искусственного интеллекта для масштабирования изображения без потери качества. Прочтите следующие пункты ниже, чтобы узнать больше об использовании AnyMP4 Image Upscaler.
Самое замечательное, что есть отличный альтернативный инструмент для изменения размера фотографий. С AnyMP4 Image Upscaler онлайн , вы можете успешно изменить размер фотографии онлайн. Инструмент использует алгоритм искусственного интеллекта для масштабирования изображения без потери качества. Прочтите следующие пункты ниже, чтобы узнать больше об использовании AnyMP4 Image Upscaler.
1Вы можете начать с посещения официального сайта AnyMP4 Image Upscaler Online. Нажмите «Загрузить фото», чтобы успешно добавить свою фотографию в инструмент.
2Появится небольшое окно, в котором будут представлены изображения на вашем ПК. Выберите файл, размер которого вы хотите изменить, затем нажмите Откройте.
3Масштабируйте свою фотографию, регулируя масштаб в диапазоне от 2x до 8x увеличения.
4После увеличения изображения нажмите «Сохранить» в левом нижнем углу инструмента, чтобы загрузить отредактированное изображение.
Использование этого инструмента доказывает, что простота по-прежнему хороша.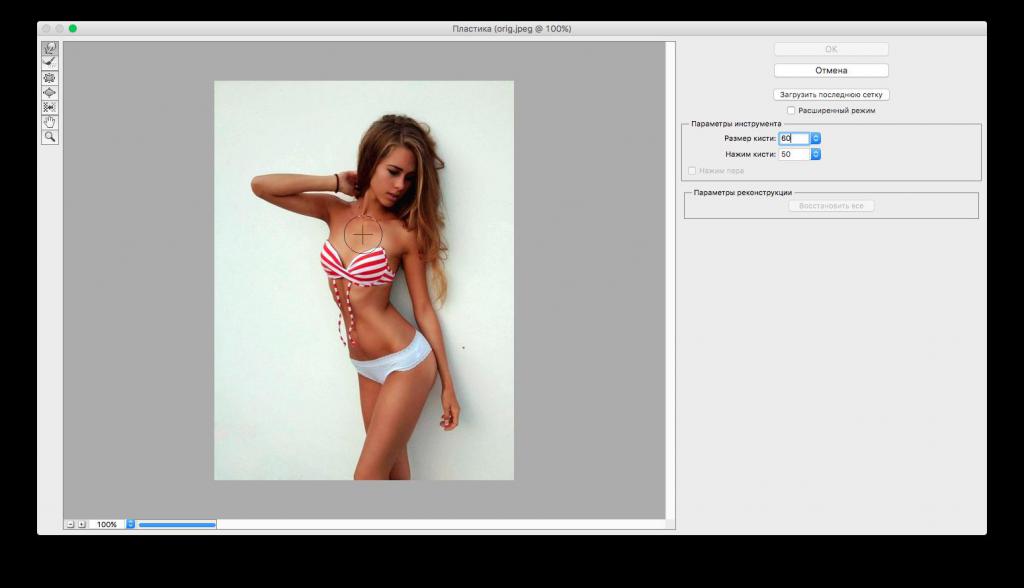 Вы можете быстро изучить его шаги. Самое замечательное в AnyMP4 Image Upscale Online заключается в том, что он может превратить вашу низкокачественную картинку в более качественную за считанные секунды. Это может превратить вашу размытую картинку в более четкую.
Вы можете быстро изучить его шаги. Самое замечательное в AnyMP4 Image Upscale Online заключается в том, что он может превратить вашу низкокачественную картинку в более качественную за считанные секунды. Это может превратить вашу размытую картинку в более четкую.
Часть 4. Часто задаваемые вопросы о том, как изменить размер фотографии онлайн
Как я могу гарантировать, что моя фотография не будет размытой после изменения размера?
Большинство инструментов для изменения размера фотографий, найденных в Интернете, имеют замечательную функцию: ваше изображение не будет размытым после изменения его размера. Некоторые могут позволить вам настроить параметры изображения, чтобы протестировать их самостоятельно. Тем не менее, упомянутые выше инструменты могут гарантировать вам хорошие результаты.
Почему разрешение изображения важно?
Разрешение изображения описывается как количество пикселей на дюйм изображения. Это означает, что более высокое разрешение имеет большее количество пикселей. В отличие от изображений с более низким разрешением, они имеют меньшее количество пикселей, что делает их растянутыми после изменения размера изображения.
В отличие от изображений с более низким разрешением, они имеют меньшее количество пикселей, что делает их растянутыми после изменения размера изображения.
Какое соотношение сторон фото?
Соотношение сторон — это пропорциональное измерение ширины и высоты изображения. Обычно это форма изображения.
Что лучше использовать, оффлайн или онлайн фоторедактор?
Онлайн-программы для изменения размера фотографий могут быть легко доступны и просты в использовании благодаря своим основным функциям. Однако онлайн-инструменты для изменения размера фотографий могут иметь ограниченные возможности, в отличие от автономных инструментов для изменения размера фотографий. Для изменения размера фотографий в автономном режиме может потребоваться большой объем памяти на ваших компьютерах, но это может дать лучшие результаты, чем изменение размера фотографий в Интернете.
Заключение
Подводя итог, можно сказать, что вышеупомянутые инструменты очень помогают изменить размер наших фотографий. Adobe Express имеет очень интуитивно понятный интерфейс для начала работы. Хорошая вещь об этом заключается в том, что это доступно и доступно в Интернете. Adobe Photoshop имеет более продвинутые функции изменения размера и обрезки фотографии. Наконец, AnyMP4 Image Upscaler Online — отличная альтернатива изменению размера фотографии в Интернете, поскольку у него простой пользовательский интерфейс. Эти инструменты могут помочь вам в будущем в личных и деловых целях.
Adobe Express имеет очень интуитивно понятный интерфейс для начала работы. Хорошая вещь об этом заключается в том, что это доступно и доступно в Интернете. Adobe Photoshop имеет более продвинутые функции изменения размера и обрезки фотографии. Наконец, AnyMP4 Image Upscaler Online — отличная альтернатива изменению размера фотографии в Интернете, поскольку у него простой пользовательский интерфейс. Эти инструменты могут помочь вам в будущем в личных и деловых целях.
Как увеличить размер картинки без потери качества
Автор: Елена Король. Дата публикации: . Категория: Обработка фотографий в фотошопе.
Как увеличить размер картинки без потери качества
Всем привет!
Друзья, как часто вы сталкиваетесь с ситуацией, когда есть очень маленькая, но очень нужная картинка?
Вам необходимо напечатать ее на формат А4, а изображение чуть больше спичечного коробка.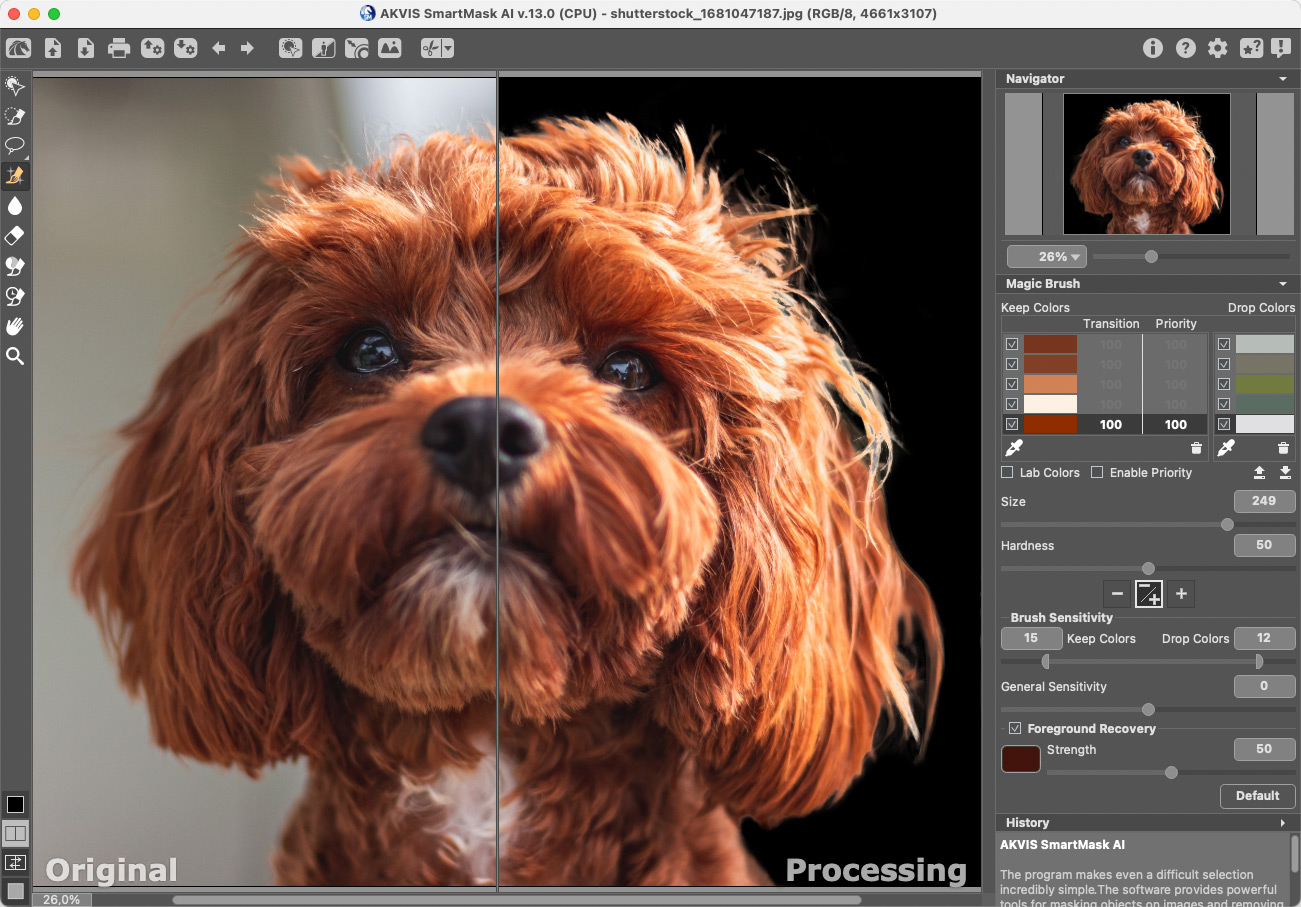
Сегодня в уроке «Как увеличить размер картинки без потери качества» я расскажу вам, как можно увеличить размеры черно-белой картинки в 10 раз и не бояться пикселизации.
Для примера я выбрала вот такого смешного зверёнка. Это то ли кролик, то ли заяц. Его размер 873 на 720 пикселей.
При попытке увеличить изображение четко видно разбитие на квадратики.
Наша задача – добиться четких линий и отсутствия размыленности. Приступаем к обработке.
Открываем документ. Для этого нажимаем «CONTROL + О». Находим рисунок (он будет находиться в приложении к этому уроку).
Далее увеличиваем размер рисунка в 10 раз. (Кстати, нам никто не мешает увеличивать размер и больше). Для этого идем в выпадающее меню «Изображение»-«Размер изображения» или нажимаем сочетание клавиш ALT+CTRL+I.
Появляется окошко данных размера. Обратите внимание, чтобы единицы измерения были пиксели, это облегчит нам работу.
Для увеличения размера необходимо добавить ноли в ячейки «Ширина» и «Высота».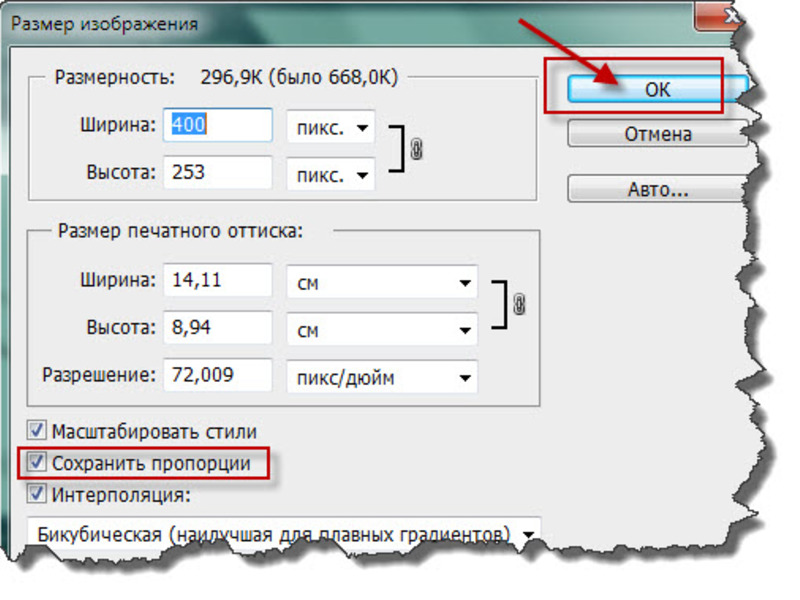 Если будет активирован замочек, как на картинке внизу, то изменяя один параметр (например, ширину), второй изменится автоматически.
Если будет активирован замочек, как на картинке внизу, то изменяя один параметр (например, ширину), второй изменится автоматически.
Вот, что у нас получилось.
Далее необходимо смягчить линии, чтобы не были видны квадратики пикселей.
Заходим в выпадающее меню «Фильтры»-«Размытие»-«Размытие по Гауссу».
В появившемся окне настроек применяет такую степень размытия, чтобы контуры стали плавными, но не потеряли своей формы. Для данной картинки оптимально, на мой взгляд, выбрать радиус размытия 30.
Вот как теперь выглядит наш заяц.
А сейчас придадим ему четкости.
В панели «Слои» активизируем корректирующий слой «Кривые».
В окне свойств этого корректирующего слоя мы видим диагональную линию. Наша задача – сдвинуть маркеры, отвечающие за точку черного (левый маркер) и точку белого (правый маркер) как можно ближе к центру и выбрать оптимальное положение, чтобы картинка смотрелась четко, но не пропали важные детали.
Диагональная линия после этих манипуляций становится почти вертикальной.
Вот, что у нас получилось в результате.
На мой взгляд, очень неплохо!
Кстати, такого же эффекта можно добиться, применив корректировочный слой «Уровни».
Здесь мы также сдвигаем к центру точки белого и черного.
Если вы решите, что увеличивать зайцев – это не такое уж частое дело, вспомните, может быть вам приходилось сталкиваться со схемами, планами либо еще какими-то чертежами, где не помешало бы увеличить размер, не потеряв четкости. В любом случае, этот навык может пригодиться!
Удачи вам, дорогие друзья!
БЕСПЛАТНЫЕ РАССЫЛКИ УРОКОВ ВКОНТАКТЕ:
Если Вы не хотите пропустить интересные уроки по обработке фотографий в фотошопе — подпишитесь на рассылку.
Форма для подписки находится ниже.
Временно закрыто комментирование для гостей, нужна обязательная регистрация, ввиду засилья спамботов.
зарегистрируйтесь на сайте, что бы оставлять комментарии!
Как изменить размер изображения в Photoshop
Узнайте, как легко изменить размер изображения в Photoshop без потери качества.
Темы этой статьи:
Изменение размера изображения — один из наиболее распространенных рабочих процессов обработки изображений, который позволяет настраивать размер изображения в соответствии с вашими потребностями без потери его четкости.
Измените размер изображения за 5 простых шагов в Photoshop
Выполните следующие действия, чтобы использовать Размер изображения в Photoshop и изменить размер изображения по желанию:
Видеоруководство — Как изменить размер изображения в Photoshop
Посмотрите видео ниже, чтобы быстро узнать, как изменить размер изображения в Photoshop.
Размер: Чтобы изменить единицу измерения размера в пикселях, щелкните треугольник рядом с пунктом Размеры и выберите в меню.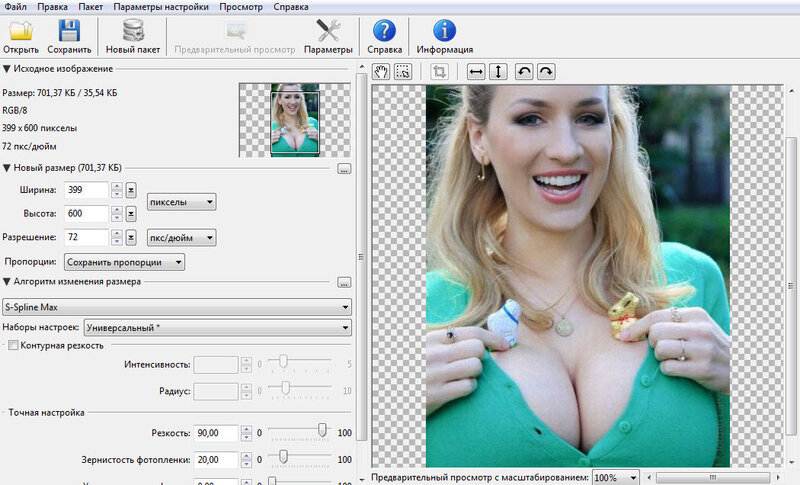
По размеру: Используя этот параметр, вы можете:
- Выбрать предустановку для изменения размера изображения.
- Выберите «Автоматическое разрешение», чтобы изменить размер изображения для конкретного вывода на печать. В диалоговом окне «Автоматическое разрешение» укажите значение «Экран» и выберите «Качество». Вы можете изменить единицу измерения, выбрав в меню справа от текстового поля «Экран».
Ограничение. Чтобы сохранить исходное соотношение ширины и высоты, убедитесь, что параметр «Ограничение пропорций» включен. Если вы хотите масштабировать ширину и высоту независимо друг от друга, нажмите значок Сохранить пропорции (значок связи), чтобы разъединить их. Вы можете изменить единицы измерения ширины и высоты, выбрав в меню справа от текстовых полей «Ширина» и «Высота».
Ширина/Высота: введите значения ширины и высоты. Чтобы ввести значения в другой единице измерения, выберите нужный вариант в меню рядом с текстовыми полями «Ширина» и «Высота». Новый размер файла изображения отображается в верхней части диалогового окна «Размер изображения», а старый размер файла указан в скобках.
Новый размер файла изображения отображается в верхней части диалогового окна «Размер изображения», а старый размер файла указан в скобках.
Разрешение. Чтобы изменить Разрешение, введите новое значение. (Необязательно) Вы также можете выбрать другую единицу измерения.
Передискретизация: Чтобы изменить размер или разрешение изображения и обеспечить пропорциональное изменение общего количества пикселей, убедитесь, что выбран параметр «Перевыборка», и при необходимости выберите метод интерполяции в меню «Перевыборка». Чтобы изменить размер или разрешение изображения без изменения общего количества пикселей в изображении, снимите флажок Пересэмплировать.
Параметры передискретизации в Photoshop
автоматический
Photoshop выбирает метод передискретизации в зависимости от типа документа и от того, увеличивается или уменьшается масштаб документа.
Сохранить детали (увеличение)
При выборе этого метода становится доступным ползунок «Уменьшение шума» для сглаживания шума при увеличении масштаба изображения.
Бикубический сглаживатель (увеличение)
Хороший метод увеличения изображений, основанный на бикубической интерполяции, но предназначенный для получения более плавных результатов.
Bicubic Sharper (уменьшение)
Хороший метод уменьшения размера изображения на основе бикубической интерполяции с повышенной резкостью. Этот метод поддерживает детали в изображении с передискретизацией. Если Bicubic Sharper повышает резкость некоторых областей изображения, попробуйте использовать Bicubic.
Бикубический (более плавные градиенты)
Более медленный, но более точный метод, основанный на проверке значений окружающих пикселей. Используя более сложные вычисления, бикубический режим производит более плавные тональные градации, чем ближайший сосед или билинейный.
Ближайший сосед (жесткие грани)
Быстрый, но менее точный метод, который воспроизводит пиксели изображения. Этот метод сохраняет резкие края и создает файл меньшего размера на иллюстрациях, содержащих несглаженные края. Однако этот метод может привести к неровным эффектам, которые становятся очевидными, когда вы искажаете или масштабируете изображение или выполняете несколько манипуляций с выделенным фрагментом.
Этот метод сохраняет резкие края и создает файл меньшего размера на иллюстрациях, содержащих несглаженные края. Однако этот метод может привести к неровным эффектам, которые становятся очевидными, когда вы искажаете или масштабируете изображение или выполняете несколько манипуляций с выделенным фрагментом.
Билинейный
Метод, добавляющий пиксели путем усреднения значений цвета окружающих пикселей. Он дает результаты среднего качества.
Как изменить размер изображения в Photoshop
Умение уменьшать и увеличивать масштаб фотографий в Photoshop необходимо всем пользователям, независимо от того, являетесь ли вы новичком или экспертом. От личных начинаний до предоставления услуг клиентам, способность корректировать изображения — полезный навык.
В этом подробном руководстве вы шаг за шагом проведете процедуру Изменение размера ваших фотографий с помощью Photoshop . Вы узнаете, как использовать инструмент «Размер изображения» и систему монтажной области для изменения размера. Кроме того, мы рассмотрим способы установки значений разрешения и использования инструмента кадрирования для определенных размеров и масштабирования.
Кроме того, мы рассмотрим способы установки значений разрешения и использования инструмента кадрирования для определенных размеров и масштабирования.
Знание того, как правильно изменить размер слоев в Photoshop, является ключевым компонентом для возможности корректировки изображения. Читайте дальше, чтобы узнать больше об этом процессе и развить свои навыки.
Как изменить размер изображения в Photoshop: 4 способа
Вы знакомы с изменением размера изображений в Photoshop? Это отличный способ настроить изображение в соответствии с вашими потребностями. Масштабируете ли вы изображение вверх или вниз, мы должны знать, как наши изменения повлияют на общее качество и резкость. Чтобы получить желаемый результат, важно обращать внимание на все параметры на протяжении всего процесса редактирования.
Если размеры вашего изображения не соответствуют вашим требованиям, существует несколько решений, упрощающих настройку размера. Чтобы изменить размер изображения в Photoshop, у вас есть несколько вариантов, которые помогут вам. Вот обзор нескольких команд и инструментов, которые можно использовать:
Вот обзор нескольких команд и инструментов, которые можно использовать:
- Размер изображения
- Размер холста
- Инструмент кадрирования
- Параметры ресамплинга 900 31 Свободное преобразование
Использование одного или нескольких из этих инструментов поможет вам получить именно тот результат, который вы себе представляли. Давайте рассмотрим каждый из них более подробно.
Способ 1. Как изменить размер изображения в Photoshop с помощью инструмента «Размер изображения»
С помощью команды «Размер изображения» Adobe Photoshop позволяет легко манипулировать изображениями для различных целей. Быстро изменить размер фотографии для использования в Интернете, печати; Какими бы ни были ваши потребности, Photoshop предлагает множество подходящих вариантов.
Изменение размера в пикселях
Если вы хотите получить максимальную отдачу от команды «Размер изображения», вам необходимо ознакомиться с используемой по умолчанию единицей измерения: пиксели. Вот простое руководство по эффективному использованию команды:
Вот простое руководство по эффективному использованию команды:
- Нажмите «Открыть» или перейдите в «Файл» и выберите «Открыть», чтобы начать процесс.
- Перейдите в верхнюю строку меню, нажмите «Изображение» и выберите «Размер изображения». Для быстрого доступа нажмите Alt + Ctrl + I для тех, кто использует ПК, или Option + Command + I для пользователей Mac.
- Укажите точные размеры изображения.
- Введите желаемые значения ширины и высоты в соответствующие им текстовые поля.
- Убедитесь, что параметр «Сохранить пропорции» включен, чтобы соотношение сторон оставалось фиксированным. Это создает связь между шириной и высотой, которая сохранит целостность пропорций.
- Установите флажок «Resample», если вы хотите изменить количество пикселей в изображении. Для начала выберите значение «Автоматически».
- Используйте миниатюру предварительного просмотра, чтобы увидеть любые изменения.
- Выберите «ОК», чтобы подтвердить и сохранить изменения.
 Когда вы будете готовы, вы можете использовать меню «Файл», чтобы выбрать «Сохранить как», тем самым сохранив готовый продукт.
Когда вы будете готовы, вы можете использовать меню «Файл», чтобы выбрать «Сохранить как», тем самым сохранив готовый продукт.
Изменение размера изображения в дюймах в Photoshop
Для оптимального изменения размера изображения для печати логической единицей измерения являются дюймы. Чтобы выполнить эту задачу, выполните тот же процесс, что и выше, с той лишь разницей, что выберите дюймы в качестве единицы измерения размеров (как ширины, так и высоты).
Изменение размера изображения в процентах в Photoshop
Сделав небольшую модификацию всего на 5%, процентные корректировки — отличный способ настроить высоту изображения. Просто преобразуйте размеры в значение процентиля, а затем соответствующим образом отрегулируйте общий масштаб.
Примечание. Вы можете самостоятельно изменить единицы измерения (например, пиксели для ширины и дюймы для высоты), нажав клавишу Shift.
Помимо использования пикселей, дюймов и процентов для изменения размера изображений в Photoshop, существует множество других альтернатив, таких как пики, точки, сантиметры и миллиметры.
Чтобы изменить размер изображения в Photoshop в соответствии с вашими требованиями, вы должны ознакомиться с различными методами и этапами.
Способ 2. Изменение размера с помощью инструмента «Размер холста»
Когда вам нужно настроить фотографию, инструмент Photoshop «Размер холста» или «Размер монтажной области» предлагает отличное решение. Хотя люди часто полагаются на обычный инструмент «Размер изображения» в своих целях, всегда стоит изучить альтернативный метод использования инструмента «Монтажная область», который можно найти на панели инструментов, чтобы увидеть, какие могут быть разные результаты.
Вот пошаговое руководство по изменению размера изображения в Photoshop с помощью инструмента «Размер холста»:
Шаг 1:
Вы можете создать пустой документ, перейдя в верхнюю строку меню и нажав « Файл». Вы можете нажать «Создать» или пойти по более короткому маршруту и указать свои индивидуальные требования с помощью Ctrl + N (для ПК) или Command + N (для Mac). Для получения наиболее точных результатов будьте точны при настройке таких параметров, как ширина, высота и разрешение. Не забудьте выбрать ориентацию вашего документа, прежде чем нажимать «Создать».
Для получения наиболее точных результатов будьте точны при настройке таких параметров, как ширина, высота и разрешение. Не забудьте выбрать ориентацию вашего документа, прежде чем нажимать «Создать».
Шаг 2:
- Холст документа должен быть точно такого же размера, как вы хотите, чтобы ваш конечный продукт был, например, 1200 пикселей на 800 пикселей.
- В меню «Файл» выберите «Поместить встроенное изображение», чтобы вставить выбранное изображение в документ.
- Чтобы изображение поместилось на монтажной области, просто перетащите его крайние углы.
При использовании функции Размер холста для настройки размера изображения существует риск того, что некоторые его части будут обрезаны. Например, изменение размера квадратного изображения (1280 x 1280 пикселей) до 1200 x 800 пикселей может привести к обрезанию деталей изображения.
Может быть сложно преобразовать квадратное изображение в неквадратное без искажения, просто полагаясь на команду «Размер изображения».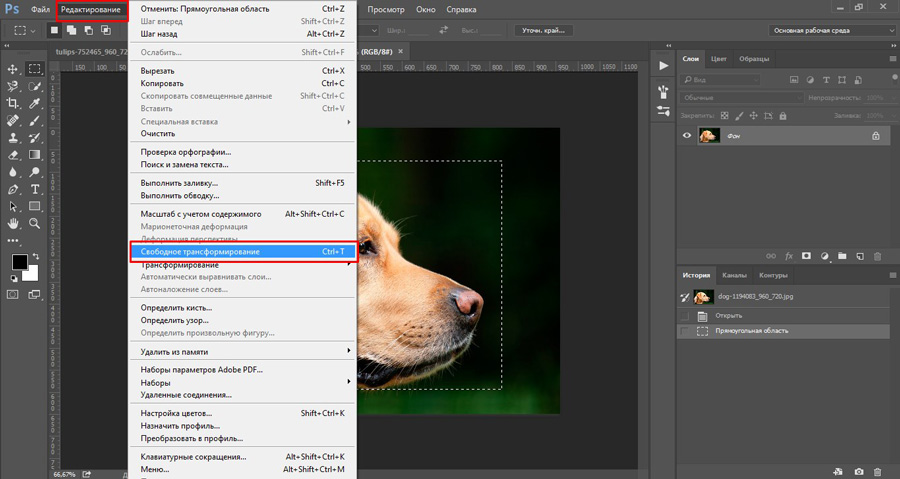 Использование этого подхода может даже привести к получению неравномерного конечного продукта из-за растяжения. Таким образом, необходимо предпринять дополнительные шаги для правильного редактирования рассматриваемого изображения.
Использование этого подхода может даже привести к получению неравномерного конечного продукта из-за растяжения. Таким образом, необходимо предпринять дополнительные шаги для правильного редактирования рассматриваемого изображения.
Прежде чем углубляться в то, как можно использовать инструмент с учетом содержимого для изменения размера изображений в Photoshop, не изменяя их, давайте посмотрим, как можно использовать инструмент «Обрезка» для уменьшения изображения до желаемых размеров и размера.
Способ 3. Как изменить размер изображения в Photoshop с помощью инструмента «Кадрирование»
Изменение размера изображения в Photoshop можно эффективно выполнить с помощью инструмента «Кадрирование», позволяющего устранить отвлекающие факторы и сосредоточиться на определенных частях фотографии. Кроме того, с помощью усовершенствованного инструмента «Кадрирование» в его последней версии вы можете быстро изменить размер изображения до нужного размера. Для тех, кто не знаком с тем, как это делается: эти шаги помогут вам изменить размер фотографий с помощью инструмента «Кадрирование» 9.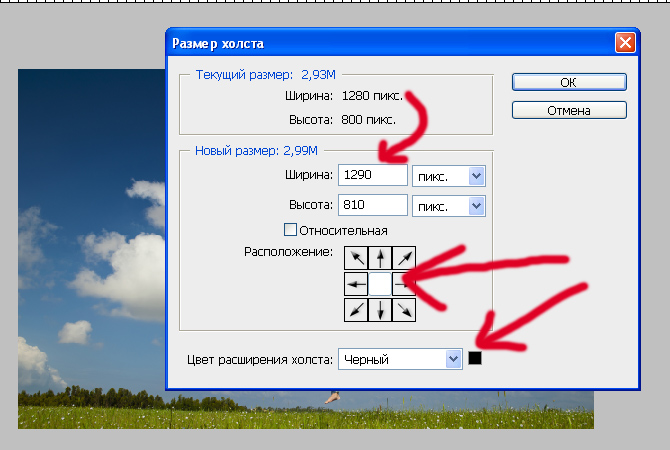 0082 .
0082 .
- Используйте функцию обрезки, нажав клавишу C или выбрав ее в боковом каталоге.
- На панели параметров вверху найдите раскрывающееся меню рядом с «Исходное соотношение» и выберите «ШxВxРазрешение», чтобы указать размер обрезки.
- Укажите желаемые размеры обрезки со следующими входными данными: «W» означает ширину, «H» — высоту, а последнее поле — разрешение. Photoshop запомнит эту информацию и сохранит ее соответствующим образом.
- Для получения идеального композиционного результата выберите часть изображения в качестве области обрезки и убедитесь, что она соответствует заданным параметрам.
- Когда вы будете довольны расположением, нажмите Enter, чтобы зафиксировать обрезку.
Примечание: Чтобы просмотреть детали изображения до и после внесения изменений, нажмите и удерживайте размеры, отображаемые в левом нижнем углу рабочей области .
Перед тем, как принять окончательное решение об обрезке, важно не включать опцию «Удалить обрезанные пиксели».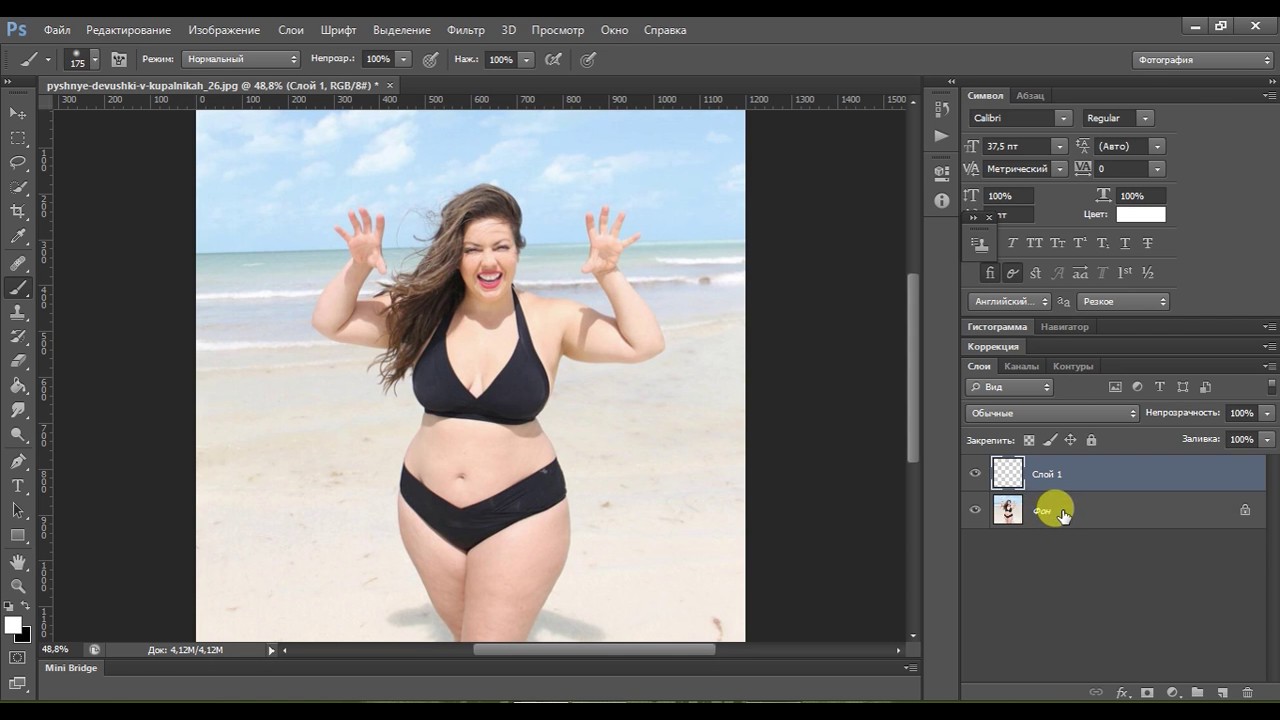 Если его не включить, это позволит вносить возможные корректировки в будущем, в то время как активный выбор этого параметра блокирует любую возможность внесения изменений после подтверждения.
Если его не включить, это позволит вносить возможные корректировки в будущем, в то время как активный выбор этого параметра блокирует любую возможность внесения изменений после подтверждения.
Способ 4. Как изменить размер изображения в Photoshop с помощью команды «Свободное преобразование»
Изменение размера изображения в Photoshop может представлять собой проблему, особенно при попытке сохранить его детали без искажения. Но есть простой метод, который вы можете применить, чтобы сделать этот процесс намного проще — использовать функцию Free Transform. Вот как это сделать:
- Используйте инструмент «Кадрирование», чтобы получить доступ к Ш x В x Разрешению в раскрывающемся меню рядом с ранее существовавшим соотношением.
- Выберите идеальную ширину, высоту и разрешение для ваших нужд.
- Выберите параметр Content-Aware и переместите границы, указанные инструментом Crop, чтобы полностью закрыть изображение.
- Если вы довольны своей работой, установите флажок, чтобы Photoshop мог выполнить свою задачу.

Крайне важно оставить невыбранным параметр «Удалить обрезанные пиксели». Но если вы заметили повторы в определенных частях вашей картины, вот три приема для борьбы с ними :
- Переместите изображение, сдвинув его, чтобы заполнить нижнюю область.
- Используйте инструмент «Точечная восстанавливающая кисть» для простых дубликатов.
- Попробуйте инструмент «Штамп» для сложных дубликатов.
Следуя выбранным рекомендациям, вы можете редактировать размеры изображений в Photoshop, избегая при этом искажений и тем самым добиваясь лучших результатов.
Как изменить размер изображения в Photoshop и визуальный водяной знак
При сравнении процесса изменения размера фотографии с помощью этих двух сервисов можно заметить несколько заметных различий:
Визуальный водяной знак
- Онлайн-инструмент
- Удобный доступ через веб-браузер
- Ограниченный набор функций для изменения размера
- Простые возможности редактирования
- Автономный инструмент
- Хорошее качество вывода
Adobe Photoshop
- Установленное программное обеспечение
- Менее доступный и удобный
- Широкий набор функций для изменения размера
- Расширенные возможности редактирования
- Интеграция с другим программным обеспечением Adobe
Учитывая все обстоятельства, при сравнении двух сервисов Visual Watermark идеально подходит для быстрых проектов, требующих базового изменения размера, а Photoshop предоставляет пользователям ряд функций для более сложных задач.
Заключение
Используя мощную команду Photoshop «Размер изображения», «Свободное преобразование», «Масштабирование с учетом содержимого» или «Инструмент кадрирования», пользователи могут быстро и легко настроить фотографию до желаемого размера. Независимо от конкретных предпочтений и потребностей, это программное обеспечение предлагает множество методов для точного и контролируемого изменения размеров изображения.
С помощью этих методов можно масштабировать изображение, сохраняя при этом ключевые элементы и получая результат, превосходящий ожидания для множества приложений.
Часто задаваемые вопросы
Как изменить размер изображения в Photoshop?
Чтобы изменить размеры изображения в Photoshop, нажмите Ctrl + T/Command + T, а затем аккуратно управляйте элементами управления преобразованием. Если вам нужно более точное изменение размера, перейдите к параметру «Размер изображения», расположенному в меню «Изображение». Введите выбранные вами размеры ширины и высоты, прежде чем отмечать OK, чтобы зафиксировать эти изменения.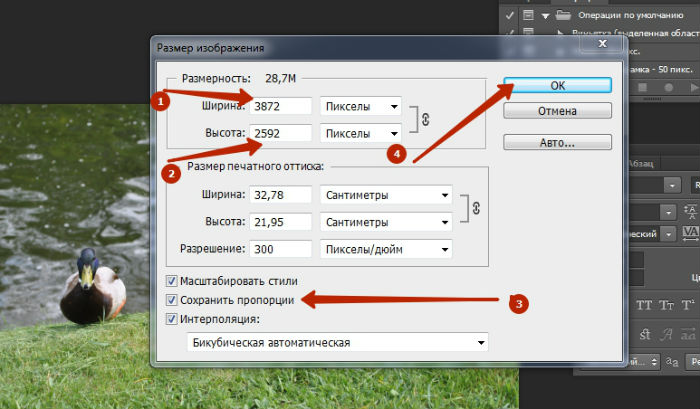

 Часто задаваемые вопросы о том, как изменить размер фотографии онлайн
Часто задаваемые вопросы о том, как изменить размер фотографии онлайн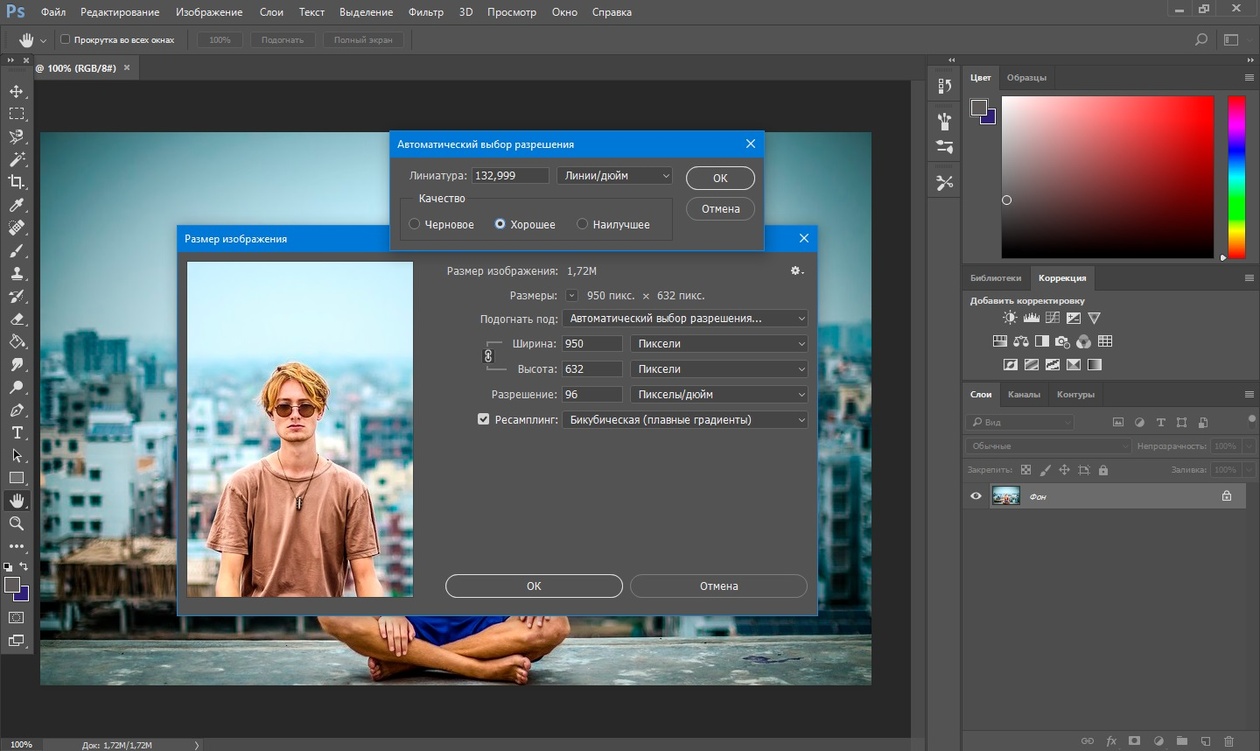 Когда вы будете готовы, вы можете использовать меню «Файл», чтобы выбрать «Сохранить как», тем самым сохранив готовый продукт.
Когда вы будете готовы, вы можете использовать меню «Файл», чтобы выбрать «Сохранить как», тем самым сохранив готовый продукт.