Как увеличить масштаб страницы в Яндекс.Браузере
Яндекс.Браузер дает возможность каждому пользователю детальной настройки. Изменение масштаба — одна из базовых функций любого веб-обозревателя, ведь посещая определенные интернет-страницы, мы можем столкнуться с очень маленькими или, наоборот, большими элементами или текстом. Чтобы сделать нахождение на сайте комфортным, можно изменить масштаб страниц до нужного размера. В этой статье мы расскажем о способах изменения масштаба до нужного размера в Яндекс.Браузере.
Способ 1: Изменение масштаба текущей страницы
Если вы находитесь на сайте, масштаб которого вас не устраивает, его легко увеличить или уменьшить, зажав Ctrl на клавиатуре и крутя колесо мыши. Колесо мыши вверх — увеличение масштаба, колесо мыши вниз — уменьшение масштаба. После того, как вы изменили масштаб, в адресной строке появится соответствующий значок с лупой и плюсом или минусом в зависимости от того, в какую сторону он изменялся.
Альтернативный вариант — использование выпадающего меню. Нажмите на эту кнопку, и первой же строкой будет предложение увеличить или уменьшить масштаб. Отрегулируйте его кликом по «+» или «-».
Способ 2: Изменение масштаба всех страниц
Если необходимо изменить масштаб всех страниц, что открыты сейчас и будут открываться в будущем, измените одну из настроек браузера.
- Зайдите в меню и перейдите в «Настройки».
- Слева переключитесь на раздел «Сайты», и в основной части окна найдите блок «Масштаб страниц». Здесь можно выбрать любую подходящую цифру из диапазона от 25% до 500% — изменения применятся сразу же и автоматически.
- Дополнительно вы можете просматривать персональные настройки масштаба для каждого сайта, которые сохраняются в Яндекс.Браузере и находятся по ссылке «Настройки сайта» в этом же разделе.

- Тут будут храниться все персональные настройки для каждого сайта, для которого основной масштаб не подходит по каким-либо причинам. При необходимости этот список можно очищать, выставляя галочки напротив выбранных курсором мыши сайтов и удалять их.
Вот такие существуют удобные способы изменения масштаба страницы внутри самого Яндекс.Браузера. Выбирайте подходящий и делайте работу с этим веб-обозревателем еще более удобной.
Мы рады, что смогли помочь Вам в решении проблемы.Опишите, что у вас не получилось. Наши специалисты постараются ответить максимально быстро.
Помогла ли вам эта статья?
ДА НЕТКак уменьшить масштаб экрана в браузере Яндекс
Все мы так или иначе ежедневно пользуемся компьютерами. Ежедневно мы проводим часы в браузерах или подобных приложениях. Замечали ли вы, что плохо видите текст, вглядываетесь и напрягаете глаза? Вы в этом не одиноки. К счастью, во всех популярных браузерах, а также программах можно увеличивать масштаб.
Бывают случаи, когда некоторые элементы в браузере или в программе слишком крупные и вам из-за этого крайне проблематично пользоваться программой. Тогда необходимо уменьшить масштаб рабочей области. Вы сами можете выбрать, каким конкретно масштабом вам будет удобнее пользоваться.
Как уменьшить масштаб экрана в браузере Яндекс
Особый способ
Осуществить это довольно просто. Есть полностью универсальный способ, который подходит для большинства браузеров программ и прочих приложений. Для его использования вам понадобится работающая клавиатура и мышка. Все что вам нужно сделать, это:
- Зажать клавишу «Ctrl», которая традиционно находится в левом нижнем углу клавиатуры.
- Не отпуская клавишу «Ctrl» вращайте колесико вашей мышки вперед, если хотите приблизить изображение, или назад, если хотите его отдалить.
Примечание! Можно использовать не колесико мыши, а кнопку «+» или «-» на вашей клавиатуре.
Эффект будет абсолютно одинаковый.
Для увеличения или уменьшения масштаба страницы используем сочетание клавиш «Ctrl+«+» или «Ctrl+«-»
В большинстве популярных браузерах вы увидите, как масштаб меняется, а вам становится гораздо лучше видно картинку или удобнее пользоваться компьютером.
Но если по каким-то причинам вы не смогли воспользоваться этим способом, то мы отдельно рассмотрим каждый браузер и некоторые программы, чтобы вы точно смогли найти решение проблемы.
Изменение масштаба в браузерах
Разберём конкретные случаи изменения масштаба именно в браузерах. Именно в таких программах люди часто читают книги, листают ленты социальных сетей – другими словами работают с элементами, которые требуют изменения масштаба. Во всех популярных браузерах этот процесс чем-то похож и сам по себе очень простой.
Примечание! По умолчанию во всех браузерах выставляется масштаб 100%.
Давайте начнем именно с этого браузера и разберём 3 способа изменения масштаба страницы в нем.
Яндекс Браузер
- Находясь на странице, которую вы хотите увеличить, нажмите на три небольших полоски в правом углу экрана. Это настройки браузера.
Нажимаем на три небольших полоски в правом углу экрана
- Появится небольшой список настроек. Над ним будет полоска масштаба, в центре вы видите текущее значение, а по бокам расположены кнопки, с помощью которых масштаб страницы можно менять.
В самом начале мы увидим строку с размером масштаба, для увеличения нажимаем «+», для уменьшения «-»
На заметку! Помните также про универсальный способ с клавишей «Ctrl», который вы сможете применить и тем самым поменять масштаб.
К еще одному способу можно отнести изменение масштаба во всем браузере. То есть, изменение масштаба экрана, а не конкретной станицы.
- Щелкаем на три точки в правом углу экрана и открываем настройки.
Нажимаем на три небольших полоски в правом углу экрана
- Пролистываем в самый низ страницы и нажимаем «Показать дополнительные настройки».
Пролистываем в самый низ страницы и нажимаем «Показать дополнительные настройки»
- Находим пункт «Веб-содержимое», а под ним возможность изменения масштаба. Кликаем на числовое значение масштаба, появится список, в котором мы выберем нужное значение.
Находим пункт «Веб-содержимое», кликаем на числовое значение масштаба и выбираем из списка подходящий масштаб
Важно! Обратите внимание, что такой масштаб будет отображаться абсолютно на всех сайтах и даже после перезапуска программы.
Google Chrome
- В правой части рабочей области найдет значок с тремя точками – это значок настроек браузера. Нажмите на него.
Нажимаем на три точки в правом верхнем углу браузера
- Откроется довольно внушительный список. Интересующая нас строчка будет находиться в середине этого списка, переходим непосредственно к ней.
Переходим к строчке «Масштаб»
- Процесс регулирования здесь организован так же, как в браузере от Яндекс. Если вы хотите увеличить масштаб, то кликайте на плюс справа от строки.
Для увеличения масштаба нажимаем на значок «+»
- Если же вы хотите уменьшить размер содержимого страницы, то кликайте на минус слева от строки с количеством процентов.
Для уменьшения масштаба нажимаем значок «-»
Mozilla Firefox
Аналогично меняется масштаб и в этом браузере. Для изменения нужно:
- Открываем браузер и кликаем на полоски в правом углу экрана.
В правом верхнем углу нажимаем на три полоски, перейдя в настройки браузера
- Вновь выпадает меню, в котором мы находим сточку «Масштаб» и меняем ее значение на нужное нам.
В самом начале увидим строчку масштаба страницы
Для уменьшения масштаба нажимаем на «-», для увеличения — на «+»
Internet Explorer
Здесь в процессе изменения масштаба появляются отличия:
- Нажимаем на шестеренку в правом углу браузера.
Нажимаем на шестеренку в правом углу браузера
- Вы увидите строчку «Масштаб». Реализована она не так, как в других браузерах. Там нет двух кнопок – плюс и минус по бокам. В скобках написано текущее значение масштаба. Нажимаем на эту строчку.
Наводим мышку на строчку «Масштаб»
- Появится список, из которого мы можем выбрать предложенные браузером значения. Например, 200%.
Щелкаем по нужному нам масштабу
- Для того, чтобы задать то число, которое нужно вам, необходимо найти строчку «Особый», которая находится под всеми остальными значениями.
- Нажимаем на нее. Появится окно, в котором можно задать нужный вам масштаб.
Вводим необходимое значение, нажимаем «ОК»
Масштаб страницы изменился, нажав на значок шестеренки мы увидим какое значение масштаба установлено
Интересно! Internet Explorer оказался единственным в списке браузером, у которого масштаб по умолчания 150%.
Opera
В процессе изменения масштаба в этом браузере также нашлись некоторые отличия. Вам будет нужно:
- Открыть браузер, и уже в левом верхнем углу найти логотип «Оперы». Нажав на него, вы получите список настроек. В том числе и масштаб.
Нажимаем на логотип Оперы
- В этом браузере масштаб реализован строчкой, по бокам которой расположились кнопки увеличения и уменьшения, а на самой строчке написано текущее значение. В пункте «Масштаб» для увеличения нажимаем значок «+», для уменьшения значок «-»
Safari
Этот браузер отличается от всех остальных, в том числе и способом изменения масштаба.
- Здесь нам сначала нужно включить режим изменения масштаба. Сделаем это комбинацией специальных клавиш «Command+Option+8».
- Далее меняем масштаб на больший или меньший. В зависимости от того, какой нам нужен. «Command+Option+«+» или «Command+Option+«-» соответственно.
- Изменить масштаб можно и нажав на значок страницы вверху браузера, кликнув в списке на «Изменить масштаб».
Нажимаем на значок, как показано на рисунке
Наводим мышку на пункт «Изменить масштаб», выбираем необходимый параметр
Интересно! Все вышеперечисленные инструкции для изменения масштаба актуальны не только для обычных компьютеров, но и для ноутбуков. Алгоритм действий там будет такой же.
Как вернуть исходный масштаб
Рассмотрим на примере Яндекс браузера. Что делать, если слишком сильно приблизили страницу, и теперь ей стало неудобно пользоваться. Конечно, можно просто аналогичным образом уменьшит масштаб, например, с помощью сочетание клавиш «Ctrl»+«+». Но есть и другой способ:
- Открываем настройки браузера и листаем до раздела «Личные данные».
Нажимаем на три полоски, затем на пункт «Настройки»
Пролистываем в самый низ страницы и нажимаем «Показать дополнительные настройки»
- Нажимаем на кнопку «Настройки содержимого» и листаем в низ, вплоть до кнопки «Масштаб».
В разделе «Личные данные» нажимаем на вкладку «Настройки содержимого»
Листаем вниз и находим пункт «Масштаб», нажимаем на кнопку «Настроить»
- Нажимаем на нее, появится страница, которая содержит все изменения на различных страницах браузера. Вы можете навести на мешающее вам изменение и нажать на крестик. После этого масштаб на выбранной странице вернется к исходному.
Нажимаем на крестик, что бы удалить настройку масштаба браузера Яндекс, затем жмем на кнопку «Готово»
Читайте также полезную информацию в статье — «Как изменить шрифт в браузере Яндекс».
Изменение масштаба в программе Microsoft Word
В текстовом редакторе очень важно хорошо рассматривать все элементы интерфейс, а также сам текст. Для этого иногда нужно увеличивать масштаб.
В этой программе есть два способа для изменения масштаба. Стоит отметить, что оба способа хорошо работают, как на Word 2010, так и на более современных версиях.
Первый способ. С помощью шкалы в правом углу экрана
Как только Вы откроете Word, на экране появится пустая белая рабочая область:
- В правом нижнем углу можно найти шкалу, которая отвечает за масштаб. Никаких дополнительных действий для ее появления совершать не нужно. Она уже будет там.
Открываем документ Ворд, в правом нижнем углу находим ползунок регулирующий масштаб страницы
- Двигайте ползунок в зависимости от нужного вам масштаба и наслаждайтесь комфортной работой.
Двигаем ползунок вправо или влево, что бы увеличить или уменьшить масштаб страницы документа
Второй способ. Во вкладке «Вид»
- Вверху рабочей области расположились вкладки «Файл», «Вставка», и так далее. Заметить их довольно просто. Последней, или одной из последних, будет вкладка «Вид». Переходим в нее.
В меню открываем вкладку «Вид»
- И находим кнопку «Масштаб». При нажатии на нее, появится окно, в котором можно задать нужный вам для нормальной работы масштаб.
Нажимаем на иконку «Масштаб»
Для выбора масштаба щелкаем на нужный пункт или вводим произвольное значение в соответствующем поле
Изменение масштаба экрана компьютера
Бывают случаи, когда не устраивает масштаб, не в конкретном браузере или программе, а в целом, во всем компьютере. Выход есть и из этой ситуации, вам будет нужно:
- Зайти в «Панель управления» через меню «Пуск».
В меню «Пуск» открываем «Панель управления»
- Выбрать там пункт «Экран» и перейти в него.
В категории «Просмотр» выставляем «Крупные значки», находим и открываем раздел «Экран»
- В открывшемся окне можно найти виды масштаба. Выберите нужный вам, больший или меньший и наслаждайтесь более комфортным использованием компьютера.
Ставим галочку на подходящий масштаб, нажимаем «Применить»
Итак, мы выяснили, что менять масштаб в браузерах и программах не так уж сложно. Это под силу сделать каждому. После этого Вы сможете наконец-то начать получать удовольствие от работы за компьютером, а не вглядываться и вчитываться в текст.
Видео — Как увеличить/уменьшить масштаб страницы в Яндекс Браузере
Понравилась статья?
Сохраните, чтобы не потерять!
Как уменьшить масштаб в яндекс браузере: информация для новичков
Современные люди, использующие компьютер, часто интересуются определенными функциями.
Чтобы правильно настроить свой компьютер и не навредить программной системе, необходимо тщательно освоить определенные навыки.
В этой статье собрана информация, которая поможет в уменьшении масштаба в яндекс браузере. Ведь не секрет, что на некоторых веб-порталах, текст размещен в маленьком масштабе. Поэтому некоторым пользователям не удается читать представленную информацию. Они напрягают свое зрение в результате отказываются от восприятия необходимой информации.
В некоторых случаях пользователи нечаянно нажимают на клавиши своей клавиатуры и увеличивают масштаб. Поэтому данная статья посвящена для тех, кто хочет ознакомиться со способом уменьшение размера. Открывая страницу в социальной сети, часто можно увидеть неразборчивые словосочетания и буквы, которые размываются по всей странице.
Чтобы разрешить проблему, необходимо выполнить следующие пошаговые действия. Специально для вас, специалисты предоставили фотографии, в которых отображается процесс уменьшения шрифта (масштаба).
Самым быстрым и простым способом считается применение горячих клавиш. Всего лишь одним щелчком горячей клавиши можно как уменьшить, так и увеличить размер. Для этого придется нажать одновременно на 2 клавиши «Ctrl» и минус. Если же вам хочется увеличить масштаб, тогда вместо минуса, следует применить знак плюс. Второй способ предназначен для настроек яндекс обозревателя.
В правой части верхнего угла яндекса появится опция. Если навести курсор с помощью мышки, то появится слово «Масштаб». Это свидетельствует о том, что система запрашивает выбор определенного размера. В ниспадающем меню появится размер, который указывается в процентах. Выбрав соответствующий масштаб, можно сохранить необходимый размер.
Если, например, масштабность была установлена 150 процентов, то вам предоставляется возможность выбрать наиболее низкое процентное соотношение. Указав подходящее число, перед вами откроется новое окно. После выбранного варианта, число будет сохранено в автоматическом режиме. Установленный размер отмечается всего лишь точкой. Подобная процедура проводится и для гугла хрома.
Можно также воспользоваться настройками. Переходя по ссылке, в настройки яндекса, придется выбрать опцию «Показать дополнительные настройки». Воспользовавшись колесом прокрутки, можно спуститься до самого низа. После чего придется перейти в раздел веб-содержимого.
Перед вами откроются ячейки, где указывается размер: крупный, средний, мелкий или очень мелкий. Ознакомившись с основными требованиями программной системы, можно с легкостью установить соответствующий масштаб самостоятельно за считанные минуты.
Как увеличить или уменьшить масштаб страницы в Яндекс Браузере
Увеличить масштаб страницы в Яндекс Браузере можно при помощи горячих клавиш и параметров обозревателя. Масштабирование позволяет изменить размер контента от 25% до 500%. Увеличение и уменьшение содержимого страницы возможно как на компьютере, так и смартфоне.
Способы увеличения страницы
Изменить размер страницы в web-обозревателе можно при помощи:
- настроек;
- мышки;
- меню;
- горячих клавиш;
- инструмента «Лупа».
Важно! Первый вариант применим к десктопной и мобильной версии web-обозревателя.
Способ 1: через настройки
Чтобы изменить величину текста и изображений на компьютере:
- Откройте меню, нажав на горизонтальные полоски.
- Нажмите на иконку с шестеренкой.
- Выберите категорию «Сайты».
- Протяните ползунок до раздела «Масштаб страниц».
- Выберите желаемый процент увеличения контента.
После применения изменений, шрифт и картинки увеличатся во всех вкладках.
Чтобы изменить масштаб в браузере Яндекс на смартфоне:
- Запустите Yandex.
- Перейдите на любой интернет ресурс.
- Нажмите на точки, внизу экрана.
- Выберите «Версия для ПК».
- Увеличьте экран, растянув его пальцами.
Важно! Изменение масштаба применяется к каждому открытому сайту.
Способ 2: с помощью мышки
Изменить величину отображаемого текста и картинок можно при помощи мышки. Для этого:
- Откройте Яндекс.Браузер.
- Зажмите клавишу CTRL.
- Покрутите колесико вверх или вниз.
Масштаб изменяется только для открытой вкладки. Чтобы вернуть размер отображаемого контента, повторите действие, прокрутив колесико в обратную сторону.
Способ 3: меню браузера
Чтобы настроить масштаб в десктопной версии браузера:
- Перейдите на любой интернет ресурс.
- Откройте меню, кликнув на горизонтальные полоски.
- Тапните на значок «+» рядом с процентами.
Важно! Размер изменяется только в открытой вкладке.
Данный вариант актуален для всех web-обозревателей написанных на основе ядра Chromium.
Способ 4: горячие клавиши
Изменить размер текста и картинок, отображаемых на сайте, можно через горячие клавиши. Для этого кликните CTRL и «+». Кнопка плюс работает как на цифровом блоке, так и основной клавиатуре.
После каждого нажатия горячих клавиш страница увеличивается на:
- 110%;
- 125%;
- 150%;
- 175%;
- 200%;
- 250%;
- 300%;
- 400%;
- 500%.
Важно! Если уменьшить окно браузера, размер контента не изменится.
Способ 5: экранная лупа
Изменить масштаб контента в окне можно средствами операционной системы Windows. Для этого:
- Нажмите сочетание клавиш Win+R.
- В появившейся форме введите Magnify.
- Кликните на иконку «+».
Важно! Экранная лупа позволяет увеличивать текст на 1600%.
Как уменьшить размер контента
Чтобы уменьшить масштаб страницы в Яндекс браузере:
- нажмите CTRL и «-»;
- откройте меню web-обозревателя и кликните на знак минус;
- зажмите CTRL и прокрутите колесико мышки к себе;
- перейдите в параметры Yandex, откройте раздел «Сайт» и выберите интересующий масштаб.
Важно! Минимально доступное уменьшение контента – 25%.
Как отменить масштабирование
Сбросить изменения размера контента в Яндекс Браузере можно двумя способами, через:
- Умную строку.
- Настройки.
Чтобы отменить увеличение или уменьшение размера контента через умную строку:
- Откройте сайт, к которому применено масштабирование.
- Нажмите на лупу рядом с адресной строкой.
- Кликните «Сбросить».
Чтобы отключить масштабирование через параметры:
- Откройте меню.
- Выберите «Настройки».
- Перейдите в раздел «Сайты».
- Прокрутите страницу до пункта «Масштаб».
- Нажмите на пункт «Настройка сайтов».
- Отметьте ресурсы и нажмите «Удалить».
Для изменения конфигурации перезагружать web-обозреватель не требуется.
Как увеличить масштаб страницы в Яндекс браузере?
Каждый сайт в интернете имеет свой собственный размер текста и изображений, задаваемый вебмастером. Однако информация оказывается читабельной не для всех пользователей. Если вы с трудом можете разобрать, что написано на вебсайте, вам будет полезно узнать, как можно увеличить масштаб интернет-страницы в Яндекс Браузере. Также в статье описывается процесс настройки шрифтов отображаемого контента.
Содержание статьи:
Комбинации клавиш
Наиболее простой способ увеличить или уменьшить масштаб веб-страницы – воспользоваться специальными сочетаниями клавиш. Чтобы увеличить масштаб, то есть приблизить изображение, необходимо зажать клавишу «Control» и прокрутить колесико мыши от себя. Если вы хотите отдалить изображение, зажмите «Control» и крутите колесико на себя.
Также пользователи могут проделать данные операции без использования мыши:
- Комбинация «Ctrl» и «+» позволяет приблизить содержимое Яндекс.
- Сочетание «Ctrl» и «-» отдаляет контент на страничке.
- С помощью комбинации «Контрол» и «0» вы сможете вернуть страницу в исходной состояние, то есть установить масштаб в 100%.
Обратите внимание, что данные горячие клавиши работают только в операционных системах Windows и различных дистрибутивах Linux. Если вы пользуетесь Mac OS – вместо клавиши «Контрол» вам необходимо зажимать специальную служебную кнопку, на которой изображен символ «⌘».
Меню быстрого доступа
Альтернативный способ изменить масштаб интернет-страницы – воспользоваться стандартными инструментами в браузере Яндекс. Они располагаются на панели управления, которую можно вызвать с помощью специальной кнопки, которая располагается на «шапке» окна, левее управляющих кнопок.
В раскрывшемся ниспадающем меню вы можете воспользоваться кнопками «плюс» и «минус», чтобы изменить текущий масштаб страницы. Там же отображается процентное соотношение текущего размера к изначальному.
Полноэкранный режим
Пользователи могут запустить Яндекс-браузер в полноэкранном режиме, в результате чего будет скрыт системный трей, панель быстрого доступа, кнопка «Пуск», а также верхняя строка окна программы, на которой располагаются кнопки «Закрыть» и «Свернуть». Таким образом, вы сможете получить еще больше места на экране для просмотра интересующей вас информации.
Для того чтобы активировать режим «Full Screen» в браузере Яндекс, можно воспользоваться кнопкой F11 на клавиатуре. Если вы пользуетесь персональными компьютерами от фирмы Apple, вам необходимо одновременно зажать клавиши «⌘», «Shift» и «F» (в русской раскладке это буква «А»). Комбинация будет работать при любом активном языке ввода и раскладке клавиатуры, а также при включенном режиме ввода заглавных букв «Caps Lock».
Если вы захотите вернуться в обычный оконный режим – еще раз нажмите горячую клавишу F11 (или соответствующую комбинацию для Mac OS). Вы также можете подвести курсор к верхней границе экрана, после чего появится кнопка возврата в обычный режим.
Вы также можете войти в данные режим без использования своей клавиатуры. Для этого вызовите панель быстрого доступа, как описано в предыдущем разделе руководства. Справа от кнопок масштабирования необходимо нажать на значок в виде двух черных стрелок, направленных в диаметрально противоположные друг от друга стороны.
Настройки веб-обозревателя
Помимо масштабирования самой страницы, пользователи могут изменять размер шрифтов, которыми выводится контент. Это делается в меню конфигураций обозревателя:
- Запустите браузер Yandex.
- Вызовите панель управления в браузере, как описано выше.
- В открывшемся меню выберите опцию с названием «Settings» («Настройки»).
- Вы попадете на страничку конфигураций браузера. Ее необходимо пролистать до самого низа и кликнуть по кнопке «Show Advanced» («Показать дополнительные»).
- Отыщите раздел, которые называется «Web content» («Содержимое»).
В данной категории настроек пользователи могут:
- Изменить масштаб в графе «Page zoom» («Масштаб»).
- Задать размер текста по умолчанию в списке «Font size» («Размер шрифтов»).
- Перейти в раздел «Customize fonts» («Настроить шрифты») для более тонких изменения параметров вывода текста.
Статья была полезна?
Поддержите проект — поделитесь в соцсетях:
Как увеличить шрифт на Айфоне в Яндексе и прочих программах iOS 12, 13
Обладатели смартфонов iPhone с небольшими экранами часто интересуются вопросом — как увеличить шрифт на Айфоне в Яндексе (браузере) и прочих программах, чтобы улучшить читаемость текста. Рассмотрим простую инструкцию на реальных примерах с видео.
СОДЕРЖАНИЕ СТАТЬИ:
Как сделать шрифт больше на Айфоне?
Стоит понимать разницу между встроенными и сторонними приложениями. В первом случае, можно внести нужные корректировки непосредственно в параметрах системы iOS. А вот утилиты других разработчиков, загруженные из App Store настраиваются отдельно. И не всегда в них присутствует возможность изменения размера текста.
Давайте начнём:
- Откройте «Настройки», воспользовавшись значком на рабочем столе:
- Переходим в раздел «Экран и яркость»:
- Листаем вниз и видим пункт «Размер текста». Обратите внимание на опцию «Жирный шрифт» — она также может Вам пригодиться:
- Теперь просто двигаем ползунок вправо пока не добьемся нужного эффекта:
Но обратите внимание на комментарий — изменения будут заметны только в тех приложениях, которые поддерживают функцию «Динамический шрифт».
Но это еще не всё! Если захотите еще больше увеличить шрифт на Айфоне, тогда стоит вернуться на главную страницу системных настроек, войти в раздел «Универсальный доступ»:
- Внутри обнаружите пункт «Дисплей и размер», далее находим «Увеличенный текст» и видим уже знакомый регулятор. Однако, если активировать опцию «Увеличенные размеры», то возможности значительно расширятся:
Подобная корректировка поможет сделать шрифт больше на Айфоне в Сообщениях, в Книгах, Погоде, Картах и прочих встроенных программах. Однако не стоит увлекаться, поскольку в некоторых случаях надписи будут слишком крупными, что приведет к их обрезке.
Увеличение масштаба в браузере Safari
Даже не пробуйте искать параметры в самом приложении Сафари. Это Вам не Андроид! Необходимо:
- Открыть «Настройки» iOS 12 или 13:
- Находим нужный софт в перечне:
- В секции «Настройки для веб-сайтов» изменяем масштаб страницы в процентном соотношении:
Теперь при просмотре страниц в интернете текст и прочий контент станет больше.
Сторонние приложения
В начале обзора мы упоминали, что в каждой утилите, загруженной из App Store, есть свои опции. Не всегда доступно управление размером шрифта. К примеру, в Яндекс браузере их нет. А в мессенджере Telegram — есть (раздел «Оформление»):
Кстати, если у Вас операционная система iOS 12, то раздел «Универсальный доступ» Вы найдете внутри основных настроек. И нужно будет искать пункт «Зрение». Именно там находится управление размером текста.
Видео
Автор рекомендует:
Яндекс мелкий шрифт как увеличить – 4apple – взгляд на Apple глазами Гика
Добрый день, уважаемые читатели! Если Вас не устраивает шрифт или масштаб в Яндекс браузере, значит вы попали по адресу. В этой статье, я покажу как увеличить шрифт в Яндексе, а также как увеличить масштаб страницы в Яндекс браузере.
Как всем известно, у многих людей имеются проблемы со зрением, особенно это касается людей в возрасте. Для того чтобы более комфортно пользоваться браузером Яндекс, предусмотрена возможность увеличения шрифта и масштаба.
Делается это достаточно просто, необходимо просто изменить настройки браузера Яндекс, что для этого необходимо сделать читайте ниже в статье.
Как увеличить шрифт в Яндекс браузере
1. Откройте браузер Яндекс, далее кликните по значку меню в правом верхнем углу, в открывшемся меню выберите пункт «Настройки».
2. Прокрутите страницу с настройками в самый низ, там нажмите на кнопку «Показать дополнительные настройки».
3. В дополнительных настройках найдите пункт «Веб-содержимое», и увеличьте в нём шрифт на более крупный.
Как увеличить масштаб страницы в Яндекс браузере
Для того чтобы увеличить масштаб страницы в Яндекс браузере, опять же зайдите в дополнительные настройки, далее увеличьте масштаб в пункте «Веб-содержимое».
Теперь вы знаете как увеличить шрифт и масштаб страницы в Яндекс браузере, у меня на этом всё, желаю успехов.
Добрый день, уважаемые читатели! Согласитесь, что о собственном здоровье лучше подумать заранее, чем потом решать уже возникшие проблемы. Сложности со зрением – одна из бед тех, кто проводит много времени у монитора, не изменяя его качество изображения под себя.
Именно поэтому о том, как увеличить шрифт в браузере Яндекс нужно знать всем, кто постоянно работает с ним.
Размер шрифта – важная составляющая комфортной работы. Его изменение выполняется всего в несколько шагов.
- Нажмите кнопку с тремя полосками.
- Выберите пункт «Настройки», спуститесь вниз до пункта с дополнительными настройками и найдите раздел «Веб-содержимое». Изменить существующие параметры можно, установив один из пяти вариантов величины.
Если буквы вам плохо видно прямо сейчас, а переходить куда-либо совершенно не хочется, подойдут горячие клавиш. Так, одновременно нажатие «Ctrl» и «+» позволит оперативно увеличить размер, а «Ctrl» и «-» уменьшит.
Можно поменять величину и на планшете. На Андроид смартфонах алгоритм будет похожим, меняется только вид кнопки, неизменно расположенной сверху в левом углу (три точки, а не горизонтальные полосы как на ПК).
Надеюсь, что с изменением настроек ваша работа или отдых у монитора станет гораздо приятнее. Спасибо, что читаете. Не забудьте подписаться на обновления. На сегодня это все. Пока-пока.
Любой браузер после установки на ПК или мобильное устройство работает с базовыми настройками, рассчитанными на среднестатистического пользователя. Не всем людям удобно работать в браузере с настройками «по умолчанию». Одной из таких настроек является увеличение или уменьшение шрифта. В этом посте пойдет речь о том, как увеличить шрифт в яндексе несколькими способами.
Поскольку интернетом пользуются различные люди, между ними есть различия, обусловленные их возрастными особенностями и имеющимися заболеваниями. Людям с патологией зрения бывает не всегда удобно пользоваться браузером со стандартными настройками. Единственная возможность для них полноценно пользоваться функционалом браузера и возможностями сети Интернет – это увеличение шрифта.
Для пользователя очень важен фактор удобочитаемости web-страниц. В задачу web-программиста входит не только создание работоспособного сайта, как того требует заказчик, но и адаптации ресурса под любого пользователя. Программист учитывает особенности экрана на различных устройствах, цвет фона, гарнитуру шрифта – это цвет, начертание и кегль (размер символа, определяемый его высотой).
В яндексе, как и во всех других браузерах, есть возможность несколькими способами изменить параметры просмотра страниц интернета. Можно, к примеру, нажать определенную комбинацию клавиш на клавиатуре или, воспользовавшись мышкой, вручную изменить некоторые настройки браузера. Ещё есть возможность настроить «под себя» систему ПК или использовать системную программу «Экранная лупа».
Горячие клавиши
Каждый из нас знает, что одна и та же страница может нормально смотреться на ноутбуке, но при просмотре её на телефоне возникают некоторые сложности. Если на современных мобильных устройствах и планшетах увеличить картинку экрана можно простым касанием пальца, то с ноутбуком и стационарным ПК такой номер не выйдет. Здесь в помощь пользователю могут послужить горячие клавиши:
- Зажмите на клавиатуре пальцем левой рукой кнопку Ctrl 1 и, не отпуская её, нажмите пальцем правой рукой кнопку с символом «+» 2 — это комбинация, увеличивающая шрифт на экране вашего ПК.
- Зажмите на клавиатуре пальцем левой рукой кнопку Ctrl 1 и, не отпуская её, нажмите пальцем правой рукой кнопку с символом «-» 3 — это комбинация, уменьшающая шрифт на экране вашего ПК.
Аналогичного эффекта можно добиться, если прокрутить колесико мыши зажав при этом клавишу Ctrl . движение вперед увеличит картинку, движение назад – уменьшит её размер. В меню настроек некоторых мышек можно установить эту опцию и указать необходимый «шаг» прокрутки. Если же вы работаете без мышки, то вам придется воспользоваться кнопками клавиатуры.
Настройки браузера
Чтобы увеличить размер картинки и текстовых символов в яндексе необходимо изменить его настройки или воспользоваться кнопками мгновенного увеличения масштаба страницы.
В первом случае мышью или с помощью клавиатуры запустите свой обозреватель, затем на панели инструментов браузера отыщите значок меню настроек (символ с рисунком трех горизонтальных черточек):
Кликните на этом символе мышью, в открывшемся окне нас интересуют следующие обозначения:
- Для увеличения масштаба страницы;
- Для уменьшения масштаба страницы;
- Пункт «Настройки» для изменения настроек обозревателя.
Для мгновенного увеличения масштаба изображения экрана в верхней части открывшегося меню кликните несколько раз мышью символ «+» (1), посмотрите, насколько крупнее станет размер символов на странице:
Нажатие на символе «-» (2) уменьшит масштаб изображения на экране:
Пункт меню «Настройки» (3) открывает возможность изменить установки браузера «по умолчанию». На главной странице, в самом низу окна, настроек найдите и кликните «Показать дополнительные настройки»:
Далее опуститесь вниз страницы до пункта «Веб-содержимое», где у вас появится возможность «по умолчанию» установить и настроить другой шрифт и масштабирование страницы:
Нажмите на картинку, чтобы ее увеличить.
В открывшемся окне «Шрифты и кодировка» также можно изменить тип и размер шрифта «по умолчанию»:
Воспользовавшись этим способом, вы «одним махом» решите вопрос удобного отображения своих любимых страниц. Независимо от того, на каком ресурсе вы находитесь – общаетесь ли вы с друзьями в вк или играете в онлайн игру, смотрите ли видео или работаете с текстом.
Изменение этих настроек доступно в любом браузере, как на ПК, так и на планшете, ноутбуке, разве что путь к ним будет несколько отличаться. Изменения в отображении размера содержимого загружаемых страниц также можно будет увидеть на вашей электронной почте, на новостных сайтах, кино и музыкальных порталах и т.д.
Увеличиваем шрифт в Яндекс.Браузере на android
Для увеличения масштаба шрифта в браузере от Яндекса на андроиде необходимо:
- Открыть браузер, и зайти в настройки. Посмотреть скриншот.
- Найти пункт «Масштаб и перенос текста». Зайти в этот раздел. Посмотреть скриншот.
- Настроить шрифт в браузере при помощи ползунка. Посмотреть скриншот.
Все очень просто. Главное найти эти настройки.
Заключение
Сегодня мы рассмотрели несколько способов увеличения шрифта в яндексе. Надеюсь я помог ответить на Ваш вопрос. Подписывайтесь, делитесь этим постом. Всем пока.
Оцените статью: Поделитесь с друзьями!Как увеличить изображение в проигрывателе YouTube и других проигрывателях HTML5 за 5 простых шагов?
В новом расширении Turn Off the Lights Browser вы можете увеличивать масштаб видео YouTube. Одним щелчком по кнопке вы можете редактировать видеокадр, и он по-прежнему продолжает воспроизводить это видео. Это не стоп-кадр, он изменяет его в реальном времени до выбранного вами значения настроек. И вы можете легко вернуть его к исходному масштабу и положению.
Увеличить видео на YouTube
Вот несколько скриншотов, которые увеличивают масштаб трейлера к фильму YouTube «Пират Карибского моря».
Увеличить видео на YouTube Поверните видео YouTubeТакже есть возможность повернуть видео на 5 градусов влево и вправо. Для этого нажмите кнопку поворота на правой боковой панели. Выполните следующие действия, чтобы включить эту функцию масштабирования в своем веб-браузере:
- Щелкните справа на серой кнопке лампы
- Вы увидите контекстное меню и выберите пункт меню Options
- На странице Turn Off the Lights Options щелкните на левой боковой панели на вкладке Advanced Options
- На этой вкладке установите флажок Video Toolbar , а также флажок Video Zoom
- Теперь откройте видео YouTube, когда вы наводите курсор мыши на видеопроигрыватель, вы видите, что он добавляет панель Zoom с правой стороны
Если у вас есть какие-либо из этих вопросов:
- почему мой YouTube увеличен
- YouTube уменьшен
- почему видео YouTube увеличен
- YouTube уменьшен
- Видеоплеер YouTube всегда большой
Возможно, это происходит из другого расширения браузера.Или настройки веб-страницы. Следуйте простым инструкциям, приведенным ниже, чтобы решить эту проблему:
- Попробуйте отключить расширения браузера, которые вы используете, одно за другим, кроме Выключите свет
- Удалите файлы cookie и кеш-файлы
- А затем перезапустите веб-браузер
Чтобы получить эту функцию масштабирования, выключите свет В вашем браузере должно быть установлено расширение браузера v3.4.1.0 или выше. Вы можете скачать его с официального сайта Turn Off the Lights.
Обнаружили ли вы технические, фактические или грамматические ошибки на веб-сайте Turn Off the Lights?
Вы можете сообщить о технической проблеме, используя онлайн-форму обратной связи о технической ошибке Turn Off the Lights.
Об авторе
Стефан Ван Дамм
Стефан Ван Дамм — ведущий разработчик расширения браузера Turn Off the Lights для Google Chrome, Safari, Opera, Firefox, Maxthon, Brave, Vivaldi и Microsoft Edge.
Скачать Яндекс.Браузер для Windows — бесплатно
Яндекс.Браузер способствует более быстрому просмотру веб-страниц. Его основная идея заключается в сокращении времени загрузки большинства веб-сайтов. Среди других мощных элементов — простота использования и защита данных.
Альтернатива с обновленным интерфейсом
Яндекс.Браузер для Windows — простой, быстрый и эффективный веб-браузер, основанный на формате Chromium.
Это приложение похоже на просмотр на скоростной полосе. Загрузки, видео, изображения и сами веб-сайты загружаются с невероятной скоростью с помощью Яндекс.Отчасти это связано с упрощенным пользовательским интерфейсом и турбо-режимом, который снижает использование данных. Качество веб-страниц снижено, чтобы улучшить общее впечатление.
Новые вкладки — прекрасный пример капитального ремонта интерфейса. Существует таблица, которая предоставляет организованный набор миниатюр с предлагаемыми, избранными и часто посещаемыми веб-сайтами. Эти виджеты позволяют легко посещать сайты одним щелчком мыши. Они могут отображать подробную информацию для каждой страницы, такую как погода, трафик или обновления в социальных сетях.
Яндекс также блокирует рекламу, виджеты и другие навязчивые элементы, мешающие работе в Интернете. Другие программы требуют дополнительных надстроек или расширений для этой функции. Хотя это приложение позволяет добавлять сторонние приложения, они не требуются для блокировки рекламы. Он также имеет открытый исходный код и допускает бесконечную настройку.
Яндекс тоже взломать практически невозможно. Это означает, что личная информация, такая как пароли и имена пользователей, всегда защищена. История просмотров, закладки и другие данные также защищены внутри программы.
В Яндексе есть возможность отключить флеш-плагины. Его система безопасности также сканирует веб-сайты при их загрузке. Он может обнаруживать вредоносные страницы и выдает предупреждение при обнаружении серьезных проблем. Скачанные файлы проходят через встроенный сканер Касперского.
Где можно запустить эту программу?
Яндекс работает на Windows 8 и новее. Он также доступен для Android, Mac и iOS.
Есть ли лучшая альтернатива?
Нет. Существуют и другие варианты, например Firefox, с более широкими возможностями настройки и совместимостью с надстройками.Однако скорость, которую обеспечивает Яндекс, не имеет себе равных. Качество защиты данных также равно или выше, чем у других браузеров.
Наше мнение
Приложение имеет элегантный интерфейс с невероятным временем загрузки. Он прост в использовании и имеет простое раскрывающееся меню для доступа ко всем его инструментам. Темы и варианты цвета обеспечивают индивидуальный подход.
Стоит ли его скачать?
Да. Если вы ищете браузер, который упрощает работу в Интернете, это фантастический выбор.
PAANO MADAGDAGAN ANG SCALE NG PAHINA SA BROWSER NG YANDEX
Поделиться
Штифт
Твитнуть
Отправить
Поделиться
Отправить
Последний поиск в Яндекс.Браузере, который позволяет создавать подробные настройки. Теперь вы можете изменить параметры, изменить, увеличить масштаб. Сделайте это на всех сайтах, вы можете найти много полезных или качественных элементов или текстов.Чтобы управлять своим веб-сайтом, вы можете использовать его с удовольствием на одном сайте.
В этой статье, вы можете использовать этот метод, чтобы использовать его в Яндекс.Браузере. Этот веб-сайт создан в масштабе уникального сайта, и все это — все сайты, созданные в браузере.
Pamamaraan 1: Mag-zoom на kasalukuyang pahina
Kung Ikaw это наш сайт, на котором сукат является хинди англоязычным языком, легко может быть использован или использовать его на клавиатуре с клавиатурой Ctrl и Ctrl. .Колесо мыши вверх — увеличение, колесо мыши вниз — уменьшение.
Матапо имеет масштабную шкалу, значок с увеличительным стеклом и плюс или минус может отображаться в адресной строке, в зависимости от масштаба. Щелкнув по этому значку, вы можете выбрать любой масштаб и быстро изменить масштаб по умолчанию.
Пункт 2: Увеличение всех изображений
Если вы хотите увеличить все изображения, они подходят для вас.Выберите Меню > Настройки , перейдите в любой браузер и нажмите « Установите расширенные настройки ».
Нагахана, это парень « Web nilalaman «, он может присвоить имя любому масштабу в любом другом директиве. По умолчанию браузер может работать на 100% и может быть установлен на 25% на 500%. Вы можете выбрать один из вариантов, выбрать вкладку с настройками и выбрать новую вкладку с несколькими сайтами, которые могут быть открыты на любом сукате, могут быть открыты в различных вкладках и автоматически .
Найдите лучшие способы, чтобы научиться танцевать. Сделайте это и вы сможете увидеть, как работает ваш браузер в браузере!
Поделиться
Штифт
Твитнуть
Отправить
Поделиться
Отправить
Яндекс придает своему браузеру минималистский вид — TechCrunch
Российский технологический гигант Яндекс запустил обновленную версию своего браузера на основе Chromium, который был разработан, чтобы сделать сам браузер менее заметным для пользователей Интернета.
Там, где он виден, например в строке URL-адреса, он использует полупрозрачность и маскируется плоским дизайном, чтобы не выделять свое присутствие. Идея, по словам Яндекса, в том, чтобы в центре внимания было использование веб-приложения, а не программного обеспечения, которое вы используете для его просмотра.
Браузер с новым оформлением в настоящее время является только «концепцией» и доступен для загрузки в альфа-версии. Менее минималистичный стандартный Яндекс.Браузер на данный момент остается основным полнофункциональным браузером компании.
С точки зрения дизайна концептуальный браузер Яндекса во многом позаимствовал у Microsoft Windows 8, обновленную два года назад.Что иронично, учитывая, что Яндекс, местный поисковый гигант в России, запустил свой собственный браузер чуть более двух лет назад — но как ответ поисковому гиганту Google, который все сильнее вторгается на его территорию.
В то время как полупрозрачные элементы концепции браузера Яндекс напоминают прошлогоднюю перезагрузку дизайна iOS 7 от Apple, целью которой было придать ощущение глубины мобильному просмотру. Яндекс заявляет, что его дизайн направлен на то, чтобы отразить современный опыт пользователей Интернета, делая упор на взаимодействие и персонализацию.
Новые функции
Когда вы загружаете браузер, он автоматически генерирует серию плиток — Яндекс называет это Таблицей — на основе ваших наиболее часто посещаемых веб-сайтов. Они отображаются на анимированном фоне с очень небольшим количеством другой интерфейсной мебели, чтобы загромождать внешний вид страницы:
Сайты и порядок Табло полностью редактируются постфактум. При нажатии и перемещении одной из плиток открывается интерфейс редактирования:
На этом этапе также можно изменить фоновую анимацию, выбрав на выбор 12 анимаций, отображаемых в виде миниатюр:
Другой флагманской функцией нового браузера является окно поиска с предложениями для ответа на ваш запрос, которое Яндекс называет SmartBox.
Опять же, запросы отображаются на полупрозрачном фоне, чтобы браузер выглядел как слой, а не как пункт назначения:
Другая функция, называемая FlipSide, позволяет переключаться между страницей результатов поиска и страницей предложений SmartBox браузера для этого поиска — например, в приведенном ниже примере, где выполняется поиск по Википедии.
Здесь браузер отображает результаты поиска по «Википедии» — используя Google в качестве поисковой системы (локальная версия браузера по умолчанию использует собственный поиск Яндекса).
Но щелкнув панель FlipSide в верхней части страницы, вы попадете на страницу ниже, которая включает предложения SmartBox, а также теперь отображает некоторые функции браузера, такие как совместное использование, создание закладок, печать и т. Д.
Эти функции останутся вне поля зрения, если вы сразу перейдете от просмотра результатов поиска к щелчку по результату:
В браузере вкладки для открытых веб-страниц отображаются в нижней части окна — в виде образцов с цветовым кодом в зависимости от окраски исходной веб-страницы.
Несколько страниц с одних и тех же веб-сайтов, которые вы открыли на отдельных вкладках, отображаются на вкладках, заштрихованных одним цветом и сгруппированных вместе. Они либо полностью свернуты, чтобы занять пространство одной вкладки (обозначено серией точек на вкладке), либо — при щелчке по одной из этих свернутых вкладок — открываются в связанную серию вкладок одного цвета, с небольшими полосами между ними для обозначения отдельных страниц.
Ниже свернута группа вкладок TechCrunch:
И вот те самые вкладки TC открыты:
В настоящее время нельзя перемещать вкладки или изменять их порядок, но об этом думает Яндекс, отмечая в своем FAQ, что перетаскивание вкладок будет реализовано в следующем выпуске.
Другие функции включают турбо-режим, основанный на технологии Opera, который можно использовать для ускорения просмотра веб-страниц при медленном подключении к Интернету путем сжатия веб-страниц перед их обслуживанием.
Яндекс-браузер на основе Chromium также поддерживает другие расширения, созданные для браузеров Chrome и Opera.
Альфа-версия браузера в настоящее время доступна для Mac и Windows и на данный момент предлагается на 15 языках, включая английский, русский и турецкий.
Для справки, ниже приведен снимок экрана основного браузера Яндекса — неконцептуальный дизайн компании, который очень напоминает внешний вид Google Chrome:
Скачать Яндекс.Браузер для ПК
Когда вы, наконец, скачаете Яндекс браузер для ПК, вы сможете читать заголовки новостей без подключения к Интернету.Вы удивлены? Вот что происходит, когда у вас есть Яндекс браузер для ПК. Эта функция называется Яндекс Дзен.
Яндекс — это российский браузер, который позволяет быстро и дешево пользоваться удобной платформой. Если у вас была учетная запись на Яндексе, вы можете легко войти в нее через этот браузер, потому что в правом верхнем углу главной страницы есть подсказка для входа в систему.
Вы можете использовать другие браузеры для ПК, такие как Brave, Opera Mini, Mozilla Firefox, Google Chrome, браузер UC, Microsoft Edge, Photon Browser, Puffin Browser, Internet Explorer и другие известные браузеры для ПК, но есть значительное количество функций, которыми можно пользоваться. Яндекс.Браузер.Помимо доступности и автоматического входа сразу после запуска веб-браузера, вы можете проверять основные новости, даже когда ваши данные отключены.
Более того, в браузере можно бесплатно загрузить приложение, которое имеет обязательные к посещению функции. Пользователи пользуются богатыми преимуществами использования этого самого браузера. Начиная от производительности сохранения данных, возможности масштабировать интерфейс независимо от того, а затем простота добавления расширений Яндекс.Браузера — вот некоторые из преимуществ, которые увенчали его на высшем уровне.Вот и другие особенности, которые побудили нас показать вам, как скачать Яндекс.Браузер для ПК.
Проверьте это: Загрузка браузера Chrome | Chrome Загрузите с www.chromebrowser.com
Возможности Яндекс.Браузера для ПК
- Яндекс.Браузер дает возможность читать новости даже при отключенных данных. Вы можете запустить браузер, чтобы прочитать заголовок новостей, а затем включить подключение для передачи данных, чтобы читать больше каждого контента.
- Хотите получать новости о сплетнях Найджи? Яндекс-браузер предоставит вам всю необходимую информацию, импортировав различные блоги на главную страницу вашего браузера, чтобы вы могли легко исследовать и развлекаться.
- Существует неограниченное количество вкладок, на которые пользователи могут открывать более двух вкладок во время исследования.
- Интересно, что вы можете легко нажать Ctrl + H, чтобы просмотреть свою историю и удалить их в течение указанного вами диапазона времени.
- Кроме того, Яндекс браузер для ПК доступен онлайн. Свяжитесь с нами, если вам нужен интернет-серфинг с экономией данных.
- Добавляйте новые фоны, настраивайте фон в соответствии с вашими предпочтениями, а затем читайте рекламные объявления, автоматически показываемые при каждом запуске интерфейса.
- Знаете ли вы, что вы можете добавлять в закладки поисковые запросы, чтобы легко обращаться к ним в любое другое время в будущем?
- Доступ к таким сайтам, как; Amazon.com, Facebok.com, Bing.com, Wikipedia, AliExpress, Booking.com, Twitter, Youtube и другие веб-сайты, поиск которых в основном осуществляется путем добавления веб-сайта на главную страницу.
- Перейдите в фоновую галерею, чтобы просмотреть изображения и загрузить свои предпочтения.
Именно эти несколько функций являются основными достоинствами Яндекс.Браузера. Пользователи обязательно оценят это и многое другое.Итак, следуйте этим процедурам, чтобы скачать Яндекс браузер для ПК.
Скачать Яндекс.Браузер для ПКВы хотите иметь Яндекс-браузер, чтобы запускать этот браузер и, с другой стороны, пользоваться этими и другими функциями, перечисленными выше? Следуйте приведенной ниже процедуре, чтобы загрузить
.- Откройте веб-браузер. Это может быть любой другой браузер, существующий на вашем ПК.
- Перейдите в колонку поиска и введите «Яндекс.Браузер для ПК».
- Первые два сайта на странице поиска — это сайты Яндекса.Вы можете скачать две версии браузера Яндекса; Яндекс Браузер и Яндекс Бета. Выбор остается за вами.
- Перейти на любой из первых двух веб-сайтов.
- Перейдите к кнопке загрузки и щелкните.
- Начнется загрузка. Разрешите браузеру вносить изменения в ваш компьютер. Он загрузится до конца, после чего сразу же начнется установка.
- Не волнуйтесь, это приложение запустится сразу после загрузки, чтобы вы могли его просмотреть.При желании закрепите эту программу на панели задач.
Вы видели ?: Как очистить историю браузера на iPhone
Яндекс.Браузер для мобильных
У нас есть Яндекс браузер для мобильных телефонов. Это Яндекс-браузер для iPhone и Яндекс-браузер для телефонов Android. К счастью, изначально мы давали инструкцию, как скачать Яндекс браузер для мобильных телефонов. Если вы хотите сразу же загрузить браузер Яндекс на свой мобильный телефон, нажмите здесь, чтобы начать загрузку.
Теперь ты счастлив? Используйте поле для комментариев ниже, чтобы оценить это руководство.
Нравится:
Нравится Загрузка …
404 Страница не найдена — Altapps.net
Altapps.net je brezplačna storitev, ki vam pomaga najti boljše možnosti za sofe in aplikacije
- Африкаанс
- Арабский
- Астурийский
- Азербайджанский
- Белорусский
- Болгарский
- Бенгальский
- Бретонский
- Боснийский
- Каталонский
- Чешский
- Валлийский
- Датский
- Немецкий
- Нижнерусский
- Греческий
- Австралийский английский
- Британский английский
- Эсперанто
- Испанский
- Аргентинский Испанский
- Колумбийский испанский
- Мексиканский Испанский
- Никарагуанский испанский
- Венесуэльский Испанский
- Эстонский
- Баскский
- Персидский
- Финский
- Французский
- Фризский
- Ирландский
- Шотландский гэльский
- Галицкий
- Еврейский
- Хинди
- Хорватский
- Верхне-сорбский
- Венгерский
- Армянский
- Интерлингва
- Индонезийский
- Идо
- Исландский
- Итальянский
- Японский
- Грузинский
- Кабиль
- Казахский
- кхмерский
- каннада
- Корейский
- люксембургский
- Литовский
- Латвийский
- Македонский
- Малаялам
- Монгольский
- маратхи
- Бирманский
- Норвежский букмол
- Непальский
- Голландский
- Норвежский нюнорск
- Осетинский
- Пенджаби
- Польский
- Португальский
- Бразильский португальский
- Румынский
- Русский
- Словацкий
- Албанский
- сербский
- Сербский Латинский
- Шведский
- Суахили
- Тамил
- телугу
- Тайский
- Турецкий
- Татарский
- Удмуртский
- Украинский
- урду
- Узбекский
- Вьетнамский
- Упрощенный китайский
- Традиционный китайский
ОПИСАНИЕ ФУНКЦИЙ | |
|---|---|
Адресная строкаГрафический пользовательский интерфейс, который позволяет пользователям вводить URL-адрес, слово или фразу, чтобы перейти на определенный веб-сайт или найти Информация. Количество веб-браузеров с этой функцией: 47 | |
Масштаб веб-страницыВозможность увеличивать и уменьшать масштаб веб-страницы или браузера. Количество веб-браузеров с этой функцией: 44 | |
ВкладкиВторая страница (или третья, четвертая и т. Д.), Которую можно открыть в браузере или электронной таблице. Позволяет пользователям оставаться организованными, группируя или закрепляя страницы и документы, чтобы они открывались автоматически. Количество веб-браузеров с этой функцией: 43 | |
Поддержка печатиЭто служба, которая позволяет пользователю печатать из любого приложения, использующего этот веб-браузер. Количество веб-браузеров с этой функцией: 41 | |
Поиск на веб-страницеПозволяет пользователям искать определенный текст на странице. Количество веб-браузеров с этой функцией: 40 | |
Закладки или избранноеИзбранное, термин, используемый Windows Internet Explorer, или закладки, позволяет пользователям сохранять ярлыки URL-адресов для избранных веб-сайтов. Количество веб-браузеров с этой функцией: 40 | |
Полноэкранный режимПозволяет пользователю отображать активный файл на всем экране. Некоторые элементы скрываются в полноэкранном режиме, например панели инструментов, меню, строка состояния и т. Д. Количество веб-браузеров, в которых есть эта функция: 38 | |
Просмотр TOR / анонимностьThe Onion Маршрутизатор ‘позволяет пользователям просматривать Интернет анонимно, используя всемирную сеть серверов, созданных специально для частного общения. Количество веб-браузеров с этой функцией: 37 | |
Сохраненная историяСохраняет историю просмотров пользователей. Это помогает пользователям находить страницы, которые они ранее посещали. Количество веб-браузеров с этой функцией: 36 | |
Просмотр исходного кода страницыИсходный код — это программа, лежащая в основе любой веб-страницы или программного обеспечения. В случае веб-сайтов этот код может просматривать кто угодно, использующий различные инструменты, даже сам веб-браузер. Количество веб-браузеров с этой функцией: 36 | |
Управление загрузкойПомогает загружать файлы из Интернета. Полезно для пользователей с ограниченным или ненадежным интернет-сервисом. Количество веб-браузеров с этой функцией: 34 | |
Проверка элементов / исходного кодаПредоставляет возможность просматривать исходный код веб-сайта и изменять его содержимое из внешнего интерфейса, путем используя временные правки в файлах HTML и CSS сайта. Количество веб-браузеров с этой функцией: 32 | |
Частный поиск в ИнтернетеРежим приватного просмотра обеспечивает конфиденциальность, не сохраняя ваши поисковые запросы и историю просмотров. Количество веб-браузеров с этой функцией: 31 | |
ПрофилиОтдельные «учетные записи» на уровне браузера, которые позволяют пользователям хранить всю свою информацию отдельно от других пользователей; такая информация, как закладки, история просмотров, пароли и другие настройки. Количество веб-браузеров с этой функцией: 29 | |
Расширения или плагиныРасширения, небольшая часть программного обеспечения, позволяют пользователям настраивать браузер и изменять основные функции. Некоторые примеры включают: блокировку рекламы и управление файлами cookie. Плагины расширяют возможности без изменения основных функций браузера. Количество веб-браузеров с этой функцией: 29 | |
ТемыПредустановленная группа деталей, которые изменяют графический вид и / или функциональность.Позволяет пользователям настраивать внешний вид операционной системы или программного обеспечения. Количество веб-браузеров с этой функцией: 27 | |
Мобильное приложениеВы можете загрузить и использовать этот браузер на своем мобильном устройстве. Количество веб-браузеров с этой функцией: 24 | |
Синхронизация устройствРазрешает синхронизацию между устройствами.Когда синхронизация включена, пользователи могут получить доступ к важным данным, таким как закладки, сохраненные пароли и т. Д. Количество веб-браузеров, у которых есть эта функция: 22 | |
Диспетчер задачСистема, предоставляющая информацию о процессах, вкладках и приложениях, запущенных на компьютере. Количество веб-браузеров с этой функцией: 20 | |
Узкая вертикальная панель, расположенная рядом с доминирующей областью отображения, которая часто содержит связанную информацию или параметры для навигации. Количество веб-браузеров с этой функцией: 14 | |
Языковой переводБраузер имеет встроенный переводчик, поэтому пользователи могут просматривать веб-сайты на своем родном языке. Количество веб-браузеров с этой функцией: 10 | |
Захват экранаПредоставляет возможность делать снимки экрана или цифровые изображения. Количество веб-браузеров с этой функцией: 9 | |
Поддержка кода быстрого ответа (QR)Обеспечивает считыватель QR-кода, чтобы пользователь мог сканировать QR-коды для загрузки веб-страницы или поиска для слов или посетите веб-сайт. Оставить комментарий
| |

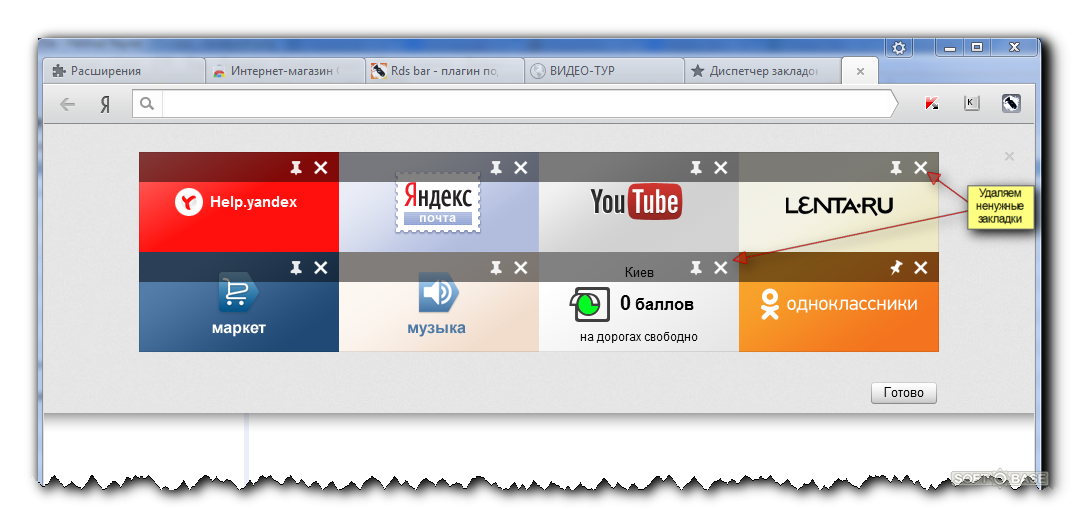
 Эффект будет абсолютно одинаковый.
Эффект будет абсолютно одинаковый.