Размер головы фоторедактор | Приложение RetouchMe
- Как увеличить голову на фото
- Как пользоваться эффектом «Размер головы»
- Описание редактора для изменения размера головы на фото
- Как уменьшить голову на фото?
Когда дело доходит до фотографии, вы можете заметить, что независимо от того, насколько хорош ваш снимок, в финальном изображении все еще есть некоторые недостатки, которые вам могут не понравится. Фон хороший, антураж подходящий, свет отличный, но человек почему то не вписывается в картинку и чувствует себя слегка не в своей тарелке. Вы можете чувствовать, что что-то не так, даже когда вся композиция может выглядеть прекрасно. Это явление также известно как зеркальный феномен. Когда вы смотрите на себя в зеркало, то можете двигать головой и искажать осанку, тело и выражение лица, чтобы выглядеть более приятно. Но когда вы просто делаете один снимок в спешке, у вас не будет большого выбора кадров, на котором вам понравится, как вы выглядите. Так что это всего лишь мгновенная оценка того, как вы можете смотреться на самом деле.
Так что это всего лишь мгновенная оценка того, как вы можете смотреться на самом деле.
Как увеличить голову на фото
У всех может быть проблема с размером головы. В случае, если она выглядит меньше, чем вы хотите, как сделать размер головы больше? Вы можете переделать фотографии, повернув человека под другим углом к камере, так же вы можете отредактировать свое изображение в фотошопе или любой другой программе для обработки фотографий.
Но как быстро и легко сделать свою голову меньше или больше на фото?
В таких случаях приложение Retouch является очень полезным инструментом для редактирования изображений. Оно может изменять размер и масштабировать определенные части тела в режиме онлайн, чтобы они подходили под ваши желания, без сильных изменений фотографии или дополнительного редактирования. Наша команда дизайнеров знает, как сделать вашу голову меньше или больше на вашем изображении в мгновение ока, в зависимости от того, какие варианты вы выберете. Все, что вам нужно сделать, это загрузить приложение Retouchme.
Как пользоваться эффектом «Размер головы»
Вот краткое руководство, как уменьшить голову
Загрузите приложение RetouchMe для своего устройства.
Перейдите в галерею изображений и выберите одно для изменения.
Найдите и выберите значок редактора с большой головой под фотографией.
Нажмите «Отправить запрос дизайнерам».
Подождите немного, пока обработка не даст результат.
Несмотря на это, приложение не делает все автоматически, большая часть запроса требует точного редактирования, поэтому у нас есть команда дизайнеров, которые обрабатывают все эти запросы в режиме реального времени. Поскольку вы знаете, как сделать голову меньше, вы можете попробовать обратный эффект с другими фотографиями в вашей галерее.
Описание редактора для изменения размера головы на фото
Если вы войдете в приложение хотя бы один раз, вы увидите, что есть несколько вариантов на выбор, таких, как тело, лицо, макияж, фото, аксессуары, домашние животные. Эти параметры обозначены зелеными значками прямо под выбранным вами изображением для редактирования. Выбрав один из них, вы обнаружите внутри соответствующие детали. Выбор значка «лицо» содержит возможность сделать вашу голову больше. Внутри будет значок «размер головы», поэтому вы выбираете, какие размеры вам нужны. Используя инструмент измерения, вы выбираете, как увеличить или уменьшить её, а затем просто отправляете его дизайнерам, нажав кнопку внизу экрана.
Эти параметры обозначены зелеными значками прямо под выбранным вами изображением для редактирования. Выбрав один из них, вы обнаружите внутри соответствующие детали. Выбор значка «лицо» содержит возможность сделать вашу голову больше. Внутри будет значок «размер головы», поэтому вы выбираете, какие размеры вам нужны. Используя инструмент измерения, вы выбираете, как увеличить или уменьшить её, а затем просто отправляете его дизайнерам, нажав кнопку внизу экрана.
Как уменьшить голову на фото?
Есть несколько способов уменьшить голову на фотографии. Проблему можно решить в основном стрижкой с объемной укладкой. Для кого-то укладка волос – это повседневная рутина, для остальных это очень трудоемкий процесс. Тем не менее, если вы хотите, чтобы ваша голова хорошо выглядела без хирургического вмешательства или укладки волос, мы рады сэкономить ваше время с помощью приложения RetouchMe. Наша команда дизайнеров ежедневно работает в Adobe Photoshop и стала профессиональными ретушёрами. Программный способ редактирования иногда является нашим лучшим выбором, так как мы живем в эпоху цифровых технологий, целью которых является экономия нашего времени. Но мы также принимаем во внимание все поступающие отзывы, чтобы улучшить наше приложение и делаем всё возможное, чтобы больше взаимодействовать с людьми. Выбрав определенные параметры в приложении RetouchMe, вы также можете отправить подробный комментарий команде нашего дизайнера, чтобы убедиться, что в вашей ретуши ничего не упущено.
Программный способ редактирования иногда является нашим лучшим выбором, так как мы живем в эпоху цифровых технологий, целью которых является экономия нашего времени. Но мы также принимаем во внимание все поступающие отзывы, чтобы улучшить наше приложение и делаем всё возможное, чтобы больше взаимодействовать с людьми. Выбрав определенные параметры в приложении RetouchMe, вы также можете отправить подробный комментарий команде нашего дизайнера, чтобы убедиться, что в вашей ретуши ничего не упущено.
Published: 25.05.2021
Updated: 24.04.2023
Как сделать подтяжку лица в Adobe Photoshop?
Опубликовано: Автор: Артём Чёрный
Если сфотографировать человека не с того ракурса, при неподходящем освещении или просто в не той форме, то можно получить опухшее лицо. К счастью, с помощью Photoshop можно убрать как дефекты съёмки, так и дефекты самого лица, если оно от природы не подходит под ваши стандарты красоты.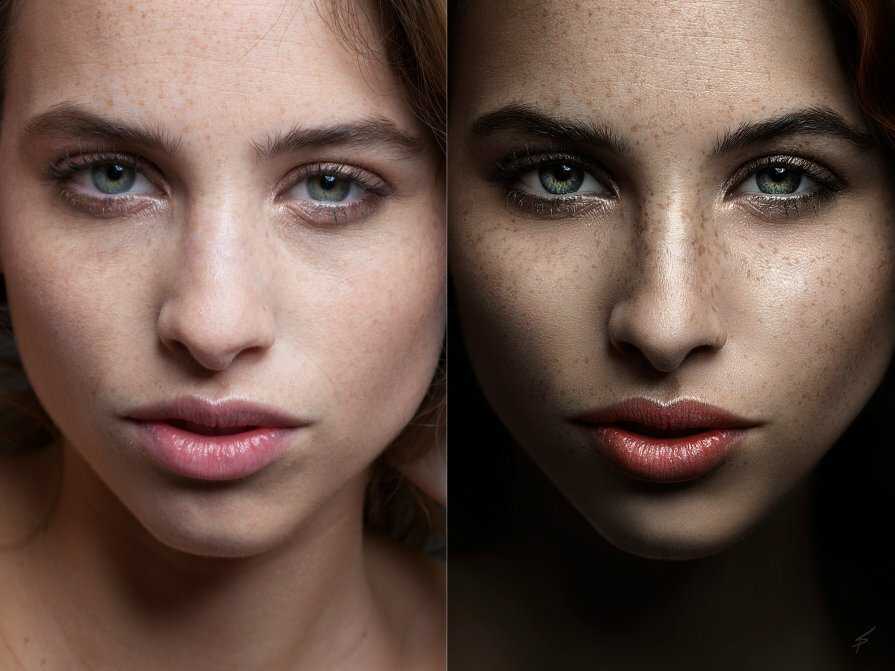 Далее рассмотри, как сделать лицо несколько худее и изменить некоторые его черты под свои запросы.
Далее рассмотри, как сделать лицо несколько худее и изменить некоторые его черты под свои запросы.
Содержание
- Как сделать лицо худым в Photoshop
- Вариант 1: Использовать инструмент «Пластика»
- Вариант 2: Инструмент «Коррекция дисторсии»
Программа предлагает пользователю несколько вариантов решения данной задачи. Применять их рекомендуется в зависимости от запросов и удобства использования. Некоторые инструменты могут дать примерно один и тот же результат, но кому-то будет удобен конкретный инструмент. Для работы желательно использовать фотографии в высоком разрешении – чем выше, тем лучше. С такими материалами проще работать, но стоит понимать, что обработка фото в слишком высоком разрешении может нагружать ваш компьютер. Также для лучшего понимания представленных ниже инструкций нужно обладать хотя бы базовыми знаниями программы.
Вариант 1: Использовать инструмент «Пластика»
Один из самых удобных инструментов в программе для решения подобного рода задач.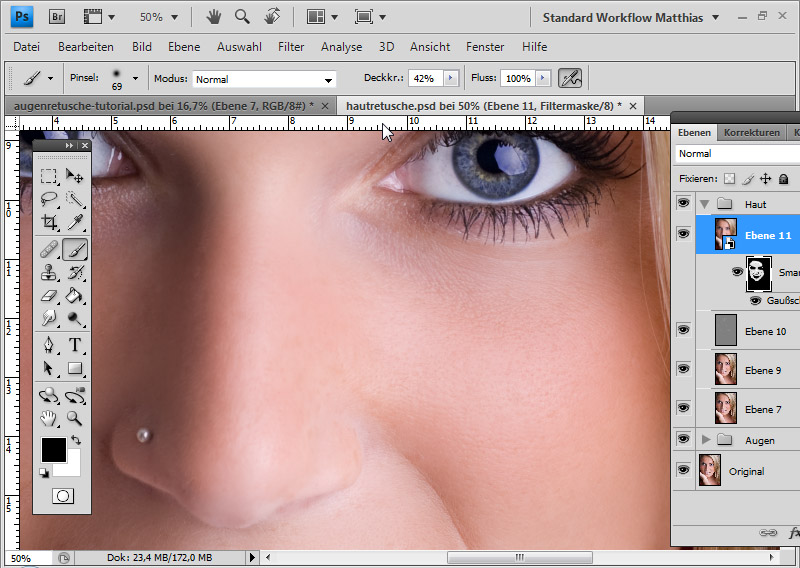 В последних версиях Photoshop в нём доступны пункты, отвечающие за автоматическое распознавание черт лица и их изменение. К сожалению, с помощью данного инструмента не всегда получается сделать «глобальное» преобразование внешности. Плюс, если его использовать неаккуратно, то будет сильно заметно, что фото было обработано.
В последних версиях Photoshop в нём доступны пункты, отвечающие за автоматическое распознавание черт лица и их изменение. К сожалению, с помощью данного инструмента не всегда получается сделать «глобальное» преобразование внешности. Плюс, если его использовать неаккуратно, то будет сильно заметно, что фото было обработано.
Читайте также:
Создание постера в стиле Hope в Photoshop
Уменьшаем нос в Photoshop
Изменение цвета кожи в Photoshop
Пакетная обработка фотографий в Adobe Photoshop
Итак, инструкция по использованию инструмента «Пластика» выглядит следующим образом:
- Добавьте в рабочую область фотографию, с которой будете работать. Сделать это можно простым перетаскиванием нужного изображения из «Проводника» Windows.
- Продублируйте слой с фотографией с помощью комбинации клавиш Ctrl+J.
- Теперь нажмите на пункт «Фильтр», что расположен в верхнем меню. Из контекстного меню нужно выбрать «Пластика» или воспользоваться сочетанием клавиш Shift+Ctrl+X.

- Для начала можно поиграться с параметрами лица. Они расположены в соответствующей вкладке в правой части. Здесь, передвигая бегунки вы можете увеличить или уменьшить какие-то части лица. Правда, нужно чтобы эти части лица отчётливо просматривались, иначе программа их просто не сможет обнаружить.
- В случае, если представленные параметры коррекции отдельных элементов лица вам не помогли добиться желаемого, обратите внимание на левую часть окна редактора. Там выберите инструмент «Деформация». Он отмечен на скриншоте.
- В правой части окна можно настроить параметры выбранного инструмента. Настройки во многом аналогичны настройкам обычной кисти.
- Завершив с настройками попробуйте данным инструментом подкорректировать внешность. Просто зажмите его на нужном месте и двигайте в ту сторону, в которую хотите сузить/расширить элемент. Действуйте аккуратно, так как есть риск сильно исказить лицо и/или окружающий фон.
- Закончив работу с фильтром нажмите «Ок».
 Настройки автоматически применятся к слою.
Настройки автоматически применятся к слою.
Вариант 2: Инструмент «Коррекция дисторсии»
В этом случае будет использовать инструмент «Коррекция дисторсии» с уже рассмотренным инструментом «Пластика». Обычно это касается нечётких изображений, где невозможно использовать только инструмент «Пластика», так как на картинке создаются сильные искажения.
- После загрузки изображения в рабочую область Фотошопа сделайте дубликат его слоя.
- Переключитесь во вкладку «Фильтры». Из контекстного меню выберите пункт «Коррекция дисторсии» или воспользуйтесь сочетанием клавиш Shift+Ctrl+R.
- В окошке фильтра обязательно поставьте галочку у пункта «Автоматическое масштабирование изображения». В противном случае могут быть искажения при трансформации.
- Выберите в левой панели инструментов «Удаление искажения».
- Кликните около центральной части лица и, не отпуская кнопку мыши, тяните к центру. Проделайте похожие манипуляции с другими элементами лица.
 В данном случае мы немного «подправили» нос.
В данном случае мы немного «подправили» нос. - Удалив все выпуклости и прочие искажения, можно переключиться к инструменту «Пластика». Как это сделать было описано в инструкции выше.
- С помощью фильтра «Пластика» подправьте контуры некоторых элементов лица, да и сам овал лица, если нужно.
- После применения фильтра «Пластика» можно вновь воспользоваться инструментом «Коррекция дисторсии», если появились незначительные искажения на картинке.
- Завершив работу можно переходить непосредственно к сохранению готового результата. Рекомендуем сохранять фото не только в JPG-формате, но и в PSD, если вдруг вы решите вернуться к его редактированию.
Это были два основных и самых популярных способов сделать лицо немного худее. Ещё можно использовать инструменты свободного трансформирования вкупе с указанными фильтрами и восстанавливающими кистями, но это уже для очень «сложных» случаев. Плюс, для их эффективного использования в связке пользователю потребуется уровень владения программой выше среднего.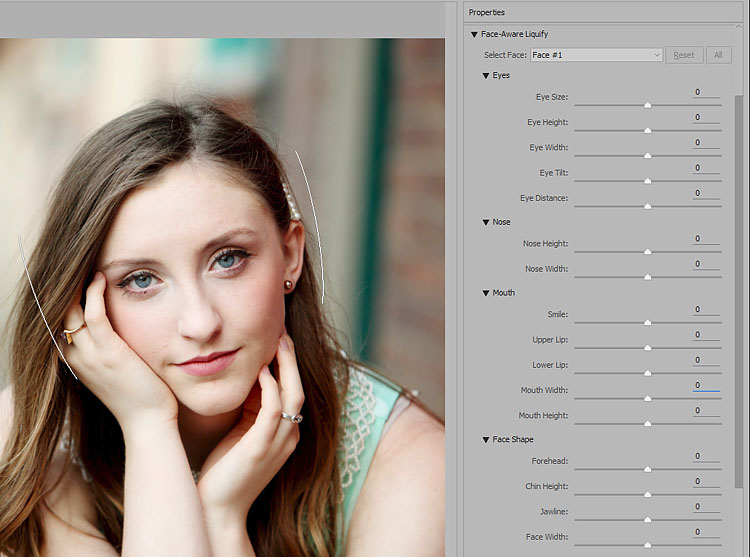
Практически всегда хватает только двух описанных инструментов, чтобы сделать лицо немного худее и изменить его овал.
Понравилась статья? Поделиться с друзьями:
Как увеличить глаза в Photoshop (шаг за шагом)
Будь то запрос клиента или создание забавного мема о себе или друге, в какой-то момент вам может понадобиться увеличить глаза в Photoshop. Хотя поначалу это может показаться сложной задачей, даже новички могут легко справиться с ней с помощью настройки пластики.
При изменении черт лица в Photoshop очень легко переусердствовать и получить нелепые результаты. Вы должны быть осторожны, чтобы отредактировать изображение настолько, насколько это необходимо для достижения желаемого эффекта, не заходя слишком далеко, если только целью не является создание мультяшного эффекта. Тогда вы можете сойти с ума.
Вот как можно увеличить глаза с помощью фильтра «Пластика», а также разъяснения важных настроек, которые вам следует знать.
Благодаря обновленному фильтру Liquify в Photoshop (версии Photoshop после 2016 г. ) вы можете легко корректировать черты лица человека, сохраняя при этом естественный вид. Вы можете раздувать или уменьшать различные черты лица, изменять улыбку человека и многое другое, например, изменять размер глаз человека.
) вы можете легко корректировать черты лица человека, сохраняя при этом естественный вид. Вы можете раздувать или уменьшать различные черты лица, изменять улыбку человека и многое другое, например, изменять размер глаз человека.
Эти функции обычно используются в портретной, гламурной и бьюти-фотографии, а иногда и для создания мультяшных выражений лица.
Независимо от того, хотите ли вы сделать портрет более привлекательным или повеселиться, эти несколько шагов принесут вам желаемый результат.
Шаг 1. Преобразование слоя изображения в смарт-объект
Прежде чем вносить какие-либо изменения, важно убедиться, что вы редактируете изображение без разрушения. Поскольку фильтр Liquify работает непосредственно со слоем, перед началом работы его следует преобразовать в смарт-объект.
Преобразование слоя изображения в смарт-объект означает, что вы можете вернуться в рабочее пространство «Пластика» позже во время работы над проектом и изменить любые сделанные вами изменения, легко удалить изменения или добавить новые изменения.
Чтобы преобразовать изображение в смарт-объект, щелкните правой кнопкой мыши (Win) или Control + щелкните (Mac) на слое изображения, будь то фоновый слой или стандартный слой, затем щелкните Преобразовать в смарт-объект .
Когда слой изображения преобразуется в смарт-объект, вы увидите значок смарт-объекта в углу миниатюры изображения, как показано ниже.
Шаг 2: Откройте фильтр «Пластика» и выберите инструмент «Лицо» (A)
Затем вы должны открыть рабочую область «Пластика», чтобы найти инструменты для увеличения глаз. Чтобы открыть это рабочее пространство, перейдите на Фильтр > Пластика . Вы также можете использовать сочетание клавиш Shift + Control + X (Win) или Shift + Command + X (Mac) .
Фильтр «Пластика» открывается как полное окно с дополнительными инструментами на панели слева, предварительным просмотром вашего изображения посередине и настройками для настройки инструментов на правой панели.
Первое, что вам нужно сделать, это выбрать Face Tool (A) на левой панели инструментов . Выбрав этот инструмент, вы заметите белые изогнутые линии вокруг лица на изображении. Эти линии появятся и вокруг других лиц на изображении, если на вашей фотографии более одного лица.
Шаг 3. Выберите лицо, которое хотите отредактировать (необязательно)
Если на изображении более одного лица, вы должны выбрать лицо, которое хотите отредактировать. Если выбрано неправильное лицо, вы можете неправильно увеличить глаза. Вы можете редактировать только одно лицо на изображении за раз.
Чтобы выбрать лицо, которое вы хотите отредактировать, убедитесь, что раздел Face-Aware Liquify открыт на правой панели. При необходимости щелкните стрелку, чтобы открыть вкладку.
Используйте выпадающее меню первой опции в разделе до Выберите грань . При нажатии на раскрывающееся меню вы увидите «Лицо №1», «Лицо №2», «Лицо №3» и т. д. В зависимости от того, сколько лиц видно на изображении. Если у вас только одно лицо, как у меня, у вас будет только один вариант.
д. В зависимости от того, сколько лиц видно на изображении. Если у вас только одно лицо, как у меня, у вас будет только один вариант.
Если вы не уверены, какое лицо нужно редактировать, вы можете щелкнуть его в центре предварительного просмотра, чтобы выбрать его, и параметр в раскрывающемся меню также изменится.
Шаг 4. Откройте вкладку «Глаза» и свяжите настройки
Установите флажок рядом с Предварительный просмотр в нижней части правой панели, чтобы убедиться, что вы видите внесенные изменения в центральном предварительном просмотре.
Затем откройте вкладку Eyes под Face-Aware Liquify, нажав на стрелку. Это открывает различные настройки, которые вы можете использовать, чтобы сделать глаза более заметными.
Если вы хотите настроить оба глаза одновременно, чтобы они выглядели естественно, что я рекомендую вам сделать, вам нужно связать настройки для обоих глаз. Вам нужно нажать на каждый значок ссылки между настройками, чтобы связать настройки. Ссылка активна, когда вокруг значка есть более темный блок.
Ссылка активна, когда вокруг значка есть более темный блок.
Ниже вы можете увидеть, где первые две ссылки активны, а две нижние не связаны.
Связать все настройки, после чего можно переходить к увеличению глаз с помощью настроек в разделе.
Шаг 5. Отрегулируйте ползунки настроек, чтобы увеличить глаза
Теперь вы можете использовать различные настройки, регулируя ползунки для изменения размера глаз. В зависимости от того, как вы хотите отредактировать глаза, вам может понадобиться изменить только некоторые настройки. Не забывайте практиковать сдержанность, чтобы не создать нежелательный нереалистичный эффект.
Вот как работает каждый параметр и как он повлияет на ваше изображение.
— Размер глаз
Первая настройка — это Размер глаз , на который вы будете ориентироваться при увеличении глаз. Когда настройка связана, вам нужно настроить только один ползунок, а другой автоматически последует за ним. Если вы переместите ползунок вправо, он увеличит весь глаз. Если вы переместите ползунок влево, это уменьшит размер всего глаза.
Если вы переместите ползунок влево, это уменьшит размер всего глаза.
Чтобы увеличить размер глаз, нужно сдвинуть ползунок немного вправо, не переусердствуя. Необходимое количество зависит от вашего изображения, но для себя я установил ползунки на 20.
Одного этого параметра может быть достаточно, чтобы увеличить глаза, но если вы хотите изменить другие аспекты, вам может потребоваться изменить дополнительные параметры.
— Высота глаз
Следующий ползунок — это Высота глаз , который регулирует размер глаз, изменяя только высоту, а не ширину. Если вы хотите расширить глаза, не сильно меняя размер, вам следует использовать этот параметр. Переместите ползунок вправо, чтобы увеличить глаза, и переместите его влево, чтобы уменьшить высоту глаз.
Этот параметр отлично подходит для создания мультяшного образа с расширенными глазами. Мне нужно только немного увеличить высоту моего изображения, поэтому я установил его на 10.
– Ширина глаза
Следующим в списке идет Ширина глаза . Этот параметр работает аналогично вышеуказанным параметрам, но он изолирует ширину глаз и регулирует их, не влияя на высоту. Вы можете переместить ползунок вправо, чтобы увеличить ширину глаз, и влево, чтобы уменьшить ширину.
Этот параметр работает аналогично вышеуказанным параметрам, но он изолирует ширину глаз и регулирует их, не влияя на высоту. Вы можете переместить ползунок вправо, чтобы увеличить ширину глаз, и влево, чтобы уменьшить ширину.
Чтобы увеличить размер глаз и свести к минимуму любой потенциальный мультяшный эффект, я установил для своего изображения ширину глаз на 20.
– Наклон глаз
Следующая настройка Наклон глаз , которая поворачивает глаза внутрь или наружу для изменения наклона глаз. Если вы хотите повернуть глаза внутрь, переместите ползунок вправо, а если вы хотите повернуть их наружу, переместите ползунок влево.
Мне не нужно наклонять глаза, чтобы увеличить размер, поэтому я оставил ползунки на 0,
– Расстояние между глазами
Последним параметром является Расстояние между глазами , которое перемещает глаза ближе или дальше друг от друга. Переместите ползунок вправо, чтобы увеличить расстояние между глазами, и влево, чтобы уменьшить расстояние.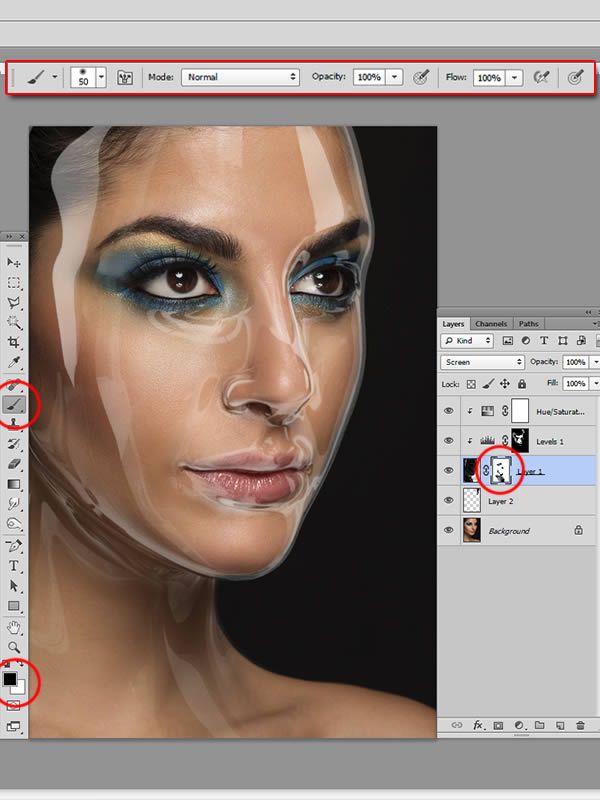
Мое изображение не нуждается в регулировке расстояния между глазами, поэтому я оставил ползунок на 0. Этот параметр не нужен для увеличения размера глаз, если только вы не создали мультяшный эффект и вам не нужно больше места для гораздо больших глаз.
Шаг 6. Примите изменения и отрегулируйте при необходимости
После настройки различных параметров вы успешно увеличили размер глаз на фотографии. Щелкните OK в нижней части правой панели, чтобы принять изменения.
При нажатии кнопки «ОК» рабочее пространство «Пластика» закрывается, и вы можете увидеть свое изображение с изменениями в рабочем пространстве Photoshop. Вы также заметите, что интеллектуальный фильтр добавлен под слоем изображения на панели «Слои» .
Вы можете использовать интеллектуальный фильтр для корректировки правок на любом этапе. Чтобы изменить изменения или добавить дополнительные изменения, например, если вы хотите настроить другие черты лица, вы можете дважды щелкнуть слой фильтра «Пластика», чтобы снова открыть рабочее пространство «Пластика» и добавить свои изменения.
После того, как вы внесли изменения в рабочую область, используя предыдущий шаг в качестве руководства, и нажали OK, чтобы принять новые изменения, у вас есть фотография с увеличенными глазами.
BeforeAfterКак увеличить размер изображения с помощью суперзума в Photoshop
Последнее обновление 28 октября 2022 г.
Что такое Super Zoom в Photoshop?
Super Zoom позволяет увеличить часть фотографии путем увеличения, обрезки и использования Photoshop, добавляя дополнительные пиксельные данные, чтобы компенсировать любую потерю деталей и разрешения. Все это происходит в одной удобной панели.
Super Zoom — один из нейронных фильтров в Adobe Photoshop, в котором используется искусственный интеллект Adobe Sensei.
Щелкните здесь, чтобы загрузить бесплатную 7-дневную пробную версию Photoshop
Как использовать суперзум в Photoshop
Шаг 1. Выберите изображение
Откройте в Photoshop изображение, над которым хотите работать. Я использую вот этот, живой статуи.
Я использую вот этот, живой статуи.
Шаг 2. Откройте панель Neural Filters
В главном меню Photoshop в верхней части экрана выберите Filter > Neural Filters .
Панель нейронных фильтров открывается в правой части экрана. Вы увидите список фильтров. Включите фильтр Super Zoom. Если вы еще не использовали этот фильтр, вам необходимо сначала его загрузить. Photoshop сообщит вам, нужно ли его загрузить, и в этом случае вы увидите кнопку загрузки.
Шаг 4. Увеличьте масштаб!
Увеличьте масштаб, чтобы увеличить нужную часть фотографии, нажав кнопку увеличения + (плюс) под окном предварительного просмотра Super Zoom. Я поставил увеличение х3.
Вы можете использовать ручной инструмент (который появляется автоматически, когда вы наводите курсор на изображение предварительного просмотра), чтобы перемещать выделенную область.
Шаг 5. Регулировка супермасштабирования
Здесь есть несколько параметров, которые помогут вам улучшить качество изображения вашей фотографии с супермасштабированием.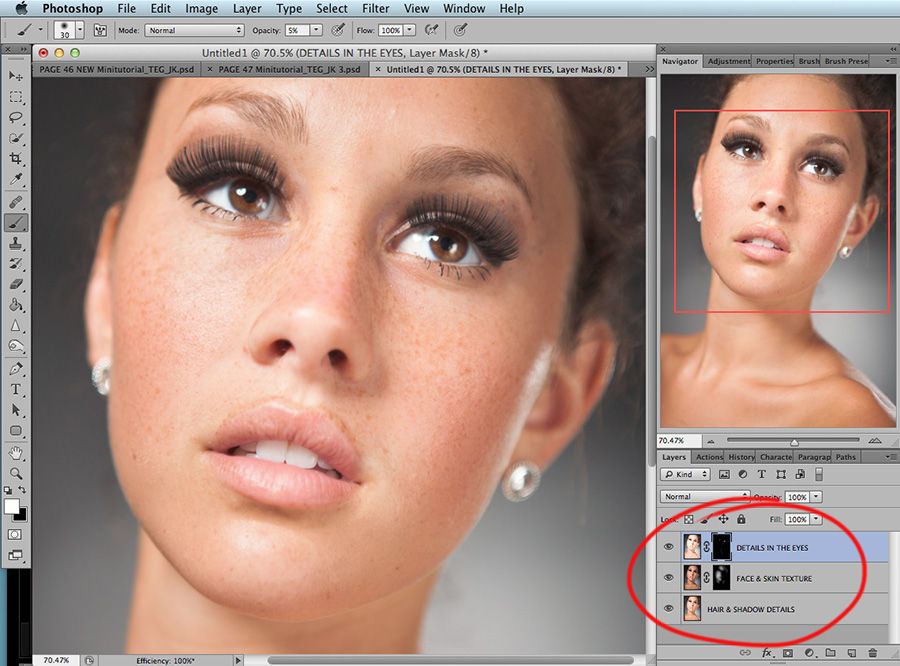
- Включите Enhance Image Details , чтобы улучшить общую резкость.
- Включите Удалить артефакты JPG , чтобы удалить артефакты, вызванные сжатием JPEG. Файлы JPEG сжимаются и теряют детали при сохранении, а артефакты становятся еще более очевидными при «супермасштабировании». Проверьте этот параметр, включив и выключив его, чтобы убедиться, что вы не теряете больше деталей.
- Ползунок Noise Reduction удаляет шум с изображения. Шум еще более заметен при увеличении, так что это может быть полезно.
- Ползунок Sharpen помогает сохранять фокус при увеличении увеличения. Однако это не исправит изображение, которое изначально не в фокусе или нечеткое.
- Включите параметр Enhance Face Details , чтобы программа Photoshop улучшала лица всех, кого она обнаруживает на изображении.
Шаг 5. Вывод
После того, как вы выбрали параметры, дающие наилучшее качество изображения, выберите Вывод в нижней части панели.
У вас есть выбор: поместить увеличенное изображение на новый слой или в новый документ. я выбрал Новый слой .
Вы заметите, что Photoshop пыхтит, обрабатывая результат. Это занимает некоторое время, и если вы вернетесь и измените любой из перечисленных выше параметров, все начнется заново. Так что вам может понадобиться чашка чая, пока вы ждете.
6. Нажмите OK.
Новая увеличенная версия теперь отображается на слое над исходным фоновым слоем.
Вот сравнение двух слоев. Слева вы можете увидеть мою исходную фотографию, а справа вы можете увидеть новый слой, к которому был применен Super Zoom.
В целом, это отличная новая функция, которая, как мне кажется, будет только улучшаться с каждой версией Photoshop.
При такой форме интерполяции и повторной выборки изображения чем больше применяемое увеличение, тем больше пикселей необходимо добавить программе Photoshop. Это может привести к несколько изворотливому изображению.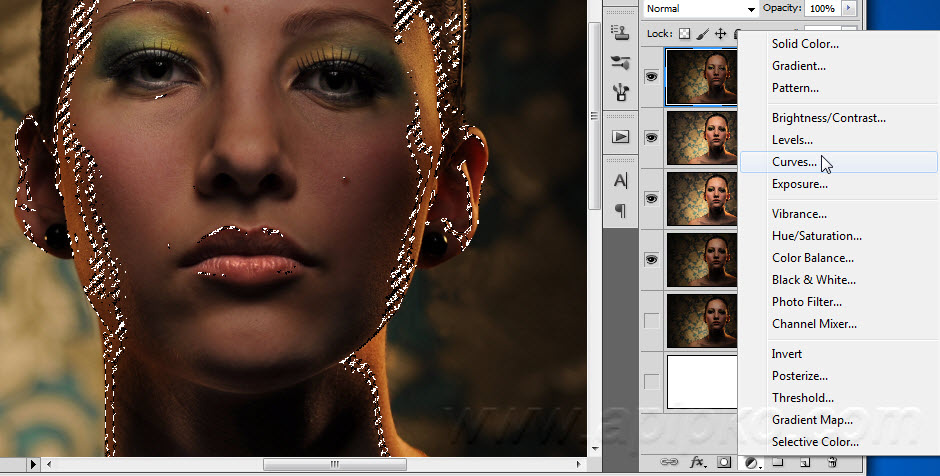
Тем не менее, здесь есть большой потенциал, и он очень хорошо работает с некоторыми изображениями.
Совет по использованию Super Zoom в Photoshop
Это помогает начать с изображения самого большого или самого высокого разрешения, какое только возможно.
Если вы начнете с маленькой фотографии, полученное увеличенное изображение будет выглядеть не так хорошо, как хотелось бы, потому что в Photoshop нужно добавить слишком много дополнительных данных о пикселях.
Надеюсь, вы нашли это полезным, поделитесь им!
Получите бесплатную печатную памятку по панели инструментов Photoshop 2022
Подпишитесь сейчас, чтобы получить бесплатный печатный постер со всеми инструментами Photoshop и их сочетаниями клавиш.
Имя
Адрес электронной почты
Мы используем это поле для обнаружения спам-ботов. Если вы заполните это, вы будете отмечены как спамер.
Мы не будем рассылать вам спам.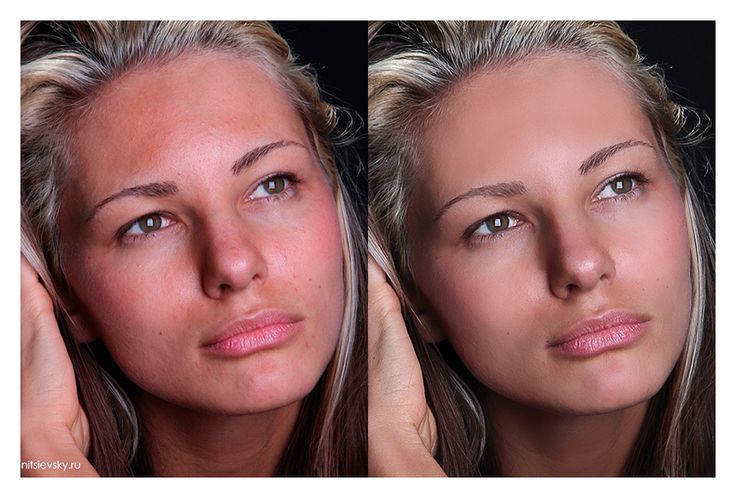


 Настройки автоматически применятся к слою.
Настройки автоматически применятся к слою. В данном случае мы немного «подправили» нос.
В данном случае мы немного «подправили» нос.